advertisement
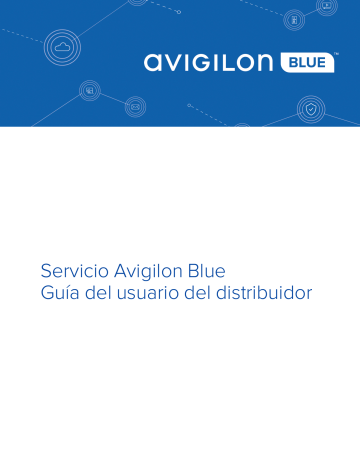
Servicio Avigilon Blue
Guía del usuario del distribuidor
© 2017- 2019, Avigilon Corporation. Todos los derechos reservados. AVIGILON , el logotipo AVIGILON,
AVIGILON BLUE, el logotipo AVIGILON BLUE, AVIGILON CONTROL CENTER, ACC, HIGH DEFINITION
STREAM MANAGEMENT (HDSM) y HDSM SmartCodec son marcas registradas de Avigilon Corporation.
ONVIF es una marca registrada de Onvif, Inc. Mac, Macintosh, Safari y App Store son marcas comerciales de
Apple Inc., registradas en los Estados Unidos y en otros países. Android es una marca comercial de Google
LLC. Otros nombres o logotipos mencionados en este documento pueden ser marcas comerciales de sus respectivos propietarios. La ausencia de los símbolos ™ y ® junto a cada marca registrada mencionada en este documento o en todas no representa una renuncia a la propiedad de la marca comercial correspondiente. Avigilon Corporation protege sus innovaciones con patentes emitidas en los Estados
Unidos de América y otras jurisdicciones de todo el mundo (consulte avigilon.com/patents) . No se concede ninguna licencia relativa a ningún copyright, diseño industrial, marca comercial, patente o cualesquiera otras formas de derechos de propiedad intelectual de Avigilon Corporation o de sus licenciatarios, a menos que se declare expresamente por escrito.
Este documento ha sido compilado y publicado contemplando las especificaciones y las descripciones disponibles del producto en el momento de la publicación. El contenido de este documento y las especificaciones de los productos tratados en él están sujetos a cambios sin previo aviso. Avigilon
Corporation se reserva el derecho de efectuar cualquiera de los cambios mencionados sin previo aviso. Ni
Avigilon Corporation ni ninguna de sus compañías afiliadas (1) garantizan la exhaustividad o la precisión de la información contenida en este documento ni (2) son responsables del uso que usted haga de la información, ni de su confianza en ella. Avigilon Corporation no se responsabiliza de las pérdidas ni de los daños (incluidos los consecuentes) que pudieran producirse por imprecisiones de la información que se ofrece en el presente documento.
Avigilon Corporation avigilon.com
PDF-BLUE-DB
Revisión: 12 - ES
20191113 i
Tabla de contenido
Transmisión de vídeo grabado y en directo
Acceder a la organización de un suscriptor
Usar la lista desplegable de la organización
Activación de la supervisión del estado
Desactivación de la supervisión de salud
Ver la de información del Suscriptor
Supervisión de la estación central
Preparación de una conexión de la estación central
Activar la supervisión del sitio
Parte 1: Configuración de sitios de suscriptores
Parte 4: probar la integración
Añadir dispositivos a un sitio supervisado
Añadir manualmente cámaras a un sitio supervisado
ii
Preparación de una integración de Webhook
Crear una estación central Webhook
Activar la supervisión del sitio
Reenviar una invitación de usuario
Ver y editar los detalles de usuario
Actualizar el acceso al sitio de un usuario
Actualizar la programación de un usuario
Restablecer la contraseña de un usuario
Editar los detalles de contacto
Cambiar tu idioma de preferencia
Dispositivo de Avigilon Blue Connect
iii
Ejemplos de cargas analítica s
Cambiar el nombre al dispositivo
Cambiar la zona horaria del dispositivo
Cambiar los ajustes Retención de vídeo
Agregar plantillas de programación de grabaciones
Asignación de una programación de grabación a una cámara
Editar y modificar una plantilla de programación de grabación
Cambiar el nombre de una plantilla de programación de grabación
Eliminar una plantilla de programación de grabación
Asignación de presupuestos de energía del puerto PoE
Desactivar y activar una cámara
Actualizar la información de la cámara
Actualizar los ajustes de vídeo
iv
Activar la tecnología HDSM SmartCodec ™
Actualizar la miniatura de la cámara
Visualizar las reglas analíticas de una cámara
Activar y desactivar una regla
Eliminar una Zona de privacidad
Configuraciones de manipulación
Restauración de la configuración predeterminada
Deshabilitar las notificaciones de manipulación
Visualizar un vídeo en directo
Visualización de eventos de seguridad y estado
Acceso a los controles de la cámara PTZ
v
Posiciones PTZ predeterminadas
Moverse hacia una posición predeterminada
Creación de un ajuste predeterminado
Eliminar un ajuste predeterminado
Controles de zoom de la cámara PTZ
Controles del reproductor de vídeo
Cambiar una cámara en una vista
Suprimir una cámara de una vista
Proteger y desproteger un marcador
Visualización del vídeo marcado
vi
Notificaciones por correo electrónico
Notificaciones del dispositivo de Avigilon Blue Connect
Visualizar un vídeo en directo
Eliminar una cámara de favoritos
Notificaciones en la aplicación
Visualizar el vídeo del evento
Cambiar de vídeo grabado a vídeo en directo
Reiniciar un dispositivo de Avigilon Blue Connect
Bloqueo de notificaciones móviles
Controles de zoom de la cámara PTZ
vii
Ajuste del zoom de la cámara PTZ
Uso de valores predefinidos de PTZ
Visualizar detalles del reproductor de vídeo
Controles del reproductor de vídeo
Solución de problemas y preguntas frecuentes
Añadir un dispositivo (solo Estados Unidos)
¿No puede ver sus notificaciones?
Supervisión de la estación central
No reciba alarmas más de 10 minutos después de la integración
El software SureView no acepta comunicación del servicio Avigilon Blue
Tiempo de espera de transmisión de vídeo
Ver los detalles del reproductor
viii
Introducción
El servicio de seguridad mediante vídeo de Avigilon Blue es una potente plataforma de servicios en la nube para la seguridad y la vigilancia, diseñada específicamente para los distribuidores de Avigilon y sus clientes. Permite que los distribuidores proporcionen soporte y servicios de forma remota a los sitios con menos recursos, lo que les permite escalar su negocio más rápido y al mismo tiempo proporcionar un mayor valor a sus clientes. Para los suscriptores, Avigilon Blue proporciona tecnología avanzada en la nube para notificaciones inteligentes de forma sencilla y segura, actualizaciones del sistema y nuevos servicios impulsados directamente desde la nube.
¿Qué hay en esta guía?
Esta guía es para distribuidores de Avigilon Blue. Cubre cómo:
l
Configurar cuentas de suscriptores.
l
Configurar el dispositivo de Avigilon Blue Connect.
l
Configurar cámaras dentro del servicio Avigilon Blue.
l
Supervisar vídeo grabado y en directo.
l
Responder a las notificaciones de seguridad y estado.
Introducción 1
Requisitos del sistema
Para usar el servicio Avigilon Blue, necesita:
l
Una suscripción al servicio Avigilon Blue.
l
Al menos un dispositivo Avigilon Blue Connect.
l
Una cámara Avigilon o compatible con ONVIF® Profile S.
l
Conexión a Internet.
ONVIF es una marca comercial de Onvif, Inc.
Navegadores compatibles
El servicio Avigilon Blue está basado en el navegador y es compatible con las versiones de Windows y Mac de:
l
El navegador Google Chrome™.
No se requieren complementos ni descargas.
Avigilon Blue utiliza el estándar WebRTC para permitir la visualización de vídeo en directo y grabado sin reenvío de puertos u otros medios que disminuyen la seguridad de la red.
Avigilon Blue actualmente no es compatible con la versión de Microsoft de WebRTC, por lo que los navegadores de Microsoft Edge no son compatibles en este momento. Avigilon Blue no es compatible con los navegadores Internet Explorer o Safari.
Dispositivos compatibles
La aplicación móvil de Avigilon Blue le ofrece la capacidad de supervisar las notificaciones de eventos y vídeo desde su dispositivo iOS o Android™. La aplicación de Avigilon Blue está disponible de forma gratuita en la App Store y la tienda Google Play™ .
Los requisitos mínimos del dispositivo son:
l iOS 9 o posterior.
l
Android 6.0 o posterior.
Requisitos de ancho de banda
Hay dos factores que afectan la calidad de su transmisión:
l
Su proveedor de servicios de internet.
l
La velocidad de transmisión de su dispositivo Avigilon Blue Connect.
Requisitos del sistema 2
Transmisión de vídeo grabado y en directo
La transmisión de video utiliza el ancho de banda de descarga. Compruebe la velocidad de descarga de su proveedor de servicios de internet.
La siguiente tabla describe cuántas transmisiones puede tener al mismo tiempo según su dispositivo. Cada usuario que vea cada cámara utilizará una transmisión simultánea.
Velocidad de transmisión (Mbps)
Número de transmisiones simultáneas *
4 canales
30
10
8 puertos
50
15
16 canales
120
40
*Los ejemplos se basan en una cámara de 3 MP que funciona a 6 fps, lo que requiere 1-3 Mbps dependiendo de la calidad del vídeo.
Descargar vídeo
La descarga de vídeo utiliza el ancho de banda de carga.
Si tiene una velocidad de carga de 5 Mbps, solo un usuario puede descargar vídeos de alta calidad desde una cámara de 3 MP a 6 fps. Hasta 5 usuarios pueden descargar simultáneamente vídeos de baja calidad desde la misma cámara.
Transmisión de vídeo grabado y en directo 3
Primeros pasos
Registrar la cuenta
Cuando un Administrador le invita al software de Avigilon Blue, recibirá una invitación por correo electrónico del equipo de Avigilon Blue.
Registre su cuenta para acceder al sitio de Avigilon Blue.
1. En el correo electrónico, haga clic en el enlace de registro.
Si su programa de correo electrónico no admite enlaces, copie y pegue la URL proporcionada en la barra de direcciones del navegador.
Se muestra la página Registrar.
2. Introduzca su información y cree una contraseña.
Su contraseña debe contener de 8 a 50 caracteres e incluir al menos una:
Primeros pasos 4
l
Letra mayúscula
l
Letra minúscula
l
Número
l
Caracteres especiales ($ @ #! % *? & + \\<> _ - ~:; = ^] | '`{/) (} {)
Su contraseña no puede incluir la palabra «Contraseña».
3. En la lista desplegable, seleccione su Idioma de comunicación preferido .
Esta opción establece el idioma para Avigilon Blue las comunicaciones por correo electrónico.
4. Haga clic en Enviar .
Un mensaje confirmará que la cuenta está registrada.
5. Haga clic en Iniciar sesión e introduzca sus credenciales.
Se muestra el cuadro de diálogo Acuerdo de licencia de usuario final.
6. Seleccione la casilla de verificación y haga clic en Aceptar .
La cuenta está registrada.
Registrar la cuenta 5
Iniciar sesión
Inicie sesión para administrar su organización.
Nota: Si olvida su contraseña, puede usar el enlace ¿Olvidó su contraseña?
para recibir un enlace por correo electrónico para restablecer su contraseña. Para obtener más información, consulte
En el navegador:
1. Vaya a blue.avigilon.com
.
Aparece la página Seleccionar región.
2. Seleccione la región correspondiente. Sus credenciales solo funcionarán para las regiones que se le han asignado.
Se muestra la página Iniciar sesión.
3. Introduzca su correo electrónico y contraseña.
Opcional: se puede seleccionar el idioma de la lista desplegable Idioma .
4. Haga clic en Enviar .
Ha iniciado sesión.
En móvil:
Iniciar sesión 6
1. Para abrir la aplicación móvil de Avigilon Blue, toque .
Se muestra la página Iniciar sesión y se selecciona la región de Estados Unidos en la parte inferior de la página.
2. Para cambiar la región, toque Cambiar y seleccione la región apropiada. Sus credenciales solo funcionarán para las regiones que se le han asignado.
3. Introduzca su correo electrónico y contraseña.
4. Para recordar su contraseña la próxima vez que inicie sesión, toque Guardar contraseña .
Opcional, solo iOS: se puede seleccionar el idioma de la lista desplegable Idioma .
5. Toque Iniciar sesión .
Ha iniciado sesión.
Desplazarse por la plataforma
Cuando inicie sesión en su cuenta de Avigilon Blue, verá:
l
Lista desplegable de la organización en la parte superior izquierda de la página. Use esto para
l
Información de la cuenta, Ayuda, y un botón Finalizar sesión en la esquina superior derecha.
l
Pestañas de página y una barra de herramientas en la parte superior de la página.
l
Opciones de menú en el lado izquierdo de la página.
Icono Descripción
Vea información sobre suscripciones, dispositivos, oportunidades de actualización y períodos de renovación de un vistazo.
Supervise vídeo en directo y grabado desde una o más cámaras.
Ver y administrar sus marcadores de vídeo.
Vea el panel de notificaciones, revise las notificaciones y responda a las alarmas.
Gestione sus sitios, usuarios, programaciones y contactos.
Administre sus dispositivos de Avigilon Blue Connect y cámaras.
En móvil:
Desplazarse por la plataforma 7
Cuando inicie sesión en su cuenta de Avigilon Blue, verá:
l
Título de la página y opciones a lo largo de la parte superior de la página.
l
Opciones de menú en la parte inferior de la página.
Icono Descripción
Revise y responda a las notificaciones.
Administrar dispositivos y supervisar vídeos en vivo y grabados.
Vea sus cámaras favoritas.
Cierre sesión, cambie su organización o idioma, reciba ayuda y vea la información de la aplicación.
Acceder a la organización de un suscriptor
Puede ver y gestionar sitios de suscriptores desde su cuenta de Avigilon Blue de forma predeterminada.
Esto es útil si necesita para gestionar una cámara o un dispositivo de AvigilonBlue Connect en nombre de su suscriptor.
Puede acceder a las organizaciones de suscriptores de tres maneras:
l
Mediante la lista desplegable de la organización.
l
Cambiar organizaciones.
l
Pulsando en la aplicación móvil.
Use la lista desplegable de la organización si su nivel de acceso no afecta a su tarea. Cambie de organización si necesita usar un nivel de acceso diferente.
Usar la lista desplegable de la organización
Cuando utiliza la lista desplegable de organizaciones, su rol de usuario en la organización de suscriptores sigue siendo el mismo que su rol de usuario en su organización de distribuidores. Por ejemplo, si es un
Operador en la organización de su distribuidor, solo puede actuar como Operador, no como Administrador, en la organización del suscriptor.
1. En la esquina superior izquierda, en la lista desplegable de la organización, comience a escribir para buscar un suscriptor.
2. Haga clic en el suscriptor que desea gestionar.
Ahora puede gestionar el sitio del suscriptor.
Para volver a la organización de su distribuidor:
l
En la lista desplegable de la organización, seleccione la organización de su distribuidor.
Acceder a la organización de un suscriptor 8
Cambiar organizaciones
Para cambiar de organización, debe tener una cuenta de usuario en la organización del suscriptor que utilice la misma dirección de correo electrónico que la cuenta de su distribuidor.
Cuando cambia de organización, puede tener un rol de usuario diferente. Por ejemplo, si es un Operador en la organización de su distribuidor, pero su rol de usuario en una organización de suscriptor es Administrador, puede actuar como Administrador en la organización del suscriptor.
En el navegador:
1. En la esquina superior derecha, haga clic en su nombre.
Se muestra la información de la cuenta.
2. Haga clic en la organización del suscriptor que desea administrar.
Se actualiza su cuenta y rol de usuario.
En móvil:
1. Toque Ajustes .
2. Toque Organización y seleccione la organización del suscriptor que desee administrar.
3. Solo Android : toque Aceptar .
Se actualiza su cuenta y rol de usuario.
Cerrar sesión
Cuando haya terminado de supervisar su sitio de Avigilon Blue, cierre la sesión.
En el navegador:
Cambiar organizaciones 9
l
En la esquina superior derecha de su navegador, haga clic en Finalizar sesión .
Ha cerrado la sesión.
En móvil:
l
Toque Ajustes y, a continuación, toque Finalizar sesión .
Ha cerrado la sesión.
Cerrar sesión 10
Gestión de suscriptores
Cuando se suscribe a un nuevo cliente para el servicio Avigilon Blue, la Gestión de pedidos de clientes de
Avigilon crea una organización de suscriptor de Avigilon Blue y la añade a la organización de su distribuidor.
Puede administrar los sitios, usuarios y dispositivos de sus suscriptores desde su cuenta de Avigilon Blue.
Consejo: Póngase en contacto con Avigilon Gestión de pedidos de clientes para eliminar sitios y organizaciones de suscriptores.
Realizar un pedido
Una vez que llegue a un acuerdo con un suscriptor, lleve a cabo los siguientes pasos para crear su organización, especifique su plan de suscripción y proporcione acceso al servicio Avigilon Blue.
1. Cree una orden de compra y envíela por correo electrónico a [email protected]
.
La Gestión de pedidos de clientes de Avigilon le enviará por correo electrónico el Avigilon Blue –
Formulario de registro del sitio del cliente final .
2. Complete el formulario y vuelva a enviarlo a [email protected]
.
Con esta información, Avigilon Gestión de pedidos de clientes creará una organización de suscriptores y la agregará a la organización de su distribuidor.
La persona de contacto se convertirá en un Administrador de la organización del suscriptor y recibirá un correo electrónico para registrar una cuenta para acceder a su sitio de Avigilon Blue.
Supervisión del estado
El servicio Avigilon Blue le permite recibir notificaciones del estado del dispositivo a partir de sus suscriptores para proporcionar soporte proactivo al cliente.
Cuando las cámaras de un suscriptor experimentan problemas o fallan, puede recibir notificaciones en su dispositivo móvil o en el Centro de notificaciones antes de enviar el envío para investigar.
Para proporcionar servicios de supervisión de estado a su suscriptor, un Administrador debe activar las notificaciones de estado para cada uno de los sitios del suscriptor.
Activación de la supervisión del estado
1. En la página Gestión de la empresa, en la pestaña Suscriptores, haga doble clic en el suscriptor que desea ver.
Aparece una lista con los sitios del suscriptor.
2. Haga doble clic en el sitio para el que desea activar la supervisión de estado.
Gestión de suscriptores 11
Se muestra el cuadro de diálogo Editar sitio.
3. Seleccione la casilla de verificación Supervisión del estado .
4. Haga clic en .
Guardar
Comenzará a recibir notificaciones del estado del dispositivo en el Centro de notificaciones o en su dispositivo móvil.
Para obtener más información, consulte Notificaciones del estado en la página 117.
Desactivación de la supervisión de salud
1. En la página Gestión de la empresa, en la pestaña Suscriptores, haga doble clic en el suscriptor que desea ver.
Aparece una lista con los sitios del suscriptor.
2. Haga doble clic en el sitio para el que desea desactivar la supervisión de estado.
Se muestra el cuadro de diálogo Editar sitio.
3. Desactive la casilla de verificación Supervisión del estado .
4. Haga clic en .
Guardar
Ya no recibirá notificaciones sobre el estado del dispositivo.
Ver la de información del Suscriptor
Vea información sobre sus suscriptores, como su información de contacto y estado, en la página Gestión de la empresa, en la pestaña Suscriptores .
l
Utilice la barra de búsqueda para filtrar los suscriptores por nombre de organización.
l
Haga doble clic en una organización para ver información sobre sus sitios y suscripciones.
Centro de suscripción
El Centro de suscripción muestra información sobre suscripciones, dispositivos, oportunidades de actualización y ciclos de facturación de renovación de un vistazo. Puede ver la información según su ciclo de facturación actual o anterior (30 días). Utilice el Centro de suscripción para realizar un seguimiento de las tendencias de suscripción e identificar oportunidades de negocio.
Para ver el Centro de suscripción, haga clic en .
Los aumentos y reducciones durante el ciclo de facturación especificado se muestran en verde y rojo. Si no hubo cambios durante el ciclo de facturación especificado, estas métricas se muestran en gris.
La siguiente tabla describe cada ficha en el Centro de suscripción.
Desactivación de la supervisión de salud 12
Ficha
Suscriptores
Cambios de la suscripción
Sitios totales
Sitios supervisados
Servidores
Cámaras
Planes de suscripción
Descripción
El número total de suscriptores en su organización durante el ciclo de facturación especificado.
Suscriptores añadidos.
Suscriptores eliminados.
El número total de cambios de suscripción durante el ciclo de facturación especificado.
Suscripciones actualizadas.
Suscripciones degradadas durante el ciclo de facturación especificado.
El número total de sitios en todas las organizaciones de suscriptores durante el ciclo de facturación especificado.
Sitios añadidos.
Sitios eliminados.
El número total de sitios suscritos a la supervisión de estado durante el ciclo de facturación especificado.
Supervisión activada.
Supervisión desactivada.
El número total de dispositivos de Avigilon Blue Connect en todas las organizaciones de suscriptores durante el ciclo de facturación especificado.
Dispositivos añadidos.
Dispositivos eliminados.
El número total de cámaras activadas en todas las organizaciones de suscriptores durante el ciclo de facturación especificado.
Cámaras añadidas.
Cámaras eliminadas.
La distribución de planes de suscripción entre sus suscriptores durante el ciclo de facturación especificado.
Suscripciones añadidas.
Centro de suscripción 13
Ficha
Períodos de renovación
Oportunidades de actualización
Renovación necesaria o próximo vencimiento
Descripción
Suscripciones eliminadas.
La distribución de ciclos de facturación de renovación en los planes de suscripción durante el ciclo de facturación especificado.
Una lista de sitios de suscriptores ordenados por número de canales de suscripción utilizados. Estos suscriptores pueden necesitar actualizar su plan de suscripción.
Una lista de sitios de suscriptores ordenados por suscripciones que están a punto de caducar. La columna Fecha muestra cuándo se renovará su suscripción.
Centro de suscripción 14
Supervisión de la estación central
Puede habilitar la supervisión de la estación central utilizando el software SureView Systems Immix® CS o una integración webhook personalizada para ofrecer una solución integral para sus suscriptores. Una vez activadas, las alarmas de análisis de vídeo con clips de verificación de vídeo se envían a la estación central para su revisión utilizando el software de la estación central. La estación central también puede ver vídeo en directo, activar salidas digitales y hablar desde cámaras que admiten salida de audio.
Importante: Para habilitar la supervisión de la estación central para sus suscriptores, debe iniciar sesión en la organización de su distribuidor. No puede habilitar la supervisión de la estación central si ha iniciado sesión como suscriptor. Sabrá que ha iniciado sesión como distribuidor si ve la organización de su distribuidor en la lista desplegable, en la zona superior izquierda.
SureView Immix CS
Preparación de una conexión de la estación central
Para conectar su organización de AvigilonBlue al software SureView, trabaje con un ingeniero de ventas
SureView para determinar lo siguiente:
l
El nombre de host del software SureView. Esta es la dirección IP de la configuración de SureView.
l
El número de puerto del software SureView. Este suele ser 25.
l
El título de SureView Sync System .
El ingeniero de ventas SureView creará un Sistema de sincronización en el software SureView utilizando las credenciales especificadas. Necesitará el título de este Sistema de sincronización al activar la supervisión de la estación central para un sitio. Para obtener más información, consulte
Activar la supervisión del sitio en la página siguiente.
Crear una estación central
Una vez que tenga la información anterior, utilícela para configurar la supervisión de la estación central.
Puede configurar una única estación central para supervisar todos sus sitios o varias estaciones centrales para ayudar a organizar los diferentes suscriptores y sitios que se supervisarán.
Supervisión de la estación central 15
1. Vaya a Gestión de la empresa > Supervisando > Estaciones centrales .
2. Haga clic en Añadir .
Se abrirá el cuadro de diálogo Añadir estación central.
3. Introduzca un Nombre descriptivo para la estación central.
4. Seleccione el software de la estación central de la Tipo lista desplegable.
5. Introduzca Nombre de usuario y Contraseña .
Su contraseña debe contener de 8 a 50 caracteres e incluir al menos una:
l
Letra mayúscula
l
Letra minúscula
l
Número
l
Caracteres especiales ($ @ #! % *? & + \\<> _ - ~:; = ^] | '`{/) (} {)
Su contraseña no puede incluir la palabra «Contraseña».
6. En el cuadro Nombre de host:Puerto , introduzca el nombre de host y el número de puerto del
12.34.56.789:25 .
7. Haga clic en .
Guardar
Se mostrará un mensaje de confirmación y se añadirá la nueva estación central a la lista.
8. Haga clic en el botón Conexión para activar la conexión al software de supervisión central.
Se muestra un mensaje de confirmación.
Activar la supervisión del sitio
La supervisión de la estación central se activa en cada sitio. Debe ser un administrador, tanto en el servicio
Avigilon Blue como en el software SureView. Este proceso implica copiar y pegar información en ambas plataformas. Le recomendamos que abra cada plataforma en una ventana o pestaña independiente del navegador. El procedimiento consta de cuatro partes.
l
Parte 1: Configuración de sitios de suscriptores más abajo
l
Parte 2: sincronizar sitios en la página siguiente
l
Parte 3: guardar los cambios en la página 18
l
Parte 4: probar la integración en la página 18
Parte 1: Configuración de sitios de suscriptores
En el servicio Avigilon Blue:
Activar la supervisión del sitio 16
1. Vaya a Gestión de la empresa > Supervisando > Ajustes del sitio y expanda una organización de suscriptores para ver sus sitios.
Nota: Solo verá los sitios a los que tiene acceso.
2. Seleccione la estación central que creó en la lista desplegable.
3. Haga clic en para copiar Id. del sitio .
Parte 2: sincronizar sitios
En el software SureView:
1. En la página de Ajustes, haga clic en Añadir un sitio .
Se muestra el asistente Añadir un nuevo sitio.
2. Seleccione un sitio principal. El nuevo sitio se colocará bajo el sitio principal.
3. Introduzca los detalles requeridos del sitio y haga clic en Siguiente hasta que llegue a la página
Sincronización del sitio.
4. En la página Sincronización del sitio, haga clic en Añadir ajustes de sincronización .
Se muestran los detalles de sincronización.
a. En la lista desplegable Sistema de sincronización , seleccione el título del Sistema de
b. En el cuadro Identificador , pegue el id. del sitio de Avigilon Blue copiado anteriormente.
c. Confirme que la casilla de verificación Habilitado esté seleccionada.
d. Haga clic en Listo .
El software SureView se conectará al sitio de Avigilon Blue y cargará todas las cámaras conectadas. Esto puede tardar unos minutos. Cuando se completa el proceso, se muestra una
Parte 2: sincronizar sitios 17
marca de verificación verde.
5. Haga clic en Siguiente hasta que llegue a la página Resumen.
6. Copie el número del Identificador que se muestra en la parte superior de la página Resumen.
Parte 3: guardar los cambios
En la pestaña del servicio Avigilon Blue Ajustes del sitio:
1. En el cuadro de Id. del servidor , pegue el número identificador de la página Resumen de SureView.
2. Seleccione la casilla de verificación Habilitado .
3. Repita las partes 1-3 para habilitar la supervisión de cualquier sitio adicional.
4. Cuando todos los sitios estén sincronizados en el software SureView y haya ingresado Id. del servidor para cada sitio, haga clic en Guardar .
Se muestra un mensaje de confirmación y la supervisión de la estación central está activada para todos los sitios seleccionados.
Parte 4: probar la integración
Para confirmar que la supervisión de la estación central funciona como se esperaba, active una notificación en una cámara de AvigilonBlue. Por ejemplo, si la cámara está configurada para crear una notificación si se detecta una persona en el campo de visión, camine por el campo de visión de la cámara durante unos segundos.
La notificación debe aparecer tanto en el servicio Avigilon Blue en Centro de notificaciones como en el software SureView Immix en la pestaña Alarmas. Una forma rápida de verificar las notificaciones durante las pruebas es con la aplicación móvil.
Solución de problemas
A veces pueden pasar unos minutos antes de que se complete la integración. Solo verá las alarmas del software SureView para los eventos que se produjeron después de completarse la integración.
Parte 3: guardar los cambios 18
Si no recibe ninguna alarma después de aproximadamente 10 minutos, vuelva a verificar las siguientes configuraciones:
l
Se ha introducido el Id. del servidor correcto.
l
Se seleccionó la estación central Tipo
correcta. Consultar Crear una estación central en la página 15.
Si todas las configuraciones son correctas y aún no puede ver las alarmas en el software SureView, póngase en contacto con el soporte técnico de Avigilon.
Añadir dispositivos a un sitio supervisado
Si se añaden cámaras o dispositivos adicionales a un sitio de Avigilon Blue supervisado, el sitio SureView se debe volver a sincronizar.
En el software SureView:
1. En la página Ajustes, haga clic en Editar sitios .
2. Seleccione el sitio y en el área de la derecha, haga clic en Editar detalles .
3. Haga clic en Siguiente hasta que llegue a la página Sincronización del sitio.
4. Junto al sistema de sincronización, haga clic en
Se muestran los detalles de sincronización.
5. Haga clic en Actualizar .
.
El software SureView se conectará al sitio de Avigilon Blue y cargará todas las cámaras nuevas. Esto puede tardar unos minutos. Cuando se completa el proceso, se muestra una marca de verificación verde.
6. Haga clic en Finalizar .
Añadir manualmente cámaras a un sitio supervisado
Si es compatible con su proveedor de la supervisión de la estación central, puede copiar la información de la cámara de un sitio Avigilon Blue para utilizarla para configurar y añadir manualmente las cámaras a un sitio que ya está configurado con el software de la estación central. Se puede utilizar para añadir nuevas cámaras a un sitio que ya se ha sincronizado con el proveedor de la supervisión.
En la pestaña del servicio Avigilon Blue Ajustes del sitio:
1. Expanda una organización de suscriptores para ver sus sitios.
2. Busque el sitio que desea para añadir manualmente la cámara y haga clic en Copiar los datos de la cámara .
Añadir dispositivos a un sitio supervisado 19
3. El texto del enlace dice Copiado al portapapeles para confirmar que todos los datos de la cámara para ese sitio se han copiado en su portapapeles.
4. Pegue los datos de la cámara en un editor o procesador de textos. Estos datos se pueden usar para agregar todas las cámaras o ciertas cámaras al software de la estación central. Los datos de la cámara serán similares al ejemplo a continuación, que solo muestra los datos de una cámara:
Nombre de cámara
2.0-H3M-DO1 (vestíbulo frontal)
Valor adicional de la cámara
{"cameraId":"15209972-b25f-e911-b047-00155d9bfc9d",
"cameraRemoteId":"4xIx1DMwMLSwMDWwTLZITtFLTsw1MBASkDCo4Nnc67VlB9dCldTKBUs
A",
"cameraDeviceID":"68974eeb-7151-e911-b047-00155d961cec",
"cameraTenantId":"d6b2eeb9-d04c-e911-867a-00155d95de7a"}
5. Conéctese e inicie sesión en el software SureView. En la pestaña Configuración , haga clic en Editar sitios .
6. Seleccione un sitio en la Lista de sitios y haga clic en Administrar dispositivos y alarmas .
7. Vaya a la pestaña Cámaras . Anote el número de entradas de cámara y haga clic en Agregar una cámara .
8. Ingrese los detalles de la cámara requeridos para la cámara que está agregando:
l
Entrada : ingrese un único número entero para identificar la cámara. Se recomienda utilizar la cantidad de cámaras conectadas actualmente al dispositivo +1, como se indica en el paso 7.
Por ejemplo, si hay 3 cámaras conectadas y está agregando la cuarta cámara al dispositivo, ingrese 4 .
l
Nombre de la cámara : copie el nombre de la cámara de los datos de la cámara que pegó en el bloc de notas en el paso 4. Pegue el nombre de la cámara directamente en este campo.
l
Valor adicional de la cámara : copie la cadena de la cameraId desde los datos de valor adicional de la cámara que pegó en el bloc de notas en el paso 4. Pegue la cadena cameraId directamente en el campo Valor adicional de la cámara .
En el ejemplo del paso 4, la cadena cameraId es
15209972-b25f-e911-b047-
00155d9bfc9d
.
Nota: Otros campos, como Calidad de la cámara o Velocidad de telemetría son opcionales y pueden rellenarse o dejar con sus configuraciones predeterminadas.
9. Haga clic en HECHO . La nueva cámara se agregará a la lista de CÁMARAS ACTUALES. Continúe agregando cualquier otra cámara que sea necesaria para este sitio.
Cuando haya terminado de añadir cámaras, vaya a la pestaña Resumen y haga clic en ACABADO .
Añadir manualmente cámaras a un sitio supervisado 20
Webhooks
Preparación de una integración de Webhook
Trabaje con su integrador para concretar los puntos siguientes:
l
El URI que recibirá el mensaje del evento.
Incluya el protocolo y el dominio. Se recomienda HTTPS.
Por ejemplo: https://centralstationprovider.com/98c91d60-4a68-4a91-830e-f5aa6a
l
Nombre de usuario y Contraseña para la integración de webhook.
l
El nombre de usuario debe ser único y no necesita ser una dirección de correo electrónico.
Por ejemplo: centralstationproviders01
l
Su contraseña debe contener de 8 a 50 caracteres e incluir al menos una:
l
Letra mayúscula
l
Letra minúscula
l
Número
l
Caracteres especiales ($ @ #! % *? & + \\<> _ - ~:; = ^] | '`{/) (} {)
Su contraseña no puede incluir la palabra «Contraseña».
l
Frase secreta compartida para verificar que el mensaje de evento provenía del servicio Avigilon
Blue.
Las frases deben tener 6 o más caracteres y pueden incluir espacios y signos de puntuación.
Recomendamos usar 5-7 palabras en su frase.
Por ejemplo: Los gatos guays saben en qué anda.
Crear una estación central Webhook
Una vez que tenga la información anterior, utilícela para configurar la supervisión de la estación central.
Puede configurar una única estación central para supervisar todos sus sitios o varias estaciones centrales para ayudar a organizar los diferentes suscriptores y sitios que se supervisarán.
1. Vaya a Gestión de la empresa > Supervisando > Estaciones centrales .
2. Haga clic en Añadir .
Se abrirá el cuadro de diálogo Añadir estación central.
3. Introduzca un Nombre descriptivo para la estación central.
4. En la lista desplegable Tipo, seleccione Webhook .
5. Introduzca las opciones URI , Nombre de usuario , Contraseña y Frase secreta compartida determinadas en el paso anterior.
6. Haga clic en .
Guardar
Se mostrará un mensaje de confirmación y se añadirá la nueva estación central a la lista.
Webhooks 21
7. Haga clic en el botón Conexión para activar la conexión al software de supervisión central.
Se muestra un mensaje de confirmación.
Probar la conexión de Webhook
l
Junto a webhook, haga clic en Comprobación .
Se envía una notificación de muestra a URI.
Activar la supervisión del sitio
La supervisión de la estación central se activa en cada sitio.
1. En la ficha Ajustes del sitio , seleccione una organización de suscriptores para ver sus sitios.
Nota: Solo verá los sitios a los que tiene acceso.
2. Junto a un sitio, seleccione Estación central de la lista desplegable.
3. Seleccione la casilla de verificación Habilitado .
4. Haga clic en .
Guardar Se muestra un mensaje de confirmación.
El webhook está ahora configurado para enviar notificaciones cada vez que se produzca un evento en el sitio del suscriptor.
Desactivar la supervisión
Para detener el envío de notificaciones a un servicio de supervisión central, desactive la supervisión de la estación central. Puede desactivar la supervisión de la estación central por sitio o para todas las configuraciones de los suscriptores utilizando una sola estación central.
Probar la conexión de Webhook 22
Para desactivar la supervisión de un sitio:
1. En la sección Ajustes del sitio, expanda una organización de suscriptores para ver sus sitios.
2. Desactive la casilla de verificación Habilitado para desactivar el sitio.
3. Haga clic en Guardar para guardar los cambios.
Se muestra un mensaje de confirmación.
Para deshabilitar la supervisión de todos los sitios utilizando una sola estación central:
l
En Gestión de la empresa > Supervisando > Estaciones centrales , haga clic en el botón Conexión para que una estación central inhabilite su conexión.
Se muestra un mensaje de confirmación y se desactiva la supervisión de la estación central para todos los sitios de suscriptores.
Desactivar la supervisión 23
Administrar su Organización
Los Administradores pueden gestionar una organización desde la página Gestión de la empresa.
Para ver la página Gestión de la empresa, haga clic en .
Sitios
Un sitio es un área supervisada por el sistema de servicio Avigilon Blue. Puede ser una ubicación física como una oficina o un conjunto de ubicaciones.
Puede tener más de un sitio y cada sitio puede tener múltiples dispositivos de Avigilon Blue Connect. Para añadir, editar o eliminar un sitio, los suscriptores pueden ponerse en contacto con su distribuidor para presentar una orden de compra actualizada en la Gestión de pedidos de clientes de Avigilon.
Cada sitio tiene un Administrador principal, que actúa como el principal punto de contacto. Los administradores pueden ver los sitios a los que tienen acceso en la página Gestión de la empresa, en la pestaña Instalaciones . Puede ver información acerca de su sitio, al igual que el número de dispositivos de
Avigilon Blue Connect y cámaras conectadas, y su fecha de renovación de la suscripción.
Consejo: Filtre los sitios por Ciudad, Región (Estado o Provincia) o País. Para borrar un filtro, haga clic en .
Detalles del sitio
La siguiente tabla describe las columnas de la lista de Sitios.
Columna
Sitio
Suscripción
Plazo
Servidores
Cámaras
Descripción
El nombre del sitio.
El plan de suscripción al sitio.
La duración de la suscripción al sitio con su distribuidor.
El número de servidores conectados al sitio.
El número de cámaras conectadas a sus dispositivos de Avigilon
Blue Connect.
Administrar su Organización 24
Columna
Fecha de activación
Fecha de renovación
Descripción
La fecha en la que se creó su sitio de Avigilon Blue.
La fecha en la que su suscripción se renovará automáticamente.
Cuentas de usuario
Para acceder al servicio Avigilon Blue, necesita una cuenta de usuario. Cuando se registra por primera vez en Avigilon Blue, se crea una cuenta de usuario Administrador para el contacto principal.
Los administradores pueden crear y administrar cuentas de usuario utilizando la página Gestión de la empresa, en la pestaña Usuarios . Desde aquí, puede añadir cuentas para que su equipo acceda a uno o más sitios.
Roles de usuario
Hay cuatro tipos de roles de usuario: Administradores, Gestores, Operadores y Vigilantes. Cada rol tiene acceso a diferentes funciones de Avigilon Blue. Un usuario puede tener una función que se transmite a través de todos los sitios a los que tiene acceso. La siguiente tabla describe los cuatro tipos de usuarios y los permisos que tienen.
Supervisar vídeo
Administrador Gestor Operador Vigilante
Recibir y responder a las notificaciones
Administrar cámaras y dispositivos
Administrar sitios y cuentas de usuario
—
—
—
—
—
—
Adición de un usuario
Para dar a alguien acceso al servicio Avigilon Blue, los Administradores pueden crear una cuenta de usuario y seleccionar a qué sitios puede acceder el usuario. El usuario recibirá una invitación por correo electrónico para registrar su cuenta.
Nota: Solo se puede utilizar una dirección de correo electrónico por cada cuenta de usuario. Para
Cuentas de usuario 25
1. En la página Gestión de la empresa, en la pestaña Usuarios, haga clic en .
Aparecerá el cuadro de diálogo Agregar usuario.
2. Introduzca la información de contacto del usuario. Se requiere una dirección de correo electrónico.
3. En el menú desplegable Zona horaria , seleccione la zona horaria del usuario. Cualquier notificación que reciban aparecerá en esta zona horaria.
Consejo: Puede introducir el texto para buscar una zona horaria.
4. En el menú desplegable Rol , seleccione la función del usuario. Consulte
Roles de usuario en la página anterior para obtener una descripción de cada función.
5. Seleccione si el usuario debe recibir Notificaciones por correo electrónico o no.
Esta opción estará oculta si se seleccionó una función Observador.
6. Seleccione un sitio de la lista desplegable Acceso al sitio y seleccione una programación para
Notificaciones de seguridad y Notificaciones de estado para ese sitio.
l
Los usuarios solo pueden ver vídeos, notificaciones y dispositivos para los sitios a los que tienen acceso. Si está agregando un usuario de tipo Observador, las programaciones de notificación de seguridad y salud se establecerán en Nunca y no podrán editarse.
l
La programación determina cuándo el usuario recibirá notificaciones para ese sitio. Si un usuario no necesita recibir notificaciones de seguridad o salud, seleccione Nunca para esos
horarios. Para obtener más información, consulte Programaciones en la página 29.
7. Para dar al usuario acceso a otro sitio, haga clic en Añadir .
8. Haga clic en .
Guardar
Se envía una invitación por correo electrónico al usuario con un enlace de registro que es válido durante 3 días.
Cuando un usuario hace clic en el enlace de registro, se le pedirá que cree una contraseña. Para obtener
más información, consulte Registrar la cuenta en la página 4.
Una vez que el usuario se registra, su estado cambiará de Invitado a Habilitado.
Reenviar una invitación de usuario
Si un usuario no se registra en el plazo de los 3 días, su enlace de registro caduca. Si hacen clic en un enlace de registro caducado, verán un mensaje de error que les pedirá que llamen a su administrador. Puede reenviar una invitación.
Reenviar una invitación de usuario 26
1. En la página Gestión de la empresa, en la pestaña Usuarios, seleccione un usuario.
Aparecerá el cuadro de diálogo Editar Usuario.
2. Haga clic en Reenviar invitación .
Se envía una nueva invitación por correo electrónico al usuario.
Ver y editar los detalles de usuario
Si la información de contacto o la programación de un usuario cambia, puede actualizar la cuenta de usuario.
1. En la página Gestión de la empresa, en la pestaña Usuarios, seleccione un usuario.
Consejo: Puede filtrar a los usuarios por su rol o acceso al sitio en la esquina superior derecha.
Aparecerá el cuadro de diálogo Editar Usuario.
2. Introduzca la nueva información.
3. Haga clic en Guardar .
Actualizar el acceso al sitio de un usuario
Si se agrega un nuevo sitio Avigilon Blue a una organización, los usuarios existentes pueden necesitar administrar o supervisar el sitio. Por ejemplo, si actualiza su suscripción para agregar un nuevo sitio, debe dar acceso a los usuarios existentes a ese sitio para que puedan supervisar las cámaras y recibir notificaciones. Puede actualizar la cuenta de usuario con la nueva información del sitio.
Para obtener más información, consulte Sitios
en la página 24 o Programaciones en la página 29.
El administrador principal debe tener acceso a todos los sitios, por lo que no se puede cambiar el acceso a su sitio. Si los administradores principales no desean recibir notificaciones de los sitios, pueden editar sus programaciones de notificaciones. Para obtener más información, consulte
Actualizar la programación de un usuario en la página siguiente.
Nota: El usuario tendrá la misma función en todos los sitios a los que tenga acceso.
l
En la página Gestión de la empresa, en la pestaña Usuarios, seleccione un usuario.
Aparecerá el cuadro de diálogo Editar Usuario.
Para otorgar acceso a un sitio:
Ver y editar los detalles de usuario 27
1. En la sección ACCESO AL SITIO Y HORARIOS DE NOTIFICACIONES, haga clic en Añadir .
2. Seleccione un sitio de la lista desplegable Acceso al sitio .
3. En las listas desplegables Notificaciones de seguridad y Notificaciones de estado , seleccione una programación. La programación establece cuándo el usuario recibirá notificaciones sobre seguridad y salud para ese sitio.
4. Haga clic en Guardar .
Para eliminar el acceso a un sitio:
1. En la sección ACCESO AL SITIO Y HORARIOS DE NOTIFICACIONES, haga clic en
2. Haga clic en Guardar .
.
Actualizar la programación de un usuario
La programación de notificación de seguridad y salud de un usuario determina cuándo reciben notificaciones de seguridad y salud de un sitio. Si el turno de un usuario cambia, puede actualizar la programación del usuario. Si un usuario no tiene que responder a las notificaciones, puede establecer su horario para Nunca . Se pueden añadir nuevos horarios en la pestaña Horarios. Para obtener más información, consulte
Programaciones en la página siguiente.
Consejo: Los usuarios puede tener una programación diferente de seguridad y salud para cada sitio.
1. En la lista Usuarios, seleccione un usuario.
Se muestra el cuadro de diálogo Editar usuario.
2. En la sección ACCESO AL SITIO Y HORARIOS DE NOTIFICACIONES, junto al sitio correspondiente, seleccione una programación de las listas desplegables Notificaciones de seguridad y
Notificaciones de estado . Estas programaciones establecen cuándo el usuario recibirá notificaciones de seguridad o salud para ese sitio.
Nota: Los usuarios con la función Observador no reciben asignaciones de notificaciones de seguridad o salud asignadas a ellos. Sus programaciones se establecerán en Nunca y no se podrán editar.
3. Haga clic en .
Guardar
Cambiar el rol de un usuario
Si un asociado se asciende a gerente de tienda, es posible que Avigilon Blue los permisos de su cuenta deban cambiar para reflejar sus responsabilidades adicionales. Para otorgar a un usuario permisos diferentes, puede cambiar su rol. La función del administrador principal no se puede cambiar.
Actualizar la programación de un usuario 28
Nota: El usuario tendrá la misma función en todos los sitios a los que tenga acceso.
1. En la página Gestión de la empresa, en la pestaña Usuarios, seleccione un usuario.
Aparecerá el cuadro de diálogo Editar Usuario.
2. En la lista desplegable Rol , seleccione la función del usuario. Para obtener una descripción de cada
función, consulte Roles de usuario en la página 25.
3. Haga clic en Guardar .
Eliminar un usuario
Para eliminar un usuario del servicio Avigilon Blue, puede eliminar su cuenta.
Nota: No puede deshacer esta acción.
1. En la página Gestión de la empresa, en la pestaña Usuarios, seleccione la casilla de verificación junto a los usuarios que desea eliminar.
2. Haga clic en .
Aparecerá el cuadro de diálogo Eliminar usuario.
3. Confirme los usuarios que desea eliminar y haga clic en Eliminar .
Restablecer la contraseña de un usuario
Después de 3 intentos fallidos para iniciar sesión, se bloqueará la cuenta del usuario durante 30 minutos.
Los Administradores pueden restablecer su contraseña para darles acceso a su cuenta.
1. En la página Gestión de la empresa, en la pestaña Usuarios, seleccione un usuario.
Aparecerá el cuadro de diálogo Editar Usuario.
2. En la sección GESTIONAR USUARIO, haga clic en Restablecer contraseña .
Se muestra un mensaje de confirmación y se envía un correo electrónico de restablecimiento de contraseña a la dirección del archivo.
Programaciones
Las programaciones son un conjunto de días y horas durante la semana que determinan cuándo un usuario recibe notificaciones de seguridad y estado de un sitio. Las programaciones se utilizan para los
Administradores, Gestores y Operadores que responden a las notificaciones de seguridad y estado en su dispositivo móvil o en su navegador.
Hay dos programaciones predeterminadas:
Eliminar un usuario 29
l
Siempre : el usuario recibe notificaciones en todo momento.
l
Nunca : el usuario no recibe notificaciones.
Utilice las programaciones para asegurarse de que los usuarios reciban notificaciones durante su turno.
Puede asignar una programación de notificación sobre seguridad y salud diferente para cada sitio.
Los administradores pueden crear y gestionar los horarios en la página Administración de la organización, en la pestaña Horarios . El siguiente ejemplo muestra un horario para horario no comercial. Se seleccionan todas las horas, excepto de 8 a 5 de lunes a viernes. Cualquier usuario con esta programación solo recibirá notificaciones de eventos que ocurren durante el tiempo seleccionado.
Añadir una programación
Puede crear tantas programaciones como sea necesario para su organización. Se pueden agregar programaciones que excluyen ciertos horarios, como festivos u horarios no comerciales.
1. En la barra de herramientas de Horarios, haga clic en Crear horario .
2. En el cuadro Nombre , introduzca un nombre para el horario.
3. Seleccione los días y horas en que los usuarios de esta programación recibirán notificaciones.
Consejo: Haga clic y arrastre el ratón sobre el calendario para seleccionar y borrar varias fechas y horas.
Añadir una programación 30
4. Seleccione fechas y horas para excluir, como días festivos.
a. Haga clic en el cuadro Fecha para abrir un calendario y seleccionar una fecha específica.
b. Haga clic o arrastre el ratón por encima de las horas que desee excluir.
c. Para agregar otra fecha a excluir, haga clic en .
d. Para eliminar una fecha excluida, haga clic en
5. En la parte inferior de la página, haga clic en Guardar .
.
La programación se añade y se puede asignar a las cuentas de usuario.
Asignar una programación
Las programaciones de un usuario determinan cuándo reciben notificaciones de seguridad y salud para cada sitio al que tienen acceso. Si un usuario cambia de turno, puede actualizar la programaciones del usuario en la pestaña Usuarios . Si un usuario no necesita responder a las notificaciones de seguridad o salud, puede configurar su programaciones en Nunca .
Consejo: Los usuarios puede tener una programación diferente de seguridad y salud para cada sitio.
1. En la lista Usuarios, seleccione un usuario.
Se muestra el cuadro de diálogo Editar usuario.
2. En la sección ACCESO AL SITIO Y HORARIOS DE NOTIFICACIONES, junto al sitio correspondiente, seleccione una programación de las listas desplegables Notificaciones de seguridad y
Notificaciones de estado . Estas programaciones establecen cuándo el usuario recibirá notificaciones de seguridad o salud para ese sitio.
Nota: Los usuarios con la función Observador no reciben asignaciones de notificaciones de seguridad o salud asignadas a ellos. Sus programaciones se establecerán en Nunca y no se podrán editar.
3. Haga clic en .
Guardar
Asignar una programación 31
Editar una programación
Si cambia un turno, o si es necesario excluir fechas adicionales, puede actualizar las programaciones según sea necesario. También puede cambiar el nombre de una programación.
1. En la lista desplegable Horarios, seleccione la programación que desea editar.
2. Actualizar la información de la programación.
Consejo: Para descartar los cambios y comenzar de nuevo, haga clic en Cancelar .
3. Haga clic en Guardar .
Se actualiza la programación.
Eliminar una programación
Si ya no necesita una programación, puede eliminarla de la lista.
1. En la lista desplegable Horarios, seleccione la programación que desea eliminar.
2. Haga clic en .
Un cuadro de diálogo le pedirá que confirme.
3. Haga clic en Eliminar .
El horario se elimina.
Contactos
Al revisar una notificación de seguridad o estado, los Administradores, Gestores y Operadores pueden
La lista de contactos les dice a los usuarios a quién pueden llamar si es necesario escalar un evento o en caso de una emergencia. Por ejemplo, un empleado de la tienda utiliza la lista de contactos cuando recibe una notificación de seguridad.
Los Administradores pueden gestionar los contactos en la página Gestión de la empresa, en la pestaña
Contactos .
Editar una programación 32
Entre los ejemplos de contactos se incluyen:
l
Un número de servicio de emergencia.
l
La policía local.
l
El propietario o gestor.
l
El distribuidor.
l
Un Administrador del sitio.
Un contacto no necesita tener una cuenta de usuario en el sitio de Avigilon Blue.
Añadir un contacto
Una organización puede tener varios contactos a los que se puede llamar en caso de emergencia. Cada contacto puede ser responsable de uno o más sitios.
Agregue un contacto a cada sitio de su organización para que los Administradores, Gestores y Operadores tengan alguien con quien poder contactar en caso de una emergencia.
1. En la página Gestión de la empresa, en la pestaña Contactos, haga clic en
Aparecerá el cuadro de diálogo Añadir contacto.
.
2. Introduzca el nombre y número de teléfono del contacto.
3. En la lista desplegable Sitio , seleccione uno o más sitios. Se puede llamar al contacto para los sitios seleccionados.
4. Haga clic en Añadir .
Editar los detalles de contacto
Si la información de un contacto cambia, puede actualizar los detalles del contacto.
Consejo: Filtre los contactos por su nombre y número de teléfono a la izquierda. Filtre los contactos por sitio en la esquina superior derecha. Para borrar el filtro del sitio, haga clic en .
1. En la página Gestión de la empresa, en la pestaña Contactos, seleccione un usuario.
Aparecerá el cuadro de diálogo Editar contacto.
2. Introduzca la nueva información.
3. Haga clic en Guardar .
Eliminar un contacto
Si alguien abandona la organización, elimínelos como contacto.
Añadir un contacto 33
Nota: No puede deshacer esta acción.
1. En la página Gestión de la empresa, en la pestaña Contactos, seleccione la casilla de verificación junto a los contactos que desea eliminar.
2. En la barra de herramientas, haga clic en
Un cuadro de diálogo le pedirá que confirme.
.
3. Haga clic en Eliminar .
Administrar la cuenta
Cambiar la región
Para prestarle mejores servicios y cumplir con los requisitos de privacidad regionales, el servicio Avigilon
Blue se está expandiendo a varias regiones. Con Microsoft Azure , sus datos se almacenan de forma segura en su región y no se comparten en otras regiones.
Si su organización es internacional y abarca varias regiones, deberá iniciar sesión en su región para administrar dispositivos, vídeos y notificaciones.
Nota: Sus credenciales solo funcionarán para las regiones que se le han asignado.
En el navegador:
1. Salir de la cuenta.
2. Vaya a blue.avigilon.com
.
Aparece la página Seleccionar región.
3. Seleccione la región correspondiente. Sus credenciales solo funcionarán para las regiones que se le han asignado.
Se muestra la página Iniciar sesión.
4. Inicie sesión en su organización.
En móvil:
1. Toque Ajustes y, a continuación, toque Regiones .
2. Seleccione su región y, a continuación, toque Siguiente . Sus credenciales solo funcionarán para las regiones que se le han asignado.
Se muestra un cuadro de diálogo.
Administrar la cuenta 34
3. Toque Finalizar sesión .
Se muestra la página de inicio de sesión. La región seleccionada aparece en la parte inferior.
4. Inicie sesión en su organización.
Actualizar el perfil
Puede administrar su perfil de usuario Avigilon Blue desde la página Perfil . Desde allí, puede cambiar su nombre e información de contacto.
Puede actualizar su:
l
Nombre.
l
Apellido.
l
Dirección de correo electrónico.
l
Número de teléfono.
l
Idioma de comunicación preferido.
Actualizar su dirección de correo electrónico para recibir mensajes de correo electrónico importantes sobre su cuenta de usuario de AvigilonBlue. El idioma de comunicación preferido establece el idioma de estos correos.
1. En la esquina superior derecha, haga clic en su nombre.
Se muestra la información de la cuenta.
2. Haga clic en Editar mi perfil .
Se muestra la página Perfil.
3. Introduzca la nueva información.
4. Haga clic en Guardar .
Su perfil está actualizado.
Cambiando tu idioma
Se puede cambiar el idioma del servicio Avigilon Blue en cualquier momento, desde cualquier página.
También puede seleccionar su idioma al iniciar sesión.
Actualizar el perfil 35
Consejo: Una vez que haya cambiado su idioma, Avigilon Blue recordará su selección y la utilizará cada vez que inicie sesión en la plataforma.
En el navegador:
1. Inicie sesión en su cuenta de Avigilon Blue.
2. En la parte inferior de cualquier página, seleccione el idioma que desea utilizar en la Idioma lista desplegable.
Se actualiza el idioma de la interfaz del servicio Avigilon Blue.
En móvil:
1. Toque .
2. Toque Idioma y seleccione el idioma que desea utilizar.
3. Solo Android : toque Aceptar .
Se actualiza el idioma de la aplicación móvil.
Cambiar tu idioma de preferencia
Avigilon Blue envía correos electrónicos con respecto a su cuenta o suscripción. El ajuste Idioma de comunicación preferido controla el idioma utilizado en este tipo de mensajes.
1. En la esquina superior derecha, haga clic en su nombre.
2. Haga clic en Editar mi perfil .
Se muestra la página Perfil.
3. En la Idioma de comunicación preferido lista desplegable, seleccione su preferencia de idioma.
4. Haga clic en Guardar .
Aparecerá un mensaje de confirmación.
Se cambia el idioma seleccionado.
Cambiar la contraseña
Para mayor seguridad, su contraseña caduca automáticamente a los 90 días. Recibirá un recordatorio por correo electrónico 3 días antes de que caduque.
Cambiar tu idioma de preferencia 36
1. En la esquina superior derecha, haga clic en su nombre.
Se muestra la información de la cuenta.
2. Haga clic en Editar mi perfil .
Se muestra la página Perfil.
3. En el cuadro Contraseña actual , introduzca su contraseña actual.
4. En el cuadro Nueva contraseña , introduzca una nueva contraseña. Su nueva contraseña debe ser diferente de las 3 contraseñas anteriores.
Su contraseña debe contener de 8 a 50 caracteres e incluir al menos una:
l
Letra mayúscula
l
Letra minúscula
l
Número
l
Caracteres especiales ($ @ #! % *? & + \\<> _ - ~:; = ^] | '`{/) (} {)
Su contraseña no puede incluir la palabra «Contraseña».
5. En el cuadro Confirmar contraseña , introduzca de nuevo la contraseña.
6. Haga clic en Guardar .
Aparecerá un mensaje de confirmación.
Se ha cambiado la contraseña.
Restablecer la contraseña
Si ha iniciado sesión pero ya no tiene acceso a la contraseña, puede restablecerla. Para restablecer la
sesión y ha olvidado su contraseña, consulte ¿Olvidó su contraseña?
Restablecer la contraseña 37
1. En la esquina superior derecha, haga clic en su nombre.
Se muestra la información de la cuenta.
2. Haga clic en Editar mi perfil .
Se muestra la información del perfil.
3. En el área Restablecer contraseña, haga clic en restablecer aquí .
Se envía un correo electrónico de restablecimiento de contraseña.
4. Haga clic en el enlace del correo electrónico.
Se muestra el cuadro de diálogo Cambiar contraseña.
5. Introduzca y confirme su nueva contraseña. Su nueva contraseña debe ser diferente de las 3 contraseñas anteriores.
Su contraseña debe contener de 8 a 50 caracteres e incluir al menos una:
l
Letra mayúscula
l
Letra minúscula
l
Número
l
Caracteres especiales ($ @ #! % *? & + \\<> _ - ~:; = ^] | '`{/) (} {)
Su contraseña no puede incluir la palabra «Contraseña».
6. Haga clic en Enviar .
Se restablece la contraseña.
Restablecer la contraseña 38
Dispositivo de Avigilon Blue Connect
El dispositivo Avigilon Blue Connect conecta sus cámaras al servicio Avigilon Blue. Por lo general, los 30 días de grabaciones de vídeo se almacenan en el dispositivo de Avigilon Blue Connect, pero puede tener más o menos grabaciones dependiendo de su suscripción y su uso.
Para obtener instrucciones de instalación y configuración, consulte la Guía de instalación del dispositivo de
Avigilon Blue Connect que viene con el dispositivo.
IMPORTANTE: Debe solicitar un paquete de suscripción al sitio de Avigilon Blue para activar un nuevo dispositivo. Póngase en contacto con [email protected]
para obtener más información.
Una vez que su dispositivo esté instalado y configurado, puede conectar y administrar cámaras.
Carga analítica
La carga analítica del dispositivo es la cantidad de potencia de procesamiento requerida para aplicar la analítica a las cámaras conectadas. Cada cámara con el análisis del lado del servidor habilitado se suma a la carga de análisis del dispositivo.
Su licencia de suscripción especifica el número máximo de canales para su sitio. Cada secuencia de vídeo entrante en el dispositivo de Avigilon Blue Connect utiliza un canal. El tamaño del canal puede variar según la resolución y la velocidad de fotogramas de la cámara. Por lo tanto, la resolución y la velocidad de fotogramas de la cámaras no analíticas conectadas a su dispositivo determinan la carga analítica en el dispositivo.
Por ejemplo, los dispositivos Avigilon Blue Connect aceptan análisis para 16 cámaras o más de baja resolución. Sin embargo, los ajustes de una resolución más alta o de la velocidad de fotogramas generarán una gran carga de análisis en el dispositivo Avigilon Blue Connect y, por lo tanto, solo algunas cámaras podrán admitir análisis. Las tablas a continuación ofrecen más información y ejemplos de cámaras de diferentes resoluciones, el número máximo que se admitiría y sus cargas de análisis en los dispositivos
Avigilon Blue Connect.
Nota: Las cámaras Avigilon que incorporan análisis de vídeos de autoaprendizaje y Unusual Motion
Detection (UMD), como una cámara H4A, no se añadirán a la carga de análisis del dispositivo
Avigilon Blue Connect. Solo las cámaras no analíticas afectarán a la carga de análisis al dispositivo.
Además, los codificadores, los dispositivos multisensor y los conmutadores PoE consumen más de un canal. Un codificador ocupa cuatro canales, independientemente de cuántas cámaras estén conectadas,
Dispositivo de Avigilon Blue Connect 39
pero los canales no utilizados pueden eliminarse y asignarse a otras cámaras. Un dispositivo multisensor utiliza tantos canales como cabezales de cámara tenga. Un conmutador PoE puede admitir tantos canales como su capacidad de conexión.
Consulte las siguientes tablas para ver el número de canales que consumen las cámaras y de codificadores conectados a un dispositivo Avigilon Blue Connect, así como la carga de análisis que utilizan dichas cámaras.
Estimación de carga analítica
Dispositivo VMA-BLU-8P
Resolución de la transmisión
352 × 240 px
720 × 480 px
Carga de análisis por cámara (%)
Cámaras máximas para esta resolución
Equipamiento adicional
4 codificadores 6 16
Cámaras analógicas en la resolución más baja con 4 cámaras conectadas a cada codificador.
8 12 3 codificadores
Cámaras analógicas en modo NTSC
1 MP (15 fps)
1 MP (30 fps)
2 MP (15 fps)
2 MP (30 fps)
7
7
12
12
14
1 o más interruptores
PoE
14
NOTA: 6 cámaras conectadas al dispositivo y 8
conectadasa 1 o más interruptores PoE.
8
8
6
3 MP (15 fps)
3 MP (30 fps)
5 MP (15 fps)
17
20
25
5
4
8 MP (15 fps)
8 MP (30 fps)
35
50
2
2
Dispositivo VMA-BLU-16C
Resolución de la transmisión Carga de análisis por cámara (%) Cámaras máximas para esta resolución
352 × 240 px 2 50
720 × 480 px 4 25
Estimación de carga analítica 40
Resolución de la transmisión Carga de análisis por cámara (%) Cámaras máximas para esta resolución
1 MP (15 fps) 4 25
1 MP (30 fps)
2 MP (15 fps)
4
6
25
16
2 MP (30 fps)
3 MP (15 fps)
3 MP (30 fps)
5 MP (15 fps)
8 MP (15 fps)
8 MP (30 fps)
6
8
8
12
17
18
16
12
12
8
5
5
En las tablas anteriores, los valores de la columna Cámaras máximas para esta resolución representan la capacidad máxima del dispositivo, independientemente del número de canales que permite su licencia de suscripción. Para maximizar el número de canales activados para análisis, puede reducir la resolución en las cámaras Avigilon (y algunas compatibles con ONVIF) con el servicio Avigilon Blue, si es posible. Puede mezclar y combinar las cámaras y ajustar su resolución, pero la capacidad del dispositivo de Avigilon Blue
Connect no se puede superar.
Ejemplos de cargas analítica s
La mayoría de los sitios usarán una variedad de cámaras, por lo que son posibles muchas combinaciones.
Se enumeran a continuación algunos ejemplos que muestran combinaciones potenciales de cámaras que se pueden conectar a un dispositivo Avigilon Blue Connect VMA-BLU-8P o VMA-BLU-16C sin exceder su capacidad:
Tipo de cámara
1 MP
2 MP
3 MP
Cantidad de cámaras
Puertos usados
(8 TB)
Canales utilizados
Carga analítica
VMA-
BLU-8P
(%)
Carga analítica
VMA-
BLU-
16C (%)
Suscripción
6
1
6
1
6
1
42
12
24
6
1
8
1
8
1
8
20
74
8
38 Conectar8
Ejemplos de cargas analíticas 41
Tipo de cámara
Multisensor HD de 9 MP (cabezales de 3 x 3 MP)
Cantidad de cámaras
Puertos usados
(8 TB)
Canales utilizados
Carga analítica
VMA-
BLU-8P
(%)
Carga analítica
VMA-
BLU-
16C (%)
Suscripción
1 1 3 60 24
1 MP
2 MP
1
1
3
1
1
3
1
1
5
7
12
79
4
6
34 Conectar8
Codificador Tipo de cámara Cantidad de cámaras
Puertos usados
(8 TB)
Canales utilizados
Carga analítica
VMA-
BLU-8P
(%)
Carga analítica
VMA-
BLU-
16C (%)
Suscripción
352 × 240 px 4 1 4 24 8
Codificador
Avigilon
Codificador
Avigilon
720 × 480 px 4 1 4 32
1 MP 6
14
6
8
6
14
42
98
Para obtener más información, consulte Activar y desactivar análisis en la página 71.
16
24
48 Conectar16
Configuración de puerto
Consulte la siguiente tabla para asegurarse de lo siguiente:
l
Los dispositivos Avigilon Blue Connect pueden conectarse al servicio Avigilon Blue.
l
Los usuarios del servicio Avigilon Blue pueden conectarse a la plataforma.
l
Los usuarios del servicio Avigilon Blue pueden ver vídeo grabado y transmitido punto a punto desde el dispositivo Avigilon Blue Connect a su navegador o dispositivo móvil.
definición
l
Internet : puertos que deben estar abiertos para que el dispositivo se conecte a Avigilon Blue y transmita vídeo
l
Red de cámaras : puertos que deben estar abiertos para que las cámaras se conecten al Avigilon
Configuración de puerto 42
Blue Connect dispositivo local para la configuración y la transmisión de vídeo al dispositivo
l
Red corporativa : puertos que deben estar abiertos para que se descubra el dispositivo AvigilonBlue
Connect en los servicios de red y hora local
Puerto
443
1025-
65535
3478 o
443
3702
123
51000-
55000
Red
Internet público
Internet público
Internet público
TCP o
UDP
Nombre del servicio o protocolo
Usado por
TCP Capa de sockets seguros (SSL o
HTTPS)
l
Interfaz de usuario web del dispositivo
Avigilon Blue Connect
l
Aplicación de navegador Avigilon Blue
l
Conexión del dispositivo a la API de la nube sobre SSL
l
Carga de archivos a almacenamiento en la nube
l
WebRTC
Transmisión de vídeo punto a punto a un host o servidor reflexivo
TCP Utilidades transversales de sesión de NAT
(STUN)
UDP o
TCP
Transversal con relés alrededor de
NAT (TURN)
UDP ONVIF
Transmisión de video usando el servicio de relé de
Avigilon Blue
Mensajes de detección de cámara ONVIF (solo necesarios en la red de la cámara)
Red de cámaras
Red corporativa
UDP Protocolo de tiempo de red
(Network Time
Protocol, NTP)
Red de cámaras
UDP Protocolo de transporte en tiempo real (Real-
Time Transport
Protocol, RTP)
Proporciona ajustes de fecha y hora al dispositivo
Avigilon Blue Connect saliente en la red de área local (LAN) corporativa y ajustes de fecha y hora a las cámaras entrantes en la LAN corporativa
Cámaras (solo necesarias en la red de cámaras)
49152
5353
Red corporativa
TCP Enchufar y usar universal (UPnP)
Red corporativa
UDP DNS de multidifusión
(MDNS)
Detección de dispositivos en Microsoft Windows
Bonjour (detección de dispositivos en Macintosh)
Configuración de puerto 43
Añadir un dispositivo
Para activar un dispositivo de Avigilon Blue Connect y conectarlo a su sitio, consulte la Avigilon Blue
Connect Guía de instalación que se incluye con el dispositivo.
2. En la barra de herramientas de la página Dispositivos, haga clic en Añadir .
Aparecerá el cuadro de diálogo Añadir.
3. En la lista desplegable Sitio , seleccione el sitio al que desea conectar el dispositivo.
4. En el área Código de activación, haga clic en Necesito un código . Se muestra un código.
5. Copie el código e introdúzcalo en la interfaz web del dispositivo.
Si el Avigilon Blue Connect dispositivo no tiene un campo para introducir el código de activación, consulte
UU., comuníquese con Avigilon el servicio de asistencia técnica
.
Actualizar el firmware
Para acceder a las nuevas funciones del sistema o si el dispositivo no funciona como se espera, actualice el firmware. Puede actualizar el firmware para todos los dispositivos en un sitio a la vez. Si hay más de un sitio que requiere una actualización de dispositivo, puede actualizar todos los dispositivos de su organización.
También puede actualizar un dispositivo a la vez.
Nota: Durante el proceso de actualización, el dispositivo de Avigilon Blue Connect y las cámaras pueden tener que reiniciar el sistema. Si el dispositivo de Avigilon Blue Connect se reinicia, se desconectará del software durante unos minutos.
Para actualizar varios dispositivos a la vez:
1. En la página Dispositivos, haga clic Actualizar al lado de un sitio o Actualizar todo si más de un sitio en su organización cuenta con un dispositivo que se puede actualizar.
Se muestra un Actualizar resumen:.
2. Revise el resumen y luego haga clic en Actualizar ahora .
El firmware se está actualizando. Puede continuar usando Avigilon Blue mientras actualiza.
Añadir un dispositivo 44
Para actualizar un solo dispositivo:
1. En la página Dispositivos, haga clic en el dispositivo Avigilon Blue Connect que desea actualizar.
Consejo: Puede filtrar los dispositivos Avigilon Blue Connect mediante su conexión Estado.
Para borrar un filtro, haga clic en .
Se muestra la página del dispositivo.
2. En la esquina superior derecha, haga clic en General .
Se muestra la información del dispositivo Avigilon Blue Connect.
3. Si hay una actualización de firmware disponible, haga clic en Actualizar .
El firmware se está actualizando. Puede continuar usando Avigilon Blue mientras actualiza.
Actualizar el firmware 45
Puede ver el progreso de la actualización del firmware en la página Dispositivos.
Cambiar el nombre al dispositivo
Puede cambiar el nombre del dispositivo de Avigilon Blue Connect de la página Dispositivos.
1. En la página Dispositivos, haga clic en el dispositivo de Avigilon Blue Connect al que desee cambiar el nombre.
Consejo: Puede filtrar los dispositivos Avigilon Blue Connect mediante su conexión Estado.
Para borrar un filtro, haga clic en .
Se muestra la página del dispositivo.
2. En la esquina superior derecha, haga clic en General .
Cambiar el nombre al dispositivo 46
Se muestra la información del dispositivo Avigilon Blue Connect.
3. En el cuadro Nombre del dispositivo , introduzca un nuevo nombre.
4. Haga clic en Guardar .
5. Haga clic en Reiniciar servidor para aplicar los cambios.
Un mensaje confirmará que el dispositivo se reiniciará. Después de haberse reiniciado, el dispositivo habrá cambiado de nombre.
Cambiar la zona horaria del dispositivo
Puede cambiar la zona horaria del dispositivo Avigilon Blue Connect. La zona horaria del dispositivo se mostrará en el video y las marcas de tiempo de notificación si no se especifica la zona horaria de la cámara
conectada. Para obtener más información, consulte Zonas horarias en la página 141.
1. En la página Dispositivos, haga clic en un dispositivo de Avigilon Blue Connect.
Consejo: Puede filtrar los dispositivos Avigilon Blue Connect mediante su conexión Estado.
Para borrar un filtro, haga clic en .
Se muestra la página del dispositivo.
2. En la esquina superior derecha, haga clic en General .
Se muestra la información del dispositivo Avigilon Blue Connect.
3. Seleccione una zona horaria de la lista desplegable Zona horaria .
Cambiar la zona horaria del dispositivo 47
4. En la parte inferior de la página, haga clic en Guardar .
Un mensaje de éxito le pedirá que reinicie el dispositivo.
5. Haga clic en Reiniciar servidor .
Un mensaje confirmará que el dispositivo se reiniciará.
Cambiar los ajustes Retención de vídeo
Para seguir las políticas de seguridad y privacidad, los administradores y gestores pueden establecer la cantidad máxima de tiempo de metraje de vídeo de cada cámara que se almacenará en el dispositivo
Avigilon Blue Connect.
Nota:
l
La cantidad real de vídeo almacenado en el servidor puede ser menor que el ajuste especificado, según el espacio disponible. Ver Retención disponible estimada cada cámara.
l
Los clips de notificación y los vídeos con marcadores anteriores a este ajuste ya no estarán disponibles.
l
Los vídeos con marcadores protegidos anteriores a este ajuste seguirán estando disponibles y pueden convertirse en el vídeo más antiguo de su servidor.
1. En la página Dispositivos, haga clic en un dispositivo Avigilon Blue Connect.
Se muestra la página del dispositivo.
2. En la esquina superior derecha, haga clic en Retención de vídeo .
3. En la lista desplegable Retención de vídeo máxima , seleccione cuánto tiempo se puede almacenar el vídeo de cada cámara en el servidor. Puede cambiar este ajuste incluso si el estado de la cámara es Desconectada.
Consejo: Seleccione la casilla de verificación situada junto a las cámaras que deberían tener el mismo ajuste. El ajuste Retención de vídeo máxima para una cámara seleccionada se aplica a todas las cámaras seleccionadas.
Para cambiar la configuración de una cámara individual, desactive la casilla de verificación y luego realice los cambios.
4. Haga clic en .
Guardar
Cambiar los ajustes Retención de vídeo 48
Reiniciar el dispositivo
Puede reiniciar el dispositivo de AvigilonBlue Connect en el navegador o en su dispositivo móvil. Al reiniciar el dispositivo se desconectarán todas las cámaras administradas.
Nota: El dispositivo puede tardar unos minutos en reiniciarse.
En el navegador:
1. En la página Dispositivos, haga clic en un dispositivo de Avigilon Blue Connect.
Consejo: Puede filtrar los dispositivos Avigilon Blue Connect mediante su conexión Estado.
Para borrar un filtro, haga clic en .
Se muestra la página del dispositivo.
2. En la esquina superior derecha, haga clic en General .
Se muestra la información del dispositivo Avigilon Blue Connect.
3. Haga clic en Reiniciar servidor .
Un mensaje confirmará que el dispositivo se reiniciará.
En móvil:
1. En la página Cámaras , seleccione un dispositivo Blue Connect Avigilon.
2. Toque .
Reiniciar el servidor
Se muestra una advertencia.
3. Toque Aceptar .
El dispositivo se reiniciará y las cámaras conectadas no grabarán durante este tiempo. Puede recibir una notificación de que el servidor de aplicaciones se ha detenido.
Reiniciar el dispositivo 49
Programar grabaciones
Puede administrar la grabación en las cámaras conectadas a su dispositivo Avigilon Blue Connect desde la pestaña Horario de grabación en la página Dispositivos. Aquí puede ver, editar, agregar y eliminar plantillas de programación de grabación, así como asignar programaciones de grabación a sus cámaras.
Por ejemplo, es posible que desee establecer algunas cámaras para grabación continua durante el día y grabación de movimiento y análisis durante la noche, mientras que otras cámaras pueden necesitar configurarse solo para grabación de movimiento y análisis.
Debe ser un administrador o gestor para acceder a la ficha de un dispositivo Horario de grabación.
Agregar plantillas de programación de grabaciones
Cree una plantilla de programación de grabación que especifique la grabación continua o de movimiento y analítica para los momentos seleccionados del día. Una vez creada la plantilla, puede asignarse a sus cámaras para administrar sus programaciones de grabación. Para obtener más información, consulte
Asignación de una programación de grabación a una cámara en la página siguiente.
Consejo: La plantilla Predeterminado está configurada para grabación continua de 24 horas. La plantilla Predeterminado no se puede eliminar, pero se puede editar.
1. En la página Dispositivos, haga clic en un dispositivo de Avigilon Blue Connect.
Se muestra la página del dispositivo.
2. En la esquina superior derecha, haga clic en Horario de grabación .
3. Haga clic en Añadir .
4. Introduzca un nombre para la plantilla de programación de grabación y haga clic en .
Programar grabaciones 50
5. Seleccione las horas del día en las que debería realizarse la grabación Continua o Movimiento y análisis .
Consejo: Haga clic y arrastre el ratón sobre la línea de tiempo para seleccionar o borrar varias veces.
Nota: Si establece un tiempo para la grabación Continua, la grabación Movimiento y análisis también se seleccionará automáticamente para ese tiempo.
6. Cuando quede satisfecho con la plantilla de programación de grabación, haga clic en Guardar .
Perderá los cambios si no hace clic en Guardar .
La plantilla se agrega a la lista de programaciones de grabación que se pueden aplicar a su cámara.
Asignación de una programación de grabación a una cámara
Las plantillas de programación de grabación controlan si una cámara realizará una grabación continua o de movimiento y analítica, o si no grabará nada en absoluto para los momentos seleccionados del día. Las plantillas se pueden asignar a sus cámaras para los días seleccionados de la semana.
Consejo: Las cámaras se asignarán automáticamente a la plantilla Predeterminado cuando estén conectadas. La plantilla Predeterminado está configurada para grabación continua de 24 horas de forma predeterminada, pero se puede editar.
1. En la página Dispositivos, haga clic en un dispositivo de Avigilon Blue Connect.
Se muestra la página del dispositivo.
2. En la esquina superior derecha, haga clic en Horario de grabación .
3. Seleccione la plantilla de programación de grabación que se asignará en la lista que aparece en la esquina superior izquierda. La plantilla seleccionada se resalta en azul.
Asignación de una programación de grabación a una cámara 51
4. Haga clic en la celda del día de la semana y la cámara para asignar la plantilla de programación de grabación. El color y el nombre de la celda cambiarán a la plantilla asignada.
5. Continúe seleccionando todos los días y cámaras para asignar el la programación. Si es necesario, seleccione otra plantilla de programación de la lista para asignarla a otras cámaras y días.
6. Cuando esté satisfecho con las programaciones de grabación asignadas, haga clic en Guardar .
Perderá los cambios si no hace clic en Guardar .
7.
Consejo: Para descartar los cambios y comenzar de nuevo, haga clic en Revertir .
Editar y modificar una plantilla de programación de grabación
Si las necesidades comerciales cambian, como una tienda minorista que amplía su horario de apertura, puede editar las programaciones que ya se han asignado a sus cámaras para realizar cambios en la programación de grabación. Puede editar cualquier programación, incluida la programación
Predeterminado.
1. En la página Horario de grabación, seleccione una plantilla de programación de grabación a editar de la lista que aparece en la esquina superior izquierda.
2. Seleccione las horas del día en que se debe realizar la grabación Continua o Movimiento y análisis para esta plantilla de programación.
Consejo: Haga clic y arrastre el ratón sobre la línea de tiempo para seleccionar o borrar varias veces.
Nota: Si establece un tiempo para la grabación Continua, la grabación Movimiento y análisis también se seleccionará automáticamente para ese tiempo.
Editar y modificar una plantilla de programación de grabación 52
3. Haga clic en .
Guardar Perderá los cambios si no hace clic en Guardar .
La plantilla se actualiza con los cambios de programación y cualquier cámara asignada a la programación se actualizará.
Cambiar el nombre de una plantilla de programación de grabación
1. En la página Horario de grabación, desplace el ratón sobre una plantilla de programación de grabación de la lista que aparece en la esquina superior izquierda y haga clic en .
2. Edite el nombre para la plantilla de programación de grabación y haga clic en
3. Haga clic en .
Guardar Perderá los cambios si no hace clic en Guardar .
.
Eliminar una plantilla de programación de grabación
Puede eliminar una plantilla de programación de grabación si ya no es necesaria. Las cámaras a las que se les haya asignado el horario eliminado volverán a la programación Predeterminado.
Nota: La programación Predeterminado no se puede eliminar, pero se puede editar.
1. En la página Horario de grabación, desplace el ratón sobre una plantilla de programación de grabación de la lista que aparece en la esquina superior izquierda y haga clic en .
2. Haga clic en .
Guardar Perderá los cambios si no hace clic en Guardar .
Las cámaras a las que se les haya asignado el horario eliminado volverán a la programación
Predeterminado.
Consejo: Para descartar los cambios y comenzar de nuevo, haga clic en Revertir .
Gestión de puertos PoE
Puede gestionar los puertos PoE AvigilonBlue Connect de un dispositivo desde la pestaña Administración de PoE en la página Dispositivos. Aquí puede ver la información del puerto PoE, asignar manualmente presupuestos de energía PoE o restablecer un puerto PoE. Debe ser un administrador o gestor para acceder a la ficha de un dispositivo Administración de PoE.
Puede restablecer el puerto PoE para apagar y encender una cámara que falla o que funciona mal que funciona con PoE. Los usuarios encienden y apagan la cámara, de modo que ahorran tiempo y dinero en viajar al sitio y en reiniciar manualmente o resolver los problemas de la cámara.
Acceso a la gestión de PoE
En el navegador:
Cambiar el nombre de una plantilla de programación de grabación 53
1. En la página Dispositivos, haga clic en el dispositivo Avigilon Blue Connect que tiene los puertos PoE que le gustaría gestionar.
Consejo: Puede filtrar los dispositivos Avigilon Blue Connect mediante su conexión Estado.
Para borrar un filtro, haga clic en .
Se muestra la página del dispositivo.
2. En la esquina superior derecha, haga clic en Administración de PoE .
Acceso a la gestión de PoE 54
Se muestra la información del puerto PoE del dispositivo Avigilon Blue Connect. Desde aquí puede ver el estado del puerto y del enlace, el consumo y la velocidad de cada puerto PoE individual, así como el presupuesto total y el consumo PoE del dispositivo Avigilon Blue Connect.
En móvil:
1. En la página Acceso al sitio , seleccione un dispositivo Avigilon Blue Connect que tenga los puertos
PoE que le gustaría gestionar.
2. Toque Administración de PoE en la página de detalles del dispositivo.
Se muestra la página Administración de PoE. Desde aquí puede ver el estado del puerto y del enlace, el consumo y la velocidad de cada puerto PoE individual, así como el presupuesto total y el consumo PoE del dispositivo Avigilon Blue Connect.
Asignación de presupuestos de energía del puerto PoE
En el navegador:
1. La pestaña Administración de PoE muestra el PoE total de Límitey Consumo para el dispositivo
Avigilon Blue Connect.
Límite indica el presupuesto PoE establecido actualmente a partir del presupuesto total disponible para el dispositivo.
Consumo indica la potencia PoE consumida actualmente, en vatios, del total de potencia PoE disponible para el dispositivo.
2. Hay tres opciones de presupuesto de alimentación del puerto PoE para cada puerto. Seleccione la opción de energía que se adapte a sus dispositivos y entorno de vigilancia:
Asignación de presupuestos de energía del puerto PoE 55
l
Desactivar : Establezca un puerto PoE en Desactivar si desea desactivar la alimentación PoE para ese puerto. Esta configuración también se utiliza para encender y apagar una cámara defectuosa o que funciona mal que está conectada a ese puerto, lo que le ahorra tiempo para ir hasta el sitio y reiniciar o solucionar manualmente los problemas de la cámara. Para obtener
más información, consulte Encender y apagar una cámara en la página siguiente.
l
Automático : Esta es la configuración por defecto. Establezca un puerto PoE en Automático para que el dispositivo Avigilon Blue Connect asigne automáticamente los límites óptimos de consumo de PoE.
l
Manual : Establezca un puerto PoE en Manual para asignar manualmente los límites de consumo del puerto PoE. Esta configuración se puede usar para ajustar y equilibrar manualmente el presupuesto PoE cuando las configuraciones asignadas automáticamente no son óptimas para su configuración.
Después de hacer clic en Manual, introduzca un valor límite de consumo superior para el puerto PoE, en vatios, en el campo que aparece.
Nota: Cuando asigne manualmente el consumo de puerto PoE y su configuración exceda el presupuesto PoE del dispositivo, un mensaje de advertencia le pedirá que cambie su configuración para que cumpla con el límite del presupuesto PoE.
3. Continúe cambiando la configuración del presupuesto PoE para cualquier otro puerto PoE, según sea necesario.
4. Haga clic en Guardar .
Sus cambios de puerto PoE tendrán efecto.
En móvil:
1. La página Administración de PoE muestra el PoE total de Límite y Consumo para el dispositivo
Avigilon Blue Connect.
Límite indica el presupuesto PoE establecido actualmente a partir del presupuesto total disponible para el dispositivo.
Consumo indica la potencia PoE consumida actualmente, en vatios, del total de potencia PoE disponible para el dispositivo.
2. Toque el puerto PoE con el que desea hacer cambios de energía PoE.
3. Hay tres opciones de presupuesto de alimentación del puerto PoE para cada puerto. Seleccione la opción de energía que se adapte a sus dispositivos y entorno de vigilancia:
Asignación de presupuestos de energía del puerto PoE 56
l
Desactivar : Establezca un puerto PoE en Desactivar si desea desactivar la alimentación PoE para ese puerto. Esta configuración también se utiliza para encender y apagar una cámara defectuosa o que funciona mal que está conectada a ese puerto, lo que le ahorra tiempo para ir hasta el sitio y reiniciar o solucionar manualmente los problemas de la cámara. Para obtener
más información, consulte Encender y apagar una cámara más abajo.
l
Automático : Esta es la configuración por defecto. Establezca un puerto PoE en Automático para que el dispositivo Avigilon Blue Connect asigne automáticamente los límites óptimos de consumo de PoE.
l
Manual : Establezca un puerto PoE en Manual para asignar manualmente los límites de consumo del puerto PoE. Esta configuración se puede usar para ajustar y equilibrar manualmente el presupuesto PoE cuando las configuraciones asignadas automáticamente no son óptimas para su configuración.
Después de tocar Manual, introduzca un valor límite de consumo superior para el puerto PoE, en vatios, en el campo que aparece.
Nota: Si la configuración excede el PoE del dispositivo Límite, una advertencia le pedirá que cambie la configuración para cumplir con el límite de PoE Límite.
4. Continúe cambiando la configuración del presupuesto PoE para cualquier otro puerto PoE, según sea necesario.
5. Toque Aplicar .
Sus cambios de puerto PoE tendrán efecto.
Encender y apagar una cámara
Si tiene una cámara que falla o que funciona mal en un sitio que se alimenta a través del puerto PoE de un dispositivo Avigilon Blue Connect, puede restablecer el puerto PoE mediante el encendido y apagado y reiniciar la cámara. Reiniciar la cámara de esta manera puede ahorrarles tiempo y dinero a los usuarios al viajar al sitio y reiniciar o solucionar los problemas de la cámara manualmente.
Nota: Al reiniciar un puerto PoE, se encenderá y apagará cualquier dispositivo alimentado con PoE.
Si una cámara está conectada al puerto PoE, no grabará vídeo durante su secuencia de reinicio.
En el navegador:
1. Identifique el puerto PoE conectado a la cámara fallida o defectuosa.
2. Haga clic en Desactivar en la columna Potencia para el puerto PoE.
3. Espere a que la cámara se apague y la columna de estado muestre el estado Sin alimentación, a continuación, vuelva a aplicar la alimentación al puerto PoE. Haga clic en Automático o Manual para aplicar la alimentación.
Encender y apagar una cámara 57
Para obtener más información sobre Automática y ajustes de potencia PoE Manual, consulte
Asignación de presupuestos de energía del puerto PoE en la página 55.
La cámara conectada se reiniciará.
En móvil:
1. En la página , toque una notificación de estado de la cámara.
2. Toque .
3. Toque Aceptar para confirmar.
4. Solo iOS : toque Aceptar de nuevo.
La cámara se reiniciará. Esto puede tardar unos minutos.
Información del puerto PoE
La siguiente información se muestra en la página Administración de PoE para cada puerto PoE:
Categoría
Puerto
Valor
Número de puerto
Descripción
Identifica el puerto PoE en su dispositivo Avigilon Blue
Connect.
Nombre de la cámara
N/A Nombre de la cámara que está conectada al puerto PoE.
Potencia
Consumo
Velocidad
Enlace
Estado
Desactivada
Automática
Manual x W / y W xx Mbps
Con potencia
Desactivada se selecciona cuando la alimentación PoE está desactivada para ese puerto.
Automática se selecciona cuando la potencia PoE se establece en control automático. Este es el ajuste predeterminado.
Manual se selecciona cuando la potencia PoE se establece en control manual. Hay un campo disponible para ingresar manualmente el límite de presupuesto del puerto PoE (en vatios).
Muestra el consumo actual extraído del puerto PoE ( x W) y el límite de consumo superior ( y W) que se ha asignado de forma manual o automática.
Muestra la velocidad de conexión actual para el puerto PoE.
Indica que hay una conexión física y comunicación entre la cámara y el puerto PoE.
Indica que no existe conexión de red entre la cámara y el puerto PoE. Esto podría significar que hay un problema con el cable de red o la conexión.
Una cámara está conectada físicamente y extrae energía del
Información del puerto PoE 58
Categoría Valor
Desconectado
Sin alimentación
Con alta potencia
Descripción puerto PoE.
Ninguna cámara está conectada físicamente al puerto PoE.
Una cámara está físicamente conectada al puerto PoE, pero la alimentación se ha desactivado.
Una cámara PoE+ está conectada físicamente y extrae energía del puerto PoE.
Eliminar un dispositivo
Para eliminar un dispositivo de Avigilon Blue Connect de un sitio, elimine el dispositivo de la página
Dispositivos. Los dispositivos no se pueden eliminar de un sitio suspendido.
IMPORTANTE: No puede deshacer esta acción. Ya no recibirá notificaciones de eventos ni tendrá acceso a vídeo en directo o grabado de cámaras conectadas a este dispositivo. Descargar todos los vídeos de las cámaras conectadas.
1. En la ficha del dispositivo de Avigilon Blue Connect, haga clic en .
Consejo: Puede filtrar los dispositivos Avigilon Blue Connect mediante su conexión Estado.
Para borrar un filtro, haga clic en .
Se muestra el cuadro de diálogo Eliminar Blue Connect.
2. En el cuadro Nombre del dispositivo: , introduzca el nombre del dispositivo de Blue Connect. Esto distingue entre mayúsculas y minúsculas.
3. Haga clic en Eliminar .
El dispositivo se elimina del sitio. Para reutilizar el dispositivo en otro sitio, lleve a cabo un restablecimiento de fábrica.
Eliminar un dispositivo 59
Cámaras
Para controlar su sitio utilizando el servicio Avigilon Blue, añada cámaras y dispositivos al dispositivo
Avigilon Blue Connect. Esto permite que los usuarios realicen análisis de vídeo y ver vídeos en el servicio
Avigilon Blue.
El número de cámaras que puede añadir a un dispositivo de Avigilon Blue Connect depende del tipo de cámara y la cantidad de megapíxeles (MP) que tiene la cámara. En general, puede añadir hasta ocho cámaras de 2 MP desde un solo dispositivo de Avigilon Blue Connect. Un codificador analógico está conectado como un solo dispositivo, pero utiliza 1 canal de suscripción por cámara conectada. Un dispositivo multisensor utiliza tantos canales de suscripción como cabezales de cámara. Para gestionar su suscripción, póngase en contacto con su distribuidor.
Los administradores y los gestores pueden gestionar las cámaras desde la página Dispositivos. Haga clic en
.
La página Dispositivos está organizada por sitio. Expanda y contraiga un sitio para administrar los dispositivos asociados.
Los dispositivos y cámaras aparecen en fichas que muestran:
l
Nombre
l
Marca y modelo
l
Dirección IP l
Estado de la conexión
Las fichas de la cámara también muestran si se desarma una cámara .
Si no ve ningún dispositivo en un sitio, asegúrese de borrar los filtros y de tener acceso a ese sitio.
Cámaras compatibles
Las siguientes cámaras son compatibles con el servicio Avigilon Blue:
l
Cámaras HD H.264 de Avigilon.
l
Cámaras domo HD multisensor de Avigilon.
l
Avigilon cámaras de paneo, inclinación y zoom (PTZ).
l
Las cámaras ONVIF Profile S.
l
Las cámaras analógicas con el uso de un codificador analógico de Avigilon o un codificador ONVIF.
Actualmente, las Avigilon cámaras Edge Solution (ES), Fisheye, Pano y HD Pro no son compatibles.
Cámaras 60
Gestión de la cámara
Los Administradores y los Gestores pueden gestionar, conectar y desconectar las cámaras y dispositivos de la página Dispositivos.
Añadir una cámara
Nota: Antes de conectar una cámara al dispositivo AvigilonBlue Connect, sigue las instrucciones de instalación de la cámara en Diseñar un Sitio con el Análisis de vídeo de Avigilon disponible en avigilon.com
.
Añada una cámara a su dispositivo Avigilon Blue Connect para aplicar reglas analíticas, recibir notificaciones y ver vídeo en el servicio Avigilon Blue. Las cámaras deben estar físicamente conectadas al dispositivo de
Avigilon Blue Connect o conectadas a su red.
1. En la página Dispositivos, haga clic en el dispositivo de Avigilon Blue Connect al que desee añadir una cámara.
Consejo: Puede filtrar los dispositivos Avigilon Blue Connect mediante su conexión Estado.
Para borrar un filtro, haga clic en .
La lista de Cámaras descubiertas muestra todas las cámaras detectadas en su red.
Consejo: Haga clic en los encabezados de las columnas para ordenar las cámaras por
Nombre, Dirección IP, Fabricante, Modelo o Dirección MAC. También puede introducir un término de búsqueda en el campo Filtro para buscar cámaras específicas por Nombre,
Dirección IP, Fabricante, Modelo o Dirección MAC.
Si aún no puede encontrar la cámara que desea agregar, haga clic en Encontrar cámaras aún por descubrir
. Para obtener más información, consulte Buscar una cámara en la página siguiente.
2. En la lista de Cámaras descubiertas, al lado de la cámara que desea agregar, haga clic en
La cámara aparece en la lista de Cámaras conectadas.
3. Si la cámara requiere autenticación, en la columna de Estado, haga clic en Iniciar sesión .
Aparecerá un cuadro de diálogo que pedirá las credenciales de la cámara.
4. Introduzca el nombre de usuario y la contraseña de la cámara.
5. Haga clic en Iniciar sesión .
Se añade la cámara y su estado es Conectado .
.
Gestión de la cámara 61
Ahora puede hacer clic en desde el servicio Avigilon Blue.
para
, establecer reglas analíticas , y ver vídeo
Codificadores
Una vez que un codificador se conecta, aparecerán 4 cámaras de codificador en la lista de Cámaras conectadas independientemente de cuántas cámaras estén conectadas al codificador. Para evitar el uso
Dispositivos multisensor
Una vez que se conecta un dispositivo multisensor, aparecerá una cámara en la lista de Cámaras conectadas para cada cabezal de cámara. Se pueden aplicar reglas analíticas a cada cabezal de cámara.
Buscar una cámara
Nota: Antes de conectar una cámara al dispositivo AvigilonBlue Connect, sigue las instrucciones de instalación de la cámara en Diseñar un Sitio con el Análisis de vídeo de Avigilon disponible en avigilon.com
.
Si una cámara no aparece en la lista Cámaras descubiertas, puede estar en una subred diferente o puede ser una cámara de otro fabricante que se debe detectar manualmente.
1. Haga clic en Encontrar cámaras aún por descubrir .
Aparece el criterio de búsqueda de la cámara.
2. En la lista desplegable Tipo de búsqueda , seleccione una de las siguientes opciones:
l
Para detectar una cámara por su dirección IP o nombre de host, haga clic en Dirección IP .
La cámara y la dirección IP de la puerta de enlace del servidor deben configurarse correctamente para que se pueda encontrar la cámara.
l
Para detectar una cámara por rango de direcciones IP, haga clic en Rango IP .
Solo se detectarán cámaras con direcciones IP en ese rango.
l
Para detectar una cámara por URL de transmisión, haga clic en RTSP .
3. En la lista desplegable Tipo de cámara , seleccione la marca de la cámara.
4. Introduzca la dirección IP, el rango o la URL de transmisión.
5. Si el cuadro de Puerto de control está disponible, introduzca el puerto de control de la cámara.
Buscar una cámara 62
6. En los cuadros Nombre de usuario y Contraseña , introduzca las credenciales de la cámara, si corresponde.
7. Haga clic en Buscar .
Si una cámara coincide con los criterios de búsqueda, aparecerá en la lista Cámaras descubiertas y
se puede conectar. Para obtener más información, consulte Añadir una cámara en la página 61.
Desactivar y activar una cámara
Desactivar una cámara libera un canal de suscripción. Si está llegando a la capacidad de suscripción, puede desactivar una cámara en un área de bajo riesgo para añadir otra cámara en un área de mayor riesgo.
Puede validar la nueva ubicación sin perder la ubicación y los ajustes de la cámara anterior.
Desactivar una cámara evita que los usuarios cambien los ajustes de la cámara, vean videos en directo y grabados y reciban notificaciones. La cámara permanece conectada a su dispositivo de Avigilon Blue
Connect y se puede volver a activar en cualquier momento.
Para desactivar una cámara:
1. En la página Dispositivos, haga clic en el dispositivo de Avigilon Blue Connect conectado a la cámara que desee desactivar.
2. En la columna Estado de la cámara, haga clic en Deshabilitar .
La cámara está desactivada.
Para activar una cámara:
Si se desactivó una cámara, puede volver a activarla para acceder a los ajustes de la cámara, el vídeo grabado y en directo y las notificaciones.
1. En la página Dispositivos, haga clic en el dispositivo de Avigilon Blue Connect conectado a la cámara que desee activar.
2. En la columna Estado de la cámara, haga clic en Activar .
La cámara está activada.
Activar una cámara utilizará un canal de suscripción.
Eliminar una cámara
Si su suscripción ha alcanzado su capacidad y desea agregar otra cámara, puede desconectar una cámara.
También puede desconectar una cámara si requiere mantenimiento o hay que reemplazarla.
Una vez desconectada, la cámara aparece en la lista de Cámaras descubiertas. Ya no podrá ver el vídeo en directo o grabado de la cámara o cambiar los ajustes. Puede volver a conectar la cámara en cualquier momento.
Desconectar una cámara del codificador no afectará a las otras cámaras conectadas a ese codificador.
Desactivar y activar una cámara 63
1. En la página Dispositivos, haga clic en el dispositivo de Avigilon Blue Connect conectado a la cámara que desea eliminar.
2. En la lista de Cámaras conectadas, al lado de la cámara que desea eliminar, haga clic en .
La cámara está desconectada. Ahora aparecerá en la lista de Cámaras descubiertas.
Reiniciar una cámara
Si su cámara no está funcionando como se espera, puede reiniciarla desde el navegador. Por ejemplo, si recibe varias notificaciones de estado sobre la conexión de la cámara, intente reiniciarla.
En el navegador:
l
En la pestaña General, haga clic en .
Reiniciar cámara
Se envía una solicitud para reiniciar la cámara. Si es correcta, se reiniciará la cámara.
Si la cámara no funciona correctamente, puede reiniciar la cámara si está alimentada desde un Avigilon Blue
Connect puerto PoE del dispositivo. Reinicie la cámara de esta manera antes de viajar al sitio y reiniciar
Configuración de la cámara
Puede configurar algunos ajustes de la cámara desde el servicio Avigilon Blue. Puede ajustar los ajustes de vídeo para optimizar la calidad de vídeo y el uso del ancho de banda. También puede activar el audio para cámaras conectadas a altavoces. Configure los ajustes de la cámara después de instalarla o reiniciarla.
Los Administradores y los Gestores pueden configurar las cámaras desde la página Dispositivos .
Nota: Algunas cámaras o características de terceros no se pueden configurar desde el servicio
Avigilon Blue. Para configurar estas cámaras, utilice la interfaz de usuario de la cámara.
Reiniciar una cámara 64
l
Haga clic en la cámara que desea ver.
La información de la cámara se muestra en el lado derecho del reproductor de vídeo. Puede ver una notificación si se proporciona un control de seguridad o de estado externo.
Información de la cámara
Puede ver información acerca de la cámara, como el sitio en el que está o su fabricante y número de modelo, en la pestaña General de la cámara. En la siguiente tabla se describe cada elemento.
Elemento
Nombre
Descripción
Sitio
Fabricante
Modelo
Número de serie
Versión del firmware
Dirección IP
Dirección MAC
Descripción
El nombre de la cámara. Puede actualizar el nombre para que sea más descriptivo.
Información adicional sobre la cámara, como su ubicación.
El sitio de Avigilon Blue al que la cámara está conectada.
El fabricante de la cámara.
El número de modelo de la cámara.
El número de serie de la cámara.
El número de versión del firmware de la cámara.
La dirección del protocolo de internet de la cámara.
La dirección de control de acceso a los medios de la cámara.
Actualizar la información de la cámara
Actualice el nombre y la descripción de la cámara para que los Vigilantes y Operadores tengan una mejor idea de dónde se encuentra la cámara.
Información de la cámara 65
1. En la pestaña General, actualice el Nombre: de la cámara y Descripción con información descriptiva.
2. Haga clic en Guardar .
La información de la cámara se actualiza.
Ajustes de video
La siguiente tabla describe los ajustes de vídeo disponibles en la Vídeo pestaña. Para obtener más información, consulte
Actualizar los ajustes de vídeo en la página siguiente.
Opción
IMAGEN Y VISUALIZACIÓN
Descripción
Zoom: Utilice los botones Zoom: para acercar la imagen a la distancia que desea enfocar.
Enfoque:
Rotación de la imagen:
- Alejar todo lo posible.
- Alejar mucho.
- Alejar poco.
- Acercar poco.
- Acercar mucho.
- Acercar lo más posible.
Utilice los botones Enfoque: para ajustar manualmente el enfoque de la cámara. Haga clic en Automático para establecer automáticamente el enfoque de la cámara.
- La cámara enfocará lo más cerca posible a cero.
- Gran avance hacia cero.
- Pequeño avance hacia cero.
- Pequeño avance hacia infinito.
- Gran avance hacia infinito.
- La cámara enfocará el infinito o el horizonte.
Gire la imagen en el campo de visión de la cámara.
Ninguna : no se gira la imagen.
90 grados : la imagen gira 90 grados hacia la derecha.
Ajustes de video 66
Opción
COMPRESIÓN
Velocidad de imágenes
Calidad de imagen
Velocidad máxima de bits
Resolución:
Intervalo de fotogramas clave
Periodo de fotogramas clave
Descripción
180 grados : la imagen gira 180 grados hacia la derecha.
270 grados : la imagen gira 270 grados hacia la derecha.
La cantidad de imágenes por segundo que desea que la cámara transmita a través de la red. Cuanto mayor sea el número, mayor será la calidad de la imagen y el ancho de banda utilizado.
La calidad de imagen de 1 a 20 , donde 1 es la más alta calidad y utiliza el mayor ancho de banda. La calidad de imagen predeterminada es 6 .
El ancho de banda máximo que la cámara puede utilizar en kilobits por segundo.
La resolución de la imagen.
El número de fotogramas entre cada keyframe. Ajuste el intervalo para que Periodo de fotogramas clave sea aproximadamente de 1 segundo.
La cantidad de tiempo que pasa entre cada keyframe grabado.
Actualizar los ajustes de vídeo
Puede actualizar los ajustes de vídeo de la cámara desde su navegador para definir la visualización de la imagen y la calidad de la imagen. Los ajustes de mayor calidad requerirán más ancho de banda.
De forma predeterminada, el servicio Avigilon Blue muestra una transmisión de vídeo de menor resolución para mejorar la capacidad de respuesta. Para configurar la cámara para que muestre una mayor transmisión de resolución o para opciones de configuración adicionales, use la IU de la cámara.
1. En la barra de herramientas de la Cámara, haga clic en Vídeo .
Se muestran los ajustes de vídeo.
2. Establezca los ajustes de vídeo según sea necesario. Para ver una descripción de cada ajuste,
consulte Ajustes de video en la página anterior.
l
En la sección IMAGEN Y VISUALIZACIÓN, haga clic en los botones Zoom: y Enfoque: para ajustar el vídeo.
Consejo: También puede ajustar el zoom y el enfoque en el reproductor de vídeo.
Para acercar y alejar la imagen, desplácese sobre el reproductor de vídeo y muévase con el ratón. Para enfocar automáticamente, haga clic en
AUTOMÁTICO .
y, a continuación, en
Actualizar los ajustes de vídeo 67
l
En la sección COMPRESIÓN, modifique los ajustes de velocidad de fotogramas y de calidad de imagen de la cámara para enviar datos de imagen por la red.
l
Si está disponible, haga clic en el botón HDSM SmartCodec para optimizar el ancho de banda y el uso de almacenamiento de manera dinámica. Para obtener más información, consulte
Activar la tecnología HDSM SmartCodec ™ en la página siguiente.
3. Haga clic en Guardar .
Se actualizan los ajustes de la cámara.
Cambiar la calidad del vídeo
Puede cambiar la calidad del vídeo del reproductor desde el navegador para la sesión actual del reproductor. Seleccione la calidad AUTO para ver más detalles. Seleccione calidad BAJA si tiene una conexión a Internet más lenta.
1. En la esquina inferior derecha del reproductor de vídeo, haga clic en
Se muestran los ajustes del reproductor.
.
2. Seleccione Calidad del vídeo .
La calidad del vídeo se actualiza. La calidad del vídeo volverá a la configuración predeterminada configurada para esa cámara después de cerrar o navegar fuera de esta sesión del reproductor.
Enfoque de la cámara
A veces es posible que una cámara no esté enfocada. En lugar de pedir ayuda, puede restablecer el enfoque desde el reproductor de vídeo.
1. En la esquina inferior derecha del reproductor de vídeo, haga clic en
Se muestran los ajustes del reproductor.
.
2. Haga clic en AUTOMÁTICO .
Cambiar la calidad del vídeo 68
Activar la tecnología HDSM SmartCodec ™
La tecnología SmartCodec de High Definition Stream Management (HDSM)™ varía los ajustes de compresión y velocidad de imagen según la actividad en el campo de visión para reducir el ancho de banda general y el uso de almacenamiento de forma dinámica. Cuando no hay movimiento, por ejemplo si el campo de visión de la cámara es un pasillo vacío, se utiliza menos ancho de banda. Cuando se detecta movimiento, por ejemplo si hay personas caminando por el pasillo, se utiliza el ancho de banda típico.
Para activar la tecnología HDSM SmartCodec:
1. En la barra de herramientas de la Cámara, haga clic en Vídeo .
Se muestran los ajustes de vídeo.
2. Haga clic en el botón HDSM SmartCodec para Encenderlo .
3. Haga clic en Guardar .
La tecnología HDSM SmartCodec está activada. Para seguir configurando el códec inteligente, use la IU de su cámara.
Para desactivar la tecnología HDSM SmartCodec:
1. En la barra de herramientas de la Cámara, haga clic en Vídeo .
Se muestran los ajustes de vídeo.
2. Haga clic en el botón HDSM SmartCodec para Encenderlo .
3. Haga clic en Guardar .
La tecnología HDSM SmartCodec está desactivada.
Ajustes de audio
Si su cámara tiene capacidades de conversación, puede activar y desactivar el audio desde el navegador.
l
En la barra de herramientas de la Cámara, haga clic en Audio .
Se muestran los ajustes de audio.
Para activar el audio:
1. Seleccione la casilla de verificación Activar audio .
2. Utilice el Volumen control deslizante para ajustar el volumen.
3. Haga clic en Guardar .
El audio está activado.
Para desactivar el audio:
1. Desactive la casilla de verificación Activar audio .
2. Haga clic en Guardar .
El audio está desactivado.
Activar la tecnología HDSM SmartCodec ™ 69
Actualizar la miniatura de la cámara
Aparece una miniatura de la cámara en la página Dispositivos y al seleccionar una cámara en la página
Visualizaciones. Una buena miniatura ayuda a los usuarios a identificar dónde se encuentra la cámara.
Si el campo de visión de una cámara cambia, o si se mueven las zonas de privacidad, actualice la miniatura de la cámara.
l
En la pestaña General, haga clic en .
Actualizar instantánea
Se actualiza la miniatura de la cámara.
Reglas analíticas
El servicio Avigilon Blue utiliza análisis de vídeo para detectar y clasificar objetos como personas o vehículos para crear reglas analíticas. Una regla analítica es un conjunto de condiciones que se producen en el campo de visión de la cámara. Cuando se cumplen estas condiciones, los usuarios reciben una notificación en su navegador o aplicación móvil y pueden responder en consecuencia.
Utilice reglas analíticas para supervisar su sitio de manera efectiva. Por ejemplo, puede instalar una cámara que pase por alto una entrada a una sala de servidores. A continuación, puede agregar una regla analítica para que la cámara envíe una notificación cada vez que alguien entre en la sala. Los administradores, gerentes y personal de respuesta con acceso a ese sitio recibirán una notificación cada vez que alguien entre en la sala.
Puede crear reglas analíticas usando cámaras de Avigilon con análisis de vídeo de autoaprendizaje. Para cámaras sin análisis de vídeo, puede activar las funciones de análisis en el servicio Avigilon Blue. Para
obtener más información, consulte Activar y desactivar análisis en la página siguiente.
Nota: Las reglas analíticas con cámaras PTZ solo se pueden utilizar en la posición de Inicio de la cámara PTZ. Asegúrese de que el campo de visión del ajuste de inicio predeterminado incluya cualquier área que requiera reglas analíticas. Para obtener más información sobre la configuración
de la posición de Inicio, consulte Creación de un ajuste predeterminado en la página 92.
Para aprovechar al máximo el análisis de vídeo del servicio Avigilon Blue, siga las pautas de instalación de la cámara en Diseñar un sitio con Avigilon Análisis de vídeo , disponible en avigilon.com.
Los Administradores y los Gestores pueden gestionar las reglas analíticas para cada cámara que aparece en la página Dispositivos, en la pestaña Reglas .
Visualizar las reglas analíticas de una cámara
1. En la página Dispositivos, haga clic en la cámara que desea ver.
Se muestran los ajustes de la cámara.
Actualizar la miniatura de la cámara 70
2. En la barra de herramientas de la Cámara, haga clic en Reglas .
Se muestra la información de Reglas.
Activar y desactivar análisis
Puede activar y desactivar el análisis de vídeo del lado del servidor para las cámaras que no son analíticas en el servicio Avigilon Blue. Cada dispositivo Avigilon Blue Connect puede aplicar análisis de vídeo a las cámaras conectadas. El número de cámaras y su resolución afectarán a la carga analítica en el dispositivo
Avigilon Blue Connect. Para obtener más información, consulte Carga analítica en la página 39.
Active los análisis para crear reglas y recibir notificaciones siempre que se cumpla una condición de regla, o si se produce una manipulación indebida.
Desactive los análisis para una cámara si tiene más capacidad para los análisis del lado del servidor.
Para habilitar los análisis del lado del servidor , haga clic en el botón Análisis .
Para desactivar los análisis , haga clic en el botón Análisis para desactivarlo.
Agregar una regla
Cada cámara puede tener su propio conjunto de reglas. Puede añadir tantas reglas como desee por cámara, pero cada regla solo se aplicará a su región de interés especificada. Una región de interés es un
área definida en el campo de visión de la cámara donde las reglas analíticas activarán las notificaciones.
Cuantas más reglas agregue, más notificaciones recibirá. Para crear reglas significativas, haga que la región de interés sea lo más específica posible.
Nota: Las reglas analíticas con cámaras PTZ solo se pueden utilizar en la posición de Inicio de la cámara PTZ. Haga clic en Ir al ajuste predeterminado de Inicio para confirmar que está en la posición de Inicio antes de agregar una nueva regla.
Activar y desactivar análisis 71
1. Haga clic en Añadir regla .
Se muestran los detalles de la regla y aparece una superposición verde sobre el reproductor de vídeo. Esta es la región de interés.
2. En el cuadro Nombre de la regla , introduzca un nombre descriptivo.
3. En la Actividad lista desplegable, seleccione la actividad que activa una notificación. Para obtener
más información, consulte Tipos de actividad en la página 75.
4. En el reproductor de vídeo, mueva y cambie el tamaño de la superposición para cubrir el área dónde desea aplicar la regla.
l
Para cambiar el tamaño y la forma de la región de interés, haga clic y arrastre las esquinas de la superposición.
l
Para mover la región de interés, haga clic y arrastre la superposición.
l
La superposición aparece como una línea para la Objetos cruzando la línea actividad.
Nota: Las notificaciones solo se envían si el centro inferior del cuadro delimitador del objeto detectado entra en la región de interés o cruza la línea.
5. En la sección Objeto clasificado , seleccione si la regla se aplica a personas o vehículos, o a ambos.
6. Opcional: actualice los Ajustes avanzados
. Para obtener más información, consulte Ajustes avanzados en la página 76.
Agregar una regla 72
7. Haga clic en Guardar .
Se añade la regla.
Activar y desactivar una regla
Cuando añade una nueva regla, se activa automáticamente. Los usuarios recibirán notificaciones tan pronto como se active la regla.
Si ya no desea recibir notificaciones de una regla, puede desactivarla. Al desactivar una regla no se elimina la regla, sino que se detienen las notificaciones. Puede resultar útil al configurar y probar las diferentes reglas de su sistema.
Consejo: Para determinar qué regla corresponde a una región de interés en el reproductor de vídeo, haga clic en para mostrar y ocultar la superposición.
Activar y desactivar una regla 73
Para activar una regla:
1. Para activar una regla, seleccione la casilla de verificación de la regla.
Se muestran los detalles de la regla.
2. Haga clic en Guardar .
La regla se actualiza.
Para desactivar una regla:
1. Para desactivar una regla, desactive la casilla de verificación de la regla.
Se muestran los detalles de la regla.
2. Haga clic en Guardar .
La regla se actualiza.
Editar una regla
Si recibe demasiadas o muy pocas notificaciones, es posible que deba ajustar la configuración de sus reglas. Cada vez que mueva la cámara, ya sea a propósito o por manipulación, actualice su región de interés para reducir la cantidad de falsas alarmas.
Nota: Las reglas analíticas con cámaras PTZ solo se pueden utilizar en la posición de Inicio de la cámara PTZ. Haga clic en Ir al ajuste predeterminado de Inicio para confirmar que está en la posición de Inicio antes de editar una regla.
Editar una regla 74
Consejo: Para determinar qué regla corresponde a una región de interés en el reproductor de vídeo, haga clic en para mostrar y ocultar la superposición.
1. Haga clic en la regla que desea editar.
Se muestran los detalles de la regla.
2. Actualice los campos deseados y modifique la región de interés según sea necesario.
3. Haga clic en Guardar .
La regla se actualiza.
Eliminar una regla
Si ya no necesita una regla, puede eliminarla de la cámara.
1. Junto a la regla que desea eliminar, haga clic en
Un cuadro de diálogo le pedirá que confirme.
2. Haga clic en Eliminar .
Se elimina la regla.
.
Tipos de actividad
La siguiente tabla describe los tipos de actividad que pueden activar una notificación.
Actividad Descripción
Objetos en la zona de interés
Se ha detectado un número específico de objetos en la región de interés. Puede especificar el número de objetos en los Ajustes avanzados de la regla.
Objeto deambulando Un objeto permanece en la región de interés durante un periodo de tiempo prolongado. La regla se restablece cuando el objeto abandona la región.
Objetos cruzando la línea
Un número específico de objetos cruzan la línea en la dirección especificada.
Dibuje una línea que pueda redimensionarse, reorientarse y arrastrarse por el campo de visión.
l
Para cambiar la dirección y la orientación de la línea, haga clic y arrastre un extremo de la línea.
l
Para recibir notificaciones cuando los objetos crucen la línea en cualquier dirección, desactive la Casilla de verificación direccional .
l
Para añadir más líneas, haga clic en Añadir regla y seleccione la Objetos cruzando la línea actividad.
Objeto que aparece o entra en el área
Aparece un objeto en la región de interés. El objeto puede aparecer desde dentro de la región o entrar desde fuera.
Eliminar una regla 75
Actividad
Objeto no presente en el área
Objetos que entran en el área
Objetos que abandonan el área
El objeto se detiene en la zona
Dirección prohibida
Descripción
Esta actividad envía muchas notificaciones. Por ejemplo, si se detectan 20 objetos dentro de la región, se envían 20 notificaciones, una para cada objeto.
Ningún objeto está presente en la región de interés durante un tiempo superior al umbral elegido.
Se ha detectado un número específico de objetos en el campo de visión, a continuación, entre en la región de interés durante el umbral de tiempo elegido.
Para utilizar esta actividad, la región de interés debe ser más pequeña que el campo de visión de la cámara para detectar el objeto antes de que entre en la región de interés. Los objetos que aparecen dentro de la región de interés no desencadenarán un evento.
Solo se activa un evento cuando se detectan los objetos especificados en el
área. La inclusión de objetos adicionales en el área no desencadenará eventos adicionales.
Se detecta un número específico de objetos dentro de la región y, a continuación, sale de la región. Puede especificar el número de objetos en los
Ajustes avanzados de la regla.
Para utilizar esta actividad, la región de interés debe ser más pequeña que el campo de visión de la cámara.
Se detecta un objeto clasificado en movimiento dentro de la región de interés y, a continuación, deja de moverse durante un tiempo superior al umbral de tiempo elegido. Se activa un evento para cada objeto que se detiene. Solo se puede hacer el seguimiento de un objeto durante 15 minutos como máximo.
Un objeto clasificado se mueve dentro de los 22 grados de la dirección prohibida. Se activa un evento para cada objeto clasificado que se mueva en la dirección prohibida.
Este tipo de actividad funciona mejor en escenas donde solo unos pocos objetos se moverán al mismo tiempo. Es posible que los objetos en movimiento no activen esta regla si están oscurecidos, lo que puede suceder en una escena llena de gente.
Ajustes avanzados
La siguiente tabla describe los Ajustes avanzados para reglas analíticas. Los ajustes disponibles pueden cambiar dependiendo de la actividad seleccionada.
Ajustes
Umbral
Descripción
Después de que se active una regla analítica, el umbral especifica cuánto tiempo pasa antes de que se envíe una notificación. Establezca el umbral en 0 segundos para enviar una notificación en cuanto se active la regla analítica.
Ajustes avanzados 76
Ajustes
Sensibilidad
Número de objetos
Tiempo de espera
Descripción
Qué sensibilidad tiene el sistema con respecto a la detección de objetos.
Si establece el control deslizante en 1 , se detectan menos objetos.
Si establece el control deslizante en 10 , se detectan más objetos.
Si el control deslizante está demasiado bajo, puede perder actividad. Si el control deslizante está demasiado alto, puede recibir más notificaciones falsas.
Ajuste el control deslizante para que coincida con el nivel de actividad en la escena. El ajuste predeterminado es 8 .
El número máximo de objetos que pueden estar en la región de interés antes de que se envíe una notificación. El ajuste predeterminado es 1 .
Después de que se envíe una notificación, el período de Tiempo de espera especifica cuánto tiempo pasa antes de que se envíe una segunda notificación para la actividad en curso.
Si el período de Tiempo de espera es demasiado pequeño, puede recibir demasiadas notificaciones sobre el mismo evento. El ajuste predeterminado es de 60 minutos.
Zonas de privacidad
Una zona de privacidad es una región enmascarada en el campo de visión de la cámara. Cualquier actividad detrás de la zona de privacidad se ocultará del vídeo grabado y en directo. Configure las zonas de privacidad en el campo de visión de la cámara para bloquear áreas que no desea ver o grabar, como
áreas privadas o pantallas que contienen información confidencial.
Los Administradores y los Gestores pueden configurar zonas de privacidad de una cámara de la página
Dispositivos .
Nota: Las cámaras ONVIF no son compatibles con las zonas de privacidad. Para administrar las zonas de privacidad de estas cámaras, use la IU de la cámara.
Añadir una zona de privacidad
Añada una zona de privacidad para bloquear las áreas que no desea ver o grabar.
1. En la página Dispositivos, seleccione una cámara.
2. En la barra de herramientas de la Cámara, haga clic en Privacidad .
3. Haga clic en Añadir zona de privacidad .
Aparece una máscara en el reproductor de vídeo.
Zonas de privacidad 77
4. En el reproductor de vídeo, mueva y cambie el tamaño de la máscara hasta que cubra el área que desea mantener privada.
l
Para mover la máscara, haga clic y arrastre.
l
Para cambiar el tamaño de la máscara, haga clic y arrastre las esquinas.
5. Cuando esté satisfecho con la zona de privacidad, haga clic en Guardar .
La zona de privacidad se agrega al campo de visión de la cámara.
Editar una Zona de privacidad
Puede cambiar la posición y el tamaño de las zonas de privacidad según sea necesario.
1. En la página Dispositivos, seleccione una cámara.
2. En la barra de herramientas de la Cámara, haga clic en Privacidad .
3. Seleccione una zona de privacidad.
4. En el reproductor de vídeo, mueva y cambie el tamaño de la máscara hasta que cubra el área que desea mantener privada.
l
Para mover la máscara, haga clic y arrastre.
l
Para cambiar el tamaño de la máscara, haga clic y arrastre las esquinas.
5. Cuando esté satisfecho con la zona de privacidad, haga clic en Guardar .
La zona de privacidad está actualizada.
Eliminar una Zona de privacidad
Puede eliminar las zonas de privacidad que ya no son necesarias.
Editar una Zona de privacidad 78
1. En la página Dispositivos, seleccione una cámara.
2. En la barra de herramientas de la Cámara, haga clic en Privacidad .
3. Junto a la zona de privacidad que desea eliminar, haga clic en .
Consejo: Asegúrese de que aparezcan guiones alrededor de la máscara correcta en el reproductor de vídeo.
4. Haga clic en Guardar .
Se elimina la zona de privacidad.
Configuraciones de manipulación
La manipulación es un cambio repentino en el campo de visión de la cámara, generalmente causado por alguien que mueve inesperadamente la cámara u oculta el campo de visión.
Cambie la configuración de manipulación para aumentar o disminuir el número de notificaciones de manipulación que envía la cámara.
Configuraciones de manipulación 79
1. En la página Dispositivos, seleccione una cámara.
2. En la barra de herramientas de la cámara, haga clic en Manipulación .
Nota: La configuración de manipulación solo está disponible para cámaras con análisis integrado o análisis del lado del servidor habilitados. Para habilitar los análisis del lado del servidor , haga clic en el botón Análisis . De lo contrario, los ajustes de manipulación solo se pueden configurar en la interfaz web de la cámara.
3. Establezca Sensibilidad para definir la sensibilidad de la cámara a los cambios repentinos en la escena.
Reduzca los ajustes si se producen pequeños cambios en la escena, como sombras en movimiento, que causen eventos de manipulación. Si la cámara está instalada en el interior y es probable que la escena no cambie, puede aumentar el ajuste para capturar los eventos más inusuales. La sensibilidad predeterminada es 8 .
4. Establezca Retraso para definir cuánto tiempo debe durar un evento de manipulación antes de que la cámara envíe una notificación. El retraso predeterminado es de 8 segundos.
5. Haga clic en Guardar .
Se actualizan los ajustes de manipulación.
Restauración de la configuración predeterminada
Puede restaurar la configuración predeterminada de manipulación en cualquier momento.
l
Haga clic en Restaurar el valor predeterminado .
Los ajustes de manipulación se restauran a los valores predeterminados.
Deshabilitar las notificaciones de manipulación
Si una cámara genera demasiadas notificaciones de manipulación, puede desactivar las notificaciones de manipulación.
1. En la página Dispositivos, seleccione una cámara.
2. En la barra de herramientas de la cámara, haga clic en Manipulación .
3. Haga clic en el Manipular las notificaciones botón Off .
La cámara ya no enviará notificaciones de manipulación.
Para volver a habilitar las notificaciones de manipulación:
l
Haga clic en el Manipular las notificaciones botón On .
La cámara enviará notificaciones de manipulación.
Restauración de la configuración predeterminada 80
Salidas digitales
El dispositivo de Avigilon Blue Connect y ciertas cámaras vienen con terminales que se pueden conectar a dispositivos externos, como luces estroboscópicas, sirenas o puertas electrónicas.
Puede configurar y controlar estos dispositivos externos a través de salidas digitales en el servicio Avigilon
Blue.
Una vez configurada, puede activar la salida digital de forma remota para encender las luces, hacer sonar una sirena o abrir una puerta mientras ve un vñideo en directo en su navegador o dispositivo móvil.
Actualizar una salida digital
Los Administradores y los Gestores pueden configurar los ajustes de salida digital para cámaras y dispositivos de Avigilon Blue Connect desde la página Dispositivos .
Para ver las salidas de la cámara:
1. Haga clic en la cámara que desea ver.
2. En la barra de herramientas de la cámara, haga clic en E/S digital .
Se muestra la salida digital conectada. Actualmente solo se admite una salida digital por cámara.
Para ver las salidas del dispositivo de Avigilon Blue Connect:
1. Haga clic en el dispositivo de Avigilon Blue Connect.
2. En la barra de herramientas de dispositivos, haga clic en E/S digital .
Se muestran las salidas digitales conectadas. Cada dispositivo admite hasta 4 salidas digitales.
3. Haga clic en un nombre de salida para ver los detalles.
Para actualizar una salida:
1. En el cuadro Nombre , ingrese un nombre significativo para la salida. Otros verán este nombre al activar una salida digital de un reproductor de vídeo.
2. Seleccione si el Estado del circuito es:
l
Normalmente abierto : este es el valor predeterminado. El circuito está abierto y la activación de la salida digital cerrará el circuito.
l
Normalmente cerrado : el circuito está cerrado y la activación de la salida digital abrirá el circuito.
3. Seleccione el Modo de salida :
l
Mantener : la salida digital estará continuamente activa hasta que se detenga manualmente.
l
Pulso : la salida digital se pulsará durante un tiempo específico.
4. Si seleccionó el modo Pulso, especifique la Duración del pulso . La duración debe ser de entre 1 segundo y 600 minutos.
5. Seleccione desde qué cámaras los usuarios pueden activar la salida digital. Puede activar una salida
Salidas digitales 81
digital desde cualquier cámara conectada al mismo dispositivo de Avigilon Blue Connect.
6. Haga clic en Guardar .
La salida digital se actualiza.
Activar una salida digital
Todos los usuarios pueden activar salidas digitales disponibles desde el reproductor de vídeo de una
En el navegador:
Las salidas digitales solo están disponibles mientras se está viendo un vídeo en directo.
1. Pase el cursor sobre el reproductor para mostrar la superposición de Salida digital.
2. Si la cámara puede activar más de una salida, haga clic en salida.
para mostrar todos los botones de
Pase el cursor sobre un interruptor para ver el nombre de la salida.
3. Para activar una salida:
l
Si el modo de salida está configurado en Pulso , haga clic en el botón. La salida se detendrá después de la duración del pulso especificada.
l
Si el modo de salida se establece en Mantener , haga clic en el botón. Para detener la salida, vuelva a hacer clic en el botón.
En móvil:
Las salidas digitales están disponibles en la página
1. Seleccione una cámara o notificación.
o .
2. Toque .
Se muestra una lista de las salidas disponibles.
3. Toque la salida que desea activar.
l
Si el modo de salida se establece en Pulso , la salida se detendrá después de la duración especificada del pulso.
l
Si el modo de salida está configurado en Continuo , toque salida digital.
nuevamente para detener la
Activar una salida digital 82
Vídeo
Vídeo
Los reproductores de vídeo muestran la grabación de la cámara en la página Visualizaciones, al configurar las cámaras en la página Dispositivos, y en la revisión de las notificaciones.
Todos los usuarios pueden ver el vídeo en directo y grabado en la página Visualizaciones.
Los Administradores, Gestores y Operadores también pueden ver vídeo en directo y grabado dentro de
una notificación. Para obtener más información, consulte Revisar notificaciones en la página 113.
83
Visualizar un vídeo en directo
Puede ver el vídeo en directo en la página Visualizaciones de las cámaras en los sitios a los que tiene
acceso. Si ya tiene vistas guardadas, vea Abrir una vista en la página 101.
Los Administradores y los Gestores también pueden ver vídeos en directo mientras gestionan las configuraciones de la cámara en la página Dispositivos.
En la página Visualizaciones:
1. Seleccione un panel de imágenes y, a continuación, en la barra de herramientas, haga clic en
Visualizaciones .
Se muestra la lista de cámaras y el panel de imagen seleccionado se destaca en azul.
Para obtener más información, consulte Lista de cámaras en la página 103.
Consejo: Puede colocar el ratón sobre una cámara para ver una imagen del vídeo.
2. Seleccione la cámara que desea ver.
La cámara se añade al panel de imágenes y se muestra su vídeo en directo.
3. Mientras se muestra la lista de cámaras, puede continuar seleccionando paneles de imagen y luego seleccionar cámaras para agregar a esos paneles.
En la página Dispositivos:
l
Haga clic en la cámara que desea ver.
Se muestra el vídeo en directo.
Visualizar un vídeo en directo 84
Visualizar un vídeo grabado
Puede ver el vídeo grabado de las cámaras disponibles en un reproductor de vídeo seleccionando una fecha o usando la línea de tiempo. Por lo general, los 30 días de grabaciones de vídeo se almacenan en el dispositivo de Avigilon Blue Connect, pero puede tener más o menos grabaciones dependiendo de la configuración de la cámara.
Usando la línea de tiempo
La línea de tiempo le permite buscar vídeos grabados desde una cámara en particular.
l
Abra el reproductor de vídeo para la cámara.
Para obtener más información, consulte Visualizar un vídeo en directo en la página anterior.
Una línea de tiempo aparece cuando pasa el cursor sobre el reproductor de vídeo.
Los marcadores muestran la hora y la fecha. Las bandas azules representan un vídeo grabado. Las bandas rojas representan un evento de movimiento grabado. Los puntos blancos representan un evento de seguridad o estado. Pase el cursor sobre un punto blanco para ver el nombre del evento de seguridad o estado.
l
Para utilizar una línea de tiempo para todos los reproductores de vídeo en una Vista , en la esquina superior derecha de la página Visualizaciones, haga clic en el botón Sincronizar: .
l
Para buscar vídeos grabados , arrastre el marcador blanco a lo largo de la línea de tiempo o haga clic en la línea de tiempo para ver el vídeo de esa fecha y hora.
Para cambios de hora mejorados, haga clic en segundos en la línea de tiempo.
o para avanzar o retroceder 30
l
Para ampliar la línea de tiempo , haga clic en desplácese.
o pase el cursor sobre la línea de tiempo y
l
Para alejar la línea de tiempo , haga clic en desplácese.
o pase el cursor sobre la línea de tiempo y
l
Para volver al vídeo en directo , haga clic ventana del reproductor.
en la esquina superior derecha de la
l
Para ocultar la línea de tiempo , aleje el ratón de la ventana del reproductor de vídeo.
Seleccionar una fecha
Puede ver el vídeo grabado de una determinada fecha y hora usando el reproductor de vídeo.
Visualizar un vídeo grabado 85
1. En la parte inferior de un reproductor de vídeo, haga clic en la fecha y la hora.
Se muestra un calendario.
2. Seleccione la fecha y la hora desde la que desea ver el material de grabación.
El reproductor mostrará el vídeo grabado desde ese momento.
Búsqueda de vídeo grabado
Puede buscar vídeo grabado por un incidente y ver el evento desde múltiples ángulos de cámara en la página Visualizaciones. Por ejemplo, puede buscar en el vídeo grabado un evento de seguridad de una persona que entre a las instalaciones y ver sus movimientos en otras cámaras en una sola Vista.
1. En la esquina superior derecha de la página Visualizaciones, haga clic en el botón Sincronizar: .
2. Abra una vista o un reproductor de vídeo para la cámara que desea buscar. Asegúrese de que cualquier otra cámara que desee supervisar también forme parte de la vista.
Una línea de tiempo aparece cuando pasa el cursor sobre el reproductor de vídeo.
Los marcadores muestran la hora y la fecha. Las bandas azules representan un vídeo grabado. Las bandas rojas representan un evento de movimiento grabado. Los puntos blancos representan un evento de seguridad o estado. Pase el cursor sobre un punto blanco para ver el nombre del evento de seguridad o estado.
3. Arrastre el marcador blanco a lo largo de la línea de tiempo para ver el vídeo de una determinada hora y fecha, o haga clic en una barra roja para ver un evento de movimiento.
Todos los reproductores de vídeo de su Vista muestran el vídeo grabado de la hora seleccionada.
Para obtener más información, consulte Usando la línea de tiempo en la página anterior.
Búsqueda de vídeo grabado 86
Visualización de eventos de seguridad y estado
Un punto blanco en la línea de tiempo indica que ha ocurrido un evento de seguridad o estado. Pase el cursor sobre un punto blanco para ver el nombre del evento. Para ver el vídeo del evento desde un evento de seguridad o estado, haga clic en el punto blanco correspondiente en la línea de tiempo. El reproductor mostrará el vídeo del evento grabado desde ese momento.
También puede ver los clips de eventos en el Centro de notificaciones. Para obtener más información,
consulte Revisar notificaciones en la página 113.
Descargar vídeo
El dispositivo de Avigilon Blue Connect es compatible con hasta 30 días de vídeo grabado, pero puede tener más o menos grabación dependiendo de su suscripción y su uso. Descargue vídeo regularmente para su investigación y archivado.
Todos los usuarios pueden descargar vídeos grabados desde un reproductor de vídeo. Administradores,
Gestores y Operadores pueden descargar el vídeo de un evento analítico en el Centro de notificaciones.
Descargar vídeo grabado
Puede descargar un video MP4 de una fecha y hora específicas desde cualquier cámara a la que tenga acceso en un reproductor de vídeo. Puede usar el vídeo para una investigación más profunda o archivarlo.
1. En el reproductor de vídeo, haga clic en > .
Aparecerá el cuadro de diálogo Descargar vídeo.
2. Usando la hora local de la cámara, seleccione la fecha y la hora de inicio.
3. En el cuadro Duración: , introduzca la duración del vídeo. La duración máxima es de 60 minutos.
4. Establezca la Calidad en Alta para descargar un clip de alta resolución o Baja para descargar un clip de baja resolución.
5. Haga clic en .
Enviar
Descargar vídeo del evento
Si una notificación muestra un evento inusual, puede descargar el vídeo en formato MP4 para su investigación y archivado desde su navegador. Puede descargar el clip de vista previa o hasta 60 minutos del vídeo completo del evento. Los clips de vista previa describen a las personas o vehículos detectados por el servidor de análisis, mientras que el vídeo grabado no lo hace.
Para descargar el clip de vista previa:
Visualización de eventos de seguridad y estado 87
1. En el reproductor de vídeo, haga clic en
El clip de vista previa se abre en otra ventana.
.
2. Haga clic en > .
Para descargar el vídeo grabado:
1. Debajo del reproductor de vídeo, haga clic en Completo .
2. En el reproductor de vídeo, haga clic en > .
Aparecerá el cuadro de diálogo Descargar vídeo.
3. Usando la hora local de la cámara, seleccione la fecha y la hora de inicio.
4. En el cuadro Duración: , introduzca la duración del vídeo. La duración máxima es de 60 minutos.
5. Establezca la Calidad en Alta para descargar un clip de alta resolución o Baja para descargar un clip de baja resolución.
6. Haga clic en .
Enviar
Descargar una instantánea
Si ve algo interesante mientras supervisa un vídeo en directo o grabado, puede descargar una instantánea
PNG del reproductor de vídeo a su equipo. Puede usar la imagen como prueba en una investigación o compartirla con todo su equipo para concienciar sobre una persona de interés.
l
En el reproductor de vídeo, haga clic en
Se descarga una instantánea.
.
Descargar una instantánea 88
Uso de una cámara PTZ
Con el servicio Avigilon Blue, puede supervisar el vídeo y controlar la posición de una cámara PTZ. Los controles PTZ están disponibles durante la visualización de vídeo en directo desde una cámara PTZ en la
Visualizaciones página, o al configurar las cámaras PTZ en la página Dispositivos.
Acceso a los controles de la cámara PTZ
Puede controlar una cámara PTZ con los controles PTZ Avigilon Blue.
1. Acceda a vídeos en directo de una cámara PTZ desde la página Visualizaciones o la página
Dispositivos.
Todos los usuarios pueden ver el vídeo en directo en la página Visualizaciones.
2. En el reproductor de vídeo, haga clic en o para mostrar los controles PTZ.
Los controles PTZ de la cámara están superpuestos en el vídeo y los controles manuales de giro e inclinación están habilitados. Para obtener más información sobre cómo utilizar los controles de giro
e inclinación manual, consulte Movimiento de la cámara PTZ en la página siguiente.
Control Descripción
Autoenfoque de la cámara PTZ.
Vaya a la posición de inicio.
Despliegue la lista Predeterminados donde puede pasar a un valor preestablecido, o crear y eliminarlos. También puede acceder a la lista
Rondas donde puede ejecutar, crear y eliminar recorridos.
Despliegue los controles de zoom.
3. Para ocultar los controles PTZ, haga clic en o .
Uso de una cámara PTZ 89
Movimiento de la cámara PTZ
Al mover el campo de visión de la cámara PTZ, la grabación de la cámara se moverá con el campo de visión que cambia.
Las reglas analíticas con cámaras PTZ solo se pueden utilizar en la posición de Inicio de la cámara PTZ. El movimiento de la cámara deshabilitará las reglas analíticas hasta que la PTZ haya regresado a la posición
inicial. Para obtener más información, consulte Ir a la posición de Inicio en la página siguiente.
Consejo: Los controles PTZ, como el clic en el centro y la panorámica continua, también funcionarán cuando otros controles PTZ estén abiertos, como los controles predeterminados o de zoom.
Clic en el centro
1. Haga clic en giro e inclinación.
o para mostrar los controles PTZ y habilitar los controles manuales de
2. Si su cámara admite el clic en el centro, haga clic en cualquier lugar de la imagen de vídeo para centrar la cámara en ese punto.
El vídeo en vivo de la cámara se mueve para centrarse en el punto seleccionado.
Toma panorámica continua
1. Haga clic en giro e inclinación.
o para mostrar los controles PTZ y habilitar los controles manuales de
2. Arrastre el ratón desde el centro en la dirección en que desea que la cámara gire. Cuanto más lejos esté el ratón del centro del reproductor, más rápido se moverá la cámara.
El vídeo en vivo de la cámara se mueve como se indica.
Mientras la cámara captura la panorámica, puede arrastrar en otras direcciones para ajustar el movimiento de la cámara.
3. Suelte el botón del ratón para detener la panorámica.
Controles del teclado PTZ
El uso de los controles del teclado PTZ es ideal para pequeños ajustes en la posición de la cámara PTZ.
Cada vez que pulse una tecla, la cámara se moverá un poco.
Movimiento de la cámara PTZ 90
1. Haga clic en giro e inclinación.
o para mostrar los controles PTZ y habilitar los controles manuales de
2. Utilice las teclas del teclado para controlar y desplazar los movimientos de la cámara. Puede tocar la tecla para hacer un pequeño movimiento o mantenerla presionada para moverse más rápido. La siguiente tabla enumera las diferentes teclas de control de PTZ.
Control PTZ
Mover a la izquierda
Teclas numéricas
4
Mover a la derecha
Subir
Bajar
Acercar
Alejar
↓
+
→
↑
Teclas del teclado
←
A
D
W
S
–
6
8
+
–
2
Enfoque de una cámara PTZ
Puede ajustar automáticamente el enfoque de su cámara PTZ. Haga clic en enfoque automáticamente la escena.
para que la cámara PTZ
Ir a la posición de Inicio
Si su cámara PTZ tiene configurada una posición de inicio predeterminada, puede hacer clic en mover la cámara a la posición de inicio.
para
Definir como Inicio mientras crea un ajuste predeterminado para convertirlo en la posición inicial.
Nota: Las reglas analíticas con cámaras PTZ solo se pueden utilizar en la posición de Inicio de la cámara PTZ. Asegúrese de que el campo de visión del ajuste de inicio predeterminado incluya cualquier área que requiera reglas analíticas.
Posiciones PTZ predeterminadas
Puede controlar el movimiento de la cámara PTZ haciendo que la cámara se mueva a las posiciones predefinidas. También puede administrar sus ajustes predeterminados al crearlos o eliminarlos.
Haga clic en para abrir la lista Predeterminados.
Enfoque de una cámara PTZ 91
Moverse hacia una posición predeterminada
1. Con la lista abierta Predeterminados, desplácese por la lista para encontrar el ajuste predeterminado al que desea moverse.
2. Haga clic en el ajuste predeterminado.
El vídeo en directo de la cámara se moverá a la posición predeterminada seleccionada.
Creación de un ajuste predeterminado
1. Use los controles PTZ de la cámara para mover el campo de visión de la cámara a la posición predeterminada deseada. Para obtener más información sobre cómo mover la cámara, consulte
en la página 90 y Controles de zoom de la cámara PTZ en la página 94.
2. Haga clic en para abrir la lista Predeterminados.
3. Haga clic en Crear nuevo ajuste predeterminado en la parte inferior de la lista Predeterminados.
4. Introduzca un nombre descriptivo para el nuevo ajuste predeterminado.
5. Haga clic en para guardar el nuevo ajuste predeterminado o haga clic en ajuste predeterminado.
para descartar el
Si desea que este valor predeterminado sea la posición de inicio, seleccione la casilla de verificación Definir como Inicio .
Nota: No puede editar un ajuste predeterminado. Si desea modificar un ajuste predeterminado existente, tendrá que eliminarlo y crear uno nuevo.
Eliminar un ajuste predeterminado
1. Con la lista Predeterminados abierta, desplácese por la lista para encontrar el ajuste predeterminado que desea eliminar.
2. Haga clic en para ese ajuste predeterminado.
El ajuste predeterminado seleccionado se elimina y se suprime de la lista Predeterminados.
Moverse hacia una posición predeterminada 92
Rondas PTZ
Puede controlar el movimiento de la cámara PTZ dirigiendo la cámara para que realice una ronda PTZ. Las rondas permiten que la cámara PTZ se mueva automáticamente entre una serie de posiciones predeterminadas y se pueden configurar para pausar cada ajuste predeterminado durante un período de tiempo específico. La ronda se repetirá hasta que se detenga manualmente o se utilicen otros controles PTZ.
Nota: La ronda PTZ se detendrá cuando usted o cualquier otro usuario utilice los controles de PTZ para esa cámara.
Haga clic en para abrir la lista de ajustes predeterminados, a continuación, haga clic en Rondas para abrir la lista de rondas.
Ejecutar una ronda PTZ
1. Con la lista abierta Rondas, desplácese por la lista para encontrar la ronda que desea ejecutar.
2. Haga clic en la ronda.
El vídeo en directo de la cámara se moverá a través de las posiciones predeterminadas configuradas con la ronda.
3. Para detener la ronda, haga clic en Detener ronda o use cualquier otro control PTZ.
Creación de una ronda
1. Utilice la lista de la cámara Predeterminados para crear todas las posiciones predeterminadas que necesitará para esta ronda. Para obtener más información sobre la creación de ajustes
preestablecidos, consulte Creación de un ajuste predeterminado en la página anterior.
2. Haga clic en para abrir la lista de ajustes predeterminados, a continuación, haga clic en Rondas para abrir la lista de rondas.
3. Haga clic en Crear ronda en la parte inferior de la lista Rondas.
Aparecerá el cuadro de diálogo Creador de rondas.
4. Introduzca un nombre descriptivo para la nueva ronda en el campo Nombre de la ronda .
5. En el campo Duración de la pausa , introduzca la cantidad de tiempo que la ronda estará pausada antes de que se repita. Las rondas se repetirán hasta que se detengan manualmente u otros usuarios utilicen otros controles de PTZ.
6. Seleccione un Modo de ronda de la lista desplegable:
l
Secuencial : la cámara PTZ irá a cada ajuste predeterminado en el orden establecido.
l
Aleatorio : la cámara PTZ repasará la lista de ajustes predeterminados en orden aleatorio.
7. Si desea que este recorrido se ejecute automáticamente después de un período de tiempo determinado de inactividad de la cámara PTZ, seleccione la casilla de verificación Establecer como ronda predeterminada . Configure el tiempo que la cámara debe estar inactiva antes de que se
Rondas PTZ 93
ejecute automáticamente en el campo Tiempo de inicio de la inactividad .
El recorrido se iniciará automáticamente después de que la cámara PTZ haya estado inactiva durante el tiempo establecido.
Nota: Al establecer el recorrido actual como el recorrido predeterminado, se eliminará automáticamente esta configuración del recorrido anterior que se estableció como predeterminado.
8. Haga clic en Agregar otro ajuste predeterminado para agregar un ajuste predeterminado a Creador de rondas.
a. Seleccione Predeterminar para agregar de la lista desplegable.
b. En el campo Velocidad , introduzca la rapidez con la que desea que la cámara PTZ se mueva hasta este ajuste predeterminado. Cuanto mayor sea el %, más rápido se moverá la cámara.
c. En el campo Ver hora , introduzca el tiempo que desea que la cámara PTZ pase en esta posición predeterminada antes de pasar al siguiente ajuste predeterminado. El Ver hora es de
10 segundos de forma predeterminada.
d. Repita este paso hasta que haya agregado todos los ajustes predeterminados para esta ronda.
9. Para eliminar el ajuste predeterminado de una ronda, haga clic en predeterminado.
para ese ajuste
10. Para ordenar de nuevo un ajuste predeterminado en la ronda, haga clic en o para ese ajuste predeterminado. El orden de preselección solo afecta a las rondas que usan el modo
Secuencial.
11. Haga clic en Guardar para guardar la ronda.
Edición de una ronda
1. Haga clic en para abrir la lista de ajustes predeterminados, a continuación, haga clic en Rondas para abrir la lista de rondas.
2. Haga clic en para seleccionar la ronda que desea editar.
3. Edite la configuración de la ronda y las opciones. Para obtener más información sobre la
configuración de rondas, consulte Creación de una ronda en la página anterior.
4. Haga clic en Guardar para guardar la ronda.
Controles de zoom de la cámara PTZ
Puede controlar el zoom de la cámara PTZ con los controles PTZ. Acérquese para ver más detalles o aléjese para ver más de la escena de alrededor.
Haga clic en para abrir los controles de zoom.
Edición de una ronda 94
Control de zoom
Alejarse al máximo
Descripción
Haga clic en para alejarse del todo.
Esto se puede utilizar para restablecer el zoom PTZ a la vista predeterminada después de acercar un objeto de la escena.
Acercarse al máximo
Haga clic en para acercarse al máximo.
Esto se puede usar para acercar rápidamente el zoom máximo para ver más detalles de la escena.
Alejar
Haga clic en para alejar la imagen en incrementos del 5 %.
Acercar
Arrastrar para hacer zoom
Haga clic en para ampliar en incrementos del 5 %.
Hacer zoom con la rueda del ratón
Utilice la rueda del ratón para ajustar el acercamiento y alejamiento del zoom al desplazar la rueda hacia adelante y hacia atrás.
Si la cámara admite el arrastre para hacer zoom, puede hacer clic y arrastrar un rectángulo verde en la imagen de vídeo para definir el área que desea ampliar y ver.
Controles del reproductor de vídeo
La siguiente tabla describe el control de cada reproductor de vídeo. Los controles disponibles pueden variar dependiendo de si está viendo un vídeo en directo grabado. Para los controles del reproductor de vídeo en un dispositivo móvil, consulte
Controles del reproductor de vídeo en la página 134.
Control Descripción
Retrocede 30 segundos.
Pausa el vídeo.
Reproduce el vídeo.
Avanza adelante 30 segundos.
Controles del reproductor de vídeo 95
Control Descripción
Ver los controles PTZ.
Descargar una instantánea del vídeo.
Configurar los ajustes del reproductor de vídeo.
Descargar vídeo.
Crea un marcador del vídeo seleccionado.
Ir al modo de pantalla completa.
Salir del modo de pantalla completa. También puede pulsar Esc.
Acercar la línea de tiempo. También puede pasar el cursor sobre la línea de tiempo y desplazarse.
Alejar la línea de tiempo. También puede pasar el cursor sobre la línea de tiempo y desplazarse.
Nombre de cámara Ver detalles del jugador y de la conexión.
Fijar detalles del reproductor en el reproductor de vídeo.
Activar una salida digital. Pase el cursor sobre este control para ver el nombre de la salida digital.
Desplácese hasta
Zoom
Arrastrar para mover
Acercar y alejar con la rueda de desplazamiento.
Mientras se acerca, puede hacer clic y arrastrar para mover el campo de visión del vídeo.
Controles del reproductor de vídeo 96
Vistas
La página Visualizaciones consta de paneles de imágenes donde puede ver vídeo en directo y grabado.
Puede elegir el número de paneles de imagen a mostrar y guardar el diseño de las cámaras incluidas como una vista . Por ejemplo, puede configurar una vista que le permita supervisar imágenes de cuatro cámaras alrededor de su sitio.
Nota: Si está conectado a un sitio Avigilon Control Center™, las Vistas ACC ™ guardadas de ese sitio estarán disponibles en la lista Visualizaciones.
Todos los usuarios pueden acceder a la página Visualizaciones y ver el vídeo de los sitios a los que tienen acceso, pero las vistas guardadas son exclusivas para cada usuario y no se pueden compartir entre usuarios. Puede actualizarlos según sea necesario y marcarlos como favoritos para un acceso rápido.
Para ampliar su vista a la anchura completa del navegador , en la esquina superior derecha haga clic en .
Para volver a la página Visualizaciones , haga clic en o pulse Esc .
Para usar una línea de tiempo para controlar todos los canales de vídeo en una vista , en la esquina superior derecha de la página Visualizaciones, haga clic en el botón Sincronizar: .
Adición de una vista
Cree nuevas vistas para ayudar a supervisar grupos relacionados de cámaras desde una sola vista.
Vistas 97
1. En la barra de herramientas de Visualizaciones, haga clic en Añadir . Esto borrará las cámaras de la vista actual para que pueda comenzar a construir su nueva vista.
2. Configure la vista según sus necesidades:
l
Establezca el diseño de la vista en el número deseado de paneles de vídeo.
l
Añada y cambie las imágenes de cámara en la vista.
l
Si es necesario, convierta a esta vista una vista favorita o predeterminada.
l
Guarde y ponga nombre a la nueva vista.
Una vez que se haya guardado, esta vista se podrá usar cada vez que inicie sesión en su cuenta.
Cambiar el diseño
Puede cambiar el número de paneles de imágenes que se muestran en la página Visualizaciones cambiando el diseño en la barra de herramientas de Visualizaciones. Puede tener hasta nueve paneles de imagen en un solo diseño. Elija el número de paneles de imagen que tenga sentido para la escena que está viendo.
Nota: Cambiar el diseño no eliminará las cámaras de su vista.
l
En la lista desplegable Diseño, seleccione la vista con el número de paneles de imágenes que desea mostrar.
El diseño se actualiza.
Cambiar una cámara en una vista
Utilice la lista de cámaras para cambiar la cámara que se muestra en un panel de imágenes.
Puede revisar el vídeo grabado de una cámara desconectada al agregar esa cámara a una vista y utilizar los controles de la línea de tiempo para encontrar el vídeo grabado. Para obtener más información, consulte
Visualizar un vídeo grabado en la página 85.
Cambiar el diseño 98
1. Seleccione un panel de imágenes y, a continuación, en la barra de herramientas, haga clic en
Visualizaciones .
Se muestra la lista de cámaras y el panel de imagen seleccionado se destaca en azul.
Consejo: Puede colocar el ratón sobre una cámara para ver una imagen del vídeo.
2. Seleccione la cámara que desea ver.
La cámara se añade al panel de imágenes y se muestra su vídeo en directo.
3. Mientras se muestra la lista de cámaras, puede continuar seleccionando paneles de imagen y luego seleccionar cámaras para agregar a esos paneles.
Suprimir una cámara de una vista
Si una cámara requiere mantenimiento o ya no necesita ver su vídeo, puede quitar la cámara de un panel de imágenes.
Suprimir una cámara de una vista 99
1. Seleccione un panel de imágenes y, a continuación, en la barra de herramientas, haga clic en
Visualizaciones .
Se muestra la lista de cámaras y el panel de imagen seleccionado se destaca en azul.
2. Junto a la cámara seleccionada, haga clic en X .
La cámara se elimina del panel de imágenes.
Guardar una vista
Guarde vistas para cada área de su sitio para que pueda supervisar el sitio de manera efectiva. Cuando se guarda una vista, ésta aparecerá en la lista desplegable Visualizaciones para que pueda acceder a ella más tarde.
Nota: Las vistas son únicas para cada usuario y no se comparten entre usuarios. Los cambios en una vista guardada ACC no aparecerán en el sitio ACC, pero pueden guardarse en su cuenta
Avigilon Blue.
1. En la página Visualizaciones, actualice o cree una nueva vista.
Configure la vista para usar las cámaras y el diseño necesarios.
2. Opcional . Establezca la vista como favorita o la vista predeterminada.
3. En la barra de herramientas de Visualizaciones, haga clic en
Aparecerá el cuadro de diálogo Guardar vista.
.
Guardar una vista 100
4. En el cuadro Nombre , introduzca un nombre descriptivo para la vista.
5. Haga clic en Guardar .
Se guarda la vista.
Abrir una vista
Puede abrir vistas guardadas para supervisar diferentes áreas de su sitio.
l
En la lista desplegable Visualizaciones, seleccione una vista.
Indica que la vista es una favorita.
Indica que la vista está guardada en su cuenta de usuario Avigilon Blue.
Consejo: Busque una vista escribiendo en la lista desplegable.
Se muestra la vista.
Abrir una vista 101
Nota:
l
Si está conectado a un sitio ACC, las Vistas guardadas de ese sitio estarán disponibles en la lista Visualizaciones.
l
Se mostrarán hasta 9 cámaras de la vista guardada. No se mostrarán otros contenidos, como mapas o transacciones de puntos de ventas (POS).
l
Los cambios realizados en el servicio Avigilon Blue no aparecerán en su sitio ACC.
Actualización de una vista
Si realiza un cambio en una vista guardada anteriormente, puede sobrescribir la vista con sus cambios o guardar los cambios como una nueva vista.
Nota: Las vistas son únicas para cada usuario y no se comparten entre usuarios. Los cambios en una vista guardada ACC no aparecerán en el sitio ACC, pero pueden guardarse en su cuenta
Avigilon Blue.
l
En la barra de herramientas de Visualizaciones, haga clic en
Aparecerá el cuadro de diálogo Guardar vista.
.
Para sobrescribir los cambios:
1. Seleccione la opción Reemplazar .
2. Haga clic en Guardar .
Se guarda la vista.
Para guardar como una nueva vista:
Actualización de una vista 102
1. Seleccione la opción Guardar como .
2. En el cuadro Nombre , introduzca un nombre descriptivo para la vista.
3. Haga clic en Guardar .
Se guarda la vista.
Añadir una vista a Favoritas
Si tiene muchas vistas guardadas, puede ser difícil encontrar la vista que está buscando. Puede elegir hacer que una vista sea su vista predeterminada. Las vistas predeterminadas se muestran cada vez que vaya a la página Visualizaciones. También puede crear una vista favorita como acceso rápido en la lista desplegable
Visualizaciones.
Nota: No se puede establecer como favorita una vista ACC, pero se puede guardar la vista en su cuenta AvigilonBlue y, a continuación, convertirla en favorita o en la vista predeterminada.
Para hacer de una vista su vista predeterminada:
1. En la barra de herramientas Visualizaciones, seleccione la vista que desea convertir en predeterminada y haga clic en el botón Predeterminado: .
2. La vista se guarda automáticamente y se convierte ya en la vista predeterminada.
Para una vista favorita:
1. En la barra de herramientas Visualizaciones, seleccione la vista como favorita y haga clic en .
2. La vista se guarda automáticamente como una vista favorita y aparece en la parte superior de la lista desplegable Visualizaciones.
Lista de cámaras
La lista de cámaras muestra todas las cámaras que puede ver desde todos los sitios a los que tiene acceso.
La lista de cámaras proporciona información sobre las cámaras que están conectadas y las opciones para mostrar la lista de cámaras.
Para mostrar u ocultar la lista de cámaras:
Añadir una vista a Favoritas 103
l
En la barra de herramientas de Visualizaciones, haga clic en .
Elemento de la lista de cámaras
Denominación de cámaras
Descripción
El número entre paréntesis indica el número de cámaras disponibles para ver. En el ejemplo anterior hay 10 cámaras disponibles.
Filtrar cámaras por nombre.
Cambie a una lista compacta de cámaras que no incluya detalles de la cámara o imágenes en miniatura.
Consejo: Puede colocar el ratón sobre una cámara para ver una imagen del vídeo.
sitio)
(Nombre del
Cambie a una lista de miniaturas de cámaras que muestre los detalles de la cámara y una imagen en miniatura.
El nombre del sitio al que están conectadas las cámaras.
l
El número entre paréntesis indica el número de cámaras disponibles en ese sitio.
l
Haga clic en para ver los detalles del sitio.
l
Click ˅ or ˄ to expand or collapse the list of cameras for a site.
Lista de cámaras 104
Elemento de la lista de cámaras
Descripción
Consejo: Contraiga los sitios para ayudar a encontrar una cámara concreta más rápido.
(Nombre de la carpeta)
El nombre de la carpeta que contiene las cámaras. Solo para sitios ACC.
(Nombre de la cámara)
Indica que la cámara tiene vídeo en vivo que se puede ver.
(Nombre de la cámara)
Indica que la cámara ha grabado un vídeo que se puede ver pero no un vídeo en directo. Use los controles de la línea de tiempo para encontrar el vídeo grabado por estas cámaras.
(Nombre de la cámara)
Indica que la cámara se ha eliminado del sitio y que el vídeo ya no está disponible.
(Nombre de la cámara)
Indica que la cámara no está conectada y que el vídeo ya no está disponible.
Lista de cámaras 105
Marcadores
Puede agregar marcadores al vídeo grabado para que le ayuden a encontrar y revisar un evento posteriormente. El vídeo marcado se puede proteger de la limpieza de datos programada, para que el vídeo nunca se borre.
Agregar un marcador
Consejo: Puede agregar un marcador cuando se muestre la línea de tiempo.
1. Busque el punto en la línea de tiempo del vídeo grabado en el que desea iniciar el marcador y haga clic en .
El Crear marcador cuadro de diálogo aparece con la hora que usted ha seleccionado en la línea de tiempo introducida en los campos Hora inicial y Hora final .
2. Especifique un Nombre para el nuevo marcador.
3. En el panel Cámaras , seleccione todas las cámaras que deban formar parte de este marcador.
Nota: Solo puede marcar varias cámaras del mismo sitio.
4. En los Duración campos, introduzca la duración completa del marcador en minutos y segundos.
Esto actualizará automáticamente el campo Hora final . También puede actualizar el campo Hora final para especificar la duración del marcador.
5. En el campo Descripción , introduzca la información adicional que desea incluir con el marcador.
6. Para evitar que borren el vídeo del marcador, seleccione la Proteger marcador casilla de verificación.
IMPORTANTE: Los marcadores protegidos no se pueden eliminar. Tenga en cuenta que los vídeos con marcadores ocupan espacio de almacenamiento y se pueden convertir en los vídeos más antiguos almacenados. Los marcadores protegidos deben eliminarse manualmente cuando ya no sean necesarios. Para obtener más información, consulte
Proteger y desproteger un marcador en la página siguiente.
7. Haga clic en Guardar .
Marcadores 106
Proteger y desproteger un marcador
La protección de los marcadores evitará que se eliminen cuando el marcador sea el vídeo más antiguo almacenado en su dispositivo. Cuando no están protegidos, los marcadores pueden eliminarse mediante la limpieza programada o automática de datos. Los marcadores protegidos que ya no son necesarios deben eliminarse manualmente o configurarse como desprotegidos para que se eliminen mediante la limpieza de datos.
PRECAUCIÓN — La creación de una cantidad excesiva de marcadores protegidos agotará el almacenamiento disponible del Avigilon Blue Connect dispositivo y puede afectar al funcionamiento normal.
Puede proteger o desproteger los marcadores cuando los cree o en cualquier momento después, editando el marcador:
1. Haga clic en para abrir la Marcadores página y expandir el sitio que contiene el marcador que desea proteger o desproteger.
2. Haga clic en Editar para el marcador seleccionado. Se muestra la página Editar un marcador.
3. Desactive la Proteger marcador casilla de verificación:
l
Para evitar que borren el vídeo del marcador, seleccione la Proteger marcador casilla de verificación.
Nota: Los marcadores protegidos no se pueden eliminar. Tenga en cuenta que los vídeos con marcadores ocupan espacio de almacenamiento y se pueden convertir en los vídeos más antiguos almacenados. Los marcadores protegidos deben eliminarse manualmente cuando ya no sean necesarios.
l
Para desproteger el vídeo marcado y permitir que se elimine, desactive la Proteger marcador casilla de verificación.
Nota: Desproteger un marcador permitirá que se elimine mediante la limpieza programada o automática de datos a medida que se llena el almacenamiento. Tenga en cuenta que si desprotege un marcador anterior y su almacenamiento está lleno, puede que se elimine ese marcador en cuanto guarde este cambio.
4. Haga clic en Guardar .
Buscar un marcador
La búsqueda de marcadores le permite buscar un marcador específico.
Proteger y desproteger un marcador 107
1. Haga clic en para abrir la Marcadores página.
2. Amplíe el sitio en el que desea buscar marcadores.
3. Si es necesario, cambie el intervalo de fechas a la derecha del Buscar campo para asegurarse de que la búsqueda de marcadores encuentre el marcador. El intervalo de fechas predeterminado buscará marcadores en las últimas dos semanas.
4. En el Buscar campo para ese sitio, introduzca el texto que aparezca en el nombre o descripción del marcador.
La búsqueda se realiza automáticamente en todos los marcadores de ese sitio en el intervalo de fechas seleccionado, de modo que solo se muestran las coincidencias con el texto de búsqueda.
Visualización del vídeo marcado
1. Haga clic en para abrir la Marcadores página y expandir el sitio que contiene el marcador que desea ver.
2. Realice una búsqueda de marcadores o desplácese por la lista de marcadores para encontrar el marcador que desea ver.
3. Haga clic en Nombre del marcador para abrir y ver el vídeo marcado y los detalles.
4. Utilice los controles de la línea de tiempo y del reproductor para revisar el evento.
Para obtener más información, consulte Visualizar un vídeo grabado en la página 85.
5. Si el marcador está ligado a varias cámaras, seleccione la cámara para ver desde la Cámaras lista a la izquierda del reproductor de vídeo.
6. Para editar este marcador, haga clic en Editar .
Para obtener más información, consulte Editar una Marcador más abajo.
Editar una Marcador
1. Haga clic en para abrir la Marcadores página y expandir el sitio que contiene el marcador que desea editar.
2. Realice una búsqueda de marcadores o desplácese por la lista de marcadores para encontrar el marcador que desea editar.
3. Haga clic en Editar para el marcador seleccionado. Se muestra la página Editar un marcador.
También puede editar un marcador cuando está viendo ese marcador. Para obtener más información, consulte
Visualización del vídeo marcado más arriba.
4. Realice los cambios necesarios en el marcador.
Para obtener más información sobre las opciones modificables, consulte Agregar un marcador en la
Visualización del vídeo marcado 108
Para obtener más información sobre la protección o desprotección de un marcador, consulte
Proteger y desproteger un marcador en la página 107.
Eliminar un marcador
1. Haga clic en para abrir la Marcadores página y expandir el sitio que contiene el marcador que desea eliminar.
2. Realice una búsqueda de marcadores o desplácese por la lista de marcadores para encontrar el marcador que desea eliminar.
3. Haga clic en Eliminar para el marcador seleccionado.
También puede eliminar un marcador cuando está editando ese marcador. Para obtener más información, consulte
Editar una Marcador en la página anterior.
4. Haga clic en Aceptar para confirmar la eliminación del marcador.
El marcador se elimina de la lista de marcadores.
Eliminar un marcador 109
Notificaciones
Centro de notificaciones
Los Administradores, Gestores y Operadores pueden ver el Centro de notificaciones, pero solo verán información de los sitios a los que tienen acceso según sus programaciones de notificación de seguridad y salud. Los administradores pueden actualizar el acceso a su sitio y la programación de notificaciones.
Para ver el Centro de notificaciones, haga clic en .
Lista de notificaciones
Un resumen de las notificaciones recientes. Filtrar notificaciones usando la barra de herramientas situada en
La siguiente tabla describe las columnas de la lista de notificaciones.
Columna
Estado
Descripción
Los siguientes iconos de estado de notificación aparecen junto a cada notificación.
- Una notificación de Estado del dispositivo sin revisar. Para
obtener más información, consulte Notificaciones del estado en la página 117.
- Una notificación sin revisar.
- Una notificación actualmente en revisión.
Notificaciones 110
Columna Descripción
- Una notificación marcada como revisada.
Fecha/hora Cuándo se produjo la notificación.
Descripción del evento El nombre de la regla analítica que ha activado la notificación.
Sitio El sitio dónde se produjo la notificación.
Dispositivo La cámara o dispositivo de Avigilon Blue Connect que grabó la notificación.
Visto por última vez por El último usuario en ver los detalles de la notificación.
Última actualización
Gráfico de notificaciones
La última vez que se actualizaron los detalles de la notificación.
Haga clic en el botón Mostrar gráfico: para ver un resumen gráfico de las notificaciones. Los filtros seleccionados también filtrarán los datos que aparecen en el gráfico.
Puede ver información sobre un punto de datos en particular en el gráfico al pasar sobre él. Esta es una forma rápida de filtrar y ver notificaciones desde un punto en el gráfico.
1. Haga clic en un punto de datos que le interese.
Una información sobre herramientas muestra los detalles y el número de notificaciones.
2. Haga clic en el número de eventos para filtrar la lista de notificaciones. Esto puede cambiar cualquier filtro que se haya aplicado anteriormente.
Nota: El número de notificaciones que aparecen en la lista puede ser menor que el número de eventos en el enlace. Esto se debe a que el gráfico muestra todos los eventos que ocurrieron, mientras que la tabla muestra solo las notificaciones que le asignan según su programación, acceso al sitio y filtros.
Puede comparar las notificaciones del período anterior para comprender las tendencias y anomalías en su organización.
Para comparar resultados del período anterior:
Gráfico de notificaciones 111
l
En la barra de herramientas del gráfico, seleccione la casilla de verificación Comparar con el período anterior .
Se muestran los resultados del período anterior. La leyenda muestra cada período.
Detalles de notificaciones
Haga clic en una notificación para ver más información.
Al revisar una notificación de seguridad, los vídeos en directo y grabados se muestran uno al lado del otro.
El vídeo en directo (izquierda) le permite ver si la actividad está en curso o resuelta. El vídeo grabado
(derecha) le permite ver la actividad que activó una notificación. Al revisar una notificación de estado de la cámara, se muestra un vídeo en directo si está disponible. Las notificaciones de salud del servidor no tienen vídeo.
Puede ver si otros han comentado o visto la notificación en el Registro de actividad. El Registro de actividad también captura si la notificación se marcó como falsa detección o si se ha marcado previamente como revisada. Otros usuarios de su sitio de Avigilon Blue pueden ver su actividad desde su navegador o dispositivo móvil.
Filtrar notificaciones
Puede filtrar las notificaciones por estado, sitio, dispositivo, tipo de evento y fecha. El Centro de notificaciones mostrará resultados solo para los criterios filtrados.
Los filtros se encuentran en la barra de herramientas Centro de notificaciones.
Detalles de notificaciones 112
Nota: Solo verá las notificaciones de los sitios a los que tiene acceso, durante el horario especificado por su Administrador.
Para borrar un filtro , haga clic en .
Para borrar todos los filtros aplicados , haga clic en .
Revisar notificaciones
Administradores, Gestores y Operadores pueden revisar y resolver notificaciones para los sitios que tienen acceso desde el navegador de Centro de notificaciones. Puede ver un breve clip de 10 segundos del vídeo, o la grabación completa del evento.
Visualizar una notificación
Puede ver una notificación desde el Centro de notificaciones.
l
Haga clic en una notificación.
Consejo: Puede filtrar notificaciones para encontrar eventos específicos. Para obtener más
información, consulte Filtrar notificaciones en la página anterior.
Se muestran los detalles de la notificación.
Revisar notificaciones 113
En el reproductor de vídeo de la derecha, se reproduce un clip de vista previa de 10 segundos. El clip puede no mostrar el evento grabado completo. Puede elegir ver todo el vídeo grabado desde el reproductor.
Para ver la grabación completa:
l
Debajo del reproductor de vídeo, haga clic en Completo .
Utilice la línea de tiempo para ver el vídeo.
Para volver a la vista previa de 10 segundos:
l
Debajo del reproductor de vídeo, haga clic en Vista previa .
Para ver la notificación anterior o siguiente, en la esquina superior derecha, haga clic en o .
Añadir un comentario
Puede dejar un comentario para informar de si se realizó una acción o si el problema se resolvió. El comentario puede tener hasta 256 caracteres.
1. En el cuadro Comentario , introduzca una descripción.
2. Haga clic en Añadir comentario .
El comentario aparece en Registro de actividad.
Resolver una notificación
Una vez que se resuelve una notificación, puede marcarla como revisada. Las notificaciones revisadas se pueden filtrar desde Centro de notificaciones para ayudar a otros usuarios a centrarse en las notificaciones no revisadas.
También puede marcar una notificación como una falsa detección analítica. Las falsas detecciones aún deben marcarse como revisadas, para que no saturen la Tabla de notificaciones. Si tiene muchas falsas detecciones, es posible que deba ajustar sus reglas analíticas. Para obtener más información, consulte
Reglas analíticas en la página 70.
Para marcar una falsa detección:
Añadir un comentario 114
l
Junto a ¿Detección falsa?, seleccione Sí .
Para marcar la notificación como revisada:
l
Junto a ¿Revisada?, seleccione Sí .
Llamar a un contacto
Si un evento requiere una escalada y no está en el sitio físico, puede llamar a un Contacto del sitio desde la aplicación móvil o desde la app de un teléfono en su ordenador. Entre los ejemplos de contactos se incluyen la policía local, los servicios de emergencia o los administradores de sitios.
Por ejemplo, si detecta a un intruso mientras está en movimiento, puede comunicarse con la policía y alertar a su administrador del sitio desde la aplicación móvil Avigilon Blue, sin tener que desplazarse por su lista de contactos personales.
Los Administradores configuran los contactos en la aplicación del navegador. Para obtener más información, consulte
En móvil:
Puede llamar a un contacto mientras ve un vídeo en directo y grabado.
1. Debajo del reproductor de vídeo, toque
Se muestra una lista de contactos.
2. Toque el contacto al que desea llamar.
3. Confirme que desea llamar al contacto.
Se envía la llamada.
.
Bloqueo de notificaciones
Para bloquear las notificaciones de una cámara, puede desarmarla. Esto es útil si sabe que el trabajo de mantenimiento se realizará en un área con reglas analíticas y no desea recibir notificaciones de seguridad durante ese tiempo. Puede desarmar una cámara en la página Dispositivos o mientras ve una notificación.
También puede bloquear notificaciones desde su dispositivo móvil. Para obtener más información,
consulte Bloqueo de notificaciones móviles en la página 126.
En la página Dispositivos:
1. Desplácese sobre una tarjeta de cámara y haga clic en .
2. Seleccione durante cuánto tiempo desea desarmar la cámara y haga clic en Guardar .
La cámara está desarmada .
En una notificación:
Llamar a un contacto 115
1. Haga clic en .
2. Seleccione durante cuánto tiempo desea desarmar la cámara y haga clic en Guardar .
La cámara está desarmada.
Reanudar notificaciones
Para reanudar las notificaciones de una cámara desarmada, puede armarla.
En la página Dispositivos:
1. Desplácese sobre una tarjeta de cámara y haga clic en .
2. Haga clic en Rearmar .
La cámara está armada.
En una notificación:
1. Haga clic en .
2. Haga clic en Rearmar .
La cámara está armada.
Notificaciones por correo electrónico
El servicio Avigilon Blue puede enviar una notificación por correo electrónico cada vez que se produce una notificación de seguridad o salud, para que pueda mantenerse al día con la actividad del sitio mientras está fuera. Las notificaciones de seguridad pueden incluir un enlace a un clip del evento que puede ver mientras viaja.
Nota: Solo recibirá notificaciones basadas en su programación Horario de supervisión de estado y
Horario de supervisión de seguridad para los sitios a los que tiene acceso.
Los administradores pueden configurar si los usuarios reciben notificaciones por correo electrónico.
1. En la página Gestión de la empresa, en la pestaña Usuarios, seleccione un usuario.
2. Seleccione si el usuario recibe Notificaciones por correo electrónico .
3. Haga clic en .
Guardar
También puede cambiar si recibe notificaciones por correo electrónico en su página de perfil.
Reanudar notificaciones 116
1. En la esquina superior derecha, haga clic en su nombre.
Se muestra la información de la cuenta.
2. Haga clic en Editar mi perfil .
Se muestra la página Perfil.
3. Seleccione si recibe Notificaciones por correo electrónico .
4. Haga clic en .
Guardar
Notificaciones del estado
Las notificaciones de estado se envían desde un dispositivo de Avigilon Blue Connect o una cámara. Estas notificaciones le permiten saber si se ha producido un error de comunicación o conexión.
Las notificaciones de estado aparecen en el Centro de notificaciones de su navegador y en las páginas de
Notificación y Cámara de la aplicación móvil. Puede revisar las notificaciones de estado de la misma manera que revisa las notificaciones activadas por una regla analítica. Para obtener más información,
consulte Revisar notificaciones
en la página 113 o Notificaciones móviles en la página 124.
Los Administradores, Gestores y Operadores pueden ver las notificaciones de estado de los sitios a los que tienen acceso. Los Distribuidores también pueden supervisar de forma proactiva las notificaciones de estado de sus suscriptores si se activa la supervisión de estado. Para obtener más información, consulte
Supervisión del estado en la página 11.
Notificaciones del dispositivo de Avigilon Blue Connect
La siguiente tabla describe notificaciones de estado del dispositivo de Avigilon Blue Connect y cómo puede resolverlas.
Notificación de estado
Se perdió la conexión con el servidor de análisis
Cola de servidor de análisis llena
Desconexión del dispositivo
Descripción
Se ha perdido la conexión con el servidor de análisis.
Solución de problemas
Póngase en contacto con su distribuidor.
La cola del servidor de análisis está llena.
El dispositivo de Avigilon Blue Connect ha perdido la conexión con la red.
Póngase en contacto con su distribuidor.
A veces el dispositivo se vuelve a conectar automáticamente. Si la
Notificaciones del estado 117
Notificación de estado Descripción Solución de problemas conexión no se restaura, intente reiniciar el dispositivo.
Reconexión del dispositivo
Entorno de BD eliminado con BD
El dispositivo de Avigilon Blue Connect se ha reconectado a la red.
La base de datos del dispositivo de
AvigilonBlue Connect experimentó un error crítico. Se ha recreado el entorno de la base de datos y es posible que se hayan perdido algunos datos.
No se requiere solución.
Parada del servidor de aplicación
La aplicación del dispositivo de Avigilon Blue
Connect se está cerrando.
Puede recibir esta notificación si reinicia su dispositivo desde su navegador o dispositivo móvil. Si no reinició su dispositivo, póngase en contacto con su Distribuidor.
Cierre o apagado erróneo de la aplicación
La aplicación del dispositivo de Avigilon Blue
Connect se cerró inesperadamente.
Bajos recursos del sistema
Los recursos de memoria del dispositivo de
Avigilon Blue Connect están bajos.
BD perdida La base de datos del dispositivo de Avigilon
Blue Connect estaba dañada.
Entorno de BD eliminado
La base de datos del dispositivo de
AvigilonBlue Connect experimentó un error crítico. Se ha recreado el entorno de la base de datos.
Póngase en contacto con su distribuidor.
Póngase en contacto con su distribuidor.
Póngase en contacto con el
Soporte técnico de Avigilon.
Póngase en contacto con el
Soporte técnico de Avigilon.
Póngase en contacto con el
Soporte técnico de Avigilon.
Entorno de BD recuperado
Error en volumen de almacenamiento
La base de datos del dispositivo de
AvigilonBlue Connect experimentó un error crítico. El entorno de la base de datos se ha recuperado correctamente.
Póngase en contacto con el
Soporte técnico de Avigilon para determinar por qué se produjo el error.
Reindexación de BD La base de datos en el dispositivo de Avigilon
Blue Connect se ha reindexado.
Póngase en contacto con el
Soporte técnico de Avigilon.
Error de inicialización de almacenamiento
El volumen de datos principal del dispositivo de Avigilon Blue Connect no se puede inicializar.
Póngase en contacto con su
Distribuidor para reemplazar su dispositivo de Avigilon
Blue Connect. Exporte el vídeo si es posible.
El volumen de datos del dispositivo de Póngase en contacto con su
Notificaciones del dispositivo de Avigilon Blue Connect 118
Notificación de estado
Volumen de almacenamiento restaurado
Bajo espacio de almacenamiento en disco
Cola de escritura de almacenamiento completa
Error de escritura de almacenamiento
Escrituras de almacenamiento bloqueadas
Fallo de la red del clúster del sistema detectado
Descripción
Avigilon Blue Connect no se encuentra o no se puede encontrar.
Solución de problemas
Distribuidor para reemplazar su dispositivo de Avigilon
Blue Connect. Exporte el vídeo si es posible.
No se requiere solución.
El volumen de datos del dispositivo de
Avigilon Blue Connect se ha restaurado a su estado normal.
El volumen de datos del dispositivo Avigilon
Blue Connect se redujo al 50 % de su tamaño de destino debido a poco espacio en disco.
Póngase en contacto con su
Distribuidor para reemplazar su dispositivo de Avigilon
Blue Connect. Exporte el vídeo si es posible.
Los datos de un dispositivo se han suprimido debido al rendimiento del sistema de almacenamiento, insuficientes recursos de sistema o la corriente de la cámara no válida en el dispositivo de Avigilon Blue Connect.
Un dispositivo conectado al dispositivo de
Avigilon Blue Connect no ha podido escribir datos en el volumen de datos.
Póngase en contacto con su
Distribuidor para reemplazar su dispositivo de Avigilon
Blue Connect. Exporte el vídeo si es posible.
Póngase en contacto con su
Distribuidor para reemplazar su dispositivo de Avigilon
Blue Connect. Exporte el vídeo si es posible.
Se ha bloqueado un dispositivo conectado al dispositivo de Avigilon Blue Connect para escribir datos en el volumen de datos.
Póngase en contacto con su
Distribuidor para reemplazar su dispositivo de Avigilon
Blue Connect. Exporte el vídeo si es posible.
Se ha detectado un problema de red entre este dispositivo de Avigilon Blue Connect y otro dispositivo de Avigilon Blue Connect. Su sitio puede experimentar un bajo rendimiento.
Póngase en contacto con su
Distribuidor para reemplazar su dispositivo de Avigilon
Blue Connect. Exporte el vídeo si es posible.
Notificaciones de la cámara
La siguiente tabla describe las notificaciones de estado de la cámara y cómo puede resolverlas.
Notificación de estado
Cámara conectada
Descripción
Una cámara conectada al dispositivo de
Avigilon Blue Connect.
Solución de problemas
No se requiere solución.
Notificaciones de la cámara 119
Notificación de estado
Cámara desconectada
Descripción
Una cámara desconectada del dispositivo de
Avigilon Blue Connect.
Solución de problemas
Si la cámara vuelve a estar en línea, el sistema resolverá automáticamente este problema. Si la cámara no vuelve a estar en línea, compruebe su cámara y la configuración de red.
Manipulación de la cámara
Una cámara ha detectado cambios repentinos en la escena.
Compruebe el vídeo en directo para ver si necesita reajustar la ubicación o el enfoque de la cámara.
Comunicación del dispositivo perdida
Una cámara desconectada del dispositivo de
Avigilon Blue Connect.
Esto puede deberse a una conexión Ethernet suelta.
Vuelva a conectar los cables del dispositivo y el sistema resolverá automáticamente el evento.
Error de conexión del dispositivo
Ha fallado la conexión de la cámara. Los datos del dispositivo no se pueden recibir.
Compruebe su cámara y la configuración de red.
Paquetes de dispositivos perdidos
Una cámara ha experimentado la pérdida de paquetes de red (más del 50 % de los paquetes se perdieron en los últimos 60 segundos).
Póngase en contacto con su departamento de TI.
Si la cámara está conectada al
Puerto de enlace ascendente de la cámara, póngase en contacto con su distribuidor.
Paquetes de dispositivos recuperados
Se ha iniciado la actualización del firmware del dispositivo
Actualización del firmware del dispositivo finalizada
Error de actualización del firmware del dispositivo
Registro de dispositivo interrumpido
Una cámara ya no experimenta pérdida de paquetes de red.
Se inició la actualización del firmware de la cámara.
El firmware de la cámara se ha actualizado.
Se ha producido un error durante una actualización de firmware.
Se ha interrumpido la grabación de una cámara.
Registro de dispositivo restaurado
Se ha reanudado la grabación de una cámara.
No se requiere solución.
No se requiere solución.
No se requiere solución.
Póngase en contacto con su distribuidor.
Compruebe su cámara y la configuración de red.
No se requiere solución.
Notificaciones de la cámara 120
Móvil
Móvil
Con el servicio Avigilon Blue, puede supervisar vídeo, revisar notificaciones, marcar un contacto o dejar una nota para comenzar a escalar emergencias desde su dispositivo móvil. Esta es una excelente manera para que los distribuidores verifiquen el estado de sus organizaciones de suscriptores y para que los suscriptores controlen sus sitios sobre la marcha.
La aplicación móvil de Avigilon Blue está disponible en la App Store y en la tienda Google Play.
Visualizar un vídeo en directo
Puede supervisar el vídeo en directo desde las cámaras mientras está en movimiento desde su dispositivo móvil desde la página o .
En la página :
1. toque una organización suscrita.
2. Toque el sitio al que está conectada tu cámara.
3. Toque la cámara que desea ver.
Se muestra el vídeo en directo de la cámara. Si es Administrador, administrador Gestor u Operador,
121
también puede ver notificaciones recientes de seguridad o de estado de esa cámara.
Consejo: Gire su teléfono para ver el vídeo a pantalla completa.
Visualizar un vídeo en directo 122
En la página :
l
Toque la cámara que desea ver.
Se muestra el vídeo en directo de la cámara. Si es Administrador, administrador Gestor u Operador, también puede ver notificaciones recientes de seguridad o de estado de esa cámara.
Consejo: Gire su teléfono para ver el vídeo a pantalla completa.
Añadir una cámara a Favoritas
Si tiene un sitio grande con muchos dispositivos y cámaras de Avigilon Blue Connect, puede elegir una cámara como favorita para un acceso rápido. Las cámaras favoritas aparecen en la página .
En la página :
1. Desliza el dedo hacia la izquierda sobre una ficha de cámara.
2. Toque .
En un reproductor de vídeo:
Añadir una cámara a Favoritas 123
l
Toque .
Eliminar una cámara de favoritos
Para eliminar una cámara de la página , desmárquela como favorita.
En la página :
1. Desliza el dedo hacia la izquierda sobre una ficha de cámara.
2. Toque .
En un reproductor de vídeo:
l
Toque .
Notificaciones móviles
Administradores, Gestores y Operadores pueden revisar y responder a las notificaciones para los sitios que tienen acceso desde la aplicación móvil de Avigilon Blue. Puede ver un clip de 10 segundos del vídeo o la grabación completa del evento. También puede resolver notificaciones desde su dispositivo móvil.
Hay tres formas de recibir notificaciones en su dispositivo móvil:
Notificaciones push
l
Cuando reciba una notificación push, toque la notificación para revisarla en la aplicación móvil.
l
Gestione las notificaciones push en la aplicación de Ajustes del teléfono.
Notificaciones en la aplicación
l
Si se produce una notificación mientras utiliza la aplicación, se muestra una marca roja. Toca la marca para ver la notificación en la aplicación móvil.
Notificaciones recientes
l
En la página
l
:
Mientras ve un vídeo en directo, las notificaciones recientes para esa cámara aparecen debajo del reproductor de vídeo.
l
Toque una notificación para revisarla en la aplicación móvil.
Eliminar una cámara de favoritos 124
l
En la página :
l
Todas las notificaciones de seguridad y estado de su organización se enumeran de la más reciente a la más antigua.
l
Toque una notificación para revisarla en la aplicación móvil.
Consejo: Para filtrar las notificaciones revisadas en la lista Notificaciones, toque en iOS y en Android. Solo aparecen las notificaciones no revisadas.
Al ver las notificaciones en la aplicación móvil, el icono de notificaciones muestra el estado.
- Una notificación de Estado del dispositivo sin revisar. Para obtener más información, consulte
Notificaciones del estado en la página 117.
- Una notificación sin revisar.
- Una notificación actualmente en revisión.
- Una notificación marcada como revisada.
Visualizar el vídeo del evento
Al revisar una notificación, se muestra un clip de vista previa de 10 segundos. El clip puede no mostrar el evento grabado completo. Puede elegir ver todo el vídeo grabado de la notificación desde el reproductor de vídeo.
Para ver la grabación completa , en el reproductor de vídeo, toque Completo .
Para volver a la vista previa de 10 segundos , toque Vista previa .
Cambiar de vídeo grabado a vídeo en directo
Mientras revisa el vídeo de notificación grabado, puede cambiar a la transmisión en directo de la cámara para ver si la actividad está en curso o está resuelta.
Para ver el vídeo en directo , sobre el reproductor de vídeo, toque
Para volver al vídeo grabado , toque .
.
Resolver notificaciones
Puede revisar y resolver notificaciones directamente desde su dispositivo sobre la marcha. Otros usuarios de su sitio de Avigilon Blue pueden ver su actividad desde su navegador o dispositivo móvil.
Visualizar el vídeo del evento 125
1. En la página o debajo de un reproductor de vídeo, toque una notificación.
Se muestra el clip de evento.
2. Debajo del reproductor de vídeo, toque o .
Se muestra la página Editar. Puede ver la actividad anterior en el Registro de actividad.
3. En el cuadro Notas: , introduzca un comentario descriptivo sobre el evento.
4. Seleccione si el evento fue ¿Revisada?
.
5. Seleccione si el evento fue un ¿Detección falsa?
.
6. Toque .
Guardar
La notificación se actualiza.
Reiniciar una cámara
Si una cámara no funciona correctamente, puede reiniciarla a distancia desde su dispositivo móvil. Esto sólo está disponible para las cámaras que funcionan a través de un puerto PoE AvigilonBlue Connect del dispositivo.
1. En la página , toque una notificación de estado de la cámara.
2. Toque .
3. Toque Aceptar para confirmar.
4. Solo iOS : toque Aceptar de nuevo.
La cámara se reiniciará. Esto puede tardar unos minutos.
Reiniciar un dispositivo de Avigilon Blue Connect
Si recibe una notificación de estado, puede reiniciar el servidor desde su dispositivo móvil.
1. En la página , toque una notificación de estado.
2. Toque .
Se muestra una advertencia.
3. Toque Aceptar .
El dispositivo se reiniciará y las cámaras conectadas no grabarán durante este tiempo. Puede recibir una notificación de que el servidor de aplicaciones se ha detenido.
Bloqueo de notificaciones móviles
Para bloquear las notificaciones de una cámara, puede desarmarla. Esto es útil si sabe que el trabajo de mantenimiento se realizará en un área con reglas analíticas y no desea recibir notificaciones de seguridad
Reiniciar una cámara 126
durante ese tiempo. Puede desarmar una cámara desde la página o , o mientras está viendo un
En la página o :
1. Desliza el dedo hacia la izquierda sobre una ficha de cámara.
2. Toque y seleccione durante cuánto tiempo desea desarmar la cámara.
La cámara está desarmada
En un reproductor de vídeo:
l
Toque
.
y seleccione durante cuánto tiempo desea desarmar la cámara.
La cámara está desarmada .
Reanudar notificaciones
Para reanudar las notificaciones de una cámara desarmada, puede armarla.
En la página o :
1. Desliza el dedo hacia la izquierda sobre una ficha de cámara desarmada.
2. Toque .
La cámara está armada.
En un reproductor de vídeo:
l
Toque .
La cámara está armada.
Utilizar el interfono
Si su cámara tiene capacidades de interfono, puede hablar con las personas dentro del rango de la cámara desde su aplicación móvil. Convierta su teléfono en un intercomunicador para aceptar entregas o alertar a los intrusos de que se ha avisado a la policía.
El interfono solo funciona en una dirección. No oirá una respuesta desde su dispositivo móvil.
Reanudar notificaciones 127
1. Debajo del reproductor de vídeo, mantenga presionado y hable al micrófono de su teléfono.
Una barra de audio proporciona información de que el micrófono está funcionando.
Nota: Puede usar el interfono hasta 2 minutos a la vez. El círculo gris alrededor del icono del interfono indica cuánto tiempo le queda.
2. Para detener el diálogo, suelte el icono.
Activar una salida digital
Puede activar una salida digital conectada a la cámara mientras está en movimiento.
Las salidas digitales están disponibles en la página
1. Seleccione una cámara o notificación.
o .
2. Toque .
Se muestra una lista de las salidas disponibles.
3. Toque la salida que desea activar.
l
Si el modo de salida se establece en Pulso , la salida se detendrá después de la duración especificada del pulso.
l
Si el modo de salida está configurado en Continuo , toque salida digital.
nuevamente para detener la
Descargar una instantánea
Si nota algo interesante mientras supervisa un vídeo en directo o grabado, puede descargar una instantánea del reproductor de vídeo en su teléfono. Puede usar la imagen como prueba en una investigación o compartirla con todo su equipo para concienciar sobre una persona de interés.
l
Sobre el reproductor de vídeo, toque .
Se guarda una instantánea en Fotos en iOS o Administrador de archivos en Android.
Activar una salida digital 128
Uso de una cámara PTZ
Con el servicio Avigilon Blue, puede supervisar vídeos y usar los valores predefinidos y recorridos de la cámara PTZ mientras está en movimiento desde su dispositivo móvil. Los controles PTZ están disponibles durante la visualización de vídeo en directo desde una cámara PTZ en la página o .
Mientras ve vídeos en directo desde una cámara PTZ, toque
Se mostrarán los controles PTZ.
para abrir el modo PTZ para esa cámara.
Movimiento de la cámara PTZ
Puede controlar y mover una cámara PTZ con los controles PTZ de la aplicación:
1. Mientras ve vídeos en directo desde una cámara PTZ, toque cámara.
Se muestran los controles PTZ de la cámara.
para abrir el modo PTZ para esa
Consejo: Gire su teléfono para ver el vídeo a pantalla completa.
2. Tiene dos opciones para controlar manualmente la posición de la cámara. Realice una de las siguientes acciones:
Nota: El control PTZ de toma panorámica continua actualmente solo está disponible en la aplicación de Android. Una futura versión de iOS agregará este control PTZ a la aplicación de iOS.
l
Tocar para centrar : toque en cualquier lugar de la imagen de vídeo para centrar la cámara en ese punto. Aparecerá un círculo blanco en el lugar que toque. El círculo blanco debe volverse verde y la imagen de vídeo se moverá a la nueva ubicación. El círculo blanco se volverá rojo si no es posible moverse al punto seleccionado.
l
Toma panorámica continua : (solo Android) mantenga presionado el dedo sobre la imagen de vídeo hasta que aparezca el círculo verde de control manual. Tenga cuidado de no levantar ni mover el dedo de la pantalla antes de que aparezca el círculo verde de control manual.
Consejo: Para evitar ocultar la imagen de vídeo, intente colocar el dedo en una de las esquinas de la pantalla.
Uso de una cámara PTZ 129
Una vez que aparezca el círculo verde, arrastre lentamente el dedo en la dirección en la que desea que se mueva la cámara. Una línea se extenderá desde el círculo verde para indicar la velocidad y la dirección del movimiento. Mientras la cámara captura la panorámica, puede arrastrar en otras direcciones para ajustar el movimiento de la cámara. Levante el dedo de la pantalla para detener la captura de la panorámica.
Nota: Si retira el dedo de la pantalla antes de finalizar los movimientos de la cámara, simplemente repita el proceso de mantener el dedo en la pantalla para que aparezca el círculo verde.
3. Mientras controla la cámara PTZ, puede realizar funciones de zoom para acercar o alejar la escena.
Para obtener más información, consulte Controles de zoom de la cámara PTZ en la página siguiente.
4. Toque la flecha hacia atrás en la esquina superior izquierda para volver a la lista de cámaras.
Ir a la posición de Inicio
Si su cámara PTZ tiene una posición preestablecida de inicio configurada, toque
PTZ para esa cámara y toque para mover la cámara a la posición de inicio.
para abrir el modo
Definir como Inicio mientras crea un ajuste predeterminado para convertirlo en la posición inicial.
Ir a la posición de Inicio 130
Controles de zoom de la cámara PTZ
Puede controlar el zoom de la cámara PTZ con los controles PTZ. Zoom para ver más detalles en el vídeo o alejar para ver más de la escena desde una vista de gran angular.
Zoom toda la salida
Esta función se puede usar para restaurar el zoom PTZ a la vista predefinida después de acercar un objeto en la escena.
1. Mientras ve vídeos en directo desde una cámara PTZ, toque cámara.
Se muestran los controles PTZ de la cámara.
1. Mientras ve vídeos en directo desde una cámara PTZ, toque cámara.
Se muestran los controles PTZ de la cámara.
para abrir el modo PTZ para esa
2. Toque para alejar al máximo.
Ajuste del zoom de la cámara PTZ
El ajuste del zoom de una cámara PTZ se puede usar para acercar y ver un objeto con mayor detalle o alejar una escena para ver más detalles del entorno.
para abrir el modo PTZ para esa
Consejo: Gire su teléfono para ver el vídeo a pantalla completa.
2. Haga clic en para ampliar el zoom.
3. Toque para reducir el zoom.
4. Toque la flecha hacia atrás en la esquina superior izquierda para volver a la lista de cámaras.
Zoom en una región de interés
Si hay un área u objeto en la escena que le gustaría ampliar y ver con mayor detalle, puede dibujar un rectángulo en la imagen de vídeo para ampliar esa área de la escena.
1. Mientras ve vídeos en directo desde una cámara PTZ, toque cámara.
Se muestran los controles PTZ de la cámara.
para abrir el modo PTZ para esa
Consejo: Gire su teléfono para ver el vídeo a pantalla completa.
Controles de zoom de la cámara PTZ 131
2. Presione el dedo en la imagen de vídeo y, a continuación, arrastre en diagonal para dibujar el rectángulo de la región de interés en la imagen. Puede ajustar el tamaño del rectángulo arrastrando el dedo en diferentes direcciones.
Una vez que haya colocado el rectángulo sobre la región de interés correcta, mantenga el dedo en su lugar hasta que el rectángulo se vuelva verde. Levante el dedo de la pantalla y la cámara se moverá hacia la región seleccionada y la ampliará. El rectángulo se volverá rojo si no es posible ampliar la región seleccionada.
3. Toque la flecha hacia atrás en la esquina superior izquierda para volver a la lista de cámaras.
Uso de valores predefinidos de PTZ
Puede controlar el movimiento de la cámara PTZ desde su teléfono móvil haciendo que la cámara se mueva a las posiciones predefinidas. Para obtener más información sobre cómo administrar sus valores
1. Mientras ve vídeos en directo desde una cámara PTZ, toque cámara.
para abrir el modo PTZ para esa
2. Toque para abrir la lista de valores predefinidos disponibles para esa cámara.
3. Desplácese por la lista para encontrar el valor predefinido al que desea moverse y púlselo.
El vídeo en directo de la cámara se moverá a la posición predeterminada seleccionada.
Uso de las rondas PTZ
Puede controlar el movimiento de la cámara PTZ desde su dispositivo móvil dirigiendo la cámara para que realice una ronda PTZ. Las rondas permiten que la cámara PTZ se mueva automáticamente entre una serie de posiciones predeterminadas y se pueden configurar para pausar cada ajuste predeterminado durante un período de tiempo específico.
Para obtener más información sobre la gestión de rondas, como la creación o eliminación de rondas,
consulte Rondas PTZ en la página 93.
Uso de valores predefinidos de PTZ 132
Nota: La ronda PTZ se detendrá cuando usted o cualquier otro usuario utilice los controles de PTZ para esa cámara.
1. Mientras ve vídeos en directo desde una cámara PTZ, toque cámara.
para abrir el modo PTZ para esa
2. Toque para abrir la lista de rondas disponibles para esa cámara.
3. Desplácese por la lista para buscar y tocar la ronda que desea ejecutar.
El vídeo en directo de la cámara se moverá a través de las posiciones predeterminadas configuradas con la ronda.
4. Para detener la ronda, toque Detener o envíe la cámara PTZ a una posición predeterminada o de inicio.
Llamar a un contacto
Si un evento requiere una escalada y no está en el sitio físico, puede llamar a un Contacto del sitio desde la aplicación móvil o desde la app de un teléfono en su ordenador. Entre los ejemplos de contactos se incluyen la policía local, los servicios de emergencia o los administradores de sitios.
Por ejemplo, si detecta a un intruso mientras está en movimiento, puede comunicarse con la policía y alertar a su administrador del sitio desde la aplicación móvil Avigilon Blue, sin tener que desplazarse por su lista de contactos personales.
Los Administradores configuran los contactos en la aplicación del navegador. Para obtener más información, consulte
En móvil:
Puede llamar a un contacto mientras ve un vídeo en directo y grabado.
1. Debajo del reproductor de vídeo, toque
Se muestra una lista de contactos.
2. Toque el contacto al que desea llamar.
3. Confirme que desea llamar al contacto.
Se envía la llamada.
.
Visualizar detalles del reproductor de vídeo
Cuando llame al Soporte técnico de Avigilon para solucionar un problema, puede ser útil tener información sobre su conexión a la nube. Puedes ver esa información desde el reproductor de vídeo.
Llamar a un contacto 133
Nota: La información de conexión solo está disponible para vídeo en directo en Android.
l
En el reproductor de vídeo, toque
Se muestra la información de conexión.
.
l
Para copiar la información de soporte técnico, toque
l
Para borrar la información, toque
l
Para salir, toque X .
.
.
Cambiar la calidad del vídeo
solo iOS.
Puede cambiar la calidad del vídeo desde su teléfono. Seleccione la calidad AUTO para ver más detalles. Seleccione calidad BAJA si tiene una conexión a Internet más lenta.
1. Toque el reproductor de vídeo para ver los ajustes y los controles.
2. Toque y seleccione la calidad de vídeo deseada.
La calidad del vídeo se actualiza.
Controles del reproductor de vídeo
La siguiente tabla describe el control de cada reproductor de vídeo. Los controles disponibles pueden variar dependiendo de si está viendo un vídeo en directo grabado. Para ver los controles, toque el reproductor.
Control Acción
Pausa el vídeo.
Reproduce el vídeo.
Cambiar la calidad del vídeo 134
Control Acción
Ver información sobre la conexión de transmisión de la cámara.
Repetir clip.
Llamar a un contacto del sitio.
Mantenga pulsado para utilizar la función de conversación.
Activar una salida digital.
Abra los controles PTZ.
Apague y encienda el puerto PoE conectado a esta cámara.
Reinicie un servidor.
Marcar como favorito una cámara para un acceso rápido.
Control de cámara PTZ: alejar al máximo.
Control de cámara PTZ: acercar.
Control de cámara PTZ: alejar.
Control de cámara PTZ: inicie una ronda PTZ.
Control de cámara PTZ: vaya a una posición predeterminada de PTZ.
Control de cámara PTZ: vaya a la posición de inicio de PTZ.
Toca para centrar Control de cámara PTZ: toque una ubicación en la imagen de vídeo para centrar la cámara PTZ en ese lugar.
Toma panorámica continua
Control de cámara PTZ: (solo Android) mantenga pulsada la imagen de vídeo y arrastre en la dirección en que desea mover la cámara PTZ.
Arrastrar para acercar Control de cámara PTZ: arrastre una región rectangular de interés a la imagen de vídeo para acercarla a esa región.
Desarmar una cámara y pausar notificaciones.
Reanudar las notificaciones de la cámara.
Revisar una notificación.
Controles del reproductor de vídeo 135
Control Acción
Solo iOS . Revise una notificación que se haya marcado como revisada.
Tome una instantánea del vídeo y guárdela en su teléfono.
Reproducir vídeo en directo.
Reproducir vídeo grabado.
Tocar juntando dos dedos para ampliar
Arrastrar para mover
Separe dos dedos para acercar.
Junte dos dedos para alejar.
Cuando se acerca, arrastre para mover el campo de visión del vídeo.
Controles del reproductor de vídeo 136
Solución de problemas y preguntas frecuentes
Añadir un dispositivo (solo Estados Unidos)
Nota: Para agregar un dispositivo fuera de los EE. UU., comuníquese con Avigilon el servicio de asistencia técnica.
1. Obtenga un código de activación desde la interfaz web del dispositivo. Para obtener más información, consulte la Avigilon Blue Connect Guía de instalación de dispositivos que se incluye con el dispositivo.
3. En la barra de herramientas de la página Dispositivos, haga clic en Añadir .
Aparecerá el cuadro de diálogo Añadir.
4. En la lista desplegable Sitio , seleccione el sitio al que desea conectar el dispositivo.
5. En el área Código de activación, haga clic en Tengo un código . Se muestra un cuadro de texto.
6. Introduzca el código de activación y haga clic en Añadir .
Se muestra un mensaje de confirmación y ahora puede configurar el dispositivo.
Nota: Si hay una actualización de firmware disponible, el dispositivo se actualizará y reiniciará automáticamente. Una vez que se ha aplicado la actualización, puede configurar el dispositivo.
Problemas de cuenta
¿Olvidó su contraseña?
Si ya ha iniciado sesión, puede restablecer su contraseña desde la página Perfil. Para obtener más información, consulte
Restablecer la contraseña en la página 37.
Si ha cerrado la sesión y olvida su contraseña, puede restablecerla desde la página Iniciar sesión.
En el navegador:
Solución de problemas y preguntas frecuentes 137
1. En la parte inferior del cuadro de diálogo Iniciar sesión, haga clic en Haga clic aquí .
2. En el cuadro Solicitar restablecimiento de la contraseña, introduzca su correo electrónico y haga clic en Enviar .
Recibirá un correo electrónico con un enlace para restablecer su contraseña.
3. En el correo electrónico, haga clic en el enlace y confirme una nueva contraseña. Su nueva contraseña debe ser diferente de las 3 contraseñas anteriores.
Su contraseña debe contener de 8 a 50 caracteres e incluir al menos una:
l
Letra mayúscula
l
Letra minúscula
l
Número
l
Caracteres especiales ($ @ #! % *? & + \\<> _ - ~:; = ^] | '`{/) (} {)
Su contraseña no puede incluir la palabra «Contraseña».
4. Haga clic en Enviar .
¿Olvidó su contraseña?
138
Se restablece la contraseña.
En móvil:
1. En la parte inferior de la página Iniciar sesión, toque He olvidado la contraseña .
2. Introduzca su dirección de correo electrónico y toque Enviar en iOS o Enviar correo electrónico en
Android.
Recibirá un correo electrónico con un enlace para restablecer su contraseña.
3. En el correo electrónico, haga clic en el enlace e introduzca una nueva contraseña. Su nueva contraseña debe ser diferente de las 3 contraseñas anteriores.
Su contraseña debe contener de 8 a 50 caracteres e incluir al menos una:
l
Letra mayúscula
l
Letra minúscula
l
Número
l
Caracteres especiales ($ @ #! % *? & + \\<> _ - ~:; = ^] | '`{/) (} {)
Su contraseña no puede incluir la palabra «Contraseña».
4. Haga clic en Enviar .
Se restablece la contraseña.
¿Se ha bloqueado su cuenta?
Nota: Si olvida su contraseña, puede usar el enlace ¿Olvidó su contraseña?
para recibir un enlace por correo electrónico para restablecer su contraseña. Para obtener más información, consulte
Si introduce una contraseña incorrecta tres veces, su cuenta quedará bloqueada durante 30 minutos. Use el enlace Olvidó su contraseña para restablecer su contraseña.
¿Se ha bloqueado su cuenta?
139
También puede ser bloqueado si su registro ha caducado o no se ha completado. Póngase en contacto con su administrador para reenviar su invitación de registro.
Problemas de notificación
¿No puede ver sus notificaciones?
Es posible que vea menos notificaciones en la Tabla de notificaciones que eventos en el gráfico del
Listado de notificaciones. Esto se debe a que el gráfico muestra todos los eventos que ocurrieron, mientras que la tabla muestra solo las notificaciones que le asignan según su programación, acceso al sitio y filtros.
Para solucionar problemas:
l
Borre todos los filtros.
l
Pida a un Administrador o Gestor que compruebe que el dispositivo de Avigilon Blue Connect y las cámaras están conectados y funcionando. Asegúrese de que las reglas analíticas se añadieron
correctamente. Para obtener más información, consulte Reglas analíticas en la página 70.
l
Si todavía no hay notificaciones en la página Centro de notificaciones, su cuenta de usuario no se puede configurar para recibir notificaciones para ese sitio en ese momento.
l
Un Administrador puede actualizar su cuenta de usuario para asegurarse de que se ha seleccionado la función de usuario, el sitio y la programación correctos.
Una vez que se actualice su cuenta de usuario, comenzará a recibir notificaciones. Tenga en cuenta que no verá ninguna notificación antes de la actualización.
l
Si su problema no se resuelve, póngase en contacto con el Soporte técnico de Avigilon en el
+1.888.281.5182 opción 1 y, a continuación, opción 5.
¿Demasiadas notificaciones?
Si está recibiendo demasiadas notificaciones, es posible que deba ajustar sus reglas analíticas. Para
obtener más información, consulte Reglas analíticas en la página 70.
¿Demasiadas alarmas falsas?
Si recibe demasiadas falsas alarmas, la región de interés de sus reglas analíticas puede estar desalineada.
Esto puede suceder si se ha movido la cámara después de la configuración.
Problemas de notificación 140
Si la superposición no está alineada correctamente, un Administrador o Gestor puede configurar la regla
analítica de la cámara. Para obtener más información, consulte Editar una regla en la página 74.
Supervisión de la estación central
Todos los dispositivos Avigilon Blue Connect deben utilizar la versión 3.4.0 del firmware o posterior para poder usar la supervisión de la estación central. Actualice todos los dispositivos para supervisar todos los sitios.
No reciba alarmas más de 10 minutos después de la integración
A veces pueden pasar unos minutos antes de que se complete la integración. Solo verá las alarmas del software SureView para los eventos que se produjeron después de completarse la integración.
Si no recibe ninguna alarma después de aproximadamente 10 minutos, vuelva a verificar las siguientes configuraciones:
l
Se ha introducido el Id. del servidor correcto.
l
Se seleccionó la estación central Tipo
correcta. Consultar Crear una estación central en la página 15.
Si todas las configuraciones son correctas y aún no puede ver las alarmas en el software SureView, póngase en contacto con el soporte técnico de Avigilon.
El software SureView no acepta comunicación del servicio Avigilon Blue
Si el software no acepta los intentos de comunicación del servicio Avigilon Blue, es posible que el software
SureView esté bloqueando la dirección IP que utiliza el servicio Avigilon Blue. Utilice el software SureView para añadir a la lista blanca las direcciones IP que utiliza el servicio Avigilon Blue. Consulte la documentación del software SureView para obtener más información.
Zonas horarias
Las diferencias entre las marcas de tiempo de vídeo y de notificación pueden ocurrir si la zona horaria de su cuenta de usuario es diferente de la zona horaria de la cámara.
La siguiente tabla describe si las marcas de tiempo son de las zonas horarias del usuario o de la cámara.
Zona horaria del usuario
Zona horaria de la cámara*
Notificaciones Marcas de tiempo de Centro de notificaciones
—
Marcas de tiempo de notificaciones móviles
—
Marcas de tiempo de encabezamiento de notificaciones
Marcas de tiempo de vídeo
—
—
Supervisión de la estación central 141
Marcas de tiempo de Registro de actividad
Marcas de tiempo de vídeo
Zona horaria del usuario
Zona horaria de la cámara*
—
Vídeo en directo y grabado
Marcadores
—
Marcas de tiempo de marcadores
—
* Si no se especifica la zona horaria de la cámara, el sistema utiliza la zona horaria del servidor. Para obtener
zona horaria del servidor, el sistema utiliza la zona horaria del sitio.
Tiempo de espera de transmisión de vídeo
La transmisión continua de vídeo con el reproductor de vídeo Avigilon Blue puede exceder el tiempo de espera después de un período específico de inactividad. Esta duración de inactividad puede diferir si tiene una configuración de firewall restrictiva. Confirme el aviso de tiempo de espera para continuar transmitiendo el vídeo.
Ver los detalles del reproductor
Cuando llame al Soporte técnico de Avigilon para solucionar un problema, puede ser útil tener información sobre su conexión a la nube. Puedes ver esa información desde el reproductor de vídeo.
Pase el cursor sobre el reproductor de vídeo para mostrar una superposición en el reproductor con la línea de tiempo y los controles. Esta superposición muestra el nombre y el estado de la cámara en la esquina superior derecha.
l
Para ver más información , haga clic en el nombre de la cámara.
l
Para ocultar la información , haga clic en X .
l
Para ver los detalles de la conexión , en la información de la cámara ampliada, haga clic en la flecha situada junto a Detalles .
l
Para ocultar los detalles de la conexión , haga clic en la flecha situada junto a Detalles .
Si tiene muchos reproductores abiertos en una vista, fije los detalles de la cámara para ver de un vistazo qué cámaras se muestran.
l
Para fijar los detalles del reproductor de vídeo , haga clic en .
l
Para eliminar la fijación de los detalles del reproductor de vídeo , haga clic en de nuevo.
Tiempo de espera de transmisión de vídeo 142
Otros problemas
Si los botones o el texto en el servicio Avigilon Blue aparecen sesgados, pulse CTRL + F5 para borrar su caché.
Otros problemas 143
Para obtener más información
Teléfono
EE. UU./Canadá: +1.888.281.5182
Opción 1, luego Opción 5
Correo electrónico
Para obtener información de contacto adicional, visite avigilon.com/contact-us .
Para obtener más información 144
advertisement
Related manuals
advertisement
Table of contents
- 10 ¿Qué hay en esta guía?
- 11 Navegadores compatibles
- 11 Dispositivos compatibles
- 11 Requisitos de ancho de banda
- 12 Transmisión de vídeo grabado y en directo
- 12 Descargar vídeo
- 13 Registrar la cuenta
- 15 Iniciar sesión
- 16 Desplazarse por la plataforma
- 17 Acceder a la organización de un suscriptor
- 17 Usar la lista desplegable de la organización
- 18 Cambiar organizaciones
- 18 Cerrar sesión
- 20 Realizar un pedido
- 20 Supervisión del estado
- 20 Activación de la supervisión del estado
- 21 Desactivación de la supervisión de salud
- 21 Ver la de información del Suscriptor
- 21 Centro de suscripción
- 24 SureView Immix CS
- 24 Preparación de una conexión de la estación central
- 24 Crear una estación central
- 25 Activar la supervisión del sitio
- 25 Parte 1: Configuración de sitios de suscriptores
- 26 Parte 2: sincronizar sitios
- 27 Parte 3: guardar los cambios
- 27 Parte 4: probar la integración
- 28 Añadir dispositivos a un sitio supervisado
- 28 Añadir manualmente cámaras a un sitio supervisado
- 30 Webhooks
- 30 Preparación de una integración de Webhook
- 30 Crear una estación central Webhook
- 31 Probar la conexión de Webhook
- 31 Activar la supervisión del sitio
- 31 Desactivar la supervisión
- 33 Sitios
- 33 Detalles del sitio
- 34 Cuentas de usuario
- 34 Roles de usuario
- 34 Adición de un usuario
- 35 Reenviar una invitación de usuario
- 36 Ver y editar los detalles de usuario
- 36 Actualizar el acceso al sitio de un usuario
- 37 Actualizar la programación de un usuario
- 37 Cambiar el rol de un usuario
- 38 Eliminar un usuario
- 38 Restablecer la contraseña de un usuario
- 38 Programaciones
- 39 Añadir una programación
- 40 Asignar una programación
- 41 Editar una programación
- 41 Eliminar una programación
- 41 Contactos
- 42 Añadir un contacto
- 42 Editar los detalles de contacto
- 42 Eliminar un contacto
- 43 Administrar la cuenta
- 43 Cambiar la región
- 44 Actualizar el perfil
- 44 Cambiando tu idioma
- 45 Cambiar tu idioma de preferencia
- 45 Cambiar la contraseña
- 46 Restablecer la contraseña
- 48 Carga analítica
- 49 Estimación de carga analítica
- 49 Dispositivo VMA-BLU-8P
- 49 Dispositivo VMA-BLU-16C
- 50 Ejemplos de cargas analítica s
- 51 Configuración de puerto
- 53 Añadir un dispositivo
- 53 Actualizar el firmware
- 55 Cambiar el nombre al dispositivo
- 56 Cambiar la zona horaria del dispositivo
- 57 Cambiar los ajustes Retención de vídeo
- 58 Reiniciar el dispositivo
- 59 Programar grabaciones
- 59 Agregar plantillas de programación de grabaciones
- 60 Asignación de una programación de grabación a una cámara
- 61 Editar y modificar una plantilla de programación de grabación
- 62 Cambiar el nombre de una plantilla de programación de grabación
- 62 Eliminar una plantilla de programación de grabación
- 62 Gestión de puertos PoE
- 62 Acceso a la gestión de PoE
- 64 Asignación de presupuestos de energía del puerto PoE
- 66 Encender y apagar una cámara
- 67 Información del puerto PoE
- 68 Eliminar un dispositivo
- 69 Cámaras compatibles
- 70 Gestión de la cámara
- 70 Añadir una cámara
- 71 Buscar una cámara
- 72 Desactivar y activar una cámara
- 72 Eliminar una cámara
- 73 Reiniciar una cámara
- 73 Configuración de la cámara
- 74 Información de la cámara
- 74 Actualizar la información de la cámara
- 75 Ajustes de video
- 76 Actualizar los ajustes de vídeo
- 77 Cambiar la calidad del vídeo
- 77 Enfoque de la cámara
- 78 Activar la tecnología HDSM SmartCodec ™
- 78 Ajustes de audio
- 79 Actualizar la miniatura de la cámara
- 79 Reglas analíticas
- 79 Visualizar las reglas analíticas de una cámara
- 80 Activar y desactivar análisis
- 80 Agregar una regla
- 82 Activar y desactivar una regla
- 83 Editar una regla
- 84 Eliminar una regla
- 84 Tipos de actividad
- 85 Ajustes avanzados
- 86 Zonas de privacidad
- 86 Añadir una zona de privacidad
- 87 Editar una Zona de privacidad
- 87 Eliminar una Zona de privacidad
- 88 Configuraciones de manipulación
- 89 Restauración de la configuración predeterminada
- 89 Deshabilitar las notificaciones de manipulación
- 90 Salidas digitales
- 90 Actualizar una salida digital
- 91 Activar una salida digital
- 93 Visualizar un vídeo en directo
- 94 Visualizar un vídeo grabado
- 94 Usando la línea de tiempo
- 94 Seleccionar una fecha
- 95 Búsqueda de vídeo grabado
- 96 Visualización de eventos de seguridad y estado
- 96 Descargar vídeo
- 96 Descargar vídeo grabado
- 96 Descargar vídeo del evento
- 97 Descargar una instantánea
- 98 Uso de una cámara PTZ
- 98 Acceso a los controles de la cámara PTZ
- 99 Movimiento de la cámara PTZ
- 99 Clic en el centro
- 99 Toma panorámica continua
- 99 Controles del teclado PTZ
- 100 Enfoque de una cámara PTZ
- 100 Ir a la posición de Inicio
- 100 Posiciones PTZ predeterminadas
- 101 Moverse hacia una posición predeterminada
- 101 Creación de un ajuste predeterminado
- 101 Eliminar un ajuste predeterminado
- 102 Rondas PTZ
- 102 Ejecutar una ronda PTZ
- 102 Creación de una ronda
- 103 Edición de una ronda
- 103 Controles de zoom de la cámara PTZ
- 104 Controles del reproductor de vídeo
- 106 Adición de una vista
- 107 Cambiar el diseño
- 107 Cambiar una cámara en una vista
- 108 Suprimir una cámara de una vista
- 109 Guardar una vista
- 110 Abrir una vista
- 111 Actualización de una vista
- 112 Añadir una vista a Favoritas
- 112 Lista de cámaras
- 115 Agregar un marcador
- 116 Proteger y desproteger un marcador
- 116 Buscar un marcador
- 117 Visualización del vídeo marcado
- 117 Editar una Marcador
- 118 Eliminar un marcador
- 119 Centro de notificaciones
- 119 Lista de notificaciones
- 120 Gráfico de notificaciones
- 121 Detalles de notificaciones
- 121 Filtrar notificaciones
- 122 Revisar notificaciones
- 122 Visualizar una notificación
- 123 Añadir un comentario
- 123 Resolver una notificación
- 124 Llamar a un contacto
- 124 Bloqueo de notificaciones
- 125 Reanudar notificaciones
- 125 Notificaciones por correo electrónico
- 126 Notificaciones del estado
- 126 Notificaciones del dispositivo de Avigilon Blue Connect
- 128 Notificaciones de la cámara
- 130 Visualizar un vídeo en directo
- 132 Añadir una cámara a Favoritas
- 133 Eliminar una cámara de favoritos
- 133 Notificaciones móviles
- 133 Notificaciones push
- 133 Notificaciones en la aplicación
- 133 Notificaciones recientes
- 134 Visualizar el vídeo del evento
- 134 Cambiar de vídeo grabado a vídeo en directo
- 134 Resolver notificaciones
- 135 Reiniciar una cámara
- 135 Reiniciar un dispositivo de Avigilon Blue Connect
- 135 Bloqueo de notificaciones móviles
- 136 Reanudar notificaciones
- 136 Utilizar el interfono
- 137 Activar una salida digital
- 137 Descargar una instantánea
- 138 Uso de una cámara PTZ
- 138 Movimiento de la cámara PTZ
- 139 Ir a la posición de Inicio
- 140 Controles de zoom de la cámara PTZ
- 140 Zoom toda la salida
- 140 Ajuste del zoom de la cámara PTZ
- 140 Zoom en una región de interés
- 141 Uso de valores predefinidos de PTZ
- 141 Uso de las rondas PTZ
- 142 Llamar a un contacto
- 142 Visualizar detalles del reproductor de vídeo
- 143 Cambiar la calidad del vídeo
- 143 Controles del reproductor de vídeo
- 146 Añadir un dispositivo (solo Estados Unidos)
- 146 Problemas de cuenta
- 146 ¿Olvidó su contraseña?
- 148 ¿Se ha bloqueado su cuenta?
- 149 Problemas de notificación
- 149 ¿No puede ver sus notificaciones?
- 149 ¿Demasiadas notificaciones?
- 149 ¿Demasiadas alarmas falsas?
- 150 Supervisión de la estación central
- 150 No reciba alarmas más de 10 minutos después de la integración
- 150 El software SureView no acepta comunicación del servicio Avigilon Blue
- 150 Zonas horarias
- 151 Tiempo de espera de transmisión de vídeo
- 151 Ver los detalles del reproductor
- 152 Otros problemas