Anuncio
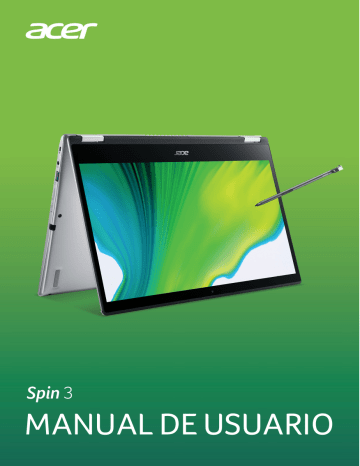
MANUAL DE USUARIO
2 -
© 2020. Reservados todos los derechos.
Spin 3
Abarca: SP314-21 / SP314-21N
La presente revisión: 09/2020
Importante
Este manual contiene información de propiedad protegida por las leyes de derechos de autor. La información contenida en este manual está sujeta a modificaciones sin previo aviso. Algunas funciones descritas en este manual podrían no ser compatibles, en función de la versión del sistema operativo. Las imágenes incluidas aquí son solo de referencia y pueden contener información o funciones que no se apliquen a su ordenador. El Grupo Acer no se responsabiliza de los posibles errores técnicos o editoriales, u omisiones de este manual.
Registre su producto Acer
Si su dispositivo funciona con el SO Windows, puede que su producto se registrara automáticamente al iniciar el dispositivo con el SO
Windows.
Inicie sesión en www.acer.com/myproducts con la dirección de correo electrónico que haya registrado para el SO Windows para revisar su registro de productos. (Si no sabe su contraseña, restablézcala.)
Si no se encuentra el registro, siga los pasos indicados a continuación para registrarse.
1. Asegúrese de que está conectado a Internet.
2. Vaya a www.acer.com/register-product .
3. Inicie sesión o regístrese para obtener un Acer ID.
4. Introduzca el número de serie o SNID de su dispositivo para registrarlo.
Número de modelo: _____________________________
Número de serie: _______________________________
Fecha de compra: ______________________________
Lugar de compra: ______________________________
Los términos HDMI y HDMI High-Definition Multimedia Interface, y el Logotipo HDMI son marcas comerciales o marcas registradas de HDMI Licensing Administrator, Inc. en los
Estados Unidos y en otros países.
Contenido - 3
C
ONTENIDO
Sus guías................................................. 6
Cuidado básico y consejos para usar su ordenador ................................................ 7
Apagar el ordenador ................................... 7
Cuidado del ordenador ............................... 7
Cuidado del adaptador de CA..................... 8
Limpieza y mantenimiento .......................... 8
Instrucciones para usar la batería de forma segura............................................... 9
Batería interna ....................................... 11
Un recorrido por el ordenador portátil Acer 12
Vista de pantalla .................................... 12
Vista de teclado ..................................... 13
Vista izquierda ....................................... 14
Información sobre USB 3.2 Gen 2 ............ 14
Vista derecha......................................... 15
Información sobre USB 3.2 Gen 1 ............ 15
Vista trasera .......................................... 16
Vista de la base ..................................... 16
Teclas de bloqueo ................................. 17
Teclas especiales .................................. 17
Teclas de acceso directo....................... 18
Teclas de Windows ............................... 19
Lápiz digital activo recargable 20
Uso del Panel táctil de precisión 21
Gestos de panel táctil ............................ 21
Cambiar la configuración del panel táctil ....................................................... 23
Creación de una copia de seguridad del historial de archivos ......................... 25
Realizar una copia de seguridad de los controladores de la red inalámbrica y
LAN........................................................ 28
Restauración del ordenador .................. 33
Restaurar este PC y conservar mis archivos..................................................... 33
Restaurar este PC y eliminarlo todo ......... 35
Utilizar una conexión Bluetooth
Habilitar y deshabilitar la opción de
Bluetooth ............................................... 39
Habilitar el Bluetooth y añadir un dispositivo ................................................. 39
Conexión a una red inalámbrica ............ 42
Conexión a una red LAN inalámbrica ....... 42
Utilizar un bloqueo de seguridad para
47 ordenadores........................................... 47
Usar contraseñas................................... 47
Introducción de contraseñas..................... 48
Cómo utilizar el lector de huella dactilar 49
Secuencia de arranque.......................... 54
Configurar contraseñas ......................... 54
Ahorrar energía...................................... 55
Características de la batería.................. 57
Carga de la batería ................................... 57
Optimización de la vida de la batería........ 58
Aviso de baja carga de batería ................. 59
Desconectar el ordenador del escritorio 60
Mover el ordenador................................ 60
Preparar el ordenador............................... 60
Qué llevar a las reuniones ........................ 61
Llevarse el ordenador a casa ................ 61
Preparar el ordenador............................... 61
Qué debe llevar consigo ........................... 62
Consideraciones especiales ..................... 62
Montar una oficina en casa....................... 62
Viajar con el ordenador.......................... 63
Preparar el ordenador............................... 63
Qué debe llevar consigo ........................... 63
Consideraciones especiales ..................... 63
Para viajes internacionales.................... 64
Preparar el ordenador............................... 64
Qué debe llevar consigo ........................... 64
Consideraciones especiales ..................... 64
4 - Contenido
Conectores de vídeo y audio 70
Conexión de un monitor ........................ 70
Auriculares y micrófono ......................... 70
Servicio técnico ..................................... 75
Consejos y sugerencias para el uso de Windows 10 ...................................... 77
¿Cómo puedo acceder a [Start] (Inicio)? .. 77
¿Cómo puedo apagar el ordenador?........ 77
¿Cómo puedo desbloquear mi ordenador?................................................ 77
¿Cómo configuro la alarma?..................... 79
¿Dónde están mis aplicaciones? .............. 80
¿Qué significa el Id. de Microsoft
(cuenta)?................................................... 81
¿Cómo puedo comprobar las actualizaciones de Windows?................... 82
¿Dónde puedo conseguir más información? ............................................. 82
Solución de problemas .......................... 83
Consejos para la solución de problemas .. 83
Mensajes de error ..................................... 83
Internet y seguridad en línea 85
Primeros pasos en la red....................... 85
Cómo proteger el ordenador..................... 85
Conexiones de red.................................... 87
¡Navegue por Internet! .............................. 88
Software de seguridad en Internet............ 89
Primeros pasos...
En esta sección, encontrará:
• Información útil sobre cómo cuidar su ordenador y su salud
• Dónde encontrar el botón de encendido, los puertos y los conectores
• Sugerencias y trucos para el uso del panel táctil y del teclado
• Cómo crear copias de seguridad de recuperación
• Instrucciones para conectar con una red y usar el Bluetooth
• Información sobre el uso del software integrado de Acer
6 - Primero lo más importante
P
RIMERO LO MÁS IMPORTANTE
Le agradecemos que haya elegido el ordenador portátil Acer para satisfacer sus necesidades de informática móvil.
Sus guías
Para ayudarle a utilizar su ordenador portátil de Acer, hemos diseñado un conjunto de guías:
En primer lugar, la Guía de configuración le ayuda a empezar a configurar su ordenador.
Esta Guía rápida presenta las características y funciones básicas de su nuevo ordenador. Si desea más información sobre cómo ser más productivo gracias a su ordenador, consulte el Manual de usuario .
Esta guía contiene información detallada sobre temas como utilidades del sistema, recuperación de datos, opciones de ampliación y solución de problemas.
Una vez conectado a Internet, puede descargar actualizaciones para su ordenador de: http://go.acer.com/?id=17883
1. El vínculo abrirá la página [Support] (Soporte) de Acer.
2. Desplácese hacia abajo hasta [Drivers and Manuals]
(Controladores y manuales) y busque su modelo pegando o introduciendo manualmente el número de serie, el SNID o el modelo de producto.
3. Desde esta página también puede descargar e instalar la utilidad de identificación de Acer, la cual detectará automáticamente el número de serie y el SNID de su ordenador y le permitirá copiar esta información al portapapeles.
4. Cuando encuentre el modelo de su producto, se mostrarán las posibles actualizaciones o documentos.
Primero lo más importante - 7
Cuidado básico y consejos para usar su ordenador
Apagar el ordenador
Para apagar el ordenador, haga una de estas cosas:
• Utilice el comando de apagado de Windows: Pulse la tecla Windows o seleccione el botón [Start] (Inicio) de Windows , seleccione
[Power] (Iniciar/Apagar) > [Shut down] (Apagar) .
• Haga clic con el botón derecho en el botón [Start] (Inicio) de
Windows > [Shut down or sign out] (Apagar o cerrar sesión) >
[Shut down] (Apagar) .
Si tiene que apagar el ordenador durante un rato pero no quiere apagarlo por completo, puede ponerlo en estado de [Sleep]
(Suspensión) realizando el siguiente procedimiento:
• Pulse el botón de encendido.
• Pulse la tecla de acceso rápido de suspensión.
• Pulse la tecla Windows o seleccione el botón [Start] (Inicio) de
Windows , seleccione [Power] (Iniciar/Apagar) > [Sleep]
(Suspensión) .
• Haga clic con el botón derecho en el botón [Start] (Inicio) de
Windows > [Shut down or sign out] (Apagar o cerrar sesión) >
[Sleep] (Suspensión) .
Nota
Si no puede apagar el ordenador normalmente, mantenga pulsado el botón de encendido durante hasta diez segundos para apagar el ordenador. Si apaga el ordenador y desea volver a encenderlo, debe esperar al menos dos segundos antes de encenderlo.
Cuidado del ordenador
Su ordenador le resultará útil, siempre y cuando lo cuide.
• Para alimentar su dispositivo, utilice únicamente el adaptador incluido con el dispositivo o un adaptador aprobado por Acer.
• No exponga el ordenador a la luz solar directa. No lo coloque cerca de fuentes de calor, como un radiador.
8 - Primero lo más importante
• No someta el ordenador a temperaturas por debajo de 0 °C (32 °F) o por encima de 50 °C (122 °F).
• No someta el ordenador a campos magnéticos.
• No exponga el ordenador a la lluvia o la humedad.
• No vierta agua o líquido sobre el ordenador.
• No someta el ordenador a golpes o vibraciones fuertes.
• No exponga el ordenador a polvo o suciedad.
• No coloque objetos encima del ordenador.
• No cierre la pantalla del ordenador con fuerza.
• No coloque el ordenador sobre superficies inestables.
Cuidado del adaptador de CA
Estas son algunas instrucciones sobre el cuidado del adaptador de CA:
• No conecte el adaptador a ningún otro dispositivo.
• No pise el cable de alimentación ni coloque objetos pesados sobre
él. Coloque el cable de alimentación y el resto de cables alejados de las zonas por las que camina la gente.
• Cuando desconecte el cable de alimentación, no tire del propio cable, sino del enchufe.
• Si está utilizando un cable alargador, la potencia total de los equipos enchufados no debe superar la potencia del cable de alimentación. Además, la potencia total de todos los equipos conectados a una única toma de corriente no debe superar la potencia de servicio del fusible.
Limpieza y mantenimiento
Cuando limpie el ordenador, siga estos consejos:
1. Apague el ordenador.
2. Desconecte el adaptador de CA.
3. Utilice un paño suave y húmedo. No utilice productos de limpieza líquidos ni aerosoles.
Si su ordenador se cae o está visiblemente dañado, o no funciona con normalidad, póngase en contacto con el centro de servicio de
Acer autorizado más cercano.
Primero lo más importante - 9
Instrucciones para usar la batería de forma segura
Aviso
Cuando utilice un módulo de carga o un espacio reducido para cargar o utilizar a la vez varios dispositivos, la zona debe estar bien ventilada y la temperatura debe mantenerse entre 0 °C (32 °F) y 35 °C (95 °F), y la batería debe dejar de cargarse cuando se alcance el 100 % de la capacidad.
Una carga continua puede provocar deformaciones o daños en la batería o el dispositivo.
Precauciones de carga de las baterías
La vida útil de la batería se ve afectada negativamente por los siguientes comportamientos:
• Cargar constantemente la batería o el dispositivo cuando ya están totalmente cargados.
• Cargar la batería o el dispositivo a temperaturas que superen los
35 °C (95 °F) o estén por debajo de los 0 °C (32 °F).
Tome estas medidas para evitar daños:
• Deje de cargar la batería en cuanto esté al 100 % de la capacidad.
Cargar de forma regular o frecuente una batería totalmente cargada durante un periodo de tiempo prolongado puede deformar o dañar la batería. Se recomienda recargar el dispositivo cuando el nivel de batería sea inferior al 70 %.
• No cargue la batería a temperaturas que superen los 35 °C (95 °F) o estén por debajo de los 0 °C (32 °F). Realizar la carga a temperaturas anormalmente altas o bajas puede deformar o dañar la batería.
• El conector de carga debe estar limpio, sin restos, y solo se debe usar con dispositivos de carga Acer. Utilizar una batería o un equipo de carga que no sea Acer puede provocar daños en el producto, y supondrá la anulación de la garantía.
• Si tiene previsto guardar el dispositivo durante un periodo de tiempo prolongado, apáguelo, desconecte la alimentación de CA y guarde el producto a temperatura ambiente (entre 0 °C y 35 °C) en una zona seca (humedad: entre el 45 % y el 80 %) y bien ventilada.
Evite el contacto con la luz solar directa, temperaturas elevadas y niveles de humedad elevados. No deje la batería del dispositivo
10 - Primero lo más importante totalmente descargada durante un periodo de tiempo prolongado, ya que esto podría deformar o dañar la batería. Se recomienda comprobar la batería y cargarla a una capacidad aproximada del
50 % cada 6 meses.
• CARGUE LA BATERÍA SOLO EN UNA ZONA LIMPIA Y BIEN
VENTILADA.
Aviso
Las baterías pueden explotar si no se manejan correctamente.
No desmonte las baterías ni las arroje al fuego.
No cortocircuite los contactos externos, no las aplaste, perfore ni las modifique de ningún otro modo. Mantenga las baterías lejos del alcance de los niños.
Siga la normativa local al eliminar las baterías usadas.
Precauciones a la hora de sustituir la batería
Una sustitución o una manipulación inadecuadas puede dañar la batería, provocar sobrecalentamiento, causar lesiones y generar riesgo de incendios o explosiones.
• Dispositivo con batería integrada: las baterías integradas debe sustituirlas un centro de servicio técnico autorizado. No intente cambiar o extraer la batería usted mismo.
• Dispositivo con batería extraíble: la batería solo se debe cambiar por una batería aprobada por Acer. No cambie la batería por ninguna batería que no esté aprobada por Acer.
Este portátil utiliza una batería de ion de litio. No la utilice en un entorno húmedo o corrosivo. No coloque, almacene ni deje el producto cerca de una fuente de calor, en un lugar a alta temperatura, bajo la luz directa del sol, en un horno microondas o en un contenedor presurizado, y no lo exponga a temperaturas de más de 50 °C (122 °F).
Si no sigue estas instrucciones, la batería puede perder ácido, calentarse, explotar o inflamarse y causar lesiones y/o daños. No perfore, abra ni desmonte la batería. Si la batería pierde ácido y usted entra en contacto con el fluido expulsado, enjuáguese la zona con abundante agua y acuda a un médico inmediatamente. Por razones de seguridad, y para prolongar la vida de la batería, esta no se debe cargar a temperaturas inferiores a 0 °C (32 °F) o superiores a 35 °C (95 °F).
Primero lo más importante - 11
El rendimiento óptimo de una batería nueva no se alcanza hasta que no se realizan dos o tres ciclos de carga y descarga completos. La batería se puede cargar y descargar cientos de veces, pero al final se irá agotando. Cuando el tiempo de funcionamiento se vuelva razonablemente más corto de lo normal, consulte a un distribuidor autorizado para comprar una batería nueva.
Utilice la batería solo para el fin para el que ha sido fabricada. No use nunca un cargador o una batería que estén dañados. No cortocircuite la batería. Si un objeto metálico (como una moneda, un clip o un bolígrafo) entra en contacto directo con los bornes positivo (+) y negativo (-) de la batería, se puede producir un cortocircuito accidental.
(Son como unas tiras metálicas situadas en la batería.) Esto puede ocurrir, por ejemplo, si se lleva una batería de repuesto en el bolsillo o en el bolso. Si se produce un cortocircuito en los bornes, se puede dañar la batería o el objeto que ha entrado en contacto con los bornes.
La capacidad y la vida de la batería se verán reducidas si esta se deja en lugares muy fríos o muy calientes, como puede ser un coche cerrado en verano o en invierno. Trate de mantener la batería siempre entre 15 °C y 25 °C (59 °F y 77 °F). Es posible que un dispositivo con una batería fría o caliente no funcione temporalmente, incluso cuando la batería esté totalmente cargada. El rendimiento de la batería se ve especialmente limitado en temperaturas muy inferiores a 0 °C.
No arroje las baterías al fuego, ya que pueden explotar. Las baterías también pueden explotar si resultan dañadas. Deshágase de las baterías respetando la normativa local. Recíclelas siempre que sea posible. No las tire con el resto de basura doméstica.
Los dispositivos inalámbricos pueden sufrir interferencias por la batería y estas interferencias pueden afectar al rendimiento.
Nota
Consulte www.acer.com
para consultar la documentación de la batería.
Batería interna
• No intente cambiar una batería recargable integrada, el cambio de batería debe realizarse en un centro de reparaciones autorizado por
Acer.
• Recargue la batería siguiendo las instrucciones incluidas en la documentación del producto.
12 - Un recorrido por el ordenador portátil Acer
U
N RECORRIDO POR EL ORDENADOR
PORTÁTIL
A
CER
Una vez configurado el ordenador del modo indicado en la Guía de configuración, iniciaremos un recorrido por su nuevo equipo de Acer.
Vista de pantalla
1
2
3
#
1
2
3
Icono Elemento
Micrófonos
Cámara
Pantalla táctil
Descripción
Micrófonos digitales internos para grabación de sonido.
Cámara para comunicación de vídeo o hacer fotos.
Una luz junto a la cámara web indica que esta está activa.
Muestra la salida del ordenador, admite entrada multitáctil.
Un recorrido por el ordenador portátil Acer - 13
Vista de teclado
1
2
3
4
5
# Icono Elemento
1
2
Conferencistas
Teclado
Descripción
Proporciona una salida de audio.
Para introducir datos en su ordenador.
Consulte "Utilizar el teclado" en la página 17.
3
4
5
Lector de huella dactilar (opcional)
Panel táctil
Lápiz digital activo recargable
(opcional)
Lector de huella dactilar par
Windows Hello y funciones de seguridad.
Dispositivo de punteo táctil.
El panel táctil y los botones de selección forman una única superficie.
Presione firmemente la superficie panel táctil para realizar un clic izquierdo.
Presione firmemente en la esquina inferior derecha para realizar un clic derecho.
Extraiga el lápiz de la ranura y realice acciones táctiles en la pantalla.
14 - Un recorrido por el ordenador portátil Acer
Vista izquierda
1 2 3 4 5
# Icono Elemento
1
Conector de entrada de CC
Descripción
Conexión para un adaptador de CA.
2
3
Puerto USB
Tipo-C
Puerto HDMI
Conecta a dispositivos USB que adoptan el conector USB Tipo-C.
Admite USB 3.2 Tipo-C, Gen 2 con velocidades de transferencia de hasta 10 Gb/s.
Compatible con conexiones de vídeo digital de alta definición.
4
Puerto USB con carga en estado apagado
Permite la conexión con dispositivos
USB.
5
Lector de tarjetas microSD
Admite una tarjeta Secure Digital
(microSD).
No se pueden usar varias tarjetas a la vez.
Información sobre USB 3.2 Gen 2
• Los puertos compatibles con USB 3.2 Gen 2 son azules.
• Compatible con dispositivos USB 3.2 Gen 2 y anteriores.
• Para un rendimiento óptimo, utilice dispositivos con certificación
USB 3.2 Gen 2.
• Definido por la especificación USB 3.2 Gen 2 (SuperSpeed USB).
Un recorrido por el ordenador portátil Acer - 15
Vista derecha
# Icono Elemento
1
2
3
4
5
6
Ranura para lápiz activo
Indicador de encendido
Indicador de batería
Botón de encendido
Puerto USB
Toma de auriculares/ altavoces
Ranura de bloqueo Noble
1 2 3 4 5 6
Descripción
Introduzca el lápiz activo por completo en la ranura para empezar a cargarlo.
(Las especificaciones varían en función del modelo.)
Proporciona información sobre el estado de energía del ordenador.
Proporciona información sobre el estado de la batería del ordenador.
Carga: La luz se ve ámbar cuando se carga la batería.
Carga completa: La luz se vuelve azul en modo de CA.
Pulse para encender o apagar el ordenador.
Permite la conexión con dispositivos
USB.
Conexión para dispositivos de audio
(p. ej., altavoces, auriculares, etc.) o auriculares con micrófono.
Permite conectar un candado de seguridad compatible con Noble.
Información sobre USB 3.2 Gen 1
• Los puertos compatibles con USB 3.2 Gen 1 son azules.
• Compatible con dispositivos USB 3.2 Gen 1 y anteriores.
• Para un rendimiento óptimo, utilice dispositivos con certificación
USB 3.2 Gen 1.
• Definido por la especificación USB 3.2 Gen 1 (SuperSpeed USB).
16 - Un recorrido por el ordenador portátil Acer
Vista trasera
1
2
# Icono Elemento
1
2
Ventilación y ventilador de refrigeración
Descripción
Permite que el ordenador se mantenga refrigerado.
No tape ni obstruya las aberturas.
Conferencistas Proporciona una salida de audio.
Vista de la base
1
2
#
1
2
Icono Elemento
Ventilación y ventilador de refrigeración
Orificio de reinicio de la batería
Descripción
Permite que el ordenador se mantenga refrigerado.
No tape ni obstruya las aberturas.
Simula la retirada y reinstalación de la batería.
Inserte un clip sujetapapeles en el orificio y presione durante cuatro segundos.
Utilizar el teclado - 17
U
TILIZAR EL TECLADO
El teclado consta de teclas de tamaño completo, un teclado numérico, teclas independientes de cursor, de bloqueo, de Windows, teclas de acceso directo y teclas especiales.
Teclas de bloqueo
El teclado incluye teclas de bloqueo que puede utilizar para activar y desactivar funciones del teclado.
Tecla de bloqueo Descripción
Caps Lock
Si se activa esta tecla, todos los caracteres alfabéticos se escriben en mayúsculas.
Num Lock
Si se activa esta tecla, el teclado pasará al modo numérico. Las teclas funcionan como las de una calculadora (con sus operadores aritméticos +, -,
*, y /). Utilice este modo si debe introducir una gran cantidad de números.
Teclas especiales
El teclado de su ordenador incluye teclas que permiten activar funciones especiales. La función de cada una de las teclas aparece claramente marcada con un icono.
Icono Función Descripción
Suspensión Pone el ordenador en modo Suspensión.
Modo vuelo
Activa/desactiva los dispositivos de red del ordenador.
Disminuir brillo Disminuye el brillo de la pantalla.
Aumentar brillo Aumenta el brillo de la pantalla.
Selector de pantalla
Permite cambiar la salida entre la pantalla y el monitor externo (si está conectado) o ambos.
18 - Utilizar el teclado
Icono Función
Apagado de pantalla
Conmutar panel táctil
Conmutador de retroiluminación del teclado
(opcional)
Alternar altavoces
Descripción
Apaga la luz de fondo de la pantalla para ahorrar energía. Pulse cualquier tecla para encenderla.
Permite activar y desactivar el panel táctil integrado.
Permite activar o desactivar la retroiluminación del teclado.
Activa o desactiva los altavoces.
Bajar volumen Baja el volumen.
Subir volumen Sube el volumen.
NumLk
Bloqueo numérico
Permite activar o desactivar el Bloqueo numérico.
Prt Sc Imprimir pantalla Hace capturas de pantalla rápidas.
Pause
Br
Pausa/
Interrupción
Envía un comando de Interrupción.
Insert
Pg Up
Insertar
Re Pág
Activa o desactiva la función de Insertar caracteres.
Permite retroceder una página en un documento.
Pg Dn Av Pág
Permite avanzar una página en un documento.
Teclas de acceso directo
Para activar las teclas de acceso directo, mantenga pulsada la tecla
Fn y pulse la siguiente tecla de la combinación.
Tecla de acceso directo
Icono Función Descripción
Fn + F1-F12
Teclas de función
Permite activar las teclas
F1 a F12 .
Utilizar el teclado - 19
Tecla de acceso directo
Icono Función
Fn + Pg Up Inicio
Fn + Pg Dn Fin
Descripción
Le permite desplazarse al inicio de un documento.
Le permite desplazarse al final de un documento.
Nota
Para cambiar la tecla de acceso directo y la función especial de las teclas F1 a F12, cambie la configuración de la tecla de función en la BIOS (para abrir la BIOS, pulse F2 cuando se inicie el ordenador, seleccione el menú
Principal y cambie Comportamiento de tecla de función a Teclas de función ).
(Las especificaciones varían en función del modelo.)
Teclas de Windows
El teclado tiene dos teclas que permiten ejecutar las funciones específicas de Windows.
Tecla
Tecla de
Windows
Tecla de aplicación
Descripción
Si lo pulsa solo, volverá a la pantalla de [Start]
(Inicio) o a la última aplicación abierta.
Esta tecla tiene el mismo efecto que hacer clic en el botón derecho del ratón.
20 - Lápiz digital activo recargable
L
ÁPIZ DIGITAL ACTIVO RECARGABLE
A B C
A. Botón de borrador
Manténgalo pulsado para usar la función de borrador en aplicaciones como OneNote o Sketchpad.
B. Botón de clic derecho
Realiza las mismas funciones que pulsar el botón derecho de un ratón.
Manténgalo pulsado para seleccionar texto en aplicaciones como
OneNote o Sketchpad.
C. Clavija de carga
Introduzca el lápiz activo por completo en la ranura para empezar a cargarlo.
15 segundos de carga: proporcionan más de 90 minutos de uso.
300 segundos de carga: proporcionan más de 100 minutos de uso.
• Si cree que la función no es estable, introduzca el lápiz digital en la ranura para cargarlo.
• El lápiz digital entrará en modo de ahorro de energía.
Inactividad: transcurridos 10 minutos, pulse la punta o el botón lateral para activar el lápiz digital.
Nota
La función puede diferir según la aplicación.
Uso del Panel táctil de precisión - 21
U
SO DEL
P
ANEL TÁCTIL DE PRECISIÓN
El panel táctil controla la flecha (o el "cursor") en la pantalla. Al deslizar el dedo por el panel táctil, el cursor seguirá este movimiento.
El Panel táctil de precisión (PTP) está diseñado para ofrecer una experiencia de panel táctil más uniforme, fluida y precisa. Hay muchas aplicaciones que admiten gestos de panel táctil de precisión en los que se usan uno o varios dedos, aunque es posible que la aplicación o el programa específicos que esté utilizando no admitan algunos gestos.
Gestos de panel táctil
Deslizamiento de un dedo
deslice un dedo por el panel táctil para mover el cursor.
Pulsación
o
punteo con un dedo
Presione el panel táctil hacia abajo, o puntee ligeramente en el panel táctil con el dedo, para hacer "clic" y seleccionar o ejecutar un elemento. Repita rápidamente el punteo para realizar un doble punteo o "doble clic".
Pulsación con dos dedos
Pulse ligeramente el panel táctil con dos dedos para realizar un "clic derecho" . Al hacer esto en la pantalla
[Start] (Inicio) , podrá alternar entre los comandos de la aplicación. En la mayoría de aplicaciones, se abrirá un menú contextual relacionado con el elemento seleccionado.
Deslizamiento con dos dedos
Desplácese rápidamente por páginas web, documentos y listas de reproducción colocando dos dedos en el panel táctil y moviéndolos en cualquier dirección.
22 - Uso del Panel táctil de precisión
Gesto con dos dedos
Acerque o aleje fotos, mapas y documentos con un sencillo gesto con el índice y el pulgar.
Pulsación con tres dedos
Pulse el panel táctil suavemente con tres dedos para abrir [Search Windows] (Búsqueda en Windows) .
Desplazamiento con tres dedos
Deslice tres dedos a lo largo del panel táctil.
• Deslice hacia arriba para ver la [Task View] (Vista de tareas) . Mueva el cursor por una ventana y pulse el panel táctil para seleccionar esa ventana, o deslice hacia abajo para salir de la [Task View] (Vista de tareas) .
• Deslice hacia abajo para minimizar todas las ventanas abiertas y mostrar el [Desktop] (Escritorio) ; deslice hacia arriba para restablecer las ventanas minimizadas.
• Deslice hacia la izquierda o la derecha para cambiar entre las ventanas abiertas.
Pulsación con cuatro dedos
Pulse suavemente el panel táctil con cuatro dedos para abrir el [Action Center] (Centro de actividades) .
Uso del Panel táctil de precisión - 23
Desplazamiento con cuatro dedos
Deslice cuatro dedos a lo largo del panel táctil.
• Deslice hacia arriba para ver la [Task View] (Vista de tareas) . Mueva el cursor por una ventana y pulse el panel táctil para seleccionar esa ventana, o deslice hacia abajo para salir de la [Task View] (Vista de tareas) .
• Deslice hacia abajo para minimizar todas las ventanas abiertas y mostrar el [Desktop] (Escritorio) ; deslice hacia arriba para restablecer las ventanas minimizadas.
El panel táctil de precisión incluye funciones tecnológicas añadidas que ayudan a reconocer y a evitar gestos no intencionados, como pulsaciones, gestos y movimientos de cursor accidentales.
Nota
El panel táctil es sensible al movimiento del dedo; cuanto más ligero sea el toque, mejor será la respuesta. Mantenga el panel táctil y sus dedos secos y limpios.
Cambiar la configuración del panel táctil
Para cambiar la configuración del panel táctil según sus requisitos personales, siga estos pasos.
1. En la bandeja de iconos de la esquina inferior derecha de la pantalla, seleccione el icono [Notifications] (Notificaciones) para abrir el panel [Notifications] (Notificaciones) .
2. Seleccione [All settings] (Todos los ajustes) .
24 - Uso del Panel táctil de precisión
3. Seleccione [Devices] (Dispositivos) > [Touchpad] (Panel táctil) .
4. Ahora puede ajustar la configuración para adaptarla a sus necesidades personales. Si prefiere utilizar un ratón, puede desactivar el panel táctil. También puede ajustar la sensibilidad del panel táctil para adaptarla a sus necesidades. Desplácese hacia abajo para ver más ajustes.
Recuperación - 25
R
ECUPERACIÓN
Si está teniendo problemas con su ordenador y las preguntas más frecuentes (
consulte ¿Tiene una pregunta? en la página 72 ) no le
resultan de ayuda, puede recuperar su ordenador.
En esta sección se describen las herramientas de recuperación disponibles en el ordenador. Acer proporciona Acer Care Center , función que permite restaurar el PC, actualizar el PC, realizar una copia de seguridad de archivos o datos o crear una copia de seguridad predeterminada de fábrica. Si no puede acceder a Acer
Care Center , haga clic en [Settings] (Configuración) en el menú
[Start] (Inicio), seleccionar [Update & Security] (Actualización y
Seguridad) y haga clic en [Recovery] (Recuperación) .
Nota
Acer Care Center varía en función del modelo o el sistema operativo.
Creación de una copia de seguridad del historial de archivos
Recovery Management le permite realizar una copia de seguridad de sus archivos y restaurarlos de una forma rápida y sencilla si los originales se pierden, dañan o eliminan.
1. En [Start] (Inicio) , seleccione Care Center y, a continuación,
Recovery Management .
26 - Recuperación
2. Seleccione la pestaña [Backup] (Copia de seguridad) y haga clic en
[Get started] (Iniciar) para que la herramienta [Create backup]
(Crear copia de seguridad) abra la ventana de [Backup] (Copia de seguridad) .
3. Conecte la unidad USB (o un disco duro externo portátil) y haga clic en + para añadir la unidad. Seleccione la unidad USB en la lista desplegable.
Recuperación - 27
4. Haga clic en [More options] (Más opciones) para seleccionar las opciones de copia de seguridad que mejor se ajusten a sus necesidades, como la programación del intervalo de copia de seguridad, el tiempo que desea conservar esas copias de seguridad
(el ajuste predeterminado es [Forever] (Siempre) ), las carpetas de las que desea realizar copia de seguridad o las carpetas que desea excluir. Haga clic en [Back up now] (Realizar copia de seguridad ahora) para continuar.
5. Siga el proceso hasta que se complete.
6. Desconecte la unidad USB (o el disco duro externo portátil) y etiquétela claramente.
Importante
Ponga una etiqueta única y descriptiva a la copia de seguridad, como
'Copia de seguridad de recuperación del historial de archivos'.
Asegúrese de guardar la copia de seguridad en un lugar seguro que recuerde.
28 - Recuperación
Realizar una copia de seguridad de los controladores de la red inalámbrica y LAN
Realice una copia de seguridad de los controladores de la red inalámbrica y la LAN. Puede utilizar estas copias de seguridad para instalar los controladores de la red inalámbrica y LAN si instala otro sistema operativo.
1. En [Start] (Inicio) , seleccione Care Center y, a continuación,
Recovery Management .
2. Seleccione la pestaña [Backup] (Copia de seguridad) y haga clic en
[Get started] (Iniciar) en [Backup wireless and LAN drivers]
(Realizar una copia de seguridad de los controladores de la red inalámbrica y LAN) . Elija la carpeta en la que desea guardar los controladores y seleccione [OK] (Aceptar) .
3. En la pantalla se mostrará el progreso de la copia de seguridad.
Creación de una copia de seguridad con los valores predeterminados de fábrica
Recovery Management le permite realizar una copia de seguridad del sistema operativo, las aplicaciones instaladas y los datos de una forma rápida y sencilla.
1. En [Start] (Inicio) , seleccione Care Center y, a continuación,
Recovery Management .
Recuperación - 29
2. Seleccione la pestaña [Backup] (Copia de seguridad) y haga clic en
[Get started] (Iniciar) para que la herramienta [Create backup]
(Crear copia de seguridad) abra la ventana de [Backup] (Copia de seguridad) .
3. Haga clic en [Go to Backup and Restore (Windows 7)] (Ir a
Copias de seguridad y restauración (Windows 7)) .
30 - Recuperación
4. Haga clic en [Security and Maintenance] (Seguridad y mantenimiento) en la parte inferior izquierda de la página y haga clic en [Recovery] (Recuperación) .
Recuperación - 31
5. Seleccione [Create a recovery drive] (Crear una unidad de recuperación) para abrir la ventana [Recovery Drive] (Unidad de recuperación) .
6. Asegúrese de que la opción [Back up system files to the recovery drive] (Realizar copia de seguridad de los archivos del sistema en la unidad de recuperación) se encuentre seleccionada y haga clic en [Next] (Siguiente) .
32 - Recuperación
7. Conecte la unidad USB, espere a que el PC la detecte y, a continuación, haga clic en [Next] (Siguiente) .
8. El contenido de la unidad se eliminará. Haga clic en [Create]
(Crear) para continuar.
9. En la pantalla se mostrará el progreso de la copia de seguridad.
10.Siga el proceso hasta que se complete.
11.Desconecte la unidad USB y etiquétela de forma clara.
Recuperación - 33
Importante
Ponga una etiqueta única y descriptiva a la copia de seguridad, como
'Copia de seguridad de recuperación de Windows'. Asegúrese de guardar la copia de seguridad en un lugar seguro que recuerde.
Nota
Como la copia de seguridad de la recuperación requiere como un mínimo
8 GB de almacenamiento tras el formateo, se recomienda utilizar una unidad
USB con una capacidad de 16 GB o mayor.
Restauración del ordenador
Recovery Management le permite restaurar su ordenador a su estado predeterminado de una forma rápida y sencilla. Puede optar por conservar sus archivos o por eliminarlos antes de reinstalar Windows.
Restaurar este PC y conservar mis archivos
1. En [Start] (Inicio) , seleccione Care Center y, a continuación,
Recovery Management .
2. Seleccione la pestaña [Restore] (Restaurar) y haga clic en [Get started] (Iniciar) para abrir la ventana [Recovery] (Recuperación) .
34 - Recuperación
3. Haga clic en [Get started] (Iniciar) para [Choose an option] (Elegir una opción) . Seleccione [Keep my files] (Conservar mis archivos) para renovar el PC y reinstalar el sistema operativo sin eliminar sus archivos personales. Haga clic en [Next] (Siguiente) para continuar.
Importante
Si tiene aplicaciones instaladas en su PC, se eliminarán. Si no desea restaurar las aplicaciones y la configuración de fábrica de su PC, vaya
[Change settings] (Cambiar configuración) y desactive la opción para no restaurar las aplicaciones preinstaladas del PC antes de continuar con la restauración. Haga clic en [Confirm] (Confirmar) para continuar.
Recuperación - 35
4. La restauración del PC reinstalará Windows, cambiará la configuración a los valores predeterminados de fábrica y eliminará todas las aplicaciones y los programas preinstalados sin eliminar sus archivos personales. Haga clic en [Reset] (Restaurar) para continuar. Esta operación tardará un poco y, a continuación, el PC se reiniciará.
5. En la pantalla se mostrará el progreso de la restauración. Durante el proceso de restauración, la pantalla se apagará.
6. La pantalla se encenderá de nuevo cuando se esté instalando
Windows. Durante el proceso de restauración, el PC se reiniciará en varias ocasiones.
7. Siga el proceso hasta que se complete.
8. Una vez que su PC haya completado el proceso de restauración,
Windows se habrá restaurado a su configuración predeterminada de fábrica sin eliminar sus archivos personales.
Restaurar este PC y eliminarlo todo
1. En [Start] (Inicio) , seleccione Care Center y, a continuación,
Recovery Management .
36 - Recuperación
2. Seleccione la pestaña [Restore] (Restaurar) y haga clic en [Get started] (Iniciar) para abrir la ventana [Recovery] (Recuperación) .
Recuperación - 37
3. Haga clic en [Get started] (Iniciar) para [Choose an option] (Elegir una opción) . Seleccione [Remove everything] (Eliminarlo todo) para restaurar la configuración predeterminada del PC.
4. Haga clic en [Change settings] (Cambiar configuración) para elegir la configuración de restauración ( [Data erasure] (Borrado de datos) y [Data drives] (Unidades de datos) ) que mejor se ajuste a sus necesidades. A continuación, haga clic en [Confirm]
(Confirmar) para continuar.
38 - Recuperación
5. Asegúrese de que todos los ajustes sean correctos y haga clic en
[Next] (Siguiente) para continuar.
Aviso
Si activa " [Data erasure] (Borrado de datos) ", eliminará todos sus archivos personales y cuentas, junto con los controladores anteriores, lo que podría afectar a su instalación de Windows.
6. Haga clic en [Reset] (Restaurar) para continuar.
7. En la pantalla se mostrará el progreso de la restauración. Durante el proceso de restauración, la pantalla se apagará.
8. La pantalla se encenderá de nuevo cuando se esté instalando
Windows. Durante el proceso de restauración, el PC se reiniciará en varias ocasiones.
9. Siga el proceso hasta que se complete.
10.Una vez que el PC haya completado el proceso de restablecimiento,
Windows utilizará la configuración predeterminada de fábrica.
Utilizar una conexión Bluetooth - 39
U
TILIZAR UNA CONEXIÓN
B
LUETOOTH
Bluetooth es una tecnología que le permite transferir datos de forma inalámbrica entre muchos tipos de dispositivos diferentes situados a corta distancia. Entre los dispositivos con Bluetooth, se incluyen equipos, teléfonos móviles, tablets, auriculares inalámbricos y teclados.
Para utilizar la tecnología Bluetooth, debe asegurarse de que:
1. La opción de Bluetooth está habilitada en ambos dispositivos.
2. Sus dispositivos están "asociados" (o conectados).
Habilitar y deshabilitar la opción de Bluetooth
El adaptador Bluetooth debe estar habilitado en ambos dispositivos.
En el caso de un ordenador, este puede ser un interruptor externo, una opción de software o un dongle Bluetooth independiente conectado al puerto USB del equipo (si no cuenta con un adaptador
Bluetooth interno).
Nota
Consulte el manual de usuario de sus dispositivos para saber cómo activar su adaptador Bluetooth.
Habilitar el Bluetooth y añadir un dispositivo
Todos los nuevos dispositivos deben "asociados" antes con el adaptador Bluetooth de su equipo. Esto significa que deben ser autenticados primero por razones de seguridad. Solo es necesario emparejarlos una vez. Después, bastará con activar el adaptador
Bluetooth de ambos dispositivos para conectarlos.
El Bluetooth de su ordenador está deshabilitado por defecto. Para habilitar el adaptador Bluetooth de su ordenador, haga lo siguiente:
1. Pulse la tecla Windows o seleccione el botón [Start] (Inicio) de
Windows > [Settings] (Configuración) > [Devices] (Dispositivos)
> [Bluetooth & other devices] (Bluetooth y otros dispositivos) , y haga clic el conmutador situado bajo [Bluetooth] (Bluetooth) para habilitar o deshabilitar esta conexión.
40 - Utilizar una conexión Bluetooth
2. Haga clic en [Add Bluetooth or other device] (Añadir dispositivo
Bluetooth o de otro tipo) y seleccione el dispositivo que desea añadir.
3. Su ordenador empezará a buscar dispositivos automáticamente, además de hacerse visible para otros dispositivos.
4. Seleccione el dispositivo que desee emparejar de la lista de dispositivos detectados.
5. Si, tras el emparejado, aparece un código en la pantalla, introduzca ese código en el dispositivo para continuar con la conexión.
Nota
Algunos dispositivos que utilizan versiones anteriores de la tecnología
Bluetooth requieren la introducción de un PIN en ambos dispositivos. En el caso de que uno de los dispositivos no tenga ningún método de entrada
(como en unos auriculares), el código irá codificado en el hardware del propio dispositivo (normalmente "0000" o "1234"). Consulte el manual de usuario de su dispositivo para más información.
Utilizar una conexión Bluetooth - 41
También puede acceder a la configuración de la conexión Bluetooth seleccionando el icono [Notifications] (Notificaciones) de la esquina inferior derecha de la pantalla, para abrir el panel [Notifications]
(Notificaciones) . Desde aquí puede habilitar o deshabilitar la conexión
Bluetooth, o hacer clic con el botón derecho del ratón en [Bluetooth]
(Bluetooth) > [Go to Settings] (Ir a la Configuración) para acceder a la configuración de la conexión Bluetooth.
42 - Conexión a Internet
C
ONEXIÓN A
I
NTERNET
Este capítulo incluye información general sobre tipos y métodos de conexión a Internet. Para más información, consulte
Conexiones de red en la página 87 .
Las funciones de red integradas de su ordenador facilitan la conexión a Internet de su equipo.
Sin embargo, en primer lugar, para poder conectarse a Internet desde casa, deberá contratar servicios de Internet a un proveedor de servicios de Internet (ISP), normalmente una operadora de telefonía o de servicios de cable, que instalará el servicio de Internet en su casa u oficina. El ISP instalará un pequeño dispositivo, un router o un módem, que le permitirá conectarse a Internet.
Conexión a una red inalámbrica
Conexión a una red LAN inalámbrica
Una red LAN (o WLAN) inalámbrica es una red de área local inalámbrica que puede conectar dos o más ordenadores sin necesidad de cables. Una vez conectado a una red WLAN, podrá acceder a Internet. También podrá compartir archivos, otros dispositivos e incluso la propia conexión a Internet.
La conexión inalámbrica de su ordenador está activa por defecto;
Windows detectará y mostrará una lista de redes disponibles durante la configuración. Seleccione su red e introduzca la contraseña si se le solicita.
Aviso
El uso de dispositivos inalámbricos en aeronaves puede estar prohibido. Todos los dispositivos inalámbricos deben apagarse antes de embarcar en una aeronave y durante el despegue, ya que su uso puede ser peligroso para la operatividad de la aeronave, interrumpir comunicaciones e incluso ser ilegal. Podrá activar los dispositivos inalámbricos de su ordenador únicamente cuando el personal de cabina le indique es seguro hacerlo.
Conexión a Internet - 43
Los portátiles Acer cuentan con una tecla de acceso rápido al Modo vuelo que activa y desactiva la conexión de red. Puede utilizar opciones de gestión de red para activar o desactivar la red inalámbrica o controlar lo que comparte a través de ella.
Para conectarse a una red inalámbrica, siga los pasos que se indican a continuación.
1. Asegúrese de tener un punto de acceso/router inalámbrico y conexión a Internet a través del ISP que desee. Anote el nombre y la contraseña de la red inalámbrica (si fuera necesario). Si está intentando conectarse a una red pública (como la de una cafetería), asegúrese de tener el nombre de la red inalámbrica.
Nota
Consulte a su ISP o la documentación de su router para obtener más información acerca de la conexión a Internet.
2. Haga clic en Red en el área de notificaciones.
Nota
Si la Wi-Fi está desactivada, haga clic en la ventana dinámica Wi-Fi para activarla.
3. Verá una lista de las redes inalámbricas disponibles. Seleccione la que desee utilizar.
44 - Conexión a Internet
4. Una vez seleccionada la red inalámbrica, seleccione [Connect]
(Conectar) .
5. Si fuera necesario, introduzca la contraseña de la red.
Bluelight Shield - 45
B
LUELIGHT
S
HIELD
Bluelight Shield puede habilitarse para reducir las emisiones de luz azul de la pantalla y proteger su vista.
Para configurar Bluelight Shield, busque " Quick Access " en el menú
[Start] (Inicio). Desde aquí podrá activar y desactivar Bluelight Shield, además de elegir entre cuatro modos distintos para optar por el que mejor se ajuste a sus necesidades:
N.º Elemento
1
2
3
4
[Low Reduction]
(Baja reducción)
[Medium
Reduction]
(Media reducción)
[High Reduction]
(Alta reducción)
[Long Hour Mode]
(Modo de horario prolongado)
Descripción
Reduce la emisión de luz azul de la pantalla con retroiluminación LED entre un 10% y un
25% para ofrecer protección básica.
Reduce la emisión de luz azul de la pantalla con retroiluminación LED entre un 26% y un
45% para proteger su vista.
Reduce la emisión de luz azul de la pantalla con retroiluminación LED entre un 46% y un
65% para ofrecer la máxima protección.
Ajuste profesional que reduce la fatiga ocular al usar la pantalla durante un periodo de tiempo prolongado.
Nota
Las especificaciones varían en función del modelo o el sistema operativo.
Mantener a salvo su ordenador y sus datos...
En esta sección, encontrará:
• Cómo proteger su ordenador
• Configurar contraseñas
• Qué necesita preparar cuando se va de viaje
• Cómo sacar el máximo partido a su batería
Proteger su ordenador - 47
P
ROTEGER SU ORDENADOR
Su ordenador es una valiosa inversión que debe proteger. Aprenda a proteger y cuidar de su ordenador.
Entre las funciones de seguridad se incluyen bloqueos de hardware y software: una ranura de seguridad y contraseñas.
Utilizar un bloqueo de seguridad para ordenadores
El ordenador incluye una ranura de seguridad para poder conectar un candado de seguridad.
Enrolle un cable de seguridad para ordenadores a un objeto fijo como una mesa o el tirador de un cajón cerrado con llave. Introduzca el candado en la ranura y gire la llave. También hay modelos sin llave.
Usar contraseñas
Las contraseñas protegen al ordenador de un acceso no autorizado.
Definir estas contraseñas permite crear varios niveles distintos de protección de su ordenador y sus datos:
• La Supervisor Password impide un acceso no autorizado a la utilidad BIOS. Una vez definida, deberá escribir esta contraseña
para poder acceder a la utilidad BIOS. Consulte Configurar contraseñas en la página 54
.
• La User Password protege al ordenador contra un uso no autorizado. Combine el uso de esta contraseña con los puntos de comprobación de contraseña durante el arranque y continúe desde
[Hibernation] (Hibernación) (si está disponible) para garantizar la máxima seguridad.
• La Password on Boot protege al ordenador contra un uso no autorizado. Combine el uso de esta contraseña con los puntos de comprobación de contraseña durante el arranque y continúe desde
[Hibernation] (Hibernación) (si está disponible) para garantizar la máxima seguridad.
48 - Proteger su ordenador
Importante
¡No se olvide de su Supervisor Password! Si la ha olvidado, póngase en contacto con su distribuidor o centro de servicio autorizado.
Introducción de contraseñas
Cuando se define una contraseña, aparece una solicitud de contraseña en el centro de la pantalla.
• Si se ha configurado la Supervisor Password, aparece un mensaje al acceder a la utilidad BIOS.
• Escriba la Supervisor Password y pulse Intro para acceder a la utilidad BIOS. Si introduce una contraseña errónea, aparece un mensaje de advertencia. Inténtelo de nuevo y pulse Intro .
• Cuando se define la User Password y está activado el parámetro de contraseña de arranque, se muestra un mensaje al arrancar.
• Escriba la User Password y pulse Intro para utilizar el ordenador. Si introduce una contraseña errónea, aparece un mensaje de advertencia. Inténtelo de nuevo y pulse Intro .
Importante
Puede escribir la contraseña un máximo de tres veces. Si no escribe la contraseña correcta después de la tercera vez, el sistema se detiene.
Mantenga pulsado el botón de encendido durante cuatro segundos para cerrar el ordenador. A continuación, vuelva a encender el ordenador e inténtelo de nuevo.
Lector de huella dactilar - 49
L
ECTOR DE HUELLA DACTILAR
Además de utilizar la contraseña o el PIN de la cuenta para iniciar sesión en las aplicaciones y los servicios de Windows, también puede utilizar el lector de huella dactilar para iniciar sesión y desbloquear su portátil Acer.
Para utilizar el lector de huella dactilar debe configurarlo primero para que reconozca su huella dactilar y confirme su identidad.
Cómo utilizar el lector de huella dactilar
Seleccione el botón [Start] (Inicio) y, a continuación, elija [Settings]
(Configuración) > [Accounts] (Cuentas) > [Sign-in options]
(Opciones de inicio de sesión) para configurar Windows Hello.
1. Defina una contraseña.
50 - Lector de huella dactilar
2. Defina un código PIN.
3. En [Windows Hello Fingerprint] (Huella digital de Windows Hello), seleccione [Set up] (Configurar) para configurar el lector de huella dactilar.
Lector de huella dactilar - 51
4. Seleccione [Get Started] (Iniciar) en la ventana de configuración de Windows Hello para empezar a configurar la huella dactilar.
5. Introduzca su PIN para confirmar su identidad.
52 - Lector de huella dactilar
6. Cuando aparezca la ventana de configuración de Windows Hello, siga las instrucciones que aparecerán en la pantalla. Mantenga colocado el dedo sobre el sensor de huella dactilar y levántelo.
Repita este paso hasta que finalice la configuración de la huella dactilar.
Lector de huella dactilar - 53
7. Una vez completada la configuración de la huella dactilar, podrá iniciar sesión o desbloquear el ordenador colocando la huella dactilar en el lector.
Puede seleccionar [Add another finger]
(Agregar otro dedo) para añadir otra huella dactilar con la que desbloquear el ordenador.
Nota
Si el portátil tiene varias cuentas, puede configurar el acceso por separado y cambiar de una cuenta a otra automáticamente.
54 - Utilidad BIOS
U
TILIDAD
BIOS
La utilidad BIOS es un programa de configuración de hardware integrado en el BIOS del ordenador.
Su ordenador ya está configurado y optimizado como es debido, así que normalmente no es necesario que ejecute esta utilidad. Sin embargo, si tiene problemas de configuración, tal vez tenga que ejecutarla.
Para activar la utilidad BIOS, pulse F2 mientras se muestra el logotipo del equipo.
Secuencia de arranque
Para ajustar la secuencia de arranque en la utilidad BIOS, active la utilidad BIOS y luego seleccione Boot en las categorías que aparecen en la parte superior de la pantalla.
Configurar contraseñas
Para configurar una contraseña de arranque, active la utilidad BIOS y luego seleccione Security en las categorías que aparecen en la parte superior de la pantalla.
Busque Set Supervisor Password e introduzca una contraseña para habilitar esta función. Una vez introducida la contraseña de esta función, puede habilitar y deshabilitar la opción Password on Boot .
No olvide seleccionar F10 para guardar correctamente y salir de la utilidad de la BIOS cuando haya terminado de realizar los cambios.
Administración de energía - 55
A
DMINISTRACIÓN DE ENERGÍA
Este ordenador incorpora una unidad de administración de energía que controla la actividad del sistema. La actividad del sistema incluye cualquier actividad que implique uno o varios de los siguientes dispositivos: teclado, ratón, disco duro, periféricos conectados al ordenador y memoria de vídeo. Si no se detecta ninguna actividad durante un periodo de tiempo, el ordenador detendrá algunos de estos dispositivos o todos ellos para ahorrar energía.
Ahorrar energía
Deshabilitar el inicio rápido
Su ordenador utiliza el inicio rápido para iniciarse rápidamente, pero también utiliza una pequeña cantidad de energía para comprobar que existen señales para iniciarse. Estas comprobaciones irán consumiendo lentamente la batería de su ordenador.
Si prefiere reducir el consumo de energía y el impacto medioambiental de su ordenador, desactive el inicio rápido:
Nota
Si la función de inicio rápido está desactivada, el ordenador tardará más tiempo en reanudar su funcionamiento desde el modo de [Sleep]
(Suspensión).
Su ordenador tampoco se iniciará si recibe una instrucción para iniciarse a través de una red (Wake on LAN).
1. Pulse la tecla Windows o seleccione el botón [Start] (Inicio) de
Windows y, a continuación, seleccione [Settings] (Configuración)
> [System] (Sistema) > [Power & sleep] (Alimentación y suspensión) .
2. Seleccione [Additional power settings] (Configuración adicional de energía) .
3. Seleccione [Choose what the power buttons do] (Elegir el comportamiento de los botones de encendido) .
56 - Administración de energía
4. Seleccione [Change settings that are currently unavailable]
(Cambiar la configuración actualmente no disponible) .
5. Desplácese hacia abajo y desactive [Turn on fast startup] (Activar inicio rápido) .
6. Seleccione [Save changes] (Guardar cambios) .
Batería - 57
B
ATERÍA
El equipo utiliza una batería de litio integrada que permite un largo periodo de uso entre carga y carga.
Características de la batería
La batería es recargable siempre que conecte el ordenador a un adaptador de corriente alterna. Sin embargo, si el ordenador está apagado durante la recarga, esta operación se vuelve mucho más rápida. No obstante, la recarga con el ordenador apagado reduce significativamente el tiempo de carga.
La batería es útil durante los viajes y en caso de fallo de la energía eléctrica.
Carga de la batería
Conecte el adaptador de CA al ordenador y conecte a la toma de corriente.
Nota
Se recomienda cargar la batería antes de terminar la jornada de trabajo.
Cargar la batería por la noche, antes de viajar, le permitirá empezar el día con una batería completamente cargada.
Acondicionamiento de una batería nueva
Antes de usar una batería por primera vez, hay que seguir un proceso de acondicionamiento:
1. Conecte el adaptador de CA y cargue completamente la batería.
2. Encienda el ordenador y complete la configuración del sistema operativo.
3. Desconecte el adaptador de CA.
4. Utilice el ordenador mediante la energía de la batería.
5. Consuma por completo la batería hasta que aparezca el aviso de batería baja.
6. Conecte otra vez el adaptador de CA y recargue completamente la batería.
58 - Batería
Siga estos pasos nuevamente hasta que se haya cargado y descargado la batería por tres veces.
Use este proceso de acondicionamiento para todas las baterías nuevas o si la batería ha quedado inactiva por un largo período.
Aviso
No someta la batería a temperaturas por debajo de 0°C (32°F) o por encima de 45°C (113°F). Las temperaturas extremas pueden dañarla.
El proceso de acondicionamiento de la batería garantiza que su batería acepte la máxima carga posible. De no se observar este procedimiento, no conseguirá cargar la batería al máximo y acortará además su vida útil.
Por otro lado, a la vida útil de la batería le perjudican los siguientes factores:
• Utilizar el ordenador conectado a la corriente CA.
• No cargar ni descargar la batería hasta sus extremos, como se describe a continuación.
• Uso frecuente; cuanto más use la batería, antes llegará esta al fin de su vida útil. Una batería integrada tiene una vida de más de
1.000 ciclos de carga/descarga.
Optimización de la vida de la batería
El hecho de optimizar la vida de la batería ayuda a obtener el máximo resultado de la batería, alarga los ciclos de carga/recarga y mejora la eficiencia en la recarga. Se recomienda hacer lo siguiente:
• Siempre que sea posible, use la energía eléctrica de la red, reservando la batería para el uso móvil.
• Desconecte los accesorios que ya no esté utilizando (p. ej., una unidad de disco USB) ya que siguen consumiendo energía.
• Guarde su ordenador en un lugar fresco y seco. La temperatura recomendada es de entre 10°C (50°F) y 30°C (86°F). Las temperaturas más altas aceleran la autodescarga de la batería.
• Las recargas excesivas acortan la vida de la batería.
• Cuide de su adaptador de CA y de la batería.
Batería - 59
Comprobación del nivel de carga de la batería
El medidor de energía indica el nivel actual de la batería. Coloque el cursor sobre el icono batería/energía en la barra de herramientas para ver el nivel de carga actual de la batería.
Aviso de baja carga de batería
Al usar la batería, observe el medidor de energía.
Importante
Conecte el adaptador de CA cuando aparezca el aviso de baja carga de batería. Los datos se pueden perder si deja que la batería se descargue completamente y el ordenador se apague.
Cuando aparezca el aviso de baja carga de batería, la acción que se debe tomar depende de su situación:
Situación Acción recomendada
Hay un adaptador de CA y una toma de corriente disponibles.
1. Conecte el adaptador de CA al ordenador y conéctelo a la toma de corriente.
2. Guarde todos los archivos necesarios.
3. Vuelva al trabajo.
Apague el ordenador si quiere recargar la batería rápidamente.
No hay ningún adaptador de CA o toma de corriente disponible.
1. Guarde todos los archivos necesarios.
2. Cierre todas las aplicaciones.
3. Apague el ordenador.
60 - Viajar con su ordenador
V
IAJAR CON SU ORDENADOR
En esta sección se ofrecen consejos y sugerencias que debe tener en cuenta a la hora de moverse o viajar con su ordenador.
Desconectar el ordenador del escritorio
Siga estos pasos para desconectar el ordenador de los accesorios externos:
1. Guarde cualquier archivo abierto.
2. Apague el ordenador o póngalo en modo de [Sleep] (Suspensión) o
[Hibernate] (Hibernación).
3. Cierre la tapa de la pantalla.
4. Desconecte el cable del adaptador de CA.
5. Desconecte el teclado, el dispositivo señalizador, la impresora, el monitor externo y cualquier otro dispositivo externo.
6. Si utiliza un sistema bloqueo Kensington / Noble para proteger el equipo, desconéctelo.
Mover el ordenador
Cuando la distancia que vaya a recorrer sea corta: por ejemplo, de la mesa de su despacho a una sala de reuniones.
Preparar el ordenador
Antes de mover el ordenador, cierre y encaje la tapa de la pantalla para que se active el modo de [Sleep] (Suspensión). Ahora puede llevarse el equipo de forma segura a cualquier otra parte del edificio.
Para desactivar el modo de [Sleep] (Suspensión), abra la pantalla y, si es necesario, pulse brevemente el botón de encendido.
Si se va a llevar el equipo a la oficina de un cliente o a otro edificio, es mejor que lo apague:
Pulse la tecla Windows , haga clic en [Power] (Inicio/Apagar) y seleccione [Shut Down] (Apagar) .
O bien:
Viajar con su ordenador - 61
Active el modo de [Sleep] (Suspensión) pulsando las teclas de acceso rápido de suspensión o cerrando la pantalla.
Cuando vaya a utilizar de nuevo el equipo, abra la pantalla y, si es necesario, pulse brevemente el botón de encendido.
Nota
El ordenador puede entrar en el modo de [Hibernation] (Hibernación) o de
[Deep Sleep] (Suspensión profunda) tras estar durante un tiempo en el modo de [Sleep] (Suspensión).
Qué llevar a las reuniones
Si su reunión va a ser relativamente corta, probablemente no necesite llevar nada más que su ordenador. Sin embargo, si la reunión va a ser más larga, o la batería no está del todo cargada, puede llevarse el adaptador de CA para poder enchufar su ordenador en la sala de reuniones.
Si la sala de reuniones no dispone de toma de corriente, debería reducir el consumo de batería activando el modo de [Sleep]
(Suspensión) del ordenador. Pulse las teclas de acceso rápido de suspensión o cierre la tapa de la pantalla cuando no esté utilizando el equipo.
Llevarse el ordenador a casa
Cuando se desplace de la oficina a casa o viceversa.
Preparar el ordenador
Tras desconectar el equipo del escritorio, debe seguir estos pasos para preparar el equipo para llevárselo a casa:
• Guarde el ordenador en una funda protectora de la que no se pueda salir, y acolchada para protegerlo en caso de que caiga.
Aviso
Evite apilar objetos junto a la tapa superior del ordenador. La presión contra la tapa puede dañar la pantalla.
62 - Viajar con su ordenador
Qué debe llevar consigo
Salvo que tenga estos objetos en casa, debería llevar consigo lo siguiente:
• Adaptador de CA y cable de alimentación.
• La Guía de configuración impresa.
Consideraciones especiales
Siga estas instrucciones para proteger su ordenador cuando se desplace de casa al trabajo y viceversa:
• Minimice los efectos de los cambios de temperatura llevando el ordenador siempre con usted.
• Si necesita parar durante un periodo de tiempo prolongado y no puede llevarse el ordenador con usted, déjelo en el maletero del coche para evitar que se vea expuesto a un calor excesivo.
• Los cambios de temperatura y humedad pueden causar condensación. Deje que el ordenador vuelva a la temperatura ambiente y, antes de encenderlo, compruebe si hay algún tipo de condensación en la pantalla. Si el cambio de temperatura es superior a 10°C (18°F), deje que el ordenador se ponga la temperatura ambiente lentamente. Si es posible, deje el ordenador durante 30 minutos en un entorno con una temperatura que esté entre la temperatura exterior y la temperatura ambiente.
Montar una oficina en casa
Si suele trabajar con el ordenador en casa, tal vez deba comprar un segundo adaptador de CA para poder utilizarlo allí. Con un segundo adaptador de CA, evitará la necesidad de llevar ese peso extra en sus desplazamientos.
Si utiliza el ordenador en casa durante periodos de tiempo prolongados, tal vez también pueda añadir un teclado externo, un monitor o un ratón.
Viajar con su ordenador - 63
Viajar con el ordenador
Importante
Consulte a su compañía aérea si existe algún requisito especial para viajar con baterías de litio.
Cuando vaya a recorrer una distancia más larga (por ejemplo, desde el edificio de su oficina hasta el edificio de la oficina de un cliente) o bien vaya a realizar un viaje nacional.
Preparar el ordenador
Prepare el ordenador como si fuera a llevárselo a casa. Asegúrese de que la batería del ordenador está cargada. La seguridad de los aeropuertos puede obligarle a encender el ordenador al entrar con él en el área de embarque.
Qué debe llevar consigo
Llévese los siguientes objetos:
• Adaptador de CA
• Otros archivos de controlador de impresora si piensa usar otra impresora
Consideraciones especiales
Además de las instrucciones para llevarse el ordenador a casa, siga estas instrucciones para proteger su ordenador cuando viaja:
• Lleve el ordenador siempre como equipaje de mano.
• Si es posible, pida que le revisen el ordenador manualmente. Las máquinas de rayos X de la seguridad de los aeropuertos son seguras, pero no pase el ordenador por un detector de metales.
64 - Viajar con su ordenador
Para viajes internacionales
Importante
Consulte a su compañía aérea si existe algún requisito especial para viajar con baterías de litio.
Cuando se desplace a otro país.
Preparar el ordenador
Prepare el ordenador como para cualquier otro viaje.
Qué debe llevar consigo
Llévese los siguientes objetos:
• Adaptador de CA.
• Cables de alimentación adecuados para su(s) lugar(es) de destino.
• Otros archivos de controlador de impresora si piensa usar otra impresora.
• Recibo de la compra, por si tiene que enseñársela a los agentes de aduanas.
• Pasaporte de la garantía internacional para viajeros (ITW).
Consideraciones especiales
Siga las mismas consideraciones especiales que cuando realiza cualquier otro viaje con el ordenador.
Además, estos consejos son útiles cuando se viaja al extranjero:
• Cuando viaje a otro país, compruebe que la tensión de CA local es compatible con las especificaciones del cable de alimentación del adaptador de CA. Si no, compre un cable de alimentación que sea compatible con la tensión de CA local. No utilice para el ordenador los convertidores que se venden para electrodomésticos.
• Si va a utilizar un módem, compruebe si este y el conector son compatibles con el sistema de telecomunicaciones del país al que viaja.
Puertos y conectores...
En esta sección, encontrará:
• Información sobre los puertos y conectores adecuados para su ordenador
66 - Universal Serial Bus (USB)
U
NIVERSAL
S
ERIAL
B
US
(USB)
El puerto USB es un puerto de alta velocidad que le permite conectar periféricos USB, como ratón, teclado externo, almacenamiento adicional (discos duros externos) o cualquier otro dispositivo compatible.
Nota
Actualmente hay dos estándares USB disponibles en los ordenadores Acer:
USB 2.0 (High-speed USB) y USB 3.2 Gen 1/Gen 2 (SuperSpeed USB). Los puertos USB 2.0 de los ordenadores Acer tienen una lengüeta negra en el puerto, mientras que los puertos USB 3.2 Gen 1/Gen 2 tienen una lengüeta azul. Para optimizar el rendimiento, los dispositivos USB 3.2 Gen 1/Gen 2 deberían estar conectados siempre a puertos USB 3.2 Gen 1/Gen 2.
Consulte la documentación de su dispositivo para ver qué estándar admite.
También puede cargar dispositivos como tablets, smartphones u otros dispositivos a través de un puerto USB. Algunos puertos
USB 3.2 Gen 1/Gen 2 permiten la carga de dispositivos mientras el ordenador está en [Hibernate] (Hibernación) o apagado. Además, puede usar un concentrador USB para conectar múltiples dispositivos a un único puerto USB.
Universal Serial Bus (USB) - 67
Importante
Cuando desconecte un dispositivo de almacenamiento USB, debe hacer clic con el botón derecho en el icono USB de la barra de tareas de Windows y seleccionar "[Eject] (Expulsar) <dispositivo>" para indicarle al sistema operativo que deje de usar el dispositivo antes de desconectarlo. De lo contrario, se pueden perder datos o producir daños en el periférico.
68 - Puerto USB Tipo-C
P
UERTO
USB T
IPO
-C
Un puerto USB Tipo-C es un conector que le permite conectar fácilmente periféricos USB Tipo-C, como almacenamiento adicional
(p. ej. una unidad externa) o cualquier otro dispositivo compatible.
El puerto Tipo-C es reversible, los conectores pueden conectarse con cualquier lado orientado hacia arriba.
Nota
En ordenadores Acer con puertos USB Tipo-C admite hasta USB 3.2
(SuperSpeed USB, 10 Gbps).
El resto de dispositivos USB con conector USB Tipo-C también son compatibles, pero las velocidades de transferencia podrían ser más bajas y determinadas funciones estarán deshabilitadas (como la compatibilidad con vídeo Thunderbolt).
Importante
Cuando desconecte un dispositivo de almacenamiento USB, debe hacer clic con el botón derecho en el icono USB de la barra de tareas de Windows y seleccionar "[Eject] (Expulsar) <dispositivo>" para indicarle al sistema operativo que deje de usar el dispositivo antes de desconectarlo. De lo contrario, se pueden perder datos o producir daños en el periférico.
Lector de tarjetas SD - 69
L
ECTOR DE TARJETAS
SD
Las tarjetas SD (Secure Digital) se utilizan en una amplia selección de cámaras digitales, tabletas, reproductores multimedia y teléfonos móviles.
Introducción de una tarjeta SD
1. Alinee la tarjeta de forma que el conector apunte hacia el puerto, con los conectores mirando hacia abajo.
2. Deslice cuidadosamente la tarjeta en el puerto. Si debe ejercer fuerza para insertar la tarjeta, intente reorientar levemente la tarjeta.
3. Empuje la tarjeta hasta que haga clic. Unos pocos milímetros de la tarjeta sobresaldrán de la ranura.
Si la tarjeta incluye algunos archivos, puede que aparezca la ventana [Windows AutoPlay] (Reproducción automática de
Windows) (esto depende del contenido de la tarjeta) y se le pedirá si desea utilizar un programa para acceder al contenido de la tarjeta.
Importante
Cuando extraiga una tarjeta SD, debe hacer clic con el botón derecho en el icono USB de la barra de tareas de Windows y seleccionar "[Eject]
(Expulsar) <nombre de la tarjeta>" para indicarle al sistema operativo que deje de usar el dispositivo antes de desconectarlo. De lo contrario, se pueden perder datos o producir daños en el periférico.
Tarjetas SD, SDHC y SDXC
Cada tipo de tarjeta SD tiene una capacidad diferente, aunque todas tienen el mismo diseño general. Las tarjetas SD admiten hasta 4 GB, las tarjetas SDHC admiten hasta 32 GB y las tarjetas SDXC admiten hasta 2.048 GB (2 TB). Su ordenador incluye un lector de tarjetas compatible con SDHC o SDXC.
Nota
Las tarjetas de memoria SDXC solo se pueden usar en un lector compatible con SDXC; las tarjetas SD y SDHC se pueden usar en cualquier tipo de lector.
70 - Conectores de vídeo y audio
C
ONECTORES DE VÍDEO Y AUDIO
Añada un monitor externo al ordenador mediante un puerto de vídeo. El tipo de puerto disponible depende de la configuración del ordenador.
Conexión de un monitor
1. Compruebe que el ordenador está apagado y que el interruptor de encendido del monitor también está apagado.
2. Conecte el cable de vídeo al puerto del monitor de monitor del ordenador.
3. Conecte el cable de alimentación del monitor y enchúfelo a una toma de corriente con conexión a tierra.
4. Siga las instrucciones de instalación de la guía de usuario del monitor.
5. Encienda el monitor y luego el ordenador.
6. La resolución y la frecuencia de actualización correctas se deberán detectar automáticamente. Si es necesario, cambie la configuración de visualización del ordenador.
Nota
Para acceder a los controles de la pantalla, haga clic en cualquier parte del escritorio y seleccione [Display settings] (Configuración de pantalla) .
Auriculares y micrófono
Una o más tomas de 3,5 mm en el ordenador le permiten conectar dispositivos de audio.
Utilice el puerto de auriculares para conectar auriculares estéreo o altavoces alimentados. Al conectar un dispositivo de audio al puerto de auriculares se deshabilitan los altavoces integrados.
Utilice el puerto del micrófono para conectar un micrófono externo. Al conectar un micrófono se deshabilita el micrófono integrado.
Nota
Algunos ordenadores tienen un único puerto "combinado" que le permite usar auriculares de una única clavija con un micrófono integrado. Estos auriculares se suelen utilizar normalmente con smartphones.
HDMI - 71
HDMI
HDMI (interfaz multimedia de alta definición) es una interfaz de audio/ vídeo digital de alta calidad. HDMI le permite conectar con un único cable cualquier fuente de audio/vídeo digital compatible, como su equipo, un decodificador, un reproductor de DVD o un receptor de audio/vídeo, a cualquier monitor de audio y/o vídeo compatible, como un televisor digital (DTV).
Con un único cable, se garantiza una conexión más sencilla y la mejor calidad de audio y vídeo.
¿Tiene una pregunta?
En esta sección, encontrará:
• Preguntas más frecuentes
• Sugerencias para el uso de Windows 10
• Información sobre la solución de problemas
• Cómo protegerse mientras está en línea
• Dónde encontrar la información de contacto de los centros de servicio técnico de Acer
Preguntas más frecuentes - 73
P
REGUNTAS MÁS FRECUENTES
A continuación incluimos una lista de situaciones que pueden surgir al usar el ordenador, así como soluciones sencillas para cada una.
He encendido el equipo, pero este no se inicia ni arranca.
Compruebe si se está suministrando alimentación al ordenador (si el ordenador tiene indicador de alimentación, estará apagado); si no hay alimentación, compruebe lo siguiente:
• Si está usando la batería, tal vez quede muy poca carga y no sea suficiente para alimentar el equipo. Conecte el adaptador de CA para recargar la batería. Puede que tenga que esperar unos minutos antes de intentar encender el ordenador de nuevo.
• Asegúrese de que el adaptador de CA está bien conectado al equipo y a la toma de corriente.
Si se está suministrando alimentación al ordenador, compruebe lo siguiente:
• ¿Hay un dispositivo de almacenamiento USB (Unidad USB, unidad de CD o smartphone) conectado al equipo? Desconéctelo y pulse
Ctrl + Alt + Supr para reiniciar el sistema.
No aparece nada en la pantalla.
El sistema de gestión de energía de su ordenador permite desactivar automáticamente la pantalla para ahorrar energía. Pulse cualquier tecla para volver a activar la pantalla.
Si la pantalla no se enciende al pulsar una tecla, puede haber tres causas:
• Puede que el nivel de brillo esté muy bajo. Utilice la tecla de acceso directo Aumentar brillo para regular el nivel de brillo.
• Puede que la señal de visualización se esté enviando a un monitor externo. Pulse la tecla de cambio de pantalla para volver a utilizar la pantalla del equipo.
74 - Preguntas más frecuentes
• El ordenador podría estar en el modo [Sleep] (Suspensión) o
[Hibernate] (Hibernación) (si hay un LED de alimentación, parpadeará). Pulse y suelte el botón de encendido para desactivar ese modo.
No se escucha el audio del equipo.
Compruebe lo siguiente:
• Es posible que el volumen esté en silencio. Observe el icono de control del volumen (altavoz) situado en la barra de tareas. Si tiene una cruz, haga clic en el icono y arrastre el deslizador a la derecha para aumentar el volumen.
• Puede que el nivel de volumen esté muy bajo. Compruebe el volumen en el icono de control de volumen (altavoz) de la barra de tareas. También puede utilizar las teclas de acceso directo de control de volumen para ajustar el volumen.
• Si los auriculares o altavoces externos están conectados a la clavija de altavoces de salida de su ordenador, los altavoces internos se desactivarán automáticamente.
El teclado no responde.
Pruebe a conectar un teclado externo a un puerto USB del equipo. Si funciona, póngase en contacto con su proveedor o con un centro de servicio técnico autorizado, porque es posible que el cable interno del teclado esté suelto.
La impresora no funciona.
• Asegúrese de que la impresora está conectada a una toma de corriente y encendida.
• Asegúrese de que el cable de la impresora está bien conectado a un puerto USB y al puerto correspondiente de la impresora.
Quiero restaurar la configuración original del ordenador.
Nota
Si su sistema es la versión multilingüe, el sistema operativo y el idioma que elija la primera vez que encienda el sistema será la única opción para las futuras operaciones de recuperación.
Preguntas más frecuentes - 75
Este proceso de recuperación ayuda a restaurar en unidad C: el contenido de software original que estaba instalado en el momento en el que compró el equipo.
Aviso
La unidad C: se formateará y se eliminarán todos los datos. Es importante que haga una copia de seguridad de todos los datos antes de usar esta opción.
Antes de llevar a cabo una restauración, compruebe la configuración del BIOS.
1. Si está disponible la opción D2D Recovery en Main , asegúrese de que el ajuste sea Enabled .
2. Salga de la utilidad BIOS y guarde los cambios. El sistema se reiniciará.
Nota
Para acceder a la utilidad de la BIOS, pulse F2 cuando vea el logotipo de
Acer durante el arranque.
Para más información,
consulte Restauración del ordenador en la página 33 .
Servicio técnico
Garantía internacional para viajeros (ITW)
Su ordenador incluye una Garantía internacional para viajeros
(International Travelers Warranty [ITW]) que le ofrece seguridad y tranquilidad en sus viajes. Su ordenador incluye un pasaporte ITW y contiene todo lo que necesita saber sobre el programa ITW. Y este
útil folleto contiene una lista de los centros de servicio técnico autorizados disponibles. Lea atentamente el pasaporte.
Tenga siempre a mano su pasaporte ITW, sobre todo cuando viaje, para poder disfrutar de las ventajas de los centros de servicio técnico.
Guarde el recibo de la compra junto al pasaporte ITW.
Si el país al que viaja no tiene un centro de servicio técnico ITW autorizado por Acer, podrá ponerse en contacto con nuestras oficinas internacionales. Visite www.acer.com
.
76 - Preguntas más frecuentes
Antes de llamar
Cuando llame a Acer para solicitar un servicio en línea, tenga a mano la siguiente información y colóquese delante del ordenador. Con su ayuda, podemos reducir la duración de las llamadas y resolver los problemas con eficacia. Si su equipo muestra algún mensaje de error o pita, cópielos tal y como aparezcan en la pantalla (o en el caso de pitidos, apunte el número y la secuencia de los mismos).
Además, se le solicitará la siguiente información:
Nombre:
Dirección:
Número de teléfono:
Tipo de máquina y modelo:
Número de serie:
Fecha de compra:
Preguntas má
Preguntas más frecuentes - 77
Consejos y sugerencias para el uso de
Windows 10
Sabemos que se trata de un sistema operativo nuevo y que necesitará un período de adaptación, así que hemos creado algunos consejos para ayudarle.
¿Cómo puedo acceder a [Start] (Inicio) ?
Puntee en el botón [Start] (Inicio) en la esquina inferior izquierda de la pantalla. Al puntear en él, se abrirá [Start] (Inicio) , desde donde podrá iniciar sus aplicaciones.
¿Cómo puedo ver todas mis aplicaciones?
Puntee en el botón [Start] (Inicio) de Windows para mostrar una lista de las aplicaciones instaladas en el ordenador.
¿Cómo puedo apagar el ordenador?
Puntee en el botón [Start] (Inicio) de Windows y después en el icono de energía para > [Shut down] (Apagar) .
¿Puedo desactivar las notificaciones?
Puede desactivar las notificaciones para que pueda dejar su equipo funcionando sin la molestia de las notificaciones.
Puntee en el botón [Start] (Inicio) de Windows y después en
[Settings] (Configuración) > [System] (Sistema) > [Notifications & actions] (Notificaciones y acciones) . Desde aquí puede habilitar o deshabilitar las notificaciones de todas las aplicaciones, o elegir qué aplicaciones desea habilitar o deshabilitar.
¿Cómo puedo desbloquear mi ordenador?
Deslice el dedo hacia arriba en la pantalla de bloqueo y puntee en el icono de una cuenta de usuario para desbloquear el ordenador. Si su cuenta está protegida mediante contraseña, deberá introducir dicha contraseña para continuar.
78 - Preguntas más frecuentes
¿Puedo personalizar la pantalla de bloqueo?
Puede personalizar la pantalla de bloqueo con una imagen diferente, ejecutar una presentación de imágenes o permitir que esta muestre rápidamente su estado y notificaciones según sus preferencias.
Para cambiar el fondo, puntee en el botón [Start] (Inicio) de Windows y puntee en [Settings] (Configuración) > [Personalization]
(Personalización) > [Lock screen] (Pantalla de bloqueo) . Desde aquí puede:
• Seleccionar una imagen de fondo para la pantalla de bloqueo
• Activar o desactivar la [Slideshow] (Presentación)
• Seleccionar aplicaciones de la pantalla de bloqueo.
¿Cómo puedo configurar la presentación de la pantalla de bloqueo?
1. Para cambiar el fondo, puntee en el botón [Start] (Inicio) de
Windows y después en [Settings] (Configuración) >
[Personalization] (Personalización) .
2. En Pantalla de bloqueo, seleccione [Slideshow] (Presentación) .
3. Puntee en [Add a folder] (Agregar una carpeta) y abra la carpeta que desea usar (de forma predeterminada, se abrirá la carpeta
[Pictures] (Imágenes) ). Puntee en [Choose this folder] (Elegir esta carpeta) para añadir la carpeta a la presentación en pantalla de bloqueo.
4. Seleccione una carpeta y puntee en [Remove] (Eliminar) para eliminar la carpeta de la presentación en pantalla de bloqueo.
5. Cambie la configuración según sus necesidades.
¿Cómo puedo mover iconos?
Puntee en un mosaico y arrástrelo al lugar en [Start] (Inicio) donde desea que aparezca. El resto de iconos se moverán para acomodar al icono en su nueva ubicación.
¿Puedo organizar los iconos en grupos?
Sí. Puntee sin soltar en un icono hasta que la pantalla se oscurezca.
Arrastre el mosaico para organizar [Start] (Inicio) según desee.
Preguntas más frecuentes - 79
¿Puedo aumentar o reducir el tamaño de los iconos?
Sí. Puntee sin soltar en un icono hasta que la pantalla se oscurezca.
Pulse [Resize] (Redimensionar) y seleccione un tamaño en el menú que aparece.
¿Puedo cambiar la resolución de la pantalla?
Sí. Pulse el cuadro de búsqueda y utilice el teclado en pantalla para escribir “Resolución” en la casilla de texto y mostrar los resultados; pulse [Change the resolution of the display] (Cambiar resolución de pantalla) . Si lo prefiere, también puede mantener pulsado en cualquier parte de la pantalla y pulsar [Display settings]
(Configuración de pantalla) > [Display] (Pantalla) .
¿Cómo configuro la alarma?
Su ordenador puede actuar como despertador. Escriba "Alarmas" para buscar la aplicación [Alarms & Clock] (Alarmas y reloj) .
1. Seleccione una alarma de la lista, o seleccione el signo + de la esquina inferior derecha para crear una alarma nueva.
2. Escriba el Nombre de la alarma .
3. Configure la hora eligiendo las horas y los minutos.
4. Elija los días en los que debe activarse la alarma.
5. Seleccione la notificación acústica.
6. Seleccione el tiempo de repetición.
7. Pulse el icono [Save] (Guardar) de la esquina inferior derecha para guardar la alarma.
80 - Preguntas más frecuentes
8. Seleccione [On] (Activado) o [Off] (Desactivado) para activar o desactivar la alarma.
Hora
Minutos
Guardar Borrar
Nota
La alarma solo sonará si su ordenador está activado a la hora ajustada.
¿Dónde están mis aplicaciones?
Pulse el cuadro de búsqueda y escriba el nombre de la aplicación que desee abrir utilizando el teclado emergente. Para ver la lista completa de aplicaciones, pulse el botón [Start] (Inicio) de Windows .
¿Cómo puedo hacer que una aplicación aparezca en [Start] (Inicio)?
Si está en la lista de todas las aplicaciones y quiere que una aplicación aparezca en [Start] (Inicio) , mantenga pulsada la aplicación hasta que la pantalla se oscurezca. Cuando suelte la aplicación, puntee en [Pin to Start] (Anclar a Inicio) en el menú que aparece.
¿Cómo puedo eliminar un icono de [Start] (Inicio)?
Puntee sin soltar en un icono hasta que la pantalla se oscurezca.
Cuando libere el mosaico, puntee en el icono [Unpin] (Desanclar) para eliminar el mosaico de [Start] (Inicio) .
Preguntas más frecuentes - 81
¿Cómo puedo hacer que una aplicación aparezca en mi barra de tareas?
Si está en la lista de todas las aplicaciones y quiere que una aplicación aparezca en la barra de tareas, mantenga pulsada la aplicación hasta que la pantalla se oscurezca. Cuando suelte la aplicación, pulse [More] (Más) > [Pin to taskbar] (Anclar a la barra de tareas) en el menú que aparece.
¿Cómo puedo instalar aplicaciones?
Para ello, debe tener un Id. de Microsoft que le permita comprar y descargar aplicaciones desde la [Microsoft Store] (Tienda de
Microsoft) .
¡No consigo encontrar aplicaciones como [Notepad] (Notepad) o
[Paint] (Paint)! ¿Dónde están?
Pulse el cuadro de búsqueda y escriba el nombre de la aplicación que desee abrir utilizando el teclado emergente. Si lo prefiere, abra la lista de todas las aplicaciones y desplácese a "[Windows Accessories]
(Accesorios de Windows)" donde podrá ver el listado de programas heredados.
¿Qué significa el Id. de Microsoft (cuenta)?
Una cuenta de Microsoft es una dirección de correo electrónico y una contraseña que se utiliza para acceder a Windows. El usuario puede utilizar cualquier dirección de correo electrónico, aunque es preferible elegir la que ya utilice para comunicarse con sus amigos y para acceder a los sitios web favoritos. Cuando inicie sesión en su PC, a través de una cuenta de Microsoft, conectará su PC con otras personas, archivos y dispositivos que puedan interesarle.
¿Necesito uno?
El Id. de Windows es necesario para poder utilizar Windows 10.
Además, simplifica todo, ya que le permite sincronizar datos entre diferentes equipos a los que accede con dicho Id. de Microsoft.
82 - Preguntas más frecuentes
¿Cómo consigo uno?
Si ya ha instalado Windows 10 y aun no ha accedido con una cuenta de Microsoft o no dispone aun de una cuenta de Microsoft y quiere obtener una, pulse el botón [Start] (Inicio) de Windows > [Settings]
(Configuración) > [Accounts] (Cuentas) > [Sign in with a
Microsoft account instead] (Iniciar sesión con una cuenta de
Microsoft en su lugar) , y siga las instrucciones que aparecerán en pantalla.
¿Cómo puedo comprobar las actualizaciones de
Windows?
Pulse el botón [Start] (Inicio) de Windows > [Settings]
(Configuración) > [Update & Security] (Actualización y
Seguridad) > [Windows Update] (Actualización de Windows) .
Puntee en [Advanced options] (Opciones avanzadas) para configurar los ajustes.
¿Dónde puedo conseguir más información?
Si desea más información, puede consultar las siguientes páginas:
• Información sobre Windows 10: www.microsoft.com
• Preguntas más frecuentes de asistencia: support.acer.com
P
REGUNTAS MÁS
Preguntas más frecuentes - 83
Solución de problemas
En este capítulo, le indicamos cómo hacer frente a los problemas más habituales del sistema. Si le surge un problema, léalo antes de llamar a un técnico. Para solucionar problemas más serios, es preciso abrir el ordenador. No intente abrir el ordenador usted mismo; póngase en contacto con su distribuidor o con un servicio autorizado para obtener ayuda.
Consejos para la solución de problemas
Este equipo incorpora un diseño avanzado que muestra mensajes de error en pantalla para ayudarle a resolver los problemas.
Si el sistema muestra un mensaje de error o presenta un síntoma de error, consulte los siguientes "Mensajes de error". Si el problema no puede resolverse, póngase en contacto con su distribuidor.
Mensajes de error
Si recibe un mensaje de error, tome nota de él y lleve a cabo la acción correctiva. En la siguiente tabla se muestran los mensajes de error por orden alfabético, junto con la acción recomendada.
Mensajes de error Acción correctiva
CMOS battery bad
Póngase en contacto con su distribuidor o con un centro de servicio técnico autorizado.
CMOS checksum error
Disk boot failure
Póngase en contacto con su distribuidor o con un centro de servicio técnico autorizado.
Introduzca un disco de sistema (de arranque) y luego pulse Intro para reiniciar.
Equipment configuration error
Hard disk 0 error
Hard disk 0 extended type error
Pulse F2 (durante la POST) para acceder a la utilidad BIOS y luego pulse Exit en la utilidad de la BIOS para reiniciar.
Póngase en contacto con su distribuidor o con un centro de servicio técnico autorizado.
Póngase en contacto con su distribuidor o con un centro de servicio técnico autorizado.
84 - Preguntas más frecuentes
Mensajes de error Acción correctiva
I/O parity error
Póngase en contacto con su distribuidor o con un centro de servicio técnico autorizado.
Keyboard error or no keyboard connected
Póngase en contacto con su distribuidor o con un centro de servicio técnico autorizado.
Keyboard interface error
Memory size mismatch
Póngase en contacto con su distribuidor o con un centro de servicio técnico autorizado.
Pulse F2 (durante la POST) para acceder a la utilidad BIOS y luego pulse Exit en la utilidad de la BIOS para reiniciar.
Si el problema persiste después de aplicar las medidas correctivas, póngase en contacto con su distribuidor o con un centro de servicio técnico autorizado para obtener ayuda.
Internet y seguridad en línea - 85
I
NTERNET Y SEGURIDAD EN LÍNEA
Primeros pasos en la red
Cómo proteger el ordenador
Es fundamental que proteja su ordenador de cualquier virus y ataque a través de Internet (
consulte Software de seguridad en Internet en la página 89
). La primera vez que inicie el ordenador, se le ofrecerá el uso de un programa de seguridad de Internet. Debe activar esta protección lo antes posible, antes de conectarse a
Internet.
Elección de un Proveedor de servicios de Internet
El uso de Internet se ha convertido en una más de las tareas que se realizan a diario con el ordenador. Con solo unos sencillos pasos puede acceder a una amplísima gama de herramientas de conocimiento y comunicación. Para realizar estos pasos, en primer lugar debe seleccionar un Proveedor de servicios de
Internet (ISP, por sus siglas en inglés), que proporciona la conexión entre el ordenador e Internet. Se recomienda que compare los ISP disponibles en su región, sin olvidarse de preguntar a amigos y familiares sobre las experiencias que han tenido con ellos ni de comprobar los análisis y las opiniones de los consumidores. El ISP que seleccione le dará instrucciones para conectarse a Internet (puede que necesite un programa adicional o un "aparato" especial que se conecta a la línea telefónica).
Tipos de conexión
En función del modelo de ordenador, de su ubicación y de sus necesidades de comunicación, dispone de varias maneras de conectarse a Internet.
86 - Internet y seguridad en línea
Acceso telefónico
Algunos ordenadores incluyen un sistema de conexión mediante marcación ("módem"). Esto le permite conectarse a Internet usando su línea telefónica. En una conexión de acceso telefónico, no puede utilizar el módem y el teléfono al mismo tiempo en la misma línea telefónica. Este tipo de conexión solo se recomienda si no utiliza
Internet con frecuencia, ya que la conexión es lenta y se suele cobrar por tiempo de conexión.
DSL (p. ej., ADSL)
DSL (siglas en inglés de "línea de abonado digital") es un tipo de conexión "permanente" que se realiza a través de la línea telefónica.
Gracias a que el módem DSL y el teléfono no utilizan la misma frecuencia, puede usar el teléfono mientras está conectado a Internet
(esto requiere un microfiltro en cada toma de teléfono para evitar interferencias). Para solicitar una línea DSL, debe residir cerca de una central de la compañía telefónica (a veces este servicio no está disponible en las áreas rurales). Aunque las velocidades de conexión varían dependiendo de su ubicación, la línea DSL proporciona por lo general una conexión a Internet muy rápida y fiable. Al ser una conexión permanente, se suele cobrar una tarifa mensual fija.
Nota
Una conexión DSL requiere un módem apropiado. El ISP suele proporcionar el módem al usuario cuando se registra. Muchos de estos módems incluyen un encaminador o "router" que da acceso de red o Wi-Fi.
Cable
Una conexión de cable ofrece acceso a Internet permanente a través de una línea de televisión por cable. Este servicio suele estar disponible en las grandes ciudades. Permite usar el teléfono y ver la televisión por cable al mismo tiempo que está conectado a Internet.
Móvil
La conexión móvil le permite usar redes móviles (como las que utiliza un teléfono móvil) para conectarse a Internet mientras está fuera de casa. Es posible que su ordenador incluya una ranura para la tarjeta
SIM. De lo contrario, necesitará un dispositivo externo, como un módem USB o incluso un teléfono móvil adecuado.
Internet y seguridad en línea - 87
Nota
Si su ordenador incluye una ranura para tarjeta SIM, necesitará una tarjeta
SIM compatible y un contrato con un operador de telefonía móvil.
Antes de usar las funciones móviles, póngase en contacto con su proveedor de servicios para verificar si le cobrarán cargos adicionales, sobre todo en itinerancia.
Conexiones de red
Una red de área local (LAN) es un conjunto de ordenadores
(por ejemplo, dentro de un edificio de oficinas o una casa) que comparten una línea común de comunicaciones y recursos. Cuando configura una red, puede compartir archivos, dispositivos periféricos
(como una impresora) y una conexión a Internet. Puede configurar una LAN utilizando tecnologías alámbricas (como Ethernet) o inalámbricas (como Wi-Fi o Bluetooth).
Redes inalámbricas
Una LAN o WLAN inalámbrica es una red de área local inalámbrica, que sirve como enlace entre dos o más ordenadores sin necesidad de cables. Configurar una red Wi-Fi es sencillo y permite compartir archivos, dispositivos periféricos y una conexión a Internet.
¿Cuáles son las ventajas de una red inalámbrica?
Movilidad
Los sistemas LAN inalámbricos le permiten a usted y a otros usuarios de su red doméstica acceder a archivos y dispositivos conectados a la red, por ejemplo, una impresora o un escáner.
También puede compartir una conexión de Internet con otros ordenadores de su casa.
Velocidad y sencillez de instalación
La instalación de una red LAN inalámbrica puede ser rápida y fácil y evita la necesidad de instalar cables en paredes y techos.
Componentes de una LAN inalámbrica
Para configurar una red inalámbrica doméstica, necesita los siguientes elementos:
88 - Internet y seguridad en línea
Punto de acceso (router)
Los puntos de acceso (routers) son transceptores de dos sentidos que envían datos al entorno de los alrededores. Los puntos de acceso funcionan como mediadores entre redes de cable e inalámbricas. La mayoría de routers llevan un módem DSL incorporado que le permitirá acceder a una conexión a Internet DSL de alta velocidad. El ISP (Proveedor de servicios de Internet) que elija, normalmente proporciona un módem/router con la suscripción a sus servicios. Lea cuidadosamente la documentación suministrada con su punto de acceso/router para consultar las instrucciones de configuración detalladas.
Cable de red (RJ45)
Se usa un cable de red (también llamado RJ45) para conectar el ordenador host al punto de acceso (consulte la ilustración a continuación); este tipo de cable también se usa para conectar periféricos al punto de acceso.
Adaptador inalámbrico
La mayoría de ordenadores incluyen un módulo inalámbrico y un botón
"Wi-Fi" que activa o desactiva la conexión de red. Con las opciones de administración de redes también puede activar o desactivar la red inalámbrica, o controlar lo que comparte a través de ella.
Aviso
El uso de dispositivos inalámbricos en aeronaves puede estar prohibido. Apague todos los dispositivos antes de embarcar en un avión, puesto que su uso puede resultar peligroso para el funcionamiento del avión, afectar a las comunicaciones e incluso no estar permitido por la ley. Tras el despegue, pregunte a la tripulación de cabina si puede habilitar el Wi-Fi.
¡Navegue por Internet!
Para navegar por Internet, necesita un programa llamado navegador web. [Microsoft Edge] (Microsoft Edge) le proporciona una experiencia de navegación por Web más segura y sencilla. Una vez que tenga instalado el acceso a Internet y esté conectado, desde el menú [Start] (Inicio), haga clic en el icono de Microsoft Edge o en el icono situado en la barra de tareas y disfrute de una experiencia de
Internet totalmente renovada.
Internet y seguridad en línea - 89
Sitio web de Acer
Nuestra página web le ayudará a comenzar: www.acer.com
.
Acer le proporciona asistencia personalizada permanente. Visite nuestra sección [Support] (Soporte) para encontrar ayuda que se adapte a sus necesidades.
www.acer.com
es el portal que le permitirá acceder a todo un mundo de actividades y servicios online: visítenos con regularidad e infórmese de las últimas noticias y descargas.
Software de seguridad en Internet
Para ayudarle a adelantarse a los cibercriminales, Acer se ha asociado con Norton para ofrecer su seguridad en todos sus dispositivos.
Ordenadores seleccionados de Acer incluyen la protección
Norton Security
Norton Security viene preinstalado en determinados ordenadores
Acer para proteger su identidad y datos financieros de virus, spyware, software malicioso y otras amenazas en línea. Consulte los detalles para mantenerse seguro en línea y después de que termine su suscripción introductoria.
Nota
Las especificaciones varían en función del modelo o el sistema operativo.
Manténgase por delante de los cibercriminales
Manténgase por delante de los hackers y a los cibercriminales entendiendo las tácticas que utilizan para acceder a sus datos privados.
Asegúrese de que su software esté actualizado
Los cibercriminales dependen en gran medida de las vulnerabilidades del software o de la plataforma, ya que son la forma más fácil de introducir software malicioso en el dispositivo de un usuario, sin que este lo advierta. Inmediatamente después de que un fabricante de software anuncia una actualización, los hackers están listos para abrir agujeros en el software que habrían estado protegidos con parches si se hubiese instalado la actualización.
90 - Internet y seguridad en línea
Más consejos para estar protegido: Realice todas y cada una de las actualizaciones de software tan pronto como estén disponibles.
Vigile los correos electrónicos falsos o de phishing
Tenga cuidado con los correos electrónicos que aparentemente provienen de un amigo o un colega que conoce, pero parecen un poco extraños. Tal vez no pusieron su nombre con mayúsculas o tienen faltas de ortografía. El correo electrónico podría ser de los cibercriminales que están tratando de engañarle para que les mande el número de tarjeta de crédito, número de la seguridad social, o se conecte a un sitio web bancario falso que se parece al suyo, pero que realmente no lo es.
Más consejos para estar protegido: Utilice un filtro antispam. Si un correo electrónico parece extraño, no haga clic en nada y elimínelo inmediatamente. En cambio, abra manualmente un navegador y escriba la dirección del sitio web de su banco e inicie sesión usted mismo.
No se deje engañar si alguien le llama al teléfono
Normalmente en las estafas de soporte informático, hay personas que le llaman por teléfono diciendo que son del Soporte técnico de una empresa de confianza como Norton o Microsoft y que usted tiene un virus. El principal motivo detrás de estas estafas es extorsionar a la víctima para conseguir dinero. Los cibercriminales también pueden instalar software malicioso como programas de registro de pulsaciones o troyanos de puerta trasera para obtener acceso a información personal.
Más consejos para estar protegido: No caiga en las llamadas telefónicas que le dicen que su software u ordenador no está funcionando. Nunca dé su información personal como números de seguridad social o tarjetas de crédito a alguien que no conoce por teléfono.
Amenazas comunes que usan los cibercriminales
Ahora ya conoce algunas maneras más comunes por las que los cibercriminales tratan de infiltrarse en su dispositivo o le engañan para que les suministre información privada directamente. Aquí presentamos algunos de los tipos de software malicioso que suelen desplegar una vez que han entrado en un dispositivo e información sobre qué hacer si alguna vez está infectado.
Internet y seguridad en línea - 91
Ransomware
Una forma de software malicioso que cifra los archivos de datos personales en su ordenador y dispositivos conectados. La técnica de cifrado convierte los archivos a otro formato que necesita de una clave de cifrado específica para poder abrirlos. Una vez que el ransomware se instale, mostrará un mensaje de advertencia de que el equipo está bloqueado. A continuación, se informa de que debe pagar una cantidad determinada como "rescate" dentro de un plazo.
El riesgo es que, aun recibiendo el pago, el delincuente ¡podría no enviar la clave para descifrar los archivos!
Qué hacer si tiene una infección: evite la infección manteniéndose protegido con software de seguridad de Internet como Norton
Security. Además, debe efectuar copias de seguridad de todos sus datos, ya sea en línea o en un disco duro externo independiente que esté conectado al ordenador solamente mientras se realiza la copia de seguridad. A veces, el ransomware bloquea el acceso a discos duros externos conectados al ordenador.
Si está infectado con ransomware, piénselo dos veces antes de pagar el rescate. No hay ninguna garantía de que el cibercriminal desbloqueará sus archivos; y pagarle lo financiará para que ataque a otras víctimas inocentes.
Botnets
Una botnet es una cadena de ordenadores infectados, conectados entre sí y coordinados para realizar una tarea. Las botnets acceden a su equipo mediante algún programa malicioso. Una vez que el software se descarga, la botnet contacta a su ordenador maestro y le hará saber que todo está listo para funcionar. Ahora su ordenador, teléfono, tableta o dispositivo IoT queda completamente bajo el control de la persona que creó la botnet. La mayoría de las personas infectadas con botnets ni siquiera son conscientes de que la seguridad de su equipo está en peligro.
Qué hacer si tiene una infección: Si su equipo está infectado, probablemente no se dará cuenta, ya que los robots informáticos son notablemente silenciosos. Su proveedor de servicios de Internet podría enviarle una notificación para avisarle de que encontraron una amenaza en su red y que necesita quitar el bot. Si lo tiene, utilice software de seguridad de Internet como Norton Security para analizar todos sus dispositivos.
92 - Internet y seguridad en línea
Virus o software malicioso
Desde hace años se dice "virus" como palabra común para todos los programas de software malicioso. Sin embargo, un virus es solo un tipo de amenaza maliciosa. Un virus es una pieza de código malicioso autorreproducible que se propaga insertándose en archivos o programas.
Qué hacer si tiene una infección: Tome medidas para evitar la infección manteniéndose protegido con software de seguridad de
Internet como Norton Security. Si se suscribió a Norton Security y cree que puede tener un virus, póngase en contacto con los técnicos de soporte de Norton para que le ayuden a eliminarlo.
Tome precauciones especiales cuando utilice redes Wi-Fi públicas
Las redes Wi-Fi públicas están disponibles prácticamente en cualquier lugar, desde cafeterías a hoteles, pasando por los aeropuertos por los que transitamos en nuestros viajes. Aunque la red Wi-Fi pública ha hecho nuestras vidas un poco más fáciles, también plantea riesgos de seguridad para la información personal disponible en nuestros ordenadores portátiles y teléfonos inteligentes.
Las redes privadas virtuales (VPN) crean redes privadas desde una conexión a Internet pública para proporcionar anonimato y privacidad en línea. Una red privada virtual (VPN) enmascara su dirección de protocolo de Internet (IP) para que sus acciones en línea no puedan rastrearse y resulten seguras. Uno de los mayores riesgos de seguridad de la red Wi-Fi pública son los ataques llamados "man-inthe-middle" (MITM). Estas son maniobras de interceptación. Los datos se envían desde el punto A (ordenador) hasta el punto B
(servidor o sitio web), y un atacante puede entrometerse entre estos dos puntos. Habitualmente configuran herramientas programadas para "escuchar" las transmisiones, interceptar y capturar datos que son específicamente detectados como valiosos, como las credenciales de acceso y las contraseñas.
Utilice una red privada virtual (VPN) para garantizar que su privacidad y anonimato estén protegidos cuando utilice redes Wi-Fi públicas. Los servicios VPN pueden cifrar todos los datos que envía y recibe mientras utiliza un punto de acceso público, protegiendo su información de los hackers y de otros usuarios de la misma conexión.
Internet y seguridad en línea - 93
Más consejos para estar protegido
Hay ciertos hábitos que pueden reducir su grado de exposición a los delitos informáticos. Con solo adoptar una serie de comportamientos básicos, reforzará considerablemente su protección frente a los cibercriminales:
• Proteja sus cuentas con contraseñas seguras y exclusivas que utilicen una combinación de como mínimo diez letras mayúsculas y minúsculas, símbolos y números.
• No haga clic en vínculos al azar ni abra mensajes o archivos adjuntos no deseados, sobre todo de remitentes que no conozca.
• No acceda a su información personal ni a sus cuentas de redes sociales cuando esté utilizando redes Wi-Fi no protegidas.
• Utilice programas de seguridad en sus dispositivos para protegerse ante las amenazas más recientes.
Proteja su ordenador con las herramientas de seguridad de
Windows
Windows dispone de una variedad de aplicaciones de protección.
[Windows Updates] (Actualizaciones de Windows)
Si tiene una conexión a Internet activa, Windows puede buscar actualizaciones importantes para el equipo e instalarlas de forma automática. Entre ellas se incluyen revisiones de seguridad y actualizaciones de programas que pueden mejorar el uso del equipo y ayudar a protegerlo contra nuevos virus y ataques.
¿Cómo se sabe que el ordenador está en riesgo?
Si el [Action Center] (Centro de actividades) informa de una alerta, o si el ordenador se comporta de forma irregular, se bloquea inesperadamente o algunos programas no funcionan correctamente, puede estar infectado por software malintencionado. Sin embargo, no todos los problemas del ordenador son culpa de un virus. Si sospecha que el ordenador está infectado, lo primero que debería hacer es actualizar, si todavía no lo ha hecho, y ejecutar su software antivirus y antispyware.
v1
Anuncio
Manuales relacionados
Anuncio
Tabla de contenidos
- 6 Primero lo más importante
- 6 Sus guías
- 7 Cuidado básico y consejos para usar su ordenador
- 7 Apagar el ordenador
- 7 Cuidado del ordenador
- 8 Cuidado del adaptador de CA
- 8 Limpieza y mantenimiento
- 9 Instrucciones para usar la batería de forma segura
- 11 Batería interna
- 12 Un recorrido por el ordenador portátil Acer
- 12 Vista de pantalla
- 13 Vista de teclado
- 14 Vista izquierda
- 14 Información sobre USB 3.2 Gen 2
- 15 Vista derecha
- 15 Información sobre USB 3.2 Gen 1
- 16 Vista trasera
- 16 Vista de la base
- 17 Utilizar el teclado
- 17 Teclas de bloqueo
- 17 Teclas especiales
- 18 Teclas de acceso directo
- 19 Teclas de Windows
- 20 Lápiz digital activo recargable
- 21 Uso del Panel táctil de precisión
- 21 Gestos de panel táctil
- 23 Cambiar la configuración del panel táctil
- 25 Recuperación
- 25 Creación de una copia de seguridad del historial de archivos
- 28 Realizar una copia de seguridad de los controladores de la red inalámbrica y LAN
- 28 Creación de una copia de seguridad con los valores predeterminados de fábrica
- 33 Restauración del ordenador
- 33 Restaurar este PC y conservar mis archivos
- 35 Restaurar este PC y eliminarlo todo
- 39 Utilizar una conexión Bluetooth
- 39 Habilitar y deshabilitar la opción de Bluetooth
- 39 Habilitar el Bluetooth y añadir un dispositivo
- 42 Conexión a Internet
- 42 Conexión a una red inalámbrica
- 42 Conexión a una red LAN inalámbrica
- 45 Bluelight Shield
- 47 Proteger su ordenador
- 47 Utilizar un bloqueo de seguridad para ordenadores
- 47 Usar contraseñas
- 48 Introducción de contraseñas
- 49 Lector de huella dactilar
- 49 Cómo utilizar el lector de huella dactilar
- 54 Utilidad BIOS
- 54 Secuencia de arranque
- 54 Configurar contraseñas
- 55 Administración de energía
- 55 Ahorrar energía
- 57 Batería
- 57 Características de la batería
- 57 Carga de la batería
- 58 Optimización de la vida de la batería
- 59 Comprobación del nivel de carga de la batería
- 59 Aviso de baja carga de batería
- 60 Viajar con su ordenador
- 60 Desconectar el ordenador del escritorio
- 60 Mover el ordenador
- 60 Preparar el ordenador
- 61 Qué llevar a las reuniones
- 61 Llevarse el ordenador a casa
- 61 Preparar el ordenador
- 62 Qué debe llevar consigo
- 62 Consideraciones especiales
- 62 Montar una oficina en casa
- 63 Viajar con el ordenador
- 63 Preparar el ordenador
- 63 Qué debe llevar consigo
- 63 Consideraciones especiales
- 64 Para viajes internacionales
- 64 Preparar el ordenador
- 64 Qué debe llevar consigo
- 64 Consideraciones especiales
- 66 Universal Serial Bus (USB)
- 68 Puerto USB Tipo-C
- 69 Lector de tarjetas SD
- 70 Conectores de vídeo y audio
- 70 Conexión de un monitor
- 70 Auriculares y micrófono
- 71 HDMI
- 73 Preguntas más frecuentes
- 75 Servicio técnico
- 77 Consejos y sugerencias para el uso de Windows 10
- 77 ¿Cómo puedo acceder a [Start] (Inicio)?
- 77 ¿Cómo puedo apagar el ordenador?
- 77 ¿Cómo puedo desbloquear mi ordenador?
- 79 ¿Cómo configuro la alarma?
- 80 ¿Dónde están mis aplicaciones?
- 81 ¿Qué significa el Id. de Microsoft (cuenta)?
- 82 ¿Cómo puedo comprobar las actualizaciones de Windows?
- 82 ¿Dónde puedo conseguir más información?
- 83 Solución de problemas
- 83 Consejos para la solución de problemas
- 83 Mensajes de error
- 85 Internet y seguridad en línea
- 85 Primeros pasos en la red
- 85 Cómo proteger el ordenador
- 85 Elección de un Proveedor de servicios de Internet
- 87 Conexiones de red
- 88 ¡Navegue por Internet!
- 89 Software de seguridad en Internet