advertisement
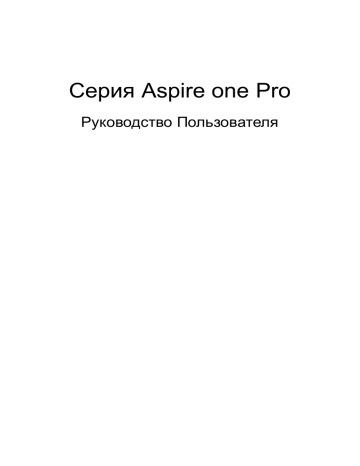
C
ерия
Aspire one Pro
Руководство Пользователя
© 2009 Все права сохранены
Руководство пользователя компьютера серии Aspire one Pro
Первый выпуск : 03/2009
Портативный компьютер серии Aspire one Pro
Номер модели : ________________________________
Серийный номер : ______________________________
Дата покупки : _________________________________
Место покупки : ________________________________
Информация для вашей безопасности и удобства работы
Правила техники безопасности
Внимательно ознакомьтесь с этими инструкциями . Сохраните этот документ для наведения справок в будущем . Следуйте всем инструкциям и предупреждениям , нанесенным на изделие .
Выключение устройства перед чисткой
Перед его чисткой отключайте это изделие от настенной розетки питания .
Не используйте жидкие или аэрозольные чистящие средства . Для чистки используйте влажную ткань .
ПРЕДУПРЕЖДЕНИЕ по подключению и отключению устройства
При подключении и отключении питания от источника напряжения соблюдайте следующие инструкции :
Установите источник питания , прежде чем подключать шнур питания к розетке сетевого электропитания .
Отключайте шнур питания перед отсоединением источника питания от компьютера .
Если система запитывается от нескольких источников питания , то отключите питание от системы , отсоединив все шнуры питания от блоков питания .
ПРЕДУПРЕЖДЕНИЕ в отношении доступности
Доступ к сетевой розетке , в которую вставляется шнур питания , не должен быть затруднен , эта розетка должна находиться максимально близко к пользователю оборудования . При необходимости отключить питание от оборудования обязательно вынимайте шнур питания из розетки электропитания .
ПРЕДУПРЕЖДЕНИЕ в отношении прилагаемых карт заглуше
( только для определенных моделей )
В комплект поставки вашего компьютера входят пластиковые заглушки для гнезд карт . Заглушки защищают неиспользуемые гнезда от попадания пыли , металлических предметов и других посторонних частиц . Сохраните эти заглушки , чтобы вставлять их в гнезда , когда не используете карты .
iii
iv
ВАЖНЫЕ РЕКОМЕНДАЦИИ по прослушиванию
Чтобы защитить свой слух , придерживайтесь следующих рекомендаций :
• Увеличивайте уровень громкости постепенно , до тех пор , пока звук не станет чётким и комфортным для восприятия .
• Не увеличивайте уровень громкости после регулировки наушников .
• Не слушайте музыку на высоком уровне громкости длительный период времени .
• Не увеличивайте уровень громкости , чтобы заглушить таким образом мешающие звуки извне .
• Если Вы не слышите говорящих рядом людей , уменьшите уровень громкости .
Предупреждения
• Не используйте это изделие поблизости к воде .
• Не располагайте это изделие на неустойчивой тележке , подставке или столе . Падение изделия может причинить ему серьезные повреждения .
• Для вентиляции имеются специально предназначенные пазы и отверстия , они обеспечивают надежное функционирование изделия и защищают его от перегрева . Эти отверстия не должны блокироваться или закрываться чем либо . Эти отверстия никогда не должны блокироваться , что могло бы произойти при размещении изделия на кровати , диване , коврике или иной подобной поверхности . Это изделие никогда не следует размещать поблизости или поверх радиатора отопления или конвектора или встроенным в оборудование , если не обеспечивается надлежащая вентиляция .
• Никогда не пытайтесь пропихнуть какие либо предметы в изделие через пазы в корпусе , так как они могут соприкоснуться с точками опасного напряжения или замкнуть накоротко детали , что может привести к воспламенению или поражению электрическим током . Никогда не проливайте никаких жидкостей на компьютер .
• Во избежание повреждения внутренних деталей и предотвращения утечки электролита из аккумулятора не устанавливайте устройство на вибрирующей поверхности .
• Никогда не используйте компьютер на спортивных тренажерах или на вибрирующей поверхности во избежание случайного короткого замыкания или повреждения устройств с вращающимися частями , жесткого диска , привода оптических дисков и для предотвращения опасности облучения от литиевого аккумулятора .
• Днище , участки вокруг вентиляционных отверстий и адаптер переменного тока могут нагреваться . Не прикасайтесь к ним , чтобы не получить ожог или травму .
• В вашем устройстве и принадлежностях к нему могут находиться мелкие детали . Держите их в недоступности от маленьких детей .
v
Электропитание
• Это изделие должно получать энергию только от источника энергии , указанного на этикетке маркировки . Если Вы не уверены в том , какой именно у Вас источник питания , обратитесь к своему дилеру или местной энергетической компании .
• Не допускайте , чтобы какой либо предмет располагался поверх кабеля питания . Не располагайте это изделие в том месте , где на кабель питания могут наступить .
• Если вместе с этим изделием используется удлинитель , убедитесь в том , что общая номинальная сила тока оборудования , подключенного к удлинительному кабелю , не превышает допустимый номинал силы тока удлинительного кабеля . Также удостовертесь в том , что общий номинал изделий , подключенных к сетевой розетке электропитания не превышает номинал плавкого предохранителя .
• Чтобы не превысить допустимую нагрузку на розетки сетевого электропитания , разветвители или штепсельные колодки , не подключайте к ним слишком много устройств . Общая нагрузка системы не должна превышать 80% номинала параллельной цепи . При использовании разветвителя питания ( удлинителя ) нагрузка не должна превышать 80% его номинала .
• У этого устройства адаптер переменного тока имеет трехконтактную вилку с заземлением . Эту вилку можно подключать только к заземленным электророзеткам . Прежде чем вставлять вилку сетевого адаптера в электророзетку , убедитесь , что электророзетка заземлена надлежащим образом . Не вставляйте вилку в незаземленную электророзетку .
Обратитесь за справкой к квалифицированному электрику .
Внимание ! Заземляющий контакт служит для безопасности .
Использование электророзетки , не заземленной надлежащим образом , может привести к поражению электрическим током и / или к травме .
Примечание : Заземляющий контакт также обеспечивает хорошую защиту от непредвиденных помех от других электрических устройств , используемых по соседству , которые могут мешать работе этого устройства .
• Допускается питание системы от сетевого напряжения разных номиналов :
100-120 или 220-240 В перем . тока . Прилагаемый шнур питания отвечает требованиям , предъявляемым в той стране / регионе , где система была продана . Шнуры питания для использования в других странах / регионах должны отвечать предъявляемым в них требованиям . Дополнительные сведения о требованиях к шнурам питания можно узнать у авторизованного продавца или в сервисном центре .
vi
Техническое обслуживание устройства
Не пытайтесь сами производить техническое обслуживание изделия , поскольку отверстия или съемные крышки могут открыть Вам доступ к точкам опасного напряжения или подвергнуть Вас иной опасности . За техническим обслуживанием обращайтесь к квалифицированному обслуживающему персоналу .
Отключите это изделие от настенной розетки электропитания и обратитесь к квалифицированному обслуживающему персоналу при возникновении следующих условий :
• Когда кабель питания поврежден или изношен .
• Если в изделие пролилась жидкость .
• Если изделие подвергалось воздействию дождя или воды .
• Если изделие уронили или корпус компьютера был поврежден .
• Если изделие отчетливо демонстрирует изменение своих технических характеристик , указывающее на потребность в техническом обслуживании .
• Если изделие не функционирует нормальным образом при выполнении условий инструкции по эксплуатации .
Примечание : Для регулировки пользуйтесь только теми органами управления , регулировка которых предусмотрена инструкциями по эксплуатации , так как неправильное использование других органов управления может привести к повреждению устройства и , скорее всего , потребует от специалистов сервисного центра больших усилий по восстановлению его работоспособности .
Правила по безопасному использованию аккумуляторов
В этом ноутбуке используется литий ионная батарея . Не пользуйтесь ей в условиях сырости , высокой влажности или в местах , способствующих коррозии . Не помещайте , не храните и не оставляйте ноутбук рядом с источником тепла , в местах с высокой температурой , под прямыми лучами солнца , в микроволновой печи или в контейнере под давлением , не подвергайте его воздействию температуры выше 60 °C (140 °F). Несоблюдение этих правил может привести к утечке из аккумулятора кислоты , ее перегреву , взрыву или воспламенению , что может привести к травмам и / или материальному ущербу . Не протыкайте , не открывайте и не разбирайте аккумулятор . Если из аккумулятора произошла утечка жидкости , и она попала на кожу , смойте жидкость водой и немедленно обратитесь за медицинской помощью . По соображениям безопасности и чтобы продлить срок службы аккумулятора его заряд не производится при температуре ниже 0 °C (32 °F) и выше 40 °C (104 °F).
vii
Использование полной емкости нового аккумулятора достигается после двух или трех циклов полного заряда и разряда . Аккумулятор можно заряжать и разряжать сотни раз , однако при этом его емкость падает . Если время работы от аккумулятора существенно сократилось по сравнению с обычным состоянием , необходимо приобрести новый аккумулятор . Следует использовать только рекомендованные аккумуляторы и заряжать их только зарядным устройством , рекомендованным для этого устройства .
Аккумулятор следует использовать только по назначению . Никогда не используйте поврежденное зарядное устройство или аккумулятор . Не замыкайте контакты аккумулятора . При соприкосновении металлических предметов , таких как монеты , скрепки или авторучки , с положительным и отрицательным выводами аккумулятора , может произойти короткое замыкание . ( Выводы аккумулятора выглядят как металлические полоски на его корпусе .) Это может произойти при переноске заряженного аккумулятора в кармане или сумке . Короткое замыкание контактов может привести к повреждению аккумуляторов или предмета , из за которого оно произошло .
Емкость и срок службы аккумулятора снижаются при хранении батареи в условиях высокой или низкой температуры , например в закрытом автомобиле зимой или летом . Стремитесь держать аккумулятор в местах с температурой
15-25 °C (59-77 °F). Устройство , в котором установлен нагретый или холодный аккумулятор , может временно не работать , даже если аккумулятор полностью заряжен . Эффективность работы аккумулятора особенно значительно падает при температурах значительно ниже нуля .
Не бросайте аккумуляторы в огонь – они могут взрываться . Они также могут взорваться при повреждении . Аккумуляторы следует утилизировать в соответствии с местными правилами . Если возможно , сдавайте их на переработку . Не выбрасывайте аккумуляторы вместе с бытовыми отходами .
Работающий аккумулятор может вызывать помехи в работе беспроводных устройств , что повлияет на их производительность .
Замена аккумулятора
Портативный компьютер ПК типа " ноутбук " серии использует литиевый аккумулятор . Для замены используйте аккумулятор такого же типа , как у аккумулятора , который входит в комплект поставки вашего устройства .
Использование другого аккумулятора может повлечь за собой опасность возгорания или взрыва .
Предупреждение ! В случае неправильного обращения аккумуляторные батареи могут взорваться . Не разбирайте их и не бросайте в пламя . Держите их подальше от детей и быстро избавляйтесь от использованных батарей . При утилизации отработанного аккумулятора соблюдайте местные правила .
viii
Условия эксплуатации
Внимание ! В целях безопасности выключайте все беспроводные или радиопередающие устройства при использовании ноутбука в следующих условиях . В число таких устройств могут входить , без ограничения указанным : адаптеры беспроводной локальной сети (WLAN), Bluetooth и / или 3G.
Соблюдайте все специальные правила , действующие в вашей стране , и всегда выключайте ваше устройство , когда его использование запрещено или когда оно может вызвать помехи или опасность . Используйте устройство только в нормальных для него рабочих положениях . Это устройство отвечает требованиям нормативов по РЧ излучению при нормальной эксплуатации ; оно и его антенна должны находиться не ближе 1,5 сантиметров от вашего тела .
На вашем теле не должно быть металлических предметов , а устройство должно находиться не ближе указанного выше расстояния от вашего тела . Для успешной передачи файлов данных или сообщений необходимо обеспечить высококачественное подключение этого устройства к сети . В некоторых случаях передача файлов данных или сообщений может быть задержана до тех пор , пока не будет установлено такое подключение . Соблюдайте приведенные выше указания по минимальному расстоянию до завершения передачи . Детали этого устройства являются магнитными . Устройство может притягивать к себе металлические предметы , поэтому люди , использующие слуховые аппараты , не должны подносить это устройство к уху , в которое вставлен слуховой аппарат . Не кладите кредитные карточки или магнитные носители данных рядом с устройством , так как из за этого записанная на них информация может быть стерта .
Медицинские устройства
Эксплуатация радиопередающего оборудования , в том числе беспроводных телефонов , может вызывать помехи в работе не защищенных надлежащим образом медицинских устройств . Посоветуйтесь с врачом или изготовителем медицинского устройства , чтобы узнать , надежно ли оно экранировано и защищено от излучения внешней РЧ энергии . Выключайте ваше устройство , когда находитесь в медицинских учреждениях , где вывешены соответствующие инструкции . В больницах и медицинских учреждениях может использоваться оборудование , чувствительное к внешнему излучению РЧ энергии .
Кардиостимуляторы . Изготовители кардиостимуляторов рекомендуют , чтобы расстояние между кардиостимулятором и беспроводным устройством было не меньше 15,3 сантиметров , во избежание создания возможных помех в работе кардиостимулятора . Эти рекомендации совпадают с результатами независимых исследований и рекомендациями организации Wireless
Technology Research, проводящей исследования беспроводных технологий .
Люди , использующие кардиостимуляторы , должны соблюдать следующие меры предосторожности :
ix
• Всегда держать устройство на расстоянии не менее 15,3 сантиметров от кардиостимулятора
• Не носить включенное устройство рядом с кардиостимулятором . Если вам покажется , что в работе кардиостимулятора возникли помехи , выключите устройство и уберите его .
Слуховые аппараты . Некоторые цифровые беспроводные устройства могут вызывать помехи в работе слуховых аппаратов . В случае возникновения помех обратитесь за советом к вашему поставщику услуг .
Автомобили
РЧ сигналы могут влиять на работу неправильно установленных или неправильно экранированных электронных систем в автомобилях , например , электронных систем впрыска топлива , тормозных систем противоскольжения
( противозаклинивания ), переключения передач и управления воздушными подушками безопасности . Дополнительные сведения можно узнать у представителя завода изготовителя вашего автомобиля или другого дополнительно установленного в нем оборудования . Проводить техническое обслуживание устройства или устанавливать его в автомобиле должны только квалифицированные специалисты . Неправильная установка или обслуживание могут создать опасность и сделать недействительной гарантию на это устройство . Регулярно проверяйте правильность монтажа и работы всего радиооборудования в вашем автомобиле . Не храните и не перевозите горючие жидкости , газовые баллоны или взрывоопасные материалы в одном отсеке с этим устройством , его деталями или дополнительными принадлежностями к нему . Если ваш автомобиль оборудован воздушными подушками безопасности , то помните , что они раскрываются с очень большой силой . Не помещайте предметы , в том числе смонтированные или переносные радиоустройства , над воздушными подушками безопасности или на пути их раскрытия . В случае неправильной установки беспроводного оборудования в салоне автомобиля раскрытие воздушной подушки безопасности может привести к серьезной травме . Использование устройства на борту самолета во время полета запрещено . Выключайте ваше устройство перед посадкой в самолет . Использование беспроводных устройств в самолете может вызвать опасные помехи в работе систем самолета , нарушить радиотелефонную связь и , кроме того , может быть запрещено законом .
x
Взрывоопасные условия
Выключайте устройство в местах с повышенной взрывоопасностью и следуйте всем инструкциям и указаниям на знаках . К взрывоопасным местам относятся области , где могут попросить выключить двигатель автомобиля . Возникновение искры в таких местах может привести к взрыву или пожару , что может вызвать травмы или даже смерть . Выключайте ноутбук рядом с газовыми насосами и бензоколонками на сервисных станциях . Ознакомьтесь с ограничениями на использование радиооборудования в местах хранения и распределения топлива , химических заводах или местах , где ведутся взрывные работы .
Взрывоопасные места обычно ( но не обязательно ) отмечены специальными знаками . К таким местам относится подпалубное пространство кораблей , места хранения и распределения химикатов , автомобили на сжиженном газе ( пропане или бутане ), а также области , где в воздухе содержатся химические вещества или частицы , такие как мука , пыль или металлическая пудра . Не включайте ноутбук в местах , где запрещено пользоваться мобильными телефонами или их использование может вызвать помехи или опасную ситуацию .
Экстренные вызовы
Внимание !
Выполнение экстренных вызовов с помощью этого устройства невозможно . Экстренный вызов нужно сделать с вашего мобильного телефона или с помощью другой телефонной системы .
Инструкции по утилизации
Не выбрасывайте это электронное устройство в мусорное ведро .
Чтобы сократить до минимума загрязнение окружающей среды и обеспечить ее максимальную защиту , пожалуйста , сдавайте его на переработку . Дополнительные сведения о правилах утилизации отслужившего электротехнического и электронного оборудования
(Waste from Electrical and Electronics Equipment, WEEE) можно узнать на веб странице http://www.acer-group.com/public/Sustainability/sustainability01.htm
.
Предупреждение о содержании ртути
Ламповые проекторы или электронная продукция с ЖК / ЭЛТ мониторами без светодиодной подсветки : Лампа ( ы ) внутри этого устройства содержат ртуть и должны быть переработаны или ликвидированы в соответствии с локальными , штатными или федеральными законами . Более подробную информацию вы можете найти на сайте федерации электронных отраслей www.eiae.org
.
Информацию о ликвидации конкретных видов ламп вы можете найти на сайте www.lamprecycle.org
.
ENERGY STAR
Продукция Acer, соответствующая требованиям ENERGY
STAR, экономит ваши средства , снижая затраты на электроэнергию , и защищает окружающую среду без сокращения функциональных возможностей или снижения быстродействия . Компания Acer рада предложить своим покупателям продукцию с логотипом ENERGY STAR.
Что такое ENERGY STAR?
Соответствующие стандарту ENERGY STAR изделия потребляют меньше электроэнергии и предотвращают выбросы углекислого газа , отвечая строгим требованиям , установленным Американским агентством по охране окружающей среды . Компания Acer считает своей задачей предлагать продукцию и услуги , помогающие потребителям во всем мире экономить деньги , сохранять энергию и улучшать состояние окружающей среды . Чем больше энергии мы сможем сэкономить путем рационального ее использования , тем больше мы снизим выбросы углекислого газа и сократим риск изменения климата . Дополнительные сведения см . на веб сайтах http://www.energystar.gov
или http://www.energystar.gov/powermanagement .
Отвечающая стандарту ENERGY STAR продукция компании Acer:
• Производит меньше тепла и требует меньше энергозатрат на охлаждение .
• Автоматически переводит дисплей и компьютер в спящий режим через 15 и 30 минут отсутствия активности соответственно .
• Чтобы вывести компьютер из спящего режима , нажмите любую клавишу на клавиатуре или пошевелите мышью .
• В спящем режиме компьютеры экономят более 80% энергии .
ENERGY STAR и логотип ENERGY STAR являются зарегистрированными знаками США .
xi
Сведения и советы для удобства работы
Иногда пользователи , проводящие много времени за компьютером , жалуются на чрезмерное напряжение глаз и головную боль . Пользователи также часто рискуют получить физическую травму , если будут много часов подряд сидеть за компьютером . Продолжительное время работы , неудобная поза , неправильная организации рабочего места , стресс , неподходящие условия работы , состояние личного здоровья и другие факторы значительно увеличивают риск получения физической травмы .
Неправильная работа за компьютером может привести к появлению запястного сухожильного синдрома , тендиниту , воспалению сухожилий и синовиальной сумки или других скелетно мышечных заболеваний . В кистях рук , запястьях , плечах , предплечьях , шее или спине могут появиться следующие симптомы :
• онемение , жжение или покалывание
• ломота , болезненное ощущение или слабость
• боль , опухоль или пульсация
• оцепенелость или напряжение
• сухость или слабость
xii
При наличии таких симптомов , повторяющихся или постоянных ощущениях дискомфорта и / или болезненных ощущениях при работе за компьютером немедленно обратитесь за консультацией к врачу и сообщите об этом в отдел техники безопасности и охраны здоровья вашей компании .
В следующем разделе приводятся советы , как сделать работу за компьютером более удобной .
Поиск удобного рабочего положения
Найдите для себя максимально удобное положение за компьютером , меняя угол обзора монитора , используя подставку для ног или регулируя высоту кресла . Воспользуйтесь следующими советами :
• не сидите подолгу в одной позе
• не склоняйтесь низко за столом и не откидывайтесь далеко на спинку кресла
• периодически вставайте и прохаживайтесь , чтобы снять напряжение в мускулах ног
• делайте короткие перерывы , чтобы ослабить напряжение в шее и плечах
• не напрягайте мускулы и не поднимайте высоко плечи
• установите внешний дисплей , клавиатуру и мышь на рабочем месте так , чтобы до них было легко дотянуться
• если вы смотрите на монитор чаще , чем на документы , то разместите дисплей по центру стола , чтобы шея напрягалась как можно меньше
Забота о зрении
Если подолгу смотреть на монитор , носить неправильно подобранные очки или контактные линзы , использовать яркий свет или работать за столом с блестящей поверхностью , плохо отрегулировать резкость экрана , использовать мелкий шрифт или малоконтрастный дисплей , то глаза будут сильно уставать . В следующих разделах приводятся советы , как уменьшить чрезмерное напряжение глаз .
Глаза
• Давайте глазам частый отдых .
• Периодически отводите глаза от монитора и смотрите на какой нибудь удаленный предмет .
• Часто мигайте , чтобы глаза не засыхали .
Дисплей
• Держите дисплей в чистоте .
• Ваша голова должна находиться выше нижней кромки дисплея , чтобы при просмотре изображения в центре дисплея глаза смотрели сверху вниз .
• Отрегулируйте яркость и / или контраст дисплея так , чтобы текст было легко читать , а графика отображалась четко .
• Уменьшите мерцание и отражение :
• установите дисплей так , чтобы его боковая кромка была обращена к окну или источнику освещения
xiii
• уменьшите свет в помещении , используя портьеры , шторы или жалюзи
• включайте освещение на рабочем месте
• отрегулируйте угол обзора дисплея
• используйте антибликовый фильтр
• установите на верхней кромке дисплея солнцезащитный козырек , например , картонную полоску
• Не смотрите на дисплей из неудобного положения .
• Не смотрите подолгу на источники яркого света , такие как открытые окна .
Выработка правильного стиля работы
Выработайте у себя следующие привычки работы за компьютером , которые позволят меньше уставать и работать более продуктивно :
• Делайте короткие частые перерывы в работе .
• Делайте какие нибудь упражнения для разминки .
• Как можно чаще выходите подышать чистым , свежим воздухом .
• Регулярно делайте физическую зарядку , укрепляющую тело .
Предупреждение ! Не пользуйтесь компьютером на диване или в постели . Если этого нельзя избежать , то работайте только короткими периодами , часто делайте перерывы и выполняйте упражнения для разминки .
Примечание : Более подробные сведения приведены в разделе
" Правила и замечания по безопасности " на стр . 30
в руководстве пользователя AcerSystem User Guide .
xiv
Вначале о главном
Благодарим вас за то , что для решения своих мобильных вычислительных задач вы выбрали ноутбук Acer.
Регистрация продукта
Перед первым использованием компьютера рекомендуется зарегистрировать его . Это даст вам определенные преимущества , включая :
• Ускоренное обслуживание нашими специалистами
• Членство в сообществе Acer: получение уведомлений о рекламных акциях и участие в опросах пользователей
• Получение новостных рассылок от компании Acer
Не медлите и зарегистрируйтесь - наши льготные предложения ждут вас !
Порядок регистрации
В процессе первоначальной загрузки ноутбука или компьютера откроется окно с предложением зарегистрироваться . Введите сведения в обязательные для заполнения поля и нажмите Next ( Далее ). В следующем окне с не обязательными для заполнения полями можно ввести дополнительные сведения , которые позволят индивидуализировать техническую поддержку .
Второй способ
Зарегистрировать ваш продукт Acer можно также на нашем веб сайте http://registration.acer.com
. Выберите свою страну и выполните несложные указания .
Получив ваши данные для регистрации продукта , мы отправим вам электронное письмо с важными сведениями , которые вам нужно будет сохранить в надежном месте .
Ваши руководства
Мы разработали ряд руководств , которые помогут вам в использовании ноутбука Acer:
Прежде всего , Краткое руководство поможет вам настроить основные параметры компьютера .
Печатное Руководство пользователя компьютера серии Aspire one Pro содержит полезную информацию , применимую ко всем моделям серии Aspire one Pro. В нем описываются основные темы , такие как технология Acer eRecovery Management, работа с клавиатурой , звуком и т .
д . Пожалуйста , имейте в виду , что Типовое руководство пользователя и упомянутое ниже
AcerSystem User Guide являются обобщенными , поэтому в них иногда будут описываться функции или свойства , реализованные не в купленной вами модели , а лишь в определенных моделях этой серии . В таких случаях в тексте имеется пометка " только для определенных моделей ".
xv
Краткое руководство в печатном виде знакомит вас с основными характеристиками и функциями вашего нового компьютера . Чтобы узнать больше о том , как повысить продуктивность вашей работы с помощью компьютера , вы можете обратиться к AcerSystem User Guide . Это руководство содержит подробную информацию о системных функциях , восстановлении данных , возможностях расширения и устранении неисправностей . Кроме того , оно содержит гарантийную информацию , а также общие предписания и правила безопасности при работе с вашим ноутбуком . Руководство поставляется вместе с компьютером , предварительно загруженное в него в формате PDF.
Чтобы обратиться к нему , вам надо сделать следующее :
1 Щелкните кнопку Пуск , затем Все программы , затем AcerSystem .
2 Щелкните AcerSystem User Guide .
Примечание : Для просмотр файла необходимо установить программу Adobe Acrobat Reader. Если программа Adobe Acrobat
Reader не установлена на Вашем компьютере , щелчок мышью по
AcerSystem User Guide запустит сперва установку програмы
Acrobat Reader. Следуйте инструкциям на экране , чтобы завершить процесс установки . За инструкциями о том , как пользоваться программой Adobe Acrobat Reader, обратитесь к меню Справка и поддержка .
Основные сведения об уходе за компьютером и советы по использованию
Включение и выключение компьютера
Чтобы включить компьютер , нажмите и отпустите кнопку питания под ЖК экраном . См . Краткое руководство , где указано расположение кнопки электропитания .
Чтобы отключить питание , выполните следующие действия :
• Используйте команду отключения компьютера Windows
Нажмите кнопку « Пуск » , затем выберите « Завершение работы » .
• Используйте кнопку питания
Перевести компьютер в режим " Сон " можно также одновременным нажатием функциональных клавиш <Fn> + <F4> .
Примечание : Если не удается отключить электропитание компьютера обычным способом , то нажмите и удерживайте кнопку питания не менее четырех секунд , чтобы компьютер отключился . Если Вы отключили компьютер и хотите включить его снова , подождите не меньше , чем две секунд перед тем , как повторно включить питание .
xvi
Уход за компьютером
Ваш компьютер будет хорошо служить , если будете за ним правильно ухаживать .
• Не выставляйте компьютер на прямой солнечный свет . Не ставьте его рядом с источниками тепла , например , с радиатором отопления .
• Не подвергайте компьютер воздействию температур ниже 0 ° C (32 ° F) или выше 50 ° C (122 ° F).
• Не подвергайте компьютер воздействию магнитных полей .
• Оберегайте компьютер от дождя или влаги .
• Не проливайте воду или иную жидкость на компьютер .
• Оберегайте компьютер от ударов или вибрации .
• Оберегайте компьютер от пыли и грязи .
• Чтобы не повредить компьютер .
• Закрывая , не хлопайте крышкой компьютера .
• Никогда не ставьте компьютер на неровную поверхность .
Уход за адаптером переменного тока
Здесь приведено несколько рекомендаций по уходу за адаптером переменного тока :
• Не подключайте к адаптеру никакие другие устройства .
• Не наступайте на шнур питания и не кладите на него никаких тяжелых предметов . Протяните шнур питания и кабели таким образом , чтобы на них было трудно наступить .
• Выдергивая шнур питания из розетки , тяните не за шнур , а за вилку .
• Если пользуетесь удлинителем , общий номинальный ток подключенного к сети оборудования не должен превышать номинальное значение номинального тока кабеля . Кроме того , номинал всех токов всего оборудования , подключенного к одной розетке питания , не должен превышать номинал плавкого предохранителя .
Уход за аккумулятором
Здесь приведено несколько рекомендаций по уходу за аккумулятором :
• Используйте аккумуляторы только того же типа , как и заменяемые .
Отключите питание перед тем , как вынимать или менять аккумулятор .
• Не пользуйтесь аккумуляторами неизвестных производителей . Держите аккумуляторы в не доступном для детей месте .
• Ликвидируйте использованные аккумуляторы в соответствии с местными правилами . Если это возможно , отправьте аккумуляторы на переработку .
xvii
Чистка и обслуживание
При чистке компьютера проделайте следующие действия :
1 Выключите компьютер и выньте аккумулятор .
2 Отсоедините адаптер переменного тока .
3 Используйте мягкую ткань , смоченную водой . Не используйте жидкие или аэрозольные чистящие средства .
Если произошла одна из следующих ситуаций :
• Компьютер уронили или корпус компьютера был поврежден .
• Компьютер не работает должным образом .
Просим обратиться к главе
" Часто задаваемые вопросы " на стр . 10
.
xviii
Информация для вашей безопасности и удобства работы
Предупреждение о содержании ртути
Сведения и советы для удобства работы
Основные сведения об уходе за компьютером и советы по использованию
Включение и выключение компьютера
Уход за адаптером переменного тока
Запуск утилиты Acer eRecovery Management
Основы использования сенсорной панели ( с двумя кнопками ) 4
Использование замка безопасности компьютера
Клавиши блокировки и встроенная цифровая клавиатура
Специальная клавиша ( только для определенных моделей ) 9
Обращение за технической поддержкой 13
Международные гарантии для путешествующих (ITW) 13
Прежде , чем обращаться за помощью
Характеристики аккумуляторной батареи
Увеличение срока службы аккумуляторной батареи
Установка и извлечение аккумуляторной батареи
Проверка уровня заряда аккумулаторной батареи
Оптимизация использования батареи
Предупреждение о низком уровне заряда аккумуляторной батареи
Международные путешествия с компьютером
Безопасность вашего компьютера
Использование замка безопасности компьютера
Расширение с помощью дополнительных возможностей
Встроенные средства работы в сети
Универсальная последовательная шина (USB)
Последовательность начальной загрузки
Включение функции Acer disk-to-disk recovery
( Восстановление " с диска на диск ")
Устранение неполадок компьютера
Советы по поиску и устранению неисправностей
Правила и замечания по безопасности
Замечание Федеральной Комиссии по электросвязи
Заявление о пикселах жидкокристаллического экрана
Нормативное уведомление в отношении радиоустройств
Требования безопасности Федеральной Комиссии по электросвязи в отношении высоких частот
Канада – Низкомощностные , освобожденные от лицензии радиокоммуникационные устройства (RSS-210)
LCD panel ergonomic specifications
Acer eRecovery Management
Примечание : Вся следующая информация приведена исключительно в справочных целях . Реальные характеристики устройств могут отличаться от указанных .
Acer eRecovery Management обеспечивает надежное и полное резервное копирование и восстановление данных с возможностью гибкой настройки параметров .
Acer eRecovery Management
Утилита Acer eRecovery Management позволяет восстанавливать или переустанавливать приложения и драйверы .
Приложение Acer eRecovery Management обеспечивает :
• Создать диск заводских настроек
• Создать диск с драйверами и приложениями
1
2
Запуск утилиты Acer eRecovery Management
1 Кроме того , открыть панель Acer eRecovery Management можно , запустив программу из группы Acer в меню Пуск или дважды щелкнув значок в случае , если вы создали ярлык на рабочем столе .
2 Можно либо восстановить систему , используя образ первоначальной заводской конфигурации , либо переустановить приложения и драйверы .
3 Для завершения процесса следуйте инструкциям на экране .
Примечание : Требуется внешний оптический диск . За дополнительной информацией обратитесь к продавцу .
Индикаторы
В компьютере имеется несколько простых для понимания индикаторов состояния .
Иконка Функция
Bluetooth
Описание
Указывает на состояние связи по технологии
Bluetooth.
Wireless LAN
( Беспроводная локальная сеть )
Указывает на состояние связи в беспроводной
ЛВС .
3G Связь в сети 3G Обозначает состояние связи в сети 3G.
HDD Горит при обращении к жесткому диску .
Num Lock Зажигается при активированном Num Lock.
3
Caps Lock
Аккумулятор
Зажигается при активированном Caps Lock.
Отображает состояние аккумулятора компьютера .
1. Заряжается : Зтот индикатор горит желтым во время заряда аккумулятора .
2. Полностью заряжен : Зтот индикатор горит зеленым при питании от электросети .
4
Сенсорная панель
Встроенная сенсорная панель – это указывающее устройство , ощущающее движения по его поверхности . Это означает , что курсор отвечает на движения пальцев по поверхности сенсорной панели . Центральное расположение упора для рук предоставляет максимальное удобство и поддержку .
Основы использования сенсорной панели
( с двумя кнопками )
Следующие элементы показывают , как использовать сенсорную панель с двумя кнопками .
1
2 3
• Чтобы двигать курсором , водите пальцем по сенсорной панели (1) .
• Нажав на левую (2) и правую (3) клавиши , находящиеся по краям сенсорной панели , сможете обеспечить функции выбора и исполнения . Эти две клавиши подобны правой и левой клавишам мыши . Постукивание по сенсорной панели аналогично нажатию левой кнопки мыши .
Функция
Выполнить
Выберите
Перетащить
Доступ к контекстовому меню
Левая клавиша (2) Правая клавиша (3) Сенсорная панель (1)
Быстро щелкните дважды .
Стукните скоростью мыши ).
дважды
, как
( с такой щелкая же клавишей
Нажмите один раз .
Нажмите и держите , а потом , двигая пальцем по сенсорной панели , перетащите курсор .
Стукните один раз .
Стукните дважды ( с такой же скоростью , как и щелкая клавишей мыши ), потом после второго стука оставьте палец на сенсорной панели и перетащите курсор .
Нажмите один раз .
Примечание : Иллюстрации носят ориентировочный характер .
Фактическая конфигурация вашего ПК зависит от купленной вами модели .
Примечание : Пользуясь сенсорной панелью , следите , чтобы она и ваши пальцы были сухими и чистыми . Сенсорная панель чувствительна к движению пальцев . Поэтому , чем легче прикосновение , тем точнее ответ . Более сильное постукивание не ускорит ответ сенсорной панели .
Примечание : По умолчанию для сенсорной панели включена функция прокрутки по вертикали и горизонтали . Ее можно отключить в Панели управления Windows в параметрах мыши .
Использование замка безопасности компьютера
В ноутбуке имеется гнездо для подсоединения замка безопасности , совместимое с замками Kensington.
5
Обмотайте кабелем замка безопасности для компьютеров неподвижный предмет , например , стол или ручку запертого ящика . Вставьте замок в выемку и поверните ключ , чтобы запереть замок . Бывают и модели замков без ключей .
6
Использование клавиатуры
Клавиатура состоит из клавиш обычной величины со встроенной цифровой панелью , отдельных клавиш курсора , блокировки , Windows, а также функциональных клавиш .
Клавиши блокировки и встроенная цифровая клавиатура
На клавиатуре находятся 3 фиксирующие клавиши , которые вы можете включать или отключать .
Фиксирующая клавиша
Caps Lock
Описание
Num Lock
<Fn> + <F11>
При включенном Caps Lock все буквы алфавита пишутся как прописные .
При включенном Num Lock малая клавишная панель работает в цифровом режиме . Клавиши работают как калькулятор
( совместно с клавишами арифметических действий +, -, *, и /).
Используйте этот режим , когда нужно вводить много числовых данных . Работать будет легче , если подключите внешнюю вспомогательную клавиатуру .
Scroll Lock
<Fn> + <F12>
Примечание : <Fn> + <F11> только для определенных моделей .
При включенной функции Scroll Lock, экран двигается на строчку вверх или вниз , когда нажимаете соответствующую клавишу со стрелками вверх или вниз .
С некоторыми приложениями Scroll
Lock не работает .
Функции встроенной число m вой клавиатуры соответствуют функциям числовой клавиатуры рабочего стола . Они обозначены маленькими значками в верхнем правом углу клавиш . Чтобы упростить обозначения клавиатуры , символы клавиш для контроля курсора на клавишах не обозначены .
Num Lock выключен Желаемый доступ
Числовые клавиши на встроенной клавишной панели
Клавиши для контроля курсора на встроенной клавишной панели
Основные клавиши клавиатуры
Num Lock включен
Печатайте числа обычным образом .
Пользуясь клавишами для контроля курсора , нажимайте <Shift> .
Печатая буквы на встроенной клавишной панели , нажимайте <Fn> .
Пользуясь клавишами для контроля курсора , нажимайте <Fn> .
Печатайте буквы обычным образом .
Клавиши Windows
На клавиатуре есть две клавиши , которые выполняют функции , связанные с
Windows.
Клавиша
Клавиша
Windows
Описание
Если нажать ее отдельно , эта клавиша исполняет ту же функцию , что и клавиша запуска Windows – она вызывает меню « Пуск ».
При ее использовании с другими клавишами , обеспечивается множество функций :
< > : Открытие или закрытие меню « Пуск »
<
<
> + <D>: Отображение рабочего стола
> + <E>: Запуск проводника Windows
< > + <F>: Поиск файлов и папок
< > + <L>: Блокировка компьютера ( при наличии подключения к домену ) или смена пользователя ( если подключение к домену отсутствует )
< > + <M>: Сворачивает все .
<
<
> + <R>: Показывает диалоговое окно .
> + <U>: Запуск приложения Ease of Access Center
< > + <Break>: Отображение окна Свойства системы
< > + <Tab >: Циклический выбор запущенных приложений на панели задач
<Ctrl> + < > + <F>: Поиск компьютеров
( если компьютер подключен к сети )
7
Клавиша приложений
Примечание : В зависимости от используемого выпуска ОС Windows XP некоторые сочетания клавиш могут работать по другому .
Эта клавиша действует так же , как и при нажатии правой клавиши мыши – она открывает контекстовое меню приложения .
8
Быстрые клавиши
В компьютере быстрые клавиши или комбинации клавиш используются для доступа к большинству функций управления компьютером , таким как яркость экрана , громкость звука и утилита настройки BIOS.
Чтобы активировать быстрые клавиши , перед тем , как нажать следующую клавишу в комбинации быстрых клавиш , нажмите и удерживайте клавишу <Fn> .
Быстрая клавиша
<Fn> + <F1>
Иконка Функция
Параметры электропитания
Описание
Показать окно Свойства параметров электропитания .
<Fn> + <F2>
<Fn> + <F3>
Свойства системы
Кнопка Bluetoothподключения
O тображение окна Свойства системы .
Включает / отключает функцию Bluetooth.
<Fn> + <F4> Режим ожидания Переводит компьютер в режим ожидания .
<Fn> + <F5>
<Fn> + <F6>
<Fn> + <F7>
<Fn> + <F8>
<Fn> + < >
<Fn> + < >
<Fn> + < >
<Fn> + < >
Переключатель дисплея
Черный экран
Переключает вывод изображения либо на дисплей , либо на внешний монитор ( если он подключен ), либо одновременно и на дисплей , и на внешний монитор .
Выключает экран дисплея , чтобы экономить питание . Для включения экрана нажмите любую клавишу .
Включает и выключает встроенную сенсорную панель .
Переключатель сенсорной панели
Переключатель динамика
Повышение яркости
Понижение яркости
Включает
Повышает
Понижает и выключает яркость яркость динамики экрана экрана .
.
.
Увеличение громкости
Уменьшение громкости
(
(
Увеличивает только только для
Уменьшает для уровень уровень звука определенных звука определенных моделей моделей
).
).
Специальная клавиша
( только для определенных моделей )
Символ Евро и знак доллара расположены на клавишах вверху посредине клавиатуры .
Символа Евро
1 Откройте текстовый редактор или текстовый процессор .
2 Нажмите клавишу <Alt Gr> и затем , не отпуская ее , нажмите клавишу <5> вверху посредине клавиатуры .
9
Примечание : Некоторые шрифты и программы не поддерживают символ евро . Обратитесь по адресу www.microsoft.com/typography/faq/faq12.htm
за подробностями .
Знак доллара США
1 Запустите текстовый редактор или текстовый процессор .
2 Нажмите клавишу < Shift> и затем , не отпуская ее , нажмите клавишу
<4> вверху посредине клавиатуры .
Примечание : Эта функция действует по разному в зависимости от языковых настроек .
10
Часто задаваемые вопросы
Далее приведен список возможных ситуаций , которые могут встретиться при пользовании вашим компьютером . Для каждой ситуации приведены простые ответы и решения .
•
•
После нажатия кнопки питания компьютер не запускается или не загружается .
Взгляните на индикатор Power ( Питание ):
Если он не светится , питание на компьютер не подано . Проверьте следующее :
• Если вы работаете от аккумулятора , это может заряд низкий и неспособен питать компьютер . Подключите адаптер переменного тока , чтобы зарядить аккумулятор .
означать , что его
• Убедитесь , что адаптер переменного тока должным образом подключен к компьютеру и к сети .
Если индикатор светится , проверьте следующее :
• Находится ли не предназначенная для загрузки ( не системная ) дискета во внешнем USBприводе гибких дисков ? Выньте эту дискету или вставьте вместо нее загрузочную ( системную ) дискету , затем для перезапуска системы одновременно нажмите клавиши
<Ctrl> + <Alt> + <Del> .
Нет изображения на экране .
Система управления питанием компьютера автоматически отключает дисплей для экономии электроэнергии . Нажмите любую клавишу , чтобы включить дисплей .
Если нажатие клавиши не возвращает дисплей в рабочий режим , возможны две причины :
•
•
•
Уровень яркости может быть слишком низок . Нажмите <Fn> + < → > , чтобы повысить уровень яркости .
В качестве устройства отображения мог быть выбран внешний монитор .
Нажмите " горячие клавиши " переключения дисплея <Fn> + <F5> , чтобы подключить обратно дисплей компьютера .
Если горит индикатор режима сна (Sleep), то это значит , что компьютер находится в режиме сна . Для возобновления работы в обычном режиме нажмите и отпустите кнопку питания .
•
Компьютер не воспроизводит звук .
Проверьте следующее :
Громкость может быть отключена . В Windows, взгляните на значок регулятора громкости ( динамик ) на панели задач . Если он перечеркнут , нажмите на значок и отмените опцию Выкл . все .
11
•
•
Уровень громкости может быть слишком низок . Проверьте положение ползунка значка регулятора громкости на панели задач Windows.
Для регулировки громкости можно также использовать колесико прокрутки , не имеющее ограничителя , или кнопки регулировки громкости . Более подробные сведения приведены в разделе
" Быстрые клавиши " на стр . 8 .
Если головные телефоны , наушники или внешние динамики подключены к разъему линейного выхода передней компьютера , то внутренние динамики автоматически отключаются .
Клавиатура не реагирует .
Подсоедините внешнюю клавиатуру к порту USB справа или слева панели компьютера . Если она будет работаь , обратитесь к вашему дилеру или в авторизованный сервисный центр – возможно , не подключен внутрений кабель клавиатуры .
•
•
Принтер не работает .
Выполните следующие действия :
Удостоверьтесь , что принтер подключен к сети и что его питание включено .
Убедитесь , что один разъем кабеля принтера надежно подсоединен к параллельному или USBпорту компьютера , а другой - к соответствующему порту принтера .
Я хочу восстановить первоначальные настройки моего компьютера , не используя компакт диски восстановления .
Примечание : Функция D2D Recovery доступна только в моделях ноутбуков , оснащенных жестким диском .
Примечание : Если в вашей системе загружена многоязычная версия операционной системы , то при последующих операциях восстановления будут использоваться только те варианты ОС и языка , которые вы выбрали при первом включении питания системы .
С помощью данной процедуры восстановления можно восстановить диск C: с оригинальным программным обеспечением , которое было установлено , когда
Вы приобретали ноутбук . Для восстановления диска C: выполните процедуру , приведенную ниже .
( Диск C: будет переформатирован , и все данные будут удалены ). Перед выполнением этой процедуры обязательно создайте резервные копии всех файлов .
12
Перед запуском процедуры восстановления проверьте настройки BIOS.
1 Проверьте , включена ли функция Acer disk-to-disk recovery .
2 Убедитесь , что функция D2D Recovery в меню Main установлена в
Enabled .
3 Выйдите из утилиты BIOS, сохранив изменения .
Примечание : Чтобы активизировать утилиту BIOS, нажмите
<F2> в момент самотестирования при включении .
Запуск процедуры восстановления :
1 Перезагрузите систему .
2 Пока отображается логотип Acer. Для запуска процедуры восстановления нажмите одновременно <Alt> + <F10> .
3 Для проведения восстановления системы следуйте указаниям , отображаемым на экране .
Важно !
Эта утилита занимает от 6 Гбайт в скрытом разделе на жестком диске .
13
Обращение за технической поддержкой
Международные гарантии для путешествующих (ITW)
Ваш компьютер имеет Международную гарантию для путешествующих (ITW), которая обеспечивает безопасность и покой во время путешествия . Наша всемирная сеть сервисных центров готова протянуть вам руку помощи .
ITW талон приложен к вашему компьютеру . Этот талон содержит все , что вам нужно знать о программе ITW. В этом удобном буклете есть список доступных , авторизованных центров обслуживания . Прочтите этот талон полностью .
Всегда имейте ваш ITW талон при себе , особенно когда путешествуете , чтобы получить поддержку наших центров поддержки . Поместите ваш чек , подтверждающий факт покупки товара , в карман , расположенный внутри ITW талона .
Если в стране , по которой Вы путешествуете , нет авторизованного пункта сервиса Acer, Вы все равно можете обратиться к нашим службам по всему миру . Пожалуйста , обратитесь за советом на веб сайт http://global.acer.com
.
Прежде , чем обращаться за помощью
При обращении в Acer за интерактивной поддержкой , просим подготовить следующую информацию и находиться рядом с своим компьютером . С вашей помощью мы сможем сократить длительность переговоров по телефону и эффективно помочь решить ваши проблемы .
При наличии сообщений об ошибках или звуковых сигналов , производимых вашим компьютером , запишите их при появлении на экране ( или количество и последовательность в случае звуковых сигналов ).
Вам необходимо сообщить следующую информацию :
Имя : ___________________________________________________________
Адрес : _________________________________________________________
Телефонный номер : ______________________________________________
Тип и модель компьютера : _________________________________________
Серийный номер : ________________________________________________
Дата покупки : ___________________________________________________
14
Аккумуляторная батарея
В компьютере используется аккмуляторная батарея , обеспечивающая продолжительное время автономной работы .
Характеристики аккумуляторной батареи
Используемая аккумуляторная батарея обладает следующими характеристиками :
• Соотвествие текущим технологическим стандартам .
• Функция предпреждения о низком уровне заряда .
Заряд аккумуляторной батареи выполняется при подключении к переносному компьютеру адаптера электропитания переменного тока .
Заряд батареи возможен и в процессе использования компьютера , позволяя не прерывать работу при заряде аккумулятора . Тем не менее , заряд аккумуляторной батареи при выключенном компьютере занимает значительно меньше времени .
Заряженная батареи позвлит использовать компьютер в поездке или при сбоях электропитания . Рекомендуется иметь в резерве дополнительную полностью заряженную батарею . Сведения о приобретении резервной аккумулятной батареи можно получить у продавца переносного компьютера .
Увеличение срока службы аккумуляторной батареи
Как и любые другие батареи , аккумуляторная батарея переносного компьютера со временем теряет емкость . Это значит , что время работы от батареи со временем сокращается . Для продления срока службы аккумуляторной батареи рекомендуется следовать приведенным ниже рекомендациям .
Подготовка новой аккумуляторной батареи к использованию
Перед началом использования новой аккумуляторной батареи рекомендуется провести процесс " подготовки " ее к работе :
1 Вставьте новую аккумуляторную батарею в выключенный компьютер и не включайте его .
15
2 Поключите адаптер электропитания и полностью зарядите батарею .
3 Отключите адаптер электропитания .
4 Включите компьютер и работайте , используя электропитания от аккумуляторной батареи .
5 Используйте компьютер до полного разряда батареи и появления предупреждения о низком уровне заряда .
6 Подключите адаптер электропитания и вновь полностью зарядите батарею .
Повторяйте описанные выше действия для выполнения трех циклов полного разряда и заряда батареи .
Выполняйте эту процедуру подготовки для всех новых батарей и батарей , которые не использовались длительное время . Если компьютер не планируется использовать в течение двух недель или более , рекомендуется извлекать аккумуляторную батарею .
Внимание : Не подвергайте аккумуляторную батарею воздействию температур ниже 0 °C (32 °F) и выше 45 °C
(113 °F). Воздействие высоких и низких температур может неблагоприятно повлиять на работоспособность аккумуляторной батареи .
Процедура подготовки аккумулятрной батареи к использованию увеличивает емкость ( максимальный уровень заряда ) батареи . Если не проводить процедуру подготовки , батарея не сможет заряжаться до максимального уровня , а срок ее службы сократится .
Помимо вышеперечисленного на срок службы батареи существенно влияют следующие факторы .
• Работа компьютера от адаптера питания со вставленной батареей . При работе от адаптера питания рекомендуется извлекать батарею после достижения максимального уровня заряда .
• Невыполнение процедуры подготовки батареи к использованию , описанной выше .
• Интенсивоное использование ; чем чаще используется батарея , тем быстрее сокращается ее ресурс . Ресурс стандартной аккумуляторной батареи для переносного компьютера – около 300 циклов заряда / разряда .
16
Установка и извлечение аккумуляторной батареи
Внимание ! Если необходимо продолжить работу с компьютером , перед извлечением батареи подключите адаптер электропитания .
В проивном случает перед извлечением батареи компьютер необходимо выключить .
Установка аккумулятрной батареи .
1 Совместите края батареи с краями батарейного отсека , убедившись , что грань батареи с контактами направлена вовнурь , а верхняя поверхность батареи – вверх .
2 Вставьте батарею в батарейный отсек и слегка нажмите на нее для фиксации в отсеке .
Извлечение аккумуляторной батареи :
1 Сдвиньте фиксатор аккумулятной батареи .
2 Вытяните батарею из отсека .
Заряд аккумуляторной батареи
Перед зарядом убедитесь , что батарея установлена в батарейном отсеке . Подключите адаптер электропитания к компьютеру и к сети электропитания . В процессе разяра можно продолжать работу с компьютером . Тем не менее , заряд аккумуляторной батареи при выключенном компьютере занимает значительно меньше времени .
Примечание : Рекомендуется заряжать батарею в начале каждого дня . Заряд батареи ночью перед началом поездки позволит утром начать работу с полность заряженной батареей .
Проверка уровня заряда аккумулаторной батареи
Уровень заряда батарей можно просмотреть с помощью индикатора батарей Windows. Подведите курсор мыши к значку батарей / электропитания для просмотра текущего уровня заряда .
17
Оптимизация использования батареи
Оптимизация использования батареи поможет максимально эффективно использовать имеющиеся батареи , продлить срок их службы и повысить эффективность работы . Рекомендуется следовать приведенным ниже советам :
• Приобретите дополнительную аккумуляторную батарею .
• Когда это возможно , используйте электропитание от сети , экономя заряд батареи для работы в пути .
• Извлекайте карты PC Card, когда они не используются , чтобы сократить энергопотребление ( относится к некоторым моделям ).
• Храните аккумуляторные батареи в прохладном сухом месте .
Рекомендуемя температура хранения – от 10 °C (50 °F) до 30 °C
(86 °F). Хранение при более высокой температуре приводит к ускорению саморазряда .
• Частая зарядка сокращает срок службы батарей .
• Следуйте правилам по уходу за адаптером электропитания и батареями .
Предупреждение о низком уровне заряда аккумуляторной батареи
При питании компьютера от батареи обращайте внимание на индикатор батарей Windows.
Внимание : После появления предупреждения о низком уровне заряда как можно быстрее подключите к компьютеру адаптер электропитания . При полном разряде батареи текущие данные будут потеряны , а компьютер выключится .
18
При появлении предупреждения о низком уровне заряда необходимо предпринять одно из следующих действий :
Ситуация Рекомендуемое действие
Имеется доступно от сети .
адаптер электропитания , питание
Имеется запасная полностью заряженая батарея .
Имеется адаптер электропитания , питание от сети недоступно .
Запасная батарея отсутствует .
1. Подключите адаптер электропитания к компьютеру , а затем – к сети электропитания .
2. Сохраните все открытые файлы .
3. Продолжайте работу .
Если необходимо быстро зарядить батарею , выключите комптьютер .
1. Сохраните все открытые файлы .
2. Закройте все приложения .
3. Завершите работу операционной системы для выключения компьютера .
4. Замените аккумуляторную батарею .
5. Включите компьютер и продолжите работу .
1. Сохраните все открытые файлы .
2. Закройте все приложения .
3. Завершите работу операционной системы для выключения компьютера .
19
Берем ноутбук с собой
В этой главе изложены подсказки , на что нужно обращать внимание , передвигаясь или путешествуя вместе с компьютером .
Отключение от рабочего стола
Чтобы отключить компьютер от внешних устройств , проделайте следующие шаги :
1 Сохраните все открытые файлы .
2 Выньте носители , дискеты или компакт диски из привода (ов ).
3 Выключите питание компьютера .
4 Закройте крышку .
5 Отключите шнур адаптера переменного тока .
6 Отключите клавиатуру , указательное устройство , принтер , внешний монитор и другие внешние устройства .
7 Отключите замок Kensington, если таковым пользуетесь для охраны компьютера .
Передвижения
Когда вы двигаетесь на короткие расстояния , например , от офисного стола в комнату совещаний .
Подготовка компьютера
Перед переноской ноутбука закройте крышку дисплея на защелку , чтобы компьютер перешел в режим ожидания . Теперь вы можете спокойно носить компьютер в пределах здания . Чтобы вывести компьютер из режима сна , откройте крышку дисплея и нажмите и отпустите кнопку включения питания .
Если вы берете компьютер собой в офис клиента или в другое здание , вы можете его выключить :
Нажмите кнопку Пуск , Выключить компьютер или Выключить (Windows XP).
или
Компьютер можно перевести в режим ожидания , одновременно нажав клавиши
<Fn> + <F4> . Затем закройте крышку дисплея на защелку .
Когда будет нужно воспользоваться компьютером , освободите защелку , откройте крышку дисплея , нажмите и отпустите кнопку включения питания .
20
Примечание : если индикатор режима сна не горит , это значит , что компьютер вошел в режим пониженного энергопотребления и выключился . Если индикатор питания не горит , но горит индикатор режима сна , это значит , что компьютер вошел в режим сна .
В обоих случаях надо нажать и отпустить кнопку включения питания , чтобы снова включить компьютер . Учтите , что компьютер может войти в режим пониженного энергопотребления , пробыв некоторое время в режиме сна .
Что приносить на совещания
Если совещание относительно короткое , вам , вероятно , не нужно приносить с собой ничего , кроме вашего компьютера . Если совещание продлится дольше или если аккумулятор заряжен не полностью , то вам может понадобиться также адаптер переменного тока , чтобы подключить его к компьютеру в комнате для совещаний .
Если в комнате для совещаний нет электрической розетки , уменьшите разрядку аккумулятора , переводя компьютер в режим ожидания . Нажмите
<Fn> + <F4> или закройте крышку , как только перестаете активно пользоваться компьютером . Потом нажмите любую клавишу или откройте дисплей и продолжайте работать . Для возобновления работы откройте крышку дисплея
( если она закрыта ), затем нажмите и отпустите кнопку включения питания .
Забираем компьютер домой
Когда вы передвигаетесь из офиса домой и наоборот .
•
•
Подготовка компьютера
Отключив компьютер от рабочего стола , проделайте следующие шаги , чтобы подготовить компьютер к путешествию домой .
Проверьте , вынули ли все медиа носители и компакт диски из дисковода
(ов ). Если их не вынуть , могут быть повреждена головка дисковода .
Упакуйте компьютер в защитный футляр , чтобы он не болтался и обложите его чем нибудь мягким , на случай , если он упадет .
Внимание : Не упаковывайте никаких предметов рядом с верхней крышкой компьютера . Давление на верхнюю крышку может повредить экран .
21
•
•
Что брать с собой
Если этого нет у вас дома , берите с собой следующее :
Адаптер переменного тока и шнур питания
Печатное руководств пользователя
•
•
•
Особые соображения
Следуйте этим советам , чтобы обезопасить компьютер во время путешествия с работы и на нее :
Держите компьютер при себе , чтобы влияние изменений температуры был минимальным .
Если вам нужно остановиться на длительное время и вы не можете брать компьютер с собой , оставьте его в багажнике машины , чтобы не оставлять на жаре .
Из за перепадов температуры и влажности , может образоваться конденсация . Прежде чем включать компьютер , дайте его температуре сравняться с комнатной и проверьте , нет ли конденсации влаги на экране .
Если перепад температур превышает 10 °C (18 °F), нужно , чтобы температура компьютера сравнивалась с комнатной постепенно . Если возможно , оставьте компьютер на 30 минут в помещении , где температура является средней между уличной и комнатной .
Устраиваем домашний офис
Если вы часто работаете на компьютере дома , может иметь смысл приобрести второй адаптер переменного тока для домашнего использования . Если у вас будет запасной адаптер , вам не придется переносить из дома и домой лишний вес .
Если вы длительное время работаете на компьютере дома , вам , возможно , стоило бы подключить внешнюю клавиатуру , монитор и мышь .
Путешествия с компьютером
Передвижения на более длительное расстояние , например , от вашего офиса до офиса клиента , или о путешествиях внутри страны .
Подготовка компьютера
Подготовьте компьютер так , если бы брали его домой . Убедитесь , что аккумулятор в компьютере заряжен . Перед тем , как пройти на посадку , служба безопасности аэропорта может попросить его включить .
22
•
•
•
Что брать с собой
Берите с собой следующее :
Адаптер переменного тока
Запасной (ые ) полностью заряженный (е ) аккумулятор (ы )
Дополнительные файлы драйверов для принтеров , если вы планируете пользоваться другим принтером
•
•
•
Особые соображения
В дополнение к советам о перевозке компьютера домой , следуйте этим советам , чтобы обезопасить компьютер во время путешествия .
Всегда берите компьютер с собой как ручную кладь .
Если это возможно , пусть ваш компьютер проверяют вручную .
Просвечивающие устройства в аэропортах компьютеру не навредят , но не пропускайте его через металлоискатель .
Избегайте воздействия на дискеты со стороны портативных металлоискателей .
Международные путешествия с компьютером
Когда вы путешествуете по разным странам .
Подготовка компьютера
Подготовьте компьютер , как вы его обычно готовите перед поездками .
•
•
•
•
•
•
Что брать с собой
Берите с собой следующее :
Адаптер переменного тока
Шнуры питания , подходящие для страны , в которую едите
Запасные полностью заряженные аккумуляторы
Дополнительные файлы драйверов для принтеров , если вы планируете пользоваться другим принтером
Документ , доказывающий покупку , на случай , если его понадобится показать на таможне
Международный гарантийный паспорт путешественника
23
•
•
Особые соображения
Следуйте тем же советам , как при обычном путешествии с компьютером .
Кроме того , вот вам несколько подсказок , полезных во время международных путешествий :
Путешествуя в другую страну , проверьте , совместимо ли местное напряжение переменного тока со спецификациями шнура питания вашего адаптера . Если это не так , приобретите шнур питания , совместимый с местным напряжением переменного тока . Не пользуйтесь конверторами для бытовых приборов для подключения компьютера .
Если вы пользуетесь модемом , проверьте , совместим ли модем и его соединитель с телекоммуникационной системой страны , в которую вы едете .
Безопасность вашего компьютера
Ваш компьютер – ценное вложение капитала , о котором необходимо заботиться . Научитесь оберегать и заботиться о своем компьютере .
В средства защиты входят блокировка доступа аппаратного и программного обеспечения – замок безопасности и пароль .
Использование замка безопасности компьютера
В ноутбуке имеется гнездо для подсоединения замка безопасности , совместимое с замками Kensington.
Обмотайте кабелем замка безопасности для компьютеров неподвижный предмет , например , стол или ручку запертого ящика . Вставьте замок в выемку и поверните ключ , чтобы запереть замок . Бывают и модели замков без ключей .
Использование паролей
Пароли защищают ваш компьютер от несанкционированного доступа .
Заданием паролей можно установить несколько разных уровней защиты вашего компьютера и данных :
•
•
Пароль администратора предотвращает несанкционированный доступ к утилите BIOS. Если этот пароль задан , то для получения доступа к утилите BIOS потребуется ввод пароля . См . раздел
.
Пароль пользователя предотвращает несанкционированное использование вашего компьютера . Максимальный уровень безопасности достигается использованием этого пароля совместно с паролем при начальной загрузке и паролем для возобновления работы после выхода из режима пониженного энергопотребления .
24
• Пароль при начальной загрузке предотвращает несанкционированное использование вашего компьютера . Максимальный уровень безопасности достигается использованием этого пароля совместно с паролем при начальной загрузке и паролем для возобновления работы после выхода из режима пониженного энергопотребления .
Важно !
Не забудьте пароль администратора ! Если забудете пароль , то обратитесь к вашему продавцу или в авторизованный сервисный центр .
Ввод паролей
Если пароль задан , то в центре экрана появляется окно с приглашением ввести пароль .
• Если задан пароль администратора , то окно с приглашением ввести пароль появится , когда вы при начальной загрузке нажмете клавишу <F2> , чтобы войти в утилиту BIOS.
•
•
Введите пароль администратора и нажмите клавишу < Ввод > , чтобы войти в утилиту BIOS. При вводе неправильного пароля появится предупреждающее сообщение . Повторите попытку и нажмите клавишу
< Ввод > .
Если задан пароль пользователя и активирован параметр Password on boot ( Пароль при начальной загрузке ), то при начальной загрузке появится окно с приглашением ввести пароль .
• Введите пароль пользователя и нажмите клавишу < Ввод > , чтобы начать работу с компьютером . При вводе неправильного пароля появится предупреждающее сообщение . Повторите попытку и нажмите клавишу
< Ввод > .
Важно ! На ввод пароля даются три попытки . Если во всех трех попытках будет введен неправильный пароль , то система завершит работу . Для завершения работы компьютера нажмите кнопку питания и удерживайте ее нажатой в течение четырех секунд . Затем снова включите компьютер и повторите попытку .
Задание паролей
Задавать пароли можно с помощью утилиты BIOS.
25
Расширение с помощью дополнительных возможностей
Компьютер ПК типа " ноутбук " предлагает Вам возможность мобильной работы .
Способы подключения
Порты позволяют подсоединять периферийные устройства к компьютеру так , как Вы подсоединяете их к стационарному компьютеру . Подробные указания для подключения различных внешних устройств к компьютеру вы можете найти в следующем разделе .
Встроенные средства работы в сети
Встроенные средства работы в сети позволяют подключать ваш компьютер к сети Ethernet.
Для работы в сети вставьте один конец сетевого кабеля в сетевой порт (RJ-45) в корпусе компьютера , а второй конец этого кабеля - в розетку сети Ethernet или в разъем сетевого концентратора .
26
Универсальная последовательная шина (USB)
Порт универсальной последовательной шины (USB) 2.0 является высокоскоростной последовательной шиной , к которой можно подключать любые периферийные USBустройства , не отнимая ценных ресурсов у системы .
Утилита BIOS
Утилита BIOS является программой конфигурирования программного обеспечения , встроенной в базовую систему ввода / вывода (Basic Input/Output
System (BIOS)) компьютера .
Ваш компьютер уже сконфигурирован и оптимизирован надлежащим образом , поэтому Вам нет необходимости запускать эту утилиту . Однако если у Вас возникают проблемы с конфигурацией компьютера , Вам может понадобиться ей воспользоваться .
Чтобы активировать утилиту BIOS, нажмите <F2> во время самопроверки при включении питания (Power-On Self Test (POST)), когда на дисплее появляется логотип ПК типа " ноутбук ".
Последовательность начальной загрузки
Чтобы настроить последовательность начальной загрузки в утилите BIOS, запустите утилиту BIOS и затем в списке категорий вверху экрана выделите пункт Boot .
27
Включение функции Acer disk-to-disk recovery
( Восстановление " с диска на диск ")
Для включения функции Acer disk-to-disk recovery (hard disk recovery) запустите утилиту BIOS и затем в списке категорий вверху экрана выделите пункт Main .
Внизу экрана найдите параметр D2D Recovery и с помощью клавиш <F5> и
<F6> задайте для него значение Enabled .
Пароль
Чтобы задать пароль при начальной загрузке , запустите утилиту BIOS и затем в списке категорий вверху экрана выделите пункт Security . Найдите параметр
Password on boot: и с помощью клавиш <F5> и <F6> включите эту функцию .
Управление питанием
В данном компьютере есть встроенное устройство управления питанием , которое следит за системными действиями . Под системными действиями подразумеваются любые действия с вовлечением одного или нескольких устройств , таких как : клавиатура , мышь , дисковод , жесткий диск , периферийные устройства , соединенные с последовательными и параллельными портами , а также видеопамять . Если за какое то время
( так называемое время бездействия ) не отслеживается никакая деятельность , компьютер останавливает часть или все эти устройства , чтобы экономить энергию .
Данный компьютер использует схему управления питанием , которая поддерживает ACPI ( улучшенный интерфейс для конфигурации и управления электропитанием ), который в свою очередь позволяет максимально экономить электроэнергию и в то же время обеспечивать максимальную производительность . Windows берет на себя все труды по экономии электропитания .
28
Устранение неполадок компьютера
Эта глава поможет Вам справиться с наиболее распространенными проблемами системы . Если возникнет проблема , прочтите эту главу перед обращением к техническим специалистам . Исправление более серьезных неполадок требует вскрытия компьютера . Не пытайтесь открыть компьютер самостоятельно . Обратитесь за помощью к вашему дилеру или в авторизованый сервис центр .
Советы по поиску и устранению неисправностей
Этот портативный компьютер содержит современные разработки , позволяющие выводить сообщения об ошибках на экран для облегчения поиска неисправности .
Если система сообщает об ошибке или проявляются симптомы ошибки , см .
" Сообщения об ошибках ". Если неполадка не может быть устранена , свяжитесь с продавцом . См
. " Обращение за технической поддержкой " на стр . 13 .
Сообщения об ошибках
Если система выдает сообщение об ошибке , запишите его и примите меры для устранения неисправности . В следующей таблице перечислены сообщения об ошибках в алфавитном порядке , а также рекомендуемые действия по их устранению .
Сообщения об ошибках
CMOS battery bad
CMOS checksum error
Действия по устранению
Свяжитесь с продавцом или с авторизованным сервис центром .
Свяжитесь с продавцом или с авторизованным сервис центром .
Disk boot failure
Equipment configuration error Нажмите клавишу <F2> в процессе теста POST для получения доступа к программе загрузки системы ; затем , находясь в окне утилиты BIOS, нажмите клавишу Exit для перезагрузки компьютера .
Hard disk 0 error
Вставьте системную ( загрузочную ) дискету в дисковод А :, затем нажмите клавишу Enter для перезагрузки .
Hard disk 0 extended type error
Свяжитесь с продавцом или с авторизованным сервис центром .
Свяжитесь с продавцом или с авторизованным сервис центром .
29
Сообщения об
I/O parity error ошибках Действия по устранению
Свяжитесь с продавцом или с авторизованным сервис центром .
Keyboard error or no keyboard connected
Свяжитесь с продавцом или с авторизованным сервис центром .
Keyboard interface error Свяжитесь с продавцом или с авторизованным сервис центром .
Memory size mismatch Нажмите клавишу <F2> в процессе теста POST для получения доступа к программе загрузки системы ; затем , находясь в окне утилиты BIOS, нажмите клавишу Exit для перезагрузки компьютера .
Если неполадки наблюдаются после попытки их устранить , свяжитесь с продавцом или с авторизованным сервис центром . Некоторые неполадки могут быть устранены с помощью программы настройки системы .
30
Правила и замечания по безопасности
Замечание Федеральной Комиссии по электросвязи
•
•
•
Это устройство было испытано и найдено соответствующим ограничениям для
Класса B цифровых устройств , в соответствии с Частью 15 Правил
Федеральной Комиссии по электросвязи . Эти ограничения имеют своей целью обеспечение разумно необходимой защиты от недопустимых помех при установке в жилом помещении . Это устройство генерирует , использует и может излучать энергию высокой частоты и , в случае , если оно установлено и используется не в соответствиями с этими инструкциями , может вызвать недопустимые помехи радиосвязи .
Однако не существует гарантии того , что эти помехи не будут иметь место при какой то отдельной установке . Если это устройство вызывает недопустимые помехи приема радио - или телевизионных сигналов , что может быть установлено отключением и включением устройства , пользователь может попытаться избавиться от помех путем принятия одной или нескольких следующих мер :
•
Измените
Увеличьте ориентацию расстояние или переместите между принимающую устройством и антенну приемником .
.
Подсоедините устройство к розетке электрической цепи , отличной от той , к которой подключено устройство приема .
Обратитесь к дилеру или опытному радио / телевизионному мастеру за помощью .
Примечание : Экранированные кабели
Все соединения с другими вычислительными устройствами должны производиться с помощью экранированных кабелей в соответствии с правилами Федеральной Комиссии по электросвязи .
Примечание : Периферийные устройства
К этому оборудованию могут быть подсоединены только периферийные устройства ( устройства ввода / вывода , оконечные устройства , принтеры и т .
д .), сертифицированные как соответствующие ограничениям Класса B.
Подключение несертифицированных периферийных устройств , может привести к помехам в приеме радио - и телевизионных сигналов .
Предостережение
Изменения или модификации , которые не санкционированы явным образом производителем , могут аннулировать права пользователя , предоставленные ему Федеральной Комиссией по электросвязи , на эксплуатацию этого компьютера .
31
Условия эксплуатации
Это устройство соответствует Части 15 Правил Федеральной Комиссии по электросвязи . Эксплуатация устройства ограничивается следующими двумя условиями : (1) Это условие не должно вызывать недопустимых помех , и (2) Это устройство должно выдерживать любые принятые помехи , включая и те , которые могут вызвать нежелательную работу устройства .
Примечание : Canadian users
This Class B digital apparatus complies with Canadian ICES-003.
Remarque à l'intention des utilisateurs canadiens
Cet appareil numérique de la classe B est conforme a la norme NMB-003 du
Canada.
Декларация соответствия для стран Европейского
Союза
Настоящим компания Acer заявляет , что данное устройство notebook PC соответствует с основными требованиями и другими относящимися к делу условиями Директивы 1999/5/EC.
Соответствует сертификатам , обязательным в РФ
Заявление о пикселах жидкокристаллического экрана
Блок жидкокристаллического экрана изготовлен с использованием высокопрецизионных производственных технологий . Тем не менее , некоторые пикселы могут время от времени выпадать или появляться в виде черных или красных точек . Это не влияет на записанное изображение и не представляет собой нарушение функционирования .
32
Нормативное уведомление в отношении радиоустройств
Примечание : Ниже приведена нормативная информация только для моделей , поддерживающих беспроводную локальную сеть
(LAN) и Bluetooth.
Общая часть
Настоящее изделие соответствует стандартам высоких частот и стандартам безопасности любой страны или региона , где оно было разрешено для беспроводного использования . В зависимости от конфигураций , это изделие может или не может содержать беспроводные радиоустройства ( такие как модули , поддерживающие беспроводную локальную сеть (LAN) и / или
Bluetooth). Ниже приведена информация для изделий , содержащих такие устройства .
Европейский союз (EC)
Директива R&TTE 1999/5/EC, проверено на соответствие требованиям следующих согласованных стандартов :
• Статья 3.1(a) " Здоровье и безопасность "
• EN60950-1:2001+ A11:2004
•
• EN50371:2002
Статья 3.1(b) EMC
•
•
•
EN301 489-1 V1.6.1
EN301 489-3 V1.4.1
• EN301 489-17 V1.2.1
Статья 3.2 " Используемые спектры "
•
•
EN300 220-3 V1.1.1
EN300 328 V1.7.1
•
•
EN300 440-2 V1.1.2
EN301 893 V1.2.3
33
Перечень стран применения
Страны члены ЕС по состоянию на май 2004 года : Бельгия , Дания , Германия ,
Греция , Испания , Франция , Ирландия , Италия , Люксембург , Нидерланды ,
Австрия , Португалия , Финляндия , Швеция , Великобритания , Эстония , Латвия ,
Литва , Польша , Венгрия , Чешская Республика , Словацкая Республика ,
Словения , Кипр и Мальта . Использование допускается в странах Европейского
Союза , а также в Норвегии , Швейцарии , Исландии и Лихтенштейне . Это устройство должно использоваться в строго соответствии с правилами и ограничениями в стране использования . Для получения дальнейшей информации , пожалуйста , обращайтесь в местный офис в стране использования .
Требования безопасности Федеральной
Комиссии по электросвязи в отношении высоких частот
Излучаемая выходная мощность Mini-PCI платы для беспроводной локальной сети (LAN) и платы Bluetooth намного ниже разрешенного Федеральной
Комиссией по электросвязи предела воздействия высоких частот . Тем не менее , notebook PC следует использовать таким образом , чтобы минимизировать потенциальный риск для контактирующего с ним человека во время нормальной работы следующим образом .
1 Пользователи должны следовать инструкциям по безопасной работе с высокими частотами для устройств беспроводной связи , которые включены в руководство пользователя каждого устройства с возможностью работы на высоких частотах .
Внимание : Для соответствия требованиям по совместимости
FCC RF необходимо располагать антенну встроенного адаптера беспроводной сети Mini-PCI на расстоянии не менее 20 см
(8 дюйм ) от экрана и от людей .
34
Примечание : Выпускаемый фирмой Acer адаптер в виде карты с интерфейсом Mini-PCI служит для подключения к беспроводным сетям и обеспечивает разнообразие способов передачи данных .
Эта функция позволяет избежать одновременного излучения от двух антенн . Одна из антенн выбирается автоматически или вручную ( пользователем ) для обеспечения высокого качества радиосвязи .
2 Ненадлежащая установка или несанкционированное использование могут вызвать недопустимые помехи связи на высоких частотах . Также любые попытки вскрытия внутренней антенны аннулирует сертификацию
Федеральной Комиссии по электросвязи и Вашу гарантию .
Канада – Низкомощностные , освобожденные от лицензии радиокоммуникационные устройства (RSS-210) a Общая информация
Эксплуатация устройства ограничивается следующими двумя условиями :
1. Это устройство не должно вызывать помех и
2. Это устройство должно выдерживать любые помехи , включая помехи , которые могут вызвать нежелательную работу устройства .
b Работа в диапазоне 2,4 ГГц
Для предотвращения радиопомех лицензированным службам , это устройство предназначено к эксплуатации в помещении , а установка за пределами помещений подлежит лицензированию .
LCD panel ergonomic specifications
Design viewing distance
Design inclination angle
Design azimuth angle
Viewing direction range class
Screen tilt angle
Design screen illuminance
Reflection class of LCD panel
(positive and negative polarity)
Image polarity
Reference white:
Pre-setting of luminance and color temperature @ 6500K
(tested under BM7)
Pixel fault class
500 mm
0.0°
90.0°
Class IV
85.0°
•
Illuminance level:
[250 + (250cos α )] lx where α = 85°
Color: Source D65
•
•
•
Both
Ordinary LCD: Class I
Protective or Acer CrystalBrite
™
Class III
LCD:
•
•
•
Yn u'n v'n
Class II
35
advertisement
* Your assessment is very important for improving the workof artificial intelligence, which forms the content of this project