advertisement
▼
Scroll to page 2
of
90
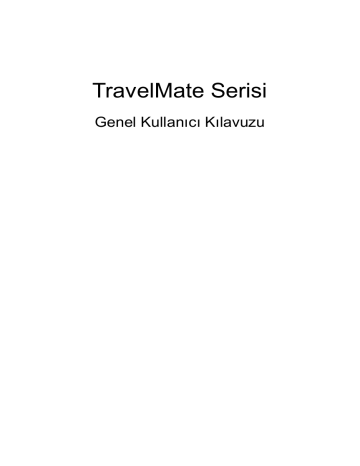
TravelMate Serisi Genel Kullanıcı Kılavuzu © 2013 Tüm Hakları Saklıdır. TravelMate Serisi Genel Kullanıcı Kılavuzu Bu değişiklik: 02/2013 Model numarası: _______________________________ Seri numarası: ________________________________ Satın alma tarihi: _______________________________ Satın alma yeri: ________________________________ iii Değerli Acer Kullanıcısı Notebookunuzu problemsiz olarak kullanabilmenizi sağlamak en büyük arzumuzdur. Bu sebeple notebookunuzu kurmaya ve kullanmaya başlamadan, beraberinde gelen tanıtım ve kullanım kılavuzunu dikkatlice okumanızı tavsiye ediyoruz. BAKIM, ONARIM ve KULLANIMDA UYULMASI GEREKEN KURALLAR • Notebookunuzu teslim alırken, fiziksel bir hasar olup olmadığını kontrol ediniz. Nakliye hasarlı ürünlerin değiştirilmesini satın alma tarihinden başlayarak 15 gün içersinde satıcınızdan talep ediniz. 15. günden sonra yapacağınız talepler geçersizdir. • Notebookunuzu teslim alırken, notebookunuzla birlikte gelmesi gereken aksesuarların tam olup olmadığını kontrol ediniz. Eksik herhangi bir parça varsa notebookunuzu satın aldığınız tarihten itibaren en geç 15 gün içersinde satıcınızdan söz konusu parçanın tedarik edilmesini talep ediniz. 15. günden sonra yapacağınız talepler dikkate alınmayacaktır. • Notebookunuzu orijinal kutusunu ve kutu içindeki köpük,aksesuar vs. daha sonraki servis ihtiyacında kullanmak üzere lütfen saklayınız. • Notebookunuzu kurarken, kullanırken ve daha sonra bir yer değişikliği esnasında sarsmamaya, darbe, ısı, rutubet ve tozdan zarar görmemesine özen gösteriniz. Bu sebeplerden ortaya çıkacak problemler cihazınızın garanti kapsamı dışındadır. • Notebookunuz için kullanacağınız elektrik hattının topraklı olduğundan ve şebeke voltaj dalgalanması olmadığından emin olunuz. Uygun olmayan enerji kullanımı sebebi ile oluşan hertürlü arıza cihazınızın garanti kapsamının dışındadır. Böyle bir arızanın tamiri size mali yük getirecektir. • Notebookunuzun elektrik kablolarının prize ve notebook üzerindeki yuvasına tam oturduğundan emin olunuz. • Harici parçaları birbirlerinin yuvalarına yada kendi yuvalarına ters bir şekilde takmayınız. Bu ve tüm diğer bağlantıları notebookunuz kapalı (off) durumda iken yapınız. Notebookunuz çalışır durumda iken herhangi bir bağlantıyı çıkartmaya yada yeni bağlantılar yapmaya çalışmayınız. • Notebookun bağlantılarının doğru yapıldığından emin olunuz. • Notebookunuzda kopya program kullanmayınız. Türkçe 100’den fazla ülkede satılmakta olan Acer ürünlerinden birini seçtiğiniz için sizi tebrik ederiz. Almış olduğunuz notebook dünyanın en önde gelen notebook markalarından biri olan Acer’ın güvencesi altındadır. iv Türkçe Notebookunuzu ilk kez çalıştırdığınızda • Tüm bu şartları yerine getirdikten sonra notebookunuzu çalıştırınız. Notebookunuz ilk çalıştırmada, çalışmaz ise bağlantıları kontrol ediniz. Problem devam ederse satıcınızı yada Yetkili Teknik Servislerinden birini arayarak destek isteyiniz. Bir arıza durumunda • Notebookunuzda herhangi bir problemle karşılaştığınızda Müşteri Hizmetleri Departmanımızı, size en yakın Yetkili Teknik Servisimizi arayabilir yada web adresimizin Destek bölümünden yararlanabilirsiniz. Yetkili Teknik Servisimizi ilk kez arıyorsanız, yetkili kişi adınıza bir kayıt açacak ve probleminizi dinleyecektir. Daha sonra sizi uzman kişiye aktaracak, uzman kişi size yardımcı olmaya çalışacaktır. O an için cevaplandırılamayan sorularınız için sizden bir süre talep edilecek ve mümkün olan en kısa sürede tarafımızca bilgilendirileceksiniz. • Yetkili Teknik Servis elemanlarının size yardım olmalarını kolaylaştırmak için servisimizi aramadan önce probleminizin ne olduğunu tam olarak belirleyiniz. • Size sorulacağı için notebookunuzun seri numarasını ve satın alma tarihini bir kenara not ediniz. Arızalı notebookunuzu Yetkili Teknik Servisimize teslim ederken • Telefon desteği ile çözülemeyen problemlerde notebookunuzu Yetkili Teknik Servise getirmeniz istenecektir. Notebookun, beyaz eşya diye tabir edilen buzdolabı, çamaşır makinesi vs. gibi yerinde tamir edilmesi yerine, servise alınmak istenmesindeki sebep bu tür elektronik cihazların tamir ve bakımından daha fazla teknik imkan, test ve cihazları, yedek parça, teknik doküman ve ekipmana ihtiyaç duyulması ve hepsinini birden ancak servis ortamında sağlanabilmesidir. Kalıcı çözümleri en kısa sürede sunabilmek ancak bu şekilde mümkün olmaktadır. • Herhangi bir servisimize arızalı notebook teslimi için gittiğinizde sizi bir elemanımız karşılayacak ve adınıza bir Servis Formu düzenleyip notebookunuzu teslim alacaktır. Kargo ile yollayacağınız notebooklar için önceden servisimizden sıra numarası alınız. Kargo paketinin üzerine yazılan ad ve adreslerin okunaklı olmasına dikkat ediniz. Notebook’un kargo ile taşınması esnasında gelebilecek hasarlardan servisimiz sorumlu olmayacaktır. • Servis formunu imzalamadan önce gerekli açıklama bölümlerini okuyunuz. Formdaki bilgilerde eksiklik ve yanlışlık olmadığından emin olunuz. v • Servise teslim ettiğiniz notebookla ilgili problemlerinizi, yapılmasını yada işlendiğini kontrol ediniz. • Servis formunun, notebookunuzun servis tarafından teslim alındığını gösteren (Teslim Alma Fişi) bölümü size verilecektir. Bu fişi notebookunuzu geri alabilmek için kullanacaksınız. Bu sebeple kaybetmeyiniz. • Notebookunuzu geri almaya gelmeden önce teslim alma fişinde yazılı olan tahmini teslim tarihinde gerek servisimizi arayarak gerekse web adresimizden tamir işleminin bittiği teyidini alınız. Bir notebookun tamir süresi azami 30 iş günüdür. • Notebookunuz size teslim edilmeden önce çalıştırılacaktır. Lütfen isteklerinizin yerine getirildiğini kontrol ediniz. Servis formunda kayıtlı taleplerde yerine getirilmeyen yada eksik yapılan bir işlem varsa hemen yapılmasını talep ediniz. • Notebookunuzu servise teslim ederken servis formuna kaydettirmediğiniz bir işlemin yapılmasını istemeniz yeni bir servis talebi anlamına gelecektir. Bu işlem için prosedür en başından yeniden işletilecektir. Bu sebeple notebookunuzu, servisimize teslim ederken problemlerinizi, yapılmasını veya yapılmamasını istediğiniz işlemleri tam olarak belirtiniz ve forma işlendiğinden emin olunuz. • Notebookunuzu teslim alırken yapılan işlem ve kullanılan malzeme karşılığında ödeyeceğiniz ücret için fatura talep ediniz. Servis formu ve faturada yazılı meblağın ödediğiniz ücret tutarı ile aynı olması gerekmektedir. • Notebookunuz garanti süresi içinde dahi olsa oluşan her türlü arıza garanti kapsamı içinde değildir. Bu sebeple garanti kapsamı bölümünü dikkatlice okumanızı tavsiye ederiz. • Servislerimizde ücret karşılığı değiştirilen parçalara 3 aylık servis garantisi verilir. Söz konusu garanti sadece değiştirilen yeni parçayı kapsar. Notebookun garanti süresi içinde ve garanti kapsamında yapılan parça değişikliğinde ücret alınmaz ve bu parça için notebookun garanti süresine bir ekleme yapılmaz. • Değiştirilen parçanın garanti işlerinde o parça için düzenlenen servis formu esas alınacaktır. Bu sebeple değiştirilen parçaların servis formuna işlendiğinden emin olunuz. Servis formunu istendiğinde ibraz etmek üzere saklayınız. Garanti harici değiştirilen parçalar müşteriye aittir. Garanti kapsamında değiştirilen parçalar müşteriye geri verilmez. Yetkili teknik servislerimize arızalı notebookun ulaştırılmasında nakliye, posta, kargo vs. ücretleri kullanıcıya aittir. Eğer bu notebookun tamiri mümkün olmaz ve merkez servisimize gönderilmesi gerekli olursa bu işlem için yapılacak harcamalardan dolayı sizden ilave ücret alınmayacaktır. • Yetkili Teknik Servislerle ilgili tüm dilek ve şikayetlerinizi Müşteri Hizmetleri Departmanımıza bildiriniz. Türkçe yapılmamasını istediğiniz işlemleri tam olarak anlatınız ve bunun forma Türkçe vi TAŞIMA ve NAKLİYE SIRASINDA DİKKAT EDİLECEK HUSUSLAR • Notebookunuzu Yetkili Teknik Servislerimize götürmeniz gerektiğinde veya herhangi bir nedenle yer değişikliğinde beklenmedik hasarlardan kaçınmak için; Notebookunuzu paketlerken, orijinal kutusunu ve paketleme malzemelerini kullanın. • Notebookunuzu kurarken, kullanırken ve daha sonra bir yer değişikliği esnasında sarsmamaya, darbe, ısı, rutubet ve tozdan zarar görmemesine özen gösteriniz. Bunlardan dolayı ortaya çıkacak problemler notebookunuzun garanti kapsamının dışındadır. KULLANIM SIRASINDA İNSAN VE ÇEVRE SAĞLIĞINA TEHLİKELİ VEYA ZARARLI OLABİLECEK DURUMLARA İLİŞKİN UYARILAR • Notebookunuzun kapaklarını açmanız veya çıkarmanız tehlikeli voltajlara veya diğer risklere maruz kalmanıza yol açabileceği için bu ürüne kendiniz servis vermeye çalışmayın. • Notebookunuzun çevresinde manyetik veya elektronik ürünler çalışırken • Yetkili servis dışında cihaza müdahale/ekleme/çıkarma yapılmasından kullanmayın. kaçınınız. Hem sağlığınız hem cihazın garantisi açısından bu önemlidir. KULLANIM HATALARINA İLİŞKİN BİLGİLER • Notebookunuzun tüm bağlantılarını kullanım kılavuzunda belirtilen şekilde yapınız. Aksi bir bağlantı şekli notebookunuzun garanti kapsamı dışına çıkmasına neden olabilir. • Notebookunuz üzerinde tadilat, tamir, oynama veya herhangi bir fiziksel müdahalede bulunmayın. • Notebookunuzun bar kodunun, model ve seri numarasının zarar görmemesine dikkat ediniz. Bunların okunmaması veya yıpranmış olması durumunda ürününüz garanti kapsamı dışına çıkacaktır. vii • Notebookun orijinal kutusu, ambalajı dışında ve düzgün olmayan fiziksel • Notebookunuzla bir başka ürünün kurulumu, kullanımı sırasında ortaya • Olağandışı fiziksel veya elektriksel koşullara, yüklemeye maruz bırakılması, çıkabilecek problemler, notebookunuzun garanti kapsamının dışındadır. elektrik arızaları veya kesintileri, yıldırım, statik elektrik, yangın veya diğer doğal afetler sonucu meydana gelebilecek sorunlar ürününüzün garanti kapsamının dışındadır. • İşlevinden emin olmadığınız programları, oyunları notebookunuza yüklememeye, kaynağını ve sağlam olduğunu kesin bilmediğiniz disket ve CD’leri notebookunuzda kullanmamaya özen gösteriniz. • Bu yollarla ve Internet vasıtası ile notebookunuza bulaşacak virüsler mevcut program ve verilerinize zarar verecek ve sizi maddi zarara uğratacaktır. • Virüslerin doğuracağı problemlerle birlikte kullanıcı tarafından yüklenen her türlü programın kurulumunda, kullanımında ve daha sonrasında çıkaracağı tüm problemler garanti kapsamının dışında olup, tüm yurt sathındaki servislerimizde bu problemlerin giderilmesi için sabit fiyat uygulanmaktadır. • • Notebookunuzu etikette belirtilen güç tipinde çalıştırınız. Tüm bağlantıları notebookunuz kapalı (off) durumda iken yapınız. Notebookunuz çalışır durumda iken herhangi bir bağlantıyı çıkarmaya yada yeni bağlantılar yapmaya çalışmayınız. İbraz etmek üzere garanti belgenizi ve faturanızı muhafaza ediniz. • Notebooku doğrudan ısıya maruz bırakmayın. • Notebookun içine sıvı dökmeyin. • Notebookunuzu temiz, tozsuz, nemsiz, ortamlarda kullanmaya özen gösteriniz. • Notebookunuzun doğrudan güneş ışığı altında kalmasını engelleyiniz. Garanti Belgesi • Notebookunuza ait garanti belgesinin satıcı tarafından tam ve doğru olarak doldurulup kaşelendiğini kontrol ediniz. notebookunuzun seri numarası merkezimizde kayıtlı olup garanti işlemleri notebook kayıtlarımızdan takip edilecektir. Bununla birlikte lüzumunda ibraz etmek üzere garanti belgenizi ve faturanızı muhafaza ediniz. Garanti Kapsamı • Söz konusu garanti notebookun elektrik, elektronik ve mekanik aksamı için • Söz konusu garanti, notebookun imalat, malzeme ve işçilik hatalarını ve garanti geçerlidir. süresi içinde meydana gelecek, hatalı kullanımdan kaynaklanmayan arızaları kapsar. Türkçe koşullarda saklanması. viii • Garanti süresi içinde notebookda oluşacak ve kullanım hatasından Türkçe kaynaklanmayan her türlü elektrik, elektronik ve mekanik arızalarda bakımı, onarımı ve gerekli ise değiştirilmesi ücretsiz olarak yapılacaktır. notebookun garanti süresi içerisinde arızalanması durumunda, tamirde geçen süre garanti süresine eklenir. • Notebookunuzla yüklenen tüm yazılımlar ayrı birer ürün olup garantileri; söz konusu ürünlerin üreticisi, ithalatçısı veya dağıtıcısının yükümlülüğü altındadır. Tüm yazılımlar notebookunuzun garanti kapsamı dışındadır. Bu sebeple tüketici, yazılımların temini, kurulması ve kullanılması sırasında karşılaşacağı problemlerde garanti kapsamında hak talep edemez. • Acer Yetkili Teknik Servislerinde, karşılaşacağınız tüm yazılım problemlerinize destek verilmektedir. Bu konuda tüm yurt sathındaki servislerimizde sabit fiyat listesi üzerinden işlem yapılır. • Notebook kullanıcılarının çok sık karşılaştıkları virüs problemlerine karşı tedbirli olmak kullanıcının mesuliyetindedir. Notebookunuzda karşılaşacağınız virüslere bağlı tüm arızalar garanti kapsamı dışındadır. Virüsler ve virüslerden korunma yöntemleri hakkında gerekli bilgileri servislerimizden ücretsiz olarak elde edebilirsiniz. • Notebooklar oldukça hassas cihazlar olup, çevredeki bir çok etkenden zarar görebilir. Yüksek ya da çok düşük ısı, rutubet, toz bunlardandır. Notebookunuzda bu sebeple oluşacak (bilhassa CD - ROM sürücü ve disket sürücülerinde görülen) arızalar garanti kapsamı dışındadır. • Yüksek yada düşük voltaj, yada şebekedeki voltaj dalgalanması (ani iniş ve çıkışlar) notebookunuzun en büyük düşmanlarındandır. Ayrıca elektrik kesintileri de notebookunuza zarar verebilir. Bu sebeplerden ve tüm uygun olmayan enerji kullanımından doğan arızalar garanti kapsamı dışındadır. Bu sebeple topraklı enerji hattı, kesintisiz güç kaynağı kullanmanız gerekmektedir. • Notebooklarda tüm parçaların birbiri ile iletişimi vardır ve tüm parçaların birbirine uyumu şarttır. Notebookunuza uygun olmayan bir parçanın ilavesi yada mevcut parçalardan birinin çıkarılması bu uyumu bozacaktır. Bu sebeple Yetkili Teknik Servislerimiz dışında notebookunuza kimsenin müdahale etmesine izin vermeyiniz. Bu tür müdahaleler sonucunda notebookunuz tümüyle garanti kapsamı dışında kalır. Bu konuda merkezimizde kayıtlı olan üretim formları esas alınacaktır. Bu konuda herhangi ihtilaf durumunda itiraz için garanti kartınızı, notebookunuzu satın aldığınızda verilen faturayı ve servis formalarını ibraz etmeniz gerekmektedir. • Servislerimize gelen notebookların ve parçalarının garanti dahilinde olup olmadıkları, merkezimizde bulunan ve üretim esnasında yapılan kayıtlar esas alınarak tespit edilir. Arızalarının garanti kapsamı içinde yada dışında olduğunun tespitinde, servis elemanlarının notebook hakkında düzenleyecekleri rapor esastır. ix Class II ISO LCD standardını destekler. • Class II:ISO 13406-2 LCD standardına göre 5 (beş) noktaya kadar ölü piksel normal olarak kabul edilir. TÜKETİCİNİN KENDİ YAPABİLECEĞİ BAKIM, ONARIM VEYA ÜRÜNÜN TEMİZLİĞİNE İLİŞKİN BİLGİLER Notebookunuzun Temizliği • Notebookunuzun kasasını (dış yüzeyini) temizleyebilirsiniz. Bunun için • Notebookunuzu temizlemeden önce güç kablosunu prizden çıkartın. aşağıdaki adımları izleyiniz. • Notebookunuzu temizlemek için sert kimyasal, güçlü temizleme malzemeleri, sıvı yada aerosol temizleyiciler kullanmayınız. Temiz ve hafif nemli bez ile silebilirsiniz. PERİYODİK BAKIM GEREKTİRMESİ DURUMUNDA, PERİYODİK BAKIMIN YAPILACAĞI ZAMAN ARALIKLARI İLE KİMİN TARAFINDAN YAPILMASI GEREKTİĞİNE İLİŞKİN BİLGİLER Notebookunuzun Periodik Bakımı; • Notebookunuz periyodik bakım gerektirmemektedir. Notebookunuzda herhangi bir problemin ortaya çıkması durumunda Yetkili Teknik Servislerimizle irtibat kurabilirsiniz. BAKANLIKÇA TESPİT ve İLAN EDİLEN KULLANIM ÖMRÜ • Ürününüzün ömrü 23.02.1995 tarih ve 4077 No.lu Tüketicinin Korunması Kanunu’nda 7 yıl olarak belirlenmiştir. Türkçe • Türkçe x Güvenliğiniz ve rahatınız için bilgi Güvenlik talimatları Bu talimatları dikkatlice okuyunuz. Bu belgeyi ileride referans olarak kullanmak üzere saklayın. Üründe işaretlenen tüm uyarıları ve talimatları yerine getirin. Temizlemeden önce ürünü kapatın Temizlemeden önce ürünün fişini prizden çekin. Sıvı temizleyiciler veya aerosol temizleyicileri kullanmayın. Temizlemek için ıslak bir bez kullanın. İKAZ aygıtın bağlantısı kesme fişi hakkında Güç besleme ünitesine güç bağlarken ve bağlantıyı keserken aşağıdaki kılavuz bilgileri müşehade ediniz: Güç kablosunu AC elektrik prizine takmadan önce güç beslemesini takın. Güç beslemesini bilgisayardan çıkarmadan önce güç kablosunu prizden çekin. Eğer sistemde birden fazla güç kaynağı varsa, tüm güç kablolarını güç beslemelerinden çıkarmadan önce güç bağlantısını kesin. İKAZ Erişilebilirlik hakkında Güç kablosunu taktığınız elektrik prizinin kolaylıkla erişilebilir olduğundan ve ekipman operatörüne mümkün olduğunca yakına yerleştirildiğinden emin olun. Ekipmana giden gücü kesmeniz gerektiğinde, güç kablosunu elektrik prizinden çıkardığınızdan emin olun. Taklit kart(lar)dan SAKININ (sadece belirli modeller) Bilgisayarınız kart yuvalarında sahte plastik kartlarla gelir. Kuklalar kullanılmayan yuvaları toza, metal nesnelere veya diğer cisimlere karşı korur. Yuvalarda kart olmadığında kullanmak üzere bu kartları saklayın. İKAZ Dinleme hakkında Duymanızı korumak için, bu talimatları yerine getirin. • Net ve rahat bir şekilde duyuncaya kadar sesi yavaş yavaş artırın. • Kulaklarınız ayarlandıktan sonra ses düzeyini artırmayın. • Uzun süre yüksek seste müzik dinlemeyin. • Çevredeki gürültüleri kapatmak için ses seviyesini artırmayın. • Yakınınızda konuşan kişileri duyamıyorsanız sesi azaltın. xi Uyarılar • • • • • • Bu ürünü suya yakın yerlerde kullanmayın. Bu ürünü düz durmayan bir araba, stand veya masa üzerine yerleştirmeyin. Ürün düşerse, ciddi şekilde zarar görebilir. Ürünün güvenilir çalışması ve aşırı ısınmaya karşı korunması için yuvalar ve açıklıklar sağlanmıştır. Bu açıklıklar engellenmemeli veya kapatılmamalıdır. Ürünü yatağa, kanepeye, halıya veya diğer benzeri yüzeylere yerleştirerek açıklıklar asla engellenmemelidir. Bu ürün asla bir radyatör veya ısı çıkaran nesne yanına üstüne yerleştirilmemeli ya da düzgün havalandırma sağlanmadığı sürece kapalı bir yere kurulmamalıdır. Herhangi bir nesneyi kabin yuvalarından bu ürüne sokmayın, aksi halde tehlikeli voltaj noktalarına dokunabilir veya kısa devre yaparak yangın veya elektrik çarpması ile sonuçlanabilir. Herhangi bir sıvıyı asla bu ürüne damlatmayın. Dahili parçalara zarra vermemek ve pilin sızmasını önlemek için ürünü titreyen bir yüzeye yerleştirmeyin. Asla spor, egzersiz yapılan veya tireyen ortamlarda kullanmayın, aksi takdirde beklenmeyen kısa devreye veya rotor aygıtlarının, HDD, Optik sürücünün hasar görmesine sebep olacak ve hatta lityum pil ünitesini riske maruz bırakacaktır. Alt yüzey, havalandırma açıklıkları etrafındaki alan ve AC adaptörü ısınabilir. Yaralanmaları önlemek için cildiniz ya da gövdenizle temas etmediğinden emin olun. Cihazınız ve eklemelerinde bazı küçük parçalar bulunabilir. Bunları çocuklardan uzak tutun. Elektrik gücünün kullanılması • • • • • Bu ürün etikette belirtilen güç türü kullanılarak çalıştırılmalıdır. Kullanılan güç türünden emin değilseniz, bayinize veya bölgesel elektrik şirketine danışınız. Güç kablosuna herhangi bir cismin dayanmasına izin vermeyin. Bu ürünü insanların kabloyu çiğneyeceği yerlere yerleştirmeyin. Bu ürün ile birlikte bir uzatma kablosu kullanılmışsa, uzatma kablosuna takılan cihazın toplam amper oranının uzatma kablosu amper değerini aşmadığından emin olun. Ayrıca duvardaki prize takılan tüm ürünlerin toplam değerlerinin sigarta değerini aşmadığından emin olun. Çok fazla aygıt takarak elektrik prizini, kayışı veya yuvayı aşırı yüklemeyin. Genel sistem yükü şube devre oranının %80'ini aşmamalıdır. Güç kayışları kullanılmışsa, yük güç kayışının giriş oranının %80'ini aşmamalıdır. Bu ürünün AC adaptörü üç telli topraklanan fiş ile birlikte verilmiştir. Fiş sadece topraklanan elektrik prizine takılabilir. AC adaptör fişini takmadan önce elektrik prizinin doğru topraklandığından emin olun. Fişi topraklanmayan elektrik prizine takmayın. Ayrıntılar için elektrik teknisyeniniz ile temasa geçin. Uyarı! Topraklama pimi bir güvenlik özelliğidir. Düzgün topraklanmayan elektrik prizi kullanılması elektrik çarpması ve/ veya yaralanma ile sonuçlanabilir. Türkçe • • Türkçe xii Not: Ayrıca topraklama pimi bu ürünün performansı ile etkileşebilecek olan ve yakındaki diğer elektrikli aygıtların çıkardığı beklenmeyen gürültülere karşı iyi bir koruma sağlar. • Sistem 100 - 120 ya da 220 - 240 V AC gibi çeşitli voltaj aralıklarında çalıştırılabilir. Sistemle birlikte verilen elektrik kablosu, sistemin satın alındığı ülke/bölgede kullanılan gereksinimleri karşılar. Diğer ülkelerde/bölgelerde kullanılan elektrik kabloları, ilgili ülke/bölge için gereksinimleri karşılar. Elektrik kablosu gereksinimleriyle ilgili daha fazla bilgi için yetkili bir satıcı ya da servis sağlayıcı ile görüşün. Ürün bakımı Bu ürünü kendiniz onarmaya çalışmayın, kapakların açılması veya çıkarılması sizi tehlikeli voltaj noktalarına veya diğer risklere maruz bırakabilir. Tüm onarım işlemlerini nitelikli servis personeline yönlendiriniz. Bu ürünün duvardaki priz ile olan bağlantısını kesin ve servis işlemini şu durumlarda nitelikli personele bırakın: • Güç kablosu veya fişi hasar gördüğünde, kesildiğinde veya yıprandığında. • • • • • Ürüne sıvı girdiğinde. Ürün yağmura veya suya maruz kaldığında. Ürün düştüğünde veya mahfazası hasar gördüğünde. Ürün performansında servise götürülmesi gerektiğini gösteren önemli bir fark görüldüğünde. Çalıştırma talimatları yerine getirildikten sonra ürün normal çalışmadığında. Not: Sadece çalıştırma talimatları tarafından kapsama dahilinde bulunan kontrolleri ayarlayın, diğer kontrollerin yanlış ayarlanması hasar ile sonuçlanabilir ve ürünü normal çalışma şartlarına geri döndürmek için genellikle nitelikli bir teknisyen tarafından kapsamlı çalışma yapılmasını gerektirecektir. Pilin güvenilir kullanılması için kılavuz bilgiler Bu dizüstünde Lityum iyon pil kullanılmıştır. Bu pili nemli, ıslak veya aşındırıcı bir ortamda kullanmayın. Ürünü bir ısı kaynağının yakınında, yüksek sıcaklıktaki yerlerde, doğrudan güçlü güneş ışığı alan yerlerde, mikrodalga fırında ya da basınçlı kaplarda bulundurmayın, saklamayın veya bırakmayın ve 60 °C'nin (140 °F) üstündeki sıcaklıklara maruz bırakmayın. Bu kılavuz bilgilerin yerine getirilmemesi pil asidinin sızmasına, ısınmasına, patlamasına veya ateş almasına ve yaralanma ve/veya hasara sebep olabilir. Pili yırtmayın, açmayın veya sökmeyin. Eğer pil sızarsa ve sızan sıvı ile temasa geçerseniz, bol su ile iyice durulayın ve derhal tıbbi yardım alın. Güvenlik sebepleri dolayısıyla ve pilin ömrünü uzatmak için, şarj işlemi 0 °C (32 °F) sıcaklığın altındaki ve 40 °C (104 °F) sıcaklığın üstündeki durumlarda şarj yapılamayacaktır. xiii Pili sadece amaçlanan amacı doğrultusunda kullanın. Hasar gören bir pili veya şarj aletini asla kullanmayın. Pili kısa devre yaptırmayın. Bozuk para, klips veya kalem gibi metal nesneler pilin pozitif (+) ve negatif (-) kutuplarının temas etmesine sebep olursa istenmeyen kısa devre meydana gelebilir. (Bunlar pilde metal şeritler olarak görünür.) Bu durum örneğin cebinizde veya bir torbada yedek bir pil taşırken meydana gelebilir. Kutupların kısa devre yapılması pile veya bağlanan nesneye zarar verebilir. Pil yaz veya kış aylarında kapalı bir araba içi gibi sıcak veya soğuk bir yerde kalırsa pilin kapasitesi ve ömrü düşecektir. Pilin sıcaklığını daima 15 °C ve 25 °C (59 °F ve 77 °F) sıcaklıkları arasında tutmaya çalışın. Sıcak veya soğuk pil bulunan bir aygıt pil tam şarj olduğunda dahi geçici olarak çalışmayabilir. Pil performansı özellikle donma noktasının altındaki sıcaklıklarda sınırlanabilir. Pilleri ateşe atmayınız, patlayabilir. Piller hasar gördüğünde de patlayabilir. Pilleri yerel düzenlemelere göre atınız. Mümkün olduğunda lütfen geri dönüşüm yapınız. Lütfen ev atıkları ile birlikte atmayınız. Kablosuz aygıtlar pilden gelen etkileşime maruz kalabilir, bu da performansı etkileyebilir. Pil ünitesinin değiştirilmesi Dizüstü bilgisayar lityum pil kullanmaktadır. Pili ürününüz ile birlikte gelen pilin aynı türü ile değiştirin. Başka bir pil kullanılması yangın veya patlama riski taşıyabilir. Uyarı! Piller düzgün kullanılmadığında patlayabilir. Pilleri sökmeyin veya ateşe atmayın. Pilleri çocuklardan uzak tutun. Biten pilleri atarken yerel düzenlemelere uygun davranın. Optik Sürücü Aygıtı için Uyarı (sadece belirli modeller) Dikkat: Bu cihaz, bir lazer sistemine sahiptir ve "SINIF 1 LAZER ÜRÜN" olarak sınıflandırılmaktadır. Bu aygıtla herhangi bir sorun yaşarsanız lütfen en yakınınızdaki YETKİLİ servisle görüşün. Lazer ışınıyla doğrudan temas etmeyi önlemek için kasayı açmaya çalışmayın. SINIF 1 LAZER ÜRÜNÜ DİKKAT: AÇIKKEN GÖRÜNMEZ LAZER RADYASYONU. IŞINA MARUZ KALMAYIN. APPAREIL A LASER DE CLASSE 1 PRODUIT LASERATTENTION: RADIATION DU FAISCEAU LASER INVISIBLE EN CAS D’OUVERTURE. EVITTER TOUTE EXPOSITION AUX RAYONS. LUOKAN 1 LASERLAITE LASER KLASSE 1 VORSICHT: UNSICHTBARE LASERSTRAHLUNG, WENN ABDECKUNG GEÖFFNET NICHT DEM STRAHLL AUSSETZEN Türkçe Yeni pilin tam performansı sadece iki veya üç tam şarj ve deşarj yapıldıktan sonra elde edilebilir. Pil yüzlerce kez şarj ve deşarj edilebilir, fakat sonunda bitecektir. Çalıştırma süresi normalden gözle görülür oranda düşerse, yeni bir pil satın alın. Sadece onaylı pilleri kullanın ve bu aygıt için belirtilen onaylı şarj aletlerini kullanarak şarj edin. Türkçe xiv PRODUCTO LÁSER DE LA CLASE I ADVERTENCIA: RADIACIÓN LÁSER INVISIBLE AL SER ABIERTO. EVITE EXPONERSE A LOS RAYOS. ADVARSEL: LASERSTRÅLING VEDÅBNING SE IKKE IND I STRÅLEN. VARO! LAVATTAESSA OLET ALTTINA LASERSÅTEILYLLE. VARNING: LASERSTRÅLNING NÅR DENNA DEL ÅR ÖPPNAD ÅLÅ TUIJOTA SÅTEESEENSTIRRA EJ IN I STRÅLEN VARNING: LASERSTRÅLNING NAR DENNA DEL ÅR ÖPPNADSTIRRA EJ IN I STRÅLEN ADVARSEL: LASERSTRÅLING NAR DEKSEL ÅPNESSTIRR IKKE INN I STRÅLEN Telefon hattının güvenliği • Kullanılmadığında ve/veya onarım öncesi tüm telefon hatlarının cihaz ile olan bağlantısını kesin. • Yıldırım sonucu elektrik çarpmasını önlemek için telefon hattını yıldırım çakarken veya gök gürlerken bu cihaza bağlamayın. Uyarı! Güvenlik sebepleri dolayısıyla komponentleri değiştirirken veya eklerken uygun olmayan parçaları kullanmayın. Satın alma seçenekleri için bayinize danışın. Çalışma ortamı Uyarı! Güvenlik sebebiyle dizüstü bilgisayarınızı aşağıdaki şartlarda kullanırken tüm kablosuz veya radyo aktarım cihazlarını kapatın. Bu aygıtlara herhangi bir sınırlama getirilmeden şunlar dahildir: kablosuz LAN (WLAN), Bluetooth ve/veya 3G. Herhangi bir alanda yürürlükte olan özel düzenlemere uygun davranmayı unutmayın ve kullanılmasının yasak olduğu yerlerde veya etkileşime ya da tehlikeye sebep olduğu durumlarda aygıtınızı daima kapatın. Aygıtı sadece normal çalışma pozisyonlarında kullanın. Bu aygıt normal kullanıldığında RF maruz kalma kılavuz bilgilerine uygundur ve alet ve anteni vücudunuzdan en az 1,5 santimetre (5/8 inç) uzakta tutulmalıdır. Metal bulunmamalıdır ve aygıtı vücudunuzdan yukarıda belirtilen mesafede uzağa yerleştirmelisiniz. Veri dosyalarını veya mesajları başarıyla aktarmak için bu aygıt ağa kaliteli bir şekilde bağlanmalıdır. Bazı durumlarda veri dosyalarının veya mesajların aktarılması bu bağlantı kuruluncaya kadar gecikebilir. Aktarım tamamlanıncaya kadar yukarıda belirtilen mesafe talimatlarının yerine getirildiğinden emin olun. Aygıtın parçaları manyetiktir. Metalik materyaller cihaza iliştirilebilir ve duyma yardımı kullanan kişiler duyma yardımı bulunan kulaklarında aygıtı tutmamalıdır. Aygıtın yanına kredi kartı veya diğer manyetik saklama ortamı yerleştirmeyin, çünkü bunlarda bulunan bilgiler silinebilir. xv Tıbbi aygıtlar Kalp pilleri. Kalp pili ile etkileşmesini önlemek için kalp pili üreticileri kablosuz aygıt ile kalp pili arasında en az 15,3 santimetrelik (6 inç) bir boşluk bırakılmasını önermektedir. Bu öneriler, Kablosuz Teknoloji Araştırması ixle ortaya konulan bağımsız araştırmalar ile uyumludur. Kalp pili bulunan kişiler aşağıdakileri yapmalıdır: • Aygıtı daima kalp pilinden 15,3 santimetre (6 inç) uzakta tutun • Aygıt kapatıldığında aygıtı kalp pilinin yakınında taşımayın. Etkileşime girdiğinden şüphelenirseniz, aygıtınızı kapatın ve taşıyın. Duyma yardımları. Bazı dijital kablosuz aygıtlar bazı duyma yardımcı maddeleri ile etkileşebilir. Etkileşim meydana gelirse, servis sağlayıcınıza danışınız. Araçlar RF sinyalleri motorlu araçlarda elektronik yakıt enjeksiyon sistemleri, elektronik anti kayma (anti kilitlenme) fren sistemleri, elektronik hız kontrol sistemleri ve hava yastığı sistemleri gibi yanlış veya hatalı kurulan koruma altındaki elektronik sistemleri etkileyebilir. Daha fazla bilgi için, aracınızın ya da eklenen herhangi bir cihazın üretici firması veya temsilcisi ile ya görüşünüz. Aygıta sadece nitelikli personel servis vermeli veya aygıtı araca kurmalıdır. Yanlış kurulum veya servis tehlikeli olabilir ve aygıt için olan herhangi bir garantiyi boşa çıkarabilir. Aracınızdaki tüm kablosuz ekipmanın doğru takıldığını ve düzgün çalıştığını düzenli olarak kontrol edin. Alev alabilen sıvıları, gazları veya patlayıcı maddeleri aygıt, parçaları veya eklemeleri ile aynı yerde bulundurmayın veya taşımayın. Hava yastığı bulunan araçlar için hava yastıklarının büyük bir kuvvetle şiştiklerini aklınızda bulundurun. Kurulan veya taşınabilir kablosuz cihazlar da dahil olmak üzere nesneleri hava yastığının veya hava yastığının açılacağı bölgenin üzerine yerleştirmeyin. Araç içi kablosuz cihazları yanlış kurulursa ve hava yastığı patlarsa, ciddi yaralanma ile sonuçlanabilir. Aygıtınızı uçakta kullanmak yasaktır. Uçağa binmeden önce aygıtınızı kapatın. Uçakta kablosuz tele aygıtların kullanılması uçağın çalışmasına zararlı olabilir, kablosuz telefon şebekesini kesintiye uğratabilir ve yasa dışı olabilir. Türkçe Kablosuz telefonlar da dahil olmak üzere herhangi bir radyo aktarım cihazının çalışması yetersiz korunan tıbbi aygıtların işlevselliği ile etkileşebilir. Harici RF enerjisinden yeterince korunup korunmadıklarını belirlemek veya aklınıza takılan soruları sormak için bir hekim veya tıbbi cihaz üreticisi ile temasa geçiniz. sağlık bakım tesislerinde iken cihazınızı kapatmanız uyarısı veriliyorsa cihazı kapatınız. Hastaneler veya sağlık bakım tesisleri harici RF aktarımlarına karşı hassas olan ekipmanı kullanabilir. xvi Türkçe Potansiyel olarak patlayıcı ortamlar Potansiyel patlama tehlikesi bulunan yerlerde aygıtınızı kapatın ve işaretlere ve talimatlara uygun davranın. Potansiyel patlama tehlikesi bulunan alanlara normalde araç motorunuzu kapatmanız gereken alanlar dahildir. Bu gibi alanlardaki kıvılcımlar patlamaya veyaa yangına sebep olarak bedensel yaralanma ve hatta can kaybı ile sonuçlanabilir. Dizüstü bilgisayarınızı servis istasyonlarındaki gaz pompalarının yakınında kapatın. Radyo cihazının yakıt bulunan yerlerde, depo ve dağıtım alanlarında, patlama süreçlerinin bulunduğu kimyasal tesislerde kullanılması ile ilgili kısıtlamaları müşahade ediniz. Potansiyel patlama tehlikesine sahip alanlar her zaman olmasa da büyük çoğunlukta işaretlenir. Bunlara tekne güverte altları, kimyasal madde aktarımı veya saklama tesisleri, sıvılaştırılan petrol gazı kullanan araçlar (örn propan veya bütan) ve havada kimyasal madde ya da tane, toz veya metal tozu gibi partiküller bulunan alanlar dahildir. Kablosuz telefon kullanımının yasak olduğu yerlerde ya da etkileşime veya tehlikeye sebep olacak durumlarda dizüstü bilgisayarını açmayın. Acil aramalar Uyarı: Bu aygıttan acil arama yapamazsınız. Acil arama yapmak için cep telefonunuzdan veya diğer telefonla arama sisteminden arama yapacaksınız. İmha talimatları Bu elektronik aygıtı imha ederken çöpe atmayın. Çevre kirliliğini en aza indirmek ve küresel ortamı en iyi şekilde korumak için lütfen yeniden işleyin. Elektronik ve Elektrikli Cihaz (WEEE) düzenlemeleri hakkında ayrıntılı bilgi için: www.acer-group.com/public/Sustainability/sustainability01.htm. Civa uyarısı İçinde ampul olan projektörler ya da LED'siz aydınlatmalı LCD/CRT monitörü veya ekranı içeren elektronik ürünler için: Bu üründeki lamba(lar) da cıva vardır ve yerel, eyalet veya federal yasalara göre yeniden işlenmeli veya imha edilmelidir. Daha fazla bilgi için www.eiae.org adresinden Elektronik Endistri Derneği ile temasa geçiniz. Lambaya özel imha bilgileri için www.lamprecycle.org sitesini ziyaret ediniz. xvii ENERGY STAR ENERGY STAR nedir? ENERGY STAR simgesini taşıyan ürünler daha az enerji tüketir ve ABD Çevre Koruma Ajansı arafından belirlenen çok sıkı enerji verimi kılavuz bilgilerini yerine getirerek sera gazı çıkışını önler. Acer, müşterilerine paralarını tasarruf etmelerinde, enerji dönüşümünde ve çevre kalitesini geliştirmelerinde yardımcı olan dünya çapında ürün ve hizmet sunmaya kendini adamıştır. Daha iyi enerji verimi ile enerjiden daha fazla tasarruf edebilir, sera gazlarını daha da düşürerek iklim değişim risklerini azaltabiliriz. Daha fazla bilgi için www.energystar.gov veya www.energystar.gov/powermanagement kısmına bakınız. Acer ENERGY STAR simgesini taşıyan ürünler: (sadece belirli modeller) • Daha az ısı çıkarır ve soğutma yüklerini ve iklimsel ısınmaları azaltır. • 10 ve 30 dakika süreyle kullanılmadığında kendiliğinden sırasıyla "ekran uykuda" ve "bilgisayar uykuda" moduna geçer. • Bilgisayarı uyku modundan çıkarmak için klavyenin bir tuşuna basın ya da fareyi oynatın. • Bilgisayarlar "uyku" modunda iken %80'den fazla enerji tasarrufu sağlar. ENERGY STAR ve ENERGY STAR simgesi ABD'de tescil edilmiş markalardır. Rahat kullanım için ipuçları ve bilgiler Bilgisayar kullanıcıları uzun süreli kullanımların ardından gözlerde yorgunluk ve baş ağrısı hissedebilir. Kullanıcılar ayrıca bilgisayar önündeki uzun süreli çalışma sonucunda fiziksel yaralanma riski altında da kalmaktadır. Uzun çalışma süresi, yanlış poz, kötü çalışma alışkanlıkları, stres, yetersiz çalışma şartları, kişisel sağlık ve diğer etmenler bedensel yaralanma riskini büyük oranda artırmaktadır. Yanlış bilgisayar kullanımı bilek tünel sendromuna, tendonitis, tenosinovitis veya diğer kas-iskelet bozukluklarına sebep olabilir. Aşağıdaki semptomlar ellerde, bileklerde, kollarda, omuzlarda, boyunda veya sırtta görülebilir: • Halsizlik veya yanma veya karıncalanma hissi. • • • • Kşınma, kırgınlık veya kızarma. Acı, şişme veya çarpıntı. Sertlik veya gerginlik. Soğuk alma veya halsizlik. Bu semptomlar varsa veya bilgisayar kullanımı ile ilgili diğer sürekli rahatsızlığınız ve/veya acınız varsa derhal bir hekime danışın ve şirketinizin sağlık ve güvenlik departmanını durumdan haberdar edin. Aşağıdaki bölüm daha rahat bilgisayar kullanımı için ipuçları içerir. Türkçe Acer'in ENERGY STAR simgesini taşıyan ürünleri enerji maliyetlerini düşürerek parasal tasarruf etmenizi ve özelliklerden ya da performanstan feragat etmeden çevreyi korumanızı sağlar. Acer müşterilerimize ENERGY STAR simgesini taşıyan ürünleri sunmaktan gurur duymaktadır. xviii Türkçe Rahat olduğunuz bölgenin bulunması Monitörünüzün görüntüleme açısını ayarlayarak, ayak koyma yeri kullanarak veya oturma yüksekliğini ayarlayarak en rahat olduğunuz bölgeyi bulun. Aşağıdaki ipuçlarını müşahade edin: • Sabit bir pozisyonda uzun süre kalmayın. • • İleri ve/veya geri yaslanmayın. Bacak kaslarınızdaki gerginliği almka için ayağa kalkın ve düzenli olarak yürüyün. • Boyun ve omuzlarınızı rahatlatmak için kısa molalar verin. • Kaslarınızı germeyin veya omuzlarınızı silkmeyin. • Harici ekranı, klavyeyi ve fareyi düzgün ve ulaşabileceğiniz şekilde kurun. • Monitörünüze belgelerden daha fazla bakıyorsanız, ekranı masanızın ortasına yerleştirerek sırt gerginliğini en aza indirin. Gözlerinize dikkat etme Uzun süre bakma, yanlış gözlük veya kontakt lens kullanma, parlama, odanın aşırı aydınlık olması, kötü odaklanan ekranlar, çok küçük yazılar ve düşük kontrastlı ekranlar gözlerinizi yorabilir. Aşağıdaki bölümlerde gözlerdeki yorgunluğu nasıl düşüreceğiniz anlatılmaktadır. Gözler • Gözlerinizi sık sık dinlendirin. • • Monitörden uzağa bakarak ve uzaktaki bir noktaya odaklanarak gözlerinize düzenli molalar verin. Gözlerinizin kurumasını önlemek için sık sık göz kırpın. Ekran Ekranınızı temiz tutun. • • • • • • Başınızı ekranın üst kenarından daha yüksekte tutun, böylece ekranın ortasına bakarken gözleriniz aşağıya baksın. Metini daha rahat okumak ve grafiklerin net olması için ekranın parlaklığını ve/ veya kontrastını rahat bir düzeye ayarlayın. Parlamayı ve yansımayı önleyin: • ekranı pencereye veya herhangi bir ışık kaynağına yandan bakacak şekilde yerleştirin • • • • • perde, gölgelik veya ışık kapatıcı kullanarak odadaki ışığı en aza indirin bir görev ışığı kullanın ekranın görüntüleme açısının değiştirilmesi yansıma düşürücü filtre kullanımı ekranın ön üst kenarından çıkan bir kart tutucu gibi bir görüntü vizörünün kullanılması Ekranınızı bozuk bir görüntüleme açısına ayarlamayın. Parlak ışık kaynaklarına uzun süre bakmayın. xix İyi çalışma alışkanlıklarının geliştirilmesi • Bazı gerilme egzersizleri yapın. • Mümkün olduğunca sık taze hava soluyun. • Düzenli egzersiz yapın ve vücudunuzun sağlığını koruyun. Uyarı! Bilgisayarınızı yatak veya kanepe üzerinde kullanmanızı önermeyiz. Bu kaçınılmaz bir durum ise, sadece kısa bir süre çalışın, düzenli molalar verin ve bazı gerilme egzersizleri yapın. Not: Daha fazla bilgi için lütfen "Düzenlemeler ve güvenlik uyarıları" sayfa 61 konusuna bakınız. Türkçe Aşağıdaki çalışma alışkanlıkları, bilgisayar kullanımınızı daha rahatlatıcı ve üretken hale getirebilir: • Düzenli olarak ve sık sık kısa molalar verin. Türkçe xx İlk şeyler ilk Mobil bilgisayar ihtiyaçlarınızı karşılamak için tercihinizi Acer dizüstü bilgisayardan yana yaptığınız için teşekkür ederiz. Rehberleriniz Acer dizüstü bilgisayarı kullanırken size yardımcı olması için bir dizi rehber tasarladık: İlk olarak ayar posteri bilgisayarınızı ayarlamanıza yardımcı olur. TravelMate Serisi Genel Kullanıcı Kılavuzu TravelMate ürün serisindeki tüm modeller için geçerli faydalı bilgiler içermektedir. Klavyeyi kullanma, Ses vs. gibi temel konular içermektedir. Lütfen Genel Kullanıcı Kılavuzu’nun doğası gereği zaman zaman serinin sadece belirli modellerinde bulunan işlev ve özelliklere başvurduğunu ancak satın aldığınız modelde gerekli olmayabileceğini unutmayın. Bu tarz örnekler "sadece belli modellerde" ibaresi ile belirtilmektedir. Hızlı Başlama Kılavuzu size yeni bilgisayarınızın temel özelliklerini ve işlevlerini tanıtır. Bilgisayarınızın, daha üretken olmanızı sağlamasına nasıl yardımcı olabileceği ile ilgili daha fazla bilgi için lütfen TravelMate Serisi Genel Kullanıcı Kılavuzu. Bu kılavuz; sistem işlevleri, veri kurtarma, genişletme seçenekleri ve sorun giderme gibi konular üzerine detaylı bilgi içerir. Buna ek olarak bilgisayarınızla ilgili garanti bilgileri, genel kuralları ve güvenlik uyarılarını içerir. Bu, bilgisayarınıza önceden yüklenmiş şekilde PDF dosya biçiminde gelmektedir. Ulaşmak için şu adımları izleyin: 1 Bütün Başlat > Programlar > AcerSistemi’ni, tıklayın. 2 TravelMate Serisi Genel Kullanıcı Kılavuzu’nu tıklayın. Not: Dosyanın incelenmesi Adobe Reader'ı gerektirir. Bilgisayarınızda Adobe Reader yüklü değilse TravelMate Serisi Genel Kullanıcı Kılavuzu’nu tıklayarak Adobe Reader kurulum programını çalıştırabilirsiniz. Yüklemeyi tamamlamak için ekrandaki talimatları izleyin. Adobe Reader’ın nasıl kullanıldığını öğrenmek için, Yardım ve Destek menüsüne girin. xxi Bilgisayarı açma kapama Bilgisayarı açmak için güç düğmesine basıp bırakmanız yeterlidir. Lütfen güç düğmesinin yeri için Kolay Kullanım Kılavuzu'na bakın. Kapatmak için aşağıdakilerden birini yapın: • Windows kapama komutunu kullanın: Başlat'ı, ardından Kapat'ı tıklatın. • Güç butonunu kullanın Ayrıca uyku hızlı erişim tuşuna basarak <Fn> + <F4> bilgisayarı uyku moduna da koyabilirsiniz. Not: Bilgisayarı normal olarak kapatamazsanız, bilgisayarı kapatmak için güç butonuna basın ve dört saniyeden fazla basılı tutun. Bilgisayarı kapatırsanız ve yeniden açmak isterseniz açmadan önce en az iki saniye bekleyin. Bilgisayarınızın bakımı Bilgisayarınıza iyi bakarsanız iyi bir şekilde işleyecektir. • Bilgisayarı direkt güneş ışığına maruz bırakmayın. Radyatör gibi ısı kaynaklarının yanına koymayın. • Bilgisayarınızı 0 °C (32 °F) ‘ın altında ve 50 °C (122 °F)’ın üstündeki sıcaklıklara maruz bırakmayın. • Bilgisayarınızı manyetik alanlarda bırakmayın. • Bilgisayarı yağmura ve neme maruz bırakmayın. • Bilgisayarın üzerine su veya hiçbir sıvı dökmeyin. • Bilgisayarı ağır şoka ya da titreşime maruz bırakmayın. • Bilgisayarı toza ve kire maruz bırakmayın. • Bilgisayarın üstüne hiçbir nesne koymayın. • Bilgisayar ekranını kapatırken çarpmayın. • Bilgisayarı asla düz olmayan yerlere koymayın. Türkçe Bilgisayarınızın kullanımı için temel bakım ve ipuçları xxii Türkçe AC adaptörünün bakımı Burada AC adaptörünün bakımı için bazı yollar vardır: • Adaptörü başka bir cihaza takmayın. • Güç kablosuna basmayın ya da üzerine ağır nesneler koymayın. Güç kablosunu düzgünce sarın ve ayak altında tutmayın. • Güç kablosunu çıkarırken kablodan değil fişten tutarak çekin. • Eğer uzatma kablosu kullanıyorsanız, takılan cihazın toplam amper oranları kablonun amper oranını geçmemelidir. Ayrıca, tek duvara takılan bütün cihazın toplam güncel oranı sigorta oranını geçmemelidir. Pil kutusunun bakımı Burada pil kutusunun bakımı için bazı yollar vardır: • Değiştirdiğinizde aynı tür pilleri kullanın. Pilleri yerleştirirken ve çıkarırken gücü kapatın. • Pillere dokunmayın. Çocuklardan uzak tutun. • Kullanılan pilleri yerel düzenlemelere göre elden çıkarın. Mümkünse geri dönüşüm yapın. Temizlik ve servis Bilgisayarı temizlerken bu adımları takip edin: 1 Bilgisayarı kapatın ve pil kutusunu çıkarın. 2 AC adaptörünü sökün. 3 Yumuşak ve nemli bir bez kullanın. Sıvı ya da gazlı temizleyiciler kullanmayın. Aşağıdakilerden herhangi biri meydana gelirse: • Bilgisayar düştü ve gövde zarar gördü • Bilgisayar normal çalışmıyor Lütfen "Sık Sorulan Sorular" sayfa 57 bakın. Notebookunuzu ilk kez çalıştırdığınızda Bir arıza durumunda Arızalı notebookunuzu Yetkili Teknik Servisimize teslim ederken iii iii iv iv iv TAŞIMA ve NAKLİYE SIRASINDA DİKKAT EDİLECEK HUSUSLAR vi KULLANIM SIRASINDA İNSAN VE ÇEVRE SAĞLIĞINA TEHLİKELİ VEYA ZARARLI OLABİLECEK DURUMLARA İLİŞKİN UYARILAR vi KULLANIM HATALARINA İLİŞKİN BİLGİLER vi Garanti Belgesi Garanti Kapsamı TÜKETİCİNİN KENDİ YAPABİLECEĞİ BAKIM, ONARIM VEYA ÜRÜNÜN TEMİZLİĞİNE İLİŞKİN BİLGİLER Notebookunuzun Temizliği PERİYODİK BAKIM GEREKTİRMESİ DURUMUNDA, PERİYODİK BAKIMIN YAPILACAĞI ZAMAN ARALIKLARI İLE KİMİN TARAFINDAN YAPILMASI GEREKTİĞİNE İLİŞKİN BİLGİLER Notebookunuzun Periodik Bakımı; BAKANLIKÇA TESPİT ve İLAN EDİLEN KULLANIM ÖMRÜ Güvenliğiniz ve rahatınız için bilgi Güvenlik talimatları Optik Sürücü Aygıtı için Uyarı (sadece belirli modeller) Çalışma ortamı Tıbbi aygıtlar Araçlar Potansiyel olarak patlayıcı ortamlar Acil aramalar İmha talimatları Civa uyarısı ENERGY STAR Rahat kullanım için ipuçları ve bilgiler İlk şeyler ilk Rehberleriniz vii vii ix ix ix ix ix x x xiii xiv xv xv xvi xvi xvi xvi xvii xvii xx xx İçindekiler Değerli Acer Kullanıcısı BAKIM, ONARIM ve KULLANIMDA UYULMASI GEREKEN KURALLAR Bilgisayarınızın kullanımı için temel bakım ve ipuçları Bilgisayarı açma kapama Bilgisayarınızın bakımı AC adaptörünün bakımı Pil kutusunun bakımı Temizlik ve servis Dokunmatik yüzey Dokunmatik yüzey temelleri (ayrı düğmeli modeller için) Dokunmatik yüzey temelleri (tümleşik düğmeli modeller için) Klavyenin kullanımı* Kilit tuşları ve sayısal tuş takımı* Kısayol Tuşları Windows tuşları Acer ProShield Genel Bakış ProShield'in Kurulması Kişisel Güvenli Disk BIOS Ayarları Kimlik Bilgileri Yöneticisi Veri Koruması Veri Silme Uzaktan Yönetim Acer Office Manager Acer Office Manager konsol Gösterge tablosu İstemci yöneticisi İlkeler Varlıklar Görev programlayıcı Ayarlar Acer eRecovery Management xxi xxi xxi xxii xxii xxii 1 1 2 4 4 5 6 7 7 7 8 9 9 10 10 11 12 12 12 13 15 16 17 18 19 Bir kurtarma yedeği oluşturma (Optik sürücü) Bir kurtarma yedeği oluşturma (USB flash sürücü) 20 22 Sisteminizi geri yükleme (Optik sürücü) 24 Sisteminizi geri yüklemek için Kurtarma türleri Önceden yüklenmiş yazılım ve sürücülerin kurtarılması Bir önceki sistem durumuna geri dönme Sisteminizi fabrikadan çıktığı duruma geri getirme Sisteminizi geri yükleme (USB flash sürücü) Sisteminizi geri yüklemek için Kurtarma türleri Önceden yüklenmiş yazılım ve sürücülerin kurtarılması Bir önceki sistem durumuna geri dönme Sisteminizi fabrikadan çıktığı duruma geri getirme 24 24 24 25 26 29 29 29 29 30 31 Windows 8 ya da Windows 7'ye Geçiş Windows 8'e değiştirme Windows 7'e değiştirme BIOS ayarlarını değiştirme Açılış sırasında Windows 7 ile 8 arasında geçiş yapma Güç yönetimi Pil kutusu Pil kutusunun özellikleri Pil ömrünü uzatma Pil kutusunu yerleştirme ve çıkarma Pili şarj etme Pil seviyesini kontrol etme Pil ömrünü etkili kılma Düşük pil uyarısı Diz üstü bilgisayarınızı yanınızda götürmek 34 34 35 36 37 38 39 39 39 40 41 41 41 42 43 Masa üstü ile bağlantıların kesilmesi Kısa yolculuklar Bilgisayarı hazırlamak Toplantılara neler götürülür Bilgisayarı eve götürmek Bilgisayarı hazırlamak Yanınızda neler götürmelisiniz Özel hususlar Ev ofis kurmak Bilgisayarla yolculuk Bilgisayarı hazırlamak Yanınızda neler götürmelisiniz Özel hususlar Bilgisayarla uluslararası yolculuk Bilgisayarı hazırlamak Yanınızda neler götürmelisiniz Özel hususlar 43 43 43 44 44 44 44 45 45 45 45 45 46 46 46 46 46 Bilgisayarınızı güven altına almak 47 Bilgisayar güvenlik kilidini kullanmak Şifre kullanmak Şifrelerin girilmesi Şifrelerin belirlenmesi 47 47 48 48 Seçenekler yoluyla genişletme Bağlanırlık seçenekleri Faks/veri modemi (sadece belirli modeller) Dahili ağ özelliği Müşteri arayüzü (CIR) (sadece belirli modeller) Evrensel Seri Veriyolu (USB) IEEE 1394 bağlantı noktası (sadece belirli modeller) 49 49 49 50 50 51 51 Yüksek Çözünürlükte Multimedya Arayüzü (sadece belirli modeller) ExpressCard (sadece belirli modeller) Hafıza yükleme (sadece belirli modeller) BIOS işlevi Yükleme sırası Disk-to-disk recovery sağlama Parola Yazılımı kullanma DVD içeriğini oynatma Sık Sorulan Sorular Servis Talebi Uluslararası Gezginler Garantisi (ITW) Aramadan önce Sorun giderme Sorun giderme ipuçları Hata mesajları Düzenlemeler ve güvenlik uyarıları FCC uyarısı Modem bildirileri (sadece belirli modeller) LCD piksel açıklaması Radyo cihazının düzenleme bildirimi Genel FCC RF güvenlik gereklilikleri Kanada — Düşük güçle çalışan lisans harici radyo iletişim cihzları (RSS-210) Exposure of humans to RF fields (RSS-102) LCD panel ergonomic specifications 52 52 54 55 55 55 55 56 56 57 59 59 59 60 60 60 61 61 62 62 62 62 63 64 64 64 1 Dahili dokunmatik yüzey, yüzeyindeki hareketleri algılayan bir işaretleme cihazıdır. Bu, parmağınızı bu yüzeyde gezdirdikçe imlecin buna yanıt verdiği anlamına gelir. Palmrest’teki merkezi pozisyon en uygun rahatlığı ve desteği sağlar. Dokunmatik yüzey temelleri (ayrı düğmeli modeller için) Aşağıdaki öğeler iki tıklama düğmesi ile tuş takımını nasıl kullanacağınızı gösterir. • İmleci hareket ettirmek için parmağınızı dokunmatik yüzey üzerinde gezdirin. • Seçme ve çalıştırma fonksiyonları için dokunmatik yüzeyin altına yerleştirilmiş olan sol ve sağ tuşlara basın. Bu iki tuş farenin sol ve sağ tuşları ile benzer işleve sahiptir. Dokunmatik yüzeye hafif bir vuruş, sol fare tuşuna basma işlemi ile aynıdır. Fonksiyon Sol tuş Çalıştır İki kez hızlıca basın. İki kez hafifçe vurun (fare tuşuna iki kez hızlıca basma hızında). Seçme Bir kez basın. Bir kez hafifçe vurun. Sürükleme Tıklayın ve tutun, sonra imleci sürüklemek için dokunmatik yüzeyde parmağınızı kullanın. İki kez hafifçe vurun (fare tuşuna iki kez hızlıca basma hızında); ikinci vuruşta parmağınızı dokunmatik yüzeyde bekletin ve imleci sürükleyin. Kontekst menüsüne erişim Sağ tuş Ana dokunmatik yüzey Bir kez basın. Not: Gösterimler sadece referans amaçlıdır. Bilgisayarınızın gerçek konfigürasyonu satın aldığınız modele bağlıdır. Not: Dokunmatik yüzeyi kullanırken, — şekilde saklayın ve parmaklarınızı — kuru ve temiz tutun. Dokunmatik yüzey parmak hareketlerine duyarlıdır; Bu yüzden ne kadar hafif dokunursanız o kadar iyi sonuç alırsınız. Daha sert bir şekilde vurmak dokunmatik yüzey'in yanıtını artırmaz. Türkçe Dokunmatik yüzey Türkçe 2 Not: Dokunmatik yüzeyinizde dikey ve yatay kaydırma zaten etkinleştirilmiştir. Windows Denetim Masasındaki Fare ayarları ile devre dışı bırakılabilir. Dokunmatik yüzey temelleri (tümleşik düğmeli modeller için) Aşağıdaki öğeler dokunmatik yüzeyi nasıl kullanacağınızı gösterir. • İmleci hareket ettirmek için parmağınızı dokunmatik yüzey üzerinde hareket ettirin. • Dokunmatik yüzeye basarak ya da dokunarak, bir öğeyi seçmek ya da bir başlatmak için kullanılacak bir tıklama işlemi yapabilirsiniz. • Sağ tıklama için parmağınızı dokunmatik yüzeyin sağ alt köşesine koyun ve basın. Dokunmatik yüzeyin sol ve sağ alt köşeleri, bir farenin sol ve sağ düğmelerine benzer işlevlere sahiptir. Fonksiyon Sol alt köşe Aç Hızla iki kez basın Basın ya da iki kez dokunun (bir fare düğmesini çift tıklama hızıyla aynı hızda) Seç Birkez basın Basın ya da birkez dokunun Sürükle Basın ve tutun, ardından imleci sürüklemek için dokunmatik yüzeydeki parmağınızı kullanın. İki kez basın ya da dokunun (fare düğmesini çift tıklarken yapılanla aynı hızda); ikinci dokunuşta parmağınızı dokunmatik yüzey üzerinde tutun ve imleci sürükleyin. İçerik menüsüne gir Sağ alt köşe Birkez basın Ana dokunmatik yüzey 3 Türkçe Not: Dokunmatik yüzeyi kullanırken yüzeyin — ve parmaklarınızın — kuru ve temiz olmasına dikkat edin. Dokunmatik yüzey, parmak hareketine karşı hassastır; bu nedenle, ne kadar hafif dokunursanız, tepki o kadar iyi olur. Daha sert dokunulması, 'in daha iyi tepki vermesini sağlamaz. Türkçe 4 Klavyenin kullanımı* Klavyede tam boyutlu tuşlar, sayısal tuş takımı*, ayrı imleç, kilit, Windows, fonksiyon ve özel tuşlar mevcuttur. Kilit tuşları ve sayısal tuş takımı* Klavyede, açıp kapatabileceğiniz üç adet kilit tuşu mevcuttur. Kilit tuşu Açıklama Caps Lock Caps Lock açıkken yazılan tüm alfabetik karakterler büyük harflidir. Num Lock <Fn> + <F11>* Num Lock açıkken, tuş takımı sayısal moddadır. Tuşlar hesap makinesi olarak işlev görür (+, -, *, ve / aritmetik operatörlerle birlikte). Bir çok sayı veri girişi yapacaksanız bu modu kullanın. Daha iyi bir çözüm harici bir tuş takımı bağlamak olacaktır. Scroll Lock <Fn> + <F12> Scroll Lock açıkken, yukarı ya da aşağı ok tuşlarına bastığınızda ekran bir satır yukarı ya da aşağı hareket eder. Scroll Lock bazı uygulamalarda çalışmaz. Sayısal tuş takımı masaüstü bir sayısal tuş takımı olarak işlev yapar. Tuşların sağ üst köşelerindeki küçük karakterlerle gösterilir. Klavye kullanımını basitleştirmek için imleç-kontrol tuş sembolleri tuşlara yazılmamıştır. İstenilen erişim Num Lock açık Tuş takımındaki sayı tuşları Normal şekilde sayıları yazın. Tuş takımındaki imleç-kontrol tuşları İmleç-kontrol tuşlarını kullanırken <Shift> tuşuna basılı tutun. Önemli klavye tuşları Tuş takımını kullanarak harf Normal şekilde harfleri yazarkan <Fn> tuşuna basılı tutun. yazın. * sadece belirli modeller Num Lock kapalı İmleç-kontrol tuşlarını kullanırken <Fn> tuşuna basılı tutun. 5 Bilgisayarda, ekran parlaklığı ve ses çıkışı gibi bilgisayarın birçok kontrolüne erişimin sağlanması için faydalı tuşlar yer almaktadır. Faydalı tuşları etkinleştirmek için, faydalı tuş kombinasyonundaki diğer tuşa basmadan önce <Fn> tuşuna basılı tutun. Not: Bu bölüm sizin bilgisayarınız için geçerli olmayabilir. Faydalı tuş Simge İşlev Tanım <Fn> + <F3> İletişim anahtarı Bilgisayarın iletişim aygıtlarını etkinleştirir/engeller. (İletişim aygıtları yapılandırmaya göre farklılık gösterebilir.) <Fn> + <F4> Uyku <Fn> + <F5> Ekran değişikliği Görüntü ekranı, harici monitör (eğer bağlıysa) ve ikisi arasında ekran çıktısını değiştirir. <Fn> + <F6> Ekran kapalı <Fn> + <F7> Dokunmatik Dahili dokunmatik yüzeyi açar ve yüzey değişikliği kapatır. <Fn> + <F8> Hoparlör değişikliği Hoparlörleri açar ve kapatır. <Fn> + <F11> NumLk Gömülü sayısal tuş takımı açık veya kapalı (sadece belirli modeller). <Fn> + < > Parlaklığı artır Ekran parlaklığını artırır. <Fn> + < > Parlaklığı azalt Ekran parlaklığını azaltır. <Fn> + < > Ses aç Sesi artırır. <Fn> + < > Ses kapat Sesi azaltır. <Fn> + <Home> Yürüt / Duraklat Seçilen ortam dosyasını oynatın veya duraklatın. <Fn> + <Pg Up> Durdur Seçilen ortam dosyasının oynatılmasını durdurur. <Fn> + <Pg Dn> Önceki Önceki ortam dosyasına döner. Bilgisayarı Uyku moduna sokar. Görüntü ekran arka ışığını, güçten kazanmak için kapatır. Geriye dönmek için herhangi bir tuşa basın. Türkçe Kısayol Tuşları Türkçe 6 Faydalı tuş Simge İşlev <Fn> + <End> İleri Tanım Sonraki ortam dosyasına geçer. Windows tuşları Klavyede Windows’a özgün fonksiyonları yapan iki tuş vardır. Tuş Açıklama Windows tuşu Tek başına basıldığında Başlat menüsünü açar. Aynı zamanda başka işlevlere sahip diğer tuşlarla da kullanılabilir: < >: Başlat menüsünü açmak ya da kapatmak < > + <D>: Masaüstünü göster < > + <E>: Windows Gezginini açmak < > + <F>: Bir dosya ya da klasörü aramak < > + <G>: Yan çubuk takımları arasında dönmek < > + <L>: Bilgisayarınızı kilitlemek (bir ağ bölgesine bağlıysanız) ya da kullanıcı değiştirmek (bir ağ bölgesine bağlı değilseniz) < > + <M>: Tüm pencereleri küçültmek < > + <R>: Çalıştır diyalog penceresini açmak < > + <T>: Görev çubuğundaki programlar arasında dolaşmak < > + <U>: Erişim Merkezinin Kolaylığını açmak < > + <X>: Windows Mobilite Merkezini açmak < > + <Break>: Sistem Özelliklerini Görüntüle < > + <Shift+M>: Simge durumundaki pencereleri büyüt < > + <Tab>: Windows Flip 3-D kullanarak görev çubuğundaki programlar arasında dolaşmak < > + <Space>: Tüm aygıtları öne getirmek ve Windows yan çubuğunu seçmek <CTRL> + < > + <F>: Ağ bilgisayarlarını ara <CTRL> + < > + <Tab>: Windows Flip 3-D kullanarak açık programlar arasında dolaşmak için ok tuşlarını kullanın Uygulama tuşu Bu tuş farenin sağ tuşuna basmakla aynı işleve sahiptir; uygulamanın kontekst menüsünü açar. Not: Windows sürümüne bağlı olarak, bazı kısayollar açıklanan şekilde çalışmayabilir. 7 Not: Sadece seçilen modeller. Genel Bakış Hepsi bir arada bir güvenlik çözümü olan Acer ProShield, aşağıdaki saldırıya açık noktalarda tedbir sağlayan bir güvenlik çözümüdür: • Cihazın izinsiz erişime karşı korunması • Yerel bellekteki bilgilerin korunması • Ağı güvenceye alma Acer ProShield, cihazınızı izinsiz erişimlere ve müdahalelere karşı güvenceye alan beş modül içermektedir. • Kimlik Bilgileri Yöneticisi - Parola, Biyolojik Koruma, TPM yapılandırması • BIOS Bilgileri Aktarma - Açılış sırası ve aygıt güvenliği • Veri Şifreleme - Kişisel güvenli sürücü, dosya ve klasör şifrelemesi • Veri Uzaklaştırma - Dosya imha edici • Uzaktan Yönetim - ProShield uzaktan yönetim kullanıcı arayüzü ProShield'in Kurulması ProShield'i ilk çalıştırdığınızda, ProShield için parametreleri ayarlamanızı sağlayan bir kurulum sihirbazına yönlendirilirsiniz. Başlamak için Başlat'ı tıklatın. Sizden bir parola oluşturmanız istenecektir. Türkçe Acer ProShield Türkçe 8 Not: Hatırlayabileceğiniz ancak başkalarının zor tahmin edebileceği bir parola seçin. Sözlüklerde bulunabilecek sözcükler kullanmayın. Harf ve sayılardan oluşan bir karışım kullanmanız önerilmektedir. Parola ayarını tamamladıktan sonra Kişisel Güvenli Diskinizi ayarlamak için İleri'yi tıklatabilir ya da sihirbazdan çıkmak için Son'u tıklatabilirsiniz. Kişisel Güvenli Disk Kişisel Güvenli Disk (Personal Secure Disk - PSD), sabit diskinizin dosyaları kaydedebileceğiniz güvenli bir bölümüdür. PSD'ye yalnızca parola ya da parmak izi doğrulamasıyla ulaşabilirsiniz. Kurulum işlemleri tamamlandıktan sonra bilgisayarınızı yönetmek ya da ayarlarda değişiklikler yapmak için ProShield Console'a gidebilirsiniz. Değişiklikleri yapmak için sol penceredeki menüye gidin. 9 Burada BIOS Supervisor (Denetçi) ve User (Kullanıcı) parolalarını belirleyebilir, açılışta parola kontrolünü etkinleştirebilir ya da kapatabilir ve aygıt için bir Asset Tag (Varlık Etiketi) ekleyebilirsiniz. Aynı zamanda açılış aygıtı sırasını belirleyebilir, bağlantı noktalarını ve dahili aygıtları etkinleştirebilir ve devre dışı bırakabilir ve BIOS ayarlarını alabilir ya da verebilirsiniz. Kimlik Bilgileri Yöneticisi Burada, Açılış öncesi kimlik doğrulama dahil olmak üzere kimlik bilgilerinizi belirleyebilir ve yönetebilirsiniz. ProShield ve Windows parolalarınızı değiştirebilir, çevrimiçi hesap bilgilerini yönetebilir ve kimlik bilgilerini yedekleyebilir ya da geri yükleyebilirsiniz. Türkçe BIOS Ayarları Türkçe 10 Veri Koruması Burada şifreleme ya da şifre çözme için dosyaları seçebilir ve PSD'nizi yönetebilirsiniz. Veri Silme Burada, sabit diskten kalıcı biçimde kaldırılacak dosyaları seçebilirsiniz. Dosya İmha Edici, verilerin üzerine yazarak, kurtarılmalarını imkansız hale getirmektedir. Not: Bu işlevi açmak için masaüstündeki Dosya İmha Edici simgesini de çift tıkatabilirsiniz. Uyarı: Yalnızca imha etmek istediğiniz bilgileri seçtiğinizden emin olun. Bir dosyayı ya da klasörü imha ettikten sonra verilerin kurtarılması imkansızdır. 11 Bu modül, Acer İstemci Yöneticisi'nin, Acer ProShield işlevlerini uzak bir istasyondan kontrol etmesini sağlar. Uzaktan yönetimin esnekliği, IT kaynaklarının etkili kullanımına ve güvenlik güncelleştirmelerinin zamanında yönetilmesine yardımcı olur. Türkçe Uzaktan Yönetim Türkçe 12 Acer Office Manager Not: Sadece seçilen modeller. Acer Office Manager MIS personelinin, bilgisayarları uzaktan yönetmesine ve güncelleştirmesine izin veren bir izleme ve varlık yönetimi aracıdır. Bu yazılım paketinin iki bileşeni bulunmaktadır: Acer Office Manager konsol ve Acer Office Manager istemci. Acer Office Manager konsol Konsol uygulaması, bağlı istemcileri tek bilgisayardan yönetmenize izin verir. Konsol'u başlatmak için Başlat > Tüm Programlar > Acer > Acer Office Manager konsol > Acer Office Manager konsol'u tıklatın. Konsol'u ilk çalıştırdığınızda, bir parola ve bildirimler için bir e-posta adresi ayarlamanız istenecektir. Not: Parola 8 - 31 karakter uzunluğunda olmalı en az bir sayı, bir büyük harf ve bir küçük harf içermelidir. Gösterge tablosu Kurulum işlemlerini tamamladıktan sonra toplam bağlı istemci sayısını, çevrimiçi istemci sayısını ve çevrimdışı istemci sayısını görebileceğiniz Pano görüntülenecektir. Yeni istemci altonda bir istemci seçip Ekle düğmesini tıklatarak bir istemci ekleyebilirsiniz. 13 Bildirim alanında, kaldırılan donanım ya da yazılım, tanımlanmış bir süreden daha uzun bir süre istemcinin kullanılıp kullanılmadığı, çevrimdışı olup olmadığı gibi yönetim istemcilerle ilgili alınan her türlü bildirimi görebilirsiniz. İstemci yöneticisi İstemci yöneticisi sayfasında, Konsol'dan yönetilen tüm istemcileri görebilirsiniz. İlgili istemci için sistem bilgilerini görüntülemek için bir simgeyi çift tıklatın. Türkçe İpucu: Tüm bulunan istemcileri seçmek için Yeni istemci altında İstemci'yi seçin. Türkçe 14 Kolay yönetim için istemcileri gruplandırabilirsiniz. Örneğin yönetici personel için bir grup ve satış personeli için başka bir grup oluşturabilirsiniz. Bir grup oluşturmak ve gruba istemciler eklemek için istemci listesinin üstünde + sembolünü tıklatın. Not: Her istemci yalnızca bir gruba atanabilir. 15 Seçilen istemcilere ya da istemci gruplarına politikalar belirleyebilirsiniz. Yeni politika eklemek için + sembolünü tıklatın. Sekme Öğe İşlev Genel Duvar kağıdı Tüm istemcilere uygulanacak bir duvar kağıdı belirleyin. Ekran koruyucu Tüm istemcilere uygulanacak bir ekran koruyucu belirleyin. Ana sayfa Internet Explorer açıldığında hangi ana sayfanın açılacağını belirleyin. Otomatik Yürütmeyi Etkinleştir Harici cihazlar ya da CD-/DVD-ROM'lar için Otomatik Yürütme'yi etkinleştirin ya da devre dışı bırakın. IE güvenlik ayarlarını etkinleştirin Internet Explorer güvenlik ayarlarını tanımlayın. Kullanıcı hesabı politikasını etkinleştirin Minimum parola gücü, parolanın geçerliliği ve kilitleme parametreleri gibi kullanıcı parolaları için politikaları belirleyin. Güvenlik Güç Seçenekleri Güç ayarlarını tanımlar. Türkçe İlkeler Türkçe 16 Sekme Öğe İşlev BIOS BIOS Yönetici parolası Bir BIOS Yönetici parolası belirler. Eğer zaten bir parola belirlenmişse, değiştirmeden önce bu parolayı girmeniz gerekecektir. BIOS Kullanıcı parolası Bir BIOS Kullanıcı parolası belirler. Eğer zaten bir parola belirlenmişse, değiştirmeden önce bu parolayı ya da Supervisor (yönetici) parolası girmeniz gerekecektir. Açılış sırası ayarlarını değiştir Sistem açılışı için kullanılan aygıtların sırasını değiştirir. Aygıt Dizüstü bilgisayarlarda aygıtları etkinleştirir ya da devre dışı bırakır. Not: Aygıt sekmesinde bulunan öğeler, masaüstü bilgisayarlarda desteklenmez. Eğer bu sekmedeki öğeleri içeren bir politika belirlerseniz ve politikayı bir masaüstü bilgisayarda uygulamaya alırsanız, ayarlar yok sayılacaktır. Varlıklar Varlıklar sayfası, yönetilen istemcileri ve her sistemin donanımlarını ve yazılımlarını genel olarak çabucak görmenizi sağlar. Her sisteme uygulanan düzeltmeleri (Hotfix) de görebilirsiniz. 17 Eğer sonuçları bir Excel hesap tablosu olarak vermek istiyorsanız Sonuçları ver ya da simgesini tıklatın. Dosyayı nereye kaydetmek istediğiniz ve dosya adını girmeniz istenecektir. Görev programlayıcı Görev programlayıcı sayfasında, seçilen politikaları düzenli olarak uygulamaya almak için bir program belirleyebilirsiniz. Yeni bir görev eklemek için + sembolünü tıklatın. Bir Görev adı girmeniz, Sıklık, Saat, Tarih, Eylem, uygulamaya alınacak Politikalar (uygunsa) ve grupları ya da istemcileri seçmeniz gerekecektir. Gerekli bilgileri girdikten sonra Kaydet'i tıklatın. Türkçe Model aşağı açılır menüsünden sistem modelini seçin. Daha sonra İşletim Sistemi aşağı açılır menüsünden işletim sistemini seçerek aramanızı daraltabilirsiniz. Bulunan istemciler listelenecektir. Türkçe 18 Ayarlar Ayarlar sayfasında, ayarlarınızı istediğiniz gibi değiştirebilirsiniz. Sekme Öğe İşlev Yönetici ayarları Parola ayarlarını düzenle Acer Office Manager konsol parolanızı değiştirin. E-posta ayarları E-posta bildirimlerini almak için bir e-posta hesabı kurun. Tercih ayarları Programınızın başlatılmasını ve kilitleme tercihlerinizi ayarlayın. Bildirim ayarları Panoda zamanla ilgili hangi bildirimlerin gösterileceğini ayarlayın. Veri aktarma Başka bir makinede kullanmak için Acer Office Manager konsol ayarlarınızı dönüştürün. Sertifika Yeni sertifika oluşturma Başka bir makineye alabileceğiniz bir sertifika oluşturun. Sertifikalar, istemcinin yalnızca tek konsoldan yönetilmesini sağlar. Sertifikayı alma Bir sertifikayı başka bir makineden alır. Bu işlem, konsolun, başka bir konsolla güvenme ilişkisine sahip bir uzak istemciyi yönetmesini sağlar. 19 Bilgisayarınızda diğer metotlarla çözülemeyecek sorunlar varsa, Windows işletim sistemi ile fabrikada yüklenmiş yazılım ve sürücüleri yeniden yüklemeniz gerekebilir. Gerektiğinde bilgisayarınızı kurtarabilmek için kurtarma yedeklerini en kısa zamanda oluşturmanız gerekmektedir. Not: Aşağıdaki içerikler yalnızca genel amaçlı referans olması için verilmiştir. Gerçek ürün spesifikasyonları çeşitlilik gösterebilir. Acer eRecovery Management aşağıdaki işlevleri içermektedir: 1 Yedekleme: • Fabrika Varsayılan Yedeği Oluştur • Sürücüleri ya da Uygulamaları Yedekle Not: Optik disk sürücüsüne sahip olmayan modeller, kopyaları, USB sürücüsüne almanıza izin verecektir. 2 Geri yükle: • İşletim Sistemini, Fabrika Varsayılanlarına Geri Yükle • İşletim Sistemini Geri Yükle ve Kullanıcı Verilerini Koru • Sürücüleri ya da Uygulamaları Tekrar Yükle Bu bölüm her bir süreçte size rehberlik edecektir. Verilerinizin korunması amacıyla Acer eRecovery Management'ın parola koruması özelliğini kullanmak için parolayı ayarlamanız gerekmektedir. Parola Acer eRecovery Management uygulamasının açılıp Ayarlar öğesinin tıklanmasıyla belirlenir. Türkçe Acer eRecovery Management Türkçe 20 Bir kurtarma yedeği oluşturma (Optik sürücü) Optik disklerdeki yedeği kullanarak tekrar yükleme yapmak için kurtarma disklerini önceden oluşturmanız gerekir. Tüm işlem boyunca, ekran talimatları size yol gösterecektir. Lütfen bunları dikkatle okuyun! 1 Başlat > Tüm Programlar > Acer'ı tıklatın, ardından Acer eRecovery Management'ı tıklatın. 2 Windows ile önceden yüklü tüm yazılım ve sürücüler dahil olmak üzere, sabit diskin tüm orijinal içeriğinin kurtarma disklerini oluşturmak amacıyla Fabrika Varsayılan Diskini Oluştur öğesine tıklayın. - YA DA Fabrikada yüklenmiş yazılım ve sürücüler için kurtarma diskleri oluşturabilmek amacıyla, Sürücü ve Uygulama Yedekleme Diski oluştur öğesine tıklayın. Önemli: Hemen, her tür yedek diskini oluşturmanızı önermekteyiz. 21 3 Yedek yeri listesinden belirtilen sürücüye boş bir disk takın ve ardından İleri öğesine tıklayın. İlk disk kayda başlar ve ilerlemesini ekrandan izleyebilirsiniz. Ekranda yedekleme ilerlemesi gösterilecektir. Sürücü, yazmayı bitirdiği her diski çıkartacaktır. 4 Diski sürücüden çıkarın ve asetat kalemi ile işaretleyin. Önemli: “Windows Kurtarma Diski 1/2.” ya da “Uyg./Sürücü Kurtarma diski.” şeklinde farklı, açıklayıcı bir etiket yazın. Diskleri, hatırlayacağınız güvenli bir yerde sakladığınızdan emin olun. 5 Birden fazla disk gerekirse, istendiğinde yeni bir disk takın ve ardından Tamam’e tıklayın. İşlem tamamlanana dek diskleri kaydetmeye devam edin. Türkçe Fabrika Varsayılan Yedeğini Oluştur iletişim kutusu, kurtarma disklerini tamamlamak için ihtiyacınız olacak boş ve kaydedilebilir disklerin sayısını size söyler. Devam etmeden önce, gereken sayıda benzer ve boş disklere sahip olduğunuzdan emin olun. Türkçe 22 Bir kurtarma yedeği oluşturma (USB flash sürücü) USB flash sürücülerdeki yedeği kullanarak tekrar yükleme yapmak için kurtarma yedeğini önceden oluşturmanız gerekir. Tüm işlem boyunca, ekran talimatları size yol gösterecektir. Lütfen bunları dikkatle okuyun! Önemli: Eğer bir USB flash sürücü kullanıyorsanız, en az 12 GB olduğundan ve daha önce kaydedilmiş herhangi bir veri içermediğinden emin olun. Önemli: Bu bölüm, yalnızca optik sürücü içermeyen bilgisayarlar için geçerlidir. 1 Başlat > Tüm Programlar > Acer'ı tıklatın, ardından Acer eRecovery Management'ı tıklatın. 2 Windows ile önceden yüklü tüm yazılım ve sürücüler dahil olmak üzere, sabit diskin tüm orijinal içeriğinin kurtarma yedekleri oluşturmak amacıyla Fabrika Varsayılan Yedeğini Oluştur öğesine tıklayın. - YA DA Fabrikada yüklenmiş yazılım ve sürücüler için kurtarma yedekleri oluşturabilmek amacıyla, Sürücü ve Uygulama Yedeğini Oluştur öğesine tıklayın. Önemli: Hemen, her tür yedek diskini oluşturmanızı önermekteyiz. 23 3 USB diskini takın ve İleri'yi tıklatın. Ekranda yedekleme ilerlemesi gösterilecektir. 4 USB flash sürücüsünü çıkartın ve bir asetat kalemiyle işaretleyin. Önemli: “Windows Kurtarma Yedeği” ya da “Uyg./Sürücü Kurtarma Yedeği” şeklinde farklı, açıklayıcı bir etiket yazın. USB flash sürücüsünü, hatırlayacağınız güvenli bir yerde sakladığınızdan emin olun. Türkçe Fabrika Varsayılan Yedeği Oluştur iletişim kutusu açılır. Bu iletişim kutusu, USB flash sürücünüzde yedek dosyanın yaklaşık boyutunu belirtir. Türkçe 24 Sisteminizi geri yükleme (Optik sürücü) Eğer Acer desteği, sorununuzu düzeltmeye yardımcı olmadıysa Acer eRecovery Management programını kullanabilirsiniz. Bu uygulama, tüm ayarlarınızı ve kişisel verilerinizi daha sonradan geri alabilmek üzere, bilgisayarınızı satın alındığı günkü durumuna getirecektir. Sisteminizi geri yüklemek için 1 Küçük düzeltmeleri yapın. Eğer yalnızca birkaç yazılım ya da donanım düzgün çalışmamaya başladıysa, sorun yazılımın veya aygıt sürücülerinin tekrar yüklenmesiyle çözülebilir. Fabrikada yüklenmiş yazılım ve sürücüleri kurtarmak için bkz. "Önceden yüklenmiş yazılım ve sürücülerin kurtarılması" sayfa 24. Önceden yüklenmemiş yazılım ya da sürücülerin tekrar yüklenmesiyle ilgili bilgi için ilgili ürünün belgelerine ya da teknik destek Web sitesine bakın. 2 Bir önceki sistem durumuna geri dönün. Eğer yazılım ya da sürücülerin tekrar yüklenmesi yardımcı olmadıysa sorun, sisteminizi, herşeyin düzgün çalıştığı bir önceki duruma getirerek çözülebilir. Talimatlar için bkz "Bir önceki sistem durumuna geri dönme" sayfa 25. 3 Sisteminizi fabrikadan çıktığı duruma geri getirin. Eğer hiçbir işlem sorununuzu çözmediyse ve sisteminizi fabrikadan çıktığı durumuna geri getirmek istiyorsanız, bkz. "Sisteminizi fabrikadan çıktığı duruma geri getirme" sayfa 26. Kurtarma türleri Önceden yüklenmiş yazılım ve sürücülerin kurtarılması Bir sorun giderme adımı olarak bilgisayarınızda fabrikada yüklenmiş olarak gelen yazılım ve aygıt sürücülerini tekrar yüklemeniz gerekebilir. Sabit disk sürücünüzü ya da oluşturmuş olduğunuz kurtarma disklerini kullanarak sistemi kurtarabilirsiniz. • Yeni yazılım: Eğer bilgisayarınızla birlikte gelmemiş olan bir yazılımı kurtarmanız gerekiyorsa, yazılımın yükleme talimatlarını uygulamanız gerekir. • Yeni aygıt sürücüleri: Eğer bilgisayarınızda önceden yüklü olarak gelmeyen aygıt sürücülerini kurtarmanız gerekiyorsa, aygıtla birlikte verilen talimatları uygulayın. 25 Önceden yüklenmiş yazılım ve sürücüleri kurtarmak için: Başlat > Tüm Programlar > Acer'ı tıklatın, ardından Acer eRecovery Management'ı tıklatın. - YA DA Eğer sürücü ve uygulama kurtarma diskinizden kurtarma işlemi yapıyorsanız, disk sürücüye takın ve Acer Application Recovery ana menüsü açıldığında 3. adıma gidin. 2 Geri yükle sekmesini tıklatın. Ardından Sürücüleri ya da Uygulamayı Tekrar Yükle'yi tıklatarak Acer Application Recovery ana menüsünü açın. 3 Yazılım ve aygıt sürücülerinin bir listesini görmek için İçindekiler'i tıklatın. 4 Yüklemek istediğiniz öğenin yükleme simgesini tıklatın. Yüklemeyi tamamlamak için ekranda verilen istemleri uygulayın. Bu işlemi tekrar yüklemek istediğiniz her öğe için tekrarlayın. Bir önceki sistem durumuna geri dönme Microsoft Sistem Geri Yükleme özelliği, düzenli olarak sistem ayarlarınızın 'fotoğraflarını' çeker ve bunları geri yükleme noktası olarak kaydeder. Çoğu zor çözülen yazılım sorununda, bu geri yükleme noktalarından birine geri dönerek sisteminizi yeniden çalışır duruma getirebilirsiniz. Windows her gün ve her bir yazılım ya da aygıt sürücüsü yüklemenizde otomatik olarak yeni geri yükleme noktaları oluşturur. İpucu: Microsoft Sistem Geri Yükleme özelliği hakkında daha fazla bilgi için Başlat'ı, ardından Yardım ve Destek'i tıklatın. Arama Yardım kutusuna windows sistem geri yükleme yazın ve Enter'a basın. Türkçe 1 Türkçe 26 Bir geri yükleme noktasına geri dönmek için: 1 Başlat > Denetim Masası > Sistem ve Güvenlik > İşlem Merkezi’ni, ardından Kurtarma'yı tıklatın 2 Sistem Geri Yüklemeyi Aç'a tıklayın, ardından İleri'ye tıklayın. 3 İstediğiniz geri yükleme noktasını seçin. Daha sonra İleri'yi ve Son'u tıklatın. Bir onay mesajı kutusu görüntülenir. 4 Evet’i tıklayın Sisteminiz, belirttiğiniz geri yükleme noktası kullanılarak geri yüklenir. Bu işlem dakikalarca sürebilir ve bilgisayarınızın tekrar başlatılmasını gerektirebilir. Sisteminizi fabrikadan çıktığı duruma geri getirme Eğer bilgisayarınızda, diğer yöntemler tarafından çözülemeyecek sorunlar varsa, sisteminizi fabrikadan çıktığı duruma geri getirmek için herşeyi tekrar yüklemeniz gerekebilir. Sabit disk sürücünüzü ya da oluşturmuş olduğunuz kurtarma disklerini kullanarak tekrar yükleme yapabilirsiniz. Uyarı: Bu tam kurtarma, sabit diskinizdeki herşeyi siler ve daha sonra Windows'u ve sisteminize önceden yüklenmiş olan tüm yazılım ve sürücüleri geri yükler. Eğer sabit disk sürücünüzdeki önemli dosyalara erişebiliyorsanız, şimdi yedekleyin. Eğer hala Windows'u çalıştırabiliyorsanız aşağıdaki bkz. "Windows içinden kurtarma" sayfa 26. Eğer Windows'u çalıştıramıyorsanız ve orijinal sabit diskiniz hala çalışıyorsa bkz. "Başlatma sırasında sabit diskten kurtarma" sayfa 27. Eğer Windows'u çalıştıramıyorsanız ve orijinal sabit diskiniz tamamen tekrar biçimlendirildiyse ya da yedek bir sabit disk sürücü taktıysanız bkz. "Kurtarma disklerinizden kurtarma" sayfa 27. Windows içinden kurtarma Windows'u ve önceden yüklenmiş yazılım ve sürücüleri geri yüklemek için: Başlat > Tüm Programlar > Acer'ı tıklatın, ardından Acer eRecovery Management'ı tıklatın. Geri yükle sekmesini, ardından Sistemi Fabrika Varsayılanına Geri Yükle'yi tıklatın. Not: Eğer bilgisayarınızda iki işletim sistemi varsa (yalnızca belirli sistemlerde vardır), Windows 7 ya da Windows 8'yi geri yükleme seçeneği sunan bir pencere açılır. Eğer Windows 7'den geçişte Windows 8 özelliklerinden tam olarak 27 Evet'i, ardından Başlat'ı tıklatın. Bir iletişim kutusu, işletim sisteminin kurtarılacağı sabit disk sürücü hakkında bilgiler gösterir. Uyarı: İşleme devam edilmesi, sabit disk sürücünüzdeki tüm bilgilerin silinmesine neden olacaktır. TAMAM öğesine tıklayın. Kurtarma işlemi, bilgisayarın tekrar başlatılmasıyla başlar ve dosyaların sabit disk sürücünüze kopyalanmasıyla devam eder. Bu işlem biraz zaman alır ancak, Acer eRecovery Management ekranı size ilerlemeyi gösterecektir. Kurtarma işlemi tamamlandığında, bir iletişim kutusu sizden bilgisayarınızı tekrar başlatmanızı ister. Bilgisayarı tekrar başlatmak için Tamam'ı tıklatın. İlk sistem kurulumu için ekranda verilen istemleri uygulayın. Başlatma sırasında sabit diskten kurtarma Windows'u ve önceden yüklenmiş yazılım ve sürücüleri geri yüklemek için: 1 Bilgisayarınızı açın ve açılışta Acer Recovery Management'ı başlatmak için <Alt> + <F10> tuşlarına basın. 2 İşletim Sistemini, Fabrika Varsayılanlarına Geri Yükle'yi seçin. 3 Hangi işletim sisteminin geri yükleneceğini seçin: Windows 7 ya da Windows 8. Uyarı: İşleme devam edilmesi, sabit disk sürücünüzdeki tüm bilgilerin silinmesine neden olacaktır. 4 İşlemi tamamlamak ve sisteminizi fabrikadan çıktığı haline geri getirmek için Tamam'ı tıklatın. Not: Bu işlem birkaç dakika sürebilir. Kurtarma disklerinizden kurtarma Windows'u ve önceden yüklenmiş yazılım ve sürücüleri geri yüklemek için: 1 Bilgisayarınızı açıp optik disk sürücünüze ilk sistem kurtarma diskini yerleştirin ve bilgisayarınızı tekrar başlatın. Türkçe yararlanmak istiyorsanız BIOS'a girin (bilgisayarınızı başlatırken F2 düğmesine basın) ve Açılış Modu değerini UEFI olarak değiştirin. Eğer Windows 7'yi tekrar yüklerseniz, bilgisayarı tekrar başlatmadan önce Açılış Modu Legacy'ye değiştirmeniz gerekmektedir. Bkz. "Windows 8 ya da Windows 7'ye Geçiş" sayfa 34. Türkçe 28 Uyarı: İşleme devam edilmesi, sabit disk sürücünüzdeki tüm bilgilerin silinmesine neden olacaktır. Henüz etkin değilse F12 Açılış Menüsünü etkinleştirmeniz gerekmektedir: Bilgisayarınızı başlatırken <F2>'ye basın. Ana menü'yü seçmek için sol ya da sağ ok tuşlarını kullanın. F12 Açılış Menüsü seçilene kadar aşağı tuşuna basın, bu ayarı Etkin değiştirmek için <F5>'e basın. Çıkış menüsünü seçmek için sol ya da sağ ok tuşlarını kullanın. Değişiklikleri Kaydet ve Çık seçin ve Enter'a basın. Onaylamak için Tamam seçin. Bilgisayarınız tekrar başlatılacaktır. 2 Açılış sırasında, açılış menüsünü açmak için <F12>'ye basın. Açılış menüsü, sabit disk ya da optik sürücü gibi hangi aygıttan açılış yapılacağını seçmenizi sağlar. 3 Ok tuşlarını kullanarak CDROM/DVD satırını (bu satır ’IDE 1...’ ile başlayabilir) seçin ve <Enter>'a basın. Windows, taktığınız kurtarma diskinden yükleme yapar. 4 İstendiğinde ikinci kurtarma diskini yerleştirip ardından ekran istemlerini takip ederek kurtarmayı tamamlayın. 29 Eğer Acer desteği, sorununuzu düzeltmeye yardımcı olmadıysa Acer eRecovery Management programını kullanabilirsiniz. Bu uygulama, tüm ayarlarınızı ve kişisel verilerinizi daha sonradan geri alabilmek üzere, bilgisayarınızı satın alındığı günkü durumuna getirecektir. Sisteminizi geri yüklemek için 1 Küçük düzeltmeleri yapın. Eğer yalnızca birkaç yazılım ya da donanım düzgün çalışmamaya başladıysa, sorun yazılımın veya aygıt sürücülerinin tekrar yüklenmesiyle çözülebilir. Fabrikada yüklenmiş yazılım ve sürücüleri kurtarmak için bkz. "Önceden yüklenmiş yazılım ve sürücülerin kurtarılması" sayfa 29. Önceden yüklenmemiş yazılım ya da sürücülerin tekrar yüklenmesiyle ilgili bilgi için ilgili ürünün belgelerine ya da teknik destek Web sitesine bakın. 2 Bir önceki sistem durumuna geri dönün. Eğer yazılım ya da sürücülerin tekrar yüklenmesi yardımcı olmadıysa sorun, sisteminizi, herşeyin düzgün çalıştığı bir önceki duruma getirerek çözülebilir. Talimatlar için bkz "Bir önceki sistem durumuna geri dönme" sayfa 30. 3 Sisteminizi fabrikadan çıktığı duruma geri getirin. Eğer hiçbir işlem sorununuzu çözmediyse ve sisteminizi fabrikadan çıktığı durumuna geri getirmek istiyorsanız, bkz. "Sisteminizi fabrikadan çıktığı duruma geri getirme" sayfa 31. Kurtarma türleri Önceden yüklenmiş yazılım ve sürücülerin kurtarılması Bir sorun giderme adımı olarak bilgisayarınızda fabrikada yüklenmiş olarak gelen yazılım ve aygıt sürücülerini tekrar yüklemeniz gerekebilir. Oluşturduğunuz sabit disk sürücünüzü ya da yedeğinizi kullanarak sisteminizi kurtarabilirsiniz. • Yeni yazılım: Eğer bilgisayarınızla birlikte gelmemiş olan bir yazılımı kurtarmanız gerekiyorsa, yazılımın yükleme talimatlarını uygulamanız gerekir. • Yeni aygıt sürücüleri: Eğer bilgisayarınızda önceden yüklü olarak gelmeyen aygıt sürücülerini kurtarmanız gerekiyorsa, aygıtla birlikte verilen talimatları uygulayın. Önceden yüklenmiş yazılım ve sürücüleri kurtarmak için: 1 Başlat > Tüm Programlar > Acer'ı tıklatın, ardından Acer eRecovery Management'ı tıklatın. Türkçe Sisteminizi geri yükleme (USB flash sürücü) Türkçe 30 - YA DA Eğer sürücü ve uygulama kurtarma yedeğinden kurtarma işlemi yapıyorsanız, USB flash sürücüsünü bir USB bağlantı noktasına takın. Windows Explorer'da USB flash sürücüsünü açın ve Kurtar'ı çift tıklatın. 2 Sürücüleri ya da Uygulamayı, bir USB aygıtından tekrar yükle'yi tıklatın. 3 Yazılım ve aygıt sürücülerinin bir listesini görmek için İçindekiler'i tıklatın. 4 Yüklemek istediğiniz öğenin yükleme simgesini tıklatın. Yüklemeyi tamamlamak için ekranda verilen istemleri uygulayın. Bu işlemi tekrar yüklemek istediğiniz her öğe için tekrarlayın. Bir önceki sistem durumuna geri dönme Microsoft Sistem Geri Yükleme özelliği, düzenli olarak sistem ayarlarınızın 'fotoğraflarını' çeker ve bunları geri yükleme noktası olarak kaydeder. Çoğu zor çözülen yazılım sorununda, bu geri yükleme noktalarından birine geri dönerek sisteminizi yeniden çalışır duruma getirebilirsiniz. Windows her gün ve her bir yazılım ya da aygıt sürücüsü yüklemenizde otomatik olarak yeni geri yükleme noktaları oluşturur. İpucu: Microsoft Sistem Geri Yükleme özelliği hakkında daha fazla bilgi için Başlat'ı, ardından Yardım ve Destek'i tıklatın. Arama Yardım kutusuna windows sistem geri yükleme yazın ve Enter'a basın. Bir geri yükleme noktasına geri dönmek için: 1 Başlat > Denetim Masası > Sistem ve Güvenlik > İşlem Merkezi’ni, ardından Kurtarma'yı tıklatın 2 Sistem Geri Yüklemeyi Aç'a tıklayın, ardından İleri'ye tıklayın. 3 İstediğiniz geri yükleme noktasını seçin. Daha sonra İleri'yi ve Son'u tıklatın. Bir onay mesajı kutusu görüntülenir. 31 4 Sisteminizi fabrikadan çıktığı duruma geri getirme Eğer bilgisayarınızda, diğer yöntemler tarafından çözülemeyecek sorunlar varsa, sisteminizi fabrikadan çıktığı duruma geri getirmek için herşeyi tekrar yüklemeniz gerekebilir. Sabit disk sürücünüzü ya da oluşturmuş olduğunuz kurtarma yedeğini kullanarak tekrar yükleme yapabilirsiniz. Uyarı: Bu tam kurtarma, sabit diskinizdeki herşeyi siler ve daha sonra Windows'u ve sisteminize önceden yüklenmiş olan tüm yazılım ve sürücüleri geri yükler. Eğer sabit disk sürücünüzdeki önemli dosyalara erişebiliyorsanız, şimdi yedekleyin. Eğer hala Windows'u çalıştırabiliyorsanız aşağıdaki bkz. "Windows içinden kurtarma" sayfa 31. Eğer Windows'u çalıştıramıyorsanız ve orijinal sabit diskiniz hala çalışıyorsa bkz. "Başlatma sırasında sabit diskten kurtarma" sayfa 32. Eğer Windows'u çalıştıramıyorsanız ve orijinal sabit diskiniz tamamen tekrar biçimlendirildiyse ya da yedek bir sabit disk sürücü taktıysanız bkz. "Kurtarma yedeğinden kurtarma" sayfa 32. Windows içinden kurtarma Windows'u ve önceden yüklenmiş yazılım ve sürücüleri geri yüklemek için: Başlat > Tüm Programlar > Acer'ı tıklatın, ardından Acer eRecovery Management'ı tıklatın. Geri yükle sekmesini, ardından Sistemi Fabrika Varsayılanına Geri Yükle'yi tıklatın. Not: Eğer bilgisayarınızda iki işletim sistemi varsa (yalnızca belirli sistemlerde vardır), Windows 7 ya da Windows 8'yi geri yükleme seçeneği sunan bir pencere açılır. Eğer Windows 7'den geçişte Windows 8 özelliklerinden tam olarak yararlanmak istiyorsanız BIOS'a girin (bilgisayarınızı başlatırken F2 düğmesine basın) ve Açılış Modu değerini UEFI olarak değiştirin. Eğer Windows 7'yi tekrar yüklerseniz, bilgisayarı tekrar başlatmadan önce Açılış Modu Legacy'ye değiştirmeniz gerekmektedir. Bkz. "Windows 8 ya da Windows 7'ye Geçiş" sayfa 34. Evet'i, ardından Başlat'ı tıklatın. Bir iletişim kutusu, işletim sisteminin kurtarılacağı sabit disk sürücü hakkında bilgiler gösterir. Türkçe Evet’i tıklayın Sisteminiz, belirttiğiniz geri yükleme noktası kullanılarak geri yüklenir. Bu işlem dakikalarca sürebilir ve bilgisayarınızın tekrar başlatılmasını gerektirebilir. Türkçe 32 Uyarı: İşleme devam edilmesi, sabit disk sürücünüzdeki tüm bilgilerin silinmesine neden olacaktır. TAMAM öğesine tıklayın. Kurtarma işlemi, bilgisayarın tekrar başlatılmasıyla başlar ve dosyaların sabit disk sürücünüze kopyalanmasıyla devam eder. Bu işlem biraz zaman alır ancak, Acer eRecovery Management ekranı size ilerlemeyi gösterecektir. Kurtarma işlemi tamamlandığında, bir iletişim kutusu sizden bilgisayarınızı tekrar başlatmanızı ister. Bilgisayarı tekrar başlatmak için Tamam'ı tıklatın. İlk sistem kurulumu için ekranda verilen istemleri uygulayın. Başlatma sırasında sabit diskten kurtarma Windows'u ve önceden yüklenmiş yazılım ve sürücüleri geri yüklemek için: 1 Bilgisayarınızı açın ve açılışta Acer Recovery Management'ı başlatmak için <Alt> + <F10> tuşlarına basın. 2 İşletim Sistemini, Fabrika Varsayılanlarına Geri Yükle'yi seçin. 3 Hangi işletim sisteminin geri yükleneceğini seçin: Windows 7 ya da Windows 8. Uyarı: İşleme devam edilmesi, sabit disk sürücünüzdeki tüm bilgilerin silinmesine neden olacaktır. 4 İşlemi tamamlamak ve sisteminizi fabrikadan çıktığı haline geri getirmek için Tamam'ı tıklatın. Not: Bu işlem birkaç dakika sürebilir. Kurtarma yedeğinden kurtarma Windows'u ve önceden yüklenmiş yazılım ve sürücüleri geri yüklemek için: 1 USB flash sürücüsünü takın ve bilgisayarınızı açın. Uyarı: İşleme devam edilmesi, sabit disk sürücünüzdeki tüm bilgilerin silinmesine neden olacaktır. Henüz etkin değilse F12 Açılış Menüsünü etkinleştirmeniz gerekmektedir: Bilgisayarınızı başlatırken <F2>'ye basın. Ana menü'yü seçmek için sol ya da sağ ok tuşlarını kullanın. 33 Çıkış menüsünü seçmek için sol ya da sağ ok tuşlarını kullanın. Değişiklikleri Kaydet ve Çık seçin ve Enter'a basın. Onaylamak için Tamam seçin. Bilgisayarınız tekrar başlatılacaktır. 2 Açılış sırasında, açılış menüsünü açmak için <F12>'ye basın. Açılış menüsü, flash sürücüsü gibi hangi aygıttan açılış yapılacağını seçmenizi sağlar. 3 Ok tuşlarını kullanarak USB HDD öğesini seçip, ardından <Enter>tuşuna basın. Windows, kurtarma yedeğini USB flash sürücüsünden yükler. 4 Ekranda verilen talimatları izleyerek kurtarma işlemini tamamlayın. Türkçe F12 Açılış Menüsü seçilene kadar aşağı tuşuna basın, bu ayarı Etkin değiştirmek için <F5>'e basın. Türkçe 34 Windows 8 ya da Windows 7'ye Geçiş Not: Sadece seçilen modeller. Bilgisayarınızda Windows 7 ve Windows 8 olmak üzere iki işletim sistemi bulunmaktadır. Bilgisayarınızı ilk başlattığınızda Windows 7 açılacaktır. Lütfen kurulum işlemlerini takip edin. Dikkat: İşletim sisteminin değiştirilmesi bilgisayarınızdaki tüm bilgilerin silinmesine neden olacaktır. Değiştirmeden önce bir yedekleme gerçekleştirme. Windows 8'e değiştirme Windows 8'e geçmek için Acer eRecovery Management'ı açın (Başlat > Tüm programlar > Acer). 1. Geri yükle'yi, ardından İşletim Sistemini Fabrika Varsayılanına Geri Yükle'yi seçin. 2. Evet'i seçin. 35 3. Windows 8'i seçin, Tamam'ı tıklatın ve tüm talimatları uygulayın. Türkçe Windows tekrar başlatılır, Windows 7'yi Windows 8 ile değiştirilir ve Windows 8 kurulum işlemleri başlar. Not: Windows 8'i yapılandırdıktan sonra BIOS'a girin (bilgisayarınızı başlatırken <F2> tuşuna basın), Boot menüsüne girin ve Boot Mode'u UEFI'ye değiştirin. Lütfen bkz. "BIOS ayarlarını değiştirme" sayfa 36. Windows 7'e değiştirme Not: Windows 7'ye geri dönmek için Boot Mode'u yeniden Legacy BIOS'a değiştirmeniz gerekir. Windows 7, BIOS Mode UEFI olduğunda başlamaz. Lütfen bkz. "BIOS ayarlarını değiştirme" sayfa 36. Windows 8'i başlatın; Başlat'tan ‘recovery’ yazarak Acer Recovery Management'ı açın. 1. Fabrika Ayarlarını Geri Yükle'yi seçin. Türkçe 36 2. Evet'i seçin. 3. Windows 7'yi seçin, Tamam'ı tıklatın ve tüm talimatları uygulayın. Windows tekrar başlatılır, Windows 8'yi Windows 7 ile değiştirilir ve Windows 7 kurulum işlemleri başlar. BIOS ayarlarını değiştirme BIOS ayarlarınızı değiştirmek için açılış sırasında Acer logosunu gördüğünüzde <F2> düğmesine basın. Ok tuşlarını kullanarak Boot > Boot Mode'u seçin. 37 <Enter>'a basın, ardından ok tuşlarını kullanarak UEFI ya da Legacy BIOS'u seçin. Türkçe Tekrar <Enter>'a basın. Son olarak ayarları kaydetmek ve tekrar başlatmak için <F10>'a basın. Açılış sırasında Windows 7 ile 8 arasında geçiş yapma 1. Bilgisayarınızı açın ve Acer Recovery Management'ı başlatmak için açılış sırasında Acer logosunu görünce <Alt> + <F10> tuşlarına basın. 2. İşletim Sistemini, Fabrika Varsayılanlarına Geri Yükle'yi seçin. 3. Hangi işletim sisteminin geri yükleneceğini seçin: Windows 7 ya da Windows 8. 4. Tamam'ı tıklatın ve işlemi tamamlamak ve sisteminizi fabrikadan çıktığı hale getirmek için talimatları uygulayın. Not: Bu işlem birkaç dakika sürebilir, lütfen bilgisayarınızın elektrik adaptörünü takın. Türkçe 38 Güç yönetimi Bu bilgisayarda sistem aktivitesini izleyen dahili güç yönetimi bulunmaktadır. Sistem aktivitesi aşağıdaki aygıtlardan birini veya birkaçını içeren herhangi bir aktiviteyi göstermektedir: klavye, fare, sabit disk, bilgisayarınıza bağlı olan çevrebirimler ve video belleği. Belirli bir süre herhangi bir aktivite görülmezse (aktif olmama zaman aşımı olarak adlandırılır), enerjiden tasarruf etmek için bilgisayar bu aygıtların bir kısmını veya tamamını durdurur. Bu bilgisayarda bir güç yönetim şeması bulunmakta olup gelişmiş yapılandırmayı ve güç arayüzünü (ACPI) destekler, bu da aynı zamanda maksimum güç tasarrufu ve maksimum performansa izin verir. Windows bilgisayarınız için tüm güç tasarrufu işlerini yerine getirir. 39 Bilgisayar, şarj edildikten sonra uzun kullanım sağlayan bir pil kutusu kullanır. Pil kutusunun özellikleri Pil kutusu aşağıdaki özelliklere sahiptir: • Geçerli batarya teknolojisi standartlarını kullanır. • Düşük pil uyarısı verir. Pil bilgisayarınızı AC adaptörüne taktığınızda yeniden şarj olur. Bilgisayarınız şarjdayken kullanımı destekler, bilgisayarı kullanmaya devam ederken aynı zamanda şarj edebilirsiniz. Fakat, bilgisayar kapalıyken daha kısa sürede şarj olur. Seyahat ederken ya da güç kesintisi olduğunda pil kullanıma uygun olacaktır. Destek olarak ekstradan tam dolu bir pilinizin olması önerilir. Yedek bir pil kutusu sipariş etme ile ilgili detaylar için satıcınız ile temasa geçin. Pil ömrünü uzatma Diğer tüm piller gibi, bilgisayarınızın pili zaman içinde zayıflayacaktır. Bu pil performansının zamanla ve kullanıldıkça azalacağı anlamına gelir. Pilinizin ömrünü arttırmak için, aşağıda belirtilen tavsiyelere uymalısınız. Yeni pil kutusunu koşullandırma Bir pil kutusunu ilk defa kullanmadan öce, izlemeniz gereken bir koşullandırma işlemi vardır: 1 Yeni pili, bilgisayarı açmadan yerleştirin. 2 AC adaptörünü bağlayın ve pili tamamen doldurun. 3 AC adaptörünü sökün. 4 Bilgisayarı açın ve pil gücünü kullanarak çalıştırın. 5 Düşük pil uyarısı görünene kadar pili tamamen bitirin. 6 AC adaptörünü yeniden bağlayın ve pili yeniden tamamen doldurun. Pil üç kere dolup boşalana kadar bu adımları izleyin. Tüm yeni piller için veya bir pil uzun zamandır kullanılmıyorsa bu koşullandırma işlemini gerçekleştirin. Bilgisayar iki haftadan uzun bir süre kullanılmayacaksa, pil kutusunu cihazdan çıkarmalısınız. Türkçe Pil kutusu Türkçe 40 Uyarı: Pil kutusunu 0 °C (32 °F) altında veya 45 °C (113 °F) üstünde sıcaklıklara maruz bırakmayın. Aşırı sıcaklıklar pil kutusunu olumsuz etkileyebilir. Pil koşullandırma işlemini izleyerek, pilinizi mümkün olan en yüksek şarjı kabul etmeye koşullandırırsınız. Bu prosedürlerin takibini aksatmak pilin en yüksek düzeyde şarj olmasına engel olacaktır ve ayrıca pilin etkin ömrünü kısaltacaktır. Ayrıca, aşağıdaki kullanım şekilleri de pilin kullanım ömrünü olumsuz yönde etkiler. • Bilgisayarı pil içindeyken AC gücünde kullanmak. Sabit AC gücü kullanmak isterseniz, tam dolduktan sonra pil kutusunu çıkarmanız gereklidir. • Yukarıda tanımlandığı gibi pili sonuna kadar doldurmamak ve boşaltmamak. • Sık kullanım; pili ne kadar çok kullanırsanız ömrü o kadar kısa olacaktır. Standart bir bilgisayar pilinin ömrü yaklaşık 300 şarjdır. Pil kutusunu yerleştirme ve çıkarma Önemli! Bilgisayarınızı kullanmaya devam etmek istiyorsanız, pili cihazdan çıkarmadan once, AC adaptörünü bağlayın. Yoksa, önce bilgisayarı kapatın. Bir pil kutusu yerleştirmek için: 1 Pili açık pil bölmesi ile hizalandırın; temaslı ucun önce girdiğinden ve pilin üst yüzeyinin yukarı doğru baktığından emin olun. 2 Pili, pil yuvasına kaydırın ve pil yerine oturana kadar yavaşça itiniz. Bir pil kutusunu çıkarmak için: 1 Pili bırakmak için pil bırakma kilidini kaydırın. 2 Pili pil yuvasından çekin. 41 Pili şarj etmek için, öncelikle pil bölmesine doğru yerleştirildiğinden emin olun. AC adaptörünü bilgisayara takın ve ana elektrik prizine bağlayın. Piliniz şarj olurken bilgisayarınızı AC gücünde kullanmaya devam edebilirsiniz. Ancak pili bilgisayarınız kapalıyken şarj etmek çok daha hızlı bir şarj süresi sağlar. Not: Pili dşarı çıkmadan önce şarj etmeniz önerilir. Seyahat gününden önceki gece pili şarj etmek güne dolu bir pille başlamanızı sağlar. Pil seviyesini kontrol etme The Windows güç ölçer o anki pil düzeyini gösterir. Pilin seviyesini görmek için göstergeyi görev çubuğundaki pil/güç ikonunun üzerine yerleştirirn. Pil ömrünü etkili kılma Pil ömrünü etkili kılma, pil doldurma/boşaltma döngüsünü uzatarak ve şarj etme yeterliliğini arttırarak pilden en iyi şekilde yararlanmanızı sağlar. Aşağıda belirtilen önerilere uymanız önerilir: • Ekstra bir pil kutusu satın alın. • Pili mobil kullanım için korumak amacıyla mümkün olduğunca AC gücünü kullanın. • Çok fazla güç harcayacağından kullanılmadığı zamanlarda PC Kartı’nı çıkarın (seçilen modeller için). • Pil kutusunu serin ve kuru bir yerde saklayın. Önerilen sıcaklık 10 °C (50 °F) ile 30 °C (86 °F) arasındadır. Daha yüksek sıcaklıklar pilin kendiliğinden daha hızlı boşalmasına neden olur. • Aşırı şarj etme pilin ömrünü kısaltır. • AC adaptörüne ve pile dikkat edin. Türkçe Pili şarj etme Türkçe 42 Düşük pil uyarısı Pil gücünü kullanırken Windows güç ölçere dikkat edin. Uyarı: Düşük pil uyarısı göründükten sonra, AC adaptörünü en kısa sürede bağlayın. Pil tamamen pittiğinde ve bilgisayar kapandığında veri kaybolacaktır. Pil düşük uyarısı göründüğünde önerilen işlem, durumunuza göre değişir: Durum Önerilen İşlem AC adaptörü ve güç çıkışı mevcut. 1. AC adaptörünü bilgisayara takın ve ana elektrik prizine bağlayın. 2. Tüm gerekli dosyaları kaydedin. 3. İşleme kaldığı yerden devam edin. Pili hızlı şekilde yeniden şart etmek istiyorsanız bilgisayarı kapatın. Ekstradan tam dolu bir pil mevcut. 1. Tüm gerekli dosyaları kaydedin. 2. Tüm uygulamaları kapatın. 3. Bilgisayarı kapatın. 4. Pil kutusunu değiştirin. 5. Bilgisayarı açın ve işleme kaldığı yerden devam edin. AC adaptörü ya da güç çıkışı mevcut. Yedek pil kutunuz yok. 1. Tüm gerekli dosyaları kaydedin. 2. Tüm uygulamaları kapatın. 3. Bilgisayarı kapatın. 43 Bu bölüm bilgisayarınızla seyahat ederken göz önünde bulunduracağınız ipuçları ve öğütleri verir. Masa üstü ile bağlantıların kesilmesi Bilgisayarı harici aksesuarlardan kurtarmak için aşağıdaki adımları izleyin: 1 Açık olan tüm dosyaları kaydedin. 2 Sürücülerden medya, floppy diskleri ya da CD’leri çıkarın. 3 Bilgisayarı kapatın. 4 Ekran kapağını kapatın. 5 Kabloyu AC adaptöründen çıkarın. 6 Klavye, işaretleyici, yazıcı, harici monitör ve diğer harici cihazların bağlantılarını çıkarın. 7 Bilgisayarı sabitlemek için, eğer kullanıyorsanız, Kensington kilidini çıkarın. Kısa yolculuklar Sadece kısa bir mesafeye gidecekseniz, örneğin, ofis masanızdan bir toplantı odasına. Bilgisayarı hazırlamak Bilgisayarı hareket ettirmeden önce ekran kapağını, Uyku modunda tutmak için kapatıp kilitleyin. Şimdi bilgisayarınızı bina içinde istediğiniz yere güvenli bir şekilde taşıyabilirsiniz. Bilgisayarı Uyku modundan çıkarmak için, ekran kapağını açın; sonra güç tuşuna basıp bırakın. Bilgisayarı bir müşterinin ofisine ya da başka bir binaya götürecekseniz kapatmayı seçebilirsiniz: Başlat’a tıklayın daha sonra Kapat'a tıklayın. Ya da: Bilgisayarı Uyku moduna <Fn> + <F4> tuşlarına basarak getirebilirsiniz. Sonra ekran kapağını kapayın ve kilitleyin. Bilgisayarınızı tekrar kullanmak istediğinizde, ekran kapağını açın; sonra güç tuşuna basıp bırakın. Türkçe Diz üstü bilgisayarınızı yanınızda götürmek Türkçe 44 Not: Eğer Uyku modu göstergesi yanmıyorsa bilgisayar Bekleme moduna girmiştir ve kapatımıştır. Güç göstergesi yanmıyorsa ancak Uyku modu ışığı yanıyorsa, bilgisayarUyku moduna girmiştir. Her iki durumda da bilgisayarı açmak için güç tuşuna basın ve bırakın. Bilgisayar Uyku modundayken bir süreliğine Bekleme moduna girebilir. Toplantılara neler götürülür Toplantınız kısa ise, bilgisayarınızdan başka bir şey götürmeyebilirsiniz. Toplantınız uzun olacaksa ya da pil tam dolu değilse, toplantı odasında bilgisayarınızı fişe takmak için AC adaptörünü götürmek isteyebilirsiniz. Toplantı odasında elektrik prizi yoksa pildeki harcamayı bilgisayarı Uyku moduna sokarak azaltın. Etkin olarak bilgisayarı kullanmıyorsanız <Fn> + <F4> tuşlarına basın ya da ekran kapağını kapatın. Bilgisayarı açmak için eğer kapalıysa ekran kapağını açın, sonra güç tuşunabasın ve bırakın. Bilgisayarı eve götürmek İşten eve ya da evden işe gidiyorsanız. Bilgisayarı hazırlamak Bilgisayarı masa üstünden çıkardıktan sonra ev yolculuğu için bilgisayarı hazırlamak için aşağıdaki adımları izleyin: • Sürücülerden tüm medya ve CD’leri çıkardığınızdan emin olun. Medyanın çıkarılmamış olması sürücü başlığına zarar verebilir. • Bilgisayarın kayıp düşmesini önlemek için ve düşme durumunda yastık görevi görmesi için bilgisayarı koruyucu bir çantaya koyun. Dikkat: Bilgisayarın üst kapağı yakınlarına bir şeyler koymaktan kaçının. Üst kapağa baskı ekrana zarar verebilir. Yanınızda neler götürmelisiniz Evde gerekli bazı eşyalar yoksa, yanınıza şunları alın: • AC adaptörü ve güç kablosu. • Basılı kurulum posteri. 45 Bilgisayarı korumak için aşağıdakileri izleyin, işten eve ve evden işe: • Bilgisayarı yanınızda tutarak sıcaklık değişikliklerini minimum düzeye getirin. • Uzun bir süre durmanız gerekiyor ve bilgisayarı yanınızda taşıyamıyorsanız, aşırı ısıya maruz kalmaması için bilgisayarı arabanın bagajına koyun. • Sıcaklıktaki değişiklikler ve nem buğulaşmaya neden olabilir. Bilgisayarın oda sıcaklığına ulaşmasını sağlayın ve bilgisayarı açmadan önce ekranın buğulaşıp buğulaşmadığını kontrol edin. Sıcaklık değişikliği 10 °C (18 °F) dereceden fazlaysa, bilgisayarın yavaşça oda sıcaklığına ulaşmasını bekleyin. Mümkünse bilgisayarı, dışarıdaki hava sıcaklığı ile oda sıcaklığı arasında bir sıcaklığa sahip olan bir ortama 30 dakika boyunca bırakın. Ev ofis kurmak Bilgisayarı evdeyken sık sık kullanıyorsanız evde kullanmak için ikinci bir AC adaptörü satın almak isteyebilirsiniz. İkinci AC adaptörü sayesinde eve gidip gelirken ekstra yük taşımaktan kurtulabilirsiniz. Bilgisayarı önemli süreler boyunca evde kullanıyorsanız, harici bir klavye, monitör ya da fare de alabilirsiniz. Bilgisayarla yolculuk Uzun mesafelerde yolculuk yapıyorsanız, örneğin ofis binasından müşterinin ofis binasına ya da yerel yolculuklarda. Bilgisayarı hazırlamak Bilgisayarı eve götürürken olduğu gibi hazırlayın. Bilgisayardaki pilin dolu olduğundan emin olun. Havayolları güvenliği, kapı bölgesine gelindiğinde bilgisayarı açmanızı isteyebilir. Yanınızda neler götürmelisiniz Yanınızda aşağıdakileri götürün: • AC adaptörü • Yedek, tam dolu pil paketleri • Başka bir yazıcı kullanmayı planlıyorsanız ek yazıcı sürücü dosyaları Türkçe Özel hususlar Türkçe 46 Özel hususlar Bilgisayarı eve götürürken izlemeniz gereken adımların haricinde, yolculuk sırasında bilgisayarınızı korumak için aşağıdakileri izleyin: • Bilgisayarı devamlı yanınızda taşıyacağınız bir bagaj olarak kabul edin. • Mümkünse bilgisayarı elle kontrol ettirin. Havayolu güvenliğinin X ışını makineleri güvenlidir ancak bilgisayarı metal detektörlerine maruz bıraktırmayın. • Floppy diskleri elle tutulan metal detektörlerine yaklaştırmayın. Bilgisayarla uluslararası yolculuk Ülkeler arasında seyahat ederken. Bilgisayarı hazırlamak Bilgisayarı herhangi bir yolculuk için hazırladığınız şekilde hazırlayın. Yanınızda neler götürmelisiniz Yanınızda aşağıdakileri götürün: • AC adaptörü • Seyahat ettiğiniz ülke için uygun güç kablosu • Yedek, tam dolu pil paketleri • Başka bir yazıcı kullanmayı planlıyorsanız ek yazıcı sürücü dosyaları • Gümrük bürosuna göstermek için fatura • Uluslararası Gezginler Garantisi (ITW) • International Travelers Warranty passport Özel hususlar Bilgisayarla yolculuk konusunda olduğu gibi aynı özel hususları uygulayın. Ek olarak aşağıdaki tavsiyeler de uluslararası yolculuklarda yararlıdır: • Başka bir ülkeye giderken, yerel AC voltaj ve AC adaptör güç kablosu spesifikasyonlarının uyumlu olduğunu kontrol edin. Değilse, yerel AC voltajı ile uyumlu olan bir güç kablosu satın alın. Bilgisayarınıza güç vermek için bazı gereçler için satılan dönüştürücü kitlerini kullanmayın. • Modemi kullanıyorsanız, modemin ve konektörün gittiğiniz ülkenin telekomünikasyon sistemi ile uyumlu olduğunu kontrol edin. 47 Bilgisayarınız, dikkat etmeniz gereken değerli bir yatırımdır. Bilgisayarınızı nasıl koruyacağınızı ve ona nasıl bakacağınızı öğrenin. Güvenlik özellikleri arasında yazılım ve donanım kilitleri — bir güvenlik çentiği ve şifreler vardır. Bilgisayar güvenlik kilidini kullanmak Bilgisayarın şasisinde yer alan güvenlik kilitli çentik, Kensington uyumlu bir bilgisayar güvenlik kilidi kullanabilmenizi sağlar. Bilgisayar güvenlik kilidi kablosunu, masa ya da kilitli bir dolabın tutacağı gibi hareket etmeyen bir nesnenin etrafına dolayın. Kilidi çentiğe sokun ve kilidi kapamak için anahtarı çevirin. Anahtarsız modeller de mevcuttur. Şifre kullanmak Şifreler, bilgisayara izinsiz erişimleri engeller. Bu şifrelerin konması bilgisayar ve verileriniz için bir çokkoruma düzeyi oluşturur: • Yönetici Şifresi, BIOS uygulamasına izinsiz girişi engeller. Bir kez şifre belirlendiğinde, BIOS uygulamasına girmek için bu şifreyi girin. Bkz. "BIOS işlevi" sayfa 55. • Kullanıcı Şifresi, bilgisayarınızın izinsiz kullanılmasını engeller. Maksimum güvenlik için bilgisayarı yeniden başlattığınızda ya da Bekleme modundan çıkardığınızda şifrenizi kullanın. • Başlatma sırasında şifre kullanmak, bilgisayarınızın izinsiz kullanılmasını engeller. Maksimum güvenlik için bilgisayarı yeniden başlattığınızda ya da Bekleme modundan çıkardığınızda şifrenizi kullanın. Önemli! Yönetici Şifrenizi unutmayın! Şifrenizi unutursanız, bayiinizle ya da yetkili servis merkeziyle iletişime geçin. Türkçe Bilgisayarınızı güven altına almak Türkçe 48 Şifrelerin girilmesi Bir şifre belirlendiğinde, ekranın ortasında bir şifre giriş alanı görüntülenir. • Yönetici Şifresi belirlenmişse, başlangıçta BIOS uygulamasına girmek için <F2> tuşuna bastğınızda şifre girişi yapmanız istenir. • Yönetici Şifresini girin ve BIOS uygulamasına erişmek için <Enter> tuşuna basın. Şifreyi yanlış girmişseniz bir uyarı mesajı görüntülenir. Tekrar deneyin ve <Enter> tuşuna basın. • Kullanıcı Şifresi belirlenmişse ve başlatma parametrelerinde şifre etkinleştirilmişse, başlatma sırasında şifre girmeniz istenir. • Kullanıcı Şifresini girin ve bilgisayarı kullanmak için <Enter> tuşuna basın. Şifreyi yanlış girmişseniz bir uyarı mesajı görüntülenir. Tekrar deneyin ve <Enter> tuşuna basın. Önemli! Şifre girmek için üç şansınız vardır. Üç denemeden sonra şifreyi doğru olarak giremezsiniz sistem durdurulur. Bilgisayarı kapatmak için dört saniye boyunca güç tuşuna basılı tutun. Sonra bilgisayarı tekrar başlatın ve yeniden deneyin. Şifrelerin belirlenmesi Şifreleri, BIOS uygulamasını kullanarak belirleyebilirsiniz. 49 Dizüstü bilgisayarınız size tam bir mobil bilgisayar kullanma deneyimi sunar. Bağlanırlık seçenekleri Bağlantı noktaları, masaüstü bilgisayarında kullanabileceğiniz çevrebirim cihazlarını bilgisayarınıza bağlayabilmenizi sağlar. Farklı harici cihazların bilgisayara nasıl bağlandığını gösteren talimatlar için aşağıdaki kısmı okuyun. Faks/veri modemi (sadece belirli modeller) Bilgisayarınızda dahili V.92 56 Kbps faks/veri modemi mevcuttur (sadece belirli modeller). Uyarı! Modem, dijital telefon hatlarıyla uyumlu deiğldir. Bu modemi dijital telefon hattına takmak modeme zarar verecektir. Faks/veri modemi bağlantı noktasını kullanmak için modem bağlantı noktasından çıkan telefon kablosunu telefon girişine takın. Uyarı! Kullandığınız kablonun o anda bilgisayarı çalıştırdığınız ülkeye uygun olduğundan emin olun. Türkçe Seçenekler yoluyla genişletme Türkçe 50 Dahili ağ özelliği Dahili ağ özelliği, bilgisayarınızı bir Ethernet bazlı ağa bağlamanızı sağlar. Ağ özeliğini kullanmak için bir Ethernet kablosunu bilgisayarın şase (RJ-45) bağlantı noktasından bir ağ çıkışına ya da ağdaki kablo göbeğine bağlayın. Müşteri arayüzü (CIR) (sadece belirli modeller) Uzaktan kumandanızdan veya CIR özelliğine sahip diğer cihazlardan sinyallerin alınması için bilgisayarın Müşteri arayüzü (CIR) portu kullanılır. 51 USB 2.0 bağlantı noktası, zor bulunan sistem kaynaklarına bağlı kalmadan USB çevrebirimlerine bağlı bağlanmanızı sağlayan çok hızlı seri veriyoludur. IEEE 1394 bağlantı noktası (sadece belirli modeller) Bilgisayarın IEEE 1394 portu video kamera veya dijital fotoğraf makinesi gibi IEEE 1394 uyumlu bir aygıta bağlanmanıza olanak sağlar. Ayrıntılar için video kameranızın veya dijital fotoğraf makinenizin belgelerine bakınız. Türkçe Evrensel Seri Veriyolu (USB) Türkçe 52 Yüksek Çözünürlükte Multimedya Arayüzü (sadece belirli modeller) HDMI (Yüksek Çözünürlükte Multimedya Arayüzü) sanayi tarafından desteklenen, sıkıştırılmamış, tümüyle dijital bir ses/video arabirimidir. HDMI set-üstü kutusu, DVD oynatıcısı ve A/V alıcısı gibi uyumlu herhangi bir dijital ses/video kaynağıyla dijital bir televizyon (DTV) gibi uyumlu bir dijital ses ve/veya video monitörü arasında tek bir kablo aracılığıyla bir arabirim sağlar. Gelişmiş ses ve video donanımını takmak için bilgisayarınızdaki HDMI portunu kullanın. Tek kablo uygulaması düzenli kurulumla hızlı bağlantıya olanak tanır. ExpressCard (sadece belirli modeller) ExpressCard PC Kartının en yeni sürümüdür. En küçük ve en hızlı arayüz olup bilgisayarınızın kullanılabilirliğini ve artırılabilirliğini daha da geliştirmektedir. ExpressCard çok sayıda genişletme seçeneğini desteklemektedir, bunlara flaş bellek kartı adaptörleri, TV-tuner'lar, Bluetooth bağlanabilirliği ve IEEE 1394b adaptörleri dahildir. ExpressCard USB 2.0 ve PCI Express uygulamalarını desteklemektedir. Önemli! ExpressCard/54 ve ExpressCard/34 (54mm ve 34mm) olmak üzere iki tür vardır, her biri farklı işleve sahiptir. Hiçbir ExpressCard yuvası her iki türü desteklememektedir. Kartınızı nasıl kuracağınız, kullanacağınız ve özellikleri ile ilgili olarak lütfen kartınızın elkitabına bakınız. 53 Kartı yuvaya yerleştirin ve yerine oturuncaya kadar hafifçe itin. EXPRESS CARD ExpressCard'ın Çıkarılması ExpressCard'ı çıkarmadan önce: 1 Kartı kullanarak uygulamadan çıkın. 2 Görev çubuğundaki donanım simgesini kaldır simgesine sol tıklayın ve kartın çalışmasını durdurun. 3 Kartı hafifçe yuvaya doğru itin ve kartı dışarı çıkarmak için serbest bırakın. Ardından kartı yuvadan serbest bırakın. Türkçe Bir ExpressCard'ın Takılması Türkçe 54 Hafıza yükleme (sadece belirli modeller) Hafıza yüklemek için bu adımları takip edin: 1 Bilgisayarı kapatın, AC adaptörünü çıkarın (eğer bağlıysa) ve pil kutusunu çıkarın. tabanına ulaşmak için bilgisayarı döndürün. 2 Hafıza kapağının vidalarını çıkarın; daha sonra hafıza kapağını yukarı kaldırın. 3 (a) Hafıza modülünü yuvaya çaprazlama olarak yerleştirin, ardından (b) yerine girene kadar yavaşça itin. 4 Hafıza kapağını yerine takın ve vidayı iyice sıkıştırın. 5 Pil kutusunu yerleştirin ve AC adaptörünü yeniden bağlayın. 6 Bilgisayarı açın. Bilgisayar, toplam hafıza boyutunu otomatik olarak algılar ve yapılandırır. Lütfen yetkili bir teknisyene danışın ya da en yakın Acer satıcısıyla irtibata geçin. 55 BIOS işlevi bilgisayarınızın BIOS kısmında bulunan, donanım oluşturma programıdır. Bilgisayarınız zaten oluşturulmuş ve etkili kılınmıştır, bu işlevi çalıştırmanıza gerek yoktur. Fakat, yapılandırma problemleriyle karşılaşırsanız çalıştırmak zorunda kalabilirsiniz. BIOS işlevini aktif hale getirmek için, POST sırasında <F2>’ye basın; dizüstü bilgisayar logosu gösterilirken. Yükleme sırası BIOS işlevinde yükleme sırasını ayarlamak için, BIOS işlevini aktif hale getirin, ardından ekranın en üstünde listelenen kategorilerden Boot’u seçin. Disk-to-disk recovery sağlama Disk-to-disk recovery(sabit disk toparlama) sağlamak için, BIOS işlevini aktif hale getirin, ardından ekranın en üstünde listelenen kategorilerden Main’i seçin. Ekranın en üstündeki D2D Recovery imini bulun ve bu değeri <etkin kılmak için> <F5> ve <F6> tuşlarına basın. Parola BIOS işlevinde parolayı belirlemek için, BIOS işlevini aktif hale getirin, ardından ekranın en üstünde listelenen kategorilerden Security kısmını seçin. Yükleme sırasında Parola’yı bulun: Ve bu özelliği etkinleştirmek için <F5> ve <F6> tuşlarını kullanın. Türkçe BIOS işlevi Türkçe 56 Yazılımı kullanma DVD içeriğini oynatma Not: Bu özellikle yalnızca bazı modellerde bulunmaktadır. DVD sürücü modülü optik sürücü yuvasına takılı olduğu zaman bilgisayarınızda DVD içeriklerini oynatabilirsiniz. 1 DVD'yi çıkartır. Önemli! DVD oynatıcısını ilk defa çalıştırdığınızda program sizden bölge kodunu girmenizi ister. DVD diskleri 6 bölüme ayrılmıştır. DVD sürücünüz bir bölge koduna ayarlandığı zaman sadece o bölgenin DVD disklerini oynatacaktır. Bölge kodunu en fazla beş kez ayarlayabilirsiniz (ilk kez dahil),ondan sonra en son girilen kod sabit kalacaktır. Sabit diski toparlama, girdiğiniz bölge kod sayısını sıfırlamaz. DVD film bölge kodu bilgisi için aşağıdaki tabloya bakın. 2 DVD filmi birkaç saniye içinde oynayacaktır. Bölge kodu Ülke ya da bölge 1 ABD, Kanada 2 Avrupa, Orta Asya, Güney Afrika, Japonya 3 Güneydoğu Asya, Tayvan, Güney Kore 4 Latin Amerika, Avustralya, Yeni Zellanda 5 Eski SSCB, Afrika bölgeleri, Hindistan 6 Çin Halk Cumhuriyeti Not: Bölgeyi değiştirmek için DVD sürücüsüne değişik bir bölgenin bir DVD filmini yerleştirin. Daha fazla bilgi için online yardıma başvurun. 57 Aşağıdakiler, bilgisayarı kullanırken ortaya çıkabilecek olası durumların bir listesini oluşturur. Her biri için kolay çözümler sunulmuştur. Gücü açtım ancak bilgisayar başlamıyor ya da açılmıyor. Güç göstergesine bakın: • • Işık yanmıyorsa bilgisayara güç gelmiyor. Aşağıdakileri kontrol edin: • Pili kullanıyorsanız, pilin gücü azdır ve bilgisayarı açmak için yeterli değildir. Pil paketini şarj etmek için AC adaptörünü bağlayın. • AC adaptörünün bilgisayara ve elektrik prizinde düzgün bir şekilde takıldığından emin olun. Işık yanıyorsa aşağıdakileri kontrol edin: • Harici USB floppy sürücüsünde sistem diski olmayan bir disk mi var? Çıkartın ya da bir sistem diski ile değiştirin ve sistemi yeniden başlatmak için <Ctrl> + <Alt> + <Del> tuşlarına basın. Ekranda hiçbir şey görünmüyor. Bilgisayarın güç yönetimi sistemi, güçten kazanmak için otomatik olarak ekranı kapatmıştır. Ekranın geri gelmesi için herhangi bir tuşa basın. Bir tuşa basmak ekranı geri getirmiyorsa üç şey olabilir: • Parlaklık düzeyi çok düşük olabilir. Parlaklık düzeyini ayarlamak (artırmak) için <Fn> + < > tuşlarına basın. • Görüntü cihazı harici bir monitöre ayarlanmış olabilir. Görüntünün tekrar bilgisayara gelmesi için <Fn> + <F5> tuşlarına basın (ekran değişikliği). • Uyku göstergesi yanıyorsa, bilgisayar uyku modundadır. Uyku modundan çıkarmak için güçtuşunabasın ve bırakın. Bilgisayardan ses duyulmuyor. Aşağıdakileri kontrol edin: • Ses kapatılmış olabilir. Windows’ta görev çubuğundaki ses kontrolü (hoparlör) simgesine bakın. Çarpı işareti varsa simgeye tıklayın ve Hepsini Kapat seçeneğindeki işareti kaldırın. • Ses düzeyi çok düşük olabilir. Windows’ta görev çubuğundaki ses kontrolü simgesine bakın. Sesi ayarlamak için ses kontrolü tuşlarını da kullanabilirsiniz. • Bilgisayardaki line-out portuna kulaklık ya da harici hoparlörler bağlıysa, dahili hoparlörler otomatik olarak kapanır. Türkçe Sık Sorulan Sorular Türkçe 58 Optik sürücü yatağını bilgisayarı açmadan çıkarmak istiyorum. Optik sürücüdeki mekanik bir çıkarma yuvası vardır. Yuvaya kalem ucu ya da ataş sokup yatağı çıkarmak için bastırabilirsiniz. Klavye çalışmıyor. Bilgisayarın USB portuna harici bir klavye takmayı deneyin. Çalışıyorsa, dahili klavyenin kablosunda sorun olabileceğinden yetkili servis ya da bayiinize başvurun. Yazıcı çalışmıyor. Aşağıdakileri kontrol edin: • Yazıcının elektrik prizine bağlı ve açık olduğundan emin olun. • Yazıcı kablosunun USB bağlantı noktasına ve yazıcının ilgili bağlantı noktasına düzgün biçimde takılı olduğundan emin olun. Kurtarma CD’leri olmaksızın bilgisayarını orijinal ayarlarına getirmek istiyorum. Not: Sisteminiz birden fazla dili destekliyorsa sistemi ilk açtığınızda seçtiğiniz işletim sistemi ve dil, gelecekteki geri alma operasyonları için tek seçeneğiniz olacaktır. Bu geri alma işlemi dizüstü bilgisayarınızı aldığınız zaman kurulan orijinal yazılım içeriği ile C: sürücüsünü yeniden kurmanıza yardım eder. C: sürücünüzü yeniden kurmak için aşağıdaki adımları izleyin. (C: sürücüsü formatlanacaktır ve tüm veriler silinecektir.) Bu seçeneği kullanmadan önce tüm veri dosyalarınızı yedeklemeniz önemlidir. Yeniden kurma operasyonu öncesinde lütfen BIOS ayarlarını kontrol edin. 1 Acer diskten diske geri alma seçeneğinin etkin olup olmadığını kontrol edin. 2 Ana’daki D2D Geri Alma ayarının Etkin olduğundan emin olun. 3 BIOS uygulamasından çıkın ve değişiklikleri kaydedin. Sistem kendini yeniden başlatır. Not: BIOS uygulamasını etkinleştirmek için POST sırasında <F2> tuşuna basın. 59 Geri alma işlemini başlatmak için: Sistemi yeniden başlatın. Acer logosu göründüğünde, geri alma işleminde girmek için <Alt> + <F10> tuşlarına aynı zamanda basın. 3 Sistem geri alma işlemini yapmak için ekrandaki talimatları uygulayın. Önemli! Bu işlem sabit diskinizdeki gizli bir bölümde 15 GB’lık bir yer kaplar. Servis Talebi Uluslararası Gezginler Garantisi (ITW) Bilgisayarınız, yolculuklarınız sırasında güvenliğiniz ve kafanızın rahat olması için Uluslararası Gezginler Garantisi (ITW) ile garantilenmiştir. Dünyaya yayılmış servis merkezleri ağımız size yardım etmek için orada olacaklar. Bilgisayarınızla birlikte bir ITW pasaportu verilecektir. Bu pasaportta ITW programı ile ilgili bilmek isteyeceğiniz her şey bulunmaktadır. Mevcut yetkili servislerin bir listesi bu kullanışlı kitapçıkta yer alır. Bu pasaportu sonuna kadar okuyun. Destek merkezlerimizin hizmetlerinden yararlanmak için özellikle yolculuklarınızda ITW pasaportunu yanınızda bulundurun. ITW pasaportunun ön kapağındaki cebe faturayı koyun. Yolculuk yaptığınızı ülkede Acer yetkili ITW servis merkezi yoksa dünyadaki diğer merkezlerimizden yardım alabilirsiniz. Lütfen www.acer.com adresini ziyaret edin. Aramadan önce Acer çevrim içi servisi ararken aşağıdaki bilgileri sağlayın ve aradığınızda bilgisayarın başında bulunun. Yardımınızla arama süresini azaltabilir ve daha etkin bir şekilde probleminizi çözebiliriz. Bilgisayarınızdan hata mesajları ya da hata sesleri alıyorsanız, ekranda göründüklerinde not edin (hata seslerinin sayısı ve sırasını not alabilirsiniz). Aşağıdaki bilgilerin sağlamanız istenecektir: İsim: Adres: Telefon numarası: Makine ve model tipi: Seri numarası: Alım tarihi: Türkçe 1 2 Türkçe 60 Sorun giderme Bu bölüm, genel sistem problemlerini nasıl çözeceğinizi gösterir. Bir sorun meydana gelirse bir teknisyen çağırmadan önce bu bölümü okuyun. Daha ciddi problemleri çözümü bilgisayarın içinin açılmasını gerektirir. Bilgisayarınızı kendiniz açmaya kalkışmayın; destek için satıcı veya yetkili servis merkezi ile görüşürün. Sorun giderme ipuçları Bu dizüstü bilgisayar, problemlerinizi çözmenize yardım etmek için ekranda hata mesajı veren ileri bir tasarıma sahiptir. Sistem hata mesajı verirse veya bir hata belirtisi meydana gelirse, aşağıdaki “Hata mesajları”na bakın. Problem çözülemezse, satıcınız ile iletişime geçin. Bkz. "Servis Talebi" sayfa 59. Hata mesajları Bir hata mesajı alırsanız, mesajı not edin ve düzeltici işlemi gerçekleştirin. aşağıdaki tabloda önerilen düzeltici işlemle birlikte hata mesajları alfabetik sıra ile listelenmiştir. Hata mesajları Düzeltici işlem CMOS battery bad Satıcınız ve yetkili servis merkezi ile iletişime geçin. CMOS checksum error Satıcınız ve yetkili servis merkezi ile iletişime geçin. Disk boot failure Bir sistem (açılış yapabilir) diski takın ve <Enter> düğmesine basarak tekrar başlatın. Equipment configuration error BIOS donatısını girmek için <F2> tuşuna basın, sonra yeniden önyükleme yapmak için BIOS donatısı içindekiExite basın. Hard disk 0 error Satıcınız ve yetkili servis merkezi ile iletişime geçin. Hard disk 0 extended type error Satıcınız ve yetkili servis merkezi ile iletişime geçin. I/O parity error Satıcınız ve yetkili servis merkezi ile iletişime geçin. Keyboard error or no keyboard connected Satıcınız ve yetkili servis merkezi ile iletişime geçin. Keyboard interface error Satıcınız ve yetkili servis merkezi ile iletişime geçin. Memory size mismatch BIOS donatısını girmek için <F2> tuşuna basın, sonra yeniden önyükleme yapmak için BIOS donatısı içindekiExite basın. Düzeltici işlemleri yaptıktan sonra hala problem devam ederse, destek için lütfen satıcınız veya yetkili bir servis merkezi ile görüşün. 61 FCC uyarısı Bu aygıt test edilmiş ve FCC kuralarının 15. Kısmına uygun olarak B Sınıfı dijital aygıtlar için sınırlara uygun olduğu görülmüştür. Bu sınırlar mesken kurulumlarında zararlı parazitlenmelere karşı yeterli koruma sağlanması için tasarlanmıştır. Bu aygıt radyo frekansı enerjisi üretmekte, kullanmakta ve yaymaktadır ve talimatlara uygun şekilde kurulmadığı ve kullanılmadığı sürece radyo iletişimi için zararlı etkileşime sebep olabilir. Ancak özel bir kurulumda parazitlenme olacağına dair herhangi bir garanti bulunmamaktadır. Eğer aygıt açılıp kapatılarak anlaşılabilecek olan radyo veya televizyon yayınlarının alımında zarralı etkileşime sebep olursa, kullanıcının aşağıdaki önlemlerden birini veya birkaçını yaparak etkileşimi düzeltmesi önerilir: • Alıcı antenini yeniden yönlendirin veya yerini değiştirin. • Aygıt ile alıcı arasındaki uzaklığı artırın. • Aygıtı alıcının bağlandığı devreden farklı bir devreye bağlı olan prize takın. • Yardım almak için bayinize veya deneyimli radyo/televizyon teknisyenine danışın. Bildiri: Kaplı kablolar Diğer bilgisayar aygıtlarına giden tüm bağlantılar FCC düzenlemeleri ile uygunluğun sağlanması amacıyla korumalı kablolar kullanılarak yapılmalıdır. Bildiri: Çevrebirim aygıtları Sadece B Sınıfı limitleri ile uygun olması için onaylanan çevre birimleri (giriş/çıkış aygıtları, terminaller, yazıcılar vb.) bu cihaza iliştirilebilir. Onaylı olmayan çevre birim aygıtları ile kullanılması radyo ve TV alıcısı ile etkileşim kurulması ile sonuçlanabilir. Dikkat Üretici tarafından açıkça onaylanmayan değişiklikler veya revizyonlar kullanıcının Federal İletişim Heyeti tarafından verilen bu bilgisayarı kullanma yetkisini boşa çıkarabilir. Bildiri: Kanada kullanıcıları Bu B Sınıfı dijital cihaz Kanada ICES-003 ile uyumludur. Türkçe Düzenlemeler ve güvenlik uyarıları Türkçe 62 Modem bildirileri (sadece belirli modeller) TBR 21 Bu cihaz tekli terminal bağlantısı için Halka Açık Telefon Ağı (PSTN) için onaylanmıştır [Konsey Kararı 98/482/EC - "TBR 21"]. Ancak, farklı ülkelerde sağlanan bireysel PSTNler ile arasındaki fark sebebiyle onay kendi başına her PSTN durdurma noktasımda başarılı çalışacağı ile ilgili koşulsuz garanti vermemektedir. Sorun olması halinde, ilk olarak cihazı tedarik eden firma ile görüşmeniz gerekmektedir. Geçerli olan ülkelerle ilgili daha fazla bilgi için lütfen "Düzenlemeler ve güvenlik uyarıları" sayfa 61 konusuna bakın. LCD piksel açıklaması LCD ünitesi yüksek düzeyde hassas üretim teknikleri kullanılarak üretilmiştir. Yine de bazı pikseller zaman zaman yanlış yanabilir veya siyah ya da kırmızı noktalar olarak görünebilir. Bunun kaydedilen görüntü üzerinde bir etkisi yoktur ve bir hata değildir. Radyo cihazının düzenleme bildirimi Not: Aşağıdaki düzenleyici bilgiler sadece kablosuz LAN ve/veya Bluetooth bulunan modeller içindir. Genel Lisanslı hizmetler için radyo etkileşimini önlemek amacıyla bu aygıt mesken içinde kullanılması içindir. Bu ürün herhangi bir ülkenin veya bölgenin radyo frekansı ve güvenlik standartları ile uyumlu olup kablosuz kullanım için onaylanmıştır. Yapılandırmalara bağlı olarak bu üründe kablosuz radyo aygıtları bulunabilir veya bulunmaz (örneğin kablosuz LAN ve/ veya Bluetooth modülleri). Aşağıdaki bilgiler bu gibi aygıtlara sahip olan ürünler içindir. AB Ülkeleri için Uyum Beyanı Acer bu belge ile bu dizüstü PC serisinin temel gereksinimler ve 1999/5/EC Yönergesinin diğer temel gereksinimleri ile uyumlu olduğunu beyan etmektedir. İlgili ülkeler listesi Temmuz 2009 tarihi itibariyle AB üyesi ülkeler: Belçika, Danimarka, Almanya, Yunanistan, İspanya, Fransa, İrlanda, İtalya, Lüksemburg, Hollanda, Avusturya, Portekiz, Finlandiya, İsveç, İngiltere, Estonya, Latviya, Litvanya, Polonya, Macaristan, Çek Cumhuriyeti, Slovakya Cumhuriyeti, Slovenya, Kıbrıs ve Malta, Bulgaristan ve Romanya. Kullanımına Avrupa Birliği ülkelerinin yanı sıra Norveç, İsviçre, İzlanda ve Liechtenstein'da izin verilmektedir. Bu aygıt kullanılan ülkedeki 63 FCC RF güvenlik gereklilikleri Kablosuz LAN Mini PCI Kartının ve Bluetooth kartının radyasyon yayan çıkış gücü FCC radyo frekansı maruz kalma sınırlarının çok altındadır. Bununla birlikte normal çalışması sırasında insan ile potansiyel temasa geçecek şekilde kullanılan dizüstü PC serilerinin etkileşimi aşağıdakiler yerine getirilerek azaltılabilir: 1 Kullanıcılardan her RF seçenekli aygıtın kullanıcı elkitabına eklenen kablosuz seçenekli aygıtlardaki RF güvenlik talimatlarını yerine getirmeleri istenir. Dikkat: FCC RF maruz kalma uyum gereksinimlerine uygun davranmak için ekran bölümündeki kablosuz LAN Mini PCI Kartı için olan anten ile tüm kişiler arasında en az 20 cm'lik (8 inç) bir mesafe bulundurulmalıdır. Auxiliary cm 20 Main 20 cm Not: Kablosuz Mini PCI adaptörü aktarım çeşitlilik işlevi uygular. İşlev her iki antenden de aynı anda radyo frekansı çıkarmaz. İyi kalitede radyo iletişimi sağlamak için antenlerden biri (kullanıcı tarafından) otomatik veya manuel olarak seçilir. 2 5,15 to 5,25 GHz frekans aralığına çalışması nedeniyle bu aygıt iç mekan kullanımları ile sınırlıdır. Çift kanal Mobil Uydu sistemleri için potansiyel zararlı etkileşimi düşürmek üzere FCC bu ürünün 5,15 to 5,25 GHz frekans aralığında iç mekanlarda kullanılmasını gerektirir. 3 Yüksek güçteki radar 5,25 to 5,35 GHz ve 5,65 to 5,85 GHz bantlarının birincil kullanıcılarına atanmıştır. Bu radar istasyonları bu aygıt ile etkileşebilir ve/veya aygıta zarar verebilir. Türkçe düzenlemeler ve kısıtlamalara uygun olarak kullanılmalıdır. Ayrıntılı bilgi için, lütfen kullandığınız ülkedeki yerel ofis ile temasa geçiniz. En yeni ülke listesi için lütfen ec.europa.eu/enterprise/rtte/implem.htm sitesine bakın. Türkçe 64 4 Yanlış kurulum veya izinsiz kullanım radyo iletişiminde zararlı etkileşime sebep olabilir. Ayrıca dahili antenin kurcalanması FCC sertifikasını ve garantinizi boşa çıkaracaktır. Kanada — Düşük güçle çalışan lisans harici radyo iletişim cihzları (RSS-210) Exposure of humans to RF fields (RSS-102) The notebook PC series employs low gain integral antennas that do not emit RF field in excess of Health Canada limits for the general population; consult Safety Code 6, obtainable from Health Canada's website at www.hc-sc.gc.ca/rpb. LCD panel ergonomic specifications Design viewing distance 500 mm Design inclination angle 0.0° Design azimuth angle 90.0° Viewing direction range class Class IV Screen tilt angle 85.0° Design screen illuminance • Reflection class of LCD panel (positive and negative polarity) • Illuminance level: [250 + (250cos)] lx where = 85° Color: Source D65 • • Ordinary LCD: Class I Protective LCD: Class III Image polarity Both Reference white: Pre-setting of luminance and color temperature @ 6500K (tested under BM7) • • • Pixel fault class Class II Yn u'n v'n Ver.: 01.01.04
advertisement
Related manuals
advertisement