advertisement
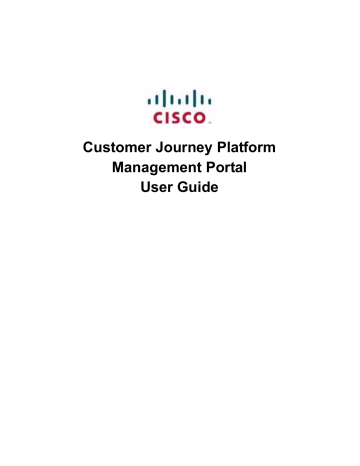
Customer Journey Platform
Management Portal
User Guide
Notification
The Broadsoft CC-One solution is now the Cisco Customer Journey Platform. From
August 20 20 , you will see the Cisco name and company logo, along with the new product name on the software, documentation and packaging. During the transition, you may see both Broadsoft and Cisco brands and former product names.
Copyright Notice
Copyright © 20 2 1 Cisco Systems, Inc. All rights reserved.
November 20 2 1
● ● ● ●
Contents
About This Guide
. . . . . . . . . . . . . . . . . . . . . . . . . . . . . . . . . . . . . . . . . . . . . . . . . . . . . . . . . . . . 11
Chapter 1. Introduction
. . . . . . . . . . . . . . . . . . . . . . . . . . . . . . . . . . . . . . . . . . . . . . . . . . . . . 13
Chapter 2. Getting Started
. . . . . . . . . . . . . . . . . . . . . . . . . . . . . . . . . . . . . . . . . . . . . . . . . 21
Chapter 3. Provisioning CJP Resources
. . . . . . . . . . . . . . . . . . . . . . . . . . . . . . . . . . . 43
Cisco Customer Journey Platform — Management Portal User Guide 3
Contents
4 Cisco Customer Journey Platform — Management Portal User Guide
Contents
Chapter 4. Contact Routing
. . . . . . . . . . . . . . . . . . . . . . . . . . . . . . . . . . . . . . . . . . . . . . . 113
Cisco Customer Journey Platform — Management Portal User Guide 5
Contents
Chapter 5. Real-Time Reports
. . . . . . . . . . . . . . . . . . . . . . . . . . . . . . . . . . . . . . . . . . . . 197
6 Cisco Customer Journey Platform — Management Portal User Guide
Contents
Chapter 6. Historical Reports
. . . . . . . . . . . . . . . . . . . . . . . . . . . . . . . . . . . . . . . . . . . . . 255
Cisco Customer Journey Platform — Management Portal User Guide 7
Contents
Chapter 7. Call Monitoring
. . . . . . . . . . . . . . . . . . . . . . . . . . . . . . . . . . . . . . . . . . . . . . . . 307
Chapter 8. Call Recording
. . . . . . . . . . . . . . . . . . . . . . . . . . . . . . . . . . . . . . . . . . . . . . . . . 321
Chapter 9. Recording Management
. . . . . . . . . . . . . . . . . . . . . . . . . . . . . . . . . . . . . . 325
8 Cisco Customer Journey Platform — Management Portal User Guide
Contents
Chapter 10. Multimedia Provisioning
. . . . . . . . . . . . . . . . . . . . . . . . . . . . . . . . . . . . 335
Cisco Customer Journey Platform — Management Portal User Guide 9
Contents
Chapter 11. Multimedia Agent Desktop
. . . . . . . . . . . . . . . . . . . . . . . . . . . . . . . . . . 389
Chapter 12. Troubleshooting
. . . . . . . . . . . . . . . . . . . . . . . . . . . . . . . . . . . . . . . . . . . . . . 407
Appendix A. CJP Report Parameters
. . . . . . . . . . . . . . . . . . . . . . . . . . . . . . . . . . . . 415
. . . . . . . . . . . . . . . . . . . . . . . . . . . . . . . . . . . . . . . . . . . . . . . . . . . . . . . . . . . . . . . . . . . . . . 447
. . . . . . . . . . . . . . . . . . . . . . . . . . . . . . . . . . . . . . . . . . . . . . . . . . . . . . . . . . . . . . . . . . . . . . . . . . 455
10 Cisco Customer Journey Platform — Management Portal User Guide
● ● ● ●
About This Guide
This guide explains how to use the features of the CJP Management Portal to control and monitor how calls are distributed across your enterprise, silently monitor calls directed to any site, and view real-time contact center statistics, key performance measures, and historical reports, as well as how to access and use optional features such as Call Recording and Recording Management.
Who Should Read This Guide
This guide is intended for telecom managers, contact center managers, customer care executives, business analysts, and other individuals who use the CJP service to administer, support, manage, or evaluate contact center operations.
How This Guide Is Organized
The chapters in this guide provide the following information:
provides an overview of the CJP service.
explains how to sign in to the CJP Management Portal, access the CJP components, perform basic operations, and get help while you work.
The chapter also explains how to use the features available in the Account Unlock,
Password Reset, Audit Trail, Usage Metrics Report, Web Callback Request Report, and
Release Notes modules.
Chapter 3, “Provisioning CJP Resources,” explains how to view the tenant settings
provisioned for the enterprise as well as how to view, edit, or create other provisioned resources based on user access privileges, such as CJP user and agent profiles, user accounts, entry points, queues, sites, threshold rules, skills and skill profiles, multimedia profiles, teams, wrap-up and idle codes and work types to associate them with, address books, business metrics, and named variables that can be used in call control scripts.
This module also provides access to several provisioned items reports.
Cisco Customer Journey Platform — Management Portal User Guide 11
Preface: About This Guide
Chapter 4, “Contact Routing,” provides an overview of Cisco’s approach to contact
distribution in a multi-sourced network and explains how to create scheduled routing and team capacity strategies and alter them in real time to optimize call delivery, assign call flows, and create routing sequences. It also explains how to create call control scripts and audio files and make them available for use in routing strategies.
Chapter 5, “Real-Time Reports,”
describes the available real-time data elements and explains how to create and modify custom real-time reports, download real-time data to a data-analysis tool, and customize the ticker (the scrolling text area at the top of real-time report pages that displays status information). The chapter also describes how authorized users can monitor threshold alerts.
Chapter 6, “Historical Reports,”
describes the historical data elements that are available and explains how to display historical call, agent, skill, threshold alert, and auxiliary reports and how to create and modify custom historical reports.
explains how to participate in silent monitoring sessions for selected voice calls, as well as how to provide instructions to the agent being monitored without being heard by the caller, and how to join a call that is being monitored and participate in the conversation.
Chapter 8, “Call Recording,” explains how to use the features of the optional Call
Recording module to record any active call that is managed by the CJP service.
Chapter 9, “Recording Management,”
explains how to use the features of the optional CJP Recording Management module to search for and play audio files recorded through the CJP Call Recording feature and how authorized users can create tags that can be assigned to audio files for use as search criteria, create custom attributes, and view the security key schedule and pruning strategy.
Chapter 10, “Multimedia Provisioning,” explains how to view and provision
resources used for email and chat.
Chapter 11, “Multimedia Agent Desktop,” explains how to monitor email and chat
queue and agent activity, approve email responses, reallocate and reject contacts, silently monitor chat conversations, coach the agent being monitored, and join a chat in progress.
Chapter 12, “Troubleshooting,” provides a list of troubleshooting tips for both the
CJP Management Portal and the Agent Desktop.
Appendix A, “CJP Report Parameters,”
describes the parameters available in CJP reports.
A glossary and index are included at the back of this guide.
12 Cisco Customer Journey Platform — Management Portal User Guide
● ● ● ●
1
Introduction
The Cisco © Customer Journey Platform (CJP) service enables your enterprise to costeffectively manage disparate contact centers across geographical and organizational boundaries with control, visibility, and quality. This chapter provides an overview of the CJP service and its features.
Topics covered in this chapter:
•
•
About Sites, Teams, Entry Points, and Queues for Voice
•
•
•
1
Cisco Customer Journey Platfform — Management Portal User Guide 13
Chapter 1: Introduction
CJP Overview
Contact centers of multi-sourcing enterprises leverage a combination of sourcing solutions, including captive, outsourced, and offshore. The typical multi-source contact-center environment is organizationally very complex, consisting of sites located all over the world and staffed by direct company employees and/or outsourced agents.
In this environment, most locations operate independently and use disparate contact center technologies, including routing, administrative solutions, and reporting tools.
This combination of tools and technologies makes both management and quality monitoring across different locations extremely challenging.
Cisco’s CJP offers a unique solution that combines contact center and IP technologies in a global call management service. The CJP solution is built on the Cisco Midpoint
Call Management ® technology—a centralized control point for managing and monitoring calls and contacts across a heterogeneous contact center environment.
Offered as a cloud service, CJP provides enterprises with full control over their global contact center queues and creates the appearance of a single, unified contact center environment. Calls, chats and emails are distributed to the contact center sites while agents are available. When agents are occupied, contacts are queued centrally so they can be serviced by the next available agent irrespective of that agent’s physical location.
In the voice context, by queuing calls centrally, enterprises can offload the queuing function from their premises-based equipment, thus achieving substantial cost savings in telecom hardware, toll charges, and bandwidth use. More importantly, a call can be directed to the next available agent at any site. And because the endpoint of the call can be anywhere around the globe, CJP seamlessly integrates remote agents and at-home agents into the enterprise’s multi-source contact center environment.
14 Cisco Customer Journey Platfform — Management Portal User Guide
Chapter 1: Introduction
About Sites, Teams, Entry Points, and Queues for Voice
A CJP tenant is an enterprise that has contact centers at one or more sites. The enterprise also has ingress points ( entry points ) for incoming contacts (toll-free numbers for voice calls, designated email addresses for emails) associated with queues . For example, an enterprise named Acme might have an entry point named Welcome that classifies contacts into AcmeBilling to be distributed to teams (of agents) in Chicago,
Manila, and Bangalore. The call flow for the AcmeBilling queue might look like this:
Public Switched
Telephone
Network (PSTN)
Welcome
Entry Point
Acme Billing
Queue
Chi_Billing (Team at Chicago site)
Man_Billing (Team at Manila site)
Bgl_Billing (Team at Bangalore site)
Each CJP tenant (enterprise) is configured with a profile consisting of sites, teams, entry points, and queues.
• A site is a physical contact center location under the control of the enterprise (or an outsourcer). For example, Acme might have sites in Chicago, Manila, and
Bangalore.
• A team is a group of agents at a specific site who handle a particular type of contact. For example, Acme might have teams at their Chicago site named
Chi_Billing , Chi_Sales and Chi_GoldCustomerService , and teams at their Bangalore site named Bgl_Billing , Bgl_GoldCustomerService , and Bgl_Experts . Agents can be assigned to more than one team, but an agent can service one and only one team at a time.
• An entry point is the initial landing place for customer contacts on the CJP system.
For voice, typically one or more toll-free or dial numbers can be associated with an entry point. IVR call treatment is performed while a call is in the entry point.
• A queue is where active contacts are kept while they await handling by an agent.
Contacts are moved from the entry point into a queue and are subsequently distributed to agents.
Cisco Customer Journey Platfform — Management Portal User Guide 15
Chapter 1: Introduction
Tenants that use the outdial feature are also configured with at least one outdial entry point and outdial queue.
The following diagram illustrates the Acme tenant profile hierarchy.
Acme (CJP Tenant)
Chicago (Site)
Chi_Billing (Team)
Chi_Sales (Team)
Chi_GoldCustomerService (Team)
Manila (Site)
Man_Billing (Team)
Bangalore (Site)
Bgl_Billing (Team)
Bgl_GoldCustomerService (Team)
Bgl_Experts (Team)
Welcome (Entry Point)
AcmeSales (Queue)
AcmeBilling (Queue)
GoldCustomerService (Queue)
Telecom managers, contact center managers, and other representatives of the enterprise who are authorized to access the CJP service are provided with a view of contact center activity at their enterprise through the CJP Management Portal.
In addition to sites, teams, entry points, and queues, the Provisioning module of the
CJP Management Portal provides an interface for adding agents and assigning them to teams. Each agent is configured with an agent profile—a value assigned to an agent that determines the agent’s permission levels and Agent Desktop behaviors, including which wrap-up and idle codes are available to the agent. Thus, you should add wrap-up and idle codes to before defining agent profiles, and define agent profiles before defining agents. If your enterprise is provisioned with the optional skills-based routing feature, you should also add skills and skill profiles before defining teams and agents.
16 Cisco Customer Journey Platfform — Management Portal User Guide
Chapter 1: Introduction
CJP Management Portal
The CJP Management Portal is accessed through a Web browser. The Portal provides access to CJP modules that enable authorized users to view real-time and historical contact center data, silently monitor interactions (calls, chats, emails) directed to destination sites, create agent accounts and other contact center resources, and control contact treatment and distribution by creating and editing scheduled contact routing strategies and team capacity strategies.
In addition, the Portal landing page displays graphs of real-time and historical call activity and current agent status.
Access to CJP modules and functionality is restricted based on the user profiles assigned to users.
For information about accessing and working with the CJP Management Portal, see
Chapter 2, “Getting Started,” beginning on page 21 .
Cisco Customer Journey Platfform — Management Portal User Guide 17
Chapter 1: Introduction
CJP Modules
The modules that authorized users can access through the CJP Management Portal are described in the following table.
.
Module Description
Provisioning
Analyzer
Analyzer Data
Exchange
Business Rules
Enables authorized users to view the settings provisioned for the enterprise and to create, edit, and view provisioned resources based on user access privileges. Provides access to Audit Trail, Agent Skill
Report, Provisioned Items Report, and Provisioned Skills Report. For
details, see Chapter 3, “Provisioning CJP Resources,” beginning on
Optional module that enables authorized users to segment, profile and visualize the data in contact center systems and identify key variables that impact productivity and desired business outcomes.
For details, see the CJP Customer Engagement Analyzer User Guide .
Enables authorized users of the optional Analyzer module to create and modify the Analyzer schema.
Enables authorized users of the Analyzer module to incorporate customer data into the CJP environment for custom routing as well as for general implementation.
Provides access to an interface for handling customer contacts.
Optional module that provides campaign and list management for outbound voice and email campaigns.
Agent Desktop
Campaign
Manager
Real-Time
Reports
Historical
Reports
Web Callback
Request Report
Provides real-time visibility into contact center activity throughout the enterprise. Using a standard Web browser, contact center managers and other authorized users can access call statistics for each site, team, agent, skill, queue, and entry point, and can view current call volume and threshold adherence. For details, see
Chapter 5, “Real-Time Reports,” beginning on page 197 .
Provides access to reports that can be viewed online through a Web browser or downloaded to a data analysis tool such as Microsoft
Excel. Summary reports provide half-hourly information on call volume and call duration. Detailed reports on agent activity, wrap-up and idle code usage, skills, monitored calls, and threshold alerts are also available. This information allows your enterprise to track busy hours and the average time it takes to handle calls. Authorized users can create their own reports by selecting the data they want included. For details, see
Chapter 6, “Historical Reports,” beginning on page 255
.
Enables authorized users to view information about Web callback
requests. For details, see “Viewing a Web Callback Request Report” on page 40
.
Routing Strategy Provides a Web-based user interface for managing and configuring call-handling strategies. Authorized users can create and schedule global call-routing and team capacity strategies and alter them in real time in response to changes in business dynamics. For details, see
Chapter 4, “Contact Routing,” beginning on page 113
.
18 Cisco Customer Journey Platfform — Management Portal User Guide
Chapter 1: Introduction
Module Description
Call Monitoring
Call Recording
Recording
Management
Workforce
Optimization
Enables authorized users to silently monitor the quality of service being delivered across their multi-source contact centers. The power of the CJP service lies in the unique ability to monitor any call across any site. Through a simplified Web interface, users can select the queue, team, site, or agent they want to silently monitor. Authorized users can provide instructions to the monitored agent without being heard by the caller, and can join a call being monitored and
participate in the conversation. For details, see Chapter 7, “Call
Monitoring,” beginning on page 307
.
Optional module that enables authorized users to record calls. For
details, see Chapter 8, “Call Recording,”
beginning on
Optional module that enables authorized users to search for and play calls recorded through the CJP Call Recording feature. For details, see
Chapter 9, “Recording Management,” beginning on page 325 .
Optional module that provides access to Workforce Management,
Quality Management, and WFO Analytics, including Speech, Text, and
Desktop Analytics.
Account Unlock Enables authorized users to unlock agent accounts that have been locked because the agent entered an incorrect password more than a
specified number of times in succession. For details, see “Unlocking
Locked Agent Accounts” on page 37 .
Password Reset Enables authorized users to reset or reassign passwords for one or more agents at specified sites and on specified teams. For details, see
“Resetting Agent Passwords” on page 37 .
Audit Trail
Usage Metrics
Report
Release Notes
Enables authorized users to view details about provisioning changes made for their enterprise. For details, see
.
Enables authorized users to view usage metrics for up to 13 months.
For details, see “Viewing Usage Metrics” on page 39 .
Enables authorized users to view and download release notes. For
details, see “Accessing Release Notes” on page 42 .
MM Provisioning Enables authorized users to provision resources used by the email and
chat channels. For details, see “Multimedia Provisioning”
beginning
.
MM Agent
Desktop
Enables authorized users to monitor their assigned email and chat queues and the agents assigned to those queues, reallocate and reject contacts, approve email responses, silently monitor chat conversations, coach the agent being monitored, and join a chat in
progress. For details see “Multimedia Agent Desktop”
beginning on
MM Reports TBD
Cisco Customer Journey Platfform — Management Portal User Guide 19
Chapter 1: Introduction
About Time Zones
All dates and times displayed on the CJP Management Portal and in the CJP modules reflect the time zone provisioned for the enterprise (typically headquarters) with the following exceptions:
• Dates and times displayed on the main pages of the Real-Time Reports and Call
Monitoring modules reflect browser time.
• Time values in routing strategies are based on the time zone provisioned for the entry point or queue or, if no time zone is specified, the time zone provisioned for the enterprise.
Dates are converted to UTC time when they are saved to the database, so system behavior such as time-of-day routing is applied universally across the multi-site contact center network, regardless of which time zones the sites are located in. Historical reports are filtered based on the enterprise time zone.
To specify a different time zone for displaying the time values in routing strategies, see
“Understanding Time Values in Routing Strategies” on page 153
.
20 Cisco Customer Journey Platfform — Management Portal User Guide
● ● ● ●
2
Getting Started
This chapter explains how to access the CJP functionality, perform basic operations, and get Help while you work.
Topics covered in this chapter:
•
CJP Management Portal Prerequisites
•
Logging In to the CJP Management Portal
•
Working with the CJP Management Portal
•
•
Responding to Supervisory Alerts from Agents
•
•
•
Changing the Colors on Your Management Portal Pages
•
•
Viewing and Regenerating Your API Key
•
•
Unlocking Locked Agent Accounts
•
•
Accessing an Audit Trail Report
•
•
Viewing a Web Callback Request Report
•
2
Cisco Customer Journey Platfform — Management Portal User Guide 21
Chapter 2: Getting Started
CJP Management Portal Prerequisites
The CJP Management Portal requires Internet Explorer 10 or higher, or Mozilla
Firefox 38 or higher, or Google Chrome 44 or higher, set up as follows:
• Browser cache cleared before starting the current release for the first time
• Cookies set to Enabled
• Security level set to Medium
• Show Pictures option selected
• Pop-up blocker disabled
• Javascript enabled
The MM Administrator and MM Agent Desktop modules require Mozilla Firefox 38 or higher.
Note: For better performance, recommended browser for the CJP Management
Portal is Mozilla Firefox or Google Chrome.
Logging In to the CJP Management Portal
You log in to the CJP Management Portal through a Web browser, using login information provided to you by your CJP service provider. Your access to modules and functionality is determined by permissions assigned by your site administrator.
To log in to the CJP Management Portal:
1.
Open a Web browser and navigate to the URL provided to you.
2.
Enter your user name and password. Note that the password is case sensitive.
3.
Click Login .
22 Cisco Customer Journey Platfform — Management Portal User Guide
Chapter 2: Getting Started
The Management Portal landing page appears. For more information about the
landing page, see “Working with the CJP Management Portal” on page 23
.
Note: After you log out, close all CJP windows before logging in again.
Working with the CJP Management Portal
Expands and collapses the navigation bar
The Portal landing page displays a navigation bar on the left that you can expand or collapse by clicking the button on the upper-left side of the page.
Collapsed navigation bar
Messages button Alerts button Your name button
Settings button
Cisco Customer Journey Platfform — Management Portal User Guide 23
Chapter 2: Getting Started
You can drag the title bar of a chart to move it to a different position as shown in the next illustration.
The components of the Management Portal landing page are described in the following table.
Component
Navigation bar
Description
Displays links to the modules that you are authorized to access
(see the next section,
).
Each link displays either the name of a module or, if the navigation bar is collapsed, an icon that represents the module. Point to an icon to display the module name.
To expand or collapse the navigation bar, click button on the upper-left side of the landing page.
24 Cisco Customer Journey Platfform — Management Portal User Guide
Chapter 2: Getting Started
Component
Reports panel
Messages button
Alerts button
Settings button
Your name button
Description
Widgets at the top of the panel display counts of the number of calls currently in IVR, in queue, and connected, and the number of currently available agents.
The rest of this panel displays three charts that provide realtime statistics for current call activity, interval call activity, and site-level agent activity, and a fourth chart that provides historical statistics.
These charts are from the default reports specified in the Real-
Time Reports and Historical Reports modules. You can change what is displayed in these charts by specifying different default reports from within these modules.
You can click a chart to display the corresponding report in the
Real-Time Reports or Historical Reports module window.
To change the size of a chart, point to a corner or edge and when the mouse pointer changes to a two-headed arrow, drag the corner or edge to shrink or enlarge the chart.
To restore the original size of resized charts, click the
Reset Widgets button on the lower-right left of the page.
Displays system messages (see “Displaying Broadcast Messages” on page 29
for more information).
Visible only if your enterprise subscribes to the Supervisory
Alerts feature (see
“Responding to Supervisory Alerts from
Expands and collapses a three- or four-tabbed panel where you can do the following:
•
Select a different user interface skin (see “Changing the
Colors on Your Management Portal Pages” on page 30 ).
• Customize the user interface banner color and images used on the Management Portal pages. The tab displaying these settings appears only if authorized by your user profile
(see
“Creating a Custom Theme” on page 31
).
• Change your password (see
“Changing Your Password” on page 29
).
• Change the time zone in which the time values in routing strategies are displayed (see
“Understanding Time Values in Routing Strategies” on page 153 ).
• View and update the API key assigned to your user account
(see
“Viewing and Regenerating Your API Key” on page 32 ).
Displays two options in a drop-down list:
• Help
: Opens a Help window (see “Getting Help” on page 32
).
• Logout : Logs you out of the Management Portal after closing all open modules.
Cisco Customer Journey Platfform — Management Portal User Guide 25
Chapter 2: Getting Started
Accessing CJP Modules
To access a CJP module:
➤ After signing in to the Management Portal, click the link on the navigation bar that represents the appropriate module.
If the navigation bar is collapsed, you can click the button on the upper-left
side of the Portal landing page to expand it (see the illustration on page 23
).
Each module is briefly described in the following table. If a module name is not present, either you do not have permission to access the module, or it is an optional module that was not licensed by your enterprise.
Access this module To do this
Provisioning View settings provisioned for your enterprise. Create and edit CJP users, queues, entry points, DN to entry point mappings, sites, skills and skill profiles, multimedia profiles, threshold rules, teams, idle and wrap-up codes and work types to associate them with, address books, password policies, user and agent profiles, business metrics, and call-associated data variables for use in call control scripts. Add agents to the system and assign them to teams, and delete, activate, and unlock agent accounts. Access Provisioned
Items reports. For details, see
beginning on
Analyzer Segment, profile and visualize the data in your contact center system and identify key variables that impact productivity and desired business outcomes. For details, see the CJP Customer
Engagement Analyzer User Guide .
Create and modify the Analyzer schema.
Analyzer Data
Exchange
Business Rules
Agent Desktop
Incorporate customer data into the CJP environment for custom routing as well as for general implementation.
Handle customer contacts. For details, see the CJP Agent Desktop
User Guide .
Campaign Manager Manage outbound voice and email campaigns.
Real-Time Reports View real-time statistics and key performance indicators across all call center sites, teams, and agents. For details, see
Reports” beginning on page 197
.
Historical Reports
Web Callback
Request Report
Routing Strategy
View saved historical reports, create new reports, and adjust report parameters. For details, see
beginning
.
View information about Web callback requests. For details, see
“Viewing Usage Metrics” on page 39
.
Create scheduled routing strategies and team capacity strategies and make real-time adjustments to call center traffic flow. For details, see
“Contact Routing” beginning on page 113 .
26 Cisco Customer Journey Platfform — Management Portal User Guide
Chapter 2: Getting Started
Access this module To do this
Call Monitoring
Call Recording
Recording
Management
Silently monitor calls at any site for any team or agent, provide instructions to the monitored agent without being heard by the caller, and join a call being monitored and participate in the conversation. For details, see
beginning on
Record calls at any site for any team or agent. For details, see
“Call Recording” beginning on page 321
.
Search for and play calls recorded through the CJP Call Recording feature. For details, see
“Recording Management” beginning on page 325 .
Workforce
Optimization
Account Unlock
Password Reset
Audit Trail
Usage Metrics
Report
Release Notes
MM Provisioning
Access Workforce Management, Quality Management, and WFO
Analytics, including Speech, Text, and Desktop Analytics.
Unlock locked user accounts at specified sites and on specified teams. For details, see
“Unlocking Locked Agent Accounts” on page 37 .
Reset or reassign passwords for one or more agents at specified
sites and on specified teams. For details, see “Resetting Agent
View details about the changes made to the provisioning database tables for your enterprise anytime during the past two weeks and export the data to a data analysis tool such as Microsoft Excel.
View usage metrics for up to 13 months. For details, see
.
View and download release notes. For details, see
.
Provision resources used for email, and chat. For details, see
“Multimedia Provisioning” beginning on page 335 .
MM Agent Desktop Monitor assigned email and chat queues and the agents assigned to those queues, reallocate and reject email contacts, approve email responses, silently monitor chat conversations, coach the agent being monitored, and join a chat in progress. For details see
“Multimedia Agent Desktop” beginning on page 389 .
MM Reports TBD
Cisco Customer Journey Platfform — Management Portal User Guide 27
Chapter 2: Getting Started
Responding to Supervisory Alerts from Agents
If your enterprise subscribes to the Supervisory Alerts feature, an agent can send a midcall monitor request during a call to all logged-in supervisors whose user profiles permit midcall monitoring and access to the supervisory alert feature and to the queue, site, and team of the requesting agent. In addition, Permit Monitoring must be enabled for the queue.
When an alert arrives on the Portal landing page, the Alerts button displays a count of the number of unacknowledged alerts associated with calls that have not ended.
When an alert is either acknowledged or the call associated with the alert ends, the count is decreased.
To respond to a supervisory alert:
1.
Click the Alerts button at the top of the Portal landing page to open the Agent
Supervisory Alerts window.
The window displays unacknowledged alerts grouped by agent name.
Click an agent message to monitor the call.
Click to acknowledge and remove the alert.
2.
To monitor the call: a. Click the agent message to open the Call Monitoring module populated with the agent data required to monitor that agent. b. Enter your callback number and click the Midcall Monitor button.
3.
To remove the message from the Agent Supervisory Alerts window and from other CJP Management Portal landing pages and update the database: a. In the Agent Supervisory Alerts window, click an Acknowledge button to the right of the alert message.
b. In the dialog box acknowledging the request, click OK . Then, In the dialog box acknowledging successful deletion of the alert, click OK .
28 Cisco Customer Journey Platfform — Management Portal User Guide
Chapter 2: Getting Started
4.
To update the data in the open Agent Supervisory Alerts window more often than every 30 seconds, click the Reload button on the lower right side of the window.
Displaying Broadcast Messages
CJP broadcast messages are occasionally displayed on the CJP Portal landing page.
Typically, such messages inform users of scheduled system unavailability due to system maintenance.
When a broadcast message arrives, the Message button displays a count of the number of messages that have not expired. To view messages, click the button to open the message window. Click the button again to close the window.
Changing Your Password
To change your password:
1.
Click the gears icon in the upper-right corner of the Portal landing page to display the settings panel.
2.
Click the tab displaying the gears icon, and under Security Settings : a. Type your current password in the Current Password box.
b. Type your new password in the New Password and Confirm New
Password boxes and then click Save . Note that passwords are case sensitive.
Cisco Customer Journey Platfform — Management Portal User Guide 29
Chapter 2: Getting Started
Changing the Colors on Your Management Portal Pages
You can change the set of colors in the selection panel and in the banner on Portal pages by selecting a different skin:
1.
Click the gears icon in the upper-right corner of the Portal landing page to display the settings panel.
2.
Click the tab displaying the wrench icon, and select a skin. The colors are changed immediately.
3.
To restore default color set, click the Reset button.
30 Cisco Customer Journey Platfform — Management Portal User Guide
Chapter 2: Getting Started
Creating a Custom Theme
Authorized users can customize the banner color and images used on Management
Portal pages by creating a custom theme.
To create a custom theme:
1.
Click the gears icon on the upper-right side of the Portal landing page to display the settings panel.
2.
Click the tab displaying the icon to display the Custom Theme settings.
3.
Under Banner Color , either type the HTML (hexadecimal) code for a color or click inside the small box on the right and select a color from the color selector.
4.
Click the folder button for each listed image type and in the dialog box that opens, navigate to the image file in your system that you want to use and click
Open . Supported file formats are PNG, JPG, JPEG, and GIF.
5.
Click Save to save your settings.
Cisco Customer Journey Platfform — Management Portal User Guide 31
Chapter 2: Getting Started
Viewing and Regenerating Your API Key
To view or regenerate your API key:
1.
Click the gears icon in the upper-right corner of the Portal landing page to display the settings panel.
2.
Click the tab displaying the icon to display the API Key Details panel.
3.
To immediately regenerate your API key, click the Regenerate Key button.
Getting Help
Topics covered in this section:
•
•
•
•
•
See also
“Accessing Release Notes” on page 42
.
32 Cisco Customer Journey Platfform — Management Portal User Guide
Chapter 2: Getting Started
Displaying Online Help
After you sign in to the CJP service, you can access online Help at any time.
To display online Help:
➤ Click the Help link on the upper right side of a module page.
-OR-
➤ On the Management Portal landing page, click your name button on the upper-right side of the page and select Help . (If your browser window is wide enough the button displays your name.)
A topic relating to the current CJP page is displayed.
Navigating the Help System
When you access Help from a CJP module, Help is displayed without navigation tabs.
Click the Show Navigation button to display the tabs.
Click this button to display the Help navigation tabs.
Cisco Customer Journey Platfform — Management Portal User Guide 33
Chapter 2: Getting Started
Following is an illustration of a Help window with the navigation tabs displayed.
Navigation tabs Show in Contents Previous Next Related Topics
The following table describes the navigation controls in the Help window.
Control Description
Show in Contents button Locates and highlights the entry in the Contents tab that corresponds to the currently displayed topic. Brings the
Contents tab to the front if it is not already the foremost tab.
Previous button Displays the topic that precedes the currently displayed topic in the Help system. To display the last topic viewed, click the
Back button on the browser toolbar.
Next button
Related Topics button
Displays the next topic in the Help system.
Opens a list of topics related to the currently displayed topic.
Click a link in the list to display that topic.
Navigation tabs Provides core navigation:
• The Contents tab displays the hierarchy of topics in a collapsible and expandable tree view. Click a closed book icon to see a list of subtopics. Click an open book icon to collapse the list. Click the text next to a book or page icon to display the associated Help topic.
• The Index tab displays index entries. You can scroll the list to find the entry you want. Click an index entry to display the corresponding topic. If more than one topic corresponds to the entry, a list of the topics is displayed in the topic frame.
• The Search tab provides a search function. For more information, see
“Searching the Help System” on page 35 .
34 Cisco Customer Journey Platfform — Management Portal User Guide
Chapter 2: Getting Started
Searching the Help System
When you search for multiple words, the search finds Help topics containing all the words you entered.
To search the Help system:
1.
If the navigation tabs are not already displayed, click the Show Navigation button on the Help window toolbar.
2.
Click the Search tab.
3.
Type the word or phrase you want to search for in the text box, and then press
Enter or click Go .
A list of all Help topics containing the word or phrase you entered is displayed.
The topics are ranked in order of relevance.
4.
Click a topic in the list to display it.
Type your search word or phrase here...
... then click Go.
The found topics are ranked in order of relevance. Click a topic title to display the associated topic.
Cisco Customer Journey Platfform — Management Portal User Guide 35
Chapter 2: Getting Started
Resizing the Navigation Frame
To resize the navigation frame:
➤ Drag the vertical line between the navigation frame and the topic frame.
Drag to the right or left to resize the navigation frame.
Printing a Help Topic
To print a Help topic:
1.
Display the Help topic you want to print.
2.
Click the Print button on the Help window toolbar.
Click this button to print the topic.
3.
Select the appropriate print options in the dialog box that opens.
36 Cisco Customer Journey Platfform — Management Portal User Guide
Chapter 2: Getting Started
Unlocking Locked Agent Accounts
The system automatically locks a user account if the user enters an incorrect password more than a specified number of times in succession, thus preventing future attempts to log in. The maximum number of allowable invalid login attempts is determined by the password policy assigned to the user.
If you have access to the Account Unlock module, you can easily unlock one or more locked agent accounts at the sites and on the teams to which you have access privileges.
To unlock the account of one or more agents:
1.
On the CJP Portal navigation bar, select Account Unlock .
2.
On the Unlock Agents page, select a site from the Sites drop-down list, select a site to display a list of teams at that site to which you have access.
3.
From the Teams drop-down list, select a team to display the Unlock Agents page for that team.
4.
Select the check box to the left of each listed agent whose account you want to unlock or select the check box at the top of the Agent Login column to select all listed agents.
5.
Click the Unlock Agents button at the bottom of the page. Then, in the confirmation dialog box, click Yes .
A message on the upper-right side of the page informs you that the agent bulk operation has been initiated and provides a batch name for the operation.
6.
To find out if the bulk operation succeeded and if not, the reason for failure, open the Provisioning > Bulk Operations Status page (see
for more information).
Resetting Agent Passwords
If you have access to the Password Reset module, you can easily reset or reassign the passwords of one or multiple agents at the sites and on the teams to which you have access privileges.
To change the password of one or more agents:
1.
On the CJP Portal navigation bar, select Password Reset .
2.
From the Sites drop-down list, select a site to display a list of teams at that site to which you have access.
Cisco Customer Journey Platfform — Management Portal User Guide 37
Chapter 2: Getting Started
3.
From the Teams drop-down list, select a team to display the Password Reset page for that team.
4.
Select the check box to the left of each listed agent whose password you want to change or select the check box at the top of the Agent Login column to select all listed agents.
5.
Click the Reset Password button at the bottom of the page.
6.
In the Password Settings dialog box, specify the password settings as described in the following table and then click Save .
Setting Description
New Password Enter a password for the agent. Minimum and maximum length and allowable characters are based on the password policy specified in the agent profile assigned to the agent.
Confirm New Password Re-enter the agent’s password.
Must change password at login
Select True or False to specify whether or not the user will be required to create a new password when logging in with this password for the first time.
7.
A message on the upper-right side of the page informs you that the agent bulk operation has been initiated and provides a batch name for the operation. To find out if the operation succeeded and if not, the reason for failure, open the
Provisioning > Bulk Operations Status
page (see “Checking the Status of a
for more information).
38 Cisco Customer Journey Platfform — Management Portal User Guide
Chapter 2: Getting Started
Accessing an Audit Trail Report
The Audit Trail page provides an interface where authorized users can view details about the changes made to the provisioning database tables for your enterprise during any seven-day period and download the data as a Microsoft Excel or Adobe PDF file
To display an audit trail report:
1.
On the CJP Portal navigation bar, select Audit Trail .
2.
On the Audit Trail page: a. From the Entity drop-down list, select the entity you are interested in.
b. From the Action drop-down list, select an action: All , Create , Delete , or
Update .
c. Click in the Time Period field to display the calendar controls and then select a date range of eight days or less and click Apply .
d. Click the Apply Filters button.
To download the data, click the Download PDF or Download EXCEL button.
Viewing Usage Metrics
If your enterprise is provisioned with the Usage Metrics Report module, authorized users can view CJP Service usage metrics for up to 13 months.
To view usage metrics:
1.
On the CJP Portal navigation bar, select Usage Metrics Report .
2.
On the Usage Metrics Report page that appears, select a month and year from the
From and To drop-down lists in the Report Filter panel, and then click Apply .
The usage metrics for the months you selected are displayed. Each metric is described in the following table.
Column Description
Month
Total Calls
The month during which the call activity occurred.
The total number of inbound and outdial calls.
Calls Duration (min) The total amount of time between when inbound calls arrived or outdial calls were placed and when they were terminated.
Cisco Customer Journey Platfform — Management Portal User Guide 39
Chapter 2: Getting Started
Column
Inbound
Outdial
Recorded Calls
Description
Total Calls.
The total number of inbound calls.
Connected Calls.
The number of inbound calls that were connected to an agent.
IVR Duration (min).
The number of minutes during which calls were in the IVR system.
Queue Duration (sec).
The number of seconds during which calls were in a queue.
Talk Time (min).
The number of minutes during which agents were talking with callers.
Hold Time (min).
The number of minutes during which inbound calls were on hold.
Total Calls.
The total number of outdial calls.
Connected Calls.
The number of outdial calls that were connected to an agent.
Talk Time (min).
The number of minutes during which an agent was talking with a party on an outdial call.
Hold Time (min).
The number of minutes during which outdial calls were on hold.
The number of calls that were recorded.
Viewing a Web Callback Request Report
If your enterprise uses the optional Web Callback feature (described in
), authorized users can view the Web Callback Request Report.
This report displays details about Web callback requests and, if your enterprise uses the
Voice Callback feature, about voice callback requests.
To access the report:
1.
Click the Web Callback Report link on the Portal landing page.
The Web Callback Request Report page appears.
2.
In the Report Filter panel on the left side of the page, select the outdial entry points you want to include in the report.
3.
From the Call Status drop-down list, select one of the call status values described in the following table or select All to include all call status values in the report.
40 Cisco Customer Journey Platfform — Management Portal User Guide
Chapter 2: Getting Started
Call Status Description
Scheduled
Processed
Failed
Cancelled
The requested callback has been scheduled.
The requested callback was successfully connected to the requester.
An outbound call was made to the requester’s phone number, but was not successfully connected to the requester. For example, this would be the case if the requester did not answer the call, or the call was answered by a recorded message or a busy signal. A failed callback is optionally rescheduled based on the maximum callback attempts allowed and the retry attempt interval provisioned for your enterprise
The requested callback was made, but was rejected by the requester.
Tam Post Failed The CJP Callback Manager was unable to post the callback request to the CJP Interaction Router (internally referred to as
TAM). For example, this would be the case if the Router was down.
4.
Click inside the field displaying a date range and select a time period for the report from the drop-down list: Today , Yesterday , Last 7 Days , Last 30 Days ,
This Month , Last Month , or Custom Range .
When you select Custom Range , additional controls appear for you to specify a date range of up to 30 days. Use the calendar controls to select start and end dates or type dates into the two fields.
5.
Click Apply .
The report displays requested callback details as described in the following table.
Cisco Customer Journey Platfform — Management Portal User Guide 41
Chapter 2: Getting Started
Column
Request Id
Outdial Entry Point
Name
Number of
Callback Attempts
Results of Last
Callback Attempt
Callback Time
Number
First Callback
Attempted Time
Last Callback
Attempted Time
Created Date
Description
An ID number assigned by the system to the callback request.
The name of the outdial entry point that was used to place the call to the requester.
The number of times the system attempted to call the requester.
For a description of each value that can appear in this column,
see the table describing Call Status values on page 41
).
The date and time the system placed the call to the requester.
The phone number that the system used to call the requester.
The time of the first callback to this requester.
The time of the last callback to this requester.
The date the callback request was sent by the Callback
Manager to the server.
Accessing Release Notes
The Release Notes module displays links that provide authorized users with access to documents describing recent enhancements, bug fixes, and open issues relevant to their
CJP service.
To access release notes:
1.
On the CJP Portal navigation bar, select Release Notes .
The Release Notes page appears, displaying links to the available files.
2.
To search for a specific file, enter one or more characters in the Search box on the upper-right side of the Release Notes page to display only those file names that include the character sequence you entered.
3.
Click the link to the file you are interested in. Then you can open, save, or download the file depending on which browser you are using and your browser settings.
42 Cisco Customer Journey Platfform — Management Portal User Guide
● ● ● ●
3
Provisioning CJP
Resources
The Provisioning module enables authorized users to view, edit, delete, and create provisioned resources based on their user access privileges.
Note: If your enterprise subscribes only to CJP Scorecard Routing, provisioned resources include only tenant settings, entry points, queues, sites, teams, business metrics, CJP Portal users, and, optionally, call-associated data variables.
Topics covered in this chapter:
•
•
•
•
•
•
•
•
•
•
•
•
•
•
•
•
•
•
•
•
Call-Associated Data Variables
•
•
3
Cisco Customer Journey Platform — Management Portal User Guide 43
Chapter 3: Provisioning CJP Resources
Tenant Settings
To view the tenant settings provisioned for your enterprise:
➤ On the CJP Portal navigation bar, select the link under Provisioning that displays the name of your enterprise.
The page displays the General Settings tab and links to the following additional tabs. Recently created tenants will not see the Module Permissions , Other Permissions and Publishing Settings tabs.
•
•
•
•
•
•
•
General Settings
The General Settings tab displays the settings described in the following table. The
Tenant column identifies settings that can be specified by authorized users at your enterprise. To edit settings, click the Edit button at the bottom of the page.
The SP column identifies settings the service provider administrator specifies.
The CJP column identifies settings specified by the CJP administrator.
CJP Setting
Tenant Details
Name
Description
Login Domain
Time Zone
Tenant Configuration
XML URL
Description
The name of your enterprise.
An optional description.
The value used to uniquely identify a topic for your enterprise in the internal data exchange (IDX) and customer data exchange (CDX) servers.
The time zone provisioned for your enterprise (
).
The location of the configuration file containing additional settings for your enterprise.
Tenant SP
X
X X
X
X
X
X
X
X
X
X
44 Cisco Customer Journey Platform — Management Portal User Guide
Chapter 3: Provisioning CJP Resources
Setting Description
IVR Park URL
Status
Address Details
Street
City
State
Country
Zip Code
Tenant Contact Details
The path for the audio file that will be played while a call is in queue. The audio file name is specified in the CJP Routing
Strategy module and concatenated to the path specified in this field.
Note: If a tenant’s IVR Park URL is changed, each routing strategy for the tenant must be edited and saved.
This setting is not editable.
The street address, city, state, country, and zip code of the primary contact.
First name
Last Name
Work
The first name of the tenant administrator.
Last name of the tenant administrator.
The email address of the tenant administrator.
Work phone number of the tenant administrator.
Mobile Mobile phone number of the tenant administrator.
Watson Analytics Details
Watson Base Url
Watson User Name
Watson Password
Optional feature that allows for sentiment analysis for the conversation between the customer and the agent in chat interactions. The tenant signs up for an IBM Watson account and obtains the values needed in these fields. The Watson
Base Url field is displayed only on the Edit page.
Tenant SP
X
X
X
X
X
X
X
X
X
X
X
X
X
Provisioning
CJP
X
X
X
X
X
X
X
X
The Provisioning tab displays the settings described in the following table. These settings can be specified by the service provider administrator and the CJP administrator.
Setting
System Profile
Maximum Provisioned
Users
Standard Agents -
Inbound Voice
Premium Agents -
Inbound Multichannel
Description
The maximum number of users that can be defined for your enterprise.
If set to Yes , your enterprise includes agents who use only the voice channel to interact with customers.
If set to Yes , your enterprise includes agents who use a channel such as email or chat in addition to the voice channel to interact with customers.
Cisco Customer Journey Platform — Management Portal User Guide 45
Chapter 3: Provisioning CJP Resources
Setting Description
Workforce Options
Campaign
Management
Recording Storage
If set to Yes , one or more of the Workforce Optimization options are enabled for your enterprise: Quality Management, Workforce
Management, WFO Analytics, Workforce Analytics with
Transcriptions, or the Workforce Optimization Bundle.
If set to Yes , the Campaign Manager module is enabled for your enterprise.
Specifies the number of months call recordings will be retained.
Recordings made prior to the specified number of months are removed.
A month is defined as 31 days, and one additional day is added to the total number of days before the recordings are deleted.
Thus, 1 month means 32 days; 2 months means 31 days x 2 + 1 day = 63 days.
Speech Enabled IVR
Note:
• This field is hidden if the pruning strategy is not time based.
• For some tenants, this field might show the value in days.
If set to Yes , Speech Enabled IVR is enabled for your enterprise.
Web Callback Option If set to Yes , Web Callback is enabled for your enterprise.
Settings
The Settings tab displays the settings described in the following table. Asterisks (*) indicate settings that are not displayed for tenants configured with a Standard license.
The Tenant column indicates settings that can be specified by authorized users at your enterprise. To edit settings, click the Edit button at the bottom of the page.
The SP column identifies settings the service provider administrator specifies.
The CJP column identifies settings specified by the CJP administrator.
Setting Description
Call Settings
Short Call Threshold The time interval, in seconds, that determines whether a call is considered short or abandoned.
Sudden Disconnect
Threshold
The time interval, in seconds, that determines whether a call is considered handled or was terminated so quickly as to possibly indicate an issue with connectivity or agent behavior.
A call that is terminated after being distributed to a destination site, but within this time interval, is considered to be a disconnected call.
Maximum Active Calls The maximum number of active calls allowed. Neither the
Outdial Maximum Active Calls nor the Inbound Maximum
Active Calls can exceed this value. When CJP Portal users add or edit an entry point or queue, the value they enter for
Inbound Maximum Active Calls and or Outdial Maximum Active
Calls are validated against this value.
Tenant SP
X
X
X
X
X
CJP
X
X
X
46 Cisco Customer Journey Platform — Management Portal User Guide
Chapter 3: Provisioning CJP Resources
Setting Description
Inbound Maximum
Active Calls
Outdial Maximum
Active Calls
Other Settings
Allow Agent
Threshold
The maximum number of inbound calls that can be active.
This includes all site, team, DN, queued, and in-process calls.
A call that arrives after the maximum has been reached is busied out.
The maximum number of active outdial calls across the tenant.
This field specifies whether or not the Agent Threshold Alerts feature is enabled for your enterprise.
Maximum Callback
Attempts
Retry Callback
Interval
Pause/Resume
Enabled
The Threshold Alerts feature is enabled for all tenants with a
Standard or Premium license.
The number of times the system will attempt a requested callback if the initial callback attempt fails.
The number of seconds between callback attempts in the event the initial callback attempt fails.
If set to Yes , agents can click the Privacy Shield button during a call to pause and resume potential call recording. For example, the agent might need to pause potential call recording while obtaining a credit card number or other protected information.
If set to No , this feature can be enabled for individual queues
(see “Adding an Entry Point or Queue” on page 53
).
Note: The Privacy Shield button is displayed on the Agent
Desktop only if the Privacy Shield feature is enabled in your
CJP service configuration.
Recording Pause
Duration
If Pause/Resume Enabled is set to Yes , this setting specifies how many seconds call recording will be paused if the agent does not click the Turn Off Privacy Shield button earlier.
Allow Password Reset If set to Yes , the Password Reset module is enabled for your
enterprise (see “Resetting Agent Passwords” on page 37 ).
Check Agent
Availability
If set to Yes , teams with no logged in agents can be excluded for consideration as the routing strategy escalates over time.
Record All Calls
If set to No , the Check Agent Availability setting can be enabled for individual inbound queues (see
If set to Yes , all inbound and outdial calls will be recorded.
If set to No , calls will be recorded based on settings for each queue.
Tenant SP
X
X
X
X
X
X
X
X
X
X
X
X
X
X
X
X
X
X
CJP
X
X
X
X
X
X
X
X
X
X
Cisco Customer Journey Platform — Management Portal User Guide 47
Chapter 3: Provisioning CJP Resources
Module Permissions
Note: Recently created tenants will not see this tab.
The Module Permissions tab displays the settings described in the following table. The
Tenant column indicates settings that can be specified by authorized users at your enterprise. To edit settings, click the Edit button at the bottom of the page.
The SP column identifies settings the service provider administrator specifies.
The CJP column identifies settings specified by the CJP administrator.
Setting Description
SCR Enabled
Threshold Alerts
Enabled
Maximum Threshold
Rules
SBR Enabled
Maximum Skills
Maximum Text Skills
Multimedia Enabled
Multimedia Extensions
Enabled
Maximum Channels
Per Profile
If set to Yes , the CJP Scorecard Routing feature is enabled for
your enterprise (see “About CJP Scorecard Routing” on page 117 ).
If set to Yes , the Threshold Alerts feature is enabled for your enterprise (see
“Threshold Rules” on page 75 ).
The maximum number of active threshold rules that can be defined for your enterprise.
If set to Yes , the Skills-Based Routing (SBR) feature is enabled for your enterprise.
The maximum number of skills that can be defined for your enterprise.
The maximum number of text skills that can be defined for your enterprise.
If set to Yes , the Multimedia feature is enabled for your enterprise (see
“About Multimedia” on page 123
).
If set to Yes , Multimedia Extensions are enabled for your enterprise (see
“About Multimedia” on page 123
and
“Multimedia Extensions” on page 65 ).
The maximum number of channels that can be specified for a multimedia profile. Visible only if Multimedia is enabled (see
“Multimedia Profiles” on page 62
).
If set to Yes , the Callback call control block is available for
use in call control scripts (see “Callback Block” on page 135
).
Voice Callback
Enabled
A Yes setting here automatically sets Web Callback Enabled to
Yes .
Web Callback Enabled If set to Yes , the Web Callback feature is enabled for your enterprise (see
“About Web Callback” on page 124 ).
Recording
Management Enabled
Note: If Voice Callback Enabled is set to Yes , then Web
Callback Enabled is automatically set to Yes and cannot be changed to No.
If set to Yes , the Recording Management module is enabled for your enterprise.
Tenant SP
X
X
X
X
X
X
X
X
X
X
X
X
CJP
X
X
X
X
X
X
X
X
X
X
X
X
48 Cisco Customer Journey Platform — Management Portal User Guide
Chapter 3: Provisioning CJP Resources
Setting
Recording Pruning
Strategy
Pruning Value
Analytics Enabled
Description
If the Recording Management module is enabled for your enterprise, specifies the recording pruning strategy for the enterprise: No Pruning , Time Based , Agent Minutes , or
Storage Based .
When a changes is made to this setting, an email is sent to all users who are authorized to change the setting.
Specifies the value for the selected recording pruning strategy as either 0 for No Pruning or one of the following values:
• For the Time Based strategy, the number of days to retain recordings. Recordings made prior to the specified number of days are removed.
• For the Agent Minutes strategy, the maximum number of minutes of recordings per agent. When the maximum number of minutes is reached, the oldest recordings are removed to make room for new recordings.
• For the Storage Based strategy, the limit on the total recording size in megabytes. When the limit is reached the oldest recordings beyond the specified storage value are removed.
If set to Yes , the Customer Engagement Analyzer, Analyzer
Data Exchange, and Business Rules modules are enabled for your enterprise.
Tenant SP
X X
X
X
CJP
X
X
X
Other Permissions
Setting
SAM CDX Data
Compression
SAM IDX Data
Compression
SAM Data
Compression Type
Note: Recently created tenants will not see this tab.
The Other Permissions tab displays the settings described in the following table. The
Tenant column indicates settings that can be specified by authorized users at your enterprise. To edit settings, click the Edit button at the bottom of the page.
The SP column identifies settings the service provider administrator specifies.
The CJP column identifies settings specified by the CJP administrator.
Description
Select Yes for a tenant with more than 300 agents.
Tenant SP CJP
X
Select Yes for a tenant with more than 300 agents.
X
X
Number of CAD
Variables
If a SAM data compression field is set to Yes , select gzip from the drop-down list. Otherwise, leave this field set to none .
Do not select zip . This setting is not applicable.
The maximum number of active call-associated data (CAD)
variables that can be defined for your enterprise (see “Call-
Associated Data Variables” on page 96
).
X X
Cisco Customer Journey Platform — Management Portal User Guide 49
Chapter 3: Provisioning CJP Resources
Setting Description
Maximum Address
Books
Maximum Provisioned
Agents.
Maximum Entry Points and Queues
External ID
Permit Alert
Last Agent Routing
Enabled Leg
Recordings
The maximum number of address books that can be defined for your enterprise (see
The maximum number of agents that can be defined for your enterprise. This value must be less than the value specified for Maximum Provisioned Users.
The maximum number of entry points and queues that can be defined for your enterprise.
Applies only to CJP Salesforce Edition.
If set to Yes , the Supervisory Alert feature is enabled for your
enterprise (see Responding to Supervisory Alerts from Agents
).
If set to Yes , Last agent Routing is enabled for your enterprise.
If set to Yes , three files are created for each recorded call: one with audio of both the caller and the agent, one with just the caller audio, and one with just the agent audio.
Currently, this is a custom setting.
Site Level DN Enabled If set to Yes , the DN to Entry Point Mappings interface provides controls for creating mappings at the site level as well as the tenant level (see
“DN to Entry Point Mapping” beginning on page page 60
).
Multiple Time Zone
Enabled
Lock Users Allowed
If set to Yes , entry points and queues can be associated with time zones. Time values in routing strategies will be based on the time zone provisioned for the entry point or queue or, if no time zone is specified, the time zone provisioned for your enterprise.
If set to Yes , the Account Unlock module is enabled for your enterprise (see
“Unlocking Locked Agent Accounts” on page 37
).
Allow Agent Access to
Recordings
If set to Yes , agents whose profiles permit access to recordings can access recordings of calls they handled within
the past 24 hours (see “Agent Viewable Statistics Settings” on page 94
).
Tenant
X
X
X
X
X
SP
X
X
X
X
X
X
X
X
X
X
CJP
X
X
X
X
X
X
X
X
X
X
X
50 Cisco Customer Journey Platform — Management Portal User Guide
Chapter 3: Provisioning CJP Resources
Publishing Settings
Note: Recently created tenants will not see this tab.
The Publishing Settings tab displays the statistics aggregation manager (SAM) topics that are used for custom reporting. If your enterprise uses custom reporting based on any of these, a Yes setting should be specified for the corresponding topics. These settings are specified by CJP Operations.
• Publish Call Events
• Publish Agent Events
• Publish Agent Command Events
• Publish Queued Values
• Publish Dynamic Queued Values
• Publish Agent Detailed Values
SIP
The SIP tab displays the DN range assigned to one or more SIP trunks associated with your enterprise. These settings can be specified by the service provider administrator and the CJP administrator.
Cisco Customer Journey Platform — Management Portal User Guide 51
Chapter 3: Provisioning CJP Resources
Entry Points and Queues
Entry points and queues are types of virtual teams . A virtual team can be thought of as a
“holding place” for incoming customer calls.
• An entry point is the initial landing place for customer calls on the CJP system.
One or more toll-free or dial numbers can be associated with a given entry point.
IVR call treatment is performed while a call is in the entry point.
The entry points that are used in the CJP Scorecard Routing environment are referred to as cross-ACD entry points . Calls that arrive at a cross-ACD entry point can be routed to queues on external ACDs.
• A queue is where calls are kept while they await handling by an agent. Calls are moved from the entry point into a queue and are subsequently distributed to agents.
An inbound queue that represents a third-party ACD is known as a proxy queue .
Calls that are sent to an external ACD are distributed to agents by the external
ACD. Proxy queues are used by CJP to track the call activity occurring on the external ACD queues. There are two types of proxy queues: dedicated and shared.
Agents signed in to a dedicated proxy queue serve only the CJP customer; agents signed in to a shared queue serve multiple customers.
Two additional virtual team types are provisioned for tenants of the standard CJP service that use the outdial feature: outdial entry point and outdial queue.
Each entry point and queue type is represented by a unique icon: entry point cross-ACD entry point outdial entry point
Topics covered in this section: queue proxy queue outdial queue
•
•
Adding an Entry Point or Queue
•
Viewing or Editing an Entry Point or Queue
•
Deleting an Entry Point or Queue
52 Cisco Customer Journey Platform — Management Portal User Guide
Chapter 3: Provisioning CJP Resources
Entry Point/Queue Groups
The Entry Point/Queue Group page provides an interface for creating group names for use with the optional Map View and Billing Report features. After you add an Entry
Point/Queue group, the group name becomes available for selection in the settings available when you add or edit an entry point or queue.
To view, add, edit, or delete an Entry Point/Queue group:
1.
On the CJP Portal navigation bar, select Provisioning > Entry Points/Queue
Group .
2.
On the Entry Point/Queue Group List page, one of the following:
• To add a new group, select the New EntryPoint/Queue Group . button.
• To edit an existing entry point/queue group, click the button to the left of a listed group and select Edit .
• To delete an entry point/queue group, click the button to the left of a listed group and select Delete . Then, in the confirmation dialog box, click OK .
3.
If you are adding or editing an entry point/queue group, specify or change the settings for the group as described in the following table, and then click Save .
Setting
Name
Type
Description
Enter the name of the group.
Select the group type:
• Billing.
The group name will be added to the Billing Group drop-down list in the settings for entry points and queues.
• Map.
The group name will be added to the Map Group dropdown list in the settings for entry points and queues.
Adding an Entry Point or Queue
If authorized by your user profile, you can add an entry point or queue. After you add a queue, it can be used immediately. However, newly added entry points require additional provisioning steps before they can be used:
• An inbound entry point becomes usable only after dial numbers have been mapped to it as described in
“DN to Entry Point Mapping” on page 60 .
• An outdial entry point cannot be used until additional provisioning steps are performed by CJP Operations.
Cisco Customer Journey Platform — Management Portal User Guide 53
Chapter 3: Provisioning CJP Resources
To add an entry point or queue:
1.
On the CJP Portal navigation bar, select Provisioning > Entry Points/Queues and then select one of the following links: Entry Point , Queue , Outdial Entry
Point or Outdial Queue .
The page for the type of entry point or queue you selected appears, displaying a list of existing entry points or queues.
2.
Do one of the following:
• To add a new entry point or queue, select the New button (labeled either
New Entry Point , New Queue , New Outdial Entry Point , or
New Outdial Queue ).
• To copy an existing entry point or queue, click the button to the left of a listed entry point or queue and select Copy .
3.
On the Add or Copy page that appears, specify settings for the entry point or queue as described in the following table, and then click Save .
Setting Description
General Settings
Name
Description
Enter or change the name for the entry point or queue.
Optionally, enter a short description of the entry point or queue function.
Type This read-only field displays whether the settings are for an entry point, queue, outdial entry point, or outdial queue.
Outdial Primary DID URL If the type is outdial entry point, this field specifies the full path name of the DID .xml file that supports outbound dialing. This setting can be specified only by CJP
Operations.
Outdial Backup DID URL If the type is outdial entry point, this field specifies the full path name of the backup DID .xml file. This setting can be specified only by CJP Operations.
Check Agent Availability Visible only if this is an inbound queue. Select Yes or No to specify whether or not teams with no logged in agents can be excluded for consideration as the routing strategy escalates over time.
Channel Type
If the Check Agent Availability field in the Tenant settings is set to Yes, a No setting here is ignored (see
Select the channel type: Telephony , Email , or Chat .
Other channel types (Fax, Video, and Others) are reserved for future use.
For outdial entry points and queues, this is a read-only field displaying “Telephony” as the channel type.
54 Cisco Customer Journey Platform — Management Portal User Guide
Chapter 3: Provisioning CJP Resources
Setting Description
Status Displayed on the View and Edit pages for all entry points and queues to specify whether the entry point or queue is
Active or not Not Active.
Advanced Settings
Permit Monitoring
Permit Parking
Permit Recording
Record All Calls
Select Yes or No to specify whether or not calls on this queue can be monitored.
Select Yes or No to specify whether or not calls can be queued.
Select Yes or No to specify whether or not calls can be recorded. If the Record All Calls field in the Tenant settings is set to Yes, a No setting here is ignored (see
“Other Permissions” beginning on page 49 ).
Visible only if this is an inbound or outdial queue. This setting is enabled only if Permit Recording is set to Yes .
Specify Yes or No to indicate whether or not all calls for this queue will be recorded.
If the Record All Calls field in the Tenant settings is set to
Yes , this setting is not available (see
beginning on
Pause/Resume Enabled Select Yes or No to specify whether or not agents can click the Privacy Shield button during a call to pause and resume potential call recording. For example, the agent might need to pause call recording while obtaining a credit card number or other protected information.
If the Pause/Resume Enabled field in the Tenant settings is set to Yes, a No setting here is ignored (see
Recording Pause
Duration
Note: The Privacy Shield button is displayed on the Agent
Desktop only if the Privacy Shield feature is enabled in your CJP service configuration.
If Pause/Resume Enabled is set to Yes , this field specifies how many seconds call recording will be paused if the agent does not click the Turn Off Privacy Shield button earlier.
Service Level Threshold Specify the maximum length of time, in seconds, that a customer call can be in queue before being flagged as outside service level. If a call is completed within this time interval, it is considered to have been handled within service level.
Maximum Active Calls Specify the maximum number of simultaneous calls allowed for this entry point or queue. Additional calls terminating on the number associated with this queue will be blocked (that is, a busy signal will be played).
Control Script URL The system automatically populates this field with the
URL for this entry point or queue’s default control script, to be used if the control script is not provided through the
CJP Routing Strategy module.
Cisco Customer Journey Platform — Management Portal User Guide 55
Chapter 3: Provisioning CJP Resources
Setting Description
IVR Requeue URL Not currently used.
Maximum Time in Queue Specify the length of time, in seconds, after which a queued call will be distributed to the overflow number provisioned for this queue. The value entered here is the default value that appears in the Maximum Time in
Queue field in a routing strategy for this queue. If a different value is entered in the routing strategy, that value will be used instead of this one.
Overflow Number
Vendor ID
Time Zone (Routing
Strategies Only)
For an email queue, specify a very high value to avoid overflow.
Enter the destination number to which calls are distributed when they exceed the Maximum Time in
Queue setting specified in the routing strategy for this queue. Valid entry is 11 digits—for example,
14155551234.
If this is a proxy queue, or if this is an entry point or queue used for a media type other than telephony, enter the unique alphanumeric string that maps this queue to the vendor.
If the Multiple Time Zone feature is enabled for your enterprise, optionally specify the time zone of the entry point or queue. Time values in routing strategies are based on the time zone provisioned for the entry point or queue or, if no time zone is specified, the time zone provisioned for your enterprise (typically headquarters).
DN List
IVR DN List
DN
Visible only if this is an entry point. If this entry point will be integrated with an external IVR, enter the DN pool list numbers.
This setting is displayed only when you view or edit an inbound entry point.
• If no DNs are mapped, Not Mapped is displayed. To add mapping, see
“DN to Entry Point Mapping” on page 60 .
• If DNs have been mapped to the entry point, you can click the button to display a list of the mapped
DNs.
Scorecard Routing Settings
CJP Queues Only Visible only if this is an inbound entry point.
• If Yes , call that arrive at this entry point will be routed only to CJP queues.
• If No , calls will be routed to proxy queues that represent third-party ACDs and may also be routed to
CJP queues.
56 Cisco Customer Journey Platform — Management Portal User Guide
Chapter 3: Provisioning CJP Resources
Setting Description
CJP Queue
ACD Type
ACD Description
Upload DNIS Pool File
Visible only if this is an inbound queue. Select No if this is a proxy queue.
Visible only if this is a proxy queue. Select the type of
ACD system from the drop-down list.
Visible only if this is a proxy queue. Optionally enter a description of the ACD.
Visible only if this is a proxy queue, this field lets you upload the .csv file containing the DNIS pool used to negotiate call delivery to the third-party ACD. To do so:
1.
Create a .csv file consisting of new-line separated entries. Each line can have either a DNIS number or a range. The separator for a range is ... (three dots).
2.
Save the file to your system.
3.
To specify the path to the .csv file in this field, click the Browse button, then navigate to the file and select it.
When viewing or editing the queue (as described in
“Viewing or Editing an Entry Point or Queue” on page 58 ),
you can click the button to display a list of DN entries for this queue in a pop-up window.
When you view the queue, this setting is labeled
DNIS Pool Data .
DNIS Timeout (seconds) Visible only if this is a proxy queue. If, after the time interval specified here, a Connect message has not been received from the third-party ACD, it will be assumed that the call did not get connected and the DNIS will be released so that it can be reused. Minimum value is 15 seconds.
Maximum DNIS Retries Visible only if this is a proxy queue. Enter the maximum number of times the system should attempt to route a call to this queue before the call is rerouted to the entry point.
Primary Ping URL
Backup Ping URL
Latitude
Longitude
Dedicated
Visible only if this is a proxy queue. Enter the URL provided by the third-party outsourcer to determine the accuracy of the data from the proxy queue.
This setting is reserved for future use.
These settings are reserved for future use.
Visible only if this is a proxy queue.
Label
• If Yes , agents signed in to this queue are serving only the CJP customer.
• If No , agents signed in to this queue are serving more than one customer.
This setting is reserved for future use.
Cisco Customer Journey Platform — Management Portal User Guide 57
Chapter 3: Provisioning CJP Resources
Setting Description
Metrics Data
Precedence
Visible only if this is a proxy queue. Move all the listed data sources from the Available list to the Selected list in the order in which you want the system to look for metrics data to use in the routing decision. All three data sources must be moved to the Selected list.
• Vendor.
Metrics periodically posted by the vendor.
• Realtime.
Real-time metrics computed and tracked by the CJP service.
• Historical.
The CJP service periodically loads sixweek rolling historical data from the call data processor database. This data is computed and stored by each minute.
Visible only if this is a proxy queue.
Block Area Codes
Select Yes or No to specify whether or not to block the routing of calls to this queue from a set of specified area codes.
If you selected Yes , click the button to display the
Choose Area Codes settings, and then specify the area
codes to block (see “Specifying Area Codes to Block” on page 68 ).
Associated Queues
Visible only when you view or edit an entry point, this read-only section displays the names of all queues that are associated with the entry point in a routing strategy.
4.
A new inbound entry point cannot be used until DNs have been mapped to it as
described in “DN to Entry Point Mapping” on page 60
.
A new outdial entry point requires intervention by CJP Operations to complete additional provisioning steps.
Viewing or Editing an Entry Point or Queue
To view or edit an entry point or queue:
1.
On the CJP Portal navigation bar, select Provisioning > Entry Points/Queues and then select one of the following links: Entry Point , Queue , Outdial Entry
Point or Outdial Queue .
2.
Click the button to the left of a listed entry point or queue and select View or Edit .
58 Cisco Customer Journey Platform — Management Portal User Guide
Chapter 3: Provisioning CJP Resources
The page displays settings for the selected entry point or queue. For a description
of each setting, see the settings table beginning on page 54 .
3.
If DNs have been mapped to the entry point, you can click the button in the
DN field to open a pop-up window displaying the list of mapped DNs.
Click one of the buttons at the bottom of the pop-up window to print the list or download as a .csv file.
4.
If you are viewing a proxy queue, you can click the button in the DNIS Pool
Data field to open a pop-up window displaying the list of DNIS entries for the queue. You can click a button bottom of the pop-up window to print the list or download the data as a .csv file.
5.
If you are editing a proxy queue configured to use the blocked area codes feature, you can click t he
button to edit the list of blocked area codes (see “Specifying
Area Codes to Block” on page 68
for more information).
Cisco Customer Journey Platform — Management Portal User Guide 59
Chapter 3: Provisioning CJP Resources
Deleting an Entry Point or Queue
Before attempting to delete an entry point or queue, be aware of the following:
• An entry point or queue cannot be deleted if it is associated with or referenced by any other entity.
• The deleted entry point or queue continues to be visible in historical reports and on the list page for Entry Points or Queues.
• On the list page, the deleted entry point or queue is shown with the status
Not Active .
To delete an entry point or queue:
1.
On the CJP Portal navigation bar, select Provisioning > Entry Points/Queues and then select one of the following links: Entry Point , Queue , Outdial Entry
Point or Outdial Queue .
The page for the type of entry point or queue you selected appears, displaying a list of existing entry points or queues.
2.
Click the button to the left of a listed entry point or queue and select
Delete .
If the entry point or queue is referenced by other entities, a message informs you that it cannot be deleted. Click the information icon at the end of the message to display a list of associated entities.
DN to Entry Point Mapping
Each DN (ingress toll-free or DID number) that arrives at an entry point in the CJP system must be mapped to the entry point before the entry point can be used.
The DN Mappings page provides an interface for adding, editing, and viewing the mappings between DNs and entry points as described in the following topics:
•
Adding, Editing, and Deleting DN Mappings Individually
•
Using Bulk Upload to Add or Remove DN Mappings
60 Cisco Customer Journey Platform — Management Portal User Guide
Chapter 3: Provisioning CJP Resources
Adding, Editing, and Deleting DN Mappings Individually
Note: Changes take effect after the system has automatically synchronized the associated files, which occurs at hourly intervals.
To add, edit, or delete DN mappings individually:
1.
On the CJP Portal navigation bar, select Provisioning >
DN to Entry Point Mappings .
The DN to Entry Point Mappings List page appears, displaying a list of all DNs.
2.
To filter the list, do one of the following:
• From the Select Entry Point drop-down list, select an entry point or select
Not Mapped to display a list of DNs that are not currently mapped to an entry point.
• If Site Level DN is enabled for your enterprise, select a site from the
Select Site drop-down list.
• Enter one or more characters in the Search field.
3.
To delete a mapping, click the button to the left of a listed mapping and select
Delete .
4.
To add a new mapping, click the Add New DN to EP Mapping button.
- OR -
To edit a mapping, click the button to the left of a listed mapping and select
Edit .
5.
If you are adding or editing a mapping, specify or change the settings on the page that appears, and then click Save . Settings are described in the following table.
Setting
DN
File Location
Entry Point
Description
Enter the ingress toll-free or DID number. The format must match whatever will be received from the inbound carrier, which is typically numbers only—no spaces or other characters.
If Site Level DN is enabled for your enterprise:
• Select a button to specify whether you want the mapping file to be located at the Tenant Level or Site Level .
• If you selected Site Level , select a site from the Site dropdown list.
Select the entry point to which you want to map the DN. If the entry point has not yet been created, select None . Then you can map the DN to an entry point later.
6.
To export the DNs and their related entry points as a .csv file, click the
Export as CSV button on the upper right side of the page.
Cisco Customer Journey Platform — Management Portal User Guide 61
Chapter 3: Provisioning CJP Resources
Using Bulk Upload to Add or Remove DN Mappings
To add or remove multiple DN mappings simultaneously:
1.
Create a .csv file consisting of new-line separated entries. Each line must include a comma-separated DN number, entry point ID pair. For example:
8005551234,AVx90dWsbxpvzWSp3TSo
8005552345,AVx9qUofbxpvzWSp3TST
2.
Save the .csv file to your system.
3.
Select Provisioning > DN to Entry Point Mappings on the Portal navigation bar.
4.
Click the Bulk Upload button on the upper right side of the DN to Entry
Point Mapping page to display the bulk upload settings.
5.
Specify the settings as described in the following table and then click Upload .
Setting
Operation
File Location
Upload File
Description
Select a button to specify whether you want to add a new DN mapping or remove an existing mapping.
If Site Level DN is enabled for your enterprise:
• Select a button to specify whether you want the mapping file to be located at the Tenant Level or Site Level .
• If you selected Site Level , select a site from the Site dropdown list.
Click the Browse button, then navigate to the .csv file and select it.
Multimedia Profiles
The optional Multimedia feature enables the CJP system to route email, fax, and chat contacts.
If Multimedia is enabled for your enterprise, each agent is associated with a multimedia profile, which specifies how many of each media type the agent can handle concurrently.
Multimedia profiles can be assigned to sites, teams, and individual agents. By default, the Default_Telephony_Profile is assigned to every site. This profile cannot be edited or deleted, but you can assign a different profile to a site.
62 Cisco Customer Journey Platform — Management Portal User Guide
Chapter 3: Provisioning CJP Resources
Each agent-based team at a given site is associated with the profile assigned to that site unless the team is assigned a different multimedia profile. Similarly, each agent logged in to a team is associated with the team’s profile unless the agent is assigned a different multimedia profile.
To view, add, edit, or delete multimedia profile:
1.
On the CJP Portal navigation bar, select Provisioning > Multimedia Profiles .
The Multimedia Profiles page appears, displaying a list of profiles. Note that the
Default_Telephony_Profile cannot be edited or deleted.
2.
To delete a profile, click the button to the left of a listed profile and select
Delete . You cannot delete a profile that is assigned to a site, team, or agent.
3.
To add a profile, click New Multimedia Profile .
- OR -
To view or edit a profile, click the button to the left of a listed profile and select View Edit .
4.
If you are adding or editing a profile, specify or change the settings on the page that appears, and then click Save . Settings are described in the following table.
Setting
Profile Details
Name
Description
Allow agents to simultaneously handle multiple realtime interactions
Status
Description
Enter a name for the multimedia profile.
Optionally, enter a description of the profile.
If set to Yes , multiple realtime contacts can be routed to the agent at the same time.
If set to No , only one realtime contact can be routed to the agent at a time. For example, the agent cannot receive a chat contact while handling a voice contact.
Displayed on the View and Edit pages to specify whether the profile is Active or Not Active.
Cisco Customer Journey Platform — Management Portal User Guide 63
Chapter 3: Provisioning CJP Resources
Setting
Media Details
Voice
Fax
Chat
Video
Others
Description
For each media type, specify the number of concurrent contacts of that type an agent can handle or specify 0 if no contacts of that type can be sent to the agent. Currently, only email, chat, and telephony media types are available.
For Voice, you can specify only 0 or 1 .
The maximum number of media channels is determined by the Maximum Channels Per Profile provisioned on the Module Permissions page of the tenant settings for your enterprise (see
).
Multimedia Enabler
If Multimedia Extensions Enabled is true for your enterprise, the Multimedia Enabler page provides access to settings for the multimedia enabler.
To add or delete a multimedia enabler or to view, copy, or edit the settings for an enabler:
1.
On the CJP Portal navigation bar, select Provisioning > Multimedia Enabler .
2.
On the Multimedia Enabler page, do one of the following:
• To add an enabler, click New Multimedia Enabler .
• To view, copy or edit the settings for an enabler, click the button to the left of a listed enabler and select View , or .
• To delete an enabler, click the button to the left of a listed enabler and select Delete . Then, in the confirmation dialog box, click OK .
3.
If you are adding, copying, or editing a multimedia enabler, specify or change the settings as described in the following table, and then click Save .
Setting
General Settings
Name
Description
Channel Type
Description
Enter a name for the multimedia enabler.
Optionally, enter a description of the multimedia enabler.
Select the channel type from the drop-down list:
Email or Chat. Other channel types (Fax, Video, and
Others) are reserved for future use.
64 Cisco Customer Journey Platform — Management Portal User Guide
Chapter 3: Provisioning CJP Resources
Setting
Status
Media Details
Agent URL
Agent Display Label
Provisioning URL
Display Label
Report URL
Report Display Label
Description
Displayed on the View and Edit pages to specify whether the multimedia enabler is Active or Not
Active.
Enter the URL for access to the real-time monitoring module provided by the multimedia enabler.
Enter a label for the link on the portal navigation bar that will provide access to the monitoring module provided by the multimedia enabler.
Enter the URL for access to the provisioning module provided by the multimedia enabler.
Enter a label for the link on the portal navigation bar that will provide access to the provisioning module provided by the multimedia enabler.
Enter the URL for access to the multimedia report module provided by the multimedia enabler.
Enter a label for the link on the portal navigation bar that will provide access to the multimedia report module provided by the multimedia enabler.
Multimedia Extensions
If your enterprise uses the Multimedia feature and Multimedia Extensions are enabled for your enterprise, agents can be associated with a multimedia extension, which identifies the enabling module for each media type the agent can handle.
Multimedia extensions can be assigned to sites and individual agents. Each agent at a given site is associated with the multimedia extension assigned to that site unless the agent is assigned a different multimedia extension.
To view, add, edit, or delete a multimedia extension:
1.
On the CJP Portal navigation bar, select Provisioning > Multimedia
Extension .
The Multimedia Extension page appears, displaying a list of entries.
2.
To delete an extension, click the button to the left of a listed multimedia extension and select Delete . You cannot delete a multimedia extension that is assigned to a site or agent.
Cisco Customer Journey Platform — Management Portal User Guide 65
Chapter 3: Provisioning CJP Resources
3.
To add a multimedia extension, click New Multimedia Extension .
- OR -
To edit a multimedia extension, click the button to the left of a listed extension and select Edit .
4.
If you are adding or editing a multimedia extension, specify or change the settings on the page that appears, and then click Save . Settings are described in the following table.
Setting Description
General Settings
Name
Description
CAS Enabled
Status
Enter a name for the multimedia extension.
Optionally, enter a description of the multimedia extension.
This field reserved for future use.
Displayed on the List and Edit pages to specify whether the multimedia extension is Active or not Not Active .
Multimedia Extension Details
Multimedia Profile From the drop-down list, select a multimedia profile that does not include telephony.
After you select a multimedia profile, a new setting appears for each channel type included in the profile.
Multimedia Enabler Select a multimedia enabler from the drop-down list for each channel type included in the selected multimedia profile.
Sites
A site is a physical contact center location under the control of your enterprise. For example, an enterprise named Acme might have sites in Chicago, Manila, and Bangalore with agents to handle calls.
Note: When you add a site, the system automatically adds a team to the new site. You can change the team name and other settings if you want to use this team, but you cannot change the team type from Capacity Based to Agent Based. Do not delete the team without first adding a different team for the new site.
Before attempting to delete a site, be aware of the following:
• A site cannot be deleted if any active teams or any active or suspended agents are associated with it.
• The deleted site continues to be visible in historical reports and on the Sites list page.
• On the Sites list page, the deleted site is shown with the status Not Active .
66 Cisco Customer Journey Platform — Management Portal User Guide
Chapter 3: Provisioning CJP Resources
To view, add, edit, or delete a site:
1.
On the CJP Portal navigation bar, select Provisioning > Sites .
2.
On the Sites List page:
• To add a site, click New Site .
• To view or edit the settings for a site, click the button to the left of a listed site and select View Edit .
• To delete a site, click the button to the left of a listed site and select
Delete . Then, in the confirmation dialog box, click OK .
If the site is referenced by other entities, a message informs you that the site cannot be deleted. Click the information icon at the end of the message to display a list of associated entities.
3.
If you are adding or editing a site, specify or change the settings on the page that appears, and then click Save . Settings are described in the following table.
Setting Description
General Settings
Name
Latitude *
Longitude *
Enter the name of the site (for example,
Reserved for future use.
Chicago ).
Advanced Settings
Status
Multimedia
Extension
Select an option to specify whether the site is Active or
Not Active .
Multimedia Profile If Multimedia is enabled for your enterprise, optionally select a multimedia profile for this site or leave the default setting,
Default_Telephony_Profile
(see “Multimedia Profiles” on page 62 for more information).
If Multimedia Extensions are enabled for your enterprise, optionally select a multimedia extension for this site. The list of multimedia extensions is populated based on the multimedia profile assigned to the site. (See
Extensions” on page 65 for more information.)
Block Area Codes Select Yes or No to specify whether or not to block the routing of calls to this site from a set of specified area codes.
If you selected Yes , click the button to display the Choose
Area Codes settings, and then specify the area codes to block
(see
“Specifying Area Codes to Block” on page 68 ).
Cisco Customer Journey Platform — Management Portal User Guide 67
Chapter 3: Provisioning CJP Resources
Specifying Area Codes to Block
If the Block Area Code setting for a site or proxy queue is set to Yes you can specify the area codes to block for the site or proxy queue as follows:
1.
While adding or editing a site or proxy queue, click t he button to display the
Choose Area Codes settings.
For more information, see:
•
•
“Adding an Entry Point or Queue” beginning on page 53
•
“Viewing or Editing an Entry Point or Queue” beginning on page 58
2.
Select a state from the State drop-down list.
3.
Select one or more area codes from the Area Codes drop-down list. To select multiple area codes using the keyboard, hold down the Shift key and press the
Down Arrow key.
4.
Repeat steps
and
3 until you have selected all the area codes you want to block.
5.
To remove an area code, select the relevant state from the State drop-down list and then either click the x to the left of the area code listed in the Area Codes field or, to delete all selected area codes for a state, click the Delete button to the right of the listed area codes in the Selected Area Code Details table.
6.
When you are finished, click Save to save the list of area codes to block.
68 Cisco Customer Journey Platform — Management Portal User Guide
Chapter 3: Provisioning CJP Resources
Skill Definitions
Skills-based routing is an optional CJP feature that enables you to assign skill requirements, such as language fluency or product expertise, to incoming calls so they can be distributed to agents with a matching set of skills.
The Skill Definitions page provides an interface for viewing, creating, and editing the skills that can be assigned to calls and to skill profiles, which can then be assigned to
teams or individual agents (for more information, see “About Skills-Based Routing” on page 115 and
).
The maximum number of active skills that you can create is determined by the
Maximum Skills and Maximum Text Skills values provisioned for your enterprise (see
“Tenant Settings” on page 44 beginning on page 44 ).
To create, view, or edit skill definitions:
1.
On the Portal navigation bar, select Provisioning > Skills > Skill Definition .
2.
On the Skill Definitions page:
• To add a new skill definition, click New Skill Definition .
• To edit a skill definition, click the button to the left of a listed skill and select Edit .
3.
Specify or change the settings for the skill as described in the following table, and then click Save .
Setting
Name
Description
Service Level
Threshold
Description
Enter a name for the skill.
Optionally, enter a description of the skill.
Specify how many seconds a customer call can be in queue for this skill before being flagged as outside service level. If a call is completed within this time interval, it is considered to have been handled within service level for this skill.
Cisco Customer Journey Platform — Management Portal User Guide 69
Chapter 3: Provisioning CJP Resources
Setting
Type
List Values
Status
Description
If you are creating a new skill, specify the skill type (you cannot change the skill type):
• proficiency.
Can have a value ranging from 0 to 10 that represents the agent’s level of expertise in the skill. For example, you might define a skill for each language that your agents speak.
• boolean.
Can have the value of True or False to indicate whether or not the agent has the skill. For example, you might define a skill named PremierService to ensure that your most valuable customers get the best service. Your most experienced agents can be assigned a value of True, and your least experienced agents can be assigned a value of False
• text.
A free-form text skill that must be matched exactly. For example, you might define a skill named Extension that will let you route a call to a specific agent’s extension number based on digits entered by the caller in response to a prompt.
The text value can include up to 40 characters, including spaces.
• enum.
A named set of predefined values. For example, a skill named Line of Business might have a set of three values:
Sales , Service , and Billing .Each value can include up to 20 characters, including spaces.
If the skill type is enum , specify the values that can be associated with this skill. For example, for an enum skill named Operating
System , you might define three values: Windows , Linux , and Unix .
Each value is limited to a maximum length of 20 characters, including spaces.
• To add a value, type the value name in the List Value field and then press Enter. Repeat for each value you want to add.
• To delete a value, click the x on the left side of the value entry .
Select Active or Not Active . A skill cannot be made inactive if it is used in a skill profile or a routing strategy.
70 Cisco Customer Journey Platform — Management Portal User Guide
Chapter 3: Provisioning CJP Resources
Skill Profiles
A skill profile is a set of skills, each with an assigned value, that can be assigned to an agent-based team or to an individual agent. For example, a skill of English might be assigned a high level of proficiency in one skill profile and a lower level in another profile.
If a skill profile is assigned to a team, all agents logged in to that team are associated with that skill profile unless the agent is assigned a specific skill profile.
To create, copy, or edit a skill profile:
1.
On the CJP Portal navigation bar, select Provisioning > Skills > Skill Profiles .
2.
On the Skill Profiles page:
• To add a skill profile, click New Skill Profile .
• To copy or edit the settings for a skill profile, click the button to the left of a listed skill profile and select Copy Edit .
3.
Enter or change the name and optional description of the skill profile on the Add,
Copy, or Edit page.
4.
Select or clear the check box to the left the name of each skill you want to add to or remove from the skill profile, and specify the value of each selected skill as described in the following table.
For this skill type proficiency boolean text enum
Do this to specify the skill value
Drag the slider to a number between 0 and 10 to indicate how proficient the agent is in this skill.
Click one of the radio buttons to specify whether the agent has this skill ( True ) or does not have the skill ( False ).
Enter a maximum of 40 characters (including spaces).
Select the check box next to each list value that represents a skill the agent has.
5.
Click Save to save the skill profile.
Cisco Customer Journey Platform — Management Portal User Guide 71
Chapter 3: Provisioning CJP Resources
Business Metrics
If your enterprise subscribes to CJP Scorecard Routing, you can add business metrics for use in call routing decisions (see
“About CJP Scorecard Routing” on page 117
).
To view, add, edit, or delete a business metric:
1.
On the CJP Portal navigation bar, select Provisioning > Business Metrics .
2.
On the Business Metrics page:
• To delete a business metric, click the button to the left of a listed metric and select Delete . Then, in the confirmation dialog box, click OK .
• To add a business metric, click New Business Metric .
• To edit the settings for a business metric, click the button to the left of a listed metric and select Edit .
3.
In the dialog box, specify or change the settings for the business metric you are adding or editing as described in the following table, and then click Save .
Note: You cannot edit the variable type of a business metric that is referenced in a routing strategy.
Setting Description
Name Enter the name of the business metric.
Variable Type Select a value from the drop-down list:
• Direct Variable . The variable’s impact on the routing decision increases as the value of the variable increases; for example,
Conversion Rate.
• Inverse Variable . The variable’s impact on the routing decision decreases as the value of the variable increases; for example, Cost.
Status If you are editing a business metric, select Active or Not Active .
72 Cisco Customer Journey Platform — Management Portal User Guide
Teams
Chapter 3: Provisioning CJP Resources
A team is a group of people who support a specific group of functions; for example,
Gold Customer Service or Billing . A team is associated with a specific site.
Before attempting to delete a team, be aware of the following:
• A team cannot be deleted if it is used in a strategy, or if a skill profile or multimedia profile is assigned to it, or if any active or deleted agents are assigned to it, unless the agents have been permanently removed from the system.
• The deleted team continues to be visible in historical reports.
• The deleted team also continues to be visible on the Teams list, where it is displayed with the Not Active status.
To view, add, edit, or delete a team:
1.
On the CJP Portal navigation bar, select Provisioning > Teams .
2.
On the Teams page:
• To add a team, click New Team .
• To view or edit the settings for a team, click the button to the left of a listed team and select View Edit .
• To delete a team, click the button to the left of a listed team and select
Delete . Then, in the confirmation dialog box, click OK .
If the team is referenced by other entities, a message informs you that the team cannot be deleted. Click the information icon at the end of the message to display a list of associated entities.
3.
If you are adding or editing a team, specify or change the settings for the team on the page that appears, and then click Save . Settings are described in the following table.
Setting Description
General Settings
Site If you are adding a new team, select the site. You cannot change the site after team is created.
Name Enter a team name, preferably one that indicates the team’s function—for example, Billing or Customer Support .
Cisco Customer Journey Platform — Management Portal User Guide 73
Chapter 3: Provisioning CJP Resources
Setting Description
Type Specify the team type:
• Agent Based . The team has a specific number of agents assigned to it. These agents use the CJP Agent Desktop to interface with the CJP system.
• Capacity Based . The team does not have specific agents assigned to it, and the agents do not use the CJP Agent Desktop. A capacity-based team might be used to represent a voice mailbox or an agent group that is not managed by the CJP system. The capacity of such teams is determined by the Capacity setting, which can be overwritten by team capacity strategies defined in the Routing Strategy module. For more information, see
Team Status Select In Service (team is available to handle calls) or Not Available .
You cannot change the team status from In Service to Not Available if the team is part of a routing strategy.
Status This setting appears on the Edit page to specify whether the team is
Active or Not Active.
Advanced Settings
DN This setting is enabled only if Capacity Based is specified in the
Team Type field. Enter the dial number where calls will be distributed for this team.
Priority
Capacity
Reserved for future use. Enter a “dummy” value here.
If Capacity Based is specified in the Team Type field, specify the maximum number of simultaneous calls that this team can handle.
You can specify a maximum of up to 10,000. Calls will be routed to other sites or will be queued after the team capacity has been reached.
You can create scheduled team capacity strategies to override this setting in response to changing contact center conditions. If a team capacity strategy is not created for a capacity-based team, the system uses this capacity value. For more information, see
“Scheduling Team Capacity” on page 190 .
Skill Profile If your enterprise uses the optional Skills-Based Routing feature, you can optionally select a skill profile for this team (see
“Skill Profiles” on page 71 for more information).
Multimedia
Profile
Agents
You cannot assign a skill profile to a capacity-based team.
If Multimedia is enabled for your enterprise, optionally select a multimedia profile for this team (see
“Multimedia Profiles” on page 62 for more information).This profile overrides the multimedia
profile assigned to the site where this team is located.
You cannot assign a multimedia profile to a capacity-based team.
If this is an agent-based team and agents have already been provisioned, you can assign agents to the team by clicking in this field and selecting them from the drop-down list. (See
Portal and Agent User Accounts” on page 104
.)
74 Cisco Customer Journey Platform — Management Portal User Guide
Chapter 3: Provisioning CJP Resources
Threshold Rules
If your enterprise uses the Threshold Alerts feature, authorized users can create threshold rules to monitor agent and call data.
When a threshold is breached, an alert is sent to the CJP Real-Time Reports module where it can be viewed, acknowledged, and archived by authorized users (see
“Monitoring Threshold Alerts” on page 249 ). In addition, a threshold rule can specify
one or more email addresses to which alert notifications will be sent when a threshold is breached.
A threshold alert can be displayed in the Agent Personal Statistics tab on the Agent
Desktop if Agent Viewable is set to Yes for the threshold rule and the threshold alert is
selected in the agent profile assigned to the agent (see “Agent Profiles” on page 88 ).
Threshold rules can be configured for the call and agent metrics listed in the following table. For each rule, you specify a value that will trigger the alert and one of the following operands:
> greater than
>= greater than or equal to
< less than
<= less than or equal to
= equal to
Metric
Call Metrics
Abandoned Calls
Average Queue Time
Average Speed of Answer
Blind Transferred Calls
IVR Calls
Longest Time in Queue
Number of Calls in Queue
Overflow Calls
Service Level Threshold
Short Calls
Transferred Calls
Agent Metrics
Available Agents
Connected Agents
Current Available Time
Current Connected Time
Entity Type
Queue
Queue
Queue
Queue
Entry Point
Queue
Queue
Queue
Count
Duration
Duration
Count
Count
Duration
Count
Count
Queue Percentage
Entry Point or Queue Count
Queue Count
Site or Team
Site or Team
Agent
Agent
Trigger Value Type
Count
Count
Duration
Duration
Cisco Customer Journey Platform — Management Portal User Guide 75
Chapter 3: Provisioning CJP Resources
Metric Entity Type
Current Hold Time
Current Idle Time
Current Wrap-up Time
IB Average Handle Time
Agent
Agent
Agent
Site or Team
Idle Agents
Not Responding Agents
Site or Team
Site or Team
Number of Agents in Outdial Site or Team
Number of Logged in Agents Site or Team
OB Average Handle Time
Occupancy
Total Available Time
Total Idle Time
Site or Team
Site or Team
Agent
Agent
Trigger Value Type
Duration
Duration
Duration
Duration
Count
Count
Count
Count
Duration
Percentage
Duration
Duration
The maximum number of threshold rules that you can create is determined by the
Maximum Threshold Rules
value provisioned for your enterprise (see “Tenant Settings”
beginning on
).
To view, edit, or create a threshold rule:
1.
On the CJP Portal navigation bar, select Provisioning > Threshold Rules .
2.
On the Threshold Rules page:
• To add a new rule, click New Threshold Rule .
• To view, copy or edit the settings for a threshold rule, click the button to the left of a listed rule and select Copy Edit .
• To delete a threshold rule, click the button to the left of a listed rule and select Delete . Then, in the confirmation dialog box, click OK .
3.
If you are adding, copying, or editing a threshold rule, specify or change the settings for the rule as described in the following table, and then click Save .
Setting
General Settings
Name
Description
Agent Viewable
Description
Enter a name for the rule.
Enter a short description of the rule.
Select Yes or No to specify whether an alert can be sent to agents when the threshold rule is breached. If Yes , this rule will be available for selection on the Agent Profiles >
Agent Thresholds page when you create or edit an agent profile (see
).
76 Cisco Customer Journey Platform — Management Portal User Guide
Chapter 3: Provisioning CJP Resources
Setting Description
Entity Type
Status
Select the entity type that the threshold rule will apply to:
Entry Point, Queue, Site, Team, or (if your enterprise uses the Agent Threshold Alerts feature) Agent.
This setting appears on the Edit page to specify whether the threshold is Active or Not Active.
Entity Information
Metric Type
Entity
Specify whether this is an agent threshold or a call threshold.
Select the entry point, queue, site, or team that the rule will apply to. This setting is not applicable if the entity type is Agent.
Threshold Information
Threshold Metric Select a value from the drop-down list. The list displays only those metrics that are applicable to the selected entity type.
Operand Operand . Select a value from the drop-down list:
Trigger Value
> (greater than)
>= (greater than or equal to)
< (less than)
<= (less than or equal to)
= (equal to)
Specify the value that will trigger a threshold alert. The value type (duration, count, or percentage) is based on the metric selected.
Trigger Interval
The trigger value must be greater than 0 for all metrics except Available Agents , Connected Agents , Number of
Agents in Outdial , and Number of Logged in Agents .
Specify the interval, in seconds, during which the system will generate only one alert for the threshold rule check.
Email Information
Notification Receivers If you want an email alert or text message to be sent to an
Text Notification
Receivers individual when the threshold is triggered, enter the email address in either the Notification Receivers
Text Notification Receivers
or the field, and then press Enter.
Repeat for each address you want to add.
To remove an address, click the x on the left side of the listed address.
Cisco Customer Journey Platform — Management Portal User Guide 77
Chapter 3: Provisioning CJP Resources
Work Types
When you create an idle or wrap-up code, you associate it with a work type—a value that can be used to group idle and wrap-up codes in auxiliary reports.
To create or edit a work type:
1.
On the CJP Portal navigation bar, select Provisioning > Work Type .
2.
On the Work Types page:
• To add a work type, click New Work Type .
• To edit the settings for a work type, click the button to the left of a listed work type and select Edit .
• To delete a work type, click the button to the left of a listed work type and select Delete . Then, in the confirmation dialog box, click OK .
3.
If you are adding or editing a work type, specify or change the settings as described in the following table and then click Save .
Setting
Name
Description
Status
Type
Description
Enter a name for the work type.
Optionally, enter a description of the work type.
This setting appears on the Edit page to specify whether the work type is Active or Not Active. If the work type is Not
Active , it cannot be assigned to an auxiliary code.
Select either Idle Code or Wrap Up Code to specify the type of auxiliary code this work type can be associated with.
78 Cisco Customer Journey Platform — Management Portal User Guide
Chapter 3: Provisioning CJP Resources
Idle and Wrap-up Codes
Idle and wrap-up codes are selected by agents when they are logged in to the CJP
Agent Desktop.
• Idle codes typically indicate why an agent is not available to take calls, such as a lunch break or meeting.
• Wrap-up codes indicate the result of the call—for example, a sale was made or a call was escalated.
Each idle and wrap-up code is associated with a work type—a value that can be used to
to group idle and wrap-up codes in auxiliary reports (see “Work Types” on page 78
).
You make idle and wrap-up codes available to agents by adding them to an agent profile and then assigning the agent profile to the agents. At least one idle code and one wrap-up code must be included in an agent profile. (For more information, see
.)
Note: If your enterprise uses the outdial feature, it is recommended that you create a wrap-up code such as “Outdial Failed” that agents can enter when they are placed in the Wrap Up state after initiating an outdial call that fails to be connected.
To create an idle or wrap-up code or to edit or delete a wrap-up or idle code that has been created for your enterprise:
1.
On the CJP Portal navigation bar, select Provisioning > Auxiliary Codes .
The Auxiliary Codes page appears, displaying the list of idle codes for your enterprise.
2.
To display a list of wrap-up codes, select the Wrap Up Codes button at the top of the page.
3.
On the Idle Codes or Wrap Up Codes List page:
• To add a new code, click New Idle Code or New Wrap Up Code .
• To edit the settings for a code, click the button to the left of a listed code and select Edit .
• To delete a code, click the button to the left of a listed code and select
Delete . Then, in the confirmation dialog box, click OK .
4.
If you are adding or editing an idle or wrap-up code, specify or change the settings for the code as described in the following table, and then click Save .
Cisco Customer Journey Platform — Management Portal User Guide 79
Chapter 3: Provisioning CJP Resources
Setting
Name
Description
Status
Is Default
Is System
Auxiliary Code
Work Type
Description
Enter the code name that agents will see on the Agent Desktop.
Enter an optional description of the code.
Displayed on the View and Edit pages to specify whether the code is Active or Not Active .
Select Yes or No to indicate whether this is the default code.
• If this is the first idle or wrap-up code to be created, you must make it the default, but you can modify it later after more than one code is defined.
• If another default code exists when you select Set as Default on Save , it will no longer be the default after you click Save .
The default idle and wrap-up codes must be included in agent profiles (see
).
• The default wrap-up code is used when the agent’s profile specifies Auto Wrap Up. Such agents do not enter wrap-up codes. Instead, they automatically go into the Available state after completing an incoming call and automatically go into the Idle state after making an outdial call.
• The default idle code is used when the agent initially logs in and after the agent makes an outdial call if the agent’s profile specifies Auto Wrap Up.
Select Yes or No to indicate whether this is the system code.
System auxiliary codes are used by the multimedia subsystem.
Select the work type you want to associate with this code.
80 Cisco Customer Journey Platform — Management Portal User Guide
Chapter 3: Provisioning CJP Resources
Address Books
Topics covered in this section:
•
•
Creating, Editing, and Deleting Address Books and Address Book Entries
About Address Books
Agents can be given access to an address book from which they can select an entry to dial instead of entering a number in the Start a new call or DN field.
You can create address books that are available to all sites or only to a specific site.
You make an address book available to agents by adding it to an agent profile and then
assigning the agent profile to the agent. (For more information, see “Agent Profiles” on page 88
.)
The number of address books that you can create is determined by the Maximum
Address Books value provisioned in the tenant settings for your enterprise (see
Creating, Editing, and Deleting Address Books and
Address Book Entries
To create a new address book or to edit or delete an existing one:
1.
On the CJP Portal navigation bar, select Provisioning > Address Book .
2.
On the Address Book page:
• To add an address book, click New Address Book .
• To edit the settings for an address book, click the button to the left of a listed address book and select Edit .
• To delete an address book, click the button to the left of a listed team and select Delete . Then, in the confirmation dialog box, click Yes .
3.
If you are adding or editing an address book, enter or edit the settings displayed in the General Settings section of the Add or Edit page as described in the following table.
Cisco Customer Journey Platform — Management Portal User Guide 81
Chapter 3: Provisioning CJP Resources
Setting
Name
Description
Parent Type
Parent Name
Description
Enter a name for the address book.
Optionally, enter brief description of the address book.
Select a parent type:
• Tenant . The address book will be available to all sites at your enterprise.
• Site.
The address book will be only to a specific site.
If the specified Parent Type is Site , select the site this address book will be available to.
4.
To add an entry to the address book: a. In the Entry List section of the page, click t he button on the lower-right side of the Entry List table.
b. In the Edit Entry dialog box, enter a name and phone number in the available fields and then click Save .
c. Repeat this step to add an additional entry.
5.
To edit an address book entry, click t he Edit button to the right of a listed entry, change the settings that appear in the Edit Entry dialog box, and click
Save .
6.
To delete an entry, click the Delete button to the right of a listed entry, and in the Confirm Delete dialog box, click Yes .
7.
When finished, click Save .
82 Cisco Customer Journey Platform — Management Portal User Guide
Chapter 3: Provisioning CJP Resources
Outdial ANI
The Outdial ANI feature provides a way for an agent to select the phone number that will be sent as the caller ID to the recipient of an outdial call.
You make an outdial ANI list available to the agent by adding it to an agent profile and then assigning the agent profile to the agent. (For more information, see
Profiles” beginning on page 88
.)
To add or edit a list of outdial ANIs:
1.
On the CJP Portal navigation bar, select Provisioning > Outdial ANI .
2.
On the Outdial ANI page:
• To add an Outdial ANI list, click the New Outdial ANI button.
• To edit an Outdial ANI list, click the button to the left of a listed outdial
ANI and select Edit .
• To delete an Outdial ANI list, click the button to the left of a listed outdial ANI and select Delete . Then, in the confirmation dialog box, click Yes .
3.
If you are adding or editing an outdial ANI list, you can enter or edit the name and optional description for the list in the General Settings section of the page that appears.
4.
To add an entry to the list: a. Click t he button on the lower-right side of the Outdial ANI Entry List table.
b. In the Add Outdial ANI dialog box, enter a name and phone number in the available fields and then click Save .
c. Repeat this step to add an additional entry.
5.
To edit an entry in the Outdial ANI Entry List table: a. Click t he Edit button to the right of the listed entry to open the
Edit Outdial ANI dialog box.
b. Make your changes and then click Save .
6.
To delete an entry, click the Delete button to the right of an entry in the
Outdial ANI Entry List table. Then, in the Confirm Delete dialog box, click
Yes .
7.
When finished, click Save .
Cisco Customer Journey Platform — Management Portal User Guide 83
Chapter 3: Provisioning CJP Resources
Dial Plans
Topics covered in this section:
•
•
•
Adding, Editing, and Deleting Dial Plans
About Dial Plans
If an agent is assigned a profile in which the Dial Plan setting is enabled, the agent can make outdial calls by entering valid text in the Start a new call field of the dialpad on the Agent Desktop. The system validates the text entered by the agent based on criteria specified in the Dial Settings section of the agent profile.
Note: In order for the dialpad to be enabled on the Agent Desktop, your service must be set up for Outdial.
Dial plans can also be used to validate the DN an agent uses to log in to the Agent
Desktop, as specified in the Agent DN Validation Settings section of the agent profile.
Example Dial Plans
When you add a dial plan, you must create a regular expression to specify the required format for the phone number entered in the Start a new call field on the Agent
Desktop or to validate the DN an agent uses to log in. Optionally, you can also specify a prefix and stripped characters. The settings for two system-supplied dial plans are shown in the following illustration.
84 Cisco Customer Journey Platform — Management Portal User Guide
Chapter 3: Provisioning CJP Resources
The system-supplied US dial plan shown in the previous illustration accepts input text such as the following:
18005551234
1-800-555-1234
1 (800) 555-1234
18005551234,,,222
In the last example (18005551234,,,222), commas are inserted before an extension number to indicate pauses.
The system performs the following steps to determine the validity of text the agent enters in the Start a new call field:
1.
Strip the characters specified in the dial plan’s Stripped Characters field from the input text. In the system-supplied US and Any Format dial plans, the specified characters are left parenthesis, right parenthesis, space, and hyphen.
2.
Validate the resulting text according the specified regular expression. If the text passes this test, it is deemed valid.
3.
If the text is not deemed valid, concatenate the text specified in the Prefix field. In the US dial plan, the specified prefix is the number 1.
4.
Validate the resulting text according to the defined regular expression again.
Regular Expression for the System-Supplied US Dial Plan
The regular expression specified for the US dial plan is shown below with annotations.
1[0-9]{3}[2-9][0-9]{6}([,]{1,10}[0-9]+){0,1}
1 2 3 4 5
Following is a description of what this regular expression specifies.
1.
The first digit must be 1 .
2.
Three digits 0-9 must follow.
{3} means “3 of the preceding”
3.
One digit 2-9 must follow.
4.
Six digits 0-9 must follow.
{6} means “6 of the preceding”
5.
Zero or one of the following sequence can follow: between one and ten commas, followed by one or more digits 0-9.
{1,10} means “1 to 10 of the preceding”
+ means “one or more of the preceding”
{0,1} means “0 or 1 of the preceding”
Cisco Customer Journey Platform — Management Portal User Guide 85
Chapter 3: Provisioning CJP Resources
Regular Expression for the System-Supplied Any Format
Dial Plan
Following is a second annotated example of a regular expression. This regular expression is specified for the system-supplied dial plan named Any Format .
1 2
([0-9a-zA-Z]+[-._])*[0-9a-zA-Z]+
1a 1b
This regular expression can be used to validate any phone number as well as the part of an email address preceding the @. For example:
123
5551234
555-1234
8005551234
1800FLOWERS bruce.matthews
Following is a description of what this regular expression specifies:
1.
The input text can start with zero or more sets of the following (* means “0 or more of the preceding”): a. one or more alphanumeric characters (0-9a-zA-Z) followed by b. one hyphen, period, or underscore.
2.
One or more alphanumeric characters (0-9a-zA-Z) must follow.
Adding, Editing, and Deleting Dial Plans
To add, edit, or delete a dial plan:
1.
On the Management Portal navigation bar, select Dial Plans .
2.
On the Dial Plan page, do one of the following:
• To add a dial plan click the Add New Dial Plan button.
• To edit the settings for a dial plan, click the button to the left of a dial plan and select Edit .
• To delete a dial plan, click the button to the left of a dial plan and select
Delete .
3.
If you are adding or editing a dial plan, specify or change the settings as described in the following table and then click Save .
86 Cisco Customer Journey Platform — Management Portal User Guide
Chapter 3: Provisioning CJP Resources
Setting Description
Name Enter a name for the dial plan. This name will be displayed on the Add Agent Profile and Edit Agent Profile pages in the Adhoc Dial Plan and Agent DN Validation Settings sections.
Regular Expression Enter a regular expression that will be used to validate the text entered in the Start a new call field or in the DN field when the agent logs in. The regular expression specifies the format of the phone number and which characters can be used, which characters, if any, are required, and which, if any, are prohibited.
For examples, see:
•
“Regular Expression for the System-Supplied US Dial Plan” on page 85
•
“Regular Expression for the System-Supplied Any Format
.
Prefix Optionally enter a prefix that the system will automatically add to the entered phone number if the agent does not include it—for example, the digit 1 for long-distance calls made within the United States
Stripped Character Specify any characters that should be stripped from the character string entered by the agent—for example, left and right parentheses, space, and hyphen.
Password Policy
A password policy is a set of rules governing the required length, duration, valid characters, and other characteristics of passwords. You assign a password policy to a
user profile which can then be assigned to a user (see “CJP Users” on page 99 ).
To create, edit, or delete a password policy:
1.
On the CJP Portal navigation bar, select Provisioning > Password Policy .
2.
On the Password Policy page:
• To add a new password policy, click New Password Policy .
• To edit a password policy, click the button to the left of a listed policy and select Edit .
• To delete a code, click the button to the left of a listed code and select
Delete . Then, in the confirmation dialog box, click OK .
3.
If you are adding or editing a password policy, specify or change the settings for the policy as described in the following table, and then click Save .
Cisco Customer Journey Platform — Management Portal User Guide 87
Chapter 3: Provisioning CJP Resources
Setting Description
General Settings
Name
Description
Is Default
Enter a name for the policy.
Optionally, enter a description of the policy.
Select Yes or No to specify whether or not this is the default password policy for user accounts.
Advanced Settings
Password Length
Number of Passwords
Remembered
Specify the minimum number of characters required in a password.
Specify the number of unique passwords a user must use before a previous password can be reused.
Maximum Invalid
Attempts
Specify the number of times a user can enter an incorrect password before being locked out.
Password Expiry Period Specify the number of days a password can be used before the user must change it.
Must Contain At Least
One Uppercase Letter
Must Contain At Least
One Lowercase Letter.
Must Contain At Least
One Digit
Select Yes or No to specify whether or not a password must include at least one uppercase letter.
Select Yes or No to specify whether or not a password must include at least one lowercase letter.
Select Yes or No to specify whether or not a password must include at least one digit.
Agent Profiles
An agent profile is a group of permissions and Agent Desktop behaviors that can be assigned to specific agents. Each agent profile specifies permissions relating to queue transfers, agent consults and transfers (“buddy teams”), wrap-up and idle codes, wrapup timeout values, agent auto-available, dialing capabilities and behaviors, restrictions on the DN the agent can enter to log in to the Agent Desktop, and access to current personal, queue, and team statistics.
Topics covered in this section:
•
Viewing, Creating, Editing, and Deleting Agent Profiles
•
•
•
•
•
•
Agent Viewable Statistics Settings
•
88 Cisco Customer Journey Platform — Management Portal User Guide
Chapter 3: Provisioning CJP Resources
Viewing, Creating, Editing, and Deleting Agent Profiles
You can create an agent profile that will be available for all agents at your enterprise or only for agents at a specific site.
Note: You cannot delete an agent profile that is assigned to an agent.
To view, create, edit, or delete an agent profile:
1.
On the CJP Portal navigation bar, select Provisioning > Agent Profiles .
2.
On the Agent Profiles list page:
• To view the settings for an existing agent profile, click the button to the left of a listed profile and select View .
• To add a new profile, click the New Agent Profile button.
• To copy or edit the settings for a profile, click the button to the left of a listed profile and select Copy Edit .
• To delete a profile, click the button to the left of a listed profile and select
Delete . Then, in the confirmation dialog box, click OK .
3.
If you are adding, copying, or editing a profile, specify or change the settings displayed on each profile page:
•
“General Information Settings” on page 90
•
“Auxiliary Code Settings” on page 90
•
“Collaboration Settings” on page 92
•
“Dial Plan Settings” on page 92
•
“Agent DN Validation Settings” on page 94
•
“Agent Viewable Statistics Settings” on page 94
•
“Agent Threshold Settings” on page 95
Cisco Customer Journey Platform — Management Portal User Guide 89
Chapter 3: Provisioning CJP Resources
General Information Settings
The Agent Profile > General Information page displays the settings described in the following table.
Setting Description
Name
Description
Status
Parent Type
Parent Name
Enter a descriptive name for the profile.
Optionally, enter a description of the profile.
This setting appears only on the Edit page to indicate whether the profile is Active or Not Active.
• Active . The profile can be assigned to an agent.
• Not Active . The profile cannot be assigned to an agent.
Select a parent type:
• Tenant . The agent profile will be available to all sites at your enterprise.
• Site.
The address book will be only to a specific site.
If the specified Parent Type is Site , select the site this agent profile will be available to.
Screen Popups Select Yes or No to specify whether or not external pop-up screens will be allowed.
Last Agent Routing This setting appears only if the Last Agent Routing feature is enabled for your enterprise. Select Yes or No to specify whether to display the Last Agent Routing check box on the Agent Desktop during Wrap Up. Agents can select this check box to request that the call be routed to them the next time the customer calls for the same issue.
Auxiliary Code Settings
The Agent Profile > Auxiliary Codes page displays settings for specifying wrap-up and idle code availability and permissions related to wrap up and agent auto-available.
Setting Description
Wrap Up Settings Select the Auto Wrap Up with Time Out Of button and enter a value in the available field if you want the default wrap-up code to be automatically entered after the agent completes a call unless the agent selects a code within the number of seconds specified in the field.
Select Manual Wrap Up if you want the agent to select a wrap-up code after completing a call. No timeout is associated with manual wrap-up.
90 Cisco Customer Journey Platform — Management Portal User Guide
Chapter 3: Provisioning CJP Resources
Setting
Agent Available
After Outdial
Allow Auto Wrap
Up Extension
Wrap Up Codes
Idle Codes
Description
Select Yes if you want the agent to go into the Available state after completing and wrapping up an outdial call unless the agent selects an Idle state from the STATUS NOW drop-down list before selecting a wrap-up code.
Select No if you want the agent to go into the Idle state after completing and wrapping up an outdial call.
Select Yes if you want agents to be able to cancel the auto wrap-up time, allowing them to extend the wrap-up time.
When this option set to Yes, the Cancel Auto Wrap Up option is displayed while the agent is in auto-wrap-up mode.
Specify which wrap-up codes will be available in the drop-down list on the Agent Desktop:
• Select All to make all wrap-up codes available.
• Select Specific to make specific codes available; then select codes from the drop-down list. To remove a code, click the x on the left side of the listed code name.
The default wrap-up code must be included in the Selected Codes list. The default code is used when the agent’s profile specifies Auto
Wrap Up. Such agents do not enter wrap-up codes.
Specify which Idle codes will be available in the drop-down list on the Agent Desktop:
• Select All to make all idle codes available.
• Select Specific to make specific codes available; then select codes from the drop-down list. To remove a code, click the x on the left side of the listed code name.
The default idle code must be included in the Selected list. The default code is used:
• When the agent initially logs in.
• After the agent makes an outdial call if the agent’s profile specifies Auto Wrap Up.
Cisco Customer Journey Platform — Management Portal User Guide 91
Chapter 3: Provisioning CJP Resources
Collaboration Settings
The Agent Profile > Collaboration page displays the settings described in the following table.
Setting
Entry Point/Queue
Transfer Targets
Buddy Teams
Consult To Queue
Description
Specify which entry points and queues will be available for selection in the Queue drop-down list on the Agent Desktop:
• Select All to make all entry points and queues available.
• Select Specific to make specific entry points and queues available; then select entry points and queues from the dropdown list.
• Select None if you do not want to make any entry points or queues available as transfer targets.
Specify the teams whose agents will be available for selection in the Agent drop-down list on the Agent Desktop. These are the agents that an agent with this profile will be able to consult with, conference with, and transfer calls to.
• Select All to make the agents on all teams available.
• Select Specific to make agents on specific teams available; then select teams from the drop-down list.
• Select None if you do not want to make any teams available for consultation, conference, or call transfer.
Specify Yes if you want the agent to be able to select a queue in the Queue drop-down as a target for a consultation. The target must be an inbound CJP queue.
• If the agent selects a proxy queue or an entry point as the target, the Consult button is disabled.
• Consult to queue is supported only for queues that have teams serving them. If the agent attempts to consult to a queue that only redirects to another entry point or queue, a Consult
Failed message is displayed.
Dial Plan Settings
The Agent Profile > Dial Plans page displays the following settings.
Setting
Outdial Enabled
Description
If you want the agent to be able to make outdial calls, select Yes .
If you do not want the agent to make outdial calls, select No —this setting prevents the dialpad from appearing on the Agent Desktop.
Note: In order for the dialpad to be displayed, your service must be set up for Outdial.
92 Cisco Customer Journey Platform — Management Portal User Guide
Chapter 3: Provisioning CJP Resources
Setting Description
Outdial Entry Points If Outdial Enabled is set to Yes , select the outdial entry point that the agent will use to make outdial calls.
Address Book Select the address book that includes speed numbers you want the agent to be able to select to make outdial and consult calls.
Dial Plan Enabled
If Outdial Enabled is set to No and you select an address book, the agent will be able select a name from the address book for consults and transfers, but will not be able to make outdial calls.
Select None if you do not want to make an address book available to the agent.
See “Creating, Editing, and Deleting Address Books and
Address Book Entries” on page 81 for more information.
If you want the agent to be able to make ad-hoc outdial calls, select Yes .
Select Dial Plan
Outdial ANI
If you specify No , the agent will not be able to make ad-hoc outdial calls. However, if Outdial Enabled is set to Yes , the agent will be able to make an outdial call—but only by either selecting an entry from the address book or typing a name from the address book in the Start a new call field on the dialpad.
This setting appears only if Dial Plan Enabled is set to Yes . Select the dial plans that will determine which inputs the system will accept in the Start a new call field. Two system-supplied dial plans are available and others may have been created for your enterprise.
• US accepts input text such as the following:
18005551234
1-800-555-1234
1 (800) 555-1234
• Any Format accepts any sequence of alphanumeric characters, hyphens, parentheses, and spaces, plus nonsequential underscores and periods. The input cannot begin with an underscore or period; hyphens, spaces, and parentheses are stripped, but periods and underscores are not. This format can be used for any phone number as well as for the first part of an e-mail address or SIP URI. For example:
123
5551234
555-1234
1-800-FLOWERS
(800) 555-1234
John.Smith
This setting appears only if Outdial Enabled is set to Yes .
Optionally, select the list of phone numbers that the agent can select before making an outdial call. The selected number is sent as the caller ID to the recipient of the call (see
“Outdial ANI” on page 83 for more information).
Cisco Customer Journey Platform — Management Portal User Guide 93
Chapter 3: Provisioning CJP Resources
Agent DN Validation Settings
The Agent Profile > Agent DN Validation page displays the following settings.
Setting Description
Validation for Agent
DN
To allow the agent to use any DN to log in to the Agent Desktop, leave this field set to Unrestricted .
To restrict the DN the agent can enter, select one of the following buttons:
• Provisioned Value restricts the login DN to the default value provisioned for the agent. Note that if no default DN value is provisioned, the agent will be able to enter any DN value.
• Validation Criteria restricts the login DN to the format specified in the Validation Criteria setting.
Validation Criteria This setting appears only if the Validation Criteria button is selected. Select the formats that the login DN will be restricted to:
• Select All to restrict the DN to all available formats.
• Select Specific and then select formats in the Select
Validation Criteria drop-down list that appears.
For a description of the US and Any Format validation criteria, see the entry for
Select Dial Plan in the previous section.
Agent Viewable Statistics Settings
The Agent Profile > Agent Viewable Statistics page displays the following settings.
Setting
Agent Statistics
Queue Statistics
Logged-in Team
Statistics
Description
Select Yes or No to specify whether or not you want the agent to be able to display the Agent Personal Statistics tab by clicking a button on the Agent Desktop.
This setting controls whether or not the agent can display statistics for all or some queues in the Agent Personal Statistics tab.
• To enable the agent to display statistics for all queues, select the All button.
• To enable the agent to display statistics for specific queues, select the Specific button; then select queues from the Select
Queues drop-down list.
• To prevent the agent from displaying queue statistics, select the None button.
Select Yes or No to specify whether or not the agent can view statistics for the team that the agent is logged in to.
Note: This setting and the following setting are independent of each other.
94 Cisco Customer Journey Platform — Management Portal User Guide
Chapter 3: Provisioning CJP Resources
Setting
Team Statistics
Access To
Recordings
Description
Do one of the following:
• To enable the agent to display statistics for all teams, select the All button.
• To enable the agent to display statistics for specific teams, select the Specific button; then select teams from the Select
Teams drop-down list.
• To enable the agent to display statistics only for the team that the agent is logged in to, select the Specific button and leave the Select Teams list empty, and select Yes in the Logged-in
Team Statistics field.
• To prevent the agent from displaying team statistics, select the
None button in this field and select No in the Logged-in Team
Statistics field.
This setting appears only if your enterprise uses the Agent Access to Recordings feature. Select Yes or No to specify whether or not the agent can access recordings of calls handled in the last 24 hours.
Agent Threshold Settings
The Agent Profile > Agent Thresholds page appears only if your enterprise uses the
Threshold Alerts feature. This page provides settings for specifying which, if any, agent-viewable alerts the agent can display in the Agent Personal Statistics tab on the
Agent Desktop.
If your enterprise uses the Agent Threshold Alerts feature, the page also provides settings for specifying which, if any, agent thresholds are associated with the agent.
To enable display of the Agent Personal Statistics tab, you must also set Agent Statistics to Yes on the Agent Viewable Statistics
page (see the previous topic, “Agent Viewable
See
for more information.
Setting
Agent Viewable
Threshold Alerts
Description
If agent-viewable threshold rules are available, specify the alerts you want the agent to receive by selecting rules in the drop-down list.
When a selected threshold rule is breached, an alert is generated and displayed in the Threshold Alerts section of the Agent Personal
Statistics tab.
Cisco Customer Journey Platform — Management Portal User Guide 95
Chapter 3: Provisioning CJP Resources
Setting
Enable Agent
Threshold Alerts
Description
This setting appears only if your enterprise uses the Agent Threshold
Alerts feature.
Select Yes or No to specify whether or not you want the agent and the agent’s supervisor to receive alerts when the agent breaches specified threshold rules.
If you selected Yes and agent-viewable agent threshold alerts are available, specify the alerts you want the agent and supervisor to receive by selecting rules from the drop-down list.
If the agent breaches a selected rule, an alert is generated and displayed in the Agent Threshold Alerts section of the Agent Personal
Statistics tab as well on the supervisor’s CJP Management Portal.
Call-Associated Data Variables
Topics covered in this section:
•
About Call-Associated Data Variables
•
Defining or Editing a CAD Variable
About Call-Associated Data Variables
Call-associated data (CAD) variables can be defined in the Provisioning module for use in call control scripts to collect one of the following types of data values:
• Caller-entered digits collected while the call is in the IVR system, such as an account number.
• Agent-entered data , such as a case number or action code.
CAD values are stored in the cumulative call detail records (CCDRs) that Management
Portal users can display and export to Excel or .csv files. Note the following:
• The system will store data for a CAD variable used in a call control script only if the variable name matches the name of an active CAD variable provisioned for your enterprise. You can view a list of the CAD variables used in a call control script in the Call Control section of the Create Routing Strategy or Edit Routing
Strategy page (see “Assigning Call Control Scripts and Parameters” beginning on page 161
).
• A CAD value entered by an agent during a call is saved to the database after the agent completes the Wrap-up state for that call. If Agent Desktop connectivity is lost before that point and cannot be recovered, the value entered by the agent will not be saved.
96 Cisco Customer Journey Platform — Management Portal User Guide
Chapter 3: Provisioning CJP Resources
• If a call is transferred to another agent or queue and both agents enter or edit a
CAD value, only the CAD value sent by the last wrap-up event is saved to the database. For example, consider the following scenario:
1.
The first agent enters a CAD value, then goes into the Wrap-up state and remains in that state.
2.
The second agent edits the CAD value, completes the Wrap-up state for that call, and becomes available to handle the next call.
3.
The first agent changes the CAD value, then completes the Wrap-up state for that call and becomes available to handle the next call.
In this case, the last value entered by the first agent would be saved to the database.
• For best results, agents who are expected to enter CAD values should not be assigned an agent profile that places them automatically in the Available state after
a call (see “Agent Profiles” beginning on page 88 ).
Be aware of the following security considerations:
• Data stored through use of a CAD variable is visible to all individuals who have access to historical records on the Management Portal. Secure data such as credit card numbers, PINs, and social security numbers should not be stored through use of CAD variables.
• The CAD data will be preserved subject to network availability and other operation considerations. CAD variables provide reference data only, and are not intended to provide Customer Relationship Management (CRM) functionality.
Cisco Customer Journey Platform — Management Portal User Guide 97
Chapter 3: Provisioning CJP Resources
Defining or Editing a CAD Variable
A CAD variable cannot be deleted, but the status of the variable can be changed from
Active to Not Active. An inactive CAD variable cannot be used to store data collected through a control script.
The maximum number of inactive CAD variables that you can define is determined by the Number of CAD Variables
setting provisioned for your enterprise (see “Tenant
To define or edit a CAD variable:
1.
On the CJP Portal navigation bar, select Provisioning > CAD Variables .
2.
On the CAD Variables page:
• To add a new variable, click New CAD Variable .
• To edit a CAD variable, click the button to the left of a listed variable and select Edit .
3.
On the Add or Edt page that appears, specify the settings for the variable as described in the following table, and then click Save .
Setting
Name
Description
Agent Editable
Status
Description
Enter the CAD variable name. The name can include alphanumeric characters and the following special characters: hyphen (-), underscore (_), and the space character. The name cannot begin with a space and cannot include two or more hyphens, underscores, or spaces in a row.
The name cannot be modified after the CAD variable is created.
Enter an optional description of the CAD.
Select Yes or No to specify whether or not agents will be able to edit the value of the variable from the CJP Agent Desktop.
Select Active or Not A ctive.
98 Cisco Customer Journey Platform — Management Portal User Guide
Chapter 3: Provisioning CJP Resources
CJP Users
CJP Management Portal users are typically contact center supervisors and managers who are responsible for day-to-day operations. They use the CJP Management Portal to access the modules that provide them with the real-time visibility and control they need over the resources they are responsible for. Each user account includes a user profile that specifies the password policy as well as the level of access to CJP Portal modules and the access rights to entry points, queues, sites, and teams.
Agents use the CJP Agent Desktop for handling customer interaction. An agent user account must include a user profile that specifies access to the Agent Desktop module, and must also include an agent profile, described in
Topics covered in this section:
•
Management Portal User Profiles
•
Management Portal and Agent User Accounts
•
Performing an Agent Bulk Upload
•
Unlocking a Locked CJP User Account
•
Deleting Multiple Agent User Accounts Simultaneously
•
Checking the Status of a Bulk Operation
Management Portal User Profiles
To add, edit, delete, or view the settings for a user profile:
1.
On the Management Portal navigation bar, select Provisioning > User Profiles .
2.
On the User Profiles page:
• To view the settings for an existing user profile, click the button to the left of a listed profile and select View .
• To add a new profile, click the New User Profile button.
• To copy or edit the settings for a profile, click the button to the left of a listed profile and select Copy Edit .
• To delete a profile, click the button to the left of a listed profile and select
Delete . Then, in the confirmation dialog box, click OK .
Cisco Customer Journey Platform — Management Portal User Guide 99
Chapter 3: Provisioning CJP Resources
3.
If you are adding, copying, or editing a profile, specify or change the settings displayed in each of the three User Profile pages. Settings are described in the following sections:
•
•
•
General Settings
The User Profile > General Settings page displays the settings described in the following table.
Setting
Name
Description
Password Policy
Status
Description
Enter a descriptive name for the profile.
Optionally enter a description of the profile.
Leave the default setting or select a password policy from the drop-
down list (see “Password Policy” on page 87
for more information).
This setting appears on the Edit page to specify whether the profile is Active or Not Active.
Module Settings
The User Profile > Module Settings page displays the settings described in the following table. For each setting, specify an access level: Edit , View , or None .
Setting
Agent Desktop
Analyzer
Description
Provides access to the Agent Desktop.
Provides access to the CJP Customer Engagement Analyzer, a reporting and analytics application used to segment, profile and visualize the data in contact center systems and identify key variables that impact productivity and desired business outcomes.
The following additional permissions can be enabled for the
Analyzer module:
• Analyzer Data Exchange: Provides access to the module for creating and modifying the Analyzer schemas.
• Business Rules: Enables authorized users to incorporate customer data into the CJP environment for custom routing as well as for general implementation.
100 Cisco Customer Journey Platform — Management Portal User Guide
Chapter 3: Provisioning CJP Resources
Setting Description
Call Monitoring Enables authorized users to silently monitor the quality of service being delivered across their multi-source contact centers. Through a simplified Web interface, users can select the queue, team, site, or agent they want to silently monitor.
The following additional permissions can be enabled for the Call
Monitoring module:
• Barge-In: Allows the user to join any call he or she is monitoring and participate in the conversation between the agent and the customer.
• Mid-Call Monitor. Allows the user to monitor a call that is already in progress and connected to an agent .
• Whisper Coach: Allows a user who is monitoring a call to speak to the agent handling the call without being heard by the customer.
• Restricted Monitor Only: Prevents users from viewing and editing monitoring schedules that they did not create.
• View Blind Monitor Requests: Allows the user to see the blind monitoring requests of other users.
Call Recording Enables authorized users to record any active call that is managed by the CJP service. Through a Web interface, authorized users can select which queue, team, site, and agent they want to record, and for what time period.
Campaign Manager Enables authorized users to manager outbound voice and email campaigns.
Historical Reports Provides access to reports that can be viewed online through a Web browser and downloaded to a data analysis tool such as Microsoft
Excel. The following additional permissions can be enabled for the
Historical Reports module:
• Monitored Calls: Enables the Monitored Calls page.
• Threshold Alerts: Enables the Threshold Alerts page and allows the user to view the threshold alerts for the entities to which the user has access.
• Usage Metrics Report: Allows the user to access the Usage
Metrics report.
Multimedia Provides access to MM modules (MM Provisioning, MM Agent Desktop,
MM Reports) based on which of these modules are set to On :
• MM Provisioning: Enables authorized users to view and provision resources used for email and chat.
• MM Agent Desktop: Enables authorized users to monitor their assigned email and chat queues and the agents assigned to those queues, reallocate and reject email contacts, approve email responses, silently monitor chat conversations, coach the agent being monitored, and join a chat in progress.
• MM Reports: TBD
Cisco Customer Journey Platform — Management Portal User Guide 101
Chapter 3: Provisioning CJP Resources
Setting
Provisioning
Description
Provides access to the Provisioning module, which enables authorized users to view the settings provisioned for their enterprise and to create and edit provisioned entities depending the following permissions, which are displayed when you select View or
Edit:
• Manage Entry Points/Queues: Allows the user to create and edit CJP entry points and queues.
• Manage Sites: Allows the user to create and edit CJP sites.
• Manage Teams: Allows the user to create and edit CJP teams.
• Manage Users: Allows the user to create and edit CJP user accounts.
• Manage User Profiles: Allows the user to create and edit CJP user profiles.
• Account Unlock: Allows the user to lock and unlock CJP user accounts that have been locked because the user entered an incorrect password more than a specified number of times in succession (determined by the value of the Maximum Invalid
Attempts setting in the password policy assigned to the user—
see “Password Policy” on page 87
).
• Password Reset: Allows the user to reset or reassign passwords for agents at the sites and on the teams to which the user has access.
• DN Mapping: Allows the user to map DNs to entry points.
• Manage Dial Plans: Allows the user to create and edit dial plans.
• Audit Trail: Allows users to access the Audit Trail interface where they can view details about provisioning changes made for their enterprise.
• Branding: Provides access to the Custom Theme settings on the
Management Portal landing page where the user can customize the banner color and images used on Management Portal pages.
• Manage Tenants: Allows the user to edit some of the tenant settings on the Provisioning > Tenant Name page.
• Revoke API Key: Allows the user to revoke the API key of a user.
102 Cisco Customer Journey Platform — Management Portal User Guide
Chapter 3: Provisioning CJP Resources
Setting Description
Real-Time Reports Provides real-time visibility into contact center activity throughout the enterprise. Using a standard Web browser, authorized users can access call statistics for each site, team, agent, queue, and entry point, and can view current call volume and threshold adherence.
The following additional permissions can be enabled for the Real-
Time Reports module:
• Agent State Change: Allows the user to log out agents from the
Real-Time Reports module.
• Real-Time Threshold Alerts: Enables the Threshold Alerts page and allows the user to view the threshold alerts for the entities to which the user has access.
• Web Callback Report: Provides access to the Web Callback
Report.
• Summary View: Enables the agent summary view (In IVR,
In Queue, Connected and Available Agents) to be displayed on the Management Portal landing page.
Recording
Management
Release Notes
Routing Strategy
Provides access to the Recording Management module, which enables authorized users to search for and play audio files recorded through the CJP Call Recording feature. The following additional permissions can be enabled for the Recording Management module:
• Manage Recordings: Allows the user to delete and restore recordings.
• Tags: Allows the user to access the Tags tab to view. create, and edit tags that can be assigned to audio files for use as search criteria.
• Custom Attributes: Allows the user access the Custom
Attributes tab to create and modify custom attributes whose values can be saved with recordings and later searched for.
• Security Keys: Allows the user access the Security Keys tab to view and change the schedule for generating security key pairs.
Provides access to release notes.
Provides access to the Web-based user interface for managing and configuring call-handling strategies. Authorized users can create and schedule global call-routing and team capacity strategies and alter them in real time in response to changes in business dynamics.
The following additional permissions can be enabled for the Routing
Strategy module:
• Manage Call Flow Scripts : Enables the user to upload and update call control scripts so they can be used in routing strategies. A control script defines how calls are handled.
• Manage Media Files: Enables the user to upload and update resources such as audio-on-hold files to make them available for use in routing strategies. Resource files with an extension of
.wav
, .ulaw, .au
, .php
, and .xml
are supported, as well as other formats, depending on how the tenant’s system is configured.
Cisco Customer Journey Platform — Management Portal User Guide 103
Chapter 3: Provisioning CJP Resources
Setting
Workforce
Optimization
Description
Provides access to Workforce Management, Quality Management, and WFO Analytics, including Speech, Text, and Desktop Analytics.
Access Rights
The User Profile > Access Rights page displays the settings described in the following table.
Setting
Entry Points
Queues
Sites
Teams
Description
In the drop-down list next to each setting, select the entities to which the user will have access or select All to provide access to all entities of that type.
Management Portal and Agent User Accounts
The Users page provides an interface where you can add new Management Portal and agent users, view and edit existing user accounts, search for specific users, and export the user information to a data analysis tool. You can also delete user accounts, which makes them inactive. An inactive user cannot access CJP features and modules until the account is restored.
The Agent Settings on the Users > Add page (which are displayed when
Call Center Enabled is set to Yes ) provide an interface for adding agents to the system and assigning them to the agent-based teams that they will support. After a user has been added as an agent, you can make real-time changes to that agent’s settings— for example, reassigning teams; locking, unlocking, deleting and activating agent accounts; and changing password information.
If you have the appropriate user permission, you can unlock a locked user account as
described in “Unlocking a Locked CJP User Account” on page 109
.
Note: If an existing user is given new access rights for a site, entry point, or queue, that user must sign out, and then sign in again in order to leverage the new rights.
104 Cisco Customer Journey Platform — Management Portal User Guide
Chapter 3: Provisioning CJP Resources
To view, add, edit, or delete a Management Portal user account:
1.
On the CJP Portal navigation bar, select Provisioning > Users .
2.
The Users page displays controls for doing the following:
• To sort the list by any column, click a column header. Click a second time to reverse the sort order.
• To add a new user, click the New User button to display the Add page.
• To view, copy, or edit the settings for a user, click the button to the left of a listed user and select View , , .
• To delete a user account, click the button to the left of a listed user and select Delete . Then, in the confirmation dialog box, click OK . After deletion, the user account is listed as Not Active .
• To restore a deleted user account, click the button to the left of the listed user and select Restore .
• To search for a specific user, enter the user’s first, last, or login name in the text box on the upper right side of the Users List page.
• To view or export the settings for all the entry points, queues, sites, and teams assigned to a user as either a Microsoft Excel file or as an Adobe PDF file, click the button to the left of a listed user and select Excel or PDF .
• To reset a user’s password, click the button to the left of the listed user and select Password Reset . Then in the confirmation dialog box, click
Yes . A message informs you that a new password has been sent to the user.
• To revoke a user’s API key, click the button to the left of the listed user and select Revoke API Key . This setting is available only if your user profile includes the Revoke API Key permission.
3.
If you are adding, copying, or editing a user account, specify or change the settings for the user on the page that appears, and then click Save . Settings are described in the following table.
Setting
General Settings
Username
Description
First Name
Last Name
Country
Enter the name the user will use to log in to the CJP system, using a valid email address. This setting cannot be edited.
Enter the user’s first name.
Enter the user’s last name.
Optionally enter the user’s email address.
Optionally enter country where the user is located.
Cisco Customer Journey Platform — Management Portal User Guide 105
Chapter 3: Provisioning CJP Resources
Setting
State
City
Street
Work
Mobile
Zip Code
User Profile
Contact Center
Enabled
Status
Security Settings
Password
Confirm Password
Account Locked
Agent Settings
Site
Teams
Skill Profile
Agent Profile
Description
Optionally enter state where the user is located.
Optionally enter the city where the user is located.
Optionally enter the user’s street address.
Optionally, enter the user’s work phone number.
Optionally, enter the user’s mobile phone number as a string, without dashes—for example: 4155551212.
Optionally enter the user’s zip code.
Select the profile you want to assign to the user from the drop-down list. (see
“Management Portal User Profiles” on page 99 ).
Select Yes if you want to provide this user with login credentials for the Agent Desktop. A Yes setting enables the Agent Settings to be displayed.
This setting is displayed on the List, View and Edit pages to specify whether the user account is Active or not Not
Active.
Enter a password for the user. Minimum and maximum length and allowable characters are based on the password policy specified in the user profile (see
“Password Policy” on page 87 ).
Re-enter the password.
This is a read-only field unless your user profile includes the Account Unlock permission.
For a new user, this field is set to No . The system automatically changes this setting to Yes if the user enters an incorrect password more than a specified number of times in succession, thus preventing future attempts to log in (see
“Unlocking a Locked CJP User Account” on page 109
).
Select the site the agent is assigned to.
To assign the agent to one or more teams, select the teams from the drop-down list.
If the optional Skills-Based Routing feature is enabled, optionally select a skill profile for this agent. This profile overrides any skill profile at the team level associated with
the agent (see “Skill Profiles” on page 71
).
Select an agent profile from the list of profiles that have been created for your enterprise (see
“Agent Profiles” on page 88 ).
Note that although an agent can belong to several teams, the agent profile for that agent does not change.
106 Cisco Customer Journey Platform — Management Portal User Guide
Chapter 3: Provisioning CJP Resources
Setting Description
Multimedia Profile If Multimedia is enabled, optionally select a multimedia profile for the agent. This profile overrides the multimedia profile associated with the team that the agent is logged in to (see
“Multimedia Profiles” on page 62 ).
Multimedia Extension If Multimedia Extensions are enabled, you can optionally select a multimedia extension for the agent. The list of multimedia extensions is populated based on the multimedia profile assigned to the agent.
Default DN
External ID
This multimedia extension overrides the multimedia
extension assigned at the site level (see “Multimedia
).
Optionally, enter the dial number associated with the agent.
Optionally, enter another means of identifying the agent, such as an employee number.
Performing an Agent Bulk Upload
Rather than adding agents individually, you can upload provisioning information for multiple agents from a .csv file to the CJP provisioning system as described in the following procedures:
•
•
Creating the .csv File
To access a .csv file to use as a template:
➤ In the Portal navigation bar, select Provisioning > Templates >
Agent Upload Template .
The Agent Bulk Upload template contains the columns described in the following table. After you enter the relevant information for each agent you want to add, and then save the .csv file to your system, you can upload the data to the database as
described in the next section, “Uploading the Agent Data.”
Column
FIRST_NAME
LAST_NAME
LOGIN_NAME
EMAIL_ID
DEFAULT_DN
Description
Enter the agent’s first name.
Enter the agent’s last name.
Enter the agent’s login name.
Enter the agent’s email address.
Enter a numerical value representing the extension number associated with the agent.
Cisco Customer Journey Platform — Management Portal User Guide 107
Chapter 3: Provisioning CJP Resources
Column Description
ACCOUNT_STATUS
PASSWORD
SITE_NAME
TEAM_NAME
SKILL_PROFILE_NAME
Enter 0 (inactive) or 1 (active).
Enter a password for the agent.
Enter the site name.
Enter the name of the team or teams to which the agent belongs. When specifying multiple teams, enter them in this format: team1/team2/team3/... (using a ‘/’ to separate the team names).
Enter the name of a skill profile (available only if your enterprise uses the optional skills-based routing feature).
AGENT_PROFILE_NAME
MEDIA_PROFILE_NAME
Enter the name of an agent profile.
Enter the name of a multimedia profile (available only if
Multimedia is enabled for your enterprise).
MULTIMEDIA_EXTENSION_NAME Enter the name of a multimedia extension (available only if Multimedia Extensions are enabled for your enterprise).
EXTERNAL_ID Optionally, enter another means of identifying the agent, such as an employee number.
Uploading the Agent Data
To upload the agent data:
1.
On the Portal navigation bar, select Provisioning > Agent Bulk Upload .
2.
On the Agent Bulk Upload page, specify the appropriate settings as described in the following table, and then click Upload .
Note: Values entered here will override values in the .csv file.
Field
Site
Team
User Profile
Skill Profile
Agent Profile
Description
Select a site associated with the agents or None to use the values in the .csv file.
Select a team associated with the agents or None to use the values in the .csv file.
Select a user profile to assign to the agents.
Select a skill profile that you want assigned to the agents or None to use the values in the .csv file.
Select an agent profile or None to use the values in the
.csv file.
108 Cisco Customer Journey Platform — Management Portal User Guide
Chapter 3: Provisioning CJP Resources
Field Description
Multimedia Profile If Multimedia is enabled for your enterprise, select the multimedia profile that you want to assign to the agents or None to either use the profile assigned to the team that the agents are logged in to or to use the values in the
.csv file.
Multimedia Extension
Auto-generate Login
Select a multimedia extension or None to use the values in the .csv file.
Select Yes if you want the system to automatically generate login names for the agents (using first name _ last name @ domain name of the email id from the .csv file). Select No to use the values in the .csv file.
Auto-generate Password Select Yes if you want the system to automatically generate passwords for the agents (using the agent’s first name). Select No to use the values in the .csv file.
Account Status
Upload File
Note: The password policy specified in the agent profile does not apply to agent bulk upload.
Specify a value:
• Yes . The agent accounts will be active in the system after the data is uploaded.
• No . The agent accounts will be inactive in the system after the data is uploaded.
• None . The values in the .csv file will be used.
Click the Browse button, navigate to the .csv file and select it, and then click Open .
3.
If the data upload is initiated successfully, a message on the upper-right side of the page displays the batch name for the agent bulk operation. To find out if the operation succeeded and if not, the reason for failure, open the Provisioning >
Bulk Operations Status
page (see “Checking the Status of a Bulk Operation” on page 110
for more information).
Unlocking a Locked CJP User Account
The system automatically locks a user account if the user enters an incorrect password more than a specified number of times in succession, thus preventing future attempts to log in. The maximum number of allowable invalid login attempts is determined by the password policy assigned to the user (see
).
A locked user account can be unlocked only by a user whose profile includes the
Account Unlock permission.
Cisco Customer Journey Platform — Management Portal User Guide 109
Chapter 3: Provisioning CJP Resources
To unlock a locked Management Portal user account:
1.
On the CJP Portal navigation bar, select Provisioning > Users .
2.
Click the button to the left of listed user whose account is locked and select
Edit .
3.
In the Security Settings section of the Users Edit page, change the
Account Locked setting to No , and then click Save .
Your changes are saved and the user’s account is no longer locked.
Deleting Multiple Agent User Accounts Simultaneously
To delete multiple agent user accounts simultaneously:
1.
On the Portal navigation bar, select Provisioning > Bulk Delete .
2.
On the Bulk Delete page, select a site from the Site drop-down list.
3.
Select the check box to the left of the username of each agent you want to delete.
4.
Click the Delete Agents button at the bottom of the page. Then, in the confirmation dialog box, click Yes .
5.
A message on the upper-right side of the page displays the batch name for the initiated bulk operation. To find out if the operation succeeded and if not, the reason for failure, see the next topic,
“Checking the Status of a Bulk Operation.”
Checking the Status of a Bulk Operation
After performing a bulk operation to add, delete, unlock, or change the password for multiple agents, you can check the status of the operation as follows:
1.
On the Portal navigation bar, select Provisioning > Bulk Operations Status .
2.
From the drop-down lists at the top of the page, select the operation type
( Agent Bulk Upload , Agent Bulk Delete , Agent Password Reset , or
Agent Unlock ) and batch name.
3.
To filter the list, enter one or more characters in the Search box.
The page displays the details about each agent you attempted to add, delete, unlock, or change the password for, including whether the deletion was successful, and if a deletion failed, the reason for the failure.
110 Cisco Customer Journey Platform — Management Portal User Guide
Chapter 3: Provisioning CJP Resources
Provisioned Items Reports
The Provisioning > Reports link on the Portal navigation bar provides access to provisioned items reports in either Microsoft Excel or Adobe PDF format. These reports provide details about the settings configured for the following active resources provisioned for your enterprise: sites, teams, agents, inbound entry points, inbound queues, outdial entry points, outdial queues, agent profiles, and, if your enterprise uses the optional Skills-Based Routing feature, skills, skill profiles, and agent skills (which lists the skills assigned to each agent along with the agent’s assigned skill profile and teams).
In addition, a Routing report is available that maps entry points, queues, and teams to the entities from which contacts are being received or to which contacts are being routed.
To access a Provisioned Items report:
1.
On the CJP Portal navigation bar, select Provisioning > Reports > and then select the report you are interested in.
2.
On the page that appears:
• If you selected Routing Report , specify whether you want the report to include mapping for All routing strategies that are mapped to entities to which you have access, or for Current routing strategies only, or for Active routing strategies only.
• Select an export option ( Excel or PDF ) and specify whether to download the report or have it emailed to you.
• Click OK .
Cisco Customer Journey Platform — Management Portal User Guide 111
Chapter 3: Provisioning CJP Resources
112 Cisco Customer Journey Platform — Management Portal User Guide
● ● ● ●
4
Contact Routing
4
The CJP Routing Strategy module facilitates the management and configuration of global contact-handling strategies. In addition to phone calls, the system can route email, fax and chat contacts.
The unique value behind the CJP service is the ability to participate in contact handling from a global vantage point where adjustments can be made immediately to contactdistribution strategies. From a simple, user-friendly interface, supervisors can change routing strategies without knowing complex scripting languages. This allows your enterprise to maximize resources and respond quickly to changing conditions.
This chapter explains how to create scheduled routing and team capacity strategies and alter them in real time to optimize contact delivery, assign call flows, and create routing sequences. It also explains how to create call control scripts and audio files and how to make them available for use in routing strategies.
Note: The following features are not currently available in the CJP Salesforce Edition:
Multimedia, Scorecard Routing, Web Callback, and provisioning of call-associated data
(CAD) variables.
Topics covered in this chapter:
•
•
•
•
Working with Call Control Scripts
•
Uploading and Updating Resource Files
•
Viewing, Creating, Modifying, and Deleting Routing Strategies
•
•
•
Cisco Customer Journey Platform — Management Portal User Guide 113
Chapter 4: Contact Routing
About Contact Routing
The Routing Strategy module provides a flexible environment for routing contacts to the best resource, regardless of location. Each incoming contact arrives at an entry point , from where it is sent to queue for distribution among teams at contact center sites according to scheduled routing strategies, scheduled team capacity strategies, and queue precedence settings specified in the Routing Strategy module.
In addition, if your enterprise uses the outdial feature, each outdial call passes through an outdial entry point and outdial queue according to routing strategies you specify in the Routing Strategy module.
Note: Although the examples in the following sections refer to phone contacts, the same contact routing options are available to other media types.
Topics covered in this section:
•
•
•
•
•
About Global Routing Strategies
•
About Team Capacity Strategies
•
Basic Contact Routing
In the following example, an incoming call arrives at an entry point where the caller is presented with three options. After the caller selects an option, the call is sent to a queue, where it waits for an agent to become available on one of the teams servicing that queue.
Incoming call Entry Point
1
2
3
Queues
Sales
Service
Billing
Teams
SalesTeam1
SalesTeam2
ChicagoService
BangaloreService
ChicagoBilling
BangaloreBilling
114 Cisco Customer Journey Platform — Management Portal User Guide
Chapter 4: Contact Routing
Each entry point and queue is associated with one or more routing strategies, which control how calls are serviced at specified time intervals, including what call control script to use to treat the call and what audio file to play when a call arrives or is waiting in queue.
In addition, the routing strategy for a queue specifies which teams will receive calls and in what order, how long the call should wait in queue before being distributed to an overflow destination number, and failover settings for agents and teams. You can specify one of the following options for identifying an agent to service a call:
• Longest Available Agent. If multiple agents are available, the call is directed to the agent who has been available for the longest time.
• Load Balance. Incoming calls are distributed among a group of teams based on ratios specified in the strategy.
• Priority Based.
Incoming calls are distributed to agent teams based on a priority rating assigned to each team.
A fourth option is available to enterprises that are provisioned with the optional Skills-
Based Routing feature, described in the next section,
In addition, Queue Reshuffling can be incorporated into the routing decision for all of the above routing options, as described in
“About Queue Reshuffling” on page 121 .
For more information, see
“Viewing, Creating, Modifying, and Deleting
Routing Strategies” on page 146 .
About Skills-Based Routing
Skills-Based Routing is an optional CJP feature that matches the needs of callers with agents who have the skills to best meet those needs. When calls arrive at an entry point, they are classified into subsets that can be routed only to agents who possess a requisite set of skills, such as language fluency or product expertise.
Skill requirements are assigned to calls based on settings in the routing strategy for the entry point. The calls are then sent to a queue for distribution to agents who have been assigned a matching set of skills. If an agent does not become available within a time interval specified in the queue routing strategy, the skill requirement can be removed or reduced.
The overall process for implementing skills-based routing involves the following steps:
1.
Define skills.
Four types of skills can be defined:
• A proficiency skill can have a value ranging from 0 to 10 that represents the agent’s level of expertise in the skill. For example, you might define a skill for each language that your agents speak.
Cisco Customer Journey Platform — Management Portal User Guide 115
Chapter 4: Contact Routing
• A boolean skill can have the value of true or false to indicate whether or not the agent has the skill. For example, to ensure that your most valuable customers get the best service, you might define a skill named PremierService and assign it with a value of true to your most experienced agents.
• A text skill is a free-form text skill that must be matched exactly. For example, you might define a skill named Extension that will let you route a call to a specific agent’s extension number based on digits entered by the caller in response to a prompt.
• An enum skill is a named set of predefined values. For example, you might create a skill named Line of Business that can have the values Sales, Service, and
Billing ; or a skill named Operating System that can have the values Linux ,
Windows , and UNIX .
For more information, see
“Skill Definitions” beginning on page 69
.
2.
Define skill profiles . A skill profile is a set of skills that can be collectively assigned to a team or agent. Each skill in the profile is assigned a specific value.
For example, a skill of English might be assigned a high level of proficiency in one skill profile and a lower level in another profile.
For more information, see
“Skill Profiles” beginning on page 71 .
Note: In the current CJP Salesforce Edition release, skill profiles can be assigned only to agents and not to teams.
3.
Assign skill profiles to teams or agents . Each agent-based team can be assigned a skill profile. All agents logged in to the team will be associated with that skill profile. However, an individual agent can also be assigned a skill profile, which overrides the skill profile of the team.
For more information, see
and
Portal and Agent User Accounts” beginning on page 104
.
4.
Create or upload a call control script that defines how to treat the call (see
“Working with Call Control Scripts” on page 125 ).
5.
Create the entry point and queue routing strategies . In the entry point routing strategy, you assign skill requirements to calls based on menu selections
collected during call treatment defined in the call control script (see “Assigning
Skill Requirements to Incoming Calls” on page 163
). The calls are then distributed to the specified queue where they wait for an agent who has been assigned the required skills.
In the queue routing strategy, you specify options for identifying agents to service the incoming calls. If an agent with the required skills does not become available within a specified time interval, the skill requirement can be removed or reduced.
For more information, see
“Viewing, Creating, Modifying, and Deleting
Routing Strategies” beginning on page 146 .
116 Cisco Customer Journey Platform — Management Portal User Guide
Chapter 4: Contact Routing
About CJP Scorecard Routing
Note: This feature is not currently available in the CJP Salesforce Edition.
Scorecard Routing is a Cisco CJP offering that provides cross-ACD call routing. In CJP
Scorecard Routing, calls arriving at an entry point can be routed to queues across multiple ACDs. The queues receiving the calls can belong to the CJP ACD or customer premise ACDs.
Queues on external ACDs are represented as proxy queues in the CJP system. Calls sent to an external ACD are distributed to agents by the external ACD. CJP uses proxy queues to track the call activity that occurs on those external ACD queues. If one of the destinations in a cross-ACD routing is a standard CJP queue, the CJP ACD distributes the calls to the CJP agent.
A proxy queue can be dedicated or shared. A dedicated proxy queue is a queue used exclusively for the CJP customer.
In the routing strategy for a cross-ACD entry point, you organize the queues that will be served by the entry point into one or more prioritized groups and specify one of the following call-routing algorithms to determine which queue will receive the call (for instructions, see
“Specifying Call Distribution for a Cross-ACD Entry Point” on page 174 ):
• Static Load Balance.
Calls are allocated based on the load spread percentage specified for the queues, irrespective of current queue size or handle times.
• Weighted Routing.
Calls are allocated based on the weights of metrics specified for each queue. These metrics can be classified into two general types: service level metrics (SLM) and business metrics.
Service Level Metrics
The service level metrics used in weighted routing can be derived from multiple sources:
• Vendor Provided.
Metrics periodically posted by the vendor.
• Realtime.
Real-time metrics computed and tracked by the CJP service.
• Historical.
The CJP service loads six-week rolling historical data from the call data processor database daily. This data is computed and stored by each minute.
Each proxy queue is provisioned with a Metrics Data Precedence setting that defines the order in which the system looks for the above metrics data.
Cisco Customer Journey Platform — Management Portal User Guide 117
Chapter 4: Contact Routing
Business Metrics
The Provisioning module provides an interface for defining business metrics to make
them available for selection in a routing strategy (see “Business Metrics” on page 72
).
Each business metric is assigned one of the following variable types:
• Direct Variable . The variable’s impact on the routing decision increases as the value of the variable increases ; for example, Conversion Rate .
• Inverse Variable . The variable’s impact on the routing decision increases as the value of the variable decreases ; for example, Cost .
High-Level Logic of Weighted Routing
In Weighted Routing, you define one or more prioritized sets of variables for use in the routing decision. Then, for each queue, you assign weights to the variables. The total weight of all variables within a priority set must add up to 100.
When a call comes in, each queue’s proportions are compared by adding up the weighted variable values in the first priority set and dividing by the number of variables in the set. The call is sent to the queue with the best value.
If multiple queues are equivalent, a weighted value of the variables in the second priority set is computed for each queue, and each queue’s proportions are again compared. The call is sent to the queue with the best value or, if multiple queues are equivalent, the process is repeated if additional priority sets have been defined.
In addition to business metrics, several other parameters are considered in the routing decision. The following logic is used to determine which queue will receive a call.
1.
Consider the queues from the first group.
2.
If there are one or more dedicated queues in the group, check for logged-in agents: a. If no agents are logged in, exclude the queue from the routing decision.
b. If agents are logged in to the queue, but none are available, set the average speed of answer (ASA) for the queue to be the average handle time (AHT).
3.
Filter out the following queues:
• Queues with an ASA value greater than their specified Max SLM settings.
• Queues that have exceeded their specified Percentage Clamp settings during the
Compute Interval period specified (in seconds) for the routing strategy.
(Percentage clamp specifies the maximum percentage of calls that should be sent to the queue during the interval.)
118 Cisco Customer Journey Platform — Management Portal User Guide
Chapter 4: Contact Routing
• Queues that have exceeded their provisioned Maximum DNIS Retries setting.
• Queues that have reached their specified Capacity , which identifies the number of active agents who can handle calls for the queue.
• Queues for which both of the following conditions are true:
– The system has already routed the number of calls specified for the queue in the Abandoned Call Threshold setting during the Compute Interval period.
– The percentage of abandoned calls for the queue is equal to or greater than the Abandoned % setting specified for the queue.
4.
If only one queue is left after the filtering, send the call to that queue.
5.
If one or more queues are left after the filtering, send the call to the queue with the highest positive differential in the percentages generated from inverse proportional values for inverse variables and proportional values for direct variables. This value is determined as follows:
Suppose there are three queues—Queue 1 (ASA=20), Queue2 (ASA=30), and
Queue3 (ASA=40). The proportions will be computed as 90/20:90/30:90/40.
This results in a ratio of 4.5:3:2.25. Now the ratio of calls to be sent to each site will be 4.5/9.75:3/9.75:2.25/9.75. This evaluates to 46.1%:30.7%:23.2% respectively.
Call 1 arrives, and since Queue1 has the highest positive differential (0% sent and
46.1% needed evaluates to a differential of 46.1), the call is sent to Queue1.
Call 2 arrives, and now the differentials are ((46.1% - 100%)=-53.9%, 30.7%,
23.2%), so the call goes to Queue2 because it has the highest positive differential of 30.7.
6.
If no queues are left after the filtering:
•
Select the next group and go back to step 2 .
- OR -
• If this is the last group, reconsider all queues and apply relaxation settings to filters in cycles until a destination queue is identified. As soon as a queue is identified, send the call to that queue.
Relaxation settings are described in the following table.
Cisco Customer Journey Platform — Management Portal User Guide 119
Chapter 4: Contact Routing
Filter
Abandons
Areacode-
Blocking
Clamp
Reached
Metric
Exceeded
Relaxation Attribute Allowed Values
Abandon %
Call Threshold
Remove Blocking
Clamp %
Metric Increment
A number that increases the Abandoned % value specified for the queue. Each relaxation will increase the percentage as a cumulative.
For example, if the original value is 10% and the relaxation for the first cycle is set to 10, then the new value will be 20% in the first relaxation cycle. If the relaxation for the second cycle is set to 10, the new value will be
30% in the second relaxation cycle.
A number that increases the number of calls specified for the queue in the Abandoned Call
Threshold setting during the Compute Interval period before the abandons filter is applied.
You can easily stop the system from applying the abandons filter on a queue by increasing this relaxation value to a high number.
Two values are allowed:
• 0 means do not relax.
• 1 means relax area code blocking for the queue.
A number that increases the Percentage
Clamp value specified for the queue. Each relaxation will increase the percentage as a cumulative. For example, if the original value is 10% and the relaxation for the first cycle is set to 10, then the new value will be 20% in the first relaxation cycle. If the relaxation for the second cycle is set to 10, the new value will be 30% in the second relaxation cycle.
A number that increases the Max SLM value specified for the queue. Each relaxation will increase the percentage as a cumulative. For example, if the original value is 70000 milliseconds and the relaxation for the first cycle is set to 10000 milliseconds, then the new value will be 80000 milliseconds in the first relaxation cycle. If the relaxation for the second cycle is set to 10000, the new value will be 90000 milliseconds in the second relaxation cycle.
120 Cisco Customer Journey Platform — Management Portal User Guide
Chapter 4: Contact Routing
Filter
Capacity
Relaxation Attribute Allowed Values
Capacity
Load Factor
A number that increases the default capacity for the queue. This value overrides system computed capacity. For example, if the default capacity is 25, and the relaxation for the first cycle is set to 5, then the capacity will be increased to 30 in the first relaxation cycle.
A multiple of the queue’s capacity that increases the capacity. For example, if the original capacity of the queue is 14, and loadfactor is 1.5, then the number of active calls that can be sent to the queue will be increased to 21 when this relaxation attribute is applied to the queue.
See “Specifying Call Distribution for a Cross-ACD Entry Point” on page 174
for more information.
About Queue Reshuffling
Queue Reshuffling is a CJP option that can be used with all available contact routing methods. The reshuffling engine associates a score to each contact in the queue based on various factors, such as the importance of the customer or the due time of a particular contact according to service level agreements (SLAs).
A score of between 0 and 1 is associated with each contact. For example, if there are two email contacts in queue and one is due tomorrow, while the second one is due the day after, the engine can assign the first email a score of 0.9 and the second a score of
0.8. This way, the email contact with the earliest due time will be handled first. The same logic can be applied when there are more than two contacts.
If contacts are waiting in queue for an available agent, the routing engine sorts the queue based on the score associated with each contact. The contact with the highest score is assigned to the first available agent. The queue reshuffling engine can change the score for any or all contacts at any time.
You can implement queue reshuffling by working with CJP Operations to assign scores to contacts through IVR data dips or via an external entity. Alternatively, Professional
Services can help set a score through an API.
Cisco Customer Journey Platform — Management Portal User Guide 121
Chapter 4: Contact Routing
About Global Routing Strategies
A global routing strategy can be associated with more than one entry point or queue.
When a contact arrives, the routing engine checks for a global routing strategy associated with the entry point or queue for the current time. If one exists, that global strategy becomes the current strategy, overriding any standard strategy associated with the entry point or queue.
Creating a global routing strategy enables you to quickly and easily change the routing strategies for many entry points or queues at once rather than separately changing each individual routing strategy in the event of emergency.
About Queue Precedence
A team can handle contacts from more than one queue. You can assign an agent to take contacts from more than one queue by adding that agent’s team to the routing strategies for multiple queues. To cause an agent team to prioritize contacts from one queue ahead of contacts to other queues, you can set a priority for each queue by using
the settings available on the Queue Precedence page. For details, see “Specifying
Queue Precedence” on page 195 .
About Team Capacity Strategies
Your enterprise can use agent-based teams or capacity-based teams or a mixture of both team types. Capacity-based teams do not have specific agents assigned to them, and the agents do not use the CJP Agent Desktop.
Each capacity-based team is provisioned with a static capacity value (see “Teams”
beginning on
page 73 ). This value represents the number of simultaneous contacts the
team can handle.
You can create scheduled team capacity strategies to override these settings in response to changing contact center conditions. If a team capacity strategy is not created for a capacity-based team, the system uses the capacity value provisioned for the team. For
details, see “Scheduling Team Capacity” on page 190 .
122 Cisco Customer Journey Platform — Management Portal User Guide
Chapter 4: Contact Routing
About Multimedia
Note: This feature is not currently available in the CJP Salesforce Edition.
If your enterprise uses chat and email routing offered by CJP in addition to voice, then
Multimedia and Multimedia Extensions are enabled. You will be able to associate sites and agents with multimedia profiles and multimedia extensions.
The overall process for implementing multimedia routing involves the following steps:
1.
Define multimedia profiles.
If your enterprise subscribes to the CJP Multimedia feature, each agent is associated with a multimedia profile, which specifies how many of each media type the agent can handle concurrently. For more information, see
“Multimedia Profiles” beginning on page 62
.
2.
Assign multimedia profiles to sites, teams, or agents.
When Multimedia is enabled, every site is associated with a multimedia profile. Each agent-based team at a given site is associated with the profile assigned to that site unless the team is assigned a different multimedia profile. Similarly, each agent logged in to a team is associated with the team’s profile unless the agent is assigned a different multimedia profile. For more information, see
“Sites” beginning on page 66 ,
“Teams” beginning on page 73 , and
“Management Portal and Agent User
Accounts” beginning on page 104
.
3.
Define multimedia extensions.
When Multimedia Extensions are enabled, each agent can be associated with a multimedia extension, which identifies the enabling module for each media type the agent can handle. For more information, see
“Multimedia Extensions” beginning on
4.
Assign multimedia extensions to sites or agents. Every site can be associated with a multimedia extension. Each agent at a given site is associated with the multimedia extension assigned to that site unless the agent is assigned a different multimedia extension.
5.
Create separate entry points and queues for each media type.
For more information, see
Adding an Entry Point or Queue beginning on page 53
.
6.
Work with CJP Operations to create routing strategies configured to use a specialized call control script.
7.
Work with your specific CRM vendor to configure the multimedia interaction at the agent level.
Cisco Customer Journey Platform — Management Portal User Guide 123
Chapter 4: Contact Routing
About Web Callback
Note: This feature is not currently available in the CJP Salesforce Edition.
The CJP Web Callback feature enables visitors to your enterprise’s Web site to complete and submit a callback request specifying a name, phone number, and callback time. The request is sent to the CJP system for scheduling. When the callback time is reached, a call to the requester is initiated on an outbound entry point that is used exclusively for Web callbacks.
The routing strategy for Web Callback uses a specialized call control script that typically includes IVR treatment that requires input from the callback requester to proceed.
• If the requester answers and responds to the voice prompts appropriately, then the call is connected to an available agent and the callback request is marked as processed.
• If the call fails (for example, the call is not answered or is answered by a recorded message or a busy signal), the callback is optionally rescheduled based on the maximum callback attempts allowed and the retry attempt interval provisioned for your enterprise.
• If the requester rejects the call, the callback request is marked as cancelled.
Callback request details are displayed in a report that you can access from the CJP
Management Portal (see “Viewing a Web Callback Request Report” on page 40
).
The overall process for implementing Web Callback involves the following tasks:
1.
Creating a Web page to capture the Web callback details and posting them to the
CJP Web Callback service.
2.
Specifying the maximum callback attempts allowed and the retry attempt interval
(see
“Module Permissions” beginning on page 48 ).
3.
Creating the outdial entry points to use for Web callbacks (see “Adding an Entry
Point or Queue” beginning on page 53 ).
4.
Working with CJP Operations to create routing strategies configured to use a specialized call control script.
124 Cisco Customer Journey Platform — Management Portal User Guide
Chapter 4: Contact Routing
Working with Call Control Scripts
A call control script defines how a call is handled when it arrives at an entry point or queue. The Control Scripts page in the Routing Strategy module displays a list of call control scripts and provides authorized users with an interface for creating and editing control scripts.
After a control script is created, authorized users can associate it with a routing strategy for an entry point or queue and specify values for any configurable parameters that are in the script, such as which sound file to play when a call arrives, or the timeout value for entering digits in response to a prompt (see
“Assigning Call Control Scripts and
Topics covered in this section:
•
Creating a Call Control Script
•
Call Control Block Descriptions
•
Copying or Modifying a Call Control Script
•
Uploading a Custom Control Script
•
Updating a Custom Control Script
•
Uploading and Updating a Custom Control Script Image File
•
Viewing and Exporting References to a Control Script
Creating a Call Control Script
The New button on the Control Scripts page provides access to the call flow builder interface where authorized users can create a control script for an entry point or queue.
To create a call control script:
1.
Open the Routing Strategy module and click the Control Scripts button.
The page displays the list of control scripts and associated image files.
Cisco Customer Journey Platform — Management Portal User Guide 125
Chapter 4: Contact Routing
All call flows begin with the Start block. Doubleclick the block to enter parameters.
Output connector.
2.
Click New .
The New Call Flow page appears, displaying a Start block in the canvas area. The panel on the left side of the page displays the building blocks for constructing a call flow. You can drag a block from this panel to the canvas to add it to the call flow.
This area of the page is the canvas where you construct the call flow.
Drag a flow control block to the canvas to add it to the call flow.
3.
Enter a name and optionally, a description for the control script in the fields at the top of the page.
The name you enter will be displayed in the Control Script drop-down list for selection when users create or edit a routing strategy (see
Scripts and Parameters” beginning on page 161 ).
126 Cisco Customer Journey Platform — Management Portal User Guide
Output connector
Input connector
Output connectors
Chapter 4: Contact Routing
4.
Double-click the Start block and specify the call flow type (entry point or queue) and other parameters in the dialog box that opens. For a description of each
parameter, see “Start Block” on page 129
.
5.
Drag flow control blocks to the canvas to add them to the call flow. To remove a block from the canvas, click the x on the upper right side of the block.
6.
After adding a flow control block, double-click the block and enter the required parameters in the dialog box that opens. For a description of each block and its
parameters, see “Call Control Block Descriptions” beginning on page 129
.
7.
To connect the blocks, drag each output connector to the appropriate input connector.
All blocks except the Start block have one input connector, represented by a black-filled circle at the top of the block. All blocks except the EP/Queue , Callback ,
Queue Call and End Call blocks have one or more output connectors, represented by empty circles at the bottom and sides of the block.
In the following example, the Start block is connected to a Menu block that plays an audio file prompting the caller to enter one of two options. The Menu block in this example has four outputs: one for each of two branches, plus Timeout and
Invalid outputs, which are connected back to the Menu block’s input connector.
Output connectors
Input connectors
Cisco Customer Journey Platform — Management Portal User Guide 127
Chapter 4: Contact Routing
8.
Each connector represents a call flow path. To specify a name for a path, click a green connector line and in the dialog box that opens, enter a name and optional description.
9.
After you have finished adding and connecting blocks, click Save to save the control script.
The system automatically performs a validation. If errors are found, they are listed in a message at the top of the page. In the following example, a connection is missing for the Menu block’s Timeout output. A control script cannot be saved until all errors are corrected.
Control script errors are displayed here after you click Save .
128 Cisco Customer Journey Platform — Management Portal User Guide
Chapter 4: Contact Routing
Call Control Block Descriptions
Call control blocks and their parameters are described in the following sections.
•
•
•
•
•
•
•
•
•
•
•
•
•
Note: Provisioned call-associated data (CAD) variables are not currently available in the CJP Salesforce Edition. Contact Professional Services if you need this functionality.
Start Block
The Start block signifies the beginning of a call flow. All call control scripts must begin with a Start block. The Start block has the following parameters.
Parameter
Type
Description
Select the call flow type: Entry Point or Queue.
If you select Queue , the symbol for the Start block changes as shown below after you click OK .
Cisco Customer Journey Platform — Management Portal User Guide 129
Chapter 4: Contact Routing
Parameter Description
Call Associated
Data
Specifies a comma-separated list of call-associated data (CAD) variables that are guaranteed to be associated with the call when it is delivered to the Agent Desktop, regardless of whether they are collected in IVR. This enables agent-editable fields that are not collected in IVR, such as a case number. (Note that these can still be filtered out by Agent Desktop settings provisioned for your enterprise.)
Select or type the name of a CAD variable, then click + to add it to the list. Repeat for each additional CAD variable.
Note: If you create a CAD variable in one of the call control blocks in the call flow, it will be delivered to the Agent Desktop along with the call.
On IVR error go to Specifies the destination to which calls are distributed when there is an error in IVR. By default, this is the overflow number provisioned for the entry point or queue, but you can select an entry point or queue from the drop-down list instead.
On Overflow go to Specifies the destination to which calls are distributed when they exceed the Maximum Time in Queue setting specified in the routing strategy. By default, this is the overflow number provisioned for the entry point or queue, but you can select an entry point or queue from the drop-down list instead.
Maximum Calls This parameter appears only if an entry point or queue other than the provisioned overflow number is selected for the On Overflow go to parameter. If the value entered here is smaller than the Maximum
Calls in Queue provisioned for an entry point or queue, then when the number of calls in queue reaches this value, they will be sent to the entry point or queue specified in the On Overflow go to parameter.
Description Optionally enter a description for the block.
Play Block
The Play block plays an uninterruptible message to the caller and has the following parameters.
Parameter
Name
Media
Description
Description
Enter a name for the play block or accept the default name.
Select an audio file to play as a prompt.
Optionally enter a description for the block.
130 Cisco Customer Journey Platform — Management Portal User Guide
Chapter 4: Contact Routing
Menu Block
The Menu block plays an interruptible prompt, allowing the caller to enter a DTMF digit or symbol and take the configured branch for the entered digit or symbol. A menu can have from 1 to 10 branches.
The Menu block has the following parameters and outputs.
Parameter
Name
Media
Timeout
Description
Enter a name for the menu or accept the default name.
Select an audio file to play as a prompt.
Specify the number of seconds to wait after prompting. If the caller does not enter data before the timeout, the call will take the
Timeout path configured in the control script.
Select the number of output branches.
Number of
Branches
Branch < N >
Description
For each branch, select the DTMF digit or symbol that must be entered for the call to take that branch.
Optionally enter a description for the block.
Output
Branch < N >
Timeout
Invalid
Description
Path to take if the caller enters a matching DTMF digit or symbol.
Path to take if the caller does not enter data before the specified
Timeout.
Path to take if the caller enters a DTMF digit or symbol that does not match a branch.
Condition Block
The Condition block embodies a condition—for example, “AccountLevel equals
Gold.” The call takes the True or False path depending on whether or not the condition is met.
The Condition block has the following parameters and outputs.
Parameter
Operand 1
Description
Select a CAD variable from the drop-down list.
Cisco Customer Journey Platform — Management Portal User Guide 131
Chapter 4: Contact Routing
Parameter
Condition
Operand Type
Operand 2
Description
Description
Select an operator from the drop-down list:
< (less than)
!= (not equal)
> (greater than)
== (equal to)
>= (greater than or equal to)
<= (less than or equal to)
Contains
Select an option to specify whether Operand 2 is an existing CAD variable or a literal value that you specify.
Select an existing CAD variable name from the drop-down list or click the User specified button and type a literal value.
Optionally enter a description for the block.
Output
True
False
Counter Block
Description
Path to take if the condition is met.
Path to take if the condition is not met.
The Counter block counts the number of times the call reaches this block. The
Counter block has the following parameters and outputs.
Parameter
Name
Threshold
Description
Description
Enter a name for the counter.
Enter the number of times the call can pass through this block before taking the alternate path.
Optionally enter a description for the block.
Output
No
Yes
Description
Path to take if the threshold is not reached.
Path to take if the threshold is reached.
132 Cisco Customer Journey Platform — Management Portal User Guide
Chapter 4: Contact Routing
Collect Digits Block
The Collect Digits block plays an interruptible prompt and collects a DTMF string
(digits 0 – 9) of a specified length from the caller.
Note: The # character signifies end of input.
The Collect Digits block has the following parameters and outputs.
Parameter
Call Associated Data
Media
Timeout
Description
Select the name of the call-associated data (CAD) variable to which the entered data will be stored.
Select an audio file to play as a prompt.
Specify the number of additional seconds the user has to enter the requested string after the audio message has finished playing or after the last key press, whichever comes later. If the timeout is reached, the call takes the Timeout path configured in the control script.
Specify the maximum DTMF string length.
Maximum Number of
Digits
Minimum Number of
Digits
Description
Specify the minimum DTMF string length.
Optionally enter a description for the block.
Output
OK
Timeout
Invalid
Description
Path to take if the caller enters an acceptable DTMF string.
Path to take if the caller does not enter acceptable data before the timeout is reached.
Path to take if the caller enters a DTMF string that is too long or too short.
Set Variable Block
The Set Variable block sets a variable and gives it a literal value. The Set Variable block has the following parameters.
Parameter
CAD Name
Value
Description
Select or enter the name of a call associated data (CAD) variable.
Enter the value to set on the CAD variable.
Cisco Customer Journey Platform — Management Portal User Guide 133
Chapter 4: Contact Routing
Parameter
Description
Description
Optionally enter a description for the block.
Fetch Variable Block
The Fetch Variable block retrieves CAD values from an external source. For example, this block could be used to retrieve information from an external database based on an account number retrieved through a preceding Collect Digits block, and associate the retrieved information with the call.
The Fetch Variables block has the following parameters and outputs.
Parameter
URL
Request Variables
Response Variables
Description
Description
Enter the URL from which the variables are to be retrieved.
Specifies a comma-separated list of CAD variables to be sent on the request.
Select the name of a CAD variable, then click + to add it to the list. Repeat for each additional CAD variable.
Specifies a comma-separated list of CAD variables to be returned from the external source.
Select or type the name of a CAD variable, then click + to add it to the list. Repeat for each additional CAD variable.
Optionally enter a description for the block.
Output
Error
Description
Path to take if there is no response or if the response is not valid.
EP/Queue Block
The EP/Queue block transfers control of the call to a queue or entry point and has the following parameters and no outputs.
Parameter
Name
Description
Enter a name for the block or accept the default name.
134 Cisco Customer Journey Platform — Management Portal User Guide
Parameter
EP/Queue
Chapter 4: Contact Routing
Description
Select an entry point or queue from the drop-down list.
If you select an entry point, the symbol for the call control block changes as shown below after you click OK .
Description Optionally enter a description for the block.
Reset Counter Block
The Reset Counter block resets the internal counter of a Counter block. The Reset
Counter block has the following parameters.
Parameter
Counter
Description
Description
Select the name of the counter to be reset.
Optionally enter a description for the block.
Callback Block
The Callback block is available only if the Voice Callback feature is enabled for your enterprise.
The Callback block sends a callback request to the Web callback entry point where it is queued until an agent is available. This block has the following parameters and no outputs.
Parameter
Name
Outdial EP
Callback Number
Description
Enter a name for the block or accept the default name.
Select an outdial entry point for Web callback from the dropdown list.
Select the CAD variable containing the callback number, such as the ANI that came in with the call or a number collected in a
Collect Digits block in the call flow. If no selection is made, the caller’s ANI will be used.
Cisco Customer Journey Platform — Management Portal User Guide 135
Chapter 4: Contact Routing
Parameter
WCB CAD
Description
Queue Call Block
Description
Optionally you can select other CAD values that came in with the call for delivery along with the callback request.
Optionally enter a description for the block.
The Queue Call block places the call in the queue. This block can only be used in queue scripts and has the following parameters and no outputs.
Parameter
Name
Music in Queue
Description
Description
Enter a name for the block or accept the default name.
Select a media file from the drop-down list.
Optionally enter a description for the block.
End Call Block
The End block terminates the call. This block has no parameters and no outputs.
Copying or Modifying a Call Control Script
You can copy or modify a control script that was created using the call flow builder interface available when you select the New button on the Control Scripts page.
Custom control scripts can be modified only by Professional Services, after which they
must be updated as described in “Updating a Custom Control Script” on page 139
.
To copy or modify a call control script:
1.
Open the Routing Strategy module and click the Control Scripts button.
The page displays the list of control scripts and associated image files along with creation date, date of last update, and source— Custom or Call Flow Builder . You can copy or modify a control script only if the source is Call Flow Builder .
2.
Click the button to the left of a listed control script and select Copy or Edit .
136 Cisco Customer Journey Platform — Management Portal User Guide
Chapter 4: Contact Routing
3.
Make your changes. For details about available settings and how to add, remove,
and configure call control blocks see “Creating a Call Control Script”
beginning
and
“Call Control Block Descriptions” beginning on page 129
.
4.
Click Save . The system automatically performs a validation.
If errors are found, they are listed in a message at the top of the page. You must correct the errors before you can save the script.
5.
If you are modifying a control script that has been assigned to a routing strategy, it must be reassigned to the routing strategy as follows: a. Click the Call Routing button on the menu bar, select the routing strategy to which the control script was previously assigned, and click Edit . b. In the Call Control section of the page, re-select the control script from the drop-down list, edit parameters if necessary, and then click Apply .
c. Click Update to save your changes to the routing strategy.
Uploading a Custom Control Script
Custom control scripts are created by Professional Services and must be uploaded to the CJP system before they can be assigned to routing strategies. If a custom control script changes, it must be re-uploaded to the CJP system in order for those changes to take effect.
To upload a custom control script:
1.
Open the Routing Strategy module and click the Control Scripts button on the menu bar.
The page displays the list of scripts and associated image files.
Cisco Customer Journey Platform — Management Portal User Guide 137
Chapter 4: Contact Routing
2.
Click Upload . The Upload Control Script page appears.
3.
Enter a name and optionally, a description for the script in the data fields.
4.
Click the Browse button to the right of the Control Script File field and, in the dialog box that opens, navigate to the script file in your system and click Open .
The dialog box closes and the File field displays the path and file name of the uploaded file. If you entered a different file name in the Control Script Name field, it is overwritten by the name of the file you uploaded. You can change the text in the Control Script Name field if you want to.
5.
Optionally upload the associated control script image file as follows: click the
Browse button to the right of the Control Script Image field and, in the dialog box that opens, navigate to the image file in your system and click Open . Only
GIF and JPEG file formats are supported.
6.
Click Save . The script is uploaded and available for selection from the Control
Scripts list (see
“Assigning Call Control Scripts and Parameters” on page 161
).
Note: To copy a custom control script, upload it as described, but enter a different name in the Control Script Name field. The control script will be uploaded and saved under the new name.
138 Cisco Customer Journey Platform — Management Portal User Guide
Chapter 4: Contact Routing
Updating a Custom Control Script
To update a custom control script:
1.
Open the Routing Strategy module and click the Control Scripts button on the menu bar.
2.
Click the button to the left of the custom control script that has been changed and select Edit . The Edit Control Script page appears.
3.
Leave the Name field unchanged and enter a new description if desired.
4.
Click the Browse button in the Control Script File field and, in the dialog box that opens, navigate to the control script file in your system and click Open .
5.
Optionally, upload the associated control script image file as follows: click the
Browse button in the Control Script Image field and, in the dialog box that opens, navigate to the image file in your system and click Open . Only GIF and
JPEG file formats are supported.
6.
Click Save to save your changes.
7.
Click the Call Routing button on the menu bar, select the routing strategy to which the control script was previously assigned, and click Edit .
8.
In the Call Control section of the page, re-select the control script from the dropdown list, edit parameters if necessary, and then click Apply .
9.
Click Update to save your changes to the routing strategy.
Cisco Customer Journey Platform — Management Portal User Guide 139
Chapter 4: Contact Routing
Uploading and Updating a Custom Control Script Image File
You can view the image file associated with a control script on the Control Scripts page or by clicking the Image link in the Call Control section of the Create Routing Strategy
When a control script is created or modified using the call flow builder interface available through the New button on the Control Scripts page, the associated image file is available in the Routing Strategy module when the control script is saved. However, image files associated with custom control scripts created by Professional Services must be manually uploaded and updated.
To upload or update the image file associated with a custom control script:
1.
Open the Routing Strategy module and click the Control Scripts button on the menu bar.
The page displays the list of uploaded scripts and associated image files.
2.
Click the button in the Image column that corresponds to the custom control script for which you want to view, upload, or update the associated image file.
3.
Do one of the following:
• In the Call Flow Image dialog box, click the Browse button and in the dialog box that opens, navigate to the image file in your system and click Open .
-OR-
• Open the directory on your system where the image file is located and then drag and drop it into the designated area of the Call Flow Image dialog box.
4.
In the Call Flow Image dialog box, click Save to upload the image.
140 Cisco Customer Journey Platform — Management Portal User Guide
Chapter 4: Contact Routing
Viewing and Exporting References to a Control Script
You can view or export a list showing the name of each routing strategy that references a specified control script along with the name of the associated entry point or queue. In the case of a global routing strategy, the list shows 0 instead of the name of an entry point or queue.
To view or export references to a control script:
1.
Open the Routing Strategy module and click the Control Scripts button on the menu bar.
The page displays the list of control scripts and associated image files.
2.
Click the button to the left of a listed control script and select Excel or CSV .
3.
In the dialog box that opens, specify whether to open or save the file.
Uploading and Updating Resource Files
The Resources page in the Routing Strategy module provides an interface for performing the following tasks:
•
•
Playing or Downloading a .wav File
•
•
•
Exporting the References to a Media File
Uploading a Resource File
After creating resources such as audio-on-hold files, you must upload them to the
Management Portal to make them available for use in routing strategies. Resource files with an extension of .wav
, .ulaw, .au
, and .php
are supported.
The names of all uploaded resource files are displayed in a drop-down list available when you create or modify a routing strategy. The names of uploaded audio files are displayed in the Media panel on the New Call Flow or Edit Call Flow page when you create or modify a control script.
Cisco Customer Journey Platform — Management Portal User Guide 141
Chapter 4: Contact Routing
Keep the following in mind:
• Make sure that uploaded files have the correct file-name extensions and are properly formatted.
• You must save your resource files for record-keeping purposes because no version control is available.
To upload a resource file:
1.
Open the Routing Strategy module and select the Resources button to display the list of uploaded resource files.
2.
Click New and on the page that appears, click Browse .
3.
In the dialog box that opens, navigate to the file in your system and click Open .
The dialog box closes, the File field displays the path and file name of the uploaded file, and the Resource Name field displays the file name.
142 Cisco Customer Journey Platform — Management Portal User Guide
Chapter 4: Contact Routing
4.
Click Save . The file is uploaded and available for selection when you create or modify a routing strategy.
Playing or Downloading a .wav File
To play or download a .wav file that has been uploaded to the Management Portal:
1.
Open the Routing Strategy module and click the Resources button to display the list of uploaded resources.
2.
Click the button to the left of the file name and select Play .
3.
In the dialog box that opens, specify whether you want to open or save the file.
When you click Open , the media player installed on your computer opens and plays the file. If a compatible media player is not installed, a dialog box opens and prompts you to download a player.
Updating a Resource File
It is strongly recommended that you do not update resources that are currently being used by the system.
To update a resource file:
4.
Open the Routing Strategy module and click the Resources button to display the list of uploaded resources.
5.
Click the button to the left of the resource you want to update and select Edit .
6.
On the page that appears, click the Browse button.
Cisco Customer Journey Platform — Management Portal User Guide 143
Chapter 4: Contact Routing
7.
In the dialog box that opens, navigate to the file in your system and click Open .
8.
The dialog box closes, the File field displays the path and file name of the uploaded file, and the Resource Name field displays the file name.
9.
Click Save to overwrite the original resource with your changes.
Copying a Resource File
The copy function enables you to create backup copies of prompts and other resource files. Only files with the .wav
extension can be copied.
To copy a resource file:
1.
Open the Routing Strategy module and click the Resources button on the menu bar to display the list of uploaded resources.
2.
Click the button to the left of the resource you want to copy and select Copy .
3.
On the page that appears, enter a name for the copied file or leave the default name ( Copy_ prepended to the original name), and click Save to upload the copy to the Management Portal.
144 Cisco Customer Journey Platform — Management Portal User Guide
Chapter 4: Contact Routing
Exporting the References to a Media File
You can view or export a list showing the name of each routing strategy that references a specified media file along with the name of the associated entry point or queue. In the case of a global routing strategy, the list shows 0 instead of the name of an entry point or queue.
To view or export the references to a media file:
1.
Open the Routing Strategy module and click the Resources button to display the list of uploaded resource files.
2.
Click the button to the left of a listed .wav file and select Excel or CSV .
3.
In the dialog box that opens, specify whether to open or save the file.
Cisco Customer Journey Platform — Management Portal User Guide 145
Chapter 4: Contact Routing
Viewing, Creating, Modifying, and Deleting
Routing Strategies
For each entry point and queue, you should create a set of default routing strategies that cover all time intervals. In addition, you can schedule an alternate strategy beyond the default strategy for any time interval. For example, Queue 1 could have a
BusyHourStrategy for the normal day shift and an OffHoursStrategy for non-business hours.
Note: You can create only one routing strategy for a proxy queue.
The normal daily schedule should be flagged as the default strategy. A non-default strategy, such as a holiday schedule, can then be created for a time interval that overlaps the default strategy. A strategy that is not flagged as default will override a default strategy and be used as an exception to the default schedule. This means that the system first checks for a strategy that is not flagged as default, and if none exists, the default strategy is used.
When the default strategy is the current strategy (that is, the strategy that is currently running), the system checks every three minutes for a non-default strategy and if one is found, it becomes the current strategy.
If no strategy is specified for a time interval, and there is no default strategy for the time interval, the last strategy used by the system may continue as the current strategy even though it has expired. In this case, the system checks every minute for a valid strategy and as soon as it finds one, that strategy becomes the current strategy.
Topics covered in this section:
•
Viewing Routing Strategies for an Entry Point or Queue
•
Viewing a List of Currently Deployed Routing Strategies
•
Viewing Global Routing Strategies
•
Understanding Time Values in Routing Strategies
•
•
Assigning Call Control Scripts and Parameters
•
Assigning Skill Requirements to Incoming Calls
•
Specifying Call Distribution Settings
•
Specifying Call Distribution for a Cross-ACD Entry Point
•
•
Deleting and Restoring Routing Strategies
146 Cisco Customer Journey Platform — Management Portal User Guide
Chapter 4: Contact Routing
Viewing Routing Strategies for an Entry Point or Queue
To view all routing strategies for an entry point or queue:
1.
Open the Routing Strategy module.
The Routing Strategy page appears, displaying one of two possible views: calendar view or list view. Use the buttons beneath the menu bar on the right or left side of the page (depending on the width of your browser window) to switch between these two views.
2.
Select an entry point or queue from the drop-down list to display the routing strategies for that entry point or queue.
The drop-down list is available from both the calendar view and list view. Icons in the drop-down list distinguish entry points from queues.
entry point cross-ACD entry point outdial entry point queue proxy queue outdial queue
The list view is shown in the following illustration.
Click here to select an entry point or queue from the drop-down list.
Use these buttons to switch between the list view and calendar view.
Cisco Customer Journey Platform — Management Portal User Guide 147
Chapter 4: Contact Routing
Calendar View
The calendar view displays strategies for each day of the month.
Point to a listed strategy to display a brief summary.
Current strategy for the selected entry point
Click this button to display the list view.
If your browser window is narrow, the calendar is displayed as shown in the following illustration. Click the link at the bottom of a date box to display a list of strategies for that day.
148 Cisco Customer Journey Platform — Management Portal User Guide
Chapter 4: Contact Routing
There are several ways to view data from the monthly calendar view:
• To display a brief description of a strategy, point to the strategy name.
• To view or edit the details for a strategy, click the strategy name.
• To create a new strategy, point to the start date for the strategy and click the
+ Create button that appears in the upper-left corner of the date box.
• To view previous or future months, click the left or right arrows located on the left side of the page above the calendar.
• To display a bar chart view of the schedule for a particular date, click the date.
• To display other calendar views, click one of the buttons on the right side of the page above the calendar: .
List View
The upper section of the list view displays a table listing all routing strategies available for the selected entry point or queue. To see details for a strategy, click the button to the left of the strategy and select Edit .
The lower section of the page displays the Routing Strategy Vteam Mapping Details table:
• For an entry point , this table lists the destination queues and entry points based on the active routing strategies defined for the selected entry point.
• If a queue is selected , this table lists the teams to whom calls are being distributed based on the active routing strategies defined for the selected queue.
Note that mapping details are not shown for a queue routing strategy that just redirects the call to another entry point or queue.
Note: The entities displayed in the Mapping Details table are based on your access rights. For example, if calls for the Sales queue are being distributed to Team A and
Team B and you have access rights only to Team A, then the mapping table will only show Team A as the destination for calls coming into the Sales queue.
Cisco Customer Journey Platform — Management Portal User Guide 149
Chapter 4: Contact Routing
Click this button and select Edit to view settings for the strategy
Following is a description of each column in the upper section of the list view page.
Column
Name
ID
Status
Description
The name assigned to the strategy when it was created. You cannot change the name after the strategy has been created.
The identification number of the strategy. This number is automatically assigned by the system.
Indicates the status of the strategy.
• Current means this is a snapshot of the currently running strategy.
You cannot copy the current strategy, but you can modify any setting that does not affect execution time or date. Changes to the strategy do not affect the recurring scheduled version of the strategy.
IMPORTANT: You can delete the current strategy, but do not delete it before creating a different strategy for the same time interval . If you delete a strategy without having another one in place, the last strategy used by the system becomes the “default strategy” even though the times and dates specified have expired. If this occurs, either create a new strategy for the current time period, or copy the default strategy and correct the time settings.
• Active means the strategy will become effective at the specified start time on the specified start date. This is the default status.
• Not Active means the strategy will not become effective regardless of the specified start time and date. This status lets you save a strategy for future use or as a draft to continue working on later.
150 Cisco Customer Journey Platform — Management Portal User Guide
Chapter 4: Contact Routing
Column
Default
Repetition
Start Date
Start Time
End Time
End Date
Description
Indicates whether the strategy is the default. A strategy that is not flagged as the default overrides a default strategy and is used as an exception to the default schedule.
Specifies whether the strategy is scheduled to be repeated daily or only on specific days of the week.
The date the strategy is scheduled to start.
The time the strategy is scheduled to start (in 24-hour format) for any given day in the specified date range.
The time the strategy is scheduled to end (in 24-hour format) for any given day in the specified date range.
The date the strategy is scheduled to end.
Viewing a List of Currently Deployed Routing Strategies
To view a list of currently deployed routing strategies for multiple entry points or queues:
1.
In the Routing Strategy module, click the Call Routing button on the menu bar and select Current Routing Strategies .
2.
In the Filter panel on the left side of page, select Entry Point or Queue from the
Display By list
3.
Select the entry points or queues you are interested in or select All to view current strategies for all entry points or queues, and then click Apply .
Details about the current routing strategies for the selected entry points or queues are listed in the table on the right side of the page. The table includes the columns
described in “List View” beginning on page 149
plus a “Control Script” column that displays the names of the call control scripts associated with the listed entry points or queues.
Cisco Customer Journey Platform — Management Portal User Guide 151
Chapter 4: Contact Routing
Viewing Global Routing Strategies
A global routing strategy can be associated with multiple entry points or queues. To view a list of global routing strategies:
1.
In the Routing Strategy module, click the Call Routing button on the menu bar and select Global Routing Strategies .
2.
In the Routing Type field, select Entry Point or Queue . To display cross-ACD entry points or proxy queues, set the CJP ACD field to False .
The page displays a list of all global routing strategies available for the selected entry point or queue. For a description of each column in the list, see the table
3.
To export the data displayed in the table to a data analysis tool, click the button on the right side of the page and select Excel or CSV .
4.
To display details for a specific strategy, click the button to the left of a listed strategy and select Edit .
For more information, see “About Global Routing Strategies” on page 122 . For how to
create a global routing strategy, see “Creating a Routing Strategy” on page 154
.
152 Cisco Customer Journey Platform — Management Portal User Guide
Chapter 4: Contact Routing
Understanding Time Values in Routing Strategies
Note: The Multiple Time Zone feature is not available in the CJP Salesforce Edition.
If the Multiple Time Zone feature is enabled for your enterprise, entry points and queues can be provisioned with time zones. In this case, time values in routing strategies are based on the time zone provisioned for the entry point or queue or, if no time zone is specified, the time zone provisioned for your enterprise (typically headquarters).
If an entry point or queue is provisioned with a time zone, the time zone is displayed beneath the enterprise time in the drop-down list that appears when you click your name button on the upper-right side of the routing strategy page as shown in the following illustration.
If the Multiple Time Zone feature is not enabled for your enterprise, time values in routing strategies are based on the time zone provisioned for your enterprise.
If the time zone observes daylight saving time, the time is adjusted automatically when daylight saving time changes.
You can display routing strategies in your preferred time zone as follows:
1.
Click the gears icon in the upper-right corner of the Portal landing page to display the three or four tabbed settings panel.
2.
Click the tab displaying the gears icon, and under Time Zone , select a time zone from the Time Zone drop-down list and click Apply .
Cisco Customer Journey Platform — Management Portal User Guide 153
Chapter 4: Contact Routing
Creating a Routing Strategy
Keep the following guidelines in mind when creating a routing strategy for an entry point or queue:
• Be sure to create an active strategy for every time interval. If no active strategy is specified for a time interval, the default will be used. If there is no default strategy, the last strategy used by the system may continue as the current strategy even though it has expired.
• An easy way to create a new strategy is to make a copy of an existing one, select the entry points or queues you want to associate it with, and change the appropriate settings if necessary, including the name if another routing strategy with the same name exists for a selected entry point or queue.
• The system does not allow you to save an active strategy if the scheduled dates or times conflict with an existing active strategy.
Note:
• You can create four types of routing strategies for standard CJP queues:
Agent Based , Load Balance , Priority Based , and Skills Based (if your enterprise is provisioned with the optional Skills-Based Routing feature).
• You can create only one routing strategy for a proxy queue.
154 Cisco Customer Journey Platform — Management Portal User Guide
Chapter 4: Contact Routing
To create a routing strategy:
1.
Open the Routing Strategy module.
2.
Do one of the following:
• On the Call Routing Strategy page that appears, make a selection from the
Select Entry Point/Queue drop-down list.
- OR -
• To create a global routing strategy, click the Call Routing button on the menu bar, select Global Routing Strategies , and select the Entry Point or
Queue button on the upper-left side of the page.
If you are creating a global routing strategy for cross-ACD entry points or for proxy queues, set the CJP ACD field to False.
3.
Do one of the following from the list view:
• Click the New Strategy button.
- OR -
• Click the button to the left of a listed strategy and select Copy .
4.
Enter or modify the settings as described in the following table and then click
Save .
In the following table, asterisks (*) mark settings that are available only for standard CJP queue routing strategies.
Cisco Customer Journey Platform — Management Portal User Guide 155
Chapter 4: Contact Routing
Mode and Type fields become available only when
Load Balance is selected in the Routing Type field.
These fields are displayed only for a queue routing strategy.
Setting
General Settings
Name
Status
Description
Enter a descriptive name for the strategy, such as US Holiday or
Weekends . You cannot edit this field after the strategy has been saved.
Select Active if you want the strategy to become effective on the start date you specify in the Start Date field.
Select Not Active if you want to save the strategy for future use or as a draft to continue working on later.
156 Cisco Customer Journey Platform — Management Portal User Guide
Chapter 4: Contact Routing
Setting
Entry
Points/Queues
Routing Type*
Mode*
Description
This field appears only if you are copying a routing strategy or adding a global routing strategy. Select the entry points or queues that will be associated with this routing strategy.
If this is a queue strategy, select a routing type (this setting is not available for proxy queues):
• Longest Available Agent.
Calls are routed to the agent who has been available for the longest time over all teams assigned to the strategy in the Call Distribution section.
• Load Balance.
Calls are routed to agents based on loadbalancing conditions that you set in the Mode and Type fields and in the settings specified in the Call Distribution section.
• Priority Based.
Calls are routed to agent teams based on a priority scheme that you set in the Call Distribution section.
• Skills Based. Calls are routed to agents based on skill requirements specified in the Call Distribution section of the routing strategy for the entry point that sends calls to this queue. The Skills Based routing type is available only if your enterprise is provisioned with the optional Skills-Based Routing feature.
When you select Skills Based as the routing type, two additional settings appear for you to specify how to route a call when more than one agent with the required skill set is available:
– Longest Available Agent . The call will be routed to the agent who has been available the longest.
– Best Available Agent.
When you select this setting, a Skill drop-down list appears. The call will be routed to the agent with the highest proficiency in the skill you select in the drop-down list.
If you specified Load Balance in the Routing Type field, select one of the following values to specify how the call load will be handled:
• Percentage.
Calls are routed to selected teams based on a percentage allocation that you specify for each team in the
Call Distribution section. The percentage spread total must equal 100 across all teams selected for Group 1. See
“Specifying Call Distribution Settings” on page 166 for more
information.
• Number.
Calls are routed to selected teams based on the value you specify for each team in the Call Distribution section. This value reflects the call capacity for that team. After the specified number of calls are sent to a particular team, no additional calls will be sent to that team. In other words, this strategy allows you to specify an upper limit on the total number of calls that are sent to a particular team. This allows you to meet any contractual obligations to not exceed certain targets.
Cisco Customer Journey Platform — Management Portal User Guide 157
Chapter 4: Contact Routing
Setting Description
Type* If you specified Load Balance in the Routing Type field, select one of the following values in the Type field:
• Dynamic.
Calls routed dynamically result in a single virtual queue. Callers queue for the longest available agent across all associated teams instead of being allocated immediately at the time of call arrival to a team specified in the load balance strategy (based on current call conditions).
• Static.
Calls are routed to specific teams on the basis of a predefined percentage or numeric allocation at the time of call arrival. In static routing, calls are assigned to a team based on the number of calls specified for that team in the Call
Distribution section (either a percentage or number of calls). In dynamic routing, calls are assigned to a team based on the current allocation of calls among the teams based on the day’s tally.
Time Settings (these are read-only for proxy queues)
Start Date
End Date
Click in each of these fields and use the calendar controls to specify the start date (the date the strategy will become effective) and end date (the date the strategy will expire).
Start Time
End Time
Day of Week
Enter in 24-hour format (0000 to 2400) the time of day you want the strategy to start and end.
From the drop-down list, select All Days if you want to schedule the strategy for every day or Weekdays if you want to schedule the strategy for Monday through Friday only.
-OR-
Select each icon that represents a day on which you want to schedule the strategy.
Advanced Settings (not applicable to proxy queues)
Music on Hold Select the name of the audio (.wav) file to play for calls when they arrive or are waiting in queue. For more information, see
Maximum Time in
Queue*
If this is a standard CJP queue routing strategy, enter the length of time, in seconds, after which a queued call should be distributed to the overflow destination number provisioned for the queue. Cisco recommends setting this to 1800 (30 minutes) or to three times the average queue length during busy hours.
If this is an email routing strategy, set this to a very high value to avoid overflow.
By default, this field is set to the value provisioned for the queue.
IMPORTANT: The cumulative total queue time specified for all groups in the Call Distribution section of the routing strategy should not be greater than the value specified here. See
“Specifying Call Distribution Settings” on page 166 for more
information.
158 Cisco Customer Journey Platform — Management Portal User Guide
Chapter 4: Contact Routing
Setting Description
Retries within the
Team*
If this is a standard CJP queue routing strategy, specify the maximum number of times an attempt will be made to send a call to a team before the call is routed to the next available team. No further attempts will be made to send the call to that team again.
Exceptions:
• This setting does not apply to skills-based routing strategies.
For skills-based routing, if the call is in the last group, the call overflows if no matching agent is found. If the call is in any other group, and if it is sent to an agent who does not answer, the system will continue to try other matching available agents any number of times, without regard to this setting.
• In a load balance strategy using percentage allocation, a call is not distributed to a second team when the first team is unavailable. Instead, the system retries the first team’s DN for the number of times specified for the strategy and then overflows the call.
This setting is available only if you are creating a new strategy or copying an existing one.
Flag as Default
Routing Strategy
-orSet to Yes if you want this to be the default routing strategy for the specified time interval for this entry point or queue.
Update as Default
Routing Strategy Set to No if you are creating an exception to the default schedule, such as a holiday. A strategy that is not flagged as default overrides the default strategy. That is, the system first checks for a strategy that is not flagged as default, and if none exists, the default strategy is used.
Call Control
Select a call control script from the drop-down list. Every strategy must have a control script associated with it, which defines how calls are handled. If appropriate, change the script’s default parameters in the fields displayed. For more information, see the next
section, “Assigning Call Control Scripts and Parameters.”
Caution: If you are editing an existing strategy, selecting a different call control script can significantly change how calls are handled. It is important that you are clear on what you want to do before changing scripts or script parameters.
If this is an entry point strategy for skills-based routing, assign skills requirements as described in
“Assigning Skill Requirements to Incoming Calls” on page 163 .
Cisco Customer Journey Platform — Management Portal User Guide 159
Chapter 4: Contact Routing
Setting Description
Call Distribution* (not applicable to proxy queues)
If this is a standard CJP queue routing strategy, specify which teams you want to associate with this strategy and organize them into groups. See
Distribution Settings” on page 166 for details. In addition, do the following (as described
in “Assigning Teams and Skill-Relaxation Settings to Groups” beginning on page 168
):
• If the routing type is Load Balance , assign percentage spreads or capacities to each team in Group 1. You can add additional groups, but you cannot assign percentage spreads or capacities to the teams in those additional groups.
• If the routing type is Priority , assign priorities. Note that a specific priority can be assigned to only one team within the strategy (for example, only one team can have a priority of 1 assigned to it).
• If the routing type is Skills Based , specify skill relaxation settings if appropriate.
If this is a routing strategy for an outdial queue, you must specify a team in the Call
Distribution section. The specified team is only a placeholder and will not be used. In addition, be sure to create only one group for an outdial queue routing strategy.
Business Metrics & Queue Escalation (applicable only to cross-ACD entry points)
If this routing strategy is for a cross-ACD entry point, organize the queues that will be served by the entry point into one or more groups and specify the call routing algorithm and applicable parameters as described in
“Specifying Call Distribution for a Cross-ACD
.
160 Cisco Customer Journey Platform — Management Portal User Guide
Chapter 4: Contact Routing
Assigning Call Control Scripts and Parameters
Call control scripts define how a call is handled. If a control script is not assigned to a routing strategy, the default control script provisioned for the entry point or queue is used.
The Call Control settings for a routing strategy allow you to assign a control script to the routing strategy and set values for configurable parameters if any are specified in the control script.
If your enterprise uses the optional Skills-Based Routing feature, the Call Control settings for an entry point strategy can also include controls for specifying skill
requirements for calls that arrive at the entry point, as described in “Assigning Skill
Requirements to Incoming Calls” on page 163
.
Note the following:
• Before you can assign a custom control script, it must be uploaded to the CJP
system (see “Uploading a Custom Control Script” on page 137 ).
• After a control script is available for selection, it can be assigned to new or existing routing strategies.
• If a control script is modified after being assigned to a routing strategy, it must subsequently be reassigned to the routing strategy. For more information, see
“Copying or Modifying a Call Control Script” on page 136
Custom Control Script” on page 139
.
Caution: Assigning a different control script to an existing routing strategy can significantly change how calls are handled. Be sure that you are clear on what you want to do before changing a control script or control script parameters.
To assign a control script and control script parameters to a routing strategy:
1.
Open the Routing Strategy module and on the Call Routing Strategy page, display the list view.
2.
Select an entry point or queue from the Select Entry Point/Queue drop-down list.
3.
Do one of the following:
•
To create a new strategy, follow the instructions in “Creating a Routing
, and then return to this procedure for instructions on assigning a control script to the strategy.
• To assign a control script to an existing strategy do one of the following: from the list view, click the button to the left of the listed strategy you want to modify and select Edit ; or, from the calendar view, click the link to the strategy.
Cisco Customer Journey Platform — Management Portal User Guide 161
Chapter 4: Contact Routing
4.
In the Call Control section of the page, make a selection from the Control Script drop-down list. If an image associated with the control script is available, you can click the Image button to the right of the Control Script list box to display it.
The configurable parameters for your selection are displayed beneath the control script name. You must set a value for every parameter.
If any call-associated data (CAD) variables are specified in the selected control script, their names are displayed in the Call-Associated Data list on the lower left side of the Call Control section. The system will capture data for a CAD variable as part of the call record only if it matches the name of an inactive CAD variable provisioned for your enterprise.
Note: Provisioned CAD variables are not currently available in the CJP
Salesforce Edition. Contact Professional Services if you need this functionality.
The color of a CAD variable name indicates the status of the variable.
Color
Green
Red
Black
Variable Status
A matching active variable exists.
An inactive matching variable exists; the system does not store data for inactive variables.
No matching variable exists; thus no data will be stored for the variable.
162 Cisco Customer Journey Platform — Management Portal User Guide
Chapter 4: Contact Routing
5.
Specify a value for each parameter. To reset the parameter fields to the default values, click the Reset button beneath the parameter fields.
Note: Parameters for a proxy queue include site and team. For these parameters, you must select a dummy site and dummy team that is not agent-based.
6.
If the control script uses skills-based routing, a Manage button is displayed to the right of the Reset button. For details about adding skill requirements to a routing
strategy, see “Assigning Skill Requirements to Incoming Calls” on page 163
.
7.
Click Apply to apply your control script and parameter settings.
8.
To save your settings to the routing strategy, click Save .
Assigning Skill Requirements to Incoming Calls
Skills-based routing is an optional CJP feature that matches the needs of callers with agents who have the skills to best meet those needs. When calls arrive at an entry point, they are assigned skill requirements based on call paths specified in the call control script associated with the routing strategy for the entry point. The calls are then distributed to the specified queue for distribution to agents who possess a matching set of skills.
To assign skill requirements to incoming calls:
1.
Display the routing strategy page for the entry point to which you want to assign or modify skill requirements.
2.
In the Call Control section of the page, select the appropriate call control script and set any parameters as described in
“Assigning Call Control Scripts and
.
Cisco Customer Journey Platform — Management Portal User Guide 163
Chapter 4: Contact Routing
3.
Click the Manage button to display the Call Flow Paths window.
4.
Click the check box to the left of a call path for which you want to assign skills, and then click the Edit Skills button.
Select a path...
...and then click Edit Skills
5.
On the Skill Assignment Page that appears, click the Add Skill button, then select a skill from the drop-down list, and then use the controls that are displayed to the right of the skill name to specify a value for the skill.
The controls for assigning a value to the skill vary depending on the skill type. The four skill types are shown in the following illustration and described in the table
that follows. (For more information about skill types, see “About Skills-Based
.)
164 Cisco Customer Journey Platform — Management Portal User Guide
Chapter 4: Contact Routing
Note: Skill requirements specified for the Default path will be used for any path that does not have skill requirements assigned to it.
Click this button ...
Then select a skill ...
Then use the controls displayed here to specify a value for the skill
Skill Type Description
Proficiency Select the >= (greater than or equal to) button or the <= (less than or equal to) button, and then drag the slider to the right or left to assign a value between 0 (lowest) and 10 (highest) that represents the required level of expertise in the skill.
Boolean Select True or False to indicate whether the agent handling the call is required to have or required not to have this skill.
Text Enter a value in the text box and select the is or is NOT button to indicate whether the agent handling the call must have or must not have a matching value.
Enumeration Select a value from the drop-down list.
6.
To add another skill requirement for the selected path, repeat the previous step.
To delete a skill requirement mapping, click the Delete button to the right of the setting for that skill.
7.
When you are finished adding skill requirements for the selected path, click the
Save button to save your changes and close the Skills Assignment Page .
8.
To add skill requirements for another path, start again at step 4.
9.
When you are finished, click the Apply button at the bottom of the
Call Flow Paths window.
Cisco Customer Journey Platform — Management Portal User Guide 165
Chapter 4: Contact Routing
10.
To save your settings to the routing strategy, click Save .
Specifying Call Distribution Settings
Call Distribution settings determine which teams receive calls, and in what order.
These settings are available in the Call Distribution section of the routing strategy for a standard CJP queue, enabling you to assign teams to groups, which are assigned a priority based on the order in which they are created.
You assign a queue time to Group 2 and each subsequent group. When a call comes in, the teams in Group 1 become available first. If the call is not handled within the queue time specified for Group 2, the teams in Group 2 also become available. Teams in
Group 2 and later serve as escalation groups; that is, their availability to handle overflow from Group 1 teams can considerably reduce the amount of time calls wait in queue.
In the case of priority-based routing, you assign a priority to each team in each group.
Note that priorities are assigned across groups. Suppose, for example, that Group 1 has two teams with priorities 1 and 4, and Group 2 has two teams with priorities 2 and 3.
In this scenario, the system would try to send the call to team1, then to team4. If the call has not been answered within the queue time specified for Group 2, the teams in
Group 2 become available to handle the call, and the system will try the four teams based on their team priorities across the two groups.
If a team is assigned to groups in the routing strategies for more than one queue, the system routes a call to that team based on whichever queue (1) has that team earliest in its priority-based routing strategy and (2) has had a call waiting in queue the longest.
166 Cisco Customer Journey Platform — Management Portal User Guide
Chapter 4: Contact Routing
Optionally, you can use the queue precedence function to assign the order in which
calls are routed from queues to teams on a per team basis as described in “Specifying
Queue Precedence” on page 195 .
If your enterprise uses the optional Skills-Based Routing feature, you can use settings in the Call Distribution section to relax or remove skill requirements after specified time intervals.
Note: In a routing strategy for an outdial queue, you must specify a team in the Call
Distribution section; this is only a placeholder and will not be used. In addition, you should specify only one group for an outdial queue routing strategy.
Topics covered in this section:
•
•
Assigning Teams and Skill-Relaxation Settings to Groups
•
Editing a Group of Teams or Skill Relaxation Settings
•
Deleting a Group of Teams or Skill Relaxation Settings
About Team Types
Two team types can be displayed in the Team Type column of the Call Distribution table when you create or modify a queue routing strategy: agent based and capacity based.
• Agent-based teams have a known number of agents assigned to them. Agents are set up and assigned to one or more teams in the Provisioning module or, for the
CJP Salesforce Edition, in the Call Center Admin interface. These agents use the
CJP Agent Desktop to interface with the CJP system.
• Capacity-based teams do not have specific agents assigned to them, and the agents do not use the CJP Agent Desktop. For example, an outsourcer might have teams that use a PBX or an ACD to handle calls. A capacity-based team might be used to represent a voice mailbox or an agent group that is not managed by the
CJP system.
The capacity of these teams is based on the provisioned team capacity setting,
which can be overwritten by team capacity strategies (see “Scheduling Team
). If the team’s actual capacity is higher than the value currently being used by the system, agents could be left with no calls to handle, and vice versa, making strategy design more challenging.
You can mix team types when creating a routing strategy, but remember that the accuracy of call routing to capacity-based teams depends on the accuracy of the capacity number specified.
Cisco Customer Journey Platform — Management Portal User Guide 167
Chapter 4: Contact Routing
Note: If a static load balancing strategy includes both agent-based and capacity-based teams, calls will not be distributed to agent-based teams if the capacity for the capacitybased teams has been exhausted.
Assigning Teams and Skill-Relaxation Settings to Groups
When you create a routing strategy for a queue, you must create a minimum of one group of teams; there is no maximum. The required settings for a group vary depending on the type of routing strategy the group is created for.
Note: Be sure to create only one group for an outdial queue routing strategy.
If you are creating a group for a skills based routing strategy, you can specify skillrelaxation settings for the second and each subsequent group. Groups that specify skillrelaxation settings can include added teams but are not required to.
Skill-relaxation settings allow you to reduce or remove skill requirements assigned to a call in response to excessive customer wait times, thus expanding the pool of agents available to serve the customer.
To create a group:
1.
From the Create Routing Strategy or Edit Routing Strategy page, go to the
Call Distribution section of the page and click the Add Group button.
2.
In the Add Call Distribution Group dialog box that opens, select the check box next to each team you want to include in the first group. You must select at least one team.
Note: If the status of a team (displayed in the Status column) is Not Available , calls will not be distributed to that team until it becomes available. The system allows you to add such a team to a group for planning purposes. For example, you might want to create a routing strategy for future use.
3.
If you are creating a group for a load balance strategy, do one of the following:
• If the specified call distribution mode is Percentage , specify the percentage spread among the teams. The spread must total 100.
• If the mode is Number , enter the number of calls to be routed to each team.
This is a requirement only for Group 1. You do not specify a percentage spread or number for any additional groups.
4.
If you are creating a group for a priority-based strategy, assign a priority to each team in each group by making selections from the drop-down list in the Priority column. Note that priorities are assigned across groups.
168 Cisco Customer Journey Platform — Management Portal User Guide
Chapter 4: Contact Routing
5.
Click Save Group to save the group.
After the group is successfully saved, the settings in the dialog box are cleared you can create an additional group.
6.
To create a second group, select the team or teams you want to serve as overflow teams in the event that the Group 1 teams are all busy, and select where to position the group in the call distribution sequence by selecting a value from the
Add Group As
drop-down. Specify the queue time as described in step 8
and any additional information as required by the type of strategy you are creating or editing.
For a skills based strategy, adding a team to the second and subsequent groups is optional.
Select where to position a second or subsequent group in the call distribution sequence.
Specify queue time here.
7.
If you are creating a group for a skills based strategy, you can specify skill-relaxation settings to remove or reduce some or all of the skill requirements assigned to the calls after a specified queue time. To do so, you must know exactly which skill requirements were assigned to the calls in the routing strategy for the entry point
that sends calls to this queue (see “Assigning Skill Requirements to Incoming
).
Cisco Customer Journey Platform — Management Portal User Guide 169
Chapter 4: Contact Routing
To specify skill-relaxation settings: a. Click the Skill Relaxation tab at the top of the Add Call Distribution Group page and then click the Add Skill button. You can click this button multiple times to display relaxation settings for multiple skills.
To delete a displayed setting, click Delete button to the right of the setting.
b. Select a skill from the drop-down list.
c. If you selected a proficiency skill, select an option to indicate whether you want to increase, decrease, or remove the skill. If you selected Increase or
Decrease , drag the slider to change the skill-level setting.
d. Specify queue time as described in the next step.
Click this button to display the controls for relaxing or dropping a skill...
...then select a skill from the list.
If you selected a proficiency skill, specify relaxation settings.
Specify queue time here.
8.
Specify the queue time, in seconds. Queue time is the amount of time that calls in the previous group will remain in queue before teams in the next group become available to handle them or until skills are relaxed or removed as specified in the
Skill Relaxation tab. Only Group 2 and subsequent groups require a queue time.
170 Cisco Customer Journey Platform — Management Portal User Guide
Chapter 4: Contact Routing
Note: Keep in mind that calls are directed to the overflow number after reaching the timeout value specified in the Maximum Time in Queue field. Therefore, it is important that you adjust that timeout value so that it is greater than or equal to the total queue time (that is, the cumulative queue times for all groups in the routing strategy).
9.
Click Save Group .
10.
To create another group, start again at step 6
.
11.
After you have created all the groups you want, click Close . The Call Distribution section displays a Group header for each added group. Each header displays two or three buttons on the right side:
• Click to expand a group section so you can see the settings for the group.
• Click to open a dialog box where you can edit the group’s settings.
• Click to delete the group. This button is not displayed on Group 1 because the strategy must have at least one group.
The following illustration shows the Call Control sections expanded. In this example, after calls sent to Group 1 have been in the queue for 60 seconds (the queue time specified), skills are relaxed or removed and the team in Group2 also becomes available to handle the calls.
Cisco Customer Journey Platform — Management Portal User Guide 171
Chapter 4: Contact Routing
Editing a Group of Teams or Skill Relaxation Settings
To edit a group:
1.
Display the Edit Routing Strategy page for the relevant routing strategy (see
“Modifying a Routing Strategy” on page 186
).
2.
In the Call Distribution section, do one of the following:
• Click the Delete button on the right side of the header for the group to delete the group. This button is not displayed on Group 1 because you cannot delete the first group.
• Click the Edit button to open the Edit Call Distribution Group dialog box where you can edit the group’s settings.
• Click the Add Group button at the top of the Call Distribution section to create a new group, as described in
“Assigning Teams and Skill-Relaxation
Settings to Groups” on page 168
.
172 Cisco Customer Journey Platform — Management Portal User Guide
Chapter 4: Contact Routing
3.
If you are editing a group, the Edit dialog box display all teams available for selection as well as the teams that are currently selected for the group. You can select different teams or change the queue time.
If you are editing a group for a skill based strategy, click the Skill Relaxation tab where you can modify, delete, or add skill relaxation settings for the group.
4.
After making your changes in the Edit Call Distribution Group dialog box, click the Save Group button and then click the Close button to close the dialog box.
5.
Click Save at the bottom of the page to save the changes to the routing strategy.
Deleting a Group of Teams or Skill Relaxation Settings
To delete a group of teams:
1.
Display the Edit Routing Strategy page for the appropriate routing strategy (see
“Modifying a Routing Strategy” on page 186
).
2.
In the Call Distribution section, click the Delete button on the right side of the header for the group you want to delete.
3.
Click Save to save this change to the routing strategy.
Cisco Customer Journey Platform — Management Portal User Guide 173
Chapter 4: Contact Routing
Specifying Call Distribution for a Cross-ACD Entry Point
Note: This feature is not available in the CJP Salesforce Edition.
Enterprises that use Scorecard Routing to route calls to third-party ACDs are provisioned with one or more cross-ACD entry points. The Call Control section of a routing strategy for a cross-ACD entry point includes a two-tabbed section that provides controls for doing the following:
• Organizing the queues that will be served by the entry point into one or more groups.
• Specifying the call routing algorithm and other parameters used to route calls
under various conditions (for an overview, see “About CJP Scorecard Routing” on page 117
).
Topics covered in this section:
•
Specifying the Algorithm, Metrics, and Queue Groups
•
Specifying Parameters for Static Load Balancing
•
Specifying Parameters for Weighted Routing
Specifying the Algorithm, Metrics, and Queue Groups
To specify the algorithm and queue escalation groups for a cross-ACD entry point:
1.
Do one of the following:
•
To create a new strategy, follow the instructions in “Creating a Routing
, and then return to this procedure for instructions on specifying queue escalation.
• To edit the queue escalation for an existing strategy do one of the following: from the list view, click the button to the left of the strategy you want to modify, and then click Edit ; or, from the calendar view, click the link to the strategy.
2.
In the Queue Mapping section of the page, select the Algorithm the system will use to determine which proxy queue to route calls to:
• Static Load Balance.
Calls will be allocated based on the load spread specified for the proxy queues, irrespective of current queue size or handle times. When this algorithm is selected, the Business Metrics tab is disabled and the only enabled settings in the Queue Escalation tab are those for creating and editing groups of queues and assigning a load spread (%) to each queue.
174 Cisco Customer Journey Platform — Management Portal User Guide
Chapter 4: Contact Routing
• Weighted Routing.
Calls will be routed based on the weights specified for selected metrics within priority sets. When a call comes in, the weighted value of the metrics defined in the first priority set are computed for each queue. If multiple queues have equivalent values, a weighted value of the second priority set is computed. The call is routed to the queue with the best value.
3.
If Static Load Balance is the selected algorithm, skip to step
.
4.
If Weighted Routing is the selected algorithm, the Business Metrics tab displays controls for defining one or more priority sets . Click Add to create a priority set.
5.
In the Priority Set Configuration dialog box that opens: a. Select the check box next to each metric you want to include in the priority set. A priority set must include at least one metric, and you cannot include the same metric in more than one priority set.
b. Specify the Tolerance % for the set. When the metric values for two queues are compared, differences within the specified Tolerance percentage are ignored.
c. Click Save .
Cisco Customer Journey Platform — Management Portal User Guide 175
Chapter 4: Contact Routing
6.
Repeat steps
and
for each additional priority set you want to define.
If a metric is already included in a priority set, the number assigned to the priority set is displayed in the Priority Set column, and that metric cannot be selected.
176 Cisco Customer Journey Platform — Management Portal User Guide
Chapter 4: Contact Routing
7.
When finished, click the Use Metrics button at the bottom of the Business
Metrics tab.
8.
In the Queue Escalation tab, add a queue group by clicking the Add Group button. Repeat this step for each queue group that you want in the routing strategy.
9.
To add a queue to a group, drag a row from the Select Queue list on the right side of the tab and drop it into a row beneath the Group folder. The names of shared proxy queues are displayed on a pink background, the names of dedicated proxy queues are displayed on a green background, and the names of CJP queues are displayed on a white or gray background.
Cisco Customer Journey Platform — Management Portal User Guide 177
Chapter 4: Contact Routing
To add a queue to a group, drag a row from this list and drop it beneath the Group folder.
This is a shared proxy queue.
This is a dedicated proxy queue.
10.
Specify the settings for each queue in the group as described in one of the following sections:
•
“Specifying Parameters for Static Load Balancing” on page 178
•
“Specifying Parameters for Weighted Routing” on page 179
•
“Using the Show Metrics and Simulate Buttons” on page 185
Specifying Parameters for Static Load Balancing
If Static Load Balance is the selected algorithm, after organizing the queues that will be served by the cross-ACD entry point into one or more groups (as described in
“Specifying the Algorithm, Metrics, and Queue Groups” on page 174
), specify the load spread as follows:
1.
Enter a value from 1 to 100 in the Load Spread column for each queue. The total spread across all queues must equal 100%.
2.
When you are finished specifying the load spread for each queue, click the Save button to the right of the Add Group button. Then click Save at the bottom of the page to save the routing strategy.
178 Cisco Customer Journey Platform — Management Portal User Guide
Chapter 4: Contact Routing
Specifying Parameters for Weighted Routing
If Weighted Routing is the selected algorithm for the cross-ACD entry point, after
following the procedure described in “Specifying the Algorithm, Metrics, and Queue
, specify the call routing parameters in the Queue Escalation tab as follows:
1.
In the Compute Interval field on the upper left side of the Queue Escalation tab, enter a value that represents the time interval after which the Abandoned Call
Threshold will be considered and over which the % Clamp (maximum percentage of calls that should be sent to a queue) will be calculated.
Cisco Customer Journey Platform — Management Portal User Guide 179
Chapter 4: Contact Routing
2.
To specify a weight for each metric: a. Click the button in the Metrics column.
b. In the Metrics Configuration dialog box that opens, drag each slider to a value between 1 and 100 that represents the weight (as a percentage) for each metric. The sum of weights for all the metrics in each priority set must equal
100%.
c. Click Assign Metrics to save your settings.
To open a dialog box that displays the weights currently assigned to each queue in the routing strategy, or to simulate call distribution based on different weights, see
“Using the Show Metrics and Simulate Buttons” on page 185
.
3.
Specify the additional settings for each queue as described in the following table.
Setting
% Clamp
Description
Enter a value from 1 to 100.
The percentage of calls routed to this queue should not exceed the value specified here during the interval specified in the Compute Interval field.
The total of the % Clamp values across all queues in all groups must equal or exceed 100%.
180 Cisco Customer Journey Platform — Management Portal User Guide
Chapter 4: Contact Routing
Setting Description
Max Capacity Load Factor Enter a multiple of the queue’s capacity (which identifies the number of active agents currently handling calls for this queue). This setting determines how many active calls can be sent to the queue. For example, if the capacity of the queue is 14 and Max Capacity Load
Factor is 1.5, then the routing engine will send a maximum of 21 active calls to this queue.
In the case where the proxy queue’s actual capacity is not being provided through a data feed, the routing engine will use a multiple of the queue’s Default
Capacity setting.
SLM Thresholds
Max SLM Enter a value that is greater than the value specified in the Default SLM field.
Aba Call Threshold
(Abandoned Call
Threshold)
Aba % (Abandoned %)
If the ASA (average speed of answer) for this queue exceeds the value specified here, this queue will be excluded from the routing decision. If the ASA for every queue in the current group exceeds its specified Max
SLM, queues in the next group will be considered in the routing decision.
Specify the number of calls that must be routed to this queue during the Compute Interval before the
Abandoned % will be considered in the routing decision.
Enter a value from 1 to 100.
After the Abandoned Call Threshold has been reached, calls will be routed to this queue only if the percentage of abandoned calls for the queue is less than the value specified here.
Transient Parameters
Accuracy Threshold
Default SLM
If this is a proxy queue, enter a value from 1 to 100.
If this is a standard CJP queue, the value is automatically set to 0 and cannot be changed.
Accuracy is the percentage of ping events between the
CJP system and the third-party ACD (represented by the proxy queue) that were successful in a specified time interval. The accuracy for a CJP queue is always 100%.
Enter a value that is less than the value specified in the
Max SLM field; 0 is a valid value for this field.
The SLM value specified here will be used to determine call routing for this queue when no vendor, real-time, or historical data is available.
This setting applies only to proxy queues and is not relevant for CJP queues.
Cisco Customer Journey Platform — Management Portal User Guide 181
Chapter 4: Contact Routing
Setting
Default Capacity
Description
Specify the default number of active agents handling calls for this queue. This value will be used by the routing engine in the case where the proxy queue’s actual capacity is not being provided through a data feed.
4.
Optionally specify relaxation settings as follows: a. Click the Filter Relaxation button on the upper right side of the Queue
Escalation tab.
b. In the dialog box that opens, click Add .
c. In Adding Cycle dialog box that opens, click Add Filter ; then select a queue, filter, and relaxation attribute from the drop-down lists and enter a value in the Value column as described in the following table. Repeat this step for each additional filter you want to include in the cycle, and then click
Save Cycle .
182 Cisco Customer Journey Platform — Management Portal User Guide
Chapter 4: Contact Routing
Abandons Abandon %
Call Threshold
Areacode-
Blocking
Remove Blocking
Enter a number specifying how much to increase the Abandoned % value specified for the queue.
Each relaxation cycle will increase the percentage as a cumulative. For example, if the original value is 10% and the relaxation value for the first cycle is 10, then the new value will be
20% in the first relaxation cycle. If the relaxation value for the second cycle is set to
10, the new value will be 30% in the second relaxation cycle.
Enter a number specifying how much to increase the number of calls specified for the queue in the Abandoned Call Threshold setting during the
Compute Interval period before the abandons filter is applied. You can easily stop the system from applying the abandons filter on a queue by increasing this relaxation value to a high number.
Enter one of the following values:
• 0 means do not remove area code blocking.
• 1 means remove area code blocking for the queue.
Cisco Customer Journey Platform — Management Portal User Guide 183
Chapter 4: Contact Routing
Clamp
Reached
Clamp %
Metric
Exceeded
Metric Increment
Capacity Capacity
Load Factor
Enter a number specifying how much to increase the Percentage Clamp value specified for the queue. Each relaxation cycle will increase the percentage as a cumulative. For example, if the original value is 10% and the relaxation for the first cycle is set to 10, then the new value will be 20% in the first relaxation cycle. If the relaxation for the second cycle is set to 10, the new value will be 30% in the second relaxation cycle.
Enter a number specifying how much to increase the Max SLM value specified for the queue. Each relaxation cycle will increase the percentage as a cumulative. For example, if the original value is 70000 milliseconds and the relaxation value specified for the first cycle is 10000 milliseconds, then the new value will be 80000 milliseconds in the first relaxation cycle. If the relaxation value specified for the second cycle is set to 10000, the new value will be 90000 milliseconds in the second relaxation cycle.
Enter a number specifying how much to increase the capacity for the queue. This value overrides system computed capacity. For example, if the default capacity is 25, and the relaxation value specified for the first cycle is 5, then the capacity will be increased to 30 in the first relaxation cycle.
Enter a value specifying how much to increase the queue’s Max Capacity Load Factor . For example, if the current load factor is 1.5 and you specify .5, then the load factor will be increased to 2. Thus, if the current capacity of the queue is 14, the number of active calls that can be sent to the queue will be increased to 28
(14 multiplied by 2).
5.
Repeat step
for each additional relaxation cycle you want to add, and when you are finished adding cycles, click Save Relaxation on the lower right side of the dialog box.
6.
When you are finished adding groups and queues and specifying settings and relaxation cycles, click the Save button to the right of the Add Group button to save your settings. Then click Save on the lower-left side of the page to save the routing strategy.
184 Cisco Customer Journey Platform — Management Portal User Guide
Chapter 4: Contact Routing
Using the Show Metrics and Simulate Buttons
When the Weighted Routing algorithm is used, the Queue Escalation tab displays a
Show Metrics and Simulate button.
To open a dialog box that displays the weights currently assigned to each queue in the routing strategy:
➤ Click the Show Metrics button.
To see how changing the weights of metrics will affect call distribution:
1.
Click the Simulate button.
2.
In the dialog box that opens, specify metric weights for each queue.
3.
Enter a number in the Number of Calls field.
4.
Click the Simulate button.
A graph in the right frame of the dialog box displays how calls will be distributed for the specified number of calls based on the weights for each queue.
Cisco Customer Journey Platform — Management Portal User Guide 185
Chapter 4: Contact Routing
Modifying a Routing Strategy
Before modifying a routing strategy, be aware of the following:
• Although you cannot copy the current strategy, you can modify any of its settings except those that affect execution time or date. These changes have no effect on the recurring scheduled version of the strategy.
• When you modify the current strategy, your changes take effect immediately for new calls and remain in effect until the current strategy ends. If there are calls in the queue when the modifications are made, the existing queued calls will follow the original strategy unless you select the Apply changes to current calls in queue check box to the right of the Save button.
• When you modify a strategy that is not the current strategy, your changes take effect according to the scheduled times specified in the strategy.
To modify a routing strategy:
1.
Open the Routing Strategy module.
2.
If you are modifying a non-global routing strategy: a. On the Call Routing Strategy page, select an entry point or queue from the
Select Entry Point/Queue drop-down list.
The routing strategies for the selected entry point or queue are displayed.
b. Do one of the following:
• From the list view, click the button to the left of the strategy you want to modify and select Edit .
• From the calendar view, click the link to the strategy you want to modify.
3.
If you are modifying a global routing strategy: a. Click the Call Routing button on the menu bar, select Global Routing
Strategies , and on the Global Routing Strategy page, select the Entry Point or Queue button on the upper-left side page.
b. If you are modifying a strategy for cross-ACD entry points or for proxy queues, set the CJP ACD field to False .
c. Click the button to the left of a the strategy you want to modify and select
Edit .
4.
Make your changes. For information about each setting, see the setting descriptions table beginning on
186 Cisco Customer Journey Platform — Management Portal User Guide
Chapter 4: Contact Routing
5.
If you are modifying the current strategy and want the changes to apply to calls currently in queue, select the Apply changes to current calls in queue check box on the lower right side of the page. If this check box is not selected, the changes will apply only to new calls.
6.
Click Save to save your changes.
Deleting and Restoring Routing Strategies
Caution: When you delete a current strategy, the next strategy scheduled for that time period is activated. Do not delete a current strategy unless an alternate strategy has already been created.
When you delete a routing strategy, it is moved to the Deleted Routing Strategies or
Deleted Global Routing Strategies page where it can be restored or permanently deleted within 30 days. After 30 days, it will be permanently deleted by the system.
Topics covered in this section:
•
Deleting a Non-Global Routing Strategy
•
Deleting a Global Routing Strategy
•
Restoring or Permanently Deleting a Non-Global Routing Strategy
•
Restoring or Permanently Deleting a Global Routing Strategy
Deleting a Non-Global Routing Strategy
To delete a non-global routing strategy:
1.
Open the Routing Strategy module and on the Call Routing Strategy page, click the List View button.
2.
Select an entry point or queue from the Select Entry Point/Queue drop-down list.
The routing strategies for the selected entry point or queue are displayed.
3.
Click the button to the left of the strategy you want to delete and select
Delete . In the confirmation dialog box that opens, click OK .
The strategy is moved to the Deleted Routing Strategies page where it can be
restored or permanently deleted (see “Restoring or Permanently Deleting a Non-
Global Routing Strategy” on page 188 ).
Cisco Customer Journey Platform — Management Portal User Guide 187
Chapter 4: Contact Routing
Deleting a Global Routing Strategy
To delete a global routing strategy:
1.
Open the Routing Strategy module, click the Call Routing button on the menu bar, and select Global Routing Strategies .
2.
On the Global Routing Strategy page, select the Entry Point or Queue button on the upper-left side page.
3.
If you are deleting a strategy for cross-ACD entry points or for proxy queues, set the CJP ACD field to False .
4.
Click the button to the left of the strategy you want to delete and select
Delete . In the confirmation dialog box that opens, click OK .
The strategy is moved to the Deleted Global Routing Strategies page where it can be restored or permanently deleted (see
“Restoring or Permanently Deleting a
Global Routing Strategy” on page 189 ).
Restoring or Permanently Deleting a Non-Global
Routing Strategy
To restore or permanently delete a non-global routing strategy:
1.
Open the Routing Strategy module and on the Call Routing Strategy page, click the Deleted Strategies button.
2.
Make a selection from the Select Entry Point/Queue drop-down list.
The deleted routing strategies for the entry point or queue you selected are displayed.
3.
Click the button to the left of the strategy you want to either restore or permanently delete and do one of the following:
• To permanently delete the strategy, click Delete . Then, in the confirmation dialog box, click OK .
- OR -
• To restore the strategy, click Restore .
The Restore Routing Strategy page appears, displaying the settings for the routing strategy.
4.
If you are restoring a strategy, modify the settings if you want to, and then click
Restore .
If any settings conflict with an existing routing strategy, a message informs you. In this case, you must modify the settings before the strategy can be restored.
188 Cisco Customer Journey Platform — Management Portal User Guide
Chapter 4: Contact Routing
Restoring or Permanently Deleting a Global Routing Strategy
To restore or permanently delete a global routing strategy:
1.
Open the Routing Strategy module, click the Call Routing button on the menu bar, and select Global Routing Strategies .
2.
On the Global Routing Strategy page, click the Deleted Global Strategies button.
3.
On the page that appears, select the Entry Point or Queue button.
4.
If you are restoring or permanently deleting a strategy for cross-ACD entry points or for proxy queues, set the CJP ACD field to False .
5.
Click the button to the left of the strategy you want to either restore or permanently delete and do one of the following:
• To permanently delete the strategy, click Delete . Then, in the confirmation dialog box, click OK .
- OR -
• To restore the strategy, click Restore .
The Restore Global Routing Strategy page appears, displaying the settings for the routing strategy.
6.
If you are restoring a strategy, modify the settings if you want to, and then click
Restore .
If any settings conflict with an existing routing strategy, a message informs you. In this case, you must modify the settings before the strategy can be restored.
Cisco Customer Journey Platform — Management Portal User Guide 189
Chapter 4: Contact Routing
Scheduling Team Capacity
A team’s capacity setting represents the number of simultaneous calls the team can handle. Each capacity-based team is provisioned with a static capacity value of up to
10,000 (see “Teams” beginning on page 73
).
You can create scheduled team capacity strategies to override these settings in response to changing contact center conditions. If a team capacity strategy is not created for a team, the system uses the capacity value provisioned for the team.
Because teams can service multiple queues, team capacity is independent of the call routing strategies that you create for queues.
Topics covered in this section:
•
Viewing Scheduled Team Capacity Strategies
•
Creating or Modifying a Scheduled Team Capacity Strategy
•
Deleting a Scheduled Team Capacity Strategy
Viewing Scheduled Team Capacity Strategies
To view existing team capacity strategies:
1.
Open the Routing Strategy module and click the Team Capacity button on the menu bar.
2.
If the scheduled team capacity strategies for the site you want to view are not currently displayed, make a selection from the Site drop-down list.
The page displays a grid listing the scheduled team capacity strategies that have been created for the selected site. Following is a description of each column.
190 Cisco Customer Journey Platform — Management Portal User Guide
Chapter 4: Contact Routing
Column
Name
ID
Status
Default
Repetition
Start Date
Start Time
End Time
Description
The name assigned to the strategy when it was created.
The identification number of the strategy. This number is automatically assigned by the system.
Indicates the status of the strategy.
• Current means that this is a snapshot of the current team capacity strategy for the selected site. You cannot copy the current team capacity strategy, but you can modify any setting that does not affect execution time or date. You can delete the current team capacity strategy, but do not delete it before creating a different strategy for the same time interval. Your changes will not affect the recurring scheduled version of the strategy.
• Active means the strategy will become effective at the specified start time on the specified start date.
• Not Active means the strategy will not become effective regardless of the specified start time and date. This status lets you save a strategy for future use or as a draft to continue working on later.
Indicates whether the strategy is the default. A strategy that is not flagged as default overrides a default strategy and is used as an exception to the default schedule.
Specifies whether the strategy is scheduled to be repeated daily or only on specific days of the week.
The date the strategy is scheduled to start.
The time the strategy is scheduled to start (in 24-hour format) for any given day in the specified date range.
The time the strategy is scheduled to end (in 24-hour format) for any given day in the specified date range.
The date the strategy is scheduled to end.
End Date
3.
To view strategy information, click the button next to the strategy you want to view, and then click Edit .
Cisco Customer Journey Platform — Management Portal User Guide 191
Chapter 4: Contact Routing
Creating or Modifying a Scheduled Team Capacity Strategy
Before modifying a team capacity strategy, be aware of the following:
• Although you cannot copy the current team capacity strategy, you can modify any of its settings except those that affect execution time or date. These changes have no effect on the recurring scheduled version of the strategy.
• When you modify the currently running strategy, your changes take effect immediately and remain in effect until the current strategy ends.
• When you modify a strategy that is not the current strategy, your changes take effect according to the scheduled times specified in the strategy.
To create or modify a team capacity strategy:
1.
Open the Routing Strategy module and click the Team Capacity button on the menu bar.
2.
If the scheduled team capacity strategies for the site you want to view are not currently displayed, make a selection from the Site drop-down list.
The team capacity strategies for the site you selected are displayed.
3.
Do one of the following:
• Click the New Strategy button.
- OR -
• Click the button to the left of the listed strategy you want to modify or copy and select Edit or Copy
4.
On the page that appears, specify the appropriate settings as described in the following table.
192 Cisco Customer Journey Platform — Management Portal User Guide
Chapter 4: Contact Routing
Setting Description
General Settings
Name Enter a descriptive name for the strategy, such as
US Holiday or Weekends .
Strategy Description Enter a description for the strategy.
Default Select Yes if you want this to be the default team capacity strategy for this site.
Status
A strategy that is not flagged as default overrides the default strategy and is used as an exception to the default schedule.The system first checks for a strategy that is not flagged as default, and if none exists, the default strategy is used. If no team capacity strategy exists for a team, the system uses the capacity value provisioned for the team.
Select Active if you want the strategy to become effective on the start date you specify in the Start Date field.
Select Not Active to save the strategy for future use or as a draft to continue working on later.
Cisco Customer Journey Platform — Management Portal User Guide 193
Chapter 4: Contact Routing
Setting Description
Duration
Start Date
End Date
Execution Start Time of Day
Execution End Time of Day
Day of Week
Click in each of these fields and use the calendar controls to specify the start date (the date the strategy becomes effective) and end date (the date the strategy expires).
Enter in 24-hour format (0000 to 2400) the time of day the strategy will start.
Enter in 24-hour format (0000 to 2400) the time of day the strategy will end.
From the drop-down list, select All Days to schedule the strategy for every day or Weekdays to schedule the strategy for Monday through Friday only.
-OR-
Select each icon that represents a day on which you want to schedule the strategy.
Team Capacity
This section lists each team associated with the site along with the team status— either In Service or Not Available .
In the Capacity column, specify the capacity for each team of up to 10,000.
5.
Click Save (if you are creating a new strategy) or Update (if you are modifying a strategy).
Deleting a Scheduled Team Capacity Strategy
Caution: When you delete a current team capacity strategy, the next strategy scheduled for that time period is activated. Do not delete a current team capacity strategy unless an alternate one has already been created.
To delete a team capacity strategy:
1.
Open the Routing Strategy module and click the Team Capacity button on the menu bar.
2.
If the strategies for the site you want to view are not currently displayed, make a selection from the Site drop-down list.
The team capacity strategies for the site you selected are displayed.
3.
Click the button to the left of the listed strategy you want to delete and select
Delete .
194 Cisco Customer Journey Platform — Management Portal User Guide
Chapter 4: Contact Routing
Specifying Queue Precedence
The queue precedence function allows you to assign the order in which calls are routed from queues to teams, on a per-team basis. For example, suppose that TeamA can take calls from queues Billing and Sales . You could use queue precedence to assign a higher priority to the Billing queue, so when calls come in to the queues, those from Billing will be routed to TeamA ahead of those from Sales.
If you assign a priority only to some of the queues, calls in those queues will take precedence over calls in the queues for which no priority is specified.
Note: This is an optional feature; you do not have to set up queue precedence for teams.
To set up a team routing scenario:
1.
Open the Routing Strategy module and click the Queue Precedence button on the menu bar.
The Team Routing page appears, displaying a list of all queues belonging to the enterprise.
2.
Select a team from the Select Team drop-down list, which includes the names of all teams belonging to the enterprise.
The current queue priorities for the selected team are displayed in the Priority column.
3.
Assign a priority to as many queues as you want. A priority of 1 is highest. Queues for which no priority value is specified have the lowest priority.
To assign a priority to a queue, click in the Priority field for the queue and enter a number in the text box that appears. Then click the check mark button to the right of the text box.
To delete an assigned priority, click in the Priority field for the queue and then click the delete button that appears to the right of the text box.
4.
Click Save to save changes, which become effective immediately.
Cisco Customer Journey Platform — Management Portal User Guide 195
Chapter 4: Contact Routing
Audio on Hold
When a call is queued on the CJP network, an audio file continues to play until the call is distributed to a team with available capacity. If the call is queued for longer than the length of the audio content, the audio file loops back and restarts from the beginning.
Cisco recommends that the audio file include a brief delay message followed by music.
The message should announce the name of the associated queue, instruct the caller to hold for the next available agent, and include a warning that calls may be monitored.
You can record one audio file for each strategy, so the message can vary by time of day, day of week, holiday schedule, and other factors.
Creating Audio-on-Hold Files
Cisco recommends using the Goldwave Digital Audio Editor to create and manipulate
.wav files to use for audio on hold. This editor can be downloaded from: http://www.goldwave.com/release.php
You can splice the voice prompt content to the front of the music file using the
Goldwave application by copying the entire voice waveform and pasting it into the beginning of the music file. Because the file will loop back to the beginning, make sure that the length of the music is sufficiently long to avoid annoying repetition.
You can also use the Goldwave application to convert music from MP3 or other formats. Be sure to comply with copyright laws. Use the following file format and settings: wav: u-Law, mono 8.000 kHz.
Give the audio-on-hold file a name that does not exceed 23 characters, including the extension. Otherwise, you will not be able to upload the file to the CJP system.
Implementing Audio on Hold
To implement audio on hold:
1.
Upload audio files as described in
“Uploading a Resource File” on page 141
.
2.
Create a routing strategy that uses the audio file (see “Creating a Routing Strategy” on page 154
).
3.
Make a test call to ensure that the appropriate audio file is played when your call is queued.
196 Cisco Customer Journey Platform — Management Portal User Guide
● ● ● ●
5
Real-Time Reports
5
The CJP solution enables real-time statistics and key performance indicators to be displayed across a network of distributed contact center sites and diverse technologies.
This chapter describes the real-time data elements that are available from the Real-
Time Reports module and explains how to view, create, and modify real-time reports, log out an agent, download report data to a data-analysis tool, and customize the ticker, which displays status information at the top of Real-Time Reports pages.
Note: Some of the real-time data elements described in this chapter are not available in a system where calls are serviced by proxy queues.
Topics covered in this chapter:
•
•
Showing and Hiding Report Panels
•
Sorting, Reordering, and Navigating Report Grids
•
Viewing Real-Time Call Activity
•
Viewing Real-Time Agent Activity
•
Viewing Multiple Real-Time Chart Reports
•
•
•
•
•
•
See also:
•
“Provisioned Items Reports” on page 111 .
•
“CJP Report Parameters” beginning on page 415 .
Cisco Customer Journey Platform — Management Portal User Guide 197
Chapter 5: Real-Time Reports
Real-Time Reports Overview
The CJP Real-Time Reports module provides access to real-time statistics and key performance indicators that you can view online through a Web browser or download to a data analysis tool such as Microsoft Excel.
Report Formats
Real-time call and agent reports are displayed in two formats:
• Snapshot reports display current contact center activity. The data is refreshed
every 10 seconds. For details, see “Call Snapshot Report Parameters” on page 201
and
“Data Available in Agent Snapshot Reports” on page 222
.
• Interval reports display cumulative and derived values. The data is displayed in half-hour segments since midnight; the data for the current 30-minute time interval is displayed in five-minute segments. For details, see
and “Displaying a Real-Time Agent Interval Report” on page 239
.
Canned Reports and Tickers
The Real-Time Reports and Historical Reports modules provide a set of canned reports, which allow you to see real-time data when you first open the module. There is also a set of canned tickers that display real-time information in the ticker on pages in the Real-Time Reports module. If you are unsure whether a report or ticker is canned, check the description in the list of reports that is displayed when you access a Customize
Report page.
A few things to note about canned reports and tickers:
• You cannot edit or delete canned reports or tickers; you can only copy them.
• Although a canned report acts as a default report when you open the module, note that the value in the Default column for the canned report is No . This is done so that you can assign the default value to a report of your choosing.
• To override the default canned report or ticker, create a new report or ticker, select
Set As Default , and then log out and log in again to see the change.
198 Cisco Customer Journey Platform — Management Portal User Guide
Chapter 5: Real-Time Reports
Showing and Hiding Report Panels
Real-time and historical report View pages display three report panels that can be expanded and collapsed:
• The Report Filter panel on the left displays controls for selecting report parameters. Click the button on the left side of the menu bar to collapse and expand the panel.
• The top report panel displays a chart of the report data; the lower panel displays data in a grid format. Click the expand button in the upper-right corner of a
Chart or Grid panel to maximize the panel so it occupies the entire report space.
Then you can click the compress button to restore the panel to its previous size.
Cisco Customer Journey Platform — Management Portal User Guide 199
Chapter 5: Real-Time Reports
Sorting, Reordering, and Navigating Report Grids
Topics covered in this section:
•
•
•
Using the Controls at the Bottom of a Grid
Sorting the Data in a Grid
You can change the sort order of the data in a report grid by performing simple or multicolumn sorts.
To sort by a single column:
➤ Click a column header. Click it again to reverse the sort order.
To sort by multiple columns:
➤ Sort by the first criterion by clicking a column header. Then hold down the
Ctrl key on your keyboard while you click a second heading. Repeat this process until you have sorted by as many columns as needed.
When you select a column to sort by, an arrow appears next to the column header to indicate the direction of the sort order. A number appears next to the arrow, indicating whether this is the first, second, or subsequent criterion for ordering the data.
Reordering Columns in a Grid
You can reorder columns in a CJP report grid by holding down the mouse button on a column header and dragging the column to the right or left. Note that in most reports, you cannot move the first column.
Using the Controls at the Bottom of a Grid
The following controls are displayed at the bottom of the grids available in several CJP modules. Use them to quickly navigate through a multipage report, reload the current page, and collapse or expand rows in the grid. After you click the collapse button, it becomes an expand button displaying a plus sign (+).
Pagination
Controls
Reload the current page
200 Cisco Customer Journey Platform — Management Portal User Guide
Chapter 5: Real-Time Reports
Viewing Real-Time Call Activity
Topics covered in this section:
•
Call Snapshot Report Parameters
•
Differences Between Queue-Level versus Site and Team-Level Data in Reports
•
Call Interval Report Parameters
•
Displaying a Call Snapshot Report
•
Displaying a Call Interval Report
•
Creating a Custom Call Interval Report
•
Creating a Custom Call Snapshot Report
•
Specifying a Different Default Real-Time Call Report
See also
Sorting, Reordering, and Navigating Report Grids
.
Call Snapshot Report Parameters
You can display snapshot reports for one or more entry points or queues. If your enterprises uses the optional skills-based routing feature, you can also display snapshot reports for skills by queue, which shows call data based on the skill requirements assigned to the calls within each queue covered in the report.
The data is refreshed every 10 seconds, but you can use the Stop Refresh button to prevent the data from being refreshed during the current session.
The following parameters are displayed in call snapshot reports:
Parameter
Entry Point
Queue
Site
Team
Skill
In IVR
Description
The name of an entry point.
The name of a queue
The name of a site.
The name of a team.
The name of a skill.
The number of calls that are currently in the IVR system.
Entry Point
Report
X
Queue
Report
Skills
Report
X
X
X
X
X
X
Cisco Customer Journey Platform — Management Portal User Guide 201
Chapter 5: Real-Time Reports
Parameter
In Queue
Connected
Current Service
Level %
Logged-in
Agents
Available
Agents
Longest Call in
Queue Time
Description
The number of calls currently in the queues that are covered in the report.
In the case of entry-point reports, this is the number of calls that are currently in queues fed by the entry point.
In entry point and queue reports, you can click a number in this column to display the Age of Calls in Queue pie chart in a pop-up window. The chart displays the number of calls that have been in the queue for the length of time represented by three time segments. The time segments are derived by dividing the Longest Time in
Queue value by three, rounding the resulting value down to the nearest 10 seconds, and then multiplying that value by 1, 2, and 3. For example, if the Longest Time in Queue value is 85 seconds, then 85/3=28.3, which is rounded down to 20, and the chart displays time segments of 20, 40, and
60 seconds.
The number of calls currently connected to an agent.
The percentage of calls in queue that have not yet reached the Service Level threshold provisioned for the queue (in a queue report) or skill (in the skill rows of a skills-by-queue report).
Note that although this metric is visible for outdial calls, it is not meaningful for such calls.
The number of agents who are currently logged in to this team or to all teams at this site. At the queue level, this is the number of agents logged in to all teams at the sites serving this queue.
The number of logged-in agents who are currently in the Available state.
The longest amount of time a call has been in each queue covered in the report.
Entry Point
Report
X
X
X
Queue
Report
Skills
Report
X X
X
X
X
X
X
X
X
X
202 Cisco Customer Journey Platform — Management Portal User Guide
Chapter 5: Real-Time Reports
Following is an example of a call snapshot report for a queue.
Call Interval Report Parameters
Note: Because some report parameters are not meaningful for outdial calls, Cisco recommends that you view inbound and outdial call activity separately.
Call interval reports display data in half-hour segments since midnight at the entrypoint, queue, site, or team level. If your enterprise uses the optional skills-based routing feature, you can also display call data based on the skill requirements assigned to the calls within each queue covered in the report.
In a call interval report, data for the current 30-minute time interval is displayed in fiveminute segments.
Topics covered in this section:
•
Real-Time and Historical Parameters for Entry Points
•
Real-Time and Historical Parameters for Queues, Sites, and Teams
Cisco Customer Journey Platform — Management Portal User Guide 203
Chapter 5: Real-Time Reports
Real-Time and Historical Parameters for Entry Points
The following parameters are available for display in real-time call interval reports and historical reports for entry points.
Category Parameter Description
Summary Entry Point
Time
Date
Origination Total
The name of an entry point.
The time interval.
The date (appears only in historical reports).
The total number of calls that came in to this entry point from all sources (external calls, transferred calls, and calls from other entry points).
New
From Entry Point The number of calls that came in to this entry point from another entry point.
Transferred In The number of calls that were transferred to this entry point by an agent.
Termination IVR Ended
The number of external calls that came in to the entry point.
Short
The number of calls that ended in the IVR but were not short calls.
The number of calls that were terminated within the
Short Call threshold provisioned for the enterprise without being distributed to a destination site or connected to an agent.
To Entry Point
Durations
Averages
To Queue
IVR Time
Avg IVR Time
The number of calls that were transferred to another entry point.
The number of calls that were sent to a queue.
The cumulative amount of time calls were in the IVR system.
The total amount of time that calls were in the IVR system divided by the total number of calls that were in the IVR system.
204 Cisco Customer Journey Platform — Management Portal User Guide
Chapter 5: Real-Time Reports
Category
Summary
Real-Time and Historical Parameters for Queues, Sites, and Teams
The following parameters are available for display in real-time call interval reports for queues, including skills by queue, and in historical call reports for queues. Asterisks (*) mark parameters that are also available in site-level and team-level reports.
Parameter Description
Queue*
Site*
Team*
Skill
The name of a queue.
The name of a site (appears only in site-level and team-level reports).
The name of a team (appears only in team-level reports).
The name of a skill (appears only in skills by queue reports).
Time*
Date*
The time interval (appears only in real-time reports).
The date (appears only in historical reports).
Service Level % * The number of calls that were answered within the Service Level threshold provisioned for the queue or skill (in a skills interval by queue report), divided by total calls (including abandoned calls) multiplied by
100:
Adjusted Service
Level % *
((In Service Level)/(Answered + Abandoned)) * 100
Does not appear in site-level or team-level real-time reports.
Note: Although this metric is visible for outdial calls, it is not meaningful for such calls.
The number of calls that were either answered or abandoned within the
Service Level threshold provisioned for the queue or skill (in a skills interval by queue report), divided by total calls (including abandoned calls) multiplied by 100.
((In Service Level + Abandoned within SL)/(Answered + Abandoned)) *
100
Does not appear in site-level or team-level real-time reports.
Note: Although this metric is visible for outdial calls, it is not meaningful for such calls.
In Service Level* The number of calls that were answered within the Service Level threshold provisioned for this queue or skill (in a skills interval by queue report). Does not appear in site-level or team-level real-time reports.
% Answered
% Abandoned
Maximum Wait
Time
Note: Although this metric is visible for outdial calls, it is not meaningful for such calls.
The number of answered calls divided by the number of calls that entered the queue minus short calls multiplied by 100.
(Answered/(Answered + Abandoned)) * 100
The percentage of calls that were abandoned during the report interval.
(Abandoned/Total) * 100
The longest amount of time a call was in the queue waiting to be answered (appears only in historical reports).
Cisco Customer Journey Platform — Management Portal User Guide 205
Chapter 5: Real-Time Reports
Category Parameter Description
Origination Total
Transferred In
The total number of calls from all origination types.
From Entry Point The number of calls that entered this queue after being classified into the queue from an entry point by the IVR call control script.
The number of calls that entered this queue after having been transferred into the queue by an agent who clicked the Queue button, selected a queue from the drop-down list, and clicked Transfer .
Termination Completed*
Abandoned
Abandoned within SL
The number of calls that ended during the report interval. Answered, abandoned, and disconnected calls are included in this count.
Transferred and short calls are not.
The number of calls that were abandoned during the report interval. An abandoned call is a call that was terminated without being distributed to a destination site, but that was in the system for longer than the time specified by the Short Call threshold provisioned for the enterprise.
The number of calls that were terminated while in queue within the
Service Level threshold provisioned for the queue or skill (in a skills interval by queue report).
Disconnected*
Note: Although this metric is visible for outdial calls, it is not meaningful for such calls.
The number of calls that were answered (that is, connected to an agent or distributed to and accepted by a destination site), but that were then immediately disconnected within the Sudden Disconnect threshold provisioned for the enterprise.
Overflow
Transferred*
The number of calls that were sent to the overflow number provisioned for the queue and were answered. Typically, a call is sent to an overflow number if it has been queued for longer than the maximum time specified in the routing strategy or because an error occurred when the call was sent to an agent. If the call is not answered, it is included in the Abandoned or Disconnected count when it ends.
The sum of all calls transferred from this queue to an agent, external
DN, or another CJP queue:
Transferred Out + Requeued
Transferred Out* The number of calls that left this queue after having been transferred by an agent to an external DN or to another agent. Transferred out calls result when an agent clicks the Agent button, selects an agent from the drop-down list, and clicks Transfer , or when the agent clicks the DN button, enters a phone number, and clicks Transfer . Transferred out calls may begin as a consultation or conference, but will be counted as transferred out only when the first agent completes the transfer to the second party.
Blind Transfers* The subset of transferred out calls that were transferred by the agent to another agent or an external DN without the first agent consulting or conferencing with the party to whom the call was transferred.
Requeued* The number of calls that left this queue after having been transferred by the agent to another queue. For calls to be requeued, the first agent clicks the Queue button, selects a queue from the drop-down list, and clicks Transfer .
206 Cisco Customer Journey Platform — Management Portal User Guide
Chapter 5: Real-Time Reports
Category Parameter Description
Call Details
Cumulative
Times
Queued
Answered*
Secondary
Answered*
Short
The number of calls that entered the queue during this interval.
The number of calls that were routed from the queue to an agent or available resource and were answered by the agent or resource.
The number of calls that were answered by an agent after being transferred to the agent by another agent.
The number of calls that were terminated within the Short Call threshold provisioned for the enterprise without being connected to an agent.
Consult Count* The number of times agents initiated a consult with another agent or someone at an external number while handling a call.
Conference
Count*
Hold Count*
CTQ Request
Count*
The number of times agents initiated a conference call to an agent or external number.
The number of times a caller was put on hold.
The number of times consult-to-queue requests were initiated.
The number of times consult-to-queue requests were answered.
CTQ Answer
Count*
CTQ Request
Time*
CTQ Answer
Time*
The cumulative amount of time between when consult-to-queue requests were initiated and when the consultations ended (appears only in historical reports).
The cumulative amount of time between when consult-to-queue requests were answered and when the consultations ended (appears only in historical reports).
Queued Time The cumulative amount of time calls were in queue, waiting to be sent to an agent or other resource. Because queued time is calculated after the call leaves the queue, the queued time for a call that is still in the queue is not reflected in the report.
Answered Time* The cumulative amount of time between when calls entered the queue and when they were answered (connected to an agent or other resource) during the report interval. Because answered time is calculated after the call is answered, answered time for calls that are waiting to be answered is not reflected in the report.
Abandoned Time The cumulative amount of time calls were in the system for longer than the time specified by the Short Call threshold, but terminated before being distributed to an agent or other resource.
Connected
Time*
The time interval between when calls were answered by an agent or other resource and when they were terminated. Because connected time is not calculated until the call is terminated, the connected time for a call that is still in progress is not reflected in the report.
Wrap Up Time* The cumulative amount of time agents spent in the Wrap-up state after handling the calls.
Handle Time* The cumulative amount of time spent handling calls:
Connected Time + Wrap Up Time
Cisco Customer Journey Platform — Management Portal User Guide 207
Chapter 5: Real-Time Reports
Category
Averages
Parameter
Avg Queued
Time
Avg Abandoned
Time
Avg Connected
Time*
Avg Wrap Up
Time*
Avg Handle
Time*
Avg Speed of
Answer*
Description
The total amount of time that calls were in queue divided by the total number of calls that were queued:
Queued Time/Queued
The total amount of time that calls were in the system before they were abandoned divided by the total number of calls that were abandoned:
Abandoned Time/Abandoned
The total connected time divided by the total number of calls that were answered during the report interval:
Connected Time/(Answered + Secondary Answered)
The total amount of time agents spent in the Wrap-up state divided by the total number of answered calls:
Wrap Up Time/(Answered + Secondary Answered)
The average length of time spent handling a call (connected time plus wrap-up time), divided by number of answered calls:
Connected Time+Wrap Up Time/(Answered + Secondary Answered)
The total answered time divided by the total number of answered calls:
Answered Time/Answered
An example of a real-time call interval report is shown in the following illustration.
208 Cisco Customer Journey Platform — Management Portal User Guide
Chapter 5: Real-Time Reports
Differences Between Queue-Level versus Site and
Team-Level Data in Reports
For some metrics, call reports show different values at the queue level than are shown for the total of all sites or teams that serve that queue. This is due to calls that are transferred to parties outside the CJP system. Such transferred calls continue to accumulate connected time that is not associated with a CJP site or team, but is still attributed to the queue-level report. Thus, any metric that is derived from the connected time (namely, handle time and the associated averages) will be different at the queue level than at the site or team level if external transfers are performed.
If you want to consider connected time by CJP resources only as handle time, you should use the site-level metrics. Alternatively, you should use the queue-level metrics if you want to consider the connected time for the entire call, even after an agent transfers it to an external number.
Displaying a Call Snapshot Report
You can display call snapshot reports for entry points or queues. If your enterprise uses the optional skills-based routing feature, you can also display call data based on the skill requirements assigned to the calls within each queue covered in the report.
• In a snapshot report for an entry point, you can drill down to display data about a queue serving that entry point.
• In a snapshot report for queues, you can display data for queues, sites and teams, or you can collapse and expand the report to display only queue-level data, or only queue-level and site-level data, or only site-level data.
To display a call snapshot report:
1.
Open the Real-Time Reports module.
The default call snapshot report is displayed. For a description of each parameter,
see “Call Snapshot Report Parameters” on page 201 .
2.
To display a different report, select an entry from the Reports drop-down list on
Report Filter panel.
Cisco Customer Journey Platform — Management Portal User Guide 209
Chapter 5: Real-Time Reports
3.
To display an ad hoc report, select report parameters from the Report Filter panel on the left, and then click Apply .
• For an entry point report, make sure an entry point report is already displayed, and then select one or more entry points from the Report Filter panel.
• For a queue report, make sure a queue report is already displayed, and then select one or more queues, sites, and teams from the Report Filter panel.
• For a skills report, make sure a skills by queue report is already displayed, and then select one or more queues and skills from the Report Filter panel.
Note: If the Report Filter panel is not already displayed, click the button on the left side of the menu bar. See
“Showing and Hiding Report Panels” on page 199
for more information.
4.
To prevent the data in the grid from being updated every 10 seconds during the current session, click the Stop Refresh button on the Grid panel header. The button changes to Start Refresh so you can restart the data update process.
5.
To change the sort order in the grid, click a column header to sort the data by that column, and click it a second time to reverse the sort order. To sort by additional columns, hold down the Ctrl key while you click a second and subsequent headings.
6.
In a snapshot report for queues, click one of the following links on the Grid panel header to reduce or increase the level of data in the report.
This Link Does This
Queue View
Queue-Site View
Shows only queue-level data, and hides site-level and team-level data.
Shows only queue-level and site-level data, and hides team-level data.
Queue-Site-Team View Shows queue-level, site-level, and team-level data.
Site View Shows only site-level data: Connected, Logged-in Agents, and Available Agents.
210 Cisco Customer Journey Platform — Management Portal User Guide
Chapter 5: Real-Time Reports
Click these links to collapse and expand the data in the report so that it shows only queue-level data, or only queue-level and site-level data, or only site-level data.
Rest the cursor over a bar to display a description of the data represented by the bar.
Click a link in this column to display the Age of Calls in Queue pie chart.
Click Stop Refresh to prevent data in the table from being updated every 10 seconds.
As shown in the next illustration, in a snapshot report for entry points, you can drill down from an entry point to a queue by clicking the name of a queue. Then you can return to the previous view by clicking the Entry Point View link in the report title bar.
Cisco Customer Journey Platform — Management Portal User Guide 211
Chapter 5: Real-Time Reports
Click the name of a queue in an entry point report to display the Queue view...
... then you can click this link to return to the Entry Point view.
7.
In an entry point or queue snapshot report, you can click a value in the In Queue column to display the Age of Calls In Queue pie chart in a pop-up window.
This chart displays the number of calls that have been in the queue for the length of time represented by three time segments. The time segments are derived by dividing the Longest Time in Queue value by three, rounding the resulting value down to the nearest 10 seconds, and then multiplying that value by 1, 2, and 3. For example, if the Longest Time in Queue value is 85 seconds, then 85/3=28.3, which is rounded down to 20, and the chart displays time segments of 20, 40, and
60 seconds.
212 Cisco Customer Journey Platform — Management Portal User Guide
Chapter 5: Real-Time Reports
Displaying a Call Interval Report
To display a call interval report:
1.
Open the Real-Time Reports module.
The default call snapshot report is displayed.
2.
Click the Call Reports button on the menu bar and select View Interval
Reports from the drop-down list.
A default interval report is displayed.
3.
To change the sort order in the grid, click a column header to sort the data by that column, and click it a second time to reverse the sort order. To sort by additional columns, hold down the Ctrl key while you click a second and subsequent headings.
4.
To display a different report, make a selection from the Reports drop-down list.
Cisco Customer Journey Platform — Management Portal User Guide 213
Chapter 5: Real-Time Reports
Select a report from this dropdown list.
Select values from these drop-down lists ...
... and then click Apply .
5.
To display different statistics, select the settings you want from the lists in the
Report Filter panel on the left side of the page: a. Select a value from the Display Results By list to specify whether you want to display results by entry point, queue, site, or team. (This setting is not available for a skills by queue reports.) b. Select the entry points, queues, sites, teams, or skills you want included in the report.
c. Select the parameter from the Chart Parameter list that you want to be displayed in the chart, and select the parameters from the Grid Parameter list that you want to be displayed as columns in the grid.
For an explanation of the available parameters, see
.
d. Click Apply .
The report displays data since midnight in half-hour segments.
Note: If the Report Filter panel is not already displayed, click the button on the left side of the menu bar. See
“Showing and Hiding Report Panels” on page 199
for more information.
214 Cisco Customer Journey Platform — Management Portal User Guide
Chapter 5: Real-Time Reports
Creating a Custom Call Interval Report
To create a custom call interval report:
1.
Open the Real-Time Reports module.
2.
Click the Call Reports button on the menu bar and select Customize Interval
Reports from the drop-down list.
3.
On the List page that appears, do one of the following:
• Click the New Report button on the upper-left side of the page.
-OR-
• To copy an existing report, click the button to the left of a listed report and select Copy .
4.
On the Add page that appears, specify the settings for the report as described in the following table, and then click Save .
After the new report is saved, it will be available for selection from the Reports drop-down list on the Call Interval Reports page and will be listed in the
Customize Interval Reports page with your login name displayed in the Created By column.
Cisco Customer Journey Platform — Management Portal User Guide 215
Chapter 5: Real-Time Reports
Setting Description
Name
Description
Set As Default
Enter a name for the report.
Optionally, enter a short description of the report.
Select Yes if you want this report to be displayed the next time you click the View Interval Reports link. For CJP Management
Portal users, the default report is also displayed on the Portal home page.
Sharable
Display Results
By
Note: You must log out and log in again for the new default to take effect.
Select Yes if you want everyone who has access to the CJP Real-
Time Reports module to be able to see the report.
Select a value from the drop-down list to specify whether you want the results to be displayed by entry point, queue, site, team, or skill queue.
Chart Parameter Select the single parameter that you want displayed in the report chart.
Grid Parameter Select the parameters that you want displayed as columns in the report grid.
For an explanation of the available parameters, see “Call
Interval Report Parameters” on page 203
.
216 Cisco Customer Journey Platform — Management Portal User Guide
Chapter 5: Real-Time Reports
Creating a Custom Call Snapshot Report
To create a custom call snapshot report:
1.
Open the Real-Time Reports module.
2.
Click the Call Reports button on the menu bar and select Customize Snapshot
Reports from the drop-down list.
3.
On the List page that appears, do one of the following:
• Click the New Report button on the upper left side of the page.
-OR-
• To copy an existing report, click the button to the left of a listed report and select Copy .
4.
On the page that appears, select the Entry Point , Queue , or Skill button to specify the type of report you want to create.
5.
Enter a name and, optionally, a description for the report in the Name and
Description fields.
6.
Do one of the following:
• If you are creating an entry point report, select one or more entry points you want the report to include.
• If you are creating a queue report, select one or more queues, sites, and teams you want the report to include.
• If you are creating a skill report, select one or more queues and skills you want the report to include.
The settings available for a queue snapshot report are shown in the next illustration.
Cisco Customer Journey Platform — Management Portal User Guide 217
Chapter 5: Real-Time Reports
7.
In the Set As Default field, select Yes if you want this report to be displayed when you open the Real-Time Reports module.
8.
In the Sharable field, select Yes if you want everyone who has access to the CJP
Real-Time Reports module to be able to see the report.
9.
Click Save .
After it is saved, the new report will be available for selection from the Reports drop-down list on the View Snapshot Reports page and will be listed in the
Customize Snapshot Reports page with your login name displayed in the
Created By column.
Specifying a Different Default Real-Time Call Report
When you open the Real-Time Reports module, the default call snapshot report is displayed, and when you navigate to the Interval Reports page, the default call interval report is displayed. For CJP Management Portal users, the default interval report is also displayed on the Management Portal home page.
To specify a different default report:
1.
Open the Real-Time Reports module.
2.
Click the Call Reports button on the menu bar and select either Customize
Snapshot Reports or Customize Interval Reports from the drop-down list.
3.
On the page that appears, the button to the left of a listed report that is not canned and select Set As Default .
Note: You must log out and log in again for the new default to take effect.
218 Cisco Customer Journey Platform — Management Portal User Guide
Chapter 5: Real-Time Reports
Viewing Real-Time Agent Activity
Real-time agent reports are displayed in both snapshot and interval report formats.
They provide information about agent activity at the site, team, and agent level as well as at the skill level (for enterprises that use the optional skills-based routing feature). In addition, you can log out an agent either from the Team view or from the Skills view of the agent snapshot report.
Topics covered in this section:
•
Displaying Agent Snapshot Reports
•
Data Available in Agent Snapshot Reports
•
•
Creating a Custom Agent Snapshot Report
•
Specifying a Different Default Agent Snapshot Report
•
Displaying a Real-Time Agent Interval Report
See also
“Sorting, Reordering, and Navigating Report Grids” on page 200
.
Displaying Agent Snapshot Reports
Agent snapshot reports provide detailed information about all agent activity at the site level. You can drill down through the information to view agent activity at the team and agent level. To view agent activity for multiple teams, create a custom multi-team report (see
“Creating a Custom Agent Snapshot Report” on page 237
).
If your enterprise uses the optional skills-based routing feature, you can also display real-time agent activity based on the skills the agents possess and team activity broken down by skills.
To display an agent snapshot report:
1.
Open the Real-Time Reports module.
2.
Click the Agent Reports button on the menu bar and select View Snapshot
Reports from the drop-down list.
The default agent snapshot report is displayed.
3.
To display a different report, select an entry from the Reports drop-down list.
Cisco Customer Journey Platform — Management Portal User Guide 219
Chapter 5: Real-Time Reports
4.
To display an ad hoc report: a. Make sure the type of report you want to display is already displayed; then select parameters from the Report Filter panel. For example:
• If the AgentSite report is displayed, select the sites you want the report to cover.
• If the All Agent Canned report is displayed, select up to 100 agents you want the report to cover.
• If All Agents by Skills report is displayed, select the skills you want the report to cover.
• If the All Skills by Teams report is displayed, select the teams you want the report to cover.
• If your enterprise uses the optional Multimedia feature, select one or more media channels from the Channels list that you want covered in the report, or select the All setting.
b. Click Update Report .
Note: If the Report Filter panel is not already displayed, click the button on the left side of the menu bar. See
“Showing and Hiding Report Panels” on page 199
for more information.
5.
To prevent the data in the grid from being updated every 10 seconds during the current session, click the Stop Refresh button on the Grid panel header. The button then changes to Start Refresh so you can restart the data update process.
Note: The refresh interval for a multi-team report is 90 seconds.
6.
To change the sort order in the grid, click a column header to sort the data by that column, and click it a second time to reverse the sort order. To sort by additional columns, hold down the Ctrl key while you click a second and subsequent headings.
Note: You cannot change the sort order of an Action column.
220 Cisco Customer Journey Platform — Management Portal User Guide
Rest the cursor over a part of the chart to display a description of the data it represents.
Chapter 5: Real-Time Reports
Click Stop Refresh to prevent data in the table from being updated every 10 seconds.
7.
To drill down to the Team view, click the name of a team in the Team column.
For more information about the Team view, see “Team View” on page 225
.
8.
To drill down from the Team view to the Agent view, click the name of an agent in the Agent column in the report grid.
The Agent view displays call data for that agent. For more information, see
Cisco Customer Journey Platform — Management Portal User Guide 221
Chapter 5: Real-Time Reports
Click an agent name to drill down to the Agent view for that agent.
Click this link to return to the Site view.
Data Available in Agent Snapshot Reports
The following table describes the agent states that can appear in agent reports.
Agent State Description
Available
Connected
Consulting
Idle
The agent is available and waiting for calls.
The agent has picked up the phone and is connected with a caller.
When the agent is in the Connected state, the agent’s sub-state is also displayed— Connected-on-hold or Connected-talking .
The agent is consulting with another agent.
The agent is logged in but not available for a specified reason (for example, lunch break, meeting).
Not Responding The phone rang but was not answered within a specified period of time. The call is routed to another agent. An agent who is in this state must manually click the Available button to get out of this state.
Outdial Connected The agent is connected to an outdial call. When the agent is in the
Outdial Connected state, the agent’s sub-state is also displayed—
Outdial-Connected-on-hold or Outdial-Connected-talkin g.
222 Cisco Customer Journey Platform — Management Portal User Guide
Chapter 5: Real-Time Reports
Agent State Description
Reserved A call is coming in to the agent’s station but the agent has not yet answered it.
Outdial Reserved The agent has initiated a call, but the call is not connected yet.
Wrap Up The call has ended but the agent is not ready for the next call.
In agent snapshot reports, you can drill down through three views to display the data described in the following topics:
•
•
•
In addition, if your enterprise uses the optional skills-based routing feature, you can display real-time agent reports from the skills point of view. The following topics describe the available data:
•
•
Cisco Customer Journey Platform — Management Portal User Guide 223
Chapter 5: Real-Time Reports
Site View
The Site view displays agent-state data for the teams assigned to the sites covered by the report.
The report chart displays a pie chart of agent activity at one of the sites in the report. If the report covers more than one site, the chart displays data for the site listed first in the report grid. The grid displays data for all sites covered in the report.
You can click the name of a team listed in the report grid to display the Team view for that team, as described in
“Displaying Agent Snapshot Reports” beginning on page 219 .
The report grid displays the following information for each site in the report.
Column
Site
Total Logged In
Channels Logged
In
Idle
Available
Reserved
Connected
Talk
Hold
Consulting
CTQ
Wrap Up
Not Responding
In Outdial
Description
The name of the site.
• Click a collapse arrow ( ) or expand arrow ( ) next to a site name to collapse or expand the list of logged-in teams at the site.
• Click the name of a team to drill-down to the Team view for that team.
• If your enterprise uses the Multimedia feature and the report includes more than one media channel, you can click the collapse or expand arrow to the left of a team name to collapse or expand the channel details.
The number of agents currently logged in.
The number of media channels to which agents are currently logged in.
The number of agents currently in the Idle state.
The number of agents currently in the Available state.
The number of agents currently in the Reserved state, during which a call is coming in but has not yet been answered.
The number of agents currently connected to an inbound call.
The number of agents in the Connected state who are currently talking with a caller.
The number of agents in the Connected state who have placed the caller on hold.
The number of agents currently consulting with another agent.
The number of agents currently consulting with another agent after initiating or answering a consult-to-queue request.
The number of agents currently in the Wrap-up state.
The number of agents currently in the Not Responding state.
The number of agents who are connected to or are wrapping up an outdial call.
224 Cisco Customer Journey Platform — Management Portal User Guide
Chapter 5: Real-Time Reports
Team View
In the Team view, the report chart displays a pie chart of current agent activity on that team. The report grid displays the information described in the following table.
To display information for multiple teams, create a custom multi-team report (see
“Creating a Custom Agent Snapshot Report” on page 237 ).
Click an agent name to drill down to the Agent view for that agent.
Click this icon to log out the agent.
Click this icon to monitor the agent, if authorized by your user profile.
Rest the cursor over a number in the Idle column to see the idle codes the agent entered and how many times each code was entered.
Column
Team
Description
The name of the team.
• Click a collapse arrow ( ) or expand arrow ( ) next to a team name to collapse or expand the list of logged-in agents on the team.
• Click the name of an agent to drill-down to the Agent view for that agent.
• If your enterprise uses the Multimedia feature and the report includes more than one media channel, you can click the collapse or expand arrow to the left of an agent name to collapse or expand the data grouped by channel type.
Cisco Customer Journey Platform — Management Portal User Guide 225
Chapter 5: Real-Time Reports
Column Description
Current State The agent’s current state. See the table on
of each state that can appear in this column.
Action
If the current state is Idle, the idle code the agent selected is shown in parentheses (no code is shown if the agent has just logged in and has not selected an idle code).
Icons you can click to perform an action:
• Click the Logout ( ) icon to log out the agent. For more
information, see “Logging Out an Agent” on page 236 .
• Click the Monitor ( ) icon to open the Call Monitoring module where you can monitor the agent’s call by entering your callback number and clicking the Midcall Monitor button.
Login Time
Time in
Current State
This icon is displayed only if the agent is in the Connected state and your user profile authorizes midcall monitoring. For more
information, see Chapter 7, “Call Monitoring,”
beginning on
.
Total Logged In The total number of agents currently logged in.
Channels
Logged In
Idle
The number of media channels to which agents are currently logged in.
Appears only if your enterprise uses the Multimedia feature.
The number of times the agent went into the Idle state from a different state. Rest the cursor over a number in this column to display a pop-up showing the idle codes the agent entered and how many times each code was entered.
Note: Because an agent can change the idle code while in the Idle state, the number of idle codes displayed in the pop-up can exceed the number of times the agent went into the Idle state. For example, an agent might move from Idle-Break to Idle-Email.
The date and time the agent logged in.
How long the agent has been in the current state.
Staff Hours
DN
The amount of time the agent has been logged in.
The dial number the agent used to log in to the Agent Desktop.
Queue
Calls Handled The number of calls the agent handled since logging in. Rest the cursor over a number in this column to display a pop-up showing the wrap-up codes the agent entered and how many times each code was entered.
In Outdial
If the agent is currently handling a call, the name of the queue that the call came in on.
The number of times the agent was connected to or was wrapping up an outdial call.
The Team view can display activity for up to 40 agents on a page. If the report covers more than 40 agents, their activities are displayed on multiple pages that you can view by using the controls at the bottom of the report grid.
The Multi-Team view can display activity for up to 40 agents per page. Agents for a team may be split across pages.
226 Cisco Customer Journey Platform — Management Portal User Guide
Chapter 5: Real-Time Reports
From the Team view, you can change the report parameters to display a different team report. To do so:
1.
Select the team you are interested in from the Report Filter panel and, if your enterprise uses the optional multimedia feature, select one or more media channels.
If the Report Filter panel is not already displayed, click the button on the left side of the menu bar to display it.
2.
Click Apply .
Cisco Customer Journey Platform — Management Portal User Guide 227
Chapter 5: Real-Time Reports
Agent View
In the Agent view, the report chart panel displays two pie charts. The chart on the left shows the amount of time the agent spent in each agent state since logging in. If the agent participated in any outdial calls during the current session, the chart on the right shows the time the agent spent in each agent state during outdial calls.
If the report covers more than one agent, the chart displays data for the agent listed first in the report grid.
The report grid displays the following details about the activity of each agent in the report since logging in.
Column
Agent
Login Time
Current State
Time in Current State
Staff Hours
Occupancy
Description
The name of an agent.
The time the agent logged in.
The state the agent is currently in. See the table on page 222
for a description of each state that can appear in this column.
The amount of time the agent has been in the current state.
The amount of time the agent was logged in during this login session.
The measure of time the agent spent on calls compared to available and idle time (Total Talk Time + Total Hold Time +
Total Wrap Up Time + Outdial Connected Time + Outdial Wrap
Up Time divided by Staff Hours).
228 Cisco Customer Journey Platform — Management Portal User Guide
Chapter 5: Real-Time Reports
Column
Idle
Available
Inbound Reserved
Inbound Connected
Outdial Reserved
Outdial Connected
Description
Count.
The number of times the agent went into the Idle state from a different state. Rest the cursor over the number in this field to display a pop-up showing the idle codes the agent entered and how many times each code was used.
Note: Because an agent can change the idle code while in the
Idle state, the number of idle codes can exceed the number of times the agent went into the Idle state. For example, an agent might move from Idle-Break to Idle-Email.
Total Time.
The total amount of time the agent spent in the
Idle state.
Count.
The number of times the agent went into the Available state.
Total Time.
The total amount of time the agent spent in the
Available state.
Count.
The number of times the agent went into in the
Reserved state, during which a call was coming in but had not yet been answered.
Total Time.
Total amount of time the agent spent in the
Reserved state.
Hold Count.
The number of times the agent put a caller on hold.
Connected Count.
The number of calls the agent handled.
Total Talk Time.
The total amount of time the agent was talking with a caller. This does not include hold time.
Total Hold Time.
The total amount of time inbound calls were on hold.
Total Time.
The amount of time inbound calls were connected to an agent during the time interval (talk time plus hold time)
Count.
The number of times the agent went into in the Outdial
Reserved state, indicating that the agent has initiated an outdial call but the call is not connected yet.
Total Time.
The amount of time the agent spent in the Outdial
Reserved state.
Attempted Count.
The number of outdial calls the agent made.
Connected Count.
The number of outdial calls the agent made that were answered.
Hold Count.
The number of times an outdial call made by the agent was put on hold.
Total Talk Time.
The total amount of time the agent was talking with a party on an outdial call.
Total Hold Time.
The total amount of time an outdial call made by the agent was on hold.
Total Time.
The total amount of time the agent was connected to an outdial call.
Cisco Customer Journey Platform — Management Portal User Guide 229
Chapter 5: Real-Time Reports
Column Description
Disconnected Hold
Count
Inbound Wrap Up
Outdial Wrap Up
The number of times an inbound call was disconnected while the caller was on hold.
Count.
The number of times the agent went into the Wrap-up state after an inbound call. Rest the cursor over the number in this column to display a pop-up showing the wrap-up codes the agent entered and how many times each code was used.
Total Time.
The total amount of time the agent spent in the
Wrap-up state after an inbound call.
Count.
The number of times the agent went into the Wrap-up state after an outdial call.
Total Time.
The total amount of time the agent spent in the
Wrap-up state after an outdial call.
Not Responding
Inbound Consult Answer Count.
The number of times the agent answered a consult request from another agent handling an inbound call.
Total Time.
The amount of time the agent spent being consulted by another agent who was handling an inbound call.
Inbound Consult
Request
Count.
The number of times the agent went into the Not
Responding state.
Total Time.
The total amount of time the agent spent in the
Not Responding state.
Inbound Consult
Count.
The number of times the agent consulted another agent while handling an inbound call.
Total Time.
The amount of time the agent spent consulting another agent during an inbound call.
Count.
The number of times the agent answered consult requests plus the number of times the agent consulted other agents during inbound calls.
Conference
Inbound CTQ Answer
Inbound CTQ Request
Total Time.
The amount of time the agent spent being consulted by other agents plus the amount of time the agent spent consulting other agents during inbound calls.
The number of times the agent conferenced an inbound call with another party.
Count.
The number of times the agent answered a consult-toqueue request from an agent who was handling an inbound call.
Total Time.
The total amount of time the agent spent answering consult-to-queue requests from agents handling inbound calls.
Count.
The number of times the agent initiated a consult-toqueue while handling an inbound call.
Total Time.
The total amount of time between when the agent initiated consult-to-queue requests while handling inbound calls and when the consultations ended.
230 Cisco Customer Journey Platform — Management Portal User Guide
Chapter 5: Real-Time Reports
Column Description
Inbound CTQ Count.
Inbound CTQ Answer Count plus Inbound CTQ Request
Count.
Total Time.
Total Inbound CTQ Answer Time plus Total
Inbound CTQ Request Time.
Outdial Consult Answer Count.
The number of times the agent answered a consult request from another agent who was on an outdial call.
Total Time.
The total amount of time the agent was consulted by another agent who was on an outdial call.
Outdial Consult Request Count.
The number of times the agent consulted another agent while on an outdial call.
Outdial Consult
Total Time.
The total amount of time the agent consulted another agent during an outdial call.
Count.
Outdial Consult Answer Count plus Outdial Consult
Request Count.
Outdial CTQ Answer
Outdial CTQ Request
Outdial CTQ
Outdial Conference
Inbound Transfers
Outdial Transfers
Agent Requeue
Queue
DN
Inbound Average Handle
Time
Total Time.
Outdial Consult Answer Total Time plus Outdial
Consult Request Total Time.
Count.
The number of times the agent answered a consult-toqueue request from an agent who was on an outdial call.
Total Time.
The total amount of time the agent spent answering consult-to-queue requests from agents handling outdial calls
Count.
The number of times the agent initiated a consult to queue while handling an outdial call.
Total Time.
The total amount of time between when the agent initiated consult-to-queue requests while handling outdial calls and when the consultations ended.
Count.
Outdial CTQ Answer Count plus Outdial CTQ Request
Count.
Total Time.
Total Outdial CTQ Answer Time plus Total Outdial
CTQ Request Time.
The number of outdial calls the agent conferenced with another party.
The number of inbound calls the agent transferred to another agent or number.
The number of outdial calls the agent transferred to another agent, queue, or number.
The number of inbound calls the agent requeued.
If the agent is currently handling a call, the queue the call came in on.
The dial number the agent used to log in to the Agent Desktop.
The average length of time spent handling a call (total inbound talk time plus total inbound hold time and total inbound wrapup time, divided by inbound connected count).
Cisco Customer Journey Platform — Management Portal User Guide 231
Chapter 5: Real-Time Reports
From the Agent view, you can change the report parameters to display agent activity for a different agent or you can display the activity for multiple agents.
The Agent view can display activity for up to 40 agents on a page. If the report covers more than 40 agents, their activities are displayed on multiple pages that you can view by using the controls at the bottom of the report grid.
To change the report parameters:
1.
Select one or more agents from the Report Filter panel and, if your enterprise uses the optional multimedia feature, select one or more media channels.
If the Report Filter panel is not already displayed, click the button on the left side of the menu bar to display it.
2.
Click Apply .
Skill View
If your enterprise uses the optional skills-based routing feature, you can display the
All Agents by Skills report to display real-time agent activity based on the skills they possess.
The report chart displays agent activity for the first skill listed in the report and the grid displays the information described in the following table. If an agent possesses more than one of the skills in the report, that agent’s activities are displayed for each skill.
To drill down from the Skill view to the Agent view, click the name of an agent in the
Agent column of the grid. The Agent view displays call data for that agent. For more
information, see “Agent View” on page 228
.
232 Cisco Customer Journey Platform — Management Portal User Guide
Chapter 5: Real-Time Reports
Rest the cursor over a number in the Idle column to see the idle codes the agent entered and how many times each code was entered.
Click an agent name to drill down to the Agent view for that agent.
Click this icon to log out the agent.
Column Description
Skill The name of the skill.
• Click a collapse arrow ( ) or expand arrow ( ) next to a skill name to collapse or expand the list of logged-in agents who possess the skill.
• Click the name of an agent to drill-down to the Agent view for that agent.
• If your enterprise uses the Multimedia feature and the report includes more than one media channel, you can click the collapse or expand arrow to the left of an agent name to collapse or expand the data grouped by channel type.
Current State The agent’s current state. See the table on
of each state that can appear in this column.
If the current state is Idle, the idle code the agent selected is shown in parentheses (no code is shown if the agent has just logged in and has not selected an idle code).
Action A Logout ( ) icon that you can click to log out the agent. For more
information, see “Logging Out an Agent” on page 236 .
Total Logged In The total number of agents currently logged in who possess the skill.
Channels
Logged In
The number of media channels to which agents who possess the skill are currently logged in.
Cisco Customer Journey Platform — Management Portal User Guide 233
Chapter 5: Real-Time Reports
Column Description
Idle In a skill row, the number of agents in the Idle state who possess the skill.
Available
Reserved
Connected
Login Time
Time in
Current State
In an agent row, the number of times the agent went into the Idle state from a different state. Rest the cursor over a number in this column to display a pop-up showing the idle codes the agent entered and how many times each code was entered.
Note: Because an agent can change the idle code while in the Idle state, the number of idle codes displayed in the pop-up can exceed the number of times the agent went into the Idle state. For example, an agent might move from Idle-Break to Idle-Email.
The number of agents in the Available state who possess the skill.
The number of agents in the Reserved state who possess the skill.
The number of agents in the Connected state who possess the skill.
The time the agent logged in.
How long the agent has been in the current state.
Staff Hours
DN
The amount of time the agent has been logged in.
The dial number the agent used to log in to the Agent Desktop.
Queue If the agent is currently handling a call, the name of the queue that the call came in on.
Calls Handled The number of calls the agent handled for that skill since logging in.
Rest the cursor over a number in this column to display a pop-up showing the wrap-up codes the agent entered and how many times each code was entered.
234 Cisco Customer Journey Platform — Management Portal User Guide
Chapter 5: Real-Time Reports
Skills by Team View
If your enterprise uses the optional skills-based routing feature, you can display the
All Skills by Teams report to view real-time agent activity within each team broken down by skills possessed by agents on the teams. The report chart displays a pie chart of agent activity for the team listed first in the report grid.
The grid displays the following information for each team in the report. Note that the counts shown for all skills possessed by a team can exceed the count of logged-in agents because agents can possess multiple skills. However, the totals row displays the actual number of logged-in agents.
Column
Team
Total Logged In
Channels Logged
In
Description
The name a team covered in the report.
• Click a collapse arrow ( ) or expand arrow ( ) next to a team name to collapse or expand the list of skills possessed by one or more agents on the team.
• If your enterprise uses the Multimedia feature and the report includes more than one media channel, you can click the collapse arrow ( ) or expand arrow ( ) to the left of a skill name to collapse or expand the data grouped by channel type.
The number of agents currently logged in.
The number of media channels to which agents who possess the skill are currently logged in.
Cisco Customer Journey Platform — Management Portal User Guide 235
Chapter 5: Real-Time Reports
Column
Idle
Available
Reserved
Connected
Talk
Hold
Consulting
Wrap Up
Not Responding
In Outdial
Description
The number of agents currently in the Idle state.
The number of agents currently in the Available state.
The number of agents currently in the Reserved state, during which a call is coming in but has not yet been answered.
The number of agents currently connected to an inbound call.
The number of agents in the Connected state who are currently talking with a caller.
The number of agents in the Connected state who have placed the caller on hold.
The number of agents currently consulting with another agent.
The number of agents currently in the Wrap-up state.
The number of agents currently in the Not Responding state.
The number of agents who are connected to or are wrapping up an outdial call.
Logging Out an Agent
You can log out an agent from the Team view of an agent snapshot report or from the
All Agents by Skills report if your enterprise uses the optional skills-based routing feature:
1.
Open the Real-Time Reports module.
2.
Click the Agent Reports button on the menu bar and select View Snapshot
Reports from the drop-down list.
The default agent snapshot report is displayed.
3.
If the appropriate report is not already displayed, do one of the following to display it:
• To navigate to the Skills view, select All Agents by Skills from the Reports drop-down list, then select the appropriate skill and click Apply .
• To navigate to the Team view, make sure the AgentSite report is displayed and, if the report does not include the site where the agent is located, select the appropriate site from the Sites drop-down list in the Report Filter panel, click Apply , and then click the name of the appropriate team to drill down to the Team view.
236 Cisco Customer Journey Platform — Management Portal User Guide
Chapter 5: Real-Time Reports
4.
Click the Logout icon in the Action column for the appropriate agent.
5.
In the confirmation dialog box, click OK .
A message informs you when the agent is successfully logged out. Click OK to dismiss the message.
Creating a Custom Agent Snapshot Report
To create a custom real-time agent snapshot report:
1.
Open the Real-Time Reports module.
2.
Click the Agent Reports button on the menu bar and select Customize
Snapshot Reports from the drop-down list.
3.
On the List page that appears, do one of the following:
• Click the New Report button on the upper left side of the page.
-OR-
• To copy an existing report, click the button to the left of a listed report and select Copy .
4.
On the Add page that appears, specify the settings for the report as described in the following table, and then click Save .
After the new report is saved, it will be available for selection from the Reports drop-down list on the Agent Reports > View Snapshot Reports page and will be listed in the Customize Snapshot Reports page with your login name displayed in the Created By column.
Cisco Customer Journey Platform — Management Portal User Guide 237
Chapter 5: Real-Time Reports
Setting
Name
Description
Set As Default
Sharable
Display Results
By
Description
Enter a name for the report.
Optionally, enter a short description of the report.
Select Yes if you want this report to be displayed the next time you select the Agent Reports > View Snapshot Reports link. A multi-team cannot be set as the default.
Note: You must log out and log in again for the new default to take effect.
Select Yes if you want everyone who has access to the CJP
Real-Time Reports module to be able to see the report.
Select a value from the drop-down list to specify whether you want the results to be displayed by site, team, multi-team, agent, or (if your enterprise uses the optional skills-based routing feature) by skill or skills by team.
Then select the sites, teams, agents, or skills you want included in the report.
If you selected to display results by Multi-Team , you can select multiple teams across sites. A Multi-Team View displays agents in the selected teams by Team. This view displays a maximum of
40 agents per page. Agents for a team can be split across pages.
The refresh interval is 30 seconds.
238 Cisco Customer Journey Platform — Management Portal User Guide
Chapter 5: Real-Time Reports
Specifying a Different Default Agent Snapshot Report
When select Agent Reports > View Snapshot Reports in the Real-Time Reports module, the default agent snapshot report is displayed.
To specify a different default report:
1.
Open the Real-Time Reports module.
2.
Click the Agent Reports button on the menu bar and select Customize
Snapshot Reports from the drop-down list.
3.
On the List page that appears, click the button to the left of a listed report that is not canned not a multi-team report and select Set As Default .
Note: You must log out and log in again for the new default to take effect.
Displaying a Real-Time Agent Interval Report
Agent interval reports display cumulative and derived values in half-hour segments since midnight at the site, team, or agent level. If your enterprise uses the optional skills-based routing feature, you can also display data at the team level broken down by skills possessed by the agents on each team in the report.
To display a real-time agent interval report:
1.
Open the Real-Time Reports module.
2.
Click the Call Reports button on the menu bar and select View Interval
Reports from the drop-down list.
A default interval report is displayed.
3.
To change the sort order in the grid, click a column header to sort the data by that column, and click it a second time to reverse the sort order. To sort by additional columns, hold down the Ctrl key while you click a second and subsequent headings.
Cisco Customer Journey Platform — Management Portal User Guide 239
Chapter 5: Real-Time Reports
4.
To display a different report: a. Make a selection from the Reports drop-down list. b. To display different statistics, select values from the Sites , Teams , or Agents list and, for a skills report, from the Skills list.
c. Select a parameter from the Chart Parameter list. This parameter will be displayed in the report chart.
d. If your enterprise uses the optional Multimedia feature, select one or more media channels from the Channels list that you want covered in the report, or select the All setting.
e. Click Apply .
The report chart displays the selected chart parameter (such as number of calls) for each site, team, or skill by team in half-hour segments.
The grid in an agent-level, team-level, or site-level agent interval report displays the following summary information for one or more agents, sites, or teams in half-hour segments.
240 Cisco Customer Journey Platform — Management Portal User Guide
Column
Site
Team
Agent
Time
Staff Hours
Occupancy
Total Calls
Idle Time
Available Time
Chapter 5: Real-Time Reports
Description
The name of a site in the report (does not appear in agentlevel reports).
If your enterprise uses the Multimedia feature and the report includes more than one media channel, you can click the collapse arrow ( ) or expand arrow ( ) to the left of a site name to collapse or expand the data grouped by channel type.
The name of a team in the report (appears only in team-level and skills reports).
The name of an agent in the report (appears only in agent-level reports).
If your enterprise uses the Multimedia feature and the report includes more than one media channel, you can click the collapse arrow ( ) or expand arrow ( ) to the left of an agent name to collapse or expand the data grouped by channel type.
The time interval.
The amount of time the agent was logged in during the time interval.
The measure of time the agent spent on calls compared to available and idle time, calculated by dividing total connected time (inbound connected time plus outdial connected time) plus total wrap up time (inbound wrap up time plus outdial wrap up time) by staff hours.
Inbound Answered calls plus Outdial Attempted calls.
The amount of time agents were in the Idle state during the time interval.
The amount of time agents were in the Available state during the time interval.
Cisco Customer Journey Platform — Management Portal User Guide 241
Chapter 5: Real-Time Reports
Column
Inbound
Not Responding Time
Outdial
Description
Reserved Time.
The amount of time agents were in the
Reserved state, during which incoming calls were ringing but had not yet been answered.
Answered Count.
The number of inbound calls that were answered by an agent during the time interval.
Talk Time.
The amount of time agents were talking on inbound calls during the time interval.
Hold Time.
The amount of time inbound calls were on hold during the time interval.
Connected Time.
The amount of time inbound calls were connected to an agent during the time interval (inbound talk time plus inbound hold time).
Wrap Up Time . The amount of time agents spent in the Wrapup state after an inbound call during the time interval.
Average Connected Time.
Inbound connected time divided by the number of inbound calls that were connected during the time interval.
Average Handle Time.
The average length of time spent handling an inbound call (inbound connected time plus inbound wrap-up time, divided by number of inbound calls).
The amount of time agents spent in the Not Responding state during the time interval.
Attempted.
The number of calls that agents initiated during the time interval.
Connected.
The number of outdial calls that were connected to an agent during the time interval.
Reserved Time.
The amount of time agents were in the
Outdial Reserved state, a state indicating that the agent has initiated an outdial call, but the call is not connected yet.
Talk Time.
The amount of time agents were talking on outdial calls during the time interval.
Hold Time.
The amount of time outdial calls were on hold during the time interval.
Connected Time . The amount of time outdial calls were connected to an agent during the time interval (outdial talk time plus outdial hold time).
Wrap Up Time.
The amount of time agents spent in the Wrapup state after an outdial call during the time interval.
Average Connected Time.
Outdial connected time divided by the number of outdial calls that were connected during the time interval.
Average Handle Time.
The average length of time spent handling an outdial call (outdial connected time plus outdial wrap-up time, divided by number of outdial calls).
242 Cisco Customer Journey Platform — Management Portal User Guide
Chapter 5: Real-Time Reports
The grid in a Skills Interval by Team report displays the following summary information for one or more teams and skills in half-hour segments.
Column Description
Site
Team
Skill
Time
Staff Hours
Occupancy
The name of a site in the report.
The name of a team in the report.
The name of a skill assigned to a team or agent on a team covered in the report.
The time interval.
The amount of time the agent was logged in during the time interval.
The measure of time the agent spent on calls compared to available and idle time, calculated by dividing connected time plus wrap up time by staff hours.
Number of Calls
Talk Time
Hold Time
The number of inbound calls that were connected to the site or team during the time interval.
The amount of time agents were talking with callers during the time interval.
The amount of time callers were on hold during the time interval.
Connected Time
Wrap Up Time
The amount of time inbound calls were connected to an agent during the time interval (talk time plus hold time).
The amount of time agents spent in the Wrap-up state after an inbound call during the time interval.
Average Connected Time The connected time divided by the number of calls that were connected during the time interval.
Average Handle Time The average length of time spent handling a call
(connected time plus wrap-up time, divided by number of calls).
Cisco Customer Journey Platform — Management Portal User Guide 243
Chapter 5: Real-Time Reports
Viewing Multiple Real-Time Chart Reports
The Real-Time Reports module includes a Chart Reports page that can display up to four charts from your existing real-time call and agent reports.
When you access the Chart Reports page for the first time, the page displays controls for creating a custom multi-chart report so you can create a default report.
Topics covered in this section:
•
Displaying Multi-Chart Reports
•
Creating a Custom Multi-Chart Report
•
Specifying a Different Default Multi-Chart Report
See Also:
•
•
Displaying Multi-Chart Reports
To display a multi-chart report:
1.
Open the Real-Time Reports module.
2.
Click the Chart Reports button on the menu bar and select View Reports from the drop-down list.
The default multi-chart report is displayed.
-OR-
If no default report exists, the page displays settings for creating one as described in
“Creating a Custom Multi-Chart Report” on page 245 beginning with step 4
.
3.
To view different charts, do one of the following:
• Select a report from the Reports drop-down list.
- OR -
• Select a report from one or more of the Chart lists and click Apply .
244 Cisco Customer Journey Platform — Management Portal User Guide
Select a report from the drop-down list.
To view different charts, select reports from these lists and then click Update Report .
Chapter 5: Real-Time Reports
Creating a Custom Multi-Chart Report
To create a custom multi-chart report:
1.
Open the Real-Time Reports module.
2.
Click the Chart Reports button on the menu bar and select Customize Reports from the drop-down list.
3.
On the List page that appears, do one of the following:
• Click the New Report button on the upper-left side of the page.
-OR-
• To copy an existing report, click the button to the left of a listed report and select Copy .
4.
Enter a name and, optionally, a description for the report in the Name and
Description fields.
5.
In the Set As Default field, select Yes if you want this report to be displayed the next time you access the Multi-Chart Reports page.
Note: You must log out and log in again for the new default to take effect.
Cisco Customer Journey Platform — Management Portal User Guide 245
Chapter 5: Real-Time Reports
6.
In the Sharable field, select Yes if you want everyone who has access to the CJP
Real-Time Reports module to be able to see the report.
7.
Select the reports you want to include from the Chart drop-down lists.
8.
Click Save .
The report appears in the Saved Reports list and is available for selection from the
Reports drop-down list on the Multi-Chart Report view page.
Specifying a Different Default Multi-Chart Report
When select Chart Reports > View Reports in the Real-Time Reports module, the default multi-chart report is displayed.
To specify a different default report:
1.
Open the Real-Time Reports module.
2.
Click the Chart Reports button on the menu bar and select Customize Reports from the drop-down list.
3.
On the List page that appears, click the button to the left of a listed report that is not canned and select Set As Default .
Note: You must log out and log in again for the new default to take effect.
246 Cisco Customer Journey Platform — Management Portal User Guide
Chapter 5: Real-Time Reports
Modifying a Real-Time Report
Note: Canned reports cannot be modified.
To modify a real-time report:
1.
Open the Real-Time Reports module and click the relevant button on the menu bar: Call Reports , Agent Reports , or Chart Reports .
2.
Select Customize Snapshot Reports , Customize Interval Reports , or
Customize Reports from the drop-down list.
3.
On the page that appears, click the button to the left of a listed report and select Edit .
4.
Make the changes you want, and then click Save . For information about the available settings, see one of the following topics:
•
“Creating a Custom Call Interval Report” on page 215
•
“Creating a Custom Call Snapshot Report” on page 217
•
“Creating a Custom Agent Snapshot Report” on page 237
•
“Creating a Custom Multi-Chart Report” on page 245
Deleting a Real-Time Report
Note: Canned reports cannot be deleted.
To delete a real-time report:
1.
Open the Real-Time Reports module and click the relevant button on the menu bar: Call Reports , Agent Reports , or Chart Reports .
2.
Select Customize Snapshot Reports , Customize Interval Reports , or
Customize Reports from the drop-down list.
3.
On the page that appears, click the button to the left of a listed report and select
Delete .
Printing a Report
To print a report, use the Print button on your Web browser.
Cisco Customer Journey Platform — Management Portal User Guide 247
Chapter 5: Real-Time Reports
Exporting Report Data
You can export real-time or historical report data to a data analysis tool such as
Microsoft Excel by downloading it in the appropriate format and saving it.
To download report data for export to a data analysis tool:
1.
Display the report. For instructions, see one of the following topics:
•
“Displaying a Call Snapshot Report” on page 209
•
“Displaying a Call Interval Report” on page 213
•
“Displaying Agent Snapshot Reports” on page 219
•
“Displaying a Real-Time Agent Interval Report” on page 239
•
“Displaying Historical Call Report Data” on page 260
.
•
“Historical Agent Reports” on page 273
•
“Displaying Auxiliary Reports” on page 293
•
“Displaying Historical Skill Reports” on page 297
2.
To export the file to comma-separated values (CSV) format: a. Click the button on the right side of the Grid panel header and select CSV .
b. In the dialog box that opens, click Open to view the file or Save to save the file.
3.
To export the file to Microsoft Excel format: a. Click the button on the right side of the Grid panel header and select
Excel .
b. In the dialog box that opens, click Open or Save . The file opens or is saved in the CSV format.
c. To save the exported data as a Microsoft Excel (.xls) file, open the file and select Save As from the Microsoft Excel File menu. Then, in the Save as type field, select the appropriate Microsoft Excel Workbook format.
248 Cisco Customer Journey Platform — Management Portal User Guide
Chapter 5: Real-Time Reports
Monitoring Threshold Alerts
If your enterprise uses the threshold alerts feature, authorized users can create threshold rules to monitor agent and call data as described in
beginning on
.
When a threshold is breached, an alert is sent to the Real-Time Reports module where it can be viewed, acknowledged, and archived by authorized users. In addition, a threshold rule can specify one or more email addresses to which alert notifications are sent when a threshold is breached. If a threshold is defined as agent-viewable and is selected in the agent profile assigned to an agent, the agent can display alerts in a
separate window by clicking a button on the Agent Desktop (see “Agent Profiles”
beginning on
).
To monitor threshold:
1.
Open the Real-Time Reports module and click the Threshold Alerts button on the menu bar.
The page displays three panels. When a threshold is breached, an alert is displayed in the Alerts Summary panel.
• If the threshold is breached multiple times during the time interval specified for the threshold, no additional alerts are displayed. For example, if the time interval specified for the threshold is 300, then only one alert will be sent during each 5-minute interval. If the threshold continues to be breached after the time interval, a new alert is displayed.
• Every five minutes, the system automatically acknowledges alerts for thresholds that are no longer being breached.
• A sound is played repeatedly from the time an alert arrives until it is acknowledged. Click the Mute button on the lower left side of the page to mute the sound. When you do so, the button changes to a Sound button.
Cisco Customer Journey Platform — Management Portal User Guide 249
Chapter 5: Real-Time Reports
Click an entry in this panel to display details about the selected metric in the panel on the right.
Click to select all unacknowledged alerts.
Click to acknowledge the selected alerts and move them to the bottom panel.
Click a check box to select an alert.
2.
To acknowledge an alert and optionally provide a comment on action being taken: a. Click an entry in the Alerts Summary panel to display the alert in the
Alert Details panel. b. Either select one or more check boxes in the Acknowledge column or select the Select All check box at the top of the Alert Details panel.
c. Click the Acknowledge button on the upper right side of the Alert Details panel.
A dialog box appears where you can enter an optional comment, and then either click OK or click Cancel to cancel the action.
250 Cisco Customer Journey Platform — Management Portal User Guide
Chapter 5: Real-Time Reports
3.
To archive acknowledged alerts, click the Archive All button at the bottom of the page.
The alerts are moved to the Archived Alerts panel.
The system automatically archives acknowledged alerts every fifteen minutes. For
CJP Business Edition users, all the alerts for the day are moved from this page to the Threshold Alerts page in the Historical Reports module at midnight (see
“Historical Threshold Alerts” on page 303 ).
4.
The data in all three panels is refreshed every 30 seconds as well as whenever you archive an alert.
• Click the Refresh button at the bottom of the page to refresh the data more frequently.
• Click the Stop Refresh button to prevent the data from being refreshed every 30 seconds. When you do so, the button changes to a Start Refresh button.
Working with the Ticker
The ticker is a horizontal scrolling text area at the top of the CJP Real-Time Reports pages. The ticker displays the current number of calls in the IVR system for one or more specified entry points, or the number of calls in queue, the number of connected calls, the current service level, and the longest call in queue time for one or more specified queues, sites, and teams.
A set of canned tickers is provided so that you can immediately start viewing ticker
ticker to display the key performance indicators that are most important to your operation.
Topics covered in this section:
•
Starting and Stopping the Ticker
•
Creating a New Ticker or Modifying an Existing One
•
•
Specifying Which Ticker to Display
Cisco Customer Journey Platform — Management Portal User Guide 251
Chapter 5: Real-Time Reports
Starting and Stopping the Ticker
To start the ticker, click the arrow button located beneath the menu bar on the upper-left side of a real-time report.
The arrow changes to a Stop button that you can click to stop the ticker.
Creating a New Ticker or Modifying an Existing One
To create a new ticker or modify an existing one:
1.
Open the Real-Time Reports module.
2.
Click the Ticker Reports button on the menu bar and select
Customize Reports from the drop-down list.
3.
On the List page that appears, do one of the following:
• Click the New Report button on the upper left side of the page.
-OR-
• To copy or modify an existing report, click the button to the left of a listed report and select Copy or Edit .
4.
On the page that appears, specify the settings for the report as described in the following table, and then click Save .
252 Cisco Customer Journey Platform — Management Portal User Guide
Chapter 5: Real-Time Reports
Setting
Name
Description
Set As Default
Sharable
Display Results
By
Description
Enter a name for the ticker.
Optionally, enter a short description of the ticker.
Select Yes if you want this to be the default ticker. A multiteam cannot be set as the default. The default ticker is displayed every time you open the Real-Time Reports module unless you override it for your current session.
Note: You must log out and log in again for the new default to take effect.
Select Yes if you want everyone who has access to the CJP
Real-Time Reports module to be able to see the report.
If you are creating a new ticker, select a value from the dropdown list to specify whether you want the results to be displayed by Entry Point or Queue.
Then, if you are creating or modifying an entry point ticker, select one or more entry points for which you want data to be displayed by the ticker.
If you are creating or modifying a queue ticker, select one or more queues, sites, and teams for which you want data to be displayed by the ticker.
Cisco Customer Journey Platform — Management Portal User Guide 253
Chapter 5: Real-Time Reports
Deleting a Saved Ticker
To delete a saved ticker:
1.
Open the Real-Time Reports module.
2.
Click the Ticker Reports button on the menu bar and select
Customize Reports from the drop-down list.
3.
On the List page that appears, click the button to the left of the ticker you want to delete and select Delete .
Specifying Which Ticker to Display
If one or more tickers have been previously created and saved, you can specify which ticker will be displayed on your CJP Real-Time pages by changing the default or by setting a different ticker view for the current session.
To specify a different ticker for display:
1.
Open the Real-Time Reports module.
2.
Click the Ticker Reports button on the menu bar and select
Customize Reports from the drop-down list.
3.
On the List page that appears, click the button to the left of a listed report and then select a value from the drop-down list:
• Select Set View if you want the selected ticker to be used during the current session only.
• Select Set As Default if you want the selected ticker to be the default ticker.
254 Cisco Customer Journey Platform — Management Portal User Guide
● ● ● ●
6
Historical Reports
6
CJP provides a system-wide view into real-time and historical performance, allowing service levels to be optimized across sites. Reporting is performed on accumulated statistics captured by CJP as it participates in cradle-to-grave management of calls.
Users can create their own reports by selecting various data elements to include on a new report.
This chapter describes the available historical report data and explains how to display historical call, agent, skill, and auxiliary reports, as well as how to create and modify custom historical reports. For information on downloading report data to a data analysis tool, see
“Exporting Report Data” on page 248
in
Note: Some of the data elements described in this chapter are not available in a system where calls are serviced by proxy queues.
Topics covered in this chapter:
•
•
•
•
•
•
See also:
•
“CJP Report Parameters” beginning on page 415
•
“Sorting, Reordering, and Navigating Report Grids” on page 200
Cisco Customer Journey Platform — Management Portal User Guide 255
Chapter 6: Historical Reports
Historical Call Reports
Topics covered in this section:
•
Available Historical Call Report Data
•
Displaying Historical Call Report Data
•
Creating a Custom Historical Call Report
•
Modifying a Historical Call Report
•
Deleting a Historical Call Report
•
Specifying a Different Default Historical Call Report
•
Available Historical Call Report Data
Historical call reports provide cumulative and derived values for a specified time period and specified entry points, queues, sites, or teams. In addition, the
All DN Canned report displays the calls that came into the system because of specific
DNs (dialed numbers).
The parameters available for display in call reports are described in the following topics:
•
“Real-Time and Historical Parameters for Entry Points” on page 204 .
•
“Real-Time and Historical Parameters for Queues, Sites, and Teams” on page 205
See also
“Differences Between Queue-Level versus Site and Team-Level Data in
In addition, you can drill down to display the call details for individual calls during a half-hour time period by selecting a date in the report grid, and then making a selection from the Time column. Or you can export the call details for all time periods during a selected day by clicking the Show CDR link on the grid panel header (see
Historical Call Report Data” beginning on page 260 ).
The following call detail record (CDR) parameters are available in the Call Details view for an entry point or queue.
You can click a link in the S. No (sequence number) column in either an entry point or queue CDR to open a window that displays a tree view of the history of that call throughout its life cycle—the tree view displays all the parameters described in the following table.
Note:
To view call data based on skill requirements, see “Displaying Historical Skill
and “Data Available in a Skills by Queues Report” on page 299
.
256 Cisco Customer Journey Platform — Management Portal User Guide
Chapter 6: Historical Reports
Parameter Description
S No.
ANI
DNIS
Entry Point
Queue
Site
Team
Agent
A sequence number identifying each leg of a call as it moves through the CJP system. Click an entry in this column to open a window displaying the history of the call throughout its life cycle.
The ANI digits delivered with the call. ANI, or Automatic
Number Identification, is a service provided by the phone company that delivers the caller’s phone number along with the call.
The DNIS digits delivered with the call. DNIS, or Dialed
Number Identification Service, is a service provided by the phone company that delivers a digit string indicating the number the caller dialed along with the call.
The name of the entry point associated with the call.
The name of the queue associated with the call.
The contact center location to which the call was distributed.
The name of the team to which the call was distributed.
The name of the agent who handled the call or a numeric ID code if the call was handled by a capacitybased team resource instead of by a CJP agent.
Call Start Time The time the call arrived at the entry point or queue.
Call End Time The time the call was terminated.
Agent Start
Time
Call Duration
The time the agent picked up the phone and began talking with the caller.
The amount of time between when the call arrived at the entry point or queue and when it was terminated.
IVR Time
Queue Time
Connected
Time
Hold Time
The amount of time the call was in the IVR system.
The amount of time the call was in a queue waiting to be sent to a destination site.
The total amount of time the call was connected to an agent (talk time plus hold time).
The amount of time the call was on hold in this queue
(for a queue CDR) or in all underlying queues (for an entry point CDR).
Wrap Up Time The amount of time an agent spent in the Wrap-up state after handling the call.
Handle Time The amount of time spent handling the call (connected time plus wrap-up time).
Consult Time
Conference
Time
The amount of time an agent spent consulting with another agent while handling this call.
The amount of time an agent spent in conference with the caller and another agent.
Entry
Point CDR
X
Queue
CDR
X
X
X
X
X
X
X
X
X
X
X
X
X
X
X
X
X
X
X
X
X
X
X
X
X
X
X
X
X
X
X
X
X
X
X
X
X
Cisco Customer Journey Platform — Management Portal User Guide 257
Chapter 6: Historical Reports
Parameter Description
CTQ Request
Time
The amount of time between when consult-to-queue requests were initiated and when the consultations ended during the call.
Hold Count The number of times the call was put on hold.
Consult Count The number of times the agent consulted another agent during the call.
Conference
Count
Blind Transfer
Count
CTQ Request
Count
No. of
Transfers
Transferred
Number
The number of times the agent established a conference call with the caller and another agent.
The number of times the call was transferred out of the queue by the agent without consulting first.
The number of times consult-to-queue requests were initiated during the call.
The number of times the call was transferred by an agent.
The phone number to which the agent transferred the call in an agent-to-DN transfer. This parameter appears in the CCDR window that opens when you click an entry in the S No. (sequence number) column of either an
entry point or queue CDR as described in step 7
on
.
Consult Errors The number of times agents did not respond to a consult invitation.
Transfer Errors The number of times an error occurred during the transfer process.
Handle Type How the call was handled. Possible values:
• park.
The call was queued in the CJP network and subsequently ended without being distributed to a site.
• park_and_transfer . The call was queued in the CJP network and subsequently distributed to a site.
• straight_transfer.
The call was distributed to a site upon arrival without being queued in the CJP network.
• ivr.
The call was handled by the IVR but the caller disconnected before the call was transferred or parked.
• unknown.
This is the default value when no other value overrides it.
Entry
Point CDR
X
Queue
CDR
X
X
X
X
X
X
X
X
X
X
X
X
258 Cisco Customer Journey Platform — Management Portal User Guide
Chapter 6: Historical Reports
Parameter
Termination
Type
Terminating
Party
Record Flag
Description
How the call was terminated. Possible values:
• abandoned.
The call was terminated before being distributed to a destination site, but was in the system for longer than the time specified in the
Short Call threshold provisioned for the enterprise.
• agent_transfer.
The call was transferred from one agent to another.
• transfer_error.
The call could not be transferred to the agent.
• normal.
The call ended normally.
• reclassified.
The call was sent to another entry point.
• transferred.
The call was transferred by an agent.
• self_service.
The call ended in the IVR.
• short_call.
The call was never connected and the total duration of the call was less than the specified
Short Call threshold.
• quick_disconnect.
The call was connected, but the agent talk time for the call was less than the specified Sudden Disconnect threshold.
• overflow.
The call was transferred to the overflow destination number provisioned for the queue— typically because the call was queued for longer than the maximum queue time specified in the routing strategy or because an error occurred when the call was sent to an agent.
Whether the call was terminated by the agent or the caller.
Whether or not the call was recorded by CJP through the optional Call Recording feature.
Entry
Point CDR
X
Queue
CDR
X
X
X
Cisco Customer Journey Platform — Management Portal User Guide 259
Chapter 6: Historical Reports
Parameter
Monitor Flag
Wrap Up
Session ID
Description
Whether or not the call was monitored, coached, or barged in on. Possible values:
• Not Monitored.
The call was not monitored
• Monitored.
The call was monitored.
• Whisper-Coach.
While the call was being monitored, the monitoring supervisor coached the agent, but did not barge in on the call.
• Barged-In.
While the call was being monitored, the monitoring supervisor barged in on the call.The supervisor might have also coached the agent. (If the call was both coached and barged-in on, the value of this parameter is Barged-In ).
For information about monitoring, see
Monitoring,” beginning on page 307 .
The wrap-up code that the agent gave for the call. Note that if the agent wraps up the call after the CDR is generated, the corresponding CDR will be updated after the agent selects the wrap-up code for that call.
A value assigned by the system that uniquely identifies a call during its life cycle.
Entry
Point CDR
X
Queue
CDR
X
X
X
X
Displaying Historical Call Report Data
When you open the Historical Reports module, a default report displays the summary view of cumulative and derived values for the last seven days for entry points, queues, sites, or teams to which you have access privileges. From the summary view, you can drill down to a daily view that displays values in half-hour intervals for any day in the report. From the daily view, you can drill down to display the call details for all calls within any half-hour segment.
Alternatively, you can display a summary report that provide a monthly total for each selected queue, site, or team for a time interval of up 13 months; from this report, you can drill down to a summary view displaying each day in the month, and from there to a single daily view, and then to a call details view.
Summary and daily views include both charts and grids in panels that can be
maximized and minimized as described in “Showing and Hiding Report Panels” on page 199 .
In a grid panel, you can click a column header to sort the data by that column, and click it again to reverse the sort order. To sort by additional columns, hold down the Ctrl key while you click a second and subsequent headings.
260 Cisco Customer Journey Platform — Management Portal User Guide
Chapter 6: Historical Reports
Note:
• Date and time values in reports are based on the time zone provisioned for your enterprise (typically headquarters), not the local time zone for the sites and teams.
• Because some report parameters are not meaningful for outdial calls, CJP recommends that you view inbound and outdial call data separately.
To display historical call report data:
1.
Open the Historical Reports module.
The default Historical Reports page appears.
2.
To display a different report, make a selection from the Reports drop-down list in the Report Filter panel on the left side of the page.
3.
To display different statistics, select the settings you want from the lists in the
Report Filter panel: a. Select a value from the Display Results By list to specify whether you want to display results by entry point, queue, site, team, or, if you are displaying the
All DN Canned report, by DN.
When you select DN , an additional field is displayed where you can enter one or more DNs separated by commas.
When you select Site or Team , additional buttons appear:
• All Queues.
Select this option if you want display a daily summary report for selected sites or teams across all queues. Note that you cannot drill down to a daily or call details view from the report.
• Specify.
Select this option if you want to display a report that includes only those queues that you select, and the site or team data will be displayed by queue.
b. Select one or more entry points, queues, sites, or teams that you want included in the report, or use the default All setting if available.
c. Select the parameter from the Chart Parameter list that you want to be displayed in the chart, and select the parameters from the Grid Parameter list that you want to be displayed as columns in the grid. For an explanation of the available parameters, see
“Call Interval Report Parameters” on page 203
.
Cisco Customer Journey Platform — Management Portal User Guide 261
Chapter 6: Historical Reports d. To create a daily report, select the Daily button if it is not already selected, then click inside the date range field and select a time period for the report from the drop-down list: Today , Yesterday , Last 7 Days , Last 30 Days ,
This Month , Last Month , or Custom Range .
When you select Custom Range , additional controls appear for you to specify a date range of up to 92 days. Use the calendar controls to select start and end dates or type dates into the two fields. e. To create a monthly report, click the Monthly button and select a number between 1 and 13. Monthly reports provide monthly totals for each selected queue, site, or team, without providing a row of data for each day of the month f. Click Apply to view the report.
The top part of the report displays a chart summarizing completed calls during the report interval. Following is an example of a chart displaying new calls for two entry points.
262 Cisco Customer Journey Platform — Management Portal User Guide
Chapter 6: Historical Reports
Note: If the chart cannot be displayed, an error message appears instructing you to select fewer entities or limit the time duration. The chart can display up to 15 entities.
The bottom part of the report displays daily or monthly data for each entry point, queue, site, or team, depending on the criteria you selected for the report.
Following is an example of a report displaying daily results for two entry points.
t
Click a date in the Date column to drill down to a half-hourly view of data for that day.
You can click a column header to sort the data by that column, and click it a second time to reverse the sort order of the data. To sort by additional columns, hold down the Ctrl key while you click a second and subsequent headings.
The grid can display up to 100 rows on a page. If more than one page of data is available, controls at the bottom of the grid provide access to other pages.
4.
If you are viewing a monthly summary report, you can drill down to a daily summary view of data for a specific DN, entry point, queue, site, or team
(depending on the criteria you selected for the report), by clicking a month in the
Date column.
Cisco Customer Journey Platform — Management Portal User Guide 263
Chapter 6: Historical Reports
If you are viewing a daily summary report, you can drill down to a half-hourly view of data by clicking a date in the Date column.
The upper part of the report displays a daily summary chart, as shown in the following example.
The bottom part of the report displays values in half-hour segments for the day, as shown in the following example.
Click an entry in the Time column to drill down to view call details for that half-hour interval.
Click the Show CDR link to export call details for the entire day.
5.
To view call details, click an entry in the Time column.
The CDR Report window opens, displaying cumulative call details (for an entry point report) or call details (for a queue report) for all calls in the half-hour time interval you selected. For a description of each parameter that can appear in a call details view, see
“Available Historical Call Report Data” on page 256 .
To export call details for the entire day, click the Show CDR link on the grid panel header.
264 Cisco Customer Journey Platform — Management Portal User Guide
Chapter 6: Historical Reports
6.
From the CCDR view, you can display call-associated data (CAD) collected for a call by clicking an entry in the Entry Point column.
7.
From a CCDR view or a CDR view, you can click an entry in the S No.
(sequence number) column to open a window displaying the history of that call throughout its life cycle.
As shown in the above example, the window can display a hierarchy of up to four CDR types, depending on what happened to the call.
CDR Type ccdr
Description
The cumulative CDR (CCDR) represents the complete life cycle of an external call at a very high level, from the time it arrived at an entry point until it was terminated.
Cisco Customer Journey Platform — Management Portal User Guide 265
Chapter 6: Historical Reports
CDR Type Description cdr (entry point) The CDR for an entry point represents the history of the call from the time it arrived at the entry point—either as a new, external call or as a call transferred from another entry point or queue—until it left the underlying queues either by terminating or by being transferred out of a queue to another entry point. cdr (queue) The CDR for a queue represents the history of the call from the time it entered the queue until the call was either terminated or transferred out of the queue. A queue CDR can have multiple legs, which are represented by segment detail records (SDRs).
sdr When an agent transfers a call to another agent, a segment detail record (SDR) is created for each leg of the call. In the above example, one agent-to-agent transfer took place, resulting in sdr (1) and sdr (2).
Creating a Custom Historical Call Report
To create a custom historical call report:
1.
Open the Historical Reports module. The Call Reports default page appears.
2.
Click the Call Reports button on the menu bar and select Customize Reports from the drop-down list.
3.
On the List page that appears, do one of the following:
• Click the New Report button on the upper-left side of the page.
-OR-
• To copy an existing report, click the button to the left of a listed report and select Copy .
4.
On the page that appears, specify the settings for the report as described in the following table, and then click Save .
After the new report is saved, it will be available for selection from the Reports drop-down list on the Historical Reports landing page and will be listed in the
Customize Reports page with your login name displayed in the Created By column.
Note: After saving a default custom report, wait 10 to 15 seconds before logging out. Otherwise, your parameter settings might not be saved.
266 Cisco Customer Journey Platform — Management Portal User Guide
Chapter 6: Historical Reports
Setting Description
Name
Description
Set as Default
CDR Grid
Parameter
Enter a name for the report.
Optionally, enter a short description of the report.
Select Yes if you want this report to be displayed when you open the Historical Reports module.
Sharable
Display Results
By
Note: You must log out and log in again for the new default to take effect.
Select Yes if you want everyone who has access to the CJP
Historical Reports module to be able to see the report.
Select a value from the drop-down list to specify whether you want the results to be displayed by entry point, queue, site, or team, and then select the entry points, queues, sites, or teams you want included in the report.
Chart Parameter Select the single parameter that you want displayed in the report chart.
Grid Parameter Select the parameters that you want displayed as columns in the summary and daily report views.
For an explanation of the available parameters, see “Call
Interval Report Parameters” on page 203
.
Select the parameters to be displayed as columns in the call details view. For an explanation of the available parameters, see
“Available Historical Call Report Data” on page 256 .
Cisco Customer Journey Platform — Management Portal User Guide 267
Chapter 6: Historical Reports
Modifying a Historical Call Report
Note: Canned reports cannot be modified.
To modify a historical call report:
1.
Open the Historical Reports module.
2.
Click the Call Reports button on the menu bar and select Customize Reports from the drop-down list.
3.
On the List page that appears, click the button to the left of a listed report and select Edit .
4.
Make the changes you want. For information about the available settings, see
“Creating a Custom Historical Call Report” on page 266 .
5.
Click Save to save your changes.
6.
To view the report, click the button to the left the listed report and select
View .
Deleting a Historical Call Report
Note: Canned reports cannot be deleted.
To delete a historical call report:
1.
Open the Historical Reports module.
2.
Click the Call Reports button on the menu bar and select Customize Reports from the drop-down list.
3.
On the List page that appears, click the button to the left of the report you want to delete and select Delete .
268 Cisco Customer Journey Platform — Management Portal User Guide
Chapter 6: Historical Reports
Specifying a Different Default Historical Call Report
When you open the Historical Reports module, the default report appears.
To specify a different default historical call report:
1.
Open the Historical Reports module.
2.
Click the Call Reports button on the menu bar and select Customize Reports from the drop-down list.
3.
On the List page that appears, click the button to the left of a listed report that is not canned and select Set as Default .
Monitored Calls Reports
Monitored Calls reports enabled authorized users to display historical views of call monitoring sessions.
To view a monitored calls report:
1.
Open Historical Reports module.
2.
Click the Call Reports button on the menu bar and select Monitored Calls from the drop-down list.
The default Monitored Calls page is displayed.
3.
To display a different report, make a selection from the Reports drop-down list in the Report Filter panel on the left side of the page.
4.
To display different statistics, select the settings you want from the lists in the
Report Filter panel: a. Select a value from the Display Results By list to specify whether you want to display results by queue, site, or team.
b. Select one or more queues, sites, or teams that you want included in the report, or use the default All setting.
c. Select a parameter for the report chart.
Cisco Customer Journey Platform — Management Portal User Guide 269
Chapter 6: Historical Reports d. To create a daily report, select the Daily button if it is not already selected, then click inside the date range field and select the time period for the report from the drop-down list: Today , Yesterday , Last 7 Days , Last 30 Days,
This Month , Last Month , or Custom Range .
When you select Custom Range , additional controls appear for you to specify a date range of up to 92 days. Use the calendar controls to select start and end dates or type dates into the two fields. e. To create a monthly report, click the Monthly button and select a number between 1 and 13.
f. Click Apply to view the report.
The summary view displays the information described in the following table.
270 Cisco Customer Journey Platform — Management Portal User Guide
Chapter 6: Historical Reports
Column Description
Queue/Site/Team
Month
Date
The name of the queue, site, or team that was monitored.
A month in the report. This column appears only when you specify a Monthly time interval.
A date in the report. This column appears when you select a
Daily time period or when you drill down on an entry in the
Month column of a monthly report.
Full Monitored Calls
Midcall Monitored
Calls
Invisible Monitored
Calls
The number of calls that were monitored from beginning to end.
The number of calls for which monitoring began after the call was already in progress.
The number of calls that were monitored using the Invisible mode, which prevents the monitoring session from being displayed on Management Portals other than that of the initiating supervisor.
Total Monitored Calls The total number of calls monitored during the interval.
5.
If you selected a Monthly time period, you can click an entry in the Month column to drill down to a view displaying information for each day in that month.
If you selected any other time period, you can click an entry in the Date column to drill down to the Daily View displaying information in half-hour segments.
Cisco Customer Journey Platform — Management Portal User Guide 271
Chapter 6: Historical Reports
Click a time entry to drill down to call details for all the calls within that time interval.
6.
From the Daily View, click an entry in the Time column to display call details for all calls in the half-hour time interval you selected.
The Call Monitoring Details View opens in a separate window, displaying the call detail parameters described in the table beginning on
additional parameters: Supervisor Name , which displays the name of the supervisor who monitored the call, and Invisible Monitoring , which specifies whether or not the call was monitored using the Invisible mode.
272 Cisco Customer Journey Platform — Management Portal User Guide
Chapter 6: Historical Reports
Historical Agent Reports
Historical agent reports provide summary views of monthly or daily agent activity at the site, team, or agent level for a specified time period. From summary views, you can drill down to display half-hourly interval reports or agent detail reports. From an agent detail report, you can display detailed information about the calls the agent handled on the day covered in the report.
Note: Historical agent team reports are available only for agent-based teams.
Topics covered in this section:
•
Data Available in Historical Agent Summary and Interval Reports
•
Displaying a Historical Agent Summary Report
•
Displaying a Historical Agent Interval Report for a Site or Team
•
Displaying a Historical Interval Report for an Individual Agent
•
Displaying a Historical Agent Detail Report
•
Displaying Agent Call Detail Records
•
Creating or Modifying a Custom Historical Agent Report
•
Deleting a Historical Agent Report
•
Specifying a Different Default Historical Agent Report
To view agent activity based on skill requirements for the calls the agents handled, see
“Displaying Historical Skill Reports” on page 297
.
Data Available in Historical Agent Summary and Interval Reports
In historical agent summary and interval reports, the report chart displays data based on the chart parameter you selected. The report grid displays the summary information described in the following table for one or more sites, teams, or agents.
Column
Date
Description
In a summary report, this column displays the name of an agent, team, or site along with the dates on which activities occurred.
Click a collapse arrow ( ) or expand arrow ( ) next to the name of an agent, site, or team to collapse or expand the list of dates.
If your enterprise uses the Multimedia feature and more than one media channel appears in the report, you can click the collapse arrow ( ) or expand arrow ( ) to the left of a date to collapse or expand the channel details.
Cisco Customer Journey Platform — Management Portal User Guide 273
Chapter 6: Historical Reports
Column Description
Time
Login Count
In an interval report, this column displays the time interval.
If your enterprise uses the Multimedia feature and more than one media channel appears in the report, you can click a collapse arrow
( ) or expand arrow ( ) to the left of a date to collapse or expand the channel details.
Total number of times an agent logged in on that day. Appears only if Agents is selected in the Display Results By drop-down list.
Calls Handled
Staff Hours
The total number of inbound and outdial calls handled.
The total amount of time agents were logged in.
Initial Login Time The date and time the agent logged in. This column appears only in agent-level summary reports.
Final Logout Time The date and time the agent logged out. This column appears only in agent-level summary reports.
Occupancy
Idle
The measure of time agents spent on calls compared to available and idle time (Total Inbound Connected Time + Total Wrap Up Time
+ Total Outdial Connected Time + Total Outdial Wrap Up Time, divided by Staff Hours).
Count.
The number of times an agent went into the Idle state.
Available
Total Time.
The total amount of time agents spent in the Idle state.
Average Time.
The average length of time agents were in the Idle state (Total Idle Time divided by Idle Count).
Count.
The number of times an agent went into the Available state.
Total Time.
The total amount of time agents spent in the Available state.
Average Time.
The average length of time agents were in the
Available state (Total Available Time divided by Available Count).
Inbound Reserved Count.
The number of times an agent went into the Inbound
Reserved state.
Total Time.
The total amount of time agents spent in the Reserved state, during which a call is coming in to an agent’s station but has not yet been answered.
Average Time.
The average length of time agents were in the
Inbound Reserved state (Total Available Time divided by Available
Count).
274 Cisco Customer Journey Platform — Management Portal User Guide
Chapter 6: Historical Reports
Column Description
Inbound
Connected
Outdial Reserved
Disconnected
Count
Hold Count.
The number of times an agent put an inbound caller on hold.
Connected Count.
The number of inbound calls that were connected to an agent.
Total Talk Time.
The total amount of time an agent was talking with a caller.
Total Hold Time.
The total amount of time inbound calls were on hold.
Total Time.
The total amount of time agents were connected to inbound calls.
Average Hold Time.
The average hold time for inbound calls (Total
Hold Time divided by Hold Count).
Average Time.
The average inbound connected time (Total Time divided by Connected Count).
Count.
The number of times an agent was in the Outdial Reserved state, a state indicating that the agent has initiated an outdial call, but the call is not connected yet.
Total Time.
The total amount of time agents were in the Outdial
Reserved state
Average Time.
The average amount of time agents were in the
Outdial Reserved state (Total Time divided by Count).
Outdial Connected Attempted Count.
The number of times an agent attempted to make an outdial call.
Connected Count.
The number of outdial calls that were connected to an agent.
Hold Count.
The number of times an agent put an outdial call on hold.
Total Talk Time.
The total amount of time an agent was talking with a party on an outdial call.
Total Hold Time.
The total amount of time outdial calls were on hold.
Total Time.
The total amount of time agents were connected to outdial calls.
Average Hold Time.
The average hold time for outdial calls (Total
Hold Time divided by Hold Count).
Average Time.
The average outdial connected time (Total Time divided by Connected Count).
The number of calls that were connected to an agent, but that were then immediately disconnected within the Sudden Disconnect threshold provisioned for the enterprise.
Cisco Customer Journey Platform — Management Portal User Guide 275
Chapter 6: Historical Reports
Column Description
Inbound Wrap Up Count.
The number of times agents went into the Wrap-up state after an inbound call.
Total Time.
The total amount of time agents spent in the Wrap-up state after an inbound call.
Average Time.
The average length of time agents were in the Wrapup state after an inbound call (Total Wrap Up Time divided by Wrap
Up Count).
Outdial Wrap Up Count.
The number of times agents went into the Wrap-up state after an outdial call.
Total Time.
The total amount of time agents spent in the Wrap-up state after an outdial call.
Average Time.
The average length of time agents were in the Wrapup state after an outdial call (Total Outdial Wrap Up Time divided by Outdial Wrap Up Count).
Not Responding
Consult Answer
Consult Request
Count.
The number of times an agent was in the Not Responding state.
Total Time.
The total amount of time agents spent in the Not
Responding state.
Average Time.
The average length of time agents were in the Not
Responding state (Total Not Responding Time divided by Not
Responding Count).
Count.
The number of times agents answered a consult request from another agent.
Total Time.
The total amount of time agents spent answering consult requests.
Average Time.
The average length of time agents spent answering consult requests (Total Consult Answer Time divided by Consult
Answer Count).
Count.
The number of times agents sent a consult request to another agent.
Total Time.
The total amount of time agents spent consulting other agents.
Average Time.
The average length of time agents spent consulting other agents (Total Consult Request Time divided by Consult
Request Count).
Consult
Conference
Count.
The number of times agents answered consult requests plus the number of times agents consulted other agents.
Total Time.
Total Consult Answer Time plus Total Consult Request
Time.
Average Time.
The average length of consulting time (Total Consult
Time divided by Consult Count).
The number of times an agent initiated a conference call.
276 Cisco Customer Journey Platform — Management Portal User Guide
Chapter 6: Historical Reports
Column
Inbound CTQ
Request
Inbound CTQ
Answer
Outdial CTQ
Request
Outdial CTQ
Answer
Agent Transfer
Agent Requeue
Blind Transfer
Inbound Avg
Handle Time
Outdial Avg
Handle Time
Description
Count.
The number of times agents initiated a consult to queue while handling an inbound call.
Total Time.
The total amount of time agents spent answering consult-to-queue requests from an agent handling an inbound call.
Count.
The number of times agents answered a consult-to-queue request from another agent who was handling an inbound call.
Total Time.
The total amount of time agents spent answering consult-to-queue requests from an agent handling an inbound call.
Count.
The number of times agents initiated a consult-to-queue request while handling an outdial call.
Total Time.
The total amount of time agents spent answering consult-to-queue requests from an agent handling an outdial call.
Count.
The number of times agents answered a consult-to-queue request from another agent who was handling an outdial call.
Total Time.
The total amount of time agents spent answering consult-to-queue requests from an agent handling an outdial call.
The number of times an agent transferred an inbound call to another agent.
The number of times an agent requeued an inbound call.
The number of times an agent transferred an inbound call without consulting first.
The average length of time spent handling an inbound call (Total
Inbound Connected Time plus Total Wrap Up Time, divided by
Inbound Connected Count).
The average length of time spent handling an outdial call (Total
Outdial Connected Time plus Total Outdial Wrap Up Time, divided by Outdial Connected Count).
Displaying a Historical Agent Summary Report
To display a historical agent summary report:
1.
Open the Historical Reports module.
2.
Click the Agent Reports button on the menu bar and select View Reports from the drop-down list.
The default agent report page appears.
3.
To display a different report, make a selection from the Reports drop-down list in the Report Filter panel on the left side of the page.
Cisco Customer Journey Platform — Management Portal User Guide 277
Chapter 6: Historical Reports
4.
To display different statistics, select the settings you want from the lists in the
Report Filter panel: a. Select a value from the Display Results By drop-down list in the Report
Filter panel to specify whether you want to display results by sites, teams, or agents. Then select one or more sites, teams, or agents that you want covered in the report, or use the default All setting if available.
If you are selecting agents and you want deleted agents to be removed from from the list, select the Exclude Deleted Agents check box.
b. Select a parameter from the Chart Parameter drop-down list.
c. To create a daily report, select the Daily button if it is not already selected, then click inside the date range field and select the time period for the report from the drop-down list: Today , Yesterday , Last 7 Days , Last 30 Days,
This Month , Last Month , or Custom Range .
If you selected Custom Range , specify a date range of up to 92 days. You can either enter start and end dates in the two fields or use the calendar controls to specify the dates.
278 Cisco Customer Journey Platform — Management Portal User Guide
Chapter 6: Historical Reports d. To create a monthly report, click the Monthly button and select a number between 1 and 13.
e. If your enterprise uses the optional Multimedia feature, select one or more media channels from the Channels list that you want covered in the report, or select the All setting.
f. Click Apply to view the results.
Following is an example of a team-level agent summary report.
The report chart displays data based on the chart parameter you selected. The report grid displays the summary information described in
Agent Summary and Interval Reports” on page 273
for one or more sites, teams, or agents, based on your selection in the Display Results By list.
• If you are displaying results for sites or teams, click a date to drill down to a halfhourly view of data for that day (see
“Displaying a Historical Agent Interval
Report for a Site or Team” on page 280
).
• If you are displaying results for agents, you can drill down to display detailed information about the activity of an individual agent (see
Interval Report for an Individual Agent” on page 281
).
Cisco Customer Journey Platform — Management Portal User Guide 279
Chapter 6: Historical Reports
Use the controls at the bottom of the report grid to navigate through a multipage report, collapse or expand the grid rows, or reload the current page (as described in
“Using the Controls at the Bottom of a Grid” on page 200
).
To change the sort order in the report grid, click a column header to sort the data by that column, and click it a second time to reverse the sort order. To sort by additional columns, hold down the Ctrl key while you click a second and subsequent headings.
Displaying a Historical Agent Interval Report for a Site or Team
To display a half-hourly historical agent interval report for a site or team:
1.
Display an agent summary report as described in “Displaying a Historical Agent
, selecting Sites or Teams in the Display Results
By drop-down list.
The agent summary report appears.
2.
In the report grid, click a date to drill down to a half-hourly view of data for that day.
The site-level or team-level agent interval report appears. The report chart displays data based on the chart parameter you selected. The report grid displays the summary information described in
“Data Available in Historical Agent
Summary and Interval Reports” on page 273 .
280 Cisco Customer Journey Platform — Management Portal User Guide
Chapter 6: Historical Reports
Displaying a Historical Interval Report for an Individual Agent
To display a half-hourly historical agent interval report for an individual agent:
1.
Display an agent summary report as described in “Displaying a Historical Agent
Summary Report” on page 277 , selecting
Agent in the Display Results By dropdown list and specifying the agents you want covered in the report.
2.
Click a date in the report grid to display the agent detail report.
3.
In the agent detail report, click the Show Interval link on the right side of the grid panel header.
The interval report for the agent appears. The report chart displays data based on the chart parameter you selected. The report grid displays the summary
information described in “Data Available in Historical Agent Summary and
.
4.
Click the Show ADR link to redisplay the agent detail report.
Cisco Customer Journey Platform — Management Portal User Guide 281
Chapter 6: Historical Reports
Displaying a Historical Agent Detail Report
You can drill down from the Agent Summary view to obtain details about the activity of an individual agent on a selected day.
To display a historical agent detail report:
1.
Follow the instructions in “Displaying a Historical Agent Summary Report” on page 277
, selecting Agent in the Display Results By drop-down list and specifying the agents you want covered in the report.
After you click Apply , the Agent Summary view appears.
Click a date to display the Agent Details view.
2.
In the report grid, click a date. The Agent Details view appears.
282 Cisco Customer Journey Platform — Management Portal User Guide
Chapter 6: Historical Reports
These links provide access to an agent interval report and cumulative call detail records for the agent.
The report chart displays two pie charts. The chart on the left shows the percentage of time the agent spent in each agent state. If the agent participated in any outdial calls, the chart on the right shows the percentage of time the agent spent in each state during outdial calls.
The grid panel header displays links to the agent interval report and cumulative
call detail records for the agent (for more information, see “Displaying a
Historical Interval Report for an Individual Agent” on page 281
and
Agent Call Detail Records” on page 287 ).
The report grid displays the date and login name of the agent along with the following information.
Column
Channel
Login Time
Logout Time
Staff Hours
Description
The media channel associated with the activity.
Appears only if your enterprise uses the Multimedia feature.
The date and time the agent logged in to the Agent Desktop.
The date and time the agent logged out of the Agent Desktop.
The amount of time the agent was logged in during each login session.
Cisco Customer Journey Platform — Management Portal User Guide 283
Chapter 6: Historical Reports
Column
Occupancy
Site
Team
DN
Reason
Idle
Available
Inbound
Reserved
Description
The measure of time agents spent on calls compared to available and idle time (Total Inbound Connected Time + Total Wrap Up
Time + Total Outdial Connected Time + Total Outdial Wrap Up
Time, divided by Staff Hours)
The site where the team the agent was handling calls for is located.
The team the agent was handling calls for.
The dial number the agent used to log in to the Agent Desktop.
The reason the agent logged out. For example:
• Desktop browser closed.
The browser window in which the
Agent Desktop application was running was closed while the agent was logged in.
• LoggingInAnotherInstance.
The system logged the agent out because the agent logged in to another instance of the Agent
Desktop.
• Lost network connection.
The agent was logged out because of a network interruption that exceeded two minutes (unless a different timeout is specified for your system).
• Normal logout.
The agent clicked the Log Out button in the
Agent Desktop window.
• Operational logout.
The system logged the agent out in response to a command initiated by CJP Operations or
Technical Support.
• Supervisory logout.
The supervisor logged the agent out.
Other reasons can occasionally occur.
Count.
The number of times the agent went into the Idle state.
Total Time.
The total amount of time the agent spent in the Idle state.
% Time.
The percentage of time the agent was in the Idle state.
Count.
The number of times the agent went into the Available state.
Total Time.
The total amount of time the agent spent in the
Available state.
% Time.
The percentage of time the agent was in the Available state.
Total Time.
The amount of time the agent spent in the Reserved state, during which a call is coming in to the agent’s station but has not yet been answered.
% Time.
The percentage of time the agent was in the Inbound
Reserved state.
284 Cisco Customer Journey Platform — Management Portal User Guide
Chapter 6: Historical Reports
Column Description
Inbound
Connected
Hold Count.
The number of times the agent put a caller on hold.
Connected Count.
The number of inbound calls that were connected to the agent.
Total Talk Time.
The total amount of time the agent was talking with a caller.
Total Hold Time.
The total amount of time inbound calls were on hold.
Total Time.
The total amount of time the agent was connected to inbound calls.
% Talk Time.
The percentage of inbound connected time the agent was talking with the caller.
% Hold Time.
The percentage of inbound connected time the caller was on hold.
% Time.
The percentage of time the agent was connected to an inbound call.
Outdial Reserved Count.
The number of times the agent was in the Outdial
Reserved state, a state indicating that the agent has initiated an outdial call, but the call is not connected yet.
Outdial
Connected
Total Time.
The total amount of time the agent spent in the
Outdial Reserved state.
Attempted Count. The number of times the agent attempted to make an outdial call.
Connected Count.
The number of outdial calls that were connected to the agent.
Hold Count.
The number of times the agent put an outdial call on hold.
Total Talk Time.
The total amount of time the agent was talking with a party on an outdial call.
Total Hold Time.
The total amount of time outdial calls were on hold.
Total Time.
The total amount of time the agent was connected to an outdial call.
Disconnected
Count
The number of calls that were connected to the agent, but that were then immediately disconnected within the Sudden
Disconnect threshold provisioned for the enterprise.
Inbound Wrap Up Count.
The number of times the agent went into the Wrap-up state after an inbound call.
Total Time.
The total amount of time the agent spent in the
Wrap-up state after an inbound call.
% Time.
The percentage of time the agent was in the Wrap-up state after an inbound call.
Cisco Customer Journey Platform — Management Portal User Guide 285
Chapter 6: Historical Reports
Column Description
Outdial Wrap Up Count.
The number of times the agent went into the Wrap-up state after an outdial call.
Total Time.
The total amount of time the agent spent in the
Wrap-up state after an outdial call.
Not Responding Count.
The number of times the agent went into the Not
Responding state.
Total Time: The total amount of time the agent spent in the Not
Responding state.
% Time.
The percentage of time the agent was in the Not
Responding state.
Consult Answer Count.
The number of times the agent answered a consult request from another agent who was handling an inbound call.
Total Time.
The total amount of time the agent spent answering consult requests.
% Time.
The percentage of time the agent spent answering consult requests.
Consult Request Count.
The number of times the agent sent a consult request to another agent while on an inbound call.
Consult
Conference
Inbound CTQ
Request
Inbound CTQ
Answer
Outdial CTQ
Request
Total Time.
The total amount of time the agent spent consulting other agents while on an inbound call.
% Time.
The percentage of time the agent spent consulting other agents while on an inbound call.
Count.
The number of times the agent answered consult requests plus the number of times the agent consulted other agents.
Total Time.
Total Consult Answer Time plus Total Consult
Request Time.
The number of times the agent initiated a conference call.
Count.
The number of times the agent initiated a consult to queue while handling an inbound call.
Total Time.
The total amount of time between when the agent initiated a consult to queue while handling an inbound call and when the consultation ended.
Count.
The number of times the agent answered a consult-toqueue request from another agent who was handling an inbound call.
Total Time.
The total amount of time the agent spent answering consult-to-queue requests from an agent handling an inbound call.
Count.
The number of times the agent initiated a consult to queue while handling an outdial call.
Total Time.
The total amount of time between when the agent initiated a consult to queue while handling an outdial call and when the consultation ended.
286 Cisco Customer Journey Platform — Management Portal User Guide
Chapter 6: Historical Reports
Column
Outdial CTQ
Answer
Agent Transfer
Agent Requeue
Blind Transfer
Inbound Avg
Handle Time
Outdial Avg
Handle Time
Description
Count.
The number of times the agent answered a consult-toqueue request from another agent who was handling an outdial call.
Total Time.
The total amount of time the agent spent answering consult-to-queue requests from an agent handling an outdial call.
The number of times the agent transferred an inbound call to another agent.
The number of times the agent requeued a call.
The number of times the agent transferred a call without consulting first.
The average length of time the agent spent handling an inbound call (Total Inbound Connected Time plus Total Wrap Up Time, divided by Inbound Connected Count).
The average length of time the agent spent handling an outdial call (Total Outdial Connected Time plus Total Outdial Wrap Up
Time, divided by Outdial Connected Count).
Displaying Agent Call Detail Records
The agent detail report includes a link that provides access to cumulative call detail records (CCDRs) for all calls that reached the agent on the day covered in the agent detail report.
To display call detail records for an agent:
1.
Display an agent summary report as described in “Displaying a Historical Agent
Summary Report” on page 277 , selecting
Agents in the Display Results By drop-down list and specifying the agents you want covered in the report.
The agent summary view appears. The report grid displays a summary row for each agent you selected, followed by a row of data for each day during which that agent was logged in.
2.
In the report grid, click a date to display the Agent Details view.
3.
In the Agent Details view, click the Show CCDR link in the grid panel header.
The Agent Call Detail Records report appears in a pop-up window.
• For a description of the information available in the report, see the table in
“Available Historical Call Report Data” on page 256 .
• For a description of the four CDR types that can appear in the CDRType
column, see the table on page 265
.
Cisco Customer Journey Platform — Management Portal User Guide 287
Chapter 6: Historical Reports
Creating or Modifying a Custom Historical Agent Report
Note: Canned reports cannot be modified.
To create or modify a custom historical agent report:
1.
Open the Historical Reports module.
2.
Click the Agent Reports button on the menu bar and select Customize Reports from the drop-down list.
3.
On the List page that appears, do one of the following:
• Click the New Report button on the upper left side of the page and enter information in the data fields as described in the following steps.
-OR-
• Click the button to the left of a listed report and select Copy or Edit .
4.
On the page that appears, specify the settings as described in the following table and then click Save .
288 Cisco Customer Journey Platform — Management Portal User Guide
Chapter 6: Historical Reports
After the report is saved, it will be available from the Reports drop-down list in the Historical Reports module, Agent Reports > View Reports page and will be listed in the Customize Reports page with your login name displayed in the
Created By column.
Note: After saving a default custom report, wait 10 to 15 seconds before logging out. Otherwise, your parameter settings might not be saved.
Setting Description
Name
Description
Set as Default
Sharable
Enter or modify the name for the report.
Optionally, enter a short description of the report.
Select Yes if you want this report to be displayed the next time you access the Agent Reports > View Reports page in the
Historical Reports module.
Select Yes if you want everyone who has access to the CJP
Historical Reports module to be able to see the report.
Display Results
By
Select a value from the drop-down list to specify whether you want the results to be displayed by site, team, or agent. Then select one or more sites, teams, or agents that you want covered in the report, or use the default All setting if available.
When you select Agents in the Display Results By list, the page displays lists of available sites, teams, and agents.
Chart Parameter Select the chart parameter that you want displayed in the report chart.
Cisco Customer Journey Platform — Management Portal User Guide 289
Chapter 6: Historical Reports
Deleting a Historical Agent Report
Note: Canned reports cannot be deleted.
To delete a historical agent report:
1.
Open the Historical Reports module.
2.
Click the Agent Reports button on the menu bar and select Customize Reports from the drop-down list.
3.
On the page that appears, click the button to the left of the listed report that is not canned and select Delete .
Specifying a Different Default Historical Agent Report
When navigate to the Agent Reports > View Reports page in the Historical Reports module, the default report appears. To specify a different default report:
1.
Open the Historical Reports module.
2.
Click the Agent Reports button on the menu bar and select Customize Reports from the drop-down list.
3.
On the page that appears, click the button to the left of a listed report that is not canned and select Set as Default .
290 Cisco Customer Journey Platform — Management Portal User Guide
Chapter 6: Historical Reports
Agent Trace Report
An agent trace report provides a view of all the activities that the agents in the report have been involved in over the course of a specified time period, including the time each agent logged in and logged out, and the time the agent entered and left the following states during each login session: Idle, Available, Talking, On Hold, Not
Responding, Wrap Up, Consult-Answer, Consult-Request, and Conference.
To view an agent trace report:
1.
Open the Historical Reports module and click the Agent Trace Report button on the menu bar.
The default agent trace report is displayed.
2.
To display different statistics, select the settings you want from the lists in the
Report Filter panel on the left side of the page.
a. Select one or more agents that you want covered in the report. b. If you want to exclude deleted agents from the report, select the Exclude
Deleted Agents check box.
c. Click inside the date range field and select a time period for the report from the drop-down list: Today , Yesterday , Last 7 Days , Last 30 Days , This
Month , Last Month , or Custom Range.
If you selected Custom Range , specify a date range of up to 31 days: enter start and end dates in the fields that appear or use the calendar controls to specify the dates.
d. If your enterprise uses the optional Multimedia feature, select one or more media channels from the Channels list that you want covered in the report, or select the All setting.
3.
Click Apply .
For each selected agent, the report displays the same details that are displayed in the agent detail report (see the table of column descriptions beginning on
).
Cisco Customer Journey Platform — Management Portal User Guide 291
Chapter 6: Historical Reports
4.
Click a date in the Login Time column to drill down to details about each state the agent was in during that login session.
292 Cisco Customer Journey Platform — Management Portal User Guide
Chapter 6: Historical Reports
Column
State
In Time
Out Time
Duration
Description
The time the agent logged in and logged out and each state the agent was in during the login session:
• Available.
The agent was available and waiting for calls.
• Conference.
The agent conferenced a call with another party.
• Consult-Answer.
The agent answered a consult request from another agent.
• Consult-Request.
The agent initiated a consultation with another agent.
• Idle.
The agent was logged in but not available for a specified reason (for example, lunch break, meeting).
• Not Responding.
The agent’s phone rang but the agent did not answer within a specified period of time.
• Hold.
The agent placed a connected call on hold.
• Talk . The agent was talking on an inbound call.
• Wrap Up. The call ended but the agent was not ready for the next call .
The time the agent entered the state.
The time the agent left the state.
The amount of time the agent was in the state.
Auxiliary Reports
Topics covered in this section:
•
•
Creating or Modifying a Custom Auxiliary Report
Displaying Auxiliary Reports
Auxiliary reports display call counts by agent, site, and team for wrap-up codes and idle codes used on the CJP Agent Desktop. In addition, these reports show how long agents were in the state represented by each code.
You can specify the time period, one or more work types (values associated with idle and wrap-up codes for reporting purposes), and codes you want the report to cover, and can export the report data to either Microsoft Excel or .csv format. In addition, you can create and modify custom auxiliary reports as described in the next section,
“Creating or Modifying a Custom Auxiliary Report” on page 295
.
Cisco Customer Journey Platform — Management Portal User Guide 293
Chapter 6: Historical Reports
To view an auxiliary report:
1.
Open the Historical Reports module.
2.
Click the Auxiliary Reports button on the menu bar and select either
View Wrap-up Reports or View Idle Reports from the drop-down list.
The default report for wrap-up or idle codes appears.
3.
To display a different report, make a selection from the Reports drop-down list in the Report Filter panel.
4.
To display different statistics, select the settings you want from the lists in the
Report Filter panel: a. Select a value from the Display Results By list to specify whether you want to display results by sites, teams, or agents. Then select one or more sites, teams, or agents that you want covered in the report, or use the default All setting if available.
If you are selecting agents and you want deleted agents to be removed from from the list, select the Exclude Deleted Agents check box.
b. From the Work Types list, select work types that you want the report to include or use the default All setting.
c. From the Wrap Up Codes or Idle Codes list, select the idle or wrap-up codes that you want the report to include or use the default All setting.
d. To create a daily report, select the Daily button if it is not already selected, then click inside the date range field and select a time period for the report from the drop-down list: Today , Yesterday , Last 7 Days , Last 30 Days,
This Month , Last Month , or Custom Range .
If you selected Custom Range , specify a date range of up to 92 days: enter start and end dates in the fields that appear or use the calendar controls to specify the dates.
e. To create a monthly report, click the Monthly button and select a number between 1 and 13. Monthly reports provide monthly totals for each selected site, team, or agent without providing a row of data for each day of the month f. If your enterprise uses the optional Multimedia feature, select one or more media channels from the Channels list that you want covered in the report, or select the All setting.
5.
Click Apply to view the results.
294 Cisco Customer Journey Platform — Management Portal User Guide
Chapter 6: Historical Reports
Creating or Modifying a Custom Auxiliary Report
Note: You cannot modify a canned report.
To create or modify a custom auxiliary report:
1.
Open the Historical Reports module.
2.
Click the Auxiliary Reports button on the menu bar and select Customize
Reports from the drop-down list.
3.
On the page that appears, select the Wrap Up or Idle button on the upper-left side of the page to specify the kind of report you want to create or modify, and then do one of the following:
• Click the New Report button.
-OR-
• To copy or modify an existing report, click the button to the left of a listed report and select Copy or Edit .
4.
On the page that appears, specify the settings as described in the following table and then click Save.
After the report is saved, it will be available from the Reports drop-down list on the appropriate Auxiliary Reports page and will be listed on the Customize
Reports page with your login name displayed in the Created By column.
Note: After saving a default custom report, wait 10 to 15 seconds before logging out. Otherwise, your parameter settings might not be saved.
Cisco Customer Journey Platform — Management Portal User Guide 295
Chapter 6: Historical Reports
Setting
Name
Description
Set as Default
Sharable
Display Results
By
Work Types
Auxiliary Codes
Description
Enter or modify the name for the report.
Optionally, enter a short description of the report.
Select Yes if you want this report to be displayed the next time you access the relevant Auxiliary Reports page (View Wrap-Up
Reports or View Idle Reports).
Note: You must log out and log in again for the new default to take effect.
Select Yes if you want everyone who has access to the CJP
Historical Reports module to be able to see the report.
Select a value from the drop-down list to specify whether you want the results to be displayed by site, team, or agent. Then select one or more sites, teams, or agents that you want covered in the report, or use the default All setting if available.
When you select Agents in the Display Results By list, the page displays lists of available sites, teams, and agents. When you select one or more sites, the Teams list displays the names of the teams that serve those sites. When you select one or more teams, the Agents list displays the agents that belong to those teams.
Select one or more work types from the drop-down list or select
All . The Auxiliary Codes list displays the codes associated with the selected work types.
Select one or more auxiliary codes that you want the report to include or select All .
Historical Skill Reports
Topics covered in this section:
•
Displaying Historical Skill Reports
•
Data Available in a Skills by Queues Report
•
Data Available in a Skills by Agents Report
•
Creating or Modifying a Custom Historical Skill Report
•
Deleting a Historical Skill Report
•
Specifying a Different Default Historical Skill Report
296 Cisco Customer Journey Platform — Management Portal User Guide
Chapter 6: Historical Reports
Displaying Historical Skill Reports
Historical skill reports provide summary views of monthly or daily call or agent activity for a specified time period based on skill requirements for the calls.
• The Skills by Queues report displays call data based on the skill requirements that were assigned to the calls within each queue covered in the report. You can drill down from a monthly summary to a daily summary and from a daily summary to half-hourly data for a specific day. In addition, you can drill down on a skill for skill escalation details.
• The Skills by Agents report displays metrics for each skill that was matched in connecting calls to agents.
To display a historical skill report:
1.
Open the Historical Reports module.
2.
Click the Skill Reports button on the menu bar and select View Reports from the drop-down list.
The default skill report page appears.
3.
To display a different report, make a selection from the Reports drop-down list in the Report Filter panel.
4.
To display different statistics, select the settings you want from the lists in the
Report Filter panel: a. Select one or more queues or agents that you want covered in the report, or use the default All setting.
If you are selecting agents and you want deleted agents to be removed from from the list, select the Exclude Deleted Agents check box.
b. Select one or more skills or use the default All setting.
c. Select a parameter from the Chart Parameter drop-down list.
d. To create a daily report, select the Daily button if it is not already selected, then click inside the date range field and select a time period for the report from the drop-down list: Today , Yesterday , Last 7 Days , Last 30 Days,
This Month , Last Month , or Custom Range .
If you selected Custom Range , specify a date range of up to 92 days: enter start and end dates in the fields that appear or use the calendar controls to specify the dates.
e. To create a monthly report, click the Monthly button and select a number between 1 and 13.
Cisco Customer Journey Platform — Management Portal User Guide 297
Chapter 6: Historical Reports f. If your enterprise uses the optional Multimedia feature, select one or more media channels from the Channels list that you want covered in the report, or select the All setting.
g. Click Apply to view the results.
Following is an example of a skills by queue summary report.
Click an entry in the Date or Skill column to drill down to a half-hourly view for that queue or skill.
The report chart displays data based on the chart parameter you selected. The report grid displays information for one or more skills and one or more queues or agents, based on your selections.
• If you selected Last Month(s) as the report duration, you can click an entry in the
Month column to drill down to a summary of data for each day in that month when call activity occurred.
• In a daily summary view, you can click an entry in the Date column to drill down to a daily view that displays values in half-hour intervals for that day.
• In a skills by queues report, you can also click an entry in the Skill column to drill down to a daily summary view (from a monthly summary view) or half-hourly view of data for that day (from a daily summary view).
• If your enterprise uses the optional Multimedia feature and more than one media channel appears in the report, you can click the collapse arrow ( ) or expand arrow ( ) next to the name of a queue (in a Skills by Queue report) or agent (in a
Skills by Agent report) to collapse or expand the rows displaying channel details.
298 Cisco Customer Journey Platform — Management Portal User Guide
Chapter 6: Historical Reports
The parameters in the report grid are described in the following topics:
•
Data Available in a Skills by Queues Report
•
Data Available in a Skills by Agents Report
Data Available in a Skills by Queues Report
The following parameters are available in historical skills by queues reports. Asterisks
(*) mark parameters that are available only in a skill summary report, which you can display by drilling down on a skill name.
Column
Queue
Month
Date
Time
Skill
Initial Operand*
Final Operand*
Initial Value*
Final Value*
Total
Description
The name of a queue.
If your enterprise uses the Multimedia feature and more than one media channel appears in the report, you can click the collapse arrow ( ) or expand arrow ( ) to the left of a queue name to collapse or expand the data grouped by channel type.
The month during which the call activity occurred for that queue and skill. This column appears only if you specified Last Month(s) as the report duration. Click an entry in this column to drill down to a daily summary view of the data for that month.
The date the call activity occurred for that queue and skill. Click an entry in this column to drill down to a half-hourly view of data for that day.
The half-hour time interval during which the call activity occurred for that queue and skill.
The name of a skill. Click an entry in this column to drill down to view daily activity for the month (from a monthly summary) or to view half-hourly data for a day (from a daily summary).
The skill operand type that was assigned to the call when it was distributed to the queue. Possible values:
• eq (equal to)
• neq (not equal to)
• gte (greater than or equal to)
• lte (less than or equal to)
The skill operand type that was assigned to the call when it was distributed to an agent with a matching skill.
The value of the skill requirement assigned to the call when it arrived in the queue.
The value of the skill requirement assigned to the call when the call was distributed to an agent.
The total number of calls.
Cisco Customer Journey Platform — Management Portal User Guide 299
Chapter 6: Historical Reports
Column Description
% Calls Matched The percentage of calls for which the initial value of the skill required by the call was equal to the final value when the call was distributed to an agent.
Connected
(Matched Calls * 100)/ (Connected + Abandoned + Reclassified)
The number of calls with this skill requirement that were connected during the report interval.
Connected within SL The number of calls with this skill requirement that were connected within the Service Level threshold provisioned for this skill.
Abandoned The number of calls with this skill requirement that were abandoned during the report interval.
Abandoned within SL The number of calls that were terminated while in queue within the Service Level threshold provisioned for this skill.
Reclassified The number of calls with this skill requirement that were transferred from the queue by the system.
Reclassified within SL The number of calls with this skill requirement that were transferred from the queue by the system within the Service
Level threshold provisioned for the skill.
Avg Handle Time The average length of time spent handling a call with this skill requirement (total connected time plus total wrap-up time, divided by calls handled).
Data Available in a Skills by Agents Report
The following parameters are available in historical skills by agents reports.
Column
Agent
Month
Date
Skill
Description
The name of an agent.
If your enterprise uses the Multimedia feature and more than one media channel appears in the report, you can click the collapse arrow ( ) or expand arrow ( ) to the left of an agent name to collapse or expand the channel details.
The month during which the call activity occurred for that agent and skill. This column appears only if you specified Last Month(s) as the report duration. Click an entry in this column to drill down to a daily summary view of the data for that month.
The date the call activity occurred for that agent and skill. Click an entry in this column to drill down to a half-hourly view of data for that day.
The name of a skill.
300 Cisco Customer Journey Platform — Management Portal User Guide
Chapter 6: Historical Reports
Column Description
Operand
Value
The skill operand type that was assigned to the call when it was distributed to the agent. Possible values:
• eq (equal to)
• neq (not equal to)
• gte (greater than or equal to)
• lte (less than or equal to)
The value of the skill requirement assigned to the call when the call was distributed to the agent.
Connected
Connected within SL The number of calls with this skill requirement that were connected within the Service Level threshold provisioned for this skill.
Avg Handle Time
The number of calls with this skill requirement that were connected during the report interval.
The average length of time spent handling calls with this skill requirement (total connected time plus total wrap-up time, divided by calls handled).
Creating or Modifying a Custom Historical Skill Report
Note: You cannot modify a canned report.
To create or modify a custom skill report:
1.
Open the Historical Reports .
2.
Click the Skill Reports button on the menu bar and select Customize Reports from the drop-down list.
3.
Do one of the following:
• Click the New Report button.
-OR-
• To copy or modify an existing report, click the button to the left of a listed report and select Copy or Edit .
4.
On the page that appears, specify the settings as described in the following table and then click Save .
After the report is saved, it will be available from the Reports drop-down list in the Historical Reports module, Skill Reports > View Reports page and will be listed on the Customize Reports page with your login name displayed in the
Created By column.
Cisco Customer Journey Platform — Management Portal User Guide 301
Chapter 6: Historical Reports
Note: After saving a default custom report, wait 10 to 15 seconds before logging out. Otherwise, your parameter settings might not be saved.
Setting Description
Name
Description
Set as Default
Enter or modify a name for the report.
Optionally, enter a short description of the report.
Select Yes if you want this report to be displayed the next time you access the Skill Reports > View Reports page in the Historical
Reports module.
Sharable
Note: You must log out and log in again for the new default to take effect.
Select Yes if you want everyone who has access to the CJP Historical
Reports module to be able to see the report.
Display Results By Select a value from the drop-down list to specify whether you want the results to be displayed by or agent, and then select one or more queues or agents you want included in the report.
Skill Select the skills you want included in the report or select All .
Chart Parameter Select the parameter that you want displayed in the report chart.
Deleting a Historical Skill Report
To delete a historical skill report:
1.
Open the Historical Reports .
2.
Click the Skill Reports button on the menu bar and select Customize Reports from the drop-down list.
3.
On the page that appears, click the button to the left of the listed report you want to delete and select Delete .
302 Cisco Customer Journey Platform — Management Portal User Guide
Chapter 6: Historical Reports
Specifying a Different Default Historical Skill Report
When navigate to the Skill Reports > View Reports page in the Historical Reports module, the default report appears. To specify a different default report:
1.
Open the Historical Reports module.
2.
Click the Skill Reports button on the menu bar and select Customize Reports from the drop-down list.
3.
On the page that appears, click the button to the left of a listed report that is not canned and select Set as Default .
Historical Threshold Alerts
If your enterprise uses the Threshold Alerts feature and your user profile authorizes you to view alerts, you can use the controls on the Threshold Alerts page of the
Historical Reports module to display details about threshold alerts that were triggered between midnight of the current day and three months ago. (To view alerts that have
been triggered since midnight, see “Monitoring Threshold Alerts” on page 249
.)
To display a historical threshold alert report:
1.
Open the Historical Reports module and click the Threshold Alerts button.
The default threshold alerts page appears.
2.
To display a different report, make a selection from the Reports drop-down list in the Report Filter panel on the left side of the page.
3.
To display different statistics, select the settings you want from the Report Filter panel: a. Select a value from the Display Results By drop-down list to specify whether you want to display results by entry point, queue, site, team, or (if your enterprise uses the Agent Thresholds feature) agent. Then select one or more entry points, queues, sites, teams, or agents that you want covered in the report.
Cisco Customer Journey Platform — Management Portal User Guide 303
Chapter 6: Historical Reports b. To specify the time period that you want the report to cover, click inside the date range field and select a time period for the report from the drop-down list: Today , Yesterday , Last 7 Days , Last 30 Days , This Month ,
Last Month , or Custom Range .
When you select Custom Range , additional controls appear for you to specify a date range of up to 92 days. Use the calendar controls to select start and end dates or type dates into the two fields. c. Click Apply to view the results.
The report displays the following information for each archived threshold alert associated with each entry point, queue, site, or team in the report.
304 Cisco Customer Journey Platform — Management Portal User Guide
Chapter 6: Historical Reports
Column Description
Time
Metric
Trigger Value
Operand
Actual Value
Trigger Interval
The date and time that the threshold alert was triggered
The metric that the threshold is associated with.
The value that the threshold rule defined as the trigger.
> (greater than)
>= (greater than or equal to)
< (less than)
<= (less than or equal to)
= (equal to)
The actual value that triggered the alert.
The number of seconds specified in the threshold rule as the interval during which the system should generate only one alert for the threshold rule check.
Acknowledged Whether or not a supervisor acknowledged the alert.
Acknowledged Time The time the alert was acknowledged.
Comments Optional comments, if any, entered by the supervisor who acknowledged the alert.
Supervisor
Archived
The name of the supervisor who acknowledged the alert.
Whether or not a supervisor archived the alert.
Cisco Customer Journey Platform — Management Portal User Guide 305
Chapter 6: Historical Reports
306 Cisco Customer Journey Platform — Management Portal User Guide
● ● ● ●
7
Call Monitoring
7
The Call Monitoring module enables authorized users to silently monitor any active call that is managed by the CJP service at any time, across any site, and verify that customers are being served in a professional manner. Authorized users can also create monitoring schedules, coach an agent who is connected to a call by providing comments that only the agent can hear, and barge in on calls as needed.
This chapter explains how to participate in silent monitoring and coaching sessions for selected voice calls.
Topics covered in this chapter:
•
•
•
•
•
Viewing Call Monitoring Information
•
Working with Monitoring Schedules
Cisco Customer Journey Platform — Management Portal User Guide 307
Chapter 7: Call Monitoring
Monitoring Overview
The CJP Call Monitoring module enables contact center managers to monitor the quality of service being delivered across their multi-source contact centers. Through a simplified Web interface, authorized users can select a combination of one or more queues, sites, and teams, as well as a specific agent they want to monitor. After these criteria have been entered, the system places a request to monitor the next call that matches the combination of all the criteria when the call is distributed to the destination site. Monitoring can be done on a continuous, one time only (ad hoc), or scheduled basis, and authorized users can monitor a call that is already in progress.
The audio for the call is delivered through an inbound phone call using a phone number associated with the user engaged in monitoring. Authorized supervisors can coach an agent during a connected call by providing comments that only the agent can hear and can barge in on a call and become part of the conversation between the agent and the customer.
Note the following:
• You cannot make a continuous monitoring request and an ad-hoc request for the same target at the same time.
• If a scheduled request and a continuous request are made for the same target, the continuous request takes precedence. When the continuous request is paused or cancelled, the scheduled request is enabled.
• If a scheduled request and an ad-hoc request are made for the same target, the ad-hoc request takes precedence. When the ad-hoc request is either cancelled or completed, the scheduled request is enabled.
• If you sign out of the CJP Management Portal while a monitoring request is still active, a message asks if you want to cancel the monitor request or continue monitoring.
If you select Yes , any active mid-call, ad-hoc, or continuous monitoring requests will be cancelled after you log out and any scheduled requests will be suspended.
308 Cisco Customer Journey Platform — Management Portal User Guide
Chapter 7: Call Monitoring
Monitoring Calls
The Call Monitoring page provides an interface for monitoring a call on a continuous or one-time only basis, and down to the agent level.
To monitor a call:
1.
Open the Call Monitoring module.
2.
In the Monitoring Filter panel on the left side of the page, specify one or more queues, sites, teams, and agents you want to monitor. If you leave a Queue, Site,
Team, or Agent list set to All , only those entities to which you have access will be included in the request.
3.
In the Callback Number field, enter the phone number where you want the audio to be sent. Enter all the digits required to reach that phone, without hyphens or other special characters. For example, if the phone number is 415-555-1234, you would enter 4155551234.
4.
Select the format for the callback number:
• U.S. Format (the default) interprets the phone number as 1 + area code + seven-digit phone number.
• Other indicates that the phone number format is other than U.S. format.
5.
If you want to prevent this monitoring session from being displayed on other users’ Management Portals, select the Use Invisible Mode check box.
6.
Click one of the buttons described in the following table to submit your monitor request.
Select this button To do this
Monitor Next Call
Mid-Call Monitor
Monitor the next incoming call that fits the specified criteria.
Monitor a call that is already in progress and connected to an agent. This button is available only if mid-call monitoring is authorized by your user profile. If no call is in progress, the request fails.
Cisco Customer Journey Platform — Management Portal User Guide 309
Chapter 7: Call Monitoring
Select this button To do this
Continuous Monitor Continuously monitor calls that fit the specified criteria.
After you click this button, a dialog box appears where you can enter the duration of the monitoring session in minutes or leave the default set to Unlimited . Then, click Monitor to dismiss the dialog box and submit your request.
Note: After the monitor duration has expired, the system may take up to 5 minutes to remove the monitor request, during which time one additional call might be delivered to you.
Your request appears in the Monitor Requests list along with any pending requests from your colleagues.
Pending requests from you and your colleagues are listed here.
310 Cisco Customer Journey Platform — Management Portal User Guide
Chapter 7: Call Monitoring
When a call that matches the criteria you specified is distributed to the destination site, the audio is delivered through a phone call to the number you specified. The monitored call appears in the Calls Being Monitored list.
For more information about the elements displayed on the Call Monitoring page,
see “Viewing Call Monitoring Information” on page 313 .
7.
If authorized by your user profile, you can click the Coach or Barge In button in the Action column to coach the agent or barge in on the monitored call.
For details, see “Coaching an Agent” on page 312
and
“Barging in on a Call” on page 313
.
8.
When the call has ended, click Monitor Next Call to monitor the next call in the queue, or, if you selected Continuous , the next call in the queue is automatically sent to you.
9.
Click the Cancel button to cancel monitoring activity for that request. If you selected Continuous, you can click the Pause button to temporarily halt the calls sent to your number. Then you can click the Resume button to resume monitoring.
Note: If an agent goes into the Not Responding state, the call goes back to queue and the caller hears music on hold. If during this time, a supervisor is monitoring the call, the supervisor is disconnected as well. If the supervisor is scheduled to monitor the call but has not yet picked up, the call disappears from the Monitor Requests list and the phone stops ringing.
Cisco Customer Journey Platform — Management Portal User Guide 311
Chapter 7: Call Monitoring
Coaching an Agent
If the Whisper Coach feature is enabled in your user profile, you can speak to an agent who is being monitored without being heard by the customer.
• The coaching session continues, even if the call is transferred to another agent, until the call either ends or is transferred to another number (agent-to-DN transfer).
• If the coached agent consults with another agent, you will hear music on hold and will not be able to continue coaching the agent until the caller is taken off hold.
While coaching an agent, you can barge in on the call if the Barge In feature is enabled in your user profile.
To silently coach an agent:
1.
While you are monitoring a call (as described in
“Monitoring Calls” on page 309
) and the call is connected to an agent, click the Coach button.
Do not click the Coach button if the call is waiting in a queue after having been transferred by the agent to another queue. Doing so will cause your coach request to fail.
The Coach button is not available when the agent transfers the call to another number (DN transfer).
2.
Provide verbal instructions to the agent.
3.
To remove yourself from the call, hang up.
The call is removed from the
Calls Being Monitored list.
312 Cisco Customer Journey Platform — Management Portal User Guide
Chapter 7: Call Monitoring
Barging in on a Call
Authorized users can use the Barge-In function to join a call they are monitoring and participate in the conversation between the agent and the customer unless the call is transferred to another number (agent-to-DN transfer), after which the call is removed from the Calls Being Monitored list.
To barge in on a call:
1.
While you are monitoring or coaching a call (as described in
“Monitoring Calls” on page 309
), and the call is connected to an agent (and not waiting in a queue), click the Barge In button.
You are immediately connected to the call. The Barge In button disappears from the page.
2.
To remove yourself from the call, hang up.
The call is removed from the
Calls Being Monitored list.
Viewing Call Monitoring Information
To view call monitoring information, click the Call Monitoring link on the CJP
Management Portal.
The Call Monitoring page displays the following:
• Controls for requesting a monitoring session. For more information, see
“Monitoring Calls” on page 309
.
• A chart of active and queued calls for the queue that is currently selected in the
Monitoring Filter panel on the left side of the page.
• The Monitoring Requests/Calls Being Monitored table, which displays the two lists described in the following sections:
–
–
Note: If you resize the Call Monitoring window to a very narrow size, the Monitoring
Requests/Calls Being Monitored table will be displayed at the bottom of the window.
It might appear that the table is missing, but you can see it by scrolling to the bottom of the window.
Cisco Customer Journey Platform — Management Portal User Guide 313
Chapter 7: Call Monitoring
Calls Being Monitored List
The Calls Being Monitored list displays information about all calls currently being monitored in your enterprise. Following is a description of each column in the list.
Note: When a monitored call is transferred to specific phone number (agent-to-DN transfer), it is removed from the Calls Being Monitored list and thus, the Coach and Barge In buttons are no longer available.
Column Description
Queue
Site
Team
Agent
The queue that received the call.
The contact center location to which the call was distributed.
The team to which the call was distributed.
The name of the agent being monitored or a numeric ID code if the call was answered by a capacity-based team resource instead of by a
CJP agent.
Monitoring Status The status of the monitoring session:
• monitoring-started.
The monitoring supervisor has picked up the phone.
• connected.
The agent has picked up the call.
• CoachStarted.
The monitoring supervisor has started coaching the agent.
• barged.
The monitoring supervisor has barged in on the call.
Supervisor Name The name of the person monitoring the call.
Supervisor
Number
The phone number of the person monitoring the call.
Duration (mm:ss) The number of minutes and seconds since the call arrived.
Action Buttons that you can click to coach or barge in on a call that is being monitored, if authorized by your user profile.
314 Cisco Customer Journey Platform — Management Portal User Guide
Chapter 7: Call Monitoring
Monitoring Requests List
The Monitor Requests list displays information about all monitoring requests in your enterprise.
If a monitoring request includes multiple queues, sites, teams, or agents, you can display a list of them in a tool tip by placing your mouse on a value in the Queue, Site, Team, or Agent column.
Following is a description of each column in the Monitoring Requests list.
Column Description
Request Type
Queue
Site
Team
Agent
Three request types can appear in the list:
• Continuous. The specified target (queue, team, site, or agent) will be continuously monitored until the request is paused or cancelled or until the monitoring duration is reached if the monitoring user specified a duration. You can point to the word
Continuous to display a tooltip showing the duration of the monitoring request or Unlimited if no duration was specified.
• Scheduled.
A call monitoring schedule for the specified target has been set up and is running.
• Ad-Hoc.
The next call that matches the specified criteria will be monitored.
The queues included in the request. If multiple queues are included, you can display a list of them by pointing to the value displayed in the column.
The sites included in the request. If multiple sites are included, you can display a list of them by pointing to the value displayed in the column.
The teams included in the request. If multiple teams are included, you can display a list of them by pointing to the value displayed in the column.
The agents included in the request. If multiple agents are included, you can display a list of them by pointing to the value displayed in the column.
Monitoring Status The status of the monitoring session:
• Request Pending.
The request has been submitted.
• Monitoring . The supervisor has picked up the phone.
Supervisor Name The name of the person who submitted the request.
Cisco Customer Journey Platform — Management Portal User Guide 315
Chapter 7: Call Monitoring
Column
Supervisor
Number
Action
Description
The phone number of the person who submitted the request.
Buttons you can click to pause, resume, or cancel a monitoring request.
Working with Monitoring Schedules
The Monitoring Schedules page in the Call Monitoring module enables authorized users to schedule call monitoring requests at specific times of the day or week. Note the following:
• Unless otherwise authorized by your user profile, you can view and edit only those call monitoring schedules that you created.
• The start and end times specified in the Call Monitoring Schedule use the enterprise time. However, calls are actually monitored in local time. Be sure to adjust for this when specifying start and end times in your monitoring schedules.
Topics covered in this section:
•
Creating or Editing a Monitoring Schedule
•
Activating and Deactivating Monitoring Schedules
•
Exporting the Monitoring Schedule List
•
Deleting a Monitoring Schedule
Creating or Editing a Monitoring Schedule
To create a new monitoring schedule or edit an existing one:
1.
Open the Call Monitoring module and click the Schedule button on the menu bar.
2.
To create a new schedule:
• From the list view, click New Schedule .
- OR -
• From the calendar view, point to the schedule’s beginning date and click the
Create link that appears in the upper-left corner of the date box.
3.
To copy or edit an existing schedule from the list view, click the button to the left of a listed schedule and select Copy or Edit .
4.
On the page that appears, specify the appropriate settings as described in the following table, and then click Save .
316 Cisco Customer Journey Platform — Management Portal User Guide
Chapter 7: Call Monitoring
Setting
Name
Start Date
End Date
Start Time
End Time
Description
Enter a name for the schedule.
To select the start date (the date the schedule becomes effective) and end date (the date the schedule expires), click the appropriate calendar icon in the Start Date or End Date field, and then select a date from the calendar that appears.
Enter in 24-hour format (0000 to 2400) the time of day you want the schedule to start and end.
Be sure to adjust for the fact that the time you specify in the
Call Monitoring Schedule uses the enterprise time. However, calls are actually monitored in local time.
Note: Pending monitor requests are checked every ‘n’ number of seconds as configured for your system. The default value is five minutes. When this checking function starts, each monitor request is checked and validated. If the request is past the scheduled deadline (that is, the End Time value), it is removed from the pending monitor requests list. Because of this added functionality, the scheduled end time may actually occur a few minutes later than specified.
Cisco Customer Journey Platform — Management Portal User Guide 317
Chapter 7: Call Monitoring
Setting
Day of Week
Status
Callback Number
Filter By
Description
From the drop-down list, select All Days if you want the schedule to run every day or Weekdays if you want the schedule to run Monday through Friday only.
-OR-
Select each icon that represents a day during which you want the schedule to run.
Select Active if you want the schedule to become effective at the specified start time on the specified start date. Otherwise, select Not Active .
Enter the phone number of where you want the audio sent.
Select U.S. Format if this number has the format: 1 + area code + number. Select Other if not a U.S. forma t.
Select the queues, sites, teams, and agents you want monitored as part of this schedule.
Activating and Deactivating Monitoring Schedules
You can activate or deactivate a monitoring schedule by editing the Status field in the settings for the schedule, or you can simply click a button in the list view Monitoring
Schedules page as follows:
1.
Open the Call Monitoring module and click the Schedule button on the menu bar.
2.
Click the button to the left of a listed schedule and select Activate or
Deactivate.
318 Cisco Customer Journey Platform — Management Portal User Guide
Chapter 7: Call Monitoring
Exporting the Monitoring Schedule List
To export the monitoring schedule list to a data analysis tool such as Microsoft Excel:
1.
Open the Call Monitoring module and then click the Schedule button on the menu bar.
2.
In the list view, click the button on the upper-right side of the page header and select Excel or CSV .
3.
In the dialog box that opens, either click Open to open the file, or click Save , navigate to the directory where you want to save the file, and then click Save .
Deleting a Monitoring Schedule
To delete a monitoring schedule:
1.
Open the Call Monitoring module and click the Schedule button on the menu bar.
2.
In the list view, click the button to the left of a listed schedule and select
Delete from the drop-down list.
3.
In the dialog box that opens, click Yes to confirm the deletion.
Cisco Customer Journey Platform — Management Portal User Guide 319
Chapter 7: Call Monitoring
320 Cisco Customer Journey Platform — Management Portal User Guide
● ● ● ●
8
Call Recording
The optional Call Recording module enables authorized users to record any active call that is managed by the CJP service.
A uthorized users can create recording schedules and choose the queue, team, site, and agent for which they want to record voice calls , and for what time period. T he system then starts recording the calls that match the criteria.
Webex Contact Center transfers the r ecordings daily to your enterprise’s recording repository over a secure encrypted virtual private network (VPN). The recording repository is a standalone server that is present at a location of your enterprise’s cho ice , such as the contact center premise location or data facility.
Note: Regardless of the call recording duration, the first two hours of each call recording is available in the Webex Contact Center.
The recordings are in standard .wav format .
A uthorized users can access these recordings directly and review them using standard third-party utilities. Y ou can also use the features of the optional CJP Recording Management module to search for and play the recorded files.
Note: T he CJP Recording Management module records the calls routed to the overflow destination number, but doesn't list them in the UI.
Topics covered in this chapter:
•
Creating or Editing a Recording Schedule
•
8
Cisco Customer Journey Platform — Management Portal User Guide 321
Chapter 8: Call Recording
Creating or Editing a Recording Schedule
To create or edit a call recording schedule:
1.
Open the Call Recording module and on the page appears, select a queue from the Queue drop-down list.
All call recording schedules for that queue are displayed. From here, you can:
• Add a new schedule
• Edit or view an existing schedule
• Delete an existing schedule
• Copy an existing schedule
• Switch between a list view and calendar view of all schedules for this queue.
2.
To create a new schedule:
• From the list view, click New Schedule .
- OR -
• From the calendar view, point to the schedule’s beginning date and click the
Create link that appears in the upper-left corner of the date box.
3.
To copy or edit an existing schedule, from the list view, click the button to the left of a listed schedule and select Copy Edit .
4.
On the page that appears, specify the appropriate settings as described in the following table, and then click Save .
322 Cisco Customer Journey Platform — Management Portal User Guide
Chapter 8: Call Recording
Setting Description
Name
Start Date
End Date
Start Time
End Time
Days of Week
Status
Stop Recording on
Transferred Out Calls
Enter a name for the schedule.
To select the start date (the date the schedule becomes effective) and end date (the date the schedule expires), click the appropriate calendar icon, and then select a date from the calendar that appears.
Enter in 24-hour format (0000 to 2400) the time of day you want the schedule to start and end.
From the drop-down list, select All Days if you want the schedule to run every day or Weekdays if you want the schedule to run Monday through Friday only.
-OR-
Select each icon that represents a day during which you want the schedule to run.
Select Active if you want the schedule to become effective at the specified start time on the specified start date. Otherwise, select Not Active .
Select On if you want recording to stop when a call is transferred.
Cisco Customer Journey Platform — Management Portal User Guide 323
Chapter 8: Call Recording
Setting
Enable Pause Resume
Pause Duration (in Sec)
Percentage
Filter By
Description
Select On if you want the agent to have access to the
Privacy Shield icon during call recording so that the agent can pause and resume recording. For example, the agent might need to pause potential call recording while obtaining a credit card number or other protected information. Be sure to instruct agents regarding when to use this feature.
Note: The Privacy Shield icon is displayed on the
Agent Desktop only if the Privacy Shield feature is enabled in your CJP service configuration.
If you set Enable Pause Resume to On , enter the number of seconds that recording will be paused if the user does not click the Turn Off Privacy Shield button earlier.
Specify the percentage of the total number of current calls you want recorded for this queue.
Select the sites, teams, and agents you want to include in your recording schedule.
Note: Outdial call recording is based on the site, team, and agent who makes the outdial call. For example, if a recording schedule is created for the
Outdial queue and a site named Chicago, then only those outdial calls made by teams under the Chicago site will be recorded, and not calls made from other sites.
Deleting a Recording Schedule
To delete a recording schedule:
1.
Open the Call Recording module and in the list view, make a selection from the
Select Queue drop-down list.
The recording schedules for the selected queue are displayed.
2.
Click the button to the left of a listed schedule and Delete .
324 Cisco Customer Journey Platform — Management Portal User Guide
● ● ● ●
9
Recording Management
9
The optional CJP Recording Management module enables authorized users to search for and play audio files recorded through the CJP Call Recording feature. In addition, authorized users can create tags that can be assigned to audio files for use as search criteria, specify which CAD variables to store with recordings, create custom attributes, and view recent Recording Management activity.
Note: The Recording Management module is available to authorized users of the CJP
Salesforce Edition through the Voice Recording tab.
Topics covered in this chapter:
•
Searching for and Playing Recordings
•
•
•
Creating and Modifying Custom Attributes
•
Viewing and Changing the Security Key Schedule
•
Cisco Customer Journey Platform — Management Portal User Guide 325
Chapter 9: Recording Management
Searching for and Playing Recordings
To search for and play a recording:
1.
Open the Recording Management module and on the Search page, select one or more queues and sites or use the default All settings.
• You can enter one or more characters in a list box to display only the listed entities that include the character sequence you entered.
• The Queues, Sites, and other lists are populated based on your access privileges.
2.
After you select one or more sites, the teams and agents associated with the selected sites are displayed in the Teams and Agents lists. Select one or more teams and agents or use the default All settings.
• When you select one or more teams, only the agents associated with those teams are displayed in the Agents list. If no teams are selected, then all agents associated with the selected sites are displayed.
• If you want to exclude deleted agents from the search., click the
Exclude Deleted Agents check box.
3.
To filter the search based on wrap-up codes, select one or more codes from the
Wrap Up Codes list.
4.
If tags (text strings that can be assigned to recordings) have been defined and assigned to recordings, you can filter the search based on tags by selecting them in the Tags
list. For more information, see “Assigning and Removing Tags” on page 329
and
“Creating and Exporting Tags” on page 330 .
5.
To filter the list based on additional criteria, clicked the Advanced Search button, and in the dialog box that opens:
• You can filter the search based on call-associated data (CAD) values by selecting the check box to the left of one or more entries in the
CAD Variables list and entering a CAD value for each selected variable.
• If your Recording Management installation includes custom attributes, you can filter the search based on custom attribute values by selecting the check box to the left of one or more entries in the Custom Attributes list and then entering a custom attribute value for each selected attribute.
• You can enter values in the fields displayed under Call Attributes to filter the search based on Session ID , DNIS (the number the caller dialed), or
ANI number (either the caller’s phone number or, in the case of an outdial call, the phone number of the agent who made the outdial call).
326 Cisco Customer Journey Platform — Management Portal User Guide
Chapter 9: Recording Management
• You can enter values in the Recording Duration fields to specify the minimum and maximum length of recording to search for or select the
Unlimited check box to search for a recording of any length.
6.
Use the calendar controls in the Date fields to specify a data range.
7.
To search for audio files that were deleted less than 30 days ago, select the
Search Deleted Files check box. Note the following:
• Files that were manually deleted and files that have been deleted for 30 days or more are permanently removed from the system.
•
To play a deleted audio file, you must first restore it as described in step 9 .
8.
To reset all lists and fields and start over again, click the Reset button.
9.
Click the Search button to start the search.
If audio files meeting your search criteria are found, they are listed on the Search
Results page. Otherwise, No records available message is displayed on the page.
To restore a deleted audio file, click the button to the left of a listed recording and select Restore .
If your browser window is too narrow to display all columns:
➤ Click the plus button to the left of a listed recording to display additional details about the recording.
Cisco Customer Journey Platform — Management Portal User Guide 327
Chapter 9: Recording Management
To play a recording:
➤ Click the button to the left of a listed recording and select Stereo to play the audio of both the agent and caller.
If Leg Recording is enabled for your enterprise, three play buttons are available when you click the button, as shown in the next illustration. Select Agent to play just the agent audio; select Caller to play just the caller audio.
To permanently delete a recording:
➤ Click the button to the left of a listed recording and select Delete .
To assign a tag to a recording or remove a tag from a recording:
➤ Click the button to the left of a listed recording and select Tags . For more
information, see the next topic, “Assigning and Removing Tags.”
To view custom attribute value:
➤ Click the button to the left of a listed recording and select Tags to open a dialog box that displays the custom attribute values.
To export the search results to an Excel spreadsheet:
➤ Click Export button on the upper-left side of the results page.
328 Cisco Customer Journey Platform — Management Portal User Guide
Chapter 9: Recording Management
Assigning and Removing Tags
You can assign the same tag to multiple recordings and you can assign multiple tags to an individual recording.
To assign a tag to a recording or remove a tag from a recording:
1.
Open the Recording Management module and on the Search page, perform a search for the recordings you want to either assign tags to or remove tags from as
described in “Searching for and Playing Recordings” on page 326
).
2.
Click the button to the left of a listed recording on the Search Results page and select Tags .
On the upper part of the dialog box that opens, the list of tags assigned to the recording is displayed on the right and a list of tags that are available is displayed on the left.
3.
To assign a tag to the recording, select a tag in list on the left and click the
Assign Tag button to move it to the list on the right.
4.
To remove a tag from the recording, select a tag in the list on the right and click the Remove Tag button to move it to the list on the right.
5.
When you are finished, click Save .
Cisco Customer Journey Platform — Management Portal User Guide 329
Chapter 9: Recording Management
Creating and Exporting Tags
The Tags section of the Recording Management > Search Attributes page enables authorized users to create and export a list of tags that can be assigned to recordings
(see
“Assigning and Removing Tags” on page 329
).
To create a tag or export a list of tags:
1.
Open the Recording Management module and select Search Attributes on the menu bar.
2.
In the Tags section of the page that appears, do one of the following:
• To create a tag, click Add and in the dialog box that opens, enter a name for the tag and click Save .
• To export the list of tags, click the Excel or CSV link beneath the tags list and in the dialog box that opens, click Open to open the file, or click Save , navigate to the directory where you want to save the file, and then click Save .
330 Cisco Customer Journey Platform — Management Portal User Guide
Chapter 9: Recording Management
Creating and Modifying Custom Attributes
The Custom Attributes section of the Recording Management > Search Attributes page enables authorized users to create attributes that can be saved with recordings and later searched for.
To create a custom attribute:
1.
Open the Recording Management module and select Search Attributes on the menu bar.
2.
In the Custom Attributes section of the page that appears, click Add and in the dialog box that opens, enter a name for the customer attribute and click Save .
Cisco Customer Journey Platform — Management Portal User Guide 331
Chapter 9: Recording Management
Viewing and Changing the Security Key Schedule
If your installation includes the encryption option, each recording file for your enterprise is encrypted using a public key that is randomly generated. When a user requests a recording file, the Recordings Server software decrypts the file using a randomly generated private key. A new set of public and private keys can be generated periodically based on settings specified in the Security Keys tab.
If your user profile authorizes you to access the Security Keys page, you can view and change the schedule for generating security key pairs:
➤ Open the Recording Management module and click the Others button on the menu bar.
The upper part of the page displays the two groups of Security Key settings described in the following table.
Setting Description
Security Key Rotation Details
Last Rotation Date The date when a new security key pair was last generated. For a new installation, the value in this field is N/A (not available).
Next Rotation Date The date when a new security key pair will be generated.
Configure Security Key Rotation
Enable Automatic
Key Rotation
Select this check box if you want to specify a time interval for automatically generating a new security key pair, and then from the Rotate keys every drop-down list, select Day , Week ,
Month , Three Months , Six Months , or Year .
Rotate
Save
Select this button to generate a new key pair immediately.
Click this button to save your settings.
332 Cisco Customer Journey Platform — Management Portal User Guide
Chapter 9: Recording Management
Viewing the Pruning Details
If your user profile authorizes you to access the Pruning Details settings, you can view the pruning strategy settings specified for your enterprise:
➤ Open the Recording Management module and click the Others button on the menu bar.
The lower part of the page displays the Pruning Detail settings described in the following table.
Pruning Strategy Pruning Value
No Pruning
Time Based
Agent Minutes
Storage Based
0 —No pruning occurs.
The number of months to retain recordings. Recordings made prior to the specified number of months are deleted.
Note:
• A month is defined as 31 days, and one additional day is added to the total number of days before the recordings are deleted.
Thus, 1 month means 32 days; 2 months means 31 days x 2 + 1 day = 63 days.
• For some enterprises, the value will be displayed as days.
The maximum number of minutes of recordings per agent. When the maximum number of minutes is reached, the oldest recordings are deleted to make room for new recordings.
The limit on the total recording size in megabytes. When the limit is reached the oldest recordings beyond the specified storage value are deleted.
Cisco Customer Journey Platform — Management Portal User Guide 333
Chapter 9: Recording Management
334 Cisco Customer Journey Platform — Management Portal User Guide
● ● ● ●
10
Multimedia Provisioning
10
The CJP Multimedia Provisioning module enables administrators to view and provision resources used for email and chat.
Topics covered in this chapter:
•
•
•
•
•
•
•
•
•
•
•
•
•
Cisco Customer Journey Platform — Management Portal User Guide 335
Chapter 10: Multimedia Provisioning
Users
The Agents page, accessed by selecting Manage Users > Agents from the
Multimedia Provisioning menu, displays a list of the following CJP users at your enterprise:
• All CJP users whose roles include Edit access to the MM Provisioning module.
These users are designated as supervisors in Multimedia Provisioning.
• All CJP agents who are assigned a multimedia profile and multimedia extension.
Do not use any of the controls on the Agents page except Forced Logout .
To add or delete a user or edit user settings, use the controls available in the
Management Portal Provisioning module: see
“Multimedia Profiles” on page 62
and
.
To log out an agent:
1.
Select Manage Users > Agents from the Multimedia Provisioning menu.
On the Agents page, click the Forced Logout icon in the row where the agent is listed.
336 Cisco Customer Journey Platform — Management Portal User Guide
Chapter 10: Multimedia Provisioning
Queues
Topics covered in this section:
•
•
•
Creating, Editing, or Deleting a Queue
Assigning Agents to Queues
Agents must be assigned to queues in order to be assigned contacts by the Queue
Manager.
To assign agents to a queue:
1.
Select Manage Queues > Agent Queue Mapping from the Multimedia
Provisioning menu.
2.
The Agent Queue Mapping page displays the Assign Agents to Queue settings.
• If you want to assign multiple agents to a queue, use the displayed settings.
• If you want to assign a single agent to multiple queues, click the Switch button on the upper right side of the page to display the Assign Agents to
Queues settings.
3.
If you are assigning agents to a queue: a. From the three drop-down lists, select a channel, then a tenant, and then a queue.
The Unassigned Agents list displays all the agents who are enabled for the selected queue but are not currently assigned to the queue.
The Assigned Agents list displays all the agents currently assigned to the selected queue. The format shown in the Assigned Agents list denotes the following:
[Proficiency][Supervisor Approval Percentage]Agent Login(Agent Preferred Name)
Cisco Customer Journey Platform — Management Portal User Guide 337
Chapter 10: Multimedia Provisioning
Field
Proficiency
Supervisor
Approval
Percentage
Agent Login
Preferred Name
Description
The first number denotes the proficiency assigned to the agent for the queue: 1 is the lowest and 10 is the highest.
Queue: Indicates that the agent will be assigned the
Supervisor Approval Percentage set at the queue level.
0-100: Indicates the Supervisor Approval Percentage set for the agent. If set, this value overrides the value set at the queue level.
The login ID of the agent.
The preferred name as configured.
b. Select one or more agents in the Unassigned Agents list, then select the
Percentage Approval and Proficiency setting you want to assign to the selected agents, and click the right-arrow button to move them to the
Assigned Agents list.
c. Repeat the previous step for each agent or group of agents you want to assign to the queue.
338 Cisco Customer Journey Platform — Management Portal User Guide
Chapter 10: Multimedia Provisioning
Removing Agents from a Queue
Agents need to be removed from the queues for various reasons. Before deleting an agent, you must remove them from all the queues they are assigned to.
To remove agents from their assigned queues:
1.
Select Manage Queues > Agent Queue Mapping from the Multimedia
Provisioning menu.
2.
On the Agent Queue Mapping page, select an agent in the Assigned Agents list and click left-arrow button to move the agent to the Unassigned Agents list.
Creating, Editing, or Deleting a Queue
To create, edit, or delete a queue:
1.
Select Manage Queues > Configure Queues from the Multimedia Provisioning menu.
2.
On the Queues page that appears, do one of the following:
• To create a new queue, click the Create link on the upper right side of the page to display the Add Queue page.
• To edit a queue, click the name of a queue listed in the Name column to display the Edit Queue page.
• To delete a queue, click the Delete link for the queue you want to delete.
Then in the confirmation dialog box, click OK .
3.
If you are creating or editing a queue, specify or change the settings for the queue and then click Save (if you are creating a new queue) or Update (if you are editing an existing queue).
The fields are described in the table following the illustration showing settings for an email queue.
Cisco Customer Journey Platform — Management Portal User Guide 339
Chapter 10: Multimedia Provisioning
Field Description
Media Type
Tenant
Name
Select the type of channel that this queue is assigned to.
This field cannot be changed.
Select the entry point.
Enter a name for the queue.
Display In Directory If this option is selected, then when a contact that does not match a key word arrives at the contact center and is routed to the default queue, that contact can be transferred to this queue.
Queue Priority
Rona Timeout
Duration
Select a number to specify the priority: 1 is the lowest and
10 is the highest.
Enter the number of seconds the contact should wait before being transferred back to the queue if the agent does not accept it.
Strategy Select a contact assignment strategy:
• Proficiency Based: Contacts will be assigned according to the proficiency of the agent. Agents with higher proficiency will receive contacts first.
• Most Idle: Contact will be assigned to the agent who has been idle the longest.
• Round Robin: Contacts will be assigned to agents using the round robin algorithm.
Queue Group Select the default group to which the queue belongs.
340 Cisco Customer Journey Platform — Management Portal User Guide
Chapter 10: Multimedia Provisioning
Field Description
Email Account
Percentage Approval If Email is selected in the Media Type field, select a number from the drop-down list to specify the percentage of emails that will be sent for supervisor approval from the overall emails present in the queue (see
WrapUp Category
If Email or Chat is selected in the Media Type field, specify the email account to be used for sending out emails coming through this queue or for sending email transcripts.
Signature
The wrap-up codes into which the emails can be segregated.
Wrap Up categories have multiple levels (up to 5).
If Email is specified in the Media Type field, select the template (article) for email signature (see
“Articles Library” on page 344 ).
Chat Transcript
Templates
Priority Group
Enable Blending
If Chat is specified in the Media Type field, select the chat
transcript template (see page 376 ).
“Chat Transcript Templates” on
Leave this set to No Priority Profiling .
This setting is not used.
Key Words
Topics covered in this section:
•
•
•
Creating Keyword Groups
A keyword groups represents a group of keywords that may be present in a contact.
These keywords can then be analyzed by Multimedia Provisioning and the contact can be routed to a specific queue.
For example, if the words “travel”, “baggage delayed” are found in an incoming contact, the contact could be routed to the Travel Insurance queue.
Cisco Customer Journey Platform — Management Portal User Guide 341
Chapter 10: Multimedia Provisioning
To create a key word group:
1.
Select Multimedia Rules > Configure Keywords from the Multimedia
Provisioning menu.
2.
Click Create on the upper-right side of the page that appears, and then select a tenant from the drop-down list, enter a name in the Keyword Group field, and click Save.
After you click Save, the Edit page appears, where you can add keywords.
3.
Enter the keyword to be searched for in the incoming contacts and click Add to add it to the keyword group. Repeat for each additional word you want to add to the group.
342 Cisco Customer Journey Platform — Management Portal User Guide
Chapter 10: Multimedia Provisioning
4.
After you have added all the keywords to the keyword group, click the Back button to return to the list of keyword groups.
Deleting Keywords
To delete a keyword:
1.
Select Multimedia Rules > Configure Keywords from the Multimedia
Provisioning menu.
2.
On the Manage Keyword Groups page, click the name of the listed keyword group that includes the keywords you want to delete.
3.
On the page that appears, select the keywords that you want to delete and click the
Delete button. Then, in the confirmation dialog box, click OK .
Deleting a Keyword Group
To delete a keyword group:
1.
Select Multimedia Rules > Configure Keywords from the Multimedia
Provisioning menu.
2.
On the Manage Keyword Groups page, click the Delete link for the listed keyword group you want to delete. Then, in the confirmation dialog box, click OK .
Cisco Customer Journey Platform — Management Portal User Guide 343
Chapter 10: Multimedia Provisioning
Articles Library
Articles in Multimedia Provisioning are canned response templates that can be used to send auto-responses, append signatures, and make suggestions to agents that can help them send a pre-configured response directly to the customer without having to repetitively type the same content.
Topics covered in this section:
•
•
•
•
Adding a Hyperlink to an Article
•
•
•
Creating an Article
To create a new article:
1.
Select Multimedia Rules > Article Library from the Multimedia Provisioning menu.
2.
On the Articles page, click Create Article .
Note : When you create an article, a banner containing an alert message "Do not share PII, Financial, or Health information in the email content or attachments" appears on top of the article composer.
3.
Enter the details of the article as described in the following table and then click Save .
344 Cisco Customer Journey Platform — Management Portal User Guide
Chapter 10: Multimedia Provisioning
PCI Compliance
Field Description
Article Name Enter a name for the article.
Subject Enter the subject of the article.
Tenant
Channel
Content
Select the appropriate entry point from the drop-down list.
Select the channel that this article will belong to.
Macro
Enter the content of the article. For information, see:
• “Adding an Image to an Article” on page 347
•
“Adding a Hyperlink to an Article” on page 349
•
“Formatting Text in an Article” on page 350
Macros are replaceable codes in an article that can be substituted with values from the CDU or session (see “Using Macros in an
Article” on page 346 for more information).
CJP ensures Payment Card Industry -compliance (PCI compliance ) to protect your organization from loss of cardholder data through Email and Chat messages and attachments. By default, attachments of the following file types are supported for Email and Chat messages: html .mhtml .mht .odt .pdf .pdfxml .rtf .shtml .xps .xml .xhtml .txt .eml .msg .ods
.dot .dothtml .
dotx .dotm .pot .pothtml .ppthtml .pptmhtml .pptxml .potm .potx .pps .ppam
.ppsm .ppsx .ppt
x .pptm .ppt .pub .pubhtml .pubmhtml .xls .xlshtml .xlthtml .xlt .xlsm .xltx .xltm .xlam .xlsb .xlsx
When agents receive or send email or chat messages, attachments are dropped from the inbound messages if cardholder data is detected. Attachments containing cardholder data cannot be added to outbound email or chat messages. The upload fails. If cardholder data is detected in an inbound or outbound email (subject line or email body) or chat message, the cardholder data i s redacted (masked) by default.
Cisco Customer Journey Platform — Management Portal User Guide
•
• 345
Chapter 10: Multimedia Provisioning
Using Macros in an Article
To use a macro in an article:
1.
While creating or editing an article, place the cursor where the macro is to be inserted and then select the source for the macro from the first drop-down list.
The value selected in the following example is CDU.
2.
Select the key from the second drop-down list. The value present in the key will replace the macro in the template.
3.
In the text box to the right of the key drop-down list, enter the alternate value that will be displayed if the macro is not found.
4.
Click the Add button to the right of the text box.
In the following example the customer name (retrieved from the CDU) will be displayed next to the word “Dear” and the word “Customer” will be used if customer name is not found within the context.
346 Cisco Customer Journey Platform — Management Portal User Guide
Chapter 10: Multimedia Provisioning
Limitations :
• Currently the DB macros are not supported.
• Do not use Session macros in Auto Acknowledgements because Agent Session data is not available when Auto Acknowledgements are sent.
Adding an Image to an Article
To add an image to an article:
1.
While creating or editing an article, click the image icon in the tool bar above the content area of the article.
2.
In the Image Properties dialog box that appears, select the Upload tab, and then click the Browse button.
Cisco Customer Journey Platform — Management Portal User Guide 347
Chapter 10: Multimedia Provisioning
3.
In the File Upload dialog box that appears, navigate to the location where the image is stored, select the image, and click Open .
4.
In the Image Properties dialog box, click the Send it to the Server button, and then click OK .
The image is added to the article as shown in the next illustration.
348 Cisco Customer Journey Platform — Management Portal User Guide
Chapter 10: Multimedia Provisioning
Adding a Hyperlink to an Article
Hyperlinks that point to external websites can be added to articles.
To add a hyperlink to an article:
1.
Type a word or a sentence and select it.
2.
Click the Link button to add a hyperlink to the selected words.
3.
In the Link dialog box, enter the URL in the URL text box and click OK .
4.
Click Save to save the article.
The saved article appears in the Articles list.
Cisco Customer Journey Platform — Management Portal User Guide 349
Chapter 10: Multimedia Provisioning
Formatting Text in an Article
You can format the text in the content of an article using the text formatting options provided on the Create Article and Edit Article pages.
➤ In the article content area, select the text you want to format and then click a text formatting button.
Button Format
B Makes the selected text bold.
Changes the selected text to Italics.
I
U
S
T x
Underlies the selected text.
Applies single-line strikethrough formatting to the selected text.
Removes the text formatting from the selected text.
Editing an Article
To edit an article:
1.
Select Multimedia Rules > Article Library from the Multimedia Provisioning menu.
2.
On the Articles page, click the name of a listed article.
3.
On the View Article page, click the Edit button.
4.
On the Edit Article page, make the necessary changes in the article and then click
Save .
Deleting an Article
To delete an article:
1.
Select Multimedia Rules > Article Library from the Multimedia Provisioning menu.
2.
On the Articles page, click the Delete link for the article you want to delete.
3.
In the confirmation dialog box, click OK .
350 Cisco Customer Journey Platform — Management Portal User Guide
Chapter 10: Multimedia Provisioning
Process Guides
Process guides are used for agent training purposes and to help improve the communication skills of the agent.
Topics covered in this section:
•
•
•
Creating a Process Guide
To create a new process guide:
1.
Select Multimedia Rules > Process Guides from the Multimedia Provisioning menu.
2.
On the Process Articles page, click Create on the upper-right side of the page.
3.
Specify the settings and content for the process guide as described in the following table and then click Save .
Cisco Customer Journey Platform — Management Portal User Guide 351
Chapter 10: Multimedia Provisioning
Field Description
Article Name Enter a name for the process article.
Subject Enter the subject of the article.
Tenant Select the appropriate entry point from the drop-down list.
Channel
Content
Note : After you select a tenant, this field is disabled.
Select the channel that this article will belong to.
Enter content that explains the process in detail.
Editing a Process Article
Note: The tenant and channel specified for the article cannot be changed.
To edit a process template:
1.
Select Multimedia Rules > Process Guides from the Multimedia Provisioning menu.
2.
On the Process Articles page, click the name of the appropriate article in the
Article Name column.
352 Cisco Customer Journey Platform — Management Portal User Guide
Chapter 10: Multimedia Provisioning
3.
On the View Process Article page, click the Edit button.
4.
Make the needed changes and then click Save .
Deleting a Process Article
To delete a process article:
1.
Select Multimedia Rules > Process Guides from the Multimedia Provisioning menu.
2.
On the Process Articles page, click the Delete link for the article you want to delete.
3.
In the confirmation dialog box, click OK .
Email Accounts
Topics covered in this section:
•
Creating, Editing, and Deleting Email Accounts
•
Cisco Customer Journey Platform — Management Portal User Guide 353
Chapter 10: Multimedia Provisioning
Creating, Editing, and Deleting Email Accounts
This section describes how to create, edit and delete email accounts that can be used for inbound and outbound communications and for sending out chat transcripts.
Before configuring the email account, ensure that the account has been configured on the Email exchange server and that the POP3/IMAP/SMTP servers are reachable from the Email Adapter server.
To create a new email account or to edit or delete an existing account:
1.
Select Channel Manager > Email Accounts from the Multimedia Provisioning menu.
The page displays a list of existing email accounts.
2.
On the Email Accounts List page, do one of the following:
• To create a new email account, click the Create link on the upper-right side of the page to display the Create New Email Account page.
• To edit an existing account, click a name of an email account listed in the
Account Name column to display the Edit Email Account page.
• To delete an email account, click the Delete link for the listed email account.
Then, the confirmation dialog box, click OK .
3.
If you are creating or editing an email account, specify or change the settings for the account as described in the following table and then click Save (if you are creating a new account) or Update (if you are editing an existing account).
Field
Tenant
Description
Select the entry point for which this email account is being created.
354 Cisco Customer Journey Platform — Management Portal User Guide
Chapter 10: Multimedia Provisioning
Field Description
Account Name
Email Address
Polling Enabled
Incoming Protocol
Enter the name of the email account.
Enter the email address to be used for the email account.
Select this check box if you want the Email Adapter Server to start polling for incoming emails from the email account.
Select the protocol to be used for receiving emails. POP3 and IMAP are supported.
Incoming Host Enter the hostname of the server providing inbound email services.
Incoming Port Number Enter the port number for polling incoming emails.
Username Enter the username required for inbound authentication.
Password
Confirm Password
SMTP Server
Port Number
Inbound Encryption
(AUTH Mechanism)
Enter the password required for inbound authentication.
Re-enter the password.
Enter the hostname of the SMTP server.
Enter the SMTP port number.
If the email server uses encryption for inbound polling, select the appropriate value from the drop-down list—SSL is preferred.
Mail Delay Enter the time interval between 2 polling cycles to fetch emails.
Enter the number of emails to be retrieved in each poll.
Max messages per cycle
Outbound Encryption
(AUTH Mechanism)
If the email server uses encryption for outbound communication, select the appropriate value from the drop-down list—SSL is preferred.
Enable Authentication Select this check box if you want the Email Adapter to connect to SMTP using authentication.
Polling Retry
Attempts
Polling Retry Interval If polling is enabled, specify the number of seconds between polling attempts.
BCC Recipients If you want a blind copy of all the outbound emails from this account sent to one or more email addresses, enter the email addresses separated by commas.
Outbound Enabled
If polling is enabled, specify the number of times to retry polling attempts.
Select this check box if this email address is used for sending outbound emails.
Server
Parent Account
Select the address (host name) of the appropriate email server from the drop-down list.
If aliases are used, select the parent email account for which the current email account is an alias.
4.
After you click Save or Update , the Email Accounts List page appears. You must refresh the account so the Email Adapter reloads the settings for that email account. To do so, click the Refresh link for the new or updated email account.
Cisco Customer Journey Platform — Management Portal User Guide 355
Chapter 10: Multimedia Provisioning
When the email account has been successfully refreshed, the message “Server refreshed successfully” is displayed at the top of the Email Accounts List page.
Blacklisting Email
Blacklisting is an access control mechanism that rejects delivery of an email from a specified email address.
To block an email address from being delivered to an email account, you must:
• Add the email address to the Email Blacklist.
• Enable blacklist checking for the email account that you want to reject the email.
These actions are described in the following topics:
•
Adding and Deleting Blacklisted Entries
•
Enabling Blacklist Check for an Email Account
Adding and Deleting Blacklisted Entries
To add a blacklisted email address or to delete an existing one:
1.
Select Channel Manager > Email Blacklist from the Multimedia Provisioning menu.
The Black Listed Entries page appears, displaying a list of existing blacklisted email addresses.
356 Cisco Customer Journey Platform — Management Portal User Guide
Chapter 10: Multimedia Provisioning
2.
To delete a blacklisted email address, click the Delete link for the email address. and in the dialog box that appears, click OK .
3.
To add a black listed entry: a. Click the Add button on the upper-right side of the page.
b. Enter the email address in the Black Listed Entry field and click the Add button.
4.
To block the blacklisted email from being delivered to an email account, you must enable a blacklist check for that email account as described in the next topic.
Enabling Blacklist Check for an Email Account
To enable a blacklist check for an email account:
1.
Select Channel Manager > Email Accounts from the Multimedia Provisioning menu.
2.
On the Email Accounts List page, click the Settings button to the right of a listed email account.
3.
In the dialog box that appears, select the Blacklist Check Enabled check box and then click Save .
4.
After you click Save , the Email Accounts List page appears. You must refresh the account so the Email Adapter reloads the settings for the email account. To do so, click the Refresh link for the email account.
Cisco Customer Journey Platform — Management Portal User Guide 357
Chapter 10: Multimedia Provisioning
Rule Groups and Routing Rules
A Rule Group is a group of routing rules that will be executed for inbound and outbound contacts if configured. Rule groups provide intelligent routing of contacts to the appropriate queue/agent/supervisor for enhancing contact handling.
Only one rule group can be created per tenant (entry point).
Three kinds of rule groups can be created: New Inbound Contact, Existing Inbound
Contact, and Outbound Contact.
Topics covered in this section:
•
Creating a Rule Group for New Inbound Contact
•
•
Creating a Rule Group for Existing Inbound Contact
•
Creating a Rule Group for an Outbound Contact
•
•
•
•
Deleting or Changing the Order of Routing Rules
Creating a Rule Group for New Inbound Contact
To create a rule group for a new inbound contact:
1.
Select Multimedia Rules > Routing Rules from the Multimedia Provisioning menu.
358 Cisco Customer Journey Platform — Management Portal User Guide
Chapter 10: Multimedia Provisioning
The page displays a list of existing routing rules.
2.
Click the Create link on the upper-right side of the page.
3.
In the Create/View Rule Group section of the Rule Group Details page, specify a name for the rule group and select the tenant (entry point), the work-item type
(channel), and the email account to be used for the rule group.
4.
To configure rules and rule groups for new inbound contacts, select “ When a new interaction arrives that is not linked to an existing conversation ” as shown in the following illustration.
5.
To send the contact to a default queue when none of the rules apply, select the
Queue to check box under Default Actions and then select the default queue from the drop-down list. Change the priority if you wish. The priority 5 indicates that the contact should be sent to the queue with Medium Priority .
6.
If an automatic response should be sent to the new incoming contacts, select the
Auto Response check box to display additional settings, and then select the
Within Business Hours article and the Non-Business Hours article and the
Outbound Email Account to be used for sending the auto response.
Cisco Customer Journey Platform — Management Portal User Guide 359
Chapter 10: Multimedia Provisioning
7.
Click Save to save the rule group.
Creating Rules
After you save the rule group, the Rule List tab opens where you can create rules:
1.
On the Rules List page, select one of the options:
• Select rules based on Ordered Sequence: The rules will be checked in the order as specified and if a rule matches, it will be executed, skipping the rest of the rules.
• Select rules based on Unique Keywords found: The number of unique keyword matches will be counted for each rule and the rule for which the most unique keywords are found will be executed.
• Select rules based on Keyword Occurrences . The number of keyword matches will be counted for each rule and the rule for which the most keywords are found will be executed.
2.
Click Add to open the Rule Details tab where you can add a new rule to the rule group.
360 Cisco Customer Journey Platform — Management Portal User Guide
Chapter 10: Multimedia Provisioning
3.
On the Rule Details tab: a. Enter a name in the Rule Name field.
b. From the And if Context Data of drop-down list, select a CDU field.
c. Select an operator from the second drop-down list.
d. From the Keyword Group drop-down list, select the appropriate keyword group.
In the following example, subject&body is selected in the CDU field, contains is the operator, and the Keyword Group is the previously created Auto Insurance .
This rule will apply if the subject or body of an email contains any of the words from the selected keyword group.
4.
Select the action or actions to be performed when the rule is executed. In the previous example, the contact has been queued to the Auto Insurance Q with a
Medium Priority (above 5).
Note: Alternatively, you can specify a keyword to be searched for in the text box above the Keyword Group drop-down list. This option is preferable in case only a single keyword is to be searched, without the need to create a keyword group.
5.
To add suggested templates (articles): a. Select the Suggested Templates check box to display a list of all the articles created for the current tenant as well as All Tenants and the current channel as well as All channels.
b. Click the + sign next to an article to add it as a suggested response.
Cisco Customer Journey Platform — Management Portal User Guide 361
Chapter 10: Multimedia Provisioning
6.
To add a process template (article): a. Select the Process Templates check box to display a list of all the process guides created for the current tenant as well as all tenants, and current channels as well as All Channels.
b. Click the plus sign + next to a process template to add it as a suggested process template.
7.
Click Save to save the rule to the rule group. The Rule List tab opens and you can add more rules if necessary.
362 Cisco Customer Journey Platform — Management Portal User Guide
Chapter 10: Multimedia Provisioning
Creating a Rule Group for Existing Inbound Contact
In case of an email, if a customer replies to an email received from the contact center, that email is considered part of an existing conversation.
To create a rule group for handling such contacts, an existing rule group can be used to create a rule group. The new rule group thus created will contain the same rules as its parent rule group.
Alternatively, a new rule group with different rules can be created for emails that are a part of an existing conversation or the contact can simply be routed to the Last Agent/
Last Queue to which the contact was previously routed.
1.
Select Multimedia Rules > Routing Rules from the Multimedia Provisioning menu and on the upper-right side of the Routing Rules List page, click the Create link.
2.
In the Create/View Rule Group section of the Rule Group Details page, specify a name for the rule group, and select the tenant (entry point), work-item type
(channel), and email account to be used for the rule group.
3.
Select When a new interaction arrives that is part of an existing conversation .
4.
To route the contact to the last queue and last agent, select: Route to Last Queue and then do the following: a. Select the Route to Last Agent check box.
b. To set a timeout to search for another agent in the same queue if the last agent is not available within the timeout, enter a value in the TimeOut field and select a time period ( Days , Hours , Minutes , or Seconds ) from the drop-down list.
c. You can also select a default queue in case the last queue is not found. To do so, select a queue from the drop-down list and specify a priority.
Cisco Customer Journey Platform — Management Portal User Guide 363
Chapter 10: Multimedia Provisioning
5.
Click Save to save the rule group.
Creating a Rule Group for an Outbound Contact
An outbound rule group must be configured in order to send an outbound contact.
Rules are not necessarily needed in this rule group.
To create a rule group for an outbound contact:
1.
Select Multimedia Rules > Routing Rules from the Multimedia Provisioning menu and on the upper-right side of the Routing Rules List page, click Create .
2.
In the Create/View Rule Group section of the Rule Group Details page, specify a name for the rule group, and select the tenant (entry point), work-item type
(channel), and email account to be used for the rule group.
364 Cisco Customer Journey Platform — Management Portal User Guide
Chapter 10: Multimedia Provisioning
3.
Select Before an outbound response to an interaction is sent .
4.
Rules can be created for outbound contacts if necessary. The options for
Outbound Rules are:
• Send Control to Adjunct Process after keyword Analysis
• Send for Supervisor Approval (see
“Enabling Supervisor Approval Through
5.
Click Save to save the rule group.
Editing a Rule Group
To edit a rule group:
1.
Select Multimedia Rules > Routing Rules from the Multimedia Provisioning menu.
2.
On the Routing Rules List page, click the rule group name.
Cisco Customer Journey Platform — Management Portal User Guide 365
Chapter 10: Multimedia Provisioning
3.
Make the necessary changes and then click Update .
Deleting a Rule Group
To delete a rule group:
1.
Select Multimedia Rules > Routing Rules from the Multimedia Provisioning menu.
2.
On the Routing Rules List page, click the Delete link for the listed rule group you want to delete.
3.
In the confirmation dialog box, click OK .
Editing Routing Rules
To edit an existing rule in a rule group:
1.
Select Multimedia Rules > Routing Rules from the Multimedia Provisioning menu.
2.
On the Routing Rules List page, click the rule group name.
3.
On the Rule Group Details page, click the EditRules button to edit the rules for the selected rule group.
366 Cisco Customer Journey Platform — Management Portal User Guide
Chapter 10: Multimedia Provisioning
4.
On the Rule List page, double-click the rule you want to edit.
5.
On the Rule Details page, make the changes you want and then click Update to save the rule to the rule group. For more information about the settings, see
“Creating Rules” beginning on page 360 .
Cisco Customer Journey Platform — Management Portal User Guide 367
Chapter 10: Multimedia Provisioning
6.
Click Update to save the rule to the rule group. After you click Update , the Rule
List page appears.
7.
On the Rule List page, click Save .
8.
Refresh the Routing Manager server for the rule to take effect: navigate to
Manage Servers > Service Controller and click the Update button corresponding to the server that needs to be updated.
Deleting or Changing the Order of Routing Rules
To delete a routing rule or to change the order in which rules are executed within a rule group:
1.
Select Multimedia Rules > Routing Rules from the Multimedia Provisioning menu.
2.
On the Routing Rules List page, click the rule group name.
3.
On the Rule Group Details page, click the EditRules button.
368 Cisco Customer Journey Platform — Management Portal User Guide
Chapter 10: Multimedia Provisioning
4.
The rules displayed on the Rule List page can be dragged and moved:
• To delete a rule, drop it into the grey Drop Rules to be deleted here box.
• To change the order in which rules are executed within the rule group, drag and drop a rule to a different position.
5.
Click Save to save the rule group changes.
Supervisor Approval
An email can be automatically sent to a supervisor for approval before being sent to the customer. Supervisor approval can be configured at the queue or the agent level based on a specified Percent Approval setting.
For example, if 50 percent is set at the queue level, then 50 percent of the emails arriving at the queue will be sent for supervisor approval. If the percentage approval is set at the agent level, the value set at the queue level is overridden.
In addition, supervisor approval can be configured through an outbound rule that checks for restricted keywords in an outbound email and if found, queues the contact for supervisor approval.
Topics covered in this section:
•
Configuring Percentage Approval
•
Enabling Supervisor Approval Through Outbound Rule
Cisco Customer Journey Platform — Management Portal User Guide 369
Chapter 10: Multimedia Provisioning
Configuring Percentage Approval
Percentage approval defines the percentage of emails that need to be sent to the supervisor for approval. The percentage can be set at the queue or agent level as described in the following topics:
•
Setting Percentage Approval at the Queue Level
•
Setting Percentage Approval at the Agent Level
Setting Percentage Approval at the Queue Level
To set the percentage at the Queue level:
1.
Select Manage Queues > Agent Queue Mapping from the Multimedia
Provisioning menu.
2.
On the Queues page, click the name of a queue listed in the Name column to display the Edit Queue page.
3.
On the Edit Queue page, select the appropriate percentage from the Percentage
Approval drop-down list. In the following example, 40% is selected, meaning that
40% of the emails will be sent for supervisor approval.
370 Cisco Customer Journey Platform — Management Portal User Guide
Chapter 10: Multimedia Provisioning
Setting Percentage Approval at the Agent Level
To set the percentage at the Agent level:
1.
Select Manage Queues > Agent Queue Mapping from the Multimedia
Provisioning menu.
2.
Select the Tenant, Channel and Queue for which the percentage needs to be configured.
The following illustration shows a list of available agents on the left and a list of agents already assigned to the selected queue.
3.
To set the Percentage Approval at the queue level for the agent: a. Select the agent for whom the percentage needs to be set.
b. Set the Percentage Approval field to Queue to assign the queue percentage approval to the agent. This means that if 40% is set at the queue level, the same percentage will be applied to the selected agent. Hence, 40% of the emails arriving for the agent will be sent for approval.
c. Click the right-arrow button to assign the agent to the queue with the specified percentage.
Cisco Customer Journey Platform — Management Portal User Guide 371
Chapter 10: Multimedia Provisioning
4.
The agent will be assigned the queue percentage as shown next.
372 Cisco Customer Journey Platform — Management Portal User Guide
Chapter 10: Multimedia Provisioning
5.
To assign a specific percentage to an agent: a. Select the agent.
b. Select the percentage from the Percentage Approval drop-down list. In the following example, 100% is selected for the agent, indicating that all of the emails arriving at the agent will be sent for approval.
c. Click the right-arrow button to assign the agent to the queue with the specified percentage.
The agent is now listed on the Assigned Agents list with the percentage approval
(100% in this example).
Cisco Customer Journey Platform — Management Portal User Guide 373
Chapter 10: Multimedia Provisioning
Enabling Supervisor Approval Through Outbound Rule
To configure a rule to check for restricted keywords in an outbound email and if found, queue the contact for supervisor approval:
1.
Create a keyword group containing restricted keywords (see “Key Words” on page 341
).
2.
Navigate to Multimedia Rules > Routing Rules and click the name of the outbound email rule group.
3.
On the Rule Group Details page, click the EditRules button.
4.
On the Rule List page, click the Add button to add a new rule.
374 Cisco Customer Journey Platform — Management Portal User Guide
Chapter 10: Multimedia Provisioning
5.
On the Rule Details page, create a rule that looks for keywords in the email subject and body and queues the email for supervisor approval as shown in the following illustration.
6.
Click Save to save the rule.
7.
Refresh the Routing Manager server for the rule to take effect: navigate to
Manage Servers > Service Controller and click the Update button corresponding to the server that needs to be updated.
Cisco Customer Journey Platform — Management Portal User Guide 375
Chapter 10: Multimedia Provisioning
Chat Transcript Templates
To create, edit, or delete a chat transcript:
1.
Select Multimedia Rules > Chat Transcript from the Multimedia Provisioning menu.
2.
On the Chat Transcript Templates page that appears, do one of the following:
• To create a new template, click the Create link on the upper right side of the page to display the Create Chat Transcript page.
• To edit a template, click the name of a template listed in the Template Name column, and on the View page that appears, click the Edit button.
• To delete a template, click the Delete link for the template you want to delete. Then in the confirmation dialog box, click OK .
3.
If you are creating or editing a chat transcript template, specify or change the settings for the template as described in the table following the next illustration and then click Save .
376 Cisco Customer Journey Platform — Management Portal User Guide
Chapter 10: Multimedia Provisioning
Field Description
Template Name
Subject
Enter a name for the template.
Enter the subject of the template.
Tenant
Macro
Select the appropriate entry point from the drop-down list.
Macros are replaceable codes in a template that can be
substituted with values from the CDU (see “Using Macros in an
Article” on page 346 for more information).
Template Content Enter the content of the template.
Note : The macro $$CHAT_TRANSCRIPT$$ is used as a placeholder that will be replaced by the chat transcript requested by the customer, so place this macro where the chat transcript is to be displayed.
Cisco Customer Journey Platform — Management Portal User Guide 377
Chapter 10: Multimedia Provisioning
Chat Wait Treatments
You need at least one wait treatment to keep the chat requestor engaged while the system is assigning the work to an agent. Wait treatments are collections of messages to be displayed to chat customers during their wait time. You should be able to create a contextual wait treatment corresponding to every chat reason.
Topics covered in this section:
•
•
Editing or Deleting a Wait Treatment
Creating a Wait Treatment
To create, edit, or delete a chat wait treatment:
1.
Select Multimedia Rules > Chat Wait treatment from the Multimedia
Provisioning menu.
2.
On the Wait Treatment page that appears, click the Create link on the upper right side of the page.
3.
On the Add Wait Treatment page, enter a name for the wait treatment and click
Save . The List Wait Treatment Messages page appears.
4.
To add a message to the wait treatment, click the Add new message button .
378 Cisco Customer Journey Platform — Management Portal User Guide
Chapter 10: Multimedia Provisioning
5.
On the page that appears: a. Enter a value in the Wait Time field to specify in seconds how soon to display the wait message to the customer after the customer has initiated a chat and before an agent has responded.
b. In the text area, enter the massage that will be displayed to the customer.
c. Click Save .
6.
After you click Save , the List Wait Treatment Message page reappears.
7.
To add a push URL to the wait treatment, click the Add new push URL button on the List Wait Treatment Message page and on the page that appears: a. Enter a value in the Wait Time field to specify in seconds how soon to load the URL to the customer’s browser after the customer has initiated a chat and before an agent has responded.
b. In the URL field, enter a URL that can be loaded to the customer’s browser.
c. Click Save .
Cisco Customer Journey Platform — Management Portal User Guide 379
Chapter 10: Multimedia Provisioning
Editing or Deleting a Wait Treatment
To edit or delete a wait treatment or a wait treatment message or URL:
1.
Select Multimedia Rules > Chat Wait treatment from the Multimedia
Provisioning menu.
2.
On the Wait Treatment page that appears, do one of the following:
• To edit a wait treatment, click the link in the Wait Treatment column, and on the View page that appears, click the Edit button.
• To delete a wait treatment, click the Delete link for the wait treatment you want to delete. Then in the confirmation dialog box, click OK .
3.
On the List Wait Treatment Messages page:
• Click the Edit button to edit an existing message or URL and on the page that appears, make your changes and then click Save .
• Click the Delete button to delete a message or URL. Then in the confirmation dialog box, click OK .
• Click the Add new message button to add a new message.
• Click the Add new push URL button to add a new push URL.
380 Cisco Customer Journey Platform — Management Portal User Guide
Chapter 10: Multimedia Provisioning
Chat Reasons
Chat reasons are customer-facing options for a Web site visitor to select before initiating a chat.
To create, edit, or delete a chat reason:
1.
Select Multimedia Rules > Chat Reasons from the Multimedia Provisioning menu.
2.
On the Chat Reason page that appears, do one of the following:
• To create a new chat reason, click the Create link on the upper right side of the page to display the Create Chat Transcript page.
• To edit a chat reason, click the name of a chat reason listed in the Chat
Reason column to display the Edit Chat Reason page.
• To delete a chat reason, click the Delete link for the chat reason. Then in the confirmation dialog box, click OK .
3.
If you are creating or editing a chat reason, specify or change the settings as described in the following table and then click Add (if you are adding a new chat reason) or Update (if you are editing an existing chat reason).
Cisco Customer Journey Platform — Management Portal User Guide 381
Chapter 10: Multimedia Provisioning
Field Description
Select Tenant
Chat Reason
Select an entry point from the drop-down list. This field cannot be changed.
Enter a name for the chat reason. The name must not contain :, /, or ! characters. This field cannot be changed.
Select Wait treatment Select a wait treatment from the drop-down list (see
“Chat Wait Treatments” on page 378
).
Select Queue Optionally, select a queue if you need to access the
#Staffed agents data (via Chat API) from the customer website before offering a live chat option. Use case: Offer a live chat only if agents are staffed in the selected queue.
Chat Triggers
Chat triggers are used to operatively offer web chat with live agents to visitors to your webbiest.
To create a chat trigger:
1.
Select Multimedia Rules > Chat Triggers from the Multimedia Provisioning menu.
2.
On the Websites page that appears, click the Create link on the upper right side of the page.
3.
In the Offer Entity section of the page that appears, enter the website name, select the entry point from the Mapped Tenant drop-down list, and enter the website HTTP address and chat request form URL in the appropriate fields.
382 Cisco Customer Journey Platform — Management Portal User Guide
Chapter 10: Multimedia Provisioning
4.
In the Offer Hours section of the page, select a calendar from the drop-down list if one is defined (see
). If a calendar is selected, live chat will not be offered to website visitors on a holiday or during off hours.
5.
In the Offer Trigger section, enter the number of seconds that should elapse before offering a chat at the website level and at the web page level.
6.
In the Offer Count and Interval section, select the check box if you want a chat to be proactively offered again if it is denied by the visitor, and specify the maximum number of chat offers to make and the number of seconds that should elapse from the last denied chat offer.
7.
In the Offer Message section, enter the messages to be displayed for a first visitor and a message to be displayed for a repeat visitor.
Cisco Customer Journey Platform — Management Portal User Guide 383
Chapter 10: Multimedia Provisioning
8.
In the Form Automation section: a. Select a Chat Reason Selection mode :
• Allow User to Select: If this option is selected, the proactive chat widget on the Web page will display a drop-down list of chat reasons that have been defined.
• URL Mapped : If this option is selected, the Default Chat Reason will be sent from the proactive chat widget and the chat will be redirected to the appropriate queue.
b. Select a Default Chat Reason .
9.
In the Others section, select the check box if you want Debug Mode .
10.
Click Save to save your settings.
Calendar
The Manage Calendar settings help in streamlining chat channel operations with options to define working hours and holidays for the agents. After creating a calendar, you must map it to a chat trigger.
The configured calendar is a combination of two things: the schedule of the working hours and a list of holidays. You can create multiple schedules and holiday groups and attach them to a calendar as required (which also means you can have multiple calendars sharing the same schedule or different schedules).
You must create a schedule (if none exist) and a holiday group (if none exist) before you can create a calendar to bring them all together:
Topics covered in this section:
•
•
•
384 Cisco Customer Journey Platform — Management Portal User Guide
Chapter 10: Multimedia Provisioning
Creating a Schedule
When you set up the working hours schedule, you have the following options:
• You can identify the non-working days of the week. This will be applied to every week of your Calendar. For example, if you select Sunday as your nonworking day, then every Sunday will be considered non-working.
• You can set different working hours for each working day or apply the same working hour to all working days.
• You can set up working hours as an uninterrupted block or split them up into blocks of working hours.
Note: Any break in the working hours will impact the distribution of your multimedia work items. For example, within a single day, if your working hours are from 8 am to 1 pm and then from 2 pm to 8 pm, then work items will not get assigned to the agents between 1 pm and 2 pm even if agents are available.
To create a schedule:
1.
Select Manage Calendar > Working Hours from the Multimedia Provisioning menu.
2.
On the Schedule page, click CREATE SCHEDULE , then enter a schedule name and description in the fields that appear and click Save .
3.
Select your newly created schedule from the drop-down list.
4.
Select the check box next to each non-working day of the week.
5.
Click the plus sign on the tab for the first working day and then drag the timescale to define your working hours for that day. Repeat for each working day, or select the Same for All Working Days check box to set the selected timescale for all working days.
6.
Click Save to save the schedule.
Cisco Customer Journey Platform — Management Portal User Guide 385
Chapter 10: Multimedia Provisioning
Creating a Holiday Group
To create a holiday group:
1.
Select Manage Calendar > Holiday Group from the Multimedia Provisioning menu.
2.
To create a new holiday group, click CREATE HOLIDAYGROUP .
3.
In the settings that appear, enter a holiday group name and click Save .
4.
To add holidays to this group, select the newly created holiday group from the drop-down list. If you select an existing holiday group, the page will display the list of holidays created previously.
5.
In the Add New Holiday section, specify the settings for the holiday and then click Save .
Field Description
Reason
From Date
Enter the name of the holiday.
Enter the date of the holiday
Number of Days If the holiday is longer than one day, select the number of days from the drop-down list.
Is propagating Select this option for a holiday that occurs on the same calendar date each year, so it is rolled over each year without requiring a manual intervention update.
A holiday set without this option will be implemented only on the date specified.
6.
Repeat the previous step for each holiday you want to add to the group.
386 Cisco Customer Journey Platform — Management Portal User Guide
Chapter 10: Multimedia Provisioning
Creating a Calendar
After a schedule and holiday group have been created, you can create a calendar:
1.
Select Manage Calendar > Calendar from the Multimedia Provisioning menu.
2.
On the Calendar page that appears, click the Create link on the upper right side of the page.
3.
On the Add Calendar page, specify a name for the calendar, select a holiday group, time zone, and schedule from the drop-down lists, and click Save .
Cisco Customer Journey Platform — Management Portal User Guide 387
Chapter 10: Multimedia Provisioning
388 Cisco Customer Journey Platform — Management Portal User Guide
● ● ● ●
11
Multimedia Agent Desktop
11
The Multimedia Agent Desktop module enables supervisors to monitor the email and chat queues to which they have access and the agents assigned to those queues, reallocate and reject email contacts, approve email responses, silently monitor chat conversations, coach the agent being monitored, and join a chat in progress.
Topics covered in this chapter:
•
•
•
•
•
•
Viewing and Allocating Deferred Contacts
•
•
Cisco Customer Journey Platform — Management Portal User Guide 389
Chapter 11: Multimedia Agent Desktop
Queue Monitor
The My Queues panel on the dashboard displays information about each email and chat queue that has been assigned to you.
The My Queues table displays the following information about each queue.
Column
Contacts
Oldest
Staffed
AUX
Displays
The count of contacts currently waiting in the queue. This count includes new contacts as well as contacts that are being transferred via queues and emails that have returned to the queue upon RONA.
The waiting time for the oldest contact in the queue in hh:mm format.
The number of staffed agents and supervisors in the specific queue.
The number of agents and supervisors in the AUX state.
To display a list of contacts waiting in a queue, click the name of a queue to open the
Queue Monitor screen.
390 Cisco Customer Journey Platform — Management Portal User Guide
Chapter 11: Multimedia Agent Desktop
Supervisor Contact Rejection
The Queue Monitor provides an interface for monitoring the queues and viewing and rejecting unnecessary contacts (such as spam emails) that may be waiting in queue.
1.
To view details about a contact, click the queue name in the My Queues panel.
2.
On the Queue Monitor screen that appears, select the check box to the right of a listed contact to mark it for rejection and then click the Close button.
3.
In the Closure Reason pop-up window, select a reason from the drop-down list and then click Submit .
Cisco Customer Journey Platform — Management Portal User Guide 391
Chapter 11: Multimedia Agent Desktop
4.
You can also reject multiple contacts by selecting check boxes of the unwanted contacts and then clicking Close as shown in the following illustration.
5.
After all unwanted contacts are rejected and no more contacts are waiting, the following confirmation message appears. Close the screen to return to the supervisor dashboard.
392 Cisco Customer Journey Platform — Management Portal User Guide
Chapter 11: Multimedia Agent Desktop
Cherry Picking
Cherry picking is a way to override the routing mechanism and assign emails waiting in a queue to other queues or agents within the queues.
To allocate a contact for a particular agent (cherry picking):
1.
In the My Queues panel, select the queue for which you want to see the emails waiting.
2.
The Queue Monitor displays the list of emails waiting in the queue.
3.
Click the Subject of the email to perform cherry picking.
The View Interaction Details screen appears.
Cisco Customer Journey Platform — Management Portal User Guide 393
Chapter 11: Multimedia Agent Desktop
4.
In the Queue drop-down list on the upper-right side of the Queue Monitor screen, select a queue to which you want to assign the contact.
5.
After the queue is selected, the names of logged-in agents are displayed: a. If you want to reallocate the contact to a specific agent, select the button for that agent. Do not select an agent if you want the contact to go to any logged-in agent. b. The Priority drop-down list shows the current priority of the contact. You can change the priority by selecting a different value.
c. Click the Agent/Queue button.
6.
Alternatively, you can assign the contact to yourself by clicking the Myself button.
394 Cisco Customer Journey Platform — Management Portal User Guide
Chapter 11: Multimedia Agent Desktop
Agent Monitor
The My Agents panel on the dashboard displays the number of agents logged in and the number of agents available, as well as details about each logged-in agent.
The My Agents panel displays the following information about each logged-in agent.
E
C
Setting
Time
Description
The amount of time each agent has been in the specific state. If the agent goes into AUX state, that agent’s row becomes red in color.
The number of Email contacts currently assigned to each agent.
The number of and Chat contacts currently assigned to each agent.
Agents Logged In The total number of agents that are logged in to the CJP
Multimedia subsystem.
Agents Available The number of agents currently available to handle contacts.
Agents in AUX are not counted here.
Cisco Customer Journey Platform — Management Portal User Guide 395
Chapter 11: Multimedia Agent Desktop
To view an agent along with the type of channel contacts the agent has:
1.
Click the channel (the example is for the email channel).
2.
You can click the subject of the contact to view the interaction message.
3.
Click Close . The contact closes and you can click the agent monitor for other contacts.
To group and filter the agents available in the My Agents list:
1.
Click the button on the top right corner of the My Agents panel to display the
Filter Agents screen.
2.
To update the group, click Click to edit in the Group column and then type a name for the group.
396 Cisco Customer Journey Platform — Management Portal User Guide
Chapter 11: Multimedia Agent Desktop
3.
Select the check boxes for the agents you want to see in the list.
4.
Click the Filter button to display the filtered and grouped list.
5.
To reset the groups and filters, select the check boxes for agents you want to reset and click Add to Default .
Cisco Customer Journey Platform — Management Portal User Guide 397
Chapter 11: Multimedia Agent Desktop
6.
After you click Add to Default and Filter , you should be able to see only the selected list of agents you have filtered.
398 Cisco Customer Journey Platform — Management Portal User Guide
Chapter 11: Multimedia Agent Desktop
Statistics at a Glance
The Statistics at a glance component displays the activity snapshot of all the email and chat queues to which you have access and the agents assigned to those queues.
Handled The Handled count shows the following:
•
The number of contacts that were closed without replying.
• The number of contacts that were replied to and closed are included when the outbound email is sent to the customer.
• The number of contacts that were initiated by an agent and sent out.
• The number of contacts that were initiated by an agent and saved in drafts.
Contacts that are transferred by agents are not counted as Handled until they are responded to.
In Queue
This is a start of day measure, that is, it counts the number of contacts handled since the start of the day.
The In Queue count shows the total number of contacts currently in queues, waiting to be assigned to agents. If agents transfer contacts to a queue, they will be counted as In Queue.
At Agents The At Agents count shows the total number of contacts that have been assigned to agents and are currently being alerted to agents and being handled by agents.
If an agent has initiated an outbound contact, that contact is also counted.
Cisco Customer Journey Platform — Management Portal User Guide 399
Chapter 11: Multimedia Agent Desktop
Viewing and Allocating Deferred Contacts
Deferred contacts are contacts that were not closed by an agent before the agent logged out. A supervisor can allocate such deferred contacts to another queue/agent.
To view and transfer the deferred contact to another queue/agent:
1.
Click the Action button to display a list of options.
2.
Select the Deferred Contacts option to display the Agent Deferred Monitor screen on which you can see the number of deferred contacts along with the agent name.
3.
Click the name of the agent for whom the deferred contact needs to be reallocated, and on the agent-specific screen that appears, click any contact that needs to be reallocated.
4.
On the View Interaction Details screen that appears, click the Select a Queue option on the upper-right side of the screen, and select the queue that you want the contact to be transferred to.
400 Cisco Customer Journey Platform — Management Portal User Guide
Chapter 11: Multimedia Agent Desktop
5.
After the queue is selected, the names of logged-in agents are displayed: a. If you want to reallocate the contact to a specific agent, select the button for that agent. Do not select an agent if you want the contact to go to any loggedin agent. b. The Priority drop-down list shows the current priority of the contact. You can change the priority by selecting a different value.
c. Click Done .
Cisco Customer Journey Platform — Management Portal User Guide 401
Chapter 11: Multimedia Agent Desktop
Performing Response Approval
An outbound email can be automatically sent to a supervisor for review and approval before being sent to the customer. Supervisor approval can be configured at the queue or agent level based on a specified percent approval setting.
In addition, supervisor approval can be required based on a routing rule that checks for restricted keywords in an outbound email and if found, queues the contact for supervisor approval.
If the supervisor approves the email, it is sent to the customer. Optionally, the supervisor can edit the content of the email and then approve it to be sent to the customer without sending it back to the agent.
If the supervisor disapproves the email, it is sent back to the agent, who modifies the email according to the supervisor’s instructions and sends the email for supervisor approval again.
To perform response approval :
1.
Click the Response Approval tab to display a list of emails that are awaiting
Supervisor Approval.
2.
Select an email in the Response Approval list and click the Own button to assign the email to yourself.
3.
Click the email message. The options to approve, disapprove, and edit the message are displayed at the top of the message window.
402 Cisco Customer Journey Platform — Management Portal User Guide
Chapter 11: Multimedia Agent Desktop
4.
To approve the message without any changes, click the Approve button and the email will be sent to the customer as written by the agent.
5.
To make changes to the message and then send it to the customer without sending it back to the agent, click the Edit button, make your edits to the message, and then click Save .
Cisco Customer Journey Platform — Management Portal User Guide 403
Chapter 11: Multimedia Agent Desktop
6.
To disapprove the message: a. In the Remarks section, you can write your observations about the email and provide instructions on how to fix the problems in the email response.
b. Click the Disapprove button to send the email back to the agent.
Monitoring Chat Conversations
Topics covered in this section:
•
Monitoring a Chat Conversation Silently
•
Coaching Agents During Chat Sessions
•
Monitoring a Chat Conversation Silently
When you monitor an active chat conversation, the agent and customer engaged in the conversation have no knowledge of your presence.
To monitor a chat conversation silently:
1.
Click the Chat Monitor tab.
A contact card is displayed for each active chat conversation.
2.
Click a chat contact card to start silently monitoring the chat conversation. Any messages exchanged between the participants before you started monitoring are listed in the new window that appears in the lower part of the screen. The participants in the chat conversation are unaware that you are monitoring.
3.
Click the Close button to end the chat monitoring session.
404 Cisco Customer Journey Platform — Management Portal User Guide
Chapter 11: Multimedia Agent Desktop
Coaching Agents During Chat Sessions
While monitoring a chat conversation, you can open a private chat conversation with the agent to coach while the agent interacts with the contact.
To coach an agent during an active chat session:
1.
While monitoring a chat conversation (as described in “Monitoring a Chat
Conversation Silently” on page 404 ), click the
Coach button.
A new contact card appears in your Active Contact List in the left panel of the
Agent Monitor screen. The contact card is accepted by the agent automatically and the chat session opens.
2.
Type a greeting so the agent knows you are available to assist, if needed.
Cisco Customer Journey Platform — Management Portal User Guide 405
Chapter 11: Multimedia Agent Desktop
Joining a Chat in Progress
As supervisor, you can join a chat conversation that you have been monitoring. When you join a chat session in progress, both the agent and contact see your participation in the chat conversation.
To join an active chat session:
1.
While monitoring a chat conversation (as described in “Monitoring a Chat
Conversation Silently” on page 404 ), click the
Coach button.
2.
Click Join at the bottom of the conversation.
A new contact card appears in your Active Contact List. The contact card is accepted by the agent automatically and the chat session opens. In addition, the system posts an announcement in the chat conversation indicating that you have joined the conversation.
3.
Type a greeting so the agent and contact know you are available to assist, if needed.
406 Cisco Customer Journey Platform — Management Portal User Guide
● ● ● ●
12
Troubleshooting
This chapter provides advice for handling problems you might encounter while working with the CJP system:
•
Troubleshooting CJP Management Portal Problems
–
CJP Management Portal Problems
–
Reporting Management Portal Issues to Customer Support
•
Troubleshooting CJP Agent Desktop Problems
–
–
Agent Desktop Application Problems
–
–
Reporting Agent Desktop Issues to Customer Support
12
Cisco Customer Journey Platform — Management Portal User Guide 407
Chapter 12: Troubleshooting
Troubleshooting CJP Management Portal Problems
Topics covered in this section:
•
CJP Management Portal Problems
•
Reporting Management Portal Issues to Customer Support
CJP Management Portal Problems
If you experience a problem while using the CJP Management Portal, the following may help you solve the problem.
Problem
You cannot log in to the CJP
Management Portal.
You cannot access a module from the
Management Portal, or you cannot see some entry points or queues.
The Management Portal does not display data regarding agents or calls, or shows that no agents are logged in.
Occasionally the message “Please
Refresh the Page” appears in the
Real-Time Reports module.
When you resize the Agent view of a real-time agent report, tooltips for idle and wrap-up codes are sometimes displayed in the graph area instead of near the cursor.
Too many abandoned calls are being reported.
While viewing a chart in a report or on a monitoring page, you see the following message “Communication
Interruption on <date> at <time>”.
The real-time reports are not refreshing on the Management Portal.
The real-time report statistics are not displayed.
Description/Workaround
Check to make sure that the correct user name and password are entered.
You do not have the correct privileges to access these modules, entry points, or queues. Contact your CJP administrator.
Make sure that the privacy setting for Internet
Explorer is set to Medium .
Log out of the current CJP session. Close any remaining CJP windows and log in again.
Maximize the window to display the tooltip near the cursor.
Escalate to Customer Support.
The system has been unable to refresh the data in the chart since the time indicated in the message, typically because of an intermittent network interruption or server issue. If the problem persists for several minutes, notify your system administrator.
Escalate to Customer Support.
Escalate to Customer Support.
408 Cisco Customer Journey Platform — Management Portal User Guide
Chapter 12: Troubleshooting
Problem
In a real-time agent report, the wrapup count and number of entered wrap-up codes do not match.
Description/Workaround
This discrepancy occurs when an agent logs out while still in the Wrap-up state without selecting a wrap-up code. Instruct agents to always go into the Idle state and then click the Log Out button to log out rather than closing the browser while logged in.
Log out and then log in again to see the changes.
Changes to the names of existing idle and wrap-up codes do not appear immediately in agent reports.
Instead, agent reports display the previous code names before they were edited or N/A for a new code.
When exported to CSV format, data in the Agent View of a current snapshot agent report is displayed incorrectly.
When you export historical report data to Microsoft Excel that includes date and time in the hh:mm:ss format, Excel displays only the hours and minutes, and not the seconds.
For a new team, data in the agent interval report is displayed in halfhour intervals from the time an agent on the team logs in after system restart.
In the Historical Reports module, occasionally the parameters for a customized default report are not saved after you log out and log in again.
You cannot make a monitoring request.
Monitoring session left open for an hour or longer displays a blank page or unexpected behavior.
Supervisor phone rings even when the monitoring request is for a different queue.
A call ends, but the monitoring screen indicates that the call is still in progress.
The Time Value is displayed in two cells instead of one when exported to CSV format. This is because a comma separates the day from the date and time in the Login Time field.
By default, Excel displays the data in hh:mm format. However, you can double-click in the cell to see the data in hh:mm:ss format.
This is transient for teams that log in for the first time. Normally, data is displayed in half-hour intervals from midnight.
After you save a custom report, wait 10–15 seconds before logging out.
Ensure that you are using the correct DN and prefix.
Close the module and re-open it.
If a monitoring request is made for a team and if multiple queues use the same team for routing, any of the queue’s calls for that team can be monitored.
Escalate to Customer Support
Cisco Customer Journey Platform — Management Portal User Guide 409
Chapter 12: Troubleshooting
Reporting Management Portal Issues to Customer Support
When escalating a Management Portal issue to Cisco CJP Customer Support, make sure to provide the following information:
• The login and user name of the person experiencing the problem.
• The time that the issue was first observed.
• If the problem occurred in the Monitoring module, the number that the supervisor was attempting to call and a call session ID, if available.
Troubleshooting CJP Agent Desktop Problems
Topics covered in this section:
•
•
Agent Desktop Application Problems
•
•
Reporting Agent Desktop Issues to Customer Support
Network Interruptions
If a network interruption occurs that lasts for less than two minutes, all the Agent
Desktops display a “Reconnecting” message and then successfully reconnect.
If a network interruption lasts longer than two minutes, instruct agents to close the current Agent Desktop window, and then log in using the primary URL. If the login fails with the primary URL, instruct agents to use the backup application center login.
Escalate all network interruptions; report the time the problem occurred and the number of agents affected.
If the network to the primary application center is down, CJP Management Portal users cannot view any statistics.
410 Cisco Customer Journey Platform — Management Portal User Guide
Chapter 12: Troubleshooting
Agent Desktop Application Problems
If you experience a problem while using the Agent Desktop application, the following may help you solve the problem.
Problem
You are not able to log in to the Agent
Desktop.
Description/Workaround
1.
Check to make sure that cookies are enabled in Internet Explorer.
2.
Ensure that the correct user name and password are entered in the login screen.
Check the format of the DN that you entered and make sure the number is valid.
During login, the error message
“Invalid phone number” appears after you click Go .
You accidentally closed the browser window while on a call.
If you close the browser window while on a call, you cannot log in again until you complete the call. If you close the browser window while the call is on hold, the system automatically takes the call off hold.
Log in again. Avoid refreshing the window while logged in.
When you refresh the Agent Desktop window, you are logged out and the login screen is displayed.
The status bar on the Agent Desktop displays “Not Responding” and your phone does not ring.
1.
Check the volume setting on the phone and make sure that the ringer is set to “high.”
2.
Check the DN (dial number), including the dialing prefix, and make sure it is correct.
3.
After resolving the problem, change your state to Available or Idle by clicking one of the buttons on the message that appeared when you entered the Not Responding state.
Log in to the Agent Desktop again. If you are unable to log in, escalate to Customer Support.
After reconnecting to the system following a network interruption, you are suddenly logged out.
Re-launching the Agent Desktop while logged in may create problems.
The Agent Desktop becomes very slow.
Do not open more than one Agent Desktop application at a time on the desktop.
This can happen when you leave the Agent
Desktop open for long periods of time. Close both the Agent Desktop and the browser after logging out of the system. If this does not help, end the process from within the Windows Task
Manager.
Log in to the Agent Desktop again.
The Agent Desktop occasionally logs out agents following a network interruption.
The Agent Desktop is not completely displayed.
Launch pages and graphs are not displayed properly.
Minimize the Agent Desktop, and then restore it from the taskbar.
Make sure that in Internet Explorer, the Show
Pictures option is selected in the Advanced tab of the Internet Options dialog box.
Cisco Customer Journey Platform — Management Portal User Guide 411
Chapter 12: Troubleshooting
Problem
You are available but no calls are sent to you.
You are talking to a customer, but the
Agent Desktop status bar displays
Reserved .
Your agent softphone is not ringing, but the Agent Desktop status bar displays Not Responding .
The Agent Desktop status bar displays
Re-connecting .
Description/Workaround
Make sure you are in the Available state and are logged in to the correct team.
Report the incident to Customer Support.
Make sure that you entered the correct DN.
You answer a call, but the call disconnects after 30 seconds.
The Internet Explorer browser freezes.
Pop-up blockers appear.
Check to see if the PC network cable has been disconnected or loosened. If you do not see a message indicating that there has been a network problem, escalate to Customer Support.
If Not Responding is displayed in the Agent
Desktop status bar, change to the Available state and wait for the next call.
Open Windows Task Manager and end all browser processes.
From the Internet Explorer Tools menu, disable pop-up blockers.
Report the incident to Customer Support.
The Agent Desktop status bar displays a connected state while the phone is ringing.
An outbound call fails.
During a blind transfer, call details are not displayed on the Agent
Desktop of the receiving agent while that agent is in the Reserved state.
Make sure you entered the correct DN and prefix.
The Reserved state is very transient. Call details are displayed as soon as the second agent answers the call.
412 Cisco Customer Journey Platform — Management Portal User Guide
Chapter 12: Troubleshooting
Audio Problems
The following may help to resolve audio problems that could occur while using the
Agent Desktop.
Problem
Echo or low volume
Jitter/Stutter audio
-OR-
High latency
Cross talk
One-way audio
Description/Workaround
Check the phone settings. If using a softphone, check the
Microsoft Windows and softphone settings.
Bad connectivity, probably due to a network problem. Check to make sure that your PC is not also running other software that uses audio. Escalate to Customer Support.
Escalate to Customer Support.
Make sure you are not on mute. If not, escalate to Customer
Support.
Reporting Agent Desktop Issues to Customer Support
When escalating an Agent Desktop issue to Cisco CJP Customer Support, make sure to provide the following information:
• Ask the agent to provide a screen capture of the Agent Desktop screen.
• Include the time that the issue was first observed.
Cisco Customer Journey Platform — Management Portal User Guide 413
Chapter 12: Troubleshooting
414 Cisco Customer Journey Platform — Management Portal User Guide
● ● ● ●
A
CJP Report Parameters
A
This appendix provides descriptions of the parameters available in CJP reports.
Topics covered:
•
•
•
Historical Skill Report Parameters
•
Historical Threshold Alerts Report Parameters
•
Usage Metrics Report Parameters
Call Report Parameters
The parameters available in CJP real-time and historical call reports are described in the following table. In the table, CDR is an abbreviation for Call Detail Report .
Parameter
% Abandoned
% Answered
Abandoned
Description
The percentage of calls that were abandoned during the report interval.
(Abandoned/Total) * 100
The number of answered calls divided by the number of calls that entered the queue minus short calls multiplied by 100.
(Answered/(Answered + Abandoned)) * 100
The number of calls that were abandoned during the report interval. An abandoned call is a call that was terminated without being distributed to a destination site, but that was in the system for longer than the time specified by the Short Call threshold provisioned for the enterprise.
Report
Real-time Call Interval reports for Queues &
Skills by Queue;
Historical Call reports for Queues
Real-time Call Interval reports for Queues &
Skills by Queue;
Historical Call reports for Queues
Real-time Call Interval reports for Queues &
Skills by Queue;
Historical Call reports for Queues
Cisco Customer Journey Platfform — Management Portal User Guide 415
Appendix A: CJP Report Parameters
Parameter
Abandoned
Time
Abandoned within SL
Adjusted
Service Level %
Agent
Agent Start
Time
ANI
Answered
Answered
Time
Available
Agents
Description
The cumulative amount of time calls were in the system for longer than the time specified by the Short Call threshold, but terminated before being distributed to an agent or other resource.
The number of calls that were terminated while in queue within the Service Level threshold provisioned for the queue or skill (in a skills interval by queue report).
Note: Although this metric is visible for outdial calls, it is not meaningful for such calls.
The number of calls that were either answered or abandoned within the Service Level threshold provisioned for the queue or skill (in a skills interval by queue report), divided by total calls (including abandoned calls) multiplied by 100.
((In Service Level + Abandoned within SL)/
(Answered + Abandoned)) * 100
Note: Although this metric is visible for outdial calls, it is not meaningful for such calls.
The name of the agent who handled the call or a numeric ID code if the call was handled by a capacity-based team resource instead of by a
CJP agent.
The time the agent picked up the phone and began talking with the caller.
The ANI digits delivered with the call. ANI, or
Automatic Number Identification, is a service provided by the phone company that delivers the caller’s phone number along with the call.
The number of calls that were routed from the queue to an agent or available resource and were answered by the agent or resource.
Report
Real-time Call Interval reports for Queues &
Skills by Queue;
Historical Call reports for Queues
Real-time Call Interval reports for Queues &
Skills by Queue;
Historical Call reports for Queues
Real-time Call Interval reports for Queues &
Skills by Queue;
Historical Call reports for Queues, Sites, &
Teams
CDR
CDR
CDR
The cumulative amount of time between when calls entered the queue and when they were answered (connected to an agent or other resource) during the report interval. Because answered time is calculated after the call is answered, answered time for calls that are waiting to be answered is not reflected in the report.
The number of logged-in agents who are currently in the Available state.
Real-time Call Interval reports for Queues,
Skills by Queue, Sites,
& Teams; Historical
Call reports for
Queues, Sites, &
Teams
Real-time Call Interval reports for Queues,
Skills by Queue, Sites,
& Teams; Historical
Call reports for
Queues, Sites, &
Teams
Call Snapshot report
416 Cisco Customer Journey Platfform — Management Portal User Guide
Appendix A: CJP Report Parameters
Parameter
Avg
Abandoned
Time
Avg Connected
Time
Avg Handle
Time
Avg IVR Time
Avg Queued
Time
Avg Speed of
Answer
Avg Wrap Up
Time
Blind Transfer
Count
Description
The total amount of time that calls were in the system before they were abandoned divided by the total number of calls that were abandoned:
Abandoned Time/Abandoned
The total connected time divided by the total number of calls that were answered during the report interval:
Connected Time/(Answered + Secondary
Answered)
The average length of time spent handling a call (connected time plus wrap-up time), divided by number of answered calls:
Connected Time+Wrap Up Time/(Answered
+ Secondary Answered)
The total amount of time that calls were in the
IVR system divided by the total number of calls that were in the IVR system.
The total amount of time that calls were in queue divided by the total number of calls that were queued:
Queued Time/Queued
The total answered time divided by the total number of answered calls:
Answered Time/Answered
The total amount of time agents spent in the
Wrap-up state divided by the total number of answered calls:
Wrap Up Time/(Answered + Secondary
Answered)
The number of times the call was transferred out of the queue by the agent without consulting first.
Report
Real-time Call Interval reports for Queues &
Skills by Queue;
Historical Call reports for Queues
Real-time Call Interval reports for Queues,
Skills by Queue, Sites,
& Teams; Historical
Call reports for
Queues, Sites, &
Teams
Real-time Call Interval reports for Queues,
Skills by Queue, Sites,
& Teams; Historical
Call reports for
Queues, Sites, &
Teams
Real-time Call Interval
& Historical Call reports for Entry
Points
Real-time Call Interval reports for Queues &
Skills by Queue;
Historical Call reports for Queues.
Real-time Call Interval reports for Queues,
Skills by Queue, Sites,
& Teams; Historical
Call reports for
Queues, Sites, &
Teams
Real-time Call Interval reports for Queues,
Skills by Queue, Sites,
& Teams; Historical
Call reports for
Queues, Sites, &
Teams
CDR
Cisco Customer Journey Platfform — Management Portal User Guide 417
Appendix A: CJP Report Parameters
Parameter Description
Blind Transfers The subset of transferred out calls that were transferred by the agent to another agent or an external DN without the first agent consulting or conferencing with the party to whom the call was transferred.
Call Duration The amount of time between when the call arrived at the entry point or queue and when it was terminated.
Call End Time The time the call was terminated.
Call Start Time The time the call arrived at the entry point or queue.
Completed The number of calls that ended during the report interval. Answered, abandoned, and disconnected calls are included in this count.
Transferred and short calls are not.
Conference
Count
Conference
Count
The number of times the agent established a conference call with the caller and another agent.
The number of times agents initiated a conference call to an agent or external number.
CDR
CDR
Real-time Call Interval reports for Queues,
Skills by Queue, Sites,
& Teams; Historical
Call reports for
Queues, Sites, &
Teams
CDR
Real-time Call Interval reports for Queues,
Skills by Queue, Sites,
& Teams; Historical
Call reports for
Queues, Sites, &
Teams
CDR Conference
Time
Connected
Connected
Time
The amount of time an agent spent in conference with the caller and another agent.
The number of calls currently connected to an agent.
The time interval between when calls were answered by an agent or other resource and when they were terminated. Because connected time is not calculated until the call is terminated, the connected time for a call that is still in progress is not reflected in the report.
The total amount of time the call was connected to an agent (talk time plus hold time).
Report
Real-time Call Interval reports for Queues,
Skills by Queue, Sites,
& Teams; Historical
Call reports for
Queues, Sites, &
Teams
CDR
Call Snapshot report
Real-time call interval reports for Sites,
Teams, Queues, &
Skills by Queue;
Historical Call reports for Queues, Sites, &
Teams
CDR
418 Cisco Customer Journey Platfform — Management Portal User Guide
Appendix A: CJP Report Parameters
Parameter
Consult Count The number of times agents initiated a consult with another agent or someone at an external
The number of times the agent consulted another agent during the call.
Consult Errors The number of times agents did not respond to a consult invitation.
Consult Time The amount of time an agent spent consulting with another agent while handling this call.
CTQ Answer
Count
The number of times consult-to-queue requests were answered.
CDR
CDR
CTQ Answer
Time
CTQ Request
Count
Description number while handling a call.
The cumulative amount of time between when consult-to-queue requests were answered and when the consultations ended.
The number of times consult-to-queue requests were initiated.
CTQ Request
Time
Current
Service Level %
The cumulative amount of time between when consult-to-queue requests were initiated and when the consultations ended.
The percentage of calls in queue that have not yet reached the Service Level threshold provisioned for the queue (in a queue report) or skill (in the skill rows of a skills-by-queue report).
Note that although this metric is visible for outdial calls, it is not meaningful for such calls.
Disconnected The number of calls that were answered (that is, connected to an agent or distributed to and accepted by a destination site), but that were then immediately disconnected within the
Sudden Disconnect threshold provisioned for the enterprise.
Report
Real-time Call Interval reports for Queues,
Skills by Queue, Sites,
& Teams; Historical
Call reports for
Queues, Sites, &
Teams
CDR
Real-time Call Interval reports for Queues,
Skills by Queue, Sites,
& Teams; Historical
Call reports for
Queues, Sites, &
Teams
Historical Call reports for Queues, Sites, &
Teams
Real-time Call Interval reports for Queues,
Skills by Queue, Sites,
& Teams; Historical
Call reports for
Queues, Sites, &
Teams; CDR
Historical Call reports for Queues, Sites, &
Teams; CDR
Call Snapshot report
Real-time Call Interval reports for Queues,
Skills by Queue, Sites,
& Teams; Historical
Call reports for
Queues, Sites, &
Teams
Cisco Customer Journey Platfform — Management Portal User Guide 419
Appendix A: CJP Report Parameters
Parameter
DN
DNIS
Entry Point
From Entry
Point
Full Monitored
Calls
Handle Time
Handle Type
Description
The number the caller dialed (DNIS).
The DNIS digits delivered with the call. DNIS, or Dialed Number Identification Service, is a service provided by the phone company that delivers a digit string indicating the number the caller dialed along with the call.
The name of the entry point associated with the call.
The number of calls that entered this queue after having been classified into the queue from an entry point by the IVR call control script.
Report
All DN Canned report
CDR
CDR
The number of calls that came in to this entry point from another entry point.
Real-time Call Interval reports for Queues &
Skills by Queue;
Historical Call reports for Queues
Real-time Call Interval
& Historical Call reports for Entry
Points
Monitored Calls report The number of calls that were monitored from beginning to end.
The amount of time spent handling the call
(Connected Time + Wrap Up Time).
The cumulative amount of time spent handling calls:
Connected Time + Wrap Up Time
CDR
Real-time Call Interval reports for Queues,
Skills by Queue, Sites,
& Teams; Historical
Call reports for
Queues, Sites, &
Teams
CDR How the call was handled. Possible values:
• park.
The call was queued in the CJP network and subsequently ended without being distributed to a site.
• park_and_transfer . The call was queued in the CJP network and subsequently distributed to a site.
• straight_transfer.
The call was distributed to a site upon arrival without being queued in the CJP network.
• ivr.
The call was handled by the IVR but the caller disconnected before the call was transferred or parked.
• unknown.
This is the default value when no other value overrides it.
420 Cisco Customer Journey Platfform — Management Portal User Guide
Appendix A: CJP Report Parameters
Parameter
Hold Count
Hold Time
In IVR
In Queue
In Service
Level
Invisible
Monitored
Calls
IVR Ended
Description Report
The number of times the call was put on hold.
CDR
The number of times a caller was put on hold.
Real-time Call Interval reports for Queues,
Skills by Queue, Sites,
& Teams; Historical
Call reports for
Queues, Sites, &
Teams
CDR The amount of time the call was on hold in this queue (for a queue CDR) or in all underlying queues (for an entry point CDR).
The number of calls that are currently in the
IVR system.
Call Snapshot report
The number of calls currently in the queues that are covered in the report. In the case of entry-point reports, this is the number of calls that are currently in queues fed by the entry point.
Call Snapshot report
In entry point and queue reports, you can click a number in this column to display the Age of
Calls in Queue pie chart in a pop-up window.
The chart displays the number of calls that have been in the queue for the length of time represented by three time segments. The time segments are derived by dividing the Longest
Time in Queue value by three, rounding the resulting value down to the nearest 10 seconds, and then multiplying that value by 1,
2, and 3. For example, if the Longest Time in
Queue value is 85 seconds, then 85/3=28.3, which is rounded down to 20, and the chart displays time segments of 20, 40, and 60 seconds.
The number of calls that were answered within the Service Level threshold provisioned for this queue or skill (in a skills interval by queue report).
Note: Although this metric is visible for outdial calls, it is not meaningful for such calls.
The number of calls that were monitored using the Invisible mode, which prevents the monitoring session from being displayed on
Management Portals other than that of the initiating supervisor.
The number of calls that ended in the IVR but were not short calls. (Call interval real-time and Historical call reports for entry points)
Real-time Call Interval reports for Queues &
Skills by Queue;
Historical Call reports for Queues, Sites, &
Teams
Monitored Calls report
Real-time Call Interval
& Historical Call reports for Entry
Points
Cisco Customer Journey Platfform — Management Portal User Guide 421
Appendix A: CJP Report Parameters
Parameter
IVR Time
Logged-in
Agents
Longest Call In
Queue Time
Maximum Wait
Time
Midcall
Monitored
Calls
Monitor Flag
Description
The amount of time the call was in the IVR system.
The cumulative amount of time calls were in the IVR system.
The number of agents who are currently logged in to this team or to all teams at this site. At the queue level, this is the number of agents logged in to all teams at the sites serving this queue.
The longest amount of time a call has been in each queue covered in the report.
The longest amount of time a call was in the queue waiting to be answered.
The number of calls for which monitoring began after the call was already in progress.
Report
CDR
Real-time Call Interval
& Historical Call reports for Entry
Points
Call Snapshot report
Call Snapshot report
Historical Call reports for Queues
Monitored Calls report
New
No. of
Transfers
Whether or not the call was monitored, coached, or barged in on. Possible values:
• Not Monitored.
The call was not monitored
• Monitored.
The call was monitored.
• Whisper-Coach.
While the call was being monitored, the monitoring supervisor coached the agent, but did not barge in on the call.
• Barged-In.
While the call was being monitored, the monitoring supervisor barged in on the call.The supervisor might have also coached the agent. (If the call was both coached and barged-in on, the value of this parameter is Barged-In ).
For information about monitoring, see Chapter
7, “Call Monitoring” beginning on page 307 .
The number of external calls that came in to the entry point.
CDR
Real-time Call Interval
& Historical Call reports for Entry
Points
All DN Canned report The number of calls that came into the system via a specific dialed number.
The number of times the call was transferred by an agent.
CDR
422 Cisco Customer Journey Platfform — Management Portal User Guide
Appendix A: CJP Report Parameters
Parameter
Overflow
Queue
Queue Time
Description
The number of calls that were sent to the overflow number provisioned for the queue and were answered. Typically, a call is sent to an overflow number if it has been queued for longer than the maximum time specified in the routing strategy or because an error occurred when the call was sent to an agent. If the call is not answered, it is included in the
Abandoned or Disconnected count when it ends.
The name of the queue associated with the call.
The name of the queue that was monitored.
The amount of time the call was in a queue waiting to be sent to a destination site.
The number of calls that entered the queue during this interval.
Report
Real-time Call Interval reports for Queues &
Skills by Queue;
Historical Call reports for Queues
CDR
Calls Monitored report
CDR
Queued
Queued Time The cumulative amount of time calls were in queue, waiting to be sent to an agent or other resource. Because queued time is calculated after the call leaves the queue, the queued time for a call that is still in the queue is not reflected in the report.
Record Flag Whether or not the call was recorded by CJP through the optional call recording feature.
Requeued
S No.
Secondary
Answered
The number of calls that left this queue after having been transferred by the agent to another queue. For calls to be requeued, the first agent clicks the Queue button, selects a queue from the drop-down list, and clicks
Transfer .
A sequence number identifying each leg of a call as it moves through the CJP system. Click an entry in this column to open a window displaying the history of the call throughout its life cycle.
The number of calls that were answered by an agent after being transferred to the agent by another agent.
Real-time Call Interval reports for Queues &
Skills by Queue;
Historical Call reports for Queues
Real-time Call Interval reports for Queues &
Skills by Queue;
Historical Call reports for Queues
CDR
Real-time Call Interval reports for Queues,
Skills by Queue, Sites,
& Teams; Historical
Call reports for
Queues, Sites, &
Teams
CDR
Real-time Call Interval reports for Queues,
Skills by Queue, Sites,
& Teams; Historical
Call reports for
Queues, Sites, &
Teams
Cisco Customer Journey Platfform — Management Portal User Guide 423
Appendix A: CJP Report Parameters
Parameter Description
Service Level % The number of calls that were answered within the Service Level threshold provisioned for the queue or skill (in a skills interval by queue report), divided by total calls (including abandoned calls) multiplied by 100:
Session ID
Short
((In Service Level)/(Answered +
Abandoned)) * 100
Note: Although this metric is visible for outdial calls, it is not meaningful for such calls.
A value assigned by the system that uniquely identifies a call during its life cycle.
The number of calls that were terminated within the Short Call threshold provisioned for the enterprise without being distributed to a destination site or connected to an agent.
The number of calls that were terminated within the Short Call threshold provisioned for the enterprise without being connected to an agent.
Site
Report
Real-time Call Interval reports for Queues &
Skills by Queue;
Historical Call reports for Queues, Sites, &
Teams.
CDR
Real-time Call Interval
& Historical Call reports for Entry
Points
Real-time Call Interval reports for Queues &
Skills by Queue;
Historical Call reports for Queues
CDR
Team
Terminating
Party
The contact center location to which the call was distributed.
The name of the site that was monitored.
The name of the team to which the call was distributed.
The name of the team that was monitored.
Who terminated the call: Agent or Caller
Monitored Calls report
CDR
Monitored Calls report
CDR
424 Cisco Customer Journey Platfform — Management Portal User Guide
Appendix A: CJP Report Parameters
Parameter Description Report
Termination
Type
How the call was terminated. Possible values:
• abandoned.
The call was terminated before being distributed to a destination site, but was in the system for longer than the time specified in the Short Call threshold provisioned for the enterprise.
• agent_transfer.
The call was transferred from one agent to another.
• transfer_error.
The call could not be transferred to the agent.
• normal.
The call ended normally.
• reclassified.
The call was sent to another entry point.
• transferred.
The call was transferred by an agent.
• self_service.
The call ended in the IVR.
• short_call.
The call was never connected and the total duration of the call was less than the specified Short Call threshold.
CDR
• quick_disconnect.
The call was connected, but the agent talk time for the call was less than the specified Sudden
Disconnect threshold.
• overflow.
The call was transferred to the overflow destination number provisioned for the queue—typically because the call was queued for longer than the maximum queue time specified in the routing strategy or because an error occurred when the call was sent to an agent.
To Entry Point
To Queue
The number of calls that were transferred to another entry point.
Real-time Call Interval
& Historical Call reports for Entry
Points
The number of calls that were sent to a queue. Real-time Call Interval
& Historical Call reports for Entry
Points
Monitored Calls report Total
Monitored
Calls
The total number of calls monitored during the report time interval.
Transfer Errors The number of times an error occurred during the transfer process.
CDR
Cisco Customer Journey Platfform — Management Portal User Guide 425
Appendix A: CJP Report Parameters
Parameter
Transferred
Transferred In
Description
The sum of all calls transferred from this queue to an agent, external DN, or another
CJP queue:
Transferred Out + Requeued
The number of calls that were transferred to this entry point by an agent.
Transferred
Number
Transferred
Out
Wrap Up
The number of calls that entered this queue after having been transferred into the queue by an agent who clicked the Queue button, selected a queue from the drop-down list, and clicked Transfer .
The phone number to which the agent transferred the call in an agent-to-DN transfer.
This parameter appears in the CJP window that opens when you click an entry in the S No.
(sequence number) column of either an entry point or queue call detail record (CDR) as
on
The number of calls that left this queue after having been transferred by an agent to an external DN or to another agent. Transferred out calls result when an agent clicks the Agent button, selects an agent from the drop-down list, and clicks Transfer , or when the agent clicks the DN button, enters a phone number, and clicks Transfer . Transferred out calls may begin as a consultation or conference, but will be counted as transferred out only when the first agent completes the transfer to the second party.
The wrap-up code that the agent gave for the call. Note that if the agent wraps up the call after the CDR is generated, the corresponding
CDR will be updated after the agent selects the wrap-up code for that call.
Wrap Up Time The amount of time an agent spent in the
Wrap-up state after handling the call.
The cumulative amount of time agents spent in the Wrap-up state after handling the calls.
Report
Real-time Call Interval reports for Queues,
Skills by Queue, Sites,
& Teams; Historical
Call reports for
Queues, Sites, &
Teams
Real-time Call Interval
& Historical Call reports for Entry
Points
Real-time Call Interval reports for Queues &
Skills by Queue;
Historical Call reports for Queues
CDR
Real-time Call Interval reports for Queues,
Skills by Queue, Sites,
& Teams; Historical
Call reports for
Queues, Sites, &
Teams
CDR
CDR
Real-time Call Interval reports for Queues,
Skills by Queue, Sites,
& Teams; Historical
Call reports for
Queues, Sites, &
Teams
426 Cisco Customer Journey Platfform — Management Portal User Guide
Appendix A: CJP Report Parameters
Agent Report Parameters
The parameters available in CJP real-time and historical agent reports are described in the following table. In the table, ADR is an abbreviation for Agent Detail Report .
Parameter
Action
Agent
Agent Requeue
Agent Transfer
Description
Icons you can click to perform an action:
• Click the Logout ( ) icon to log out the
agent. For more information, see “Logging
• Click the Monitor icon ( ) to open the Call
Monitoring module where you can monitor the agent’s call by entering your callback number and clicking the Midcall Monitor button.
This icon is displayed only in the Team view and only if the agent is in the Connected state and your user profile authorizes midcall monitoring. For more information, see
Chapter 7, “Call Monitoring” beginning on page 307 .
The name of an agent in the report.
If your enterprise uses the Multimedia feature and the report includes more than one media channel, you can click the a collapse arrow ( ) or expand arrow ( ) to the left of an agent name to collapse or expand the data grouped by channel type.
The number of times an agent requeued an inbound call.
The number of times an agent transferred an inbound call to another agent.
Report
Snapshot/Team &
Skill views
Snapshot/Agent view; Real-time
Agent Interval/
Agent-level
Historical Agent
Summary &
Interval reports;
ADR; Snapshot/
Agent view; Agent
Trace report
Historical Agent
Summary &
Interval reports;
ADR; Agent Trace report
Cisco Customer Journey Platfform — Management Portal User Guide 427
Appendix A: CJP Report Parameters
Parameter
Available
Available Time
Average
Connected Time
Average Handle
Time
Blind Transfer
Calls Handled
Channel
Conference
Description
Count.
The number of times an agent went into the Available state.
Total Time.
The total amount of time an agent spent in the Available state.
Average Time.
( Not in ADR or Snapshot/Agent view or Agent Trace report ) The average length of time agents were in the Available state (Total
Available Time divided by Available Count).
% Time.
( Only in ADR ) The percentage of time the agent was in the Available state.
The number of agents currently in the Available state or, in the Skill view, the number of agents in the Available state who possess the skill.
The amount of time agents were in the Available state during the time interval.
The connected time divided by the number of calls that were connected during the time interval.
The average length of time spent handling a call
(connected time plus wrap-up time, divided by number of calls).
The number of times an agent transferred an inbound call without consulting first.
Report
Historical Agent
Summary &
Interval reports;
ADR & Snapshot/
Agent view; Agent
Trace report
Snapshot/Site,
Skill, & Skills by
Team views
Real-time Agent
Interval reports
Real-time Skills
Interval by Team
Real-time Skills
Interval by Team
Historical Agent
Summary &
Interval reports;
ADR; Snapshot/
Agent view; Agent
Trace report
Snapshot/Team view & Skill view
The number of calls the agent handled (or, for the Skill view, the number of calls the agent handled for that skill) since logging in. Rest the cursor over a number in this column to display a pop-up showing the wrap-up codes the agent entered and how many times each code was entered.
The total number of inbound and outdial calls handled.
The media channel associated with the activity.
(Appears only if your enterprise uses the
Multimedia feature.)
The number of times the agent initiated a conference call.
Historical Agent
Summary &
Interval reports
ADR; Agent Trace report
Historical Agent
Summary &
Interval reports;
ADR; Snapshot/
Agent view; Agent
Trace report
428 Cisco Customer Journey Platfform — Management Portal User Guide
Appendix A: CJP Report Parameters
Parameter Description
Connected
Connected Time The amount of time inbound calls were connected to an agent during the time interval
(talk time plus hold time).
Consult
The number of agents currently connected to an inbound call, or in the Skill view, the number of agents connected to a call who possess the skill.
Count.
The number of times an agent answered a consult request plus the number of times an agent consulted other agents.
Consult Answer
Total Time.
Total Consult Answer Time plus Total
Consult Request Time.
Average Time.
( Not in ADR or Agent Trace report ) The average length of consulting time
(Total Consult Time divided by Consult Count).
Count.
The number of times an agent answered a consult request from another agent.
Total Time.
The total amount of time an agent spent answering consult requests from agents.
Average Time.
( Not in ADR or Agent Trace report ) The average length of time agents spent answering consult requests (Total Consult Answer
Time divided by Consult Answer Count).
% Time.
( Only in ADR and Agent Trace report )
The percentage of time the agent spent answering consult requests.
Consult Request Count.
The number of times an agent sent a consult request to another agent.
Consulting
Total Time.
The total amount of time an agent spent consulting other agents.
Average Time.
( Not in ADR or Agent Trace report ) The average length of time agents spent consulting other agents (Total Consult Request
Time divided by Consult Request Count).
% Time. ( Only in ADR and Agent Trace report )
The percentage of time the agent spent consulting other agents while on an inbound call.
The number of agents currently consulting with another agent.
CTQ The number of agents currently consulting with another agent after initiating or answering a consult-to-queue request.
Report
Snapshot/Site,
Skill, & Skills by
Team views
Real-time Skills
Interval by Team
Historical Agent
Summary &
Interval reports;
ADR; Agent Trace report
Historical Agent
Summary &
Interval reports;
ADR; Agent Trace report
Historical Agent
Summary &
Interval reports;
ADR; Agent Trace report
Snapshot/Site &
Skills by Team views
Snapshot/Site view
Cisco Customer Journey Platfform — Management Portal User Guide 429
Appendix A: CJP Report Parameters
Parameter
Current State
Disconnected
Count
Disconnected
Hold Count
DN
Duration
Final Logout
Time
Hold
Hold Time
Description
The agent’s current state. See the table on
page 222 for a description of each state that can
appear in this column.
In Team and Skill views, If the current state is
Idle, the idle code the agent selected is shown in parentheses (no code is shown if the agent has just logged in and has not selected an idle code).
The number of calls that were connected to an agent, but that were then immediately disconnected within the Sudden Dsconnect threshold provisioned for the enterprise.
Report
Snapshot/Team,
Skill, & Agent views
The number of times an inbound call was disconnected while the caller was on hold.
The dial number the agent used to log in to the
Agent Desktop.
The amount of time the agent was in the state.
The date and time the agent logged out. This column appears only in agent-level summary reports.
The number of agents in the Connected state who have placed the caller on hold.
The amount of time callers were on hold during the time interval.
Historical Agent
Summary & Agent
Interval reports;
ADR; Agent Trace report
Snapshot/Agent view
Snapshot/Team,
Agent, & Skill views; ADR; Agent
Trace report
Agent Trace
Report
Historical Agent
Summary/Agent level
Snapshot/Site view & Skills by
Team view
Real-time Skills
Interval by Team
430 Cisco Customer Journey Platfform — Management Portal User Guide
Parameter
Idle
Idle Time
In Outdial
In Time
Appendix A: CJP Report Parameters
Description Report
The number of times the agent went into the Idle state from a different state. Rest the cursor over a number in this column to display a pop-up showing the idle codes the agent entered and how many times each code was entered.
Note: Because an agent can change the idle code while in the Idle state, the number of idle codes displayed in the pop-up can exceed the number of times the agent went into the Idle state. For example, an agent might move from Idle-Break to
Idle-Email.
Snapshot/Team &
Skill views
The number of agents currently in the Idle state.
Snapshot/Site &
Skills by Team views
Count.
The number of times an agent went into the Idle state.
Total Time.
The total amount of time agents spent in the Idle state.
Average Time.
( Not available in ADR or Agent
Trace report ) The average length of time agents were in the Idle state (Total Idle Time divided by
Idle Count).
% Time.
( Not available in Agent Summary and
Interval reports ) The percentage of time the agent was in the Idle state.
Historical Agent
Summary &
Interval reports;
ADR; Agent Trace report
Count.
The number of times the agent went into the Idle state from a different state. Rest the cursor over the number in this field to see the idle codes the agent entered and how many times each code was used.
Snapshot/Agent view
Note: Because an agent can change the idle code while in the Idle state, the number of idle codes can exceed the number of times the agent went into the Idle state. For example, an agent might move from Idle-Break to Idle-Email.
Total Time.
The total amount of time the agent spent in the Idle state.
The amount of time agents were in the Idle state during the time interval.
The number of agents who are connected to or are wrapping up an outdial call.
The number of times the agent was connected to or was wrapping up an outdial call.
The time the agent entered the state.
Real-time Agent
Interval reports
Snapshot/Site view & Skills by
Team view
Snapshot/Team view
Agent Trace report
Cisco Customer Journey Platfform — Management Portal User Guide 431
Appendix A: CJP Report Parameters
Parameter
Inbound
Inbound Average
Handle Time
Inbound Avg
Handle Time
Description
Reserved Time.
The amount of time agents were in the Reserved state, during which incoming calls were ringing but had not yet been answered.
Answered Count.
The number of inbound calls that were answered by an agent during the time interval.
Talk Time.
The amount of time agents were talking on inbound calls during the time interval.
Hold Time.
The amount of time inbound calls were on hold during the time interval.
Connected Time.
The amount of time inbound calls were connected to an agent during the time interval (inbound talk time plus inbound hold time).
Wrap Up Time.
The amount of time agents spent in the Wrap-up state after an inbound call during the time interval.
Average Connected Time.
Inbound connected time divided by the number of inbound calls that were connected during the time interval.
Average Handle Time.
The average length of time spent handling an inbound call (inbound connected time plus inbound wrap-up time, divided by number of inbound calls).
The average length of time spent handling a call
(total connected time plus total hold time and total wrap-up time, divided by connected count).
The average length of time spent handling an inbound call (Total Inbound Connected Time plus
Total Wrap Up Time, divided by Inbound
Connected Count).
Report
Real-time Agent
Interval reports
Snapshot/Agent view
Historical Agent
Summary &
Interval reports;
ADR; Agent Trace report
432 Cisco Customer Journey Platfform — Management Portal User Guide
Appendix A: CJP Report Parameters
Parameter Description
Inbound
Connected
Hold Count.
The number of times an agent put an inbound caller on hold.
Connected Count.
The number of inbound calls that were connected to an agent.
Total Talk Time.
The total amount of time an agent was talking with a caller.
Total Hold Time.
The total amount of time inbound calls were on hold.
Total Time.
The total amount of time agents were connected to inbound calls.
Average Hold Time.
( Not in ADR or Snapshot/
Agent view or Agent Trace report) The average hold time for inbound calls (Total Hold Time divided by Hold Count).
Average Time.
( Not in ADR or Snapshot/Agent view ) The average inbound connected time (Total
Time divided by Connected Count).
% Talk Time.
( Only in ADR and Agent Trace report ) The percentage of inbound connected time the agent was talking with the caller.
% Hold Time.
( Only in ADR ) The percentage of inbound connected time the caller was on hold.
% Time.
( Only in ADR ) The percentage of time the agent was connected to an inbound call.
Inbound Consult Count.
The number of times an agent answered a consult request plus the number of times an agent consulted other agents.
Total Time.
Total Consult Answer Time plus Total
Consult Request Time.
Inbound Consult
Answer
Count.
The number of times an agent answered a consult request from another agent handling an inbound call.
Total Time.
The total amount of time an agent spent answering consult requests from agents handling inbound calls.
Inbound Consult
Request
Inbound CTQ
Count.
The number of times an agent sent a consult request to another agent during an inbound call.
Total Time.
The total amount of time an agent spent consulting other agents during inbound calls.
Count.
Inbound CTQ Answer Count plus Inbound
CTQ Request Count.
Total Time.
Total Inbound CTQ Answer Time plus
Total Inbound CTQ Request Time.
Report
Historical Agent
Summary &
Interval reports;
ADR; Snapshot/
Agent view; Agent
Trace report
Snapshot/Agent view
Snapshot/Agent view
Snapshot/Agent view
Snapshot/Agent view
Cisco Customer Journey Platfform — Management Portal User Guide 433
Appendix A: CJP Report Parameters
Parameter Description
Inbound CTQ
Answer
Count.
The number of times an agent answered a consult-to-queue request from an agent who was handling an inbound call.
Total Time.
The total amount of time an agent spent answering consult-to-queue requests from agents handling inbound calls.
Count.
The number of times an agent initiated a consult to queue while handling an inbound call.
Inbound CTQ
Request
Total Time.
The total amount of time between when an agent initiated consult-to-queue requests while handling inbound calls and when the consultations ended.
Inbound Reserved Count.
( Not in ADR or Agent Trace report ) The number of times an agent went into the Inbound
Reserved state, during which a call is coming in to an agent’s station but has not yet been answered.
Total Time.
The total amount of time an agent spent in the Reserved state.
Average Time.
The average length of time agents were in the Inbound Reserved state (Total
Available Time divided by Available Count).
% Time.
( Only in ADR and Agent Trace report )
The percentage of time the agent was in the
Inbound Reserved state.
The number of inbound calls the agent transferred to another agent, queue, or number.
Inbound
Transfers
Inbound Wrap Up Count.
The number of times an went into the
Wrap-up state after an inbound call.
In the Snapshot/Agent view, you can rest the cursor over a number in this column to see the wrap-up codes the agent entered and how many times each code was used.
Total Time.
The total amount of time an agent spent in the Wrap-up state after an inbound call.
Average Time.
( Not in ADR, Agent Trace report, or Snapshot/Agent view ) The average length of time agents were in the Wrap-up state after an inbound call (Total Wrap Up Time divided by
Wrap Up Count).
% Time.
( Only in ADR and Agent Trace report )
The percentage of time the agent was in the
Wrap-up state after an inbound call.
Initial Login Time The date and time the agent logged in.
Report
Snapshot/Agent view; Historical
Agent Summary &
Interval reports;
ADR
Snapshot/Agent view; Historical
Agent Summary &
Interval reports;
ADR
Snapshot/Agent view
Snapshot/Agent view
Historical Agent
Summary &
Interval reports;
ADR; Agent Trace report; Snapshot/
Agent view
Historical Agent
Summary/Agent level
434 Cisco Customer Journey Platfform — Management Portal User Guide
Appendix A: CJP Report Parameters
Parameter
Login Count
Login Time
Logout Time
Not Responding
Description
Total number of times an agent logged in on that day. Appears only if Agents is selected in the
Display Results By drop-down list.
The date and time the agent logged in to the
Agent Desktop.
The date and time the agent logged out of the
Agent Desktop.
The number of agents currently in the Not
Responding state.
Report
Historical Agent
Summary/Agent level
Snapshot/Team,
Agent, & Skill views; ADR; Agent
Trace report
ADR; Agent Trace report
Snapshot/Site &
Skills by Team views
Historical Agent
Summary &
Interval reports;
ADR; Agent Trace report; Snapshot/
Agent view
Not Responding
Time
Out Time
The amount of time agents spent in the Not
Responding state during the time interval.
Number of Calls The number of inbound calls that were connected
Occupancy
Count.
The number of times an agent was in the
Not Responding state.
Total Time.
The total amount of time an agent spent in the Not Responding state.
Average Time.
( Not in ADR or Snapshot/Agent view or Agent Trace report ) The average length of time agents were in the Not Responding state
(Total Not Responding Time divided by Not
Responding Count).
% Time.
( Only in ADR and Agent Trace report )
The percentage of time the agent was in the Not
Responding state.
to the site or team during the time interval.
The measure of time the agent spent on calls compared to available and idle time, calculated by dividing total connected time (inbound connected time plus outdial connected time) plus total wrap up time (inbound wrap up time plus outdial wrap up time) by staff hours.
The measure of time the agent spent on calls compared to available and idle time, calculated by dividing inbound connected time plus inbound wrap up time by staff hours.
The time the agent left the state.
Real-time Agent
Interval reports
Real-time Skills
Interval by Team
Snapshot/Agent view; Real-time
Agent Interval reports; Historical
Agent Summary,
Agent Interval,
ADR, & Agent
Trace report
Real-time Skills
Interval by Team
Agent Trace report
Cisco Customer Journey Platfform — Management Portal User Guide 435
Appendix A: CJP Report Parameters
Parameter
Outdial
Outdial Avg
Handle Time
Outdial
Conference
Description
Attempted.
The number of calls that agents initiated during the time interval.
Connected.
The number of outdial calls that were connected to an agent during the time interval.
Reserved Time.
The amount of time agents were in the Outdial Reserved state, a state indicating that the agent has initiated an outdial call, but the call is not connected yet.
Talk Time.
The amount of time agents were talking on outdial calls during the time interval.
Hold Time.
The amount of time outdial calls were on hold during the time interval.
Connected Time.
The amount of time outdial calls were connected to an agent during the time interval (outdial talk time plus outdial hold time).
Average Connected Time.
Outdial connected time divided by the number of outdial calls that were connected during the time interval.
Wrap Up Time.
The amount of time agents spent in the Wrap-up state after an outdial call during the time interval.
Average Handle Time.
The average length of time spent handling an outdial call (outdial connected time plus outdial wrap up time, divided by number of outdial calls).
The average length of time spent handling an outdial call (Total Outdial Connected Time plus
Total Outdial Wrap Up Time, divided by Outdial
Connected Count).
The number of outdial calls the agent conferenced with another party.
Report
Real-time Agent
Interval reports
Historical Agent
Summary, Agent
Interval, ADR, &
Agent Trace report
Snapshot/Agent view
436 Cisco Customer Journey Platfform — Management Portal User Guide
Appendix A: CJP Report Parameters
Parameter Description
Outdial
Connected
Attempted Count.
The number of times an agent attempted to make an outdial call.
Connected Count.
The number of outdial calls that were connected to an agent.
Hold Count.
The number of times an agent put an outdial call on hold.
Total Talk Time.
The total amount of time an agent was talking with a party on an outdial call.
Total Hold Time.
The total amount of time outdial calls were on hold.
Total Time.
The total amount of time agents were connected to outdial calls.
Average Hold Time.
( Not in ADR, Agent Trace report, or Snapshot/Agent view ) The average hold time for outdial calls (Total Hold Time divided by Hold Count).
Average Time.
( Not in ADR, Agent Trace report, or Snapshot/Agent view ) The average outdial connected time (Total Time divided by
Connected Count).
Outdial Consult Count. Outdial Consult Answer count plus Outdial
Consult Request count.
Total Time . Total Outdial Consult Answer Time plus Total Outdial Consult Request Time.
Outdial Consult
Answer
Count. The number of times the agent answered a consult request from another agent who was on an outdial call.
Outdial Consult
Request
Outdial CTQ
Outdial CTQ
Answer
Total Time . The amount of time the agent was consulted by another agent who was on an outdial call.
Count.
The number of times the agent consulted another agent while on an outdial call.
Total Time . The amount of time the agent consulted another agent during an outdial call.
Count.
Outdial CTQ Answer Count plus Outdial
CTQ Request Count.
Total Time.
Total Outdial CTQ Answer Time plus
Total Outdial CTQ Request Time
Count.
The number of times an agent answered a consult-to-queue request from an agent who was handling an outdial call.
Total Time.
The total amount of time an agent spent answering consult-to-queue requests from agents handling outdial calls.
Report
Historical Agent
Summary &
Interval reports;
ADR; Agent Trace report; Snapshot/
Agent view
Snapshot/Agent view
Snapshot/Agent view
Snapshot/Agent view
Snapshot/Agent view
Snapshot/Agent view; Historical
Agent Summary &
Interval reports;
ADR
Cisco Customer Journey Platfform — Management Portal User Guide 437
Appendix A: CJP Report Parameters
Parameter Description
Outdial CTQ
Request
Count.
The number of times an agent initiated a consult to queue while handling an inbound call.
Total Time.
The total amount of time between when an agent initiated consult-to-queue requests while handling inbound calls and when the consultations ended.
Outdial Reserved Count.
The number of times an agent was in the
Outdial Reserved state, a state indicating that the agent has initiated an outdial call, but the call is not connected yet.
Total Time.
The total amount of time an agent was in the Outdial Reserved state.
Average Time.
( Not in ADR, Agent Trace report, or Snapshot/Agent view ) The average amount of time agents were in the Outdial Reserved state
(Total Time divided by Count).
Outdial Transfers The number of outdial calls the agent transferred to another agent, queue, or number.
Outdial Wrap Up Count.
The number of times an agent went into the Wrap-up state after an outdial call.
Queue
Total Time.
The total amount of time an agent spent in the Wrap-up state after an outdial call.
Average Time.
( Not in ADR, Agent Trace report, or Snapshot/Agent view ) The average length of time agents were in the Wrap-up state after an outdial call (Total Outdial Wrap Up Time divided by Outdial Wrap Up Count).
If the agent is currently handling a call, the name of the queue that the call came in on.
Report
Snapshot/Agent view; Historical
Agent Summary &
Interval reports;
ADR
Historical Agent
Summary &
Interval reports;
ADR; Agent Trace report; Snapshot/
Agent view
Snapshot/Agent view
Historical Agent
Summary &
Interval reports;
ADR; Agent Trace report; Snapshot/
Agent view
Snapshot/Team,
Agent, & Skill views
438 Cisco Customer Journey Platfform — Management Portal User Guide
Parameter
Reason
Reserved
Site
Appendix A: CJP Report Parameters
Description
The reason the agent logged out. For example:
• Desktop browser closed.
The browser window in which the Agent Desktop application was running was closed while the agent was logged in.
• LoggingInAnotherInstance.
The system logged the agent out because the agent logged in to another instance of the Agent
Desktop.
• Lost network connection.
The agent was logged out because of a network interruption that exceeded two minutes (unless a different timeout is specified for your system).
• Normal logout.
The agent clicked the Log
Out button in the Agent Desktop window.
• Operational logout.
The system logged the agent out in response to a command initiated by Cisco CJP Operations or Technical Support.
• Supervisory logout.
The supervisor logged the agent out.
Other reasons can occasionally occur.
The number of agents currently in the Reserved state, during which a call is coming in but has not yet been answered.
The number of agents in the Reserved state who possess the skill.
The name of a site.
If your enterprise uses the Multimedia feature and the report includes more than one media channel, you can click the a collapse arrow ( ) or expand arrow ( ) to the left of a team name to collapse or expand the data grouped by channel type.
In the Site view of a current snapshot agent report, you can do the following:>
• Click a collapse arrow ( ) or expand arrow
( ) next to a site name to collapse or expand the list of logged-in teams at the site.
• Click the name of a team to drill-down to the
Team view for that team.
The site where the team the agent was handling calls for is located.
Report
ADR; Agent Trace report
Snapshot/Site view & Skills by
Team view
Snapshot/Skill view
Snapshot/Site view; Real-time
Agent Interval reports (except
Agent-level)
ADR; Agent Trace report
Cisco Customer Journey Platfform — Management Portal User Guide 439
Appendix A: CJP Report Parameters
Parameter
Skill
Staff Hours
Description Report
The name of the skill.
In the Skill view of the current snapshot agent report you can do the following:
• Click a collapse arrow ( ) or expand arrow
( ) next to a skill name to collapse or expand the list of logged-in agents who possess the skill.
• Click the name of an agent to drill-down to the Agent view for that agent.
• If your enterprise uses the Multimedia feature and the report includes more than one media channel, you can click the collapse or expand arrow to the left of an agent name to collapse or expand the data grouped by channel type.
Snapshot/Skill view; Real-time
Skills Interval by
Team
The amount of time the agent has been logged in. Snapshot/Team,
Agent, & Skill views
The amount of time the agent was logged in during the time interval.
Real-time Agent
Interval reports &
Skills Interval by
Team
The total amount of time agents were logged in.
Historical Agent
Summary &
Interval reports
The amount of time the agent was logged in during each login session.
ADR; Agent Trace report
440 Cisco Customer Journey Platfform — Management Portal User Guide
Parameter
State
Talk
Talk Time
Appendix A: CJP Report Parameters
Description
The time the agent logged in and logged out and each state the agent was in during the login session:
• Available.
The agent was available and waiting for calls.
• Conference.
The agent conferenced a call with another party.
• Consult-Answer.
The agent answered a consult request from another agent.
• Consult-Request.
The agent initiated a consultation with another agent.
• Idle.
The phone rang but was not answered within a specified period of time.
• Not Responding.
The agent’s phone rang but the agent did not answer within a specified period of time.
• Hold.
The agent placed a connected call on hold.
• Talk . The agent was talking on an inbound call.
Wrap Up. The call ended but the agent was not ready for the next call .
The number of agents in the Connected state who are currently talking with a caller.
The amount of time agents were talking with callers during the time interval.
Report
Agent Trace report
Snapshot/Site &
Skills by Team views
Real-time Skills
Interval by Team
Cisco Customer Journey Platfform — Management Portal User Guide 441
Appendix A: CJP Report Parameters
Parameter
Team
Description
The name of a team in the report.
In the Team view and Skills by Team view of a current snapshot agent report you can do the following:
• Click a collapse arrow ( ) or expand arrow
( ) next to a team name to collapse or expand the list of logged-in agents on the team.
• If your enterprise uses the Multimedia feature and the report includes more than one media channel, you can click the a collapse or expand arrow to the left of an agent name to collapse or expand the data grouped by channel type.
In the Team view, you can click the name of an agent to drill-down to the Agent view for that agent.
The team the agent was handling calls for.
Report
Snapshot/Team view & Skills by
Team view; Realtime Agent
Interval report/
Team & Skills by
Team level
Time in Current
State
Total Calls
Total Logged In
Channels Logged
In
Wrap Up
Wrap Up Time
The amount of time the agent has been in the current state.
Inbound Answered calls plus Outdial Attempted calls.
The number of agents currently logged in or, in the Skill view, the number of agents currently logged in who possess the skill
The number of media channels to which agents are currently logged in. Appears only if your enterprise uses the Multimedia feature.
The number of agents currently in the Wrap-up state.
The amount of time agents spent in the Wrap-up state after an inbound call during the time interval.
ADR; Agent Trace report
Snapshot/Team,
Agent, & Skill views
Real-time Agent
Interval reports
Snapshot/Site,
Team, Skill, &
Skills by Team views
Snapshot/Site,
Team, Skill, &
Skills by Team views
Snapshot/Site &
Skills by Team view
Real-time Skills
Interval by Team
442 Cisco Customer Journey Platfform — Management Portal User Guide
Appendix A: CJP Report Parameters
Historical Skill Report Parameters
The parameters available in CJP historical Skills by Queues reports are described in the following table. Asterisks (*) mark parameters that are available only in a skill summary report, which you can display by drilling down on a skill name in a Skills by Queue report.
Parameter Description
% Calls Matched The percentage of calls for which the initial value of the skill required by the call was equal to the final value when the call was distributed to an agent.
Abandoned
(Matched Calls * 100)/ (Connected +
Abandoned + Reclassified)
The number of calls with this skill requirement that were abandoned during the report interval.
Abandoned within SL The number of calls that were terminated while in queue within the Service Level threshold provisioned for this skill.
Avg Handle Time The average length of time spent handling a call with this skill requirement (total connected time plus total wrap-up time, divided by calls handled).
Connected
Connected within SL The number of calls with this skill requirement that were connected within the Service Level threshold provisioned for this skill.
Final Operand*
The number of calls with this skill requirement that were connected during the report interval.
Final Value*
The skill operand type that was assigned to the call when it was distributed to an agent with a matching skill.
The value of the skill requirement assigned to the call when the call was distributed to an agent.
Initial Operand*
Initial Value*
The skill operand type that was assigned to the call when it was distributed to the queue. Possible values:
• eq (equal to)
• neq (not equal to)
• gte (greater than or equal to)
• lte (less than or equal to)
The value of the skill requirement assigned to the call when it arrived in the queue.
Skills by Queue
Skills by Queue
Skills by Queue
Skills by Queue &
Skills by Agents
Skills by Queue &
Skills by Agents
Skills by Queue &
Skills by Agents
Skills by Queue
Skills by Queue
Skills by Queue
Skills by Queue
Cisco Customer Journey Platfform — Management Portal User Guide 443
Appendix A: CJP Report Parameters
Parameter Description
Operand
Reclassified
The skill operand type that was assigned to the call when it was distributed to the agent. Possible values:
• eq (equal to)
• neq (not equal to)
• gte (greater than or equal to)
• lte (less than or equal to)
The number of calls with this skill requirement that were transferred from the queue by the system.
Reclassified within SL The number of calls with this skill requirement that were transferred from the queue by the system within the Service
Level threshold provisioned for the skill.
Skill The name of a skill.
In a Skills by Queue report, you can click an entry in this column to drill down to view daily activity for the month (from a monthly summary) or to view half-hourly data for a day (from a daily summary).
Total
Value
The total number of calls.
The value of the skill requirement assigned to the call when the call was distributed to the agent.
Skills by Agents
Skills by Queue
Skills by Queue
Skills by Queue
Skills by Agents
Skills by Queue
Skills by Agents
Historical Threshold Alerts Report Parameters
If your enterprise uses the threshold alerts feature and your user profile authorizes you to view alerts, you can use the controls on the Threshold Alerts page of the Historical
Reports module to display details about threshold alerts that were triggered between midnight of the current day and three months ago. Available parameters are described in the following table.
Parameter Description
Acknowledged Whether or not a supervisor acknowledged the alert.
Acknowledged Time The time the alert was acknowledged.
Actual Value
Archived
Comments
The actual value that triggered the alert.
Whether or not a supervisor archived the alert.
Metric
Optional comments, if any, entered by the supervisor who acknowledged the alert.
The metric that the threshold is associated with.
444 Cisco Customer Journey Platfform — Management Portal User Guide
Appendix A: CJP Report Parameters
Parameter
Operand
Supervisor
Time
Trigger Interval
Trigger Value
Description
> (greater than)
>= (greater than or equal to)
< (less than)
<= (less than or equal to)
= (equal to)
The name of the supervisor who acknowledged the alert.
The date and time that the threshold alert was triggered
The number of seconds specified in the threshold rule as the interval during which the system should generate only one alert for the threshold rule check.
The value that the threshold rule defined as the trigger.
Usage Metrics Report Parameters
Parameters available in the Usage Metrics Report are described in the following table.
Column Description
Calls Duration (min) The total amount of time between when inbound calls arrived or outdial calls were placed and when they were terminated.
Inbound Total Calls.
The total number of inbound calls.
Connected Calls.
The number of inbound calls that were connected to an agent.
IVR Duration (min).
The number of minutes during which calls were in the IVR system.
Month
Outdial
Queue Duration (sec).
The number of seconds during which calls were in a queue.
Talk Time (min).
The number of minutes during which agents were talking with callers.
Hold Time (min).
The number of minutes during which inbound calls were on hold.
The month during which the call activity occurred.
Total Calls.
The total number of outdial calls.
Recorded Calls
Total Calls
Connected Calls.
The number of outdial calls that were connected to an agent.
Talk Time (min).
The number of minutes during which an agent was talking with a party on an outdial call.
Hold Time (min).
The number of minutes during which outdial calls were on hold.
The number of calls that were recorded.
The total number of inbound and outdial calls.
Cisco Customer Journey Platfform — Management Portal User Guide 445
Appendix A: CJP Report Parameters
446 Cisco Customer Journey Platfform — Management Portal User Guide
● ● ● ●
Glossary
abandoned call. A phone call that was in the system longer than the predefined
Short Call threshold provisioned for the enterprise, but that was terminated before
being distributed to a destination site. See also Short Call threshold . Contrast with short call .
ACD.
See automatic call distributor (ACD)
.
ACT (average connected time). The average amount of time callers were connected to an agent.
ADR. See
agent. A person who answers customer calls; also referred to as a customer service representative .
agent-based team. A team that has a specific number of agents assigned to it. These
agents use the CJP Agent Desktop to interface with the CJP system. See also CJP Agent
. Contrast with capacity-based team .
Agent Desktop.
agent detail record (ADR). A record representing details about an agent's activities during an agent session (that is, the time interval between when the agent logged in and logged out).
agent profile. A group of permissions and Agent Desktop behaviors that can be assigned to specific agents. Each agent profile specifies permission levels relating to queue transfers, agent consults and transfers (“buddy teams”), wrap-up and idle codes, wrap-up time-out values, and agent auto-available.
ANI. See
Automatic Number Identification (ANI)
.
answered call. A call that was routed from the queue to an agent or available resource and was answered by the agent or connected to a resource.
ASA. See
average speed of answer (ASA) .
Cisco Customer Journey Platfform — Management Portal User Guide 447
Glossary automatic call distributor (ACD). A system or application software program that serves to route incoming calls to the most available and appropriate agent or resource according to customer-defined routing requirements.
Automatic Number Identification (ANI). A system utilized by telephone companies to identify the phone number of a calling subscriber.
auxiliary codes. Idle and wrap-up codes that agents can select while using the CJP
Agent Desktop. See also
.
Available state. An agent state indicating that the agent is ready to take calls.
average speed of answer (ASA). The average amount of time callers waited in queue before being connected to an agent.
barge in. To join a call while monitoring or coaching an agent in order participate in the conversation between the agent and the customer.
call-associated data (CAD) variable. A named variable provisioned for the enterprise that can be used in a call control script to collect data entered either by a caller or an agent. CAD values are stored in the cumulative call detail records that CJP
Management Portal users can display and export to Microsoft Excel or .csv files.
call control script. A set of instructions for controlling the flow of calls through the
CJP system. Call control scripts are assigned to routing strategies.
call detail record (CDR). A record representing the history of a call within an entry point or queue. An entry point CDR stores details about the call from the time it arrived at the entry point—either as a new, external call or as a call transferred from another entry point or queue—until it left the underlying queues either by terminating or by being transferred out of a queue to another entry point. A queue CDR stores information about the call from the time it entered the queue until it was either terminated or transferred out of the queue. A queue CDR can have multiple legs, which are represented by segment detail records (SDRs). See also
capacity-based team. A team that does not have specific agents assigned to it, and the agents do not use the CJP Agent Desktop. For example, an outsourcer might have teams that use a PBX or an ACD to handle calls. A capacity-based team might be used to represent a voice mailbox or an agent group that is not managed by the CJP system.
The capacity of such a team is determined by the Capacity setting provisioned for it, which can be overwritten by team capacity strategies defined in the CJP Routing
Strategy module available from the CJP Management Portal. See also CJP Agent
CCDR. See
cumulative call detail record (CCDR)
.
CDR. See
448 Cisco Customer Journey Platfform — Management Portal User Guide
Glossary
CJP Agent Desktop. A browser-based application for handling customer interactions on the agent’s workstation. Using the Agent Desktop and any telephony device including traditional TDM, mobile or soft IP-based phones, agents have access to a full suite of contact center applications.
CJP Management Portal. The Web-based user interface that provides authorized users with access to CJP features and functions.
CJP Scorecard Routing. A Cisco CJP offering that provides cross-ACD call routing.
In Scorecard Routing, calls arriving at an entry point can be routed to queues across multiple ACDs. The queues receiving the calls can belong to CJP or non-CJP ACDs.
Calls sent to an external ACD are distributed to agents by the external ACD. CJP uses proxy queues to track the call activity that occurs on those external ACD queues. See also
.
coach. To speak to the agent handling a call without being heard by the customer. Also known as whisper coach .
completed call. A call that ended during the report interval. This includes answered, disconnected, and abandoned calls, but not short calls or transferred calls.
Connected state. An agent state indicating that the agent is connected with a caller.
cross-ACD entry point. An entry point used in CJP Scorecard Routing. Calls that arrive at a cross-ACD entry point can be routed to queues across multiple ACDs. Calls sent to an external ACD are distributed to agents by the external ACD. See also
cumulative call detail record (CCDR). A record representing the complete life cycle of an external call, from the time it arrived in the CJP system until it was terminated. A
CCDR can include one or more CDRs and SDRs. See also call detail record (CDR) ,
Dialed Number Identification Service (DNIS). A service provided by the phone company that delivers a digit string indicating the number the caller dialed along with the call.
disconnected call. A call that was terminated within the predefined Sudden
Disconnect threshold provisioned for the enterprise after being distributed to a
destination site. See also Sudden Disconnect threshold
.
DN. Dial number, the number that is dialed to initiate a call.
DNIS.
See Dialed Number Identification Service (DNIS) .
enterprise. An organization that subscribes to the CJP service. Also referred to as the
CJP tenant .
Cisco Customer Journey Platfform — Management Portal User Guide 449
Glossary entry point. The initial landing place for customer calls on the CJP system. One or more toll-free or dial numbers can be associated with a given entry point. IVR call treatment is performed while a call is in the entry point. Calls are moved from the entry point into a queue and are subsequently distributed to agents.
handled call. A call that was terminated after reaching the destination site and exceeding the predefined Sudden Disconnect threshold provisioned for the enterprise.
The total number of handled calls is determined by subtracting the number of disconnected calls from the number of answered calls. See also
,
,
idle code. A value that an agent selects while using the CJP Agent Desktop to indicate why the agent is not available to take calls, such as Lunch , Break , or Meeting . See also
Idle state. An agent state indicating that the agent is logged in but not yet ready to take customer calls.
IVR. Interactive voice response.
IVR call. A call that was successfully put through to the IVR system.
IVR time. The cumulative amount of time calls were in the IVR system, waiting to be handled.
Management Portal.
.
MED. Minimum expected delay, a value that represents the smallest expected time interval between the routing of a call to a queue and answering of the call by an agent resource. The routing engine calculates the MED of each queue based on the depth of the queue and the average handle time (AHA) during the most recent time interval.
Midpoint Call Management ® gateway. CJP Communication’s centralized control point for managing and monitoring calls across a heterogeneous contact center environment. The CJP solution creates a virtual point for visibility and control, enabling enterprises to remotely manage their global contact center queues while providing improved bandwidth usage. It also provides a view into real-time and historical performance system wide, allowing service levels to be optimized across sites.
multimedia profile. A group of settings that specify the types and number of contacts an agent can handle concurrently. Multimedia profiles can be assigned to sites, teams, or individual agents. When Multimedia is enabled, each agent-based team at a site is associated with the profile assigned to that site unless the team is assigned a different multimedia profile. Similarly, each agent logged in to a team is associated with the team’s profile unless the agent is assigned a different multimedia profile.
Not Responding state. An agent state indicating that the agent's phone rang but was not answered within a predefined period of time.
450 Cisco Customer Journey Platfform — Management Portal User Guide
Glossary outdial call. A call made from the CJP Agent Desktop by entering a phone number in the Start a new call field.
Outdial Reserved state. An agent state indicating that the agent has initiated an outdial call, but the call is not connected yet.
overflow number. A destination phone number, provisioned for the queue, to which a call is sent if it has been queued for longer than the maximum queue time specified in the routing strategy or because an error occurred when the call was sent to an agent.
proxy queue. A queue that represents an external ACD. In CJP Scorecard Routing, calls that are sent to an external ACD are distributed to agents by the external ACD.
CJP uses proxy queues to track the call activity occurring on the external ACD queues.
There is no agent visibility or agent reporting for proxy queues. See also
queue. A holding place for calls while they await handling by an agent. Calls are moved from the entry point into a queue and are subsequently distributed to agents.
See also
queued call. A call that has been queued to music-on-hold or customer messaging information while waiting to be sent to a destination site.
Recording Management. A CJP module that can be used to search for and play audio files recorded through the optional CJP Call Recording feature.
Reserved state. An agent state indicating that a call is coming through to the agent's station.
SBR.
.
Scorecard Routing. See
.
SDR.
See segment detail record (SDR) .
segment detail record (SDR). A record representing one leg of a call. When an agent transfers a call to another agent, two SDRs are created—one for each leg of the call.
See also
cumulative call detail record (CCDR) .
service level. The percentage of calls for a queue or skill that were distributed to a site and were answered by agents within the predefined Service Level threshold provisioned for the queue or skill. Abandoned calls are included in service-level
.
Service Level threshold. A threshold provisioned for a queue or skill that is used to calculate service level values. If a call is completed within the time interval set for this threshold, it is considered to have been handled within service level. See also
.
Cisco Customer Journey Platfform — Management Portal User Guide 451
Glossary short call. A call that was terminated within the predefined Short Call threshold provisioned for the enterprise before being distributed to a destination site. See also
Short Call threshold . Contrast with
.
Short Call threshold. The time interval, provisioned for the enterprise, that determines whether a call is considered short or abandoned . Calls that are terminated before being distributed to a destination site but within this time threshold are counted as short rather than abandoned. The default is 5 seconds. See also
.
site. A physical contact center location under the control of the enterprise. For example, an enterprise named Acme might have sites in Chicago, Manila, and
Bangalore.
skill. An area of agent expertise, such as language fluency or product expertise, that can be used in skills-based routing to determine which calls an agent can receive. See also
skill profile , skills-based routing .
skill profile. A set of skills, each with an assigned value, that can be assigned to a team or an individual agent. If a skill profile is assigned to a team, each agent logged in to that team is associated with that skill profile unless the agent is assigned a specific skill
profile. See also skill , skills-based routing
.
skills-based routing. An optional CJP feature that matches the needs of callers with agents who have the skills to best meet those needs. When calls arrive at an entry point, they are classified into subsets that can be routed only to agents who possess a requisite
set of skills, such as language fluency or product expertise. See also skill , skill profile
.
Sudden Disconnect threshold. The time interval, provisioned for the enterprise, that determines whether a call is considered handled or was terminated so quickly as to possibly indicate an issue with connectivity or agent behavior. A call that is terminated after being distributed to a destination site, but within this time threshold, is considered to be a disconnected call.
talk time. The time interval during which the agent is talking to the caller. This does not include time the call is on hold.
team. The logical entity responsible for handling calls to a given queue. An agent can be assigned to multiple teams for selection; however, an agent can log in to only one
team at a time. See also queue .
tenant. An enterprise that subscribes to the CJP service.
terminated call. A call that ends generally either because the caller or agent has hung up the connection.
ticker. The scrolling text area at the top of the CJP real-time pages. The ticker can be customized to display the key performance indicators that are most important to the enterprise’s operations.
452 Cisco Customer Journey Platfform — Management Portal User Guide
Glossary user. A person who accesses the CJP service, typically a contact center manager, telecom manager, customer care executive, or other representative of the enterprise.
UTC. Coordinated Universal Time. Also known as Universal Time Coordinate . The standard time common throughout world, UTC is essentially the same as Greenwich
Mean Time.
virtual team. A holding place for customer and outdial calls. There are six types of virtual teams—entry points, queues, outdial entry points, outdial queues, cross-ACD
entry points, and proxy queues. See also entry point ,
,
,
.
work type. A value assigned to idle or wrap-up codes and used to group the codes in
auxiliary reports. See also idle code ,
wrap-up code. A value that an agent selects while using the CJP Agent Desktop to indicate information about the disposition of each call after it ends—for example, Sale ,
Transferred , Case Completed . See also
.
Wrap-up state. An agent state indicating that a call has ended, but the agent is not ready for the next call, typically because the agent is entering a wrap-up code or performing other after-call tasks.
Cisco Customer Journey Platfform — Management Portal User Guide 453
Glossary
454 Cisco Customer Journey Platfform — Management Portal User Guide
Index
A acknowledging threshold alerts
activating call monitoring schedules
address books creating, editing, and deleting
Maximum Address Books setting
specifying in agent profile
agent availability check specified at inbound queue level
specified at tenant level
agent bulk upload
agent call detail records, displaying 287
Agent Desktop behaviors assigned in agent profiles
logging out an agent
password rules
problems, handling
problems, reporting to Customer Support
agent detail report data available in
displaying
agent profile
creating, editing, viewing
agent reports
historical agent reports; real-time agent reports; Agent Skill report agents
Account Unlock module
adding multiple simultaneously 107
deleting more than one
logging out (forced)
monitoring
agent states
Agent Supervisory Alert feature
responding to alerts from agents 28
agent trace report
Age of Calls In Queue chart
alerts, agent to supervisor
responding to
ANI parameter
API key
archiving threshold alerts 249 to
area code blocking
assigning control scripts
audio on hold about
creating
implementing
.wav files, downloading and playing 143
Auto Wrap Up setting
auxiliary codes about
79 creating, editing, and deleting 79
specifying in agent profile
auxiliary reports
custom, creating and modifying 295
B barge-in feature
blind transfer
blocking area codes
broadcast messages
Cisco Customer Journey Platfform — Management Portal User Guide 455
Index browser settings
Buddy Teams setting in agent profile
bulk operation, checking status of
bulk upload to add or remove DN mappings
business metrics
C
call-associated data (CAD)
variables, defining or editing 98
variables, viewing list of in control script 162
Callback block
to
Collect Digits block
Condition block
Menu block
Set Variable block
call control scripts
control scripts call details
viewing
call distribution for cross-ACD entry points
call distribution settings
call monitoring
coaching an agent
from real-time agent reports
monitoring procedure
schedules about
activating and deactivating
creating and editing
deleting
viewing monitoring information 313
456 Cisco Customer Journey Platfform — Management Portal User Guide call recording about
creating or modifying a schedule
Pause/Resume setting
at recording schedule level
at tenant level
Permit Recording setting
Record All Calls setting
call reports
See historical call reports; real-time call
reports call routing, about
skills-based routing
canned reports and tickers
capacity-based teams
CCDR (cumulative call detail record)
to
,
CDR (call detail record) 256 to
Check Agent Availability setting for inbound queue
for tenant
CJP Agent Desktop
behaviors assigned in agent profiles 88 to
password rules
problems, reporting to Customer Support
CJP broadcast messages
CJP Management Portal about
logging in
password rules
problems, reporting to Customer Support
CJP navigation bar, expanding and collapsing 23
CJP Scorecard Routing, about 117
coaching an agent
Condition block
conference call
specifying who agents can conference with 92
consultation call
specifying who agents can consult 92
Consulting state
consult to queue (CTQ)
CTQ report parameters
Queue Reshuffling
Scorecard Routing
skills-based routing
See also control scripts, routing strategies
control scripts
assigning
call control block descriptions 129 to
custom associated image file, uploading and viewing
uploading
cross-ACD entry points
CSV format, saving report data in 248
CTQ
consult to queue (CTQ) current snapshot agent report
displaying
Site view
Skills by Team view
specifying a different default report
current snapshot call report
available parameters
displaying
specifying a different default report
custom attributes in Recording Management
D deactivating call monitoring schedules
deleting
call monitoring schedules
contact routing strategies 187 to
historical agent reports
real-time reports
sites
tickers
dial plans about
adding, editing, and deleting
examples
DN (dial number)
All DN Canned historical report 256
in agent snapshot reports 226 ,
in historical agent detail report 284
provisioned for an entry point 59
provisioned for a team
DN to entry point mapping 60 ,
bulk upload
displaying DN list for an entry point
dynamic vs. static routing
E
entry points about
mapping DNs to entry points
viewing or editing settings for
Excel format, saving report data in 248
expanding and collapsing report panels
exporting call monitoring schedule list
global routing strategies
references to a media file
Index
Cisco Customer Journey Platfform — Management Portal User Guide 457
Index
F
G
global routing strategies 122 ,
H
Handle Type parameter
help, online accessing
printing
resizing the navigation frame
searching
historical agent reports
agent call detail records, displaying
agent detail report data available in
agent interval report for a an individual agent
agent summary and interval report data available in
agent summary report
custom, creating and modifying
default, specifying
deleting
printing
time zone
trace report
to
historical call reports
CCDR
CDR
default
deleting
displaying
printing
showing and hiding report panels
historical call reports ( Continued )
specifying a different default report 269
historical code usage reports
custom
historical skill reports about
custom, creating or modifying
deleting
skills by agents report data
skills by queues report data 299
historical threshold alerts reports
I idle codes about
creating, editing and deleting
specifying in agent profile
idle code usage report
custom, creating and modifying 295
Idle state
image file associated with a custom control script
Inbound Maximum Active Calls setting
L
locked
Account Unlock module
Management Portal user account
logging in
logging out an agent
M
Management Portal about
logging in
password rules
problems, reporting to Customer Support
458 Cisco Customer Journey Platfform — Management Portal User Guide
mapping DNs to entry points
,
Maximum Active Calls setting 55
Maximum Address Books setting 50
Maximum Skills setting
Maximum Text Skills setting
Maximum Time in Queue setting 56 ,
media files
updating
viewing and exporting references to
Menu block
messages, viewing
Microsoft Excel format, saving report data in
Mode field in routing strategy
modules accessing
described
monitoring calls
coaching an agent
from real-time agent reports
schedules about
activating and deactivating
creating and editing
deleting
viewing monitoring information 313
Multimedia Agent Desktop module 389 to
multimedia extension
assigning to a site
creating, editing, viewing
multimedia profile
assigning to a site
assigning to a team
creating, editing, viewing
Multimedia Provisioning module 335
to
multiple graph report creating
specifying a different default report 246
Multiple Time Zone feature 50 ,
multi-team report
,
music on hold about
creating
implementing
N network interruptions
Not Responding state
Number of CAD Variables setting
O
Occupancy metric
online Help accessing
printing 36 resizing the navigation frame 36
Outdial ANI feature
outdial calls enabling in agent profile
outdial ANI
using address book to make
Outdial Connected state
Outdial Maximum Active Calls setting 47
P password for CJP Management Portal, changing
Password Reset module
Pause/Resume recording enabled for tenant
enabling for call recording schedule
enabling for entry point or queue
Index
Cisco Customer Journey Platfform — Management Portal User Guide 459
Index
Play block
playing a call recording
Popups setting in agent profile
Portal
Management Portal prerequisites
printing reports
Privacy Shield feature
enabling for call recording schedule 324
enabling for entry point or queue 55
problems audio
network
410 reporting to Customer Support 410 ,
profiles agent profile assigning to an agent
multimedia profile assigning to an agent
skill profile assigning to an agent
Provisioned Items reports
proxy queue
Q
Queue Call block
Queue Reshuffling, about
queues
adding
viewing or editing settings for
R real-time agent reports about
current snapshot
displaying
Site view
Skills by Team view
specifying a different default report
custom, creating
data available in
default reports, specifying
deleting
exporting report data
interval report
displaying
modifying
multiple graph report
displaying
specifying a different default report
real-time call reports about
canned
current snapshot
available parameters
displaying
specifying a different default report
data available in
default reports, specifying
deleting
exporting report data
interval reports available parameters
displaying
specifying a different default report
modifying
multiple graph report
displaying
specifying a different default report
460 Cisco Customer Journey Platfform — Management Portal User Guide
real-time call reports ( Continued ) printing
showing and hiding report panels
real-time threshold alert reports 249 to
recorded calls, searching for and playing
to ??
recording calls
agent access to recordings setting
creating or modifying a schedule
deleting a schedule
Pause/Resume setting at entry point/queue level
at recording schedule level
Record All Calls setting
Recording Management module
Pruning Strategy tab
rotation schedule
security keys
tags assigning to and removing from recordings
creating and editing
viewing the pruning strategy
regular expression for Any Format dial plan
for US dial plan
reordering columns in table reports
reports
Routing report
See also auxiliary reports; historical agent
reports; historical call reports; historical skill reports; real-time agent reports; real-time call reports; threshold alerts
Reset Collect Digits block
resources
updating
routing strategies
assigning skill requirements 163
Index routing strategies ( Continued )
call distribution for cross-ACD entry points
call distribution settings
copying
creating
currently deployed, viewing
deleting and restoring
list view
modifying
settings
time values in
rules for threshold alerts 75 to
S
SBR Enabled setting
scheduling call monitoring
Screen Popups setting
SDR (segment detail record)
searching for a call recording
service level metrics
Set Variable block
,
showing and hiding report panels
sites about
creating, editing, and deleting 66
Site view in agent snapshot reports 224
skill definitions
skill profile assigning to an agent
skill-relaxation settings
deleting
skill reports, historical about
custom, creating or modifying
deleting
skills by agents report data
skills by queues report data 299
Cisco Customer Journey Platfform — Management Portal User Guide 461
Index skills assigning skill requirements to incoming calls
creating, editing, and viewing
in real-time agent reports
in real-time call reports
,
Maximum Text Skills setting 48
types
skills-based routing
sorting data in table reports
staff hours metric
Start block
static load balance algorithm
static vs. dynamic routing 158
Sudden Disconnect threshold 46
Supervisory Alert feature
Permit Alert setting
responding to alerts from agents
T table reports reordering columns in
tags assigning to and removing from call recordings
creating and editing in Recording Management
team capacity strategies
deleting
viewing
teams
agent based
assigning to groups
capacity based
Team view in current snapshot agent reports
Termination Type parameter
threshold alerts
acknowledging and archiving 249 to
agent viewable
threshold alerts ( Continued ) historical, viewing
viewing and monitoring
thresholds
Short Call
tickers about
canned
creating
deleting
editing 252 starting and stopping 252
time zone about
in routing strategies
Multiple Time Zone Enabled setting
provisioned for your enterprise
specifying for entry point or queue
trace report, agent
troubleshooting
CJP Management Portal problems
Type field in a routing strategy 158
U unlocking
Account Unlock module
Management Portal user account
uploading custom control scripts
Usage Metrics Report module 39
user accounts
creating, editing, viewing 104 to
creating multiple agent accounts
deleting multiple agent accounts
password rules
user profiles
462 Cisco Customer Journey Platfform — Management Portal User Guide
V
Viewing
adding
viewing and editing settings for
W
.wav files downloading and playing
Web Callback feature
Tenant settings for
Web Callback Request Report 40
Index
weighted routing 175 call routing algorithm 175
work types associating with wrap-up and idle codes
in auxiliary reports
wrap-up codes about
creating, editing and deleting
specifying in agent profile
wrap-up code usage report
custom, creating and modifying 295
Wrap-up state
Cisco Customer Journey Platfform — Management Portal User Guide 463
advertisement
Related manuals
advertisement
Table of contents
- 11 Who Should Read This Guide
- 11 How This Guide Is Organized
- 14 CJP Overview
- 15 About Sites, Teams, Entry Points, and Queues for Voice
- 17 CJP Management Portal
- 18 CJP Modules
- 20 About Time Zones
- 22 CJP Management Portal Prerequisites
- 22 Logging In to the CJP Management Portal
- 23 Working with the CJP Management Portal
- 26 Accessing CJP Modules
- 28 Responding to Supervisory Alerts from Agents
- 29 Displaying Broadcast Messages
- 29 Changing Your Password
- 30 Changing the Colors on Your Management Portal Pages
- 31 Creating a Custom Theme
- 32 Viewing and Regenerating Your API Key
- 32 Getting Help
- 33 Displaying Online Help
- 33 Navigating the Help System
- 35 Searching the Help System
- 36 Resizing the Navigation Frame
- 36 Printing a Help Topic
- 37 Unlocking Locked Agent Accounts
- 37 Resetting Agent Passwords
- 39 Accessing an Audit Trail Report
- 39 Viewing Usage Metrics
- 40 Viewing a Web Callback Request Report
- 42 Accessing Release Notes
- 44 Tenant Settings
- 44 General Settings
- 45 Provisioning
- 46 Settings
- 48 Module Permissions
- 49 Other Permissions
- 51 Publishing Settings
- 51 SIP
- 52 Entry Points and Queues
- 53 Entry Point/Queue Groups
- 53 Adding an Entry Point or Queue
- 58 Viewing or Editing an Entry Point or Queue
- 60 Deleting an Entry Point or Queue
- 60 DN to Entry Point Mapping
- 61 Adding, Editing, and Deleting DN Mappings Individually
- 62 Using Bulk Upload to Add or Remove DN Mappings
- 62 Multimedia Profiles
- 64 Multimedia Enabler
- 65 Multimedia Extensions
- 66 Sites
- 68 Specifying Area Codes to Block
- 69 Skill Definitions
- 71 Skill Profiles
- 72 Business Metrics
- 73 Teams
- 75 Threshold Rules
- 78 Work Types
- 79 Idle and Wrap-up Codes
- 81 Address Books
- 81 About Address Books
- 81 Creating, Editing, and Deleting Address Books and Address Book Entries
- 83 Outdial ANI
- 84 Dial Plans
- 84 About Dial Plans
- 84 Example Dial Plans
- 85 Regular Expression for the System-Supplied US Dial Plan
- 86 Regular Expression for the System-Supplied Any Format Dial Plan
- 86 Adding, Editing, and Deleting Dial Plans
- 87 Password Policy
- 88 Agent Profiles
- 89 Viewing, Creating, Editing, and Deleting Agent Profiles
- 90 General Information Settings
- 90 Auxiliary Code Settings
- 92 Collaboration Settings
- 92 Dial Plan Settings
- 94 Agent DN Validation Settings
- 94 Agent Viewable Statistics Settings
- 95 Agent Threshold Settings
- 96 Call-Associated Data Variables
- 96 About Call-Associated Data Variables
- 98 Defining or Editing a CAD Variable
- 99 CJP Users
- 99 Management Portal User Profiles
- 100 General Settings
- 100 Module Settings
- 104 Access Rights
- 104 Management Portal and Agent User Accounts
- 107 Performing an Agent Bulk Upload
- 107 Creating the .csv File
- 108 Uploading the Agent Data
- 109 Unlocking a Locked CJP User Account
- 110 Deleting Multiple Agent User Accounts Simultaneously
- 110 Checking the Status of a Bulk Operation
- 111 Provisioned Items Reports
- 114 About Contact Routing
- 114 Basic Contact Routing
- 115 About Skills-Based Routing
- 117 About CJP Scorecard Routing
- 117 Service Level Metrics
- 118 Business Metrics
- 118 High-Level Logic of Weighted Routing
- 121 About Queue Reshuffling
- 122 About Global Routing Strategies
- 122 About Queue Precedence
- 122 About Team Capacity Strategies
- 123 About Multimedia
- 124 About Web Callback
- 125 Working with Call Control Scripts
- 125 Creating a Call Control Script
- 129 Call Control Block Descriptions
- 129 Start Block
- 130 Play Block
- 131 Menu Block
- 131 Condition Block
- 132 Counter Block
- 133 Collect Digits Block
- 133 Set Variable Block
- 134 Fetch Variable Block
- 134 EP/Queue Block
- 135 Reset Counter Block
- 135 Callback Block
- 136 Queue Call Block
- 136 End Call Block
- 136 Copying or Modifying a Call Control Script
- 137 Uploading a Custom Control Script
- 139 Updating a Custom Control Script
- 140 Uploading and Updating a Custom Control Script Image File
- 141 Viewing and Exporting References to a Control Script
- 141 Uploading and Updating Resource Files
- 141 Uploading a Resource File
- 143 Playing or Downloading a .wav File
- 143 Updating a Resource File
- 144 Copying a Resource File
- 145 Exporting the References to a Media File
- 146 Viewing, Creating, Modifying, and Deleting Routing Strategies
- 147 Viewing Routing Strategies for an Entry Point or Queue
- 148 Calendar View
- 149 List View
- 151 Viewing a List of Currently Deployed Routing Strategies
- 152 Viewing Global Routing Strategies
- 153 Understanding Time Values in Routing Strategies
- 154 Creating a Routing Strategy
- 161 Assigning Call Control Scripts and Parameters
- 163 Assigning Skill Requirements to Incoming Calls
- 166 Specifying Call Distribution Settings
- 167 About Team Types
- 168 Assigning Teams and Skill-Relaxation Settings to Groups
- 172 Editing a Group of Teams or Skill Relaxation Settings
- 173 Deleting a Group of Teams or Skill Relaxation Settings
- 174 Specifying Call Distribution for a Cross-ACD Entry Point
- 174 Specifying the Algorithm, Metrics, and Queue Groups
- 178 Specifying Parameters for Static Load Balancing
- 179 Specifying Parameters for Weighted Routing
- 185 Using the Show Metrics and Simulate Buttons
- 186 Modifying a Routing Strategy
- 187 Deleting and Restoring Routing Strategies
- 187 Deleting a Non-Global Routing Strategy
- 188 Deleting a Global Routing Strategy
- 188 Restoring or Permanently Deleting a Non-Global Routing Strategy
- 189 Restoring or Permanently Deleting a Global Routing Strategy
- 190 Scheduling Team Capacity
- 190 Viewing Scheduled Team Capacity Strategies
- 192 Creating or Modifying a Scheduled Team Capacity Strategy
- 194 Deleting a Scheduled Team Capacity Strategy
- 195 Specifying Queue Precedence
- 196 Audio on Hold
- 196 Creating Audio-on-Hold Files
- 196 Implementing Audio on Hold
- 198 Real-Time Reports Overview
- 198 Report Formats
- 198 Canned Reports and Tickers
- 199 Showing and Hiding Report Panels
- 200 Sorting, Reordering, and Navigating Report Grids
- 200 Sorting the Data in a Grid
- 200 Reordering Columns in a Grid
- 200 Using the Controls at the Bottom of a Grid
- 201 Viewing Real-Time Call Activity
- 201 Call Snapshot Report Parameters
- 203 Call Interval Report Parameters
- 204 Real-Time and Historical Parameters for Entry Points
- 205 Real-Time and Historical Parameters for Queues, Sites, and Teams
- 209 Differences Between Queue-Level versus Site and Team-Level Data in Reports
- 209 Displaying a Call Snapshot Report
- 213 Displaying a Call Interval Report
- 215 Creating a Custom Call Interval Report
- 217 Creating a Custom Call Snapshot Report
- 218 Specifying a Different Default Real-Time Call Report
- 219 Viewing Real-Time Agent Activity
- 219 Displaying Agent Snapshot Reports
- 222 Data Available in Agent Snapshot Reports
- 224 Site View
- 225 Team View
- 228 Agent View
- 232 Skill View
- 235 Skills by Team View
- 236 Logging Out an Agent
- 237 Creating a Custom Agent Snapshot Report
- 239 Specifying a Different Default Agent Snapshot Report
- 239 Displaying a Real-Time Agent Interval Report
- 244 Viewing Multiple Real-Time Chart Reports
- 244 Displaying Multi-Chart Reports
- 245 Creating a Custom Multi-Chart Report
- 246 Specifying a Different Default Multi-Chart Report
- 247 Modifying a Real-Time Report
- 247 Deleting a Real-Time Report
- 247 Printing a Report
- 248 Exporting Report Data
- 249 Monitoring Threshold Alerts
- 251 Working with the Ticker
- 252 Starting and Stopping the Ticker
- 252 Creating a New Ticker or Modifying an Existing One
- 254 Deleting a Saved Ticker
- 254 Specifying Which Ticker to Display
- 256 Historical Call Reports
- 256 Available Historical Call Report Data
- 260 Displaying Historical Call Report Data
- 266 Creating a Custom Historical Call Report
- 268 Modifying a Historical Call Report
- 268 Deleting a Historical Call Report
- 269 Specifying a Different Default Historical Call Report
- 269 Monitored Calls Reports
- 273 Historical Agent Reports
- 273 Data Available in Historical Agent Summary and Interval Reports
- 277 Displaying a Historical Agent Summary Report
- 280 Displaying a Historical Agent Interval Report for a Site or Team
- 281 Displaying a Historical Interval Report for an Individual Agent
- 282 Displaying a Historical Agent Detail Report
- 287 Displaying Agent Call Detail Records
- 288 Creating or Modifying a Custom Historical Agent Report
- 290 Deleting a Historical Agent Report
- 290 Specifying a Different Default Historical Agent Report
- 291 Agent Trace Report
- 293 Auxiliary Reports
- 293 Displaying Auxiliary Reports
- 295 Creating or Modifying a Custom Auxiliary Report
- 296 Historical Skill Reports
- 297 Displaying Historical Skill Reports
- 299 Data Available in a Skills by Queues Report
- 300 Data Available in a Skills by Agents Report
- 301 Creating or Modifying a Custom Historical Skill Report
- 302 Deleting a Historical Skill Report
- 303 Specifying a Different Default Historical Skill Report
- 303 Historical Threshold Alerts
- 308 Monitoring Overview
- 309 Monitoring Calls
- 312 Coaching an Agent
- 313 Barging in on a Call
- 313 Viewing Call Monitoring Information
- 314 Calls Being Monitored List
- 315 Monitoring Requests List
- 316 Working with Monitoring Schedules
- 316 Creating or Editing a Monitoring Schedule
- 318 Activating and Deactivating Monitoring Schedules
- 319 Exporting the Monitoring Schedule List
- 319 Deleting a Monitoring Schedule
- 322 Creating or Editing a Recording Schedule
- 324 Deleting a Recording Schedule
- 326 Searching for and Playing Recordings
- 329 Assigning and Removing Tags
- 330 Creating and Exporting Tags
- 331 Creating and Modifying Custom Attributes
- 332 Viewing and Changing the Security Key Schedule
- 333 Viewing the Pruning Details
- 336 Users
- 337 Queues
- 337 Assigning Agents to Queues
- 339 Removing Agents from a Queue
- 339 Creating, Editing, or Deleting a Queue
- 341 Key Words
- 341 Creating Keyword Groups
- 343 Deleting Keywords
- 343 Deleting a Keyword Group
- 344 Articles Library
- 344 Creating an Article
- 346 Using Macros in an Article
- 347 Adding an Image to an Article
- 349 Adding a Hyperlink to an Article
- 350 Formatting Text in an Article
- 350 Editing an Article
- 350 Deleting an Article
- 351 Process Guides
- 351 Creating a Process Guide
- 352 Editing a Process Article
- 353 Deleting a Process Article
- 353 Email Accounts
- 354 Creating, Editing, and Deleting Email Accounts
- 356 Blacklisting Email
- 356 Adding and Deleting Blacklisted Entries
- 357 Enabling Blacklist Check for an Email Account
- 358 Rule Groups and Routing Rules
- 358 Creating a Rule Group for New Inbound Contact
- 360 Creating Rules
- 363 Creating a Rule Group for Existing Inbound Contact
- 364 Creating a Rule Group for an Outbound Contact
- 365 Editing a Rule Group
- 366 Deleting a Rule Group
- 366 Editing Routing Rules
- 368 Deleting or Changing the Order of Routing Rules
- 369 Supervisor Approval
- 370 Configuring Percentage Approval
- 370 Setting Percentage Approval at the Queue Level
- 371 Setting Percentage Approval at the Agent Level
- 374 Enabling Supervisor Approval Through Outbound Rule
- 376 Chat Transcript Templates
- 378 Chat Wait Treatments
- 378 Creating a Wait Treatment
- 380 Editing or Deleting a Wait Treatment
- 381 Chat Reasons
- 382 Chat Triggers
- 384 Calendar
- 385 Creating a Schedule
- 386 Creating a Holiday Group
- 387 Creating a Calendar
- 390 Queue Monitor
- 391 Supervisor Contact Rejection
- 393 Cherry Picking
- 395 Agent Monitor
- 399 Statistics at a Glance
- 400 Viewing and Allocating Deferred Contacts
- 402 Performing Response Approval
- 404 Monitoring Chat Conversations
- 404 Monitoring a Chat Conversation Silently
- 405 Coaching Agents During Chat Sessions
- 406 Joining a Chat in Progress
- 408 Troubleshooting CJP Management Portal Problems
- 408 CJP Management Portal Problems
- 410 Reporting Management Portal Issues to Customer Support
- 410 Troubleshooting CJP Agent Desktop Problems
- 410 Network Interruptions
- 411 Agent Desktop Application Problems
- 413 Audio Problems
- 413 Reporting Agent Desktop Issues to Customer Support
- 415 Call Report Parameters
- 427 Agent Report Parameters
- 443 Historical Skill Report Parameters
- 444 Historical Threshold Alerts Report Parameters
- 445 Usage Metrics Report Parameters
- 455 A
- 455 acknowledging threshold alerts 249 to 251
- 455 activating
- 455 address books
- 455 agent availability check
- 455 agent-based teams 122, 167
- 455 agent bulk upload 107
- 455 agent call detail records, displaying 287
- 455 Agent Desktop
- 455 agent detail report
- 455 agent profile
- 455 agent reports
- 455 agents
- 455 agent states 222
- 455 Agent Supervisory Alert feature
- 455 agent trace report 291 to 293
- 455 Age of Calls In Queue chart 212
- 455 alerts, agent to supervisor
- 455 ANI parameter 257
- 455 API key
- 455 archiving threshold alerts 249 to 251
- 455 area code blocking 68
- 455 assigning control scripts 161
- 455 audio on hold
- 455 audit trail 39
- 455 Auto Wrap Up setting 90
- 455 auxiliary codes
- 455 auxiliary reports
- 455 Available state 222
- 455 B
- 455 barge-in feature 313
- 455 blind transfer 206, 258, 277
- 455 blocking area codes 68
- 455 broadcast messages 29
- 456 browser settings
- 456 Buddy Teams setting in agent profile 92
- 456 bulk deletion of agents 110
- 456 bulk operation, checking status of 110
- 456 bulk upload of agents 107
- 456 bulk upload to add or remove DN mappings 62
- 456 business metrics 72, 118
- 456 C
- 456 calendar view 148
- 456 call-associated data (CAD)
- 456 Callback block 135
- 456 call control blocks 129 to 136
- 456 call control scripts
- 456 call details
- 456 call distribution for cross-ACD entry points 174
- 456 call distribution settings 166
- 456 call monitoring
- 456 call recording
- 456 call reports
- 456 call routing, about 113, 114
- 456 canned reports and tickers 198
- 456 capacity-based teams 122, 167, 190
- 456 CCDR (cumulative call detail record) 265 to 266, 287
- 456 CDR (call detail record) 256 to 260, 264 to 266, 287
- 456 Check Agent Availability setting
- 456 CJP Agent Desktop
- 456 CJP broadcast messages 29
- 456 CJP Management Portal
- 456 CJP navigation bar, expanding and collapsing 23
- 456 CJP Scorecard Routing, about 117
- 456 coaching an agent 312
- 456 company settings, viewing 44
- 456 Condition block 131
- 457 conference call
- 457 Connected state 222
- 457 consultation call
- 457 Consulting state 222
- 457 consult to queue (CTQ)
- 457 contact routing, about 113, 114
- 457 control scripts
- 457 cross-ACD entry points 117, 174
- 457 CSV format, saving report data in 248
- 457 CTQ
- 457 current snapshot agent report
- 457 current snapshot call report
- 457 custom attributes in Recording Management 331
- 457 D
- 457 deactivating call monitoring schedules 318
- 457 deleting
- 457 dial plans
- 457 DN (dial number)
- 457 DNIS parameter 257
- 457 DN to entry point mapping 60, 61
- 457 dynamic vs. static routing 158
- 457 E
- 457 End Call block 136
- 457 entry point/queue groups 53
- 457 entry points
- 457 EP/Queue block 134
- 457 Excel format, saving report data in 248
- 457 expanding and collapsing report panels 199
- 457 exporting
- 458 F
- 458 Fetch Variable block 134
- 458 G
- 458 global routing strategies 122, 152, 155
- 458 H
- 458 Handle Type parameter 258
- 458 help, online
- 458 historical agent reports
- 458 historical call reports
- 458 historical call reports (Continued)
- 458 historical code usage reports 293
- 458 historical skill reports
- 458 historical threshold alerts reports 303 to 305
- 458 I
- 458 idle codes
- 458 idle code usage report
- 458 Idle state 222
- 458 image file associated with a custom control script 140
- 458 Inbound Maximum Active Calls setting 47
- 458 L
- 458 list view 149
- 458 locked
- 458 logging in 22
- 458 logging out an agent 236
- 458 M
- 458 Management Portal
- 459 Manual Wrap Up setting 90
- 459 mapping DNs to entry points 60, 61
- 459 Maximum Active Calls setting 55
- 459 Maximum Address Books setting 50
- 459 Maximum Skills setting 48
- 459 Maximum Text Skills setting 48
- 459 Maximum Time in Queue setting 56, 158
- 459 Maximum Wait Time metric 205
- 459 media files
- 459 Menu block 131
- 459 messages, viewing 29
- 459 Microsoft Excel format, saving report data in 248
- 459 Mode field in routing strategy 157
- 459 modules
- 459 monitored call reports 269 to 272
- 459 monitoring calls
- 459 Multimedia Agent Desktop module 389 to 404
- 459 multimedia extension
- 459 Multimedia feature 123
- 459 multimedia profile
- 459 Multimedia Provisioning module 335 to 387
- 459 multiple graph report
- 459 Multiple Time Zone feature 50, 153
- 459 multi-team report 219, 225, 238
- 459 music on hold
- 459 N
- 459 network interruptions 410
- 459 Not Responding state 222
- 459 Number of CAD Variables setting 49
- 459 O
- 459 Occupancy metric 228, 241, 243, 274, 284
- 459 online Help
- 459 Outdial ANI feature 83
- 459 outdial calls
- 459 Outdial Connected state 222
- 459 Outdial Maximum Active Calls setting 47
- 459 Outdial Reserved state 223
- 459 Overflow Number setting 56
- 459 P
- 459 password
- 459 password policy 87
- 459 Password Reset module 37
- 459 Pause/Resume recording
- 460 Play block 130
- 460 playing a call recording 326
- 460 Popups setting in agent profile 90
- 460 Portal
- 460 prerequisites
- 460 printing reports 247
- 460 Privacy Shield feature
- 460 problems
- 460 profiles
- 460 Provisioned Items reports 111
- 460 Provisioning module 43 to 111
- 460 proxy queue
- 460 Q
- 460 Queue Call block 136
- 460 queue precedence 195
- 460 Queue Reshuffling, about 121
- 460 queues
- 460 R
- 460 real-time agent reports
- 460 real-time call reports
- 461 real-time call reports (Continued)
- 461 real-time threshold alert reports 249 to 251
- 461 recorded calls, searching for and playing 325 to ??
- 461 recording calls
- 461 Recording Management module 325 to ??
- 461 regular expression
- 461 release notes 42
- 461 reordering columns in table reports 200
- 461 reports
- 461 Reserved state 223
- 461 Reset Collect Digits block 133
- 461 resources
- 461 Routing report 111
- 461 routing strategies
- 461 routing strategies (Continued)
- 461 rules for threshold alerts 75 to 77
- 461 S
- 461 SBR Enabled setting 48
- 461 scheduling call monitoring 316
- 461 Scorecard Routing, about 117
- 461 Screen Popups setting 90
- 461 SDR (segment detail record) 266
- 461 searching for a call recording 326
- 461 service level metrics 117
- 461 Service Level threshold 55, 69, 202, 205
- 461 Set Variable block 133
- 461 Short Call threshold 46, 204, 206, 207
- 461 showing and hiding report panels 199
- 461 sites
- 461 Site view in agent snapshot reports 224
- 461 skill definitions 69
- 461 skill profile
- 461 skill-relaxation settings
- 461 skill reports, historical
- 462 skills
- 462 skills-based routing
- 462 sorting data in table reports 200
- 462 staff hours metric 226, 228, 234, 241, 274, 283
- 462 Start block 129
- 462 static load balance algorithm 174
- 462 static vs. dynamic routing 158
- 462 Sudden Disconnect threshold 46
- 462 Supervisory Alert feature
- 462 T
- 462 table reports
- 462 tags
- 462 team capacity strategies
- 462 teams
- 462 team types 167
- 462 Team view in current snapshot agent reports 225
- 462 tenant settings, viewing 44
- 462 Termination Type parameter 259
- 462 threshold alerts
- 462 threshold alerts (Continued)
- 462 threshold rules 75 to 77
- 462 thresholds
- 462 tickers
- 462 time zone
- 462 trace report, agent 291 to 293
- 462 troubleshooting
- 462 Type field in a routing strategy 158
- 462 U
- 462 unlocking
- 462 uploading
- 462 Usage Metrics Report module 39
- 462 user accounts 99 to 110
- 462 user profiles 99 to 104
- 463 V
- 463 Viewing 32
- 463 virtual teams 52
- 463 W
- 463 .wav files
- 463 Web Callback feature
- 463 weighted routing 175
- 463 work types
- 463 wrap-up codes
- 463 wrap-up code usage report
- 463 Wrap-up state 223