advertisement
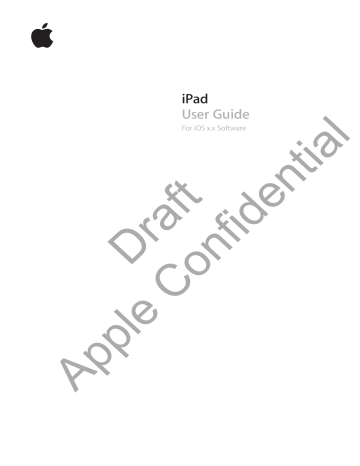
Apple iPad
User Guide
2
Contents
9
Chapter 1: At a Glance
9 Overview
10 Buttons
12 Micro-SIM card tray
12 Home screen
16 Using the Multi-Touch screen
18
Chapter 2: Getting Started
18 What you need
18 Setting up iPad
18 Setting up mail and other accounts
19 Managing content on iPad
19 Using iCloud
20 Syncing with iTunes
21 Connecting iPad to your computer
21 Viewing the user guide on iPad
22 Battery
23 Using and cleaning iPad
24
Chapter 3: Basics
24 Using apps
26 Customizing the Home screen
28 Typing
32 Searching
33 Printing
Draft
34 File Sharing
35 Notifications
36 Twitter
37 Using AirPlay
37 Using Bluetooth devices
38 Security features
40
Chapter 4: Safari
40 Viewing webpages
41 Links
41
41 Reader
41
Apple
42 Searching
42 Bookmarks and history
42 Printing webpages, PDFs, and other documents
42 Web clips
43
Chapter 5: Mail
43 Checking and reading email
44 Working with multiple accounts
44 Sending mail
45 Using links and detected data
45 Viewing attachments
45 Printing messages and attachments
46 Organizing mail
46 Searching mail
46 Mail accounts and settings
48
Chapter 6: Messages
48 Sending and receiving messages
49 Sending messages to a group
49 Sending photos, videos, and more
50 Editing conversations
50 Searching messages
51
Chapter 7: Camera
51 About Camera
52 Taking photos and videos
52 Viewing, sharing, and printing
53 Editing photos
53 Trimming videos
53 Uploading photos and videos to your computer
54 Photo Stream
55
Chapter 8: FaceTime
55 About FaceTime
56 Making a FaceTime call
56 While on a FaceTime call
57
Chapter 9: Photo Booth
57 About Photo Booth
57 Selecting an effect
58 Taking a photo
Confidential
58 Viewing and sharing photos
58 Uploading photos to your computer
59
Chapter 10: Photos
59 Viewing photos and videos
60 Viewing slideshows
60 Organizing photos and videos
61
61
61
62
Apple
63
Chapter 11: Videos
63 About Videos
63 Playing videos
64 Watching rented movies
Contents 3
4
64 Watching videos on a TV
65 Deleting videos from iPad
65 Using Home Sharing
66
Chapter 12: YouTube
66 About YouTube
66 Browsing and searching for videos
67 Playing videos
68 Keeping track of videos you like
68 Sharing videos, comments, and ratings
68 Watching YouTube on a TV
69
Chapter 13: Calendar
69 About Calendar
69 Viewing your calendars
70 Adding events
70 Responding to invitations
71 Searching calendars
71 Subscribing to calendars
71 Importing calendar events from Mail
71 Syncing calendars
72 Calendar accounts and settings
73
Chapter 14: Contacts
73 About Contacts
73 Syncing contacts
74 Searching contacts
74 Adding and editing contacts
75
76
Chapter 15: Notes
76 About Notes
Draft
76 Writing and reading notes
77 Searching notes
77 Printing or emailing notes
Confidential
78
Chapter 16: Reminders
78 About Reminders
79 Setting a reminder
79 Managing reminders in list view
79 Managing reminders in date view
80 Managing completed reminders
80 Searching reminders
81
81
82
Apple
83 Getting and sharing info about a location
83 Showing traffic conditions
84 Map views
Contents
85
Chapter 18: Music
85 Adding music and audio
85 Playing songs and other audio
87 Viewing tracks on an album
87 Searching audio content
87 iTunes Match
88 Genius
88 Playlists
89 Home Sharing
90
Chapter 19: iTunes Store
90 About the iTunes Store
90 Finding music, videos, and more
91 Purchasing music, audiobooks, and tones
91 Purchasing or renting videos
91 Following artists and friends
92 Streaming or downloading podcasts
92 Checking download status
92 Viewing account information
93 Verifying downloads
94
Chapter 20: App Store
94 About the App Store
95 Finding and downloading apps
95 Deleting apps
96 Store settings
97
Chapter 21: Newsstand
97 About Newsstand
98 Reading the latest issues
99
Chapter 22: iBooks
99 About iBooks
99 Using the iBookstore
100 Syncing books and PDFs
Draft
100 Reading books
102 Changing a book’s appearance
102 Studying notes and vocabulary lists
102 Interacting with multimedia
103 Printing or emailing a PDF
103 Organizing the bookshelf
104
104 About Game Center
105
105
105
Chapter 23: Game Center
Apple
105 Playing with friends
106 Game Center settings
Contents 5
6
107
Chapter 24: Accessibility
107 Universal Access features
107 About VoiceOver
116 Triple-click Home
117 Zoom
117 Large Text
117 White on Black
117 Speak Selection
118 Speak Auto-Text
118 Mono Audio
118 AssistiveTouch
119 Universal Access in OS X
119 Minimum font size for mail messages
119 Widescreen keyboards
119 Closed captioning
120
Chapter 25: Settings
120 Airplane Mode
120 Wi-Fi
121 Notifications
122 Location Services
122 Cellular Data
123 VPN
123 Personal Hotspot
123 Brightness & Wallpaper
124 Picture Frame
124 General
129 Settings for apps
130
Appendix A: iPad in Business
130 iPad in the enterprise
130 Using configuration profiles
Draft
130 Setting up Microsoft Exchange accounts
131 VPN access
131 LDAP and CardDAV accounts
132
Appendix B: International Keyboards
132 Adding and removing keyboards
Confidential
132 Switching keyboards
132 Chinese
134 Japanese
134 Typing emoji characters
134 Using the candidate list
134 Using shortcuts
135
136
Apple
136 iPad Support site
136 Low-battery image or “Not Charging” message appears
136 iPad doesn’t respond
137 Restarting and resetting iPad
137 “This accessory is not supported by iPad” appears
Contents
137 An app doesn’t fill the screen
137 Onscreen keyboard doesn’t appear
137 Backing up iPad
139 Updating and restoring iPad software
139 Can’t send or receive email
140 Sound, music, and video
141 iTunes Store and App Store
142 Safety, service, and support information
142 Disposal and recycling information
142 Apple and the environment
143 iPad operating temperature
Contents
Apple
7
Apple
At a Glance
Read this chapter to learn about iPad features, how to use the controls, and more.
Overview
Front camera
1
Back camera
Volume buttons
Multi-Touch display
Draft
Headphone jack
Micro-SIM tray (on some models)
9
Accessories
The following accessories are included with iPad:
Item
10W USB power adapter
Dock Connector to USB Cable
What you can do with it
Use the 10W USB power adapter to provide power to iPad and charge the battery.
Use this cable to connect iPad to the 10W USB power adapter to charge or to your computer to sync. Use the cable with the optional iPad Dock, or plug it directly into iPad.
Buttons
A few buttons make it easy to lock iPad and adjust the volume.
Sleep/Wake button
You can lock iPad by putting it to sleep when you’re not using it. When you lock iPad, nothing happens if you touch the screen, but music continues playing and you can use the volume buttons.
Sleep/Wake button
Draft
Press the Sleep/Wake button.
Press the Home button or the Sleep/Wake button, then drag the slider.
Lock iPad
Unlock iPad
Turn iPad off appears, then drag the onscreen slider.
Turn iPad on Hold down the Sleep/Wake button until the Apple logo appears.
If you don’t touch the screen for a minute or two, iPad locks automatically. You can change how long it takes the screen to lock, or set a passcode to unlock iPad.
Set the Auto-Lock time: In Settings, go to General > Auto-Lock, then set a time for iPad to lock automatically.
Set a passcode: In Settings, go to General > Passcode Lock, then tap On or Off.
Apple
10 Chapter 1 At a Glance
Home button
The Home button lets you get back to the Home screen at any time. It also provides other convenient shortcuts.
Go to the Home screen: Press the Home button .
On the Home screen, tap an app to open it. See “Opening and switching apps” on page 24.
Display the multitasking bar to see recently used apps
Display audio playback controls
When iPad is unlocked, double-click the Home button .
When iPad is locked: Double-click the Home button . See “Playing songs and other audio” on page 85.
When using another app: Double-click the Home button , then flick the multitasking bar from left to right.
Volume buttons
Use the volume buttons to adjust the volume of songs and other media, and of alerts and sound effects.
Side
Switch
Volume buttons
Increase the volume Press the Volume Up button.
Decrease the volume
Set a volume limit
Mute the sound
WARNING:
Press the Volume Down button.
In Settings, go to Music > Volume Limit.
Draft
Product Information Guide at support.apple.com/manuals/ipad.
Side Switch
iPad Important Confidential screen rotation and prevent the iPad display from switching between portrait and landscape mode.
Mute notifications, alerts, and sound effects
Slide the Side Switch down to mute notifications, alerts, and sound effects.
This switch doesn’t mute audio playback, such as music, podcasts, movies, and TV shows. See “Side Switch” on page 127.
Lock the screen rotation Apple In Settings, go to General > Use Side Switch to, then tap Lock Rotation. See
“Side Switch” on page 127.
Chapter 1 At a Glance 11
Micro-SIM card tray
The micro-SIM card in some 4G and 3G models is used for cellular data. If your micro-SIM card wasn’t preinstalled or if you change cellular data carriers, you may need to install or replace the micro-SIM card.
Micro-SIM card
SIM eject tool
SIM tray
Open the SIM tray: Insert the tip of the SIM eject tool into the hole on the SIM tray. Press firmly and push the tool straight in until the tray pops out. Pull out the SIM tray to install or replace the micro-SIM card. If you don’t have a SIM eject tool, you may be able to use the end of a small paper clip.
For more information, see “Cellular Data” on page 122.
Home screen
Press the Home button at any time to go to the Home screen, which displays your iPad apps.
Tap any icon to open the app. See “Using apps” on page 24.
Status icons
Status icon
Draft
Airplane mode
Internet, or use Bluetooth® devices. Non-wireless features are available. See “Airplane Mode” on page 120.
LTE
4G
3G
Shows that your carrier’s 4G LTE network (iPad Wi-Fi + 4G) is available, and you can connect to the Internet over 4G LTE.
Shows that your carrier’s 4G network (some iPad Wi-Fi + 4G models) is available, and you can connect to the Internet over 4G.
Shows that your carrier’s 3G network (4G or 3G models) is available, and you can connect to the Internet over 3G.
Shows that your carrier’s EDGE network (some 4G or 3G models) is available, and you can connect to the Internet over EDGE.
Shows that your carrier’s GPRS network (some 4G or 3G models) is available, and you can connect to the Internet over GPRS.
12 Chapter 1 At a Glance
Status icon
Wi-Fi
Personal Hotspot
Syncing
Activity
VPN
Lock
What it means
Shows that iPad has a Wi-Fi Internet connection. The more bars, the stronger the connection. See “Joining a Wi-Fi network” on page 120.
Shows that iPad is providing a Personal Hotspot to another iPad, iPhone, or iPod touch. See “Personal
Hotspot” on page 123.
Shows that iPad is syncing with iTunes. See “Syncing with iTunes” on page 20.
Shows network and other activity. Some third-party apps use this icon to show an active process.
Shows that you’re connected to a network using VPN. See
“VPN” on page 123.
Shows that iPad is locked. See “Sleep/Wake button” on page 10.
Screen orientation lock
Location Services
Play
Shows that the screen orientation is locked. See “Viewing in portrait or landscape” on page 15.
Shows that an item is using Location Services. See
“Location Services” on page 122.
Shows that a song, audiobook, or podcast is playing. See
“Playing songs and other audio” on page 85.
Bluetooth White icon: Bluetooth is on and paired with a device, such as a headset or keyboard.
Battery
iPad apps
iPad comes with the following apps:
Safari
Gray icon: Bluetooth is on and paired with a device, but the device is out of range or turned off.
No icon: Bluetooth is turned off or not paired.
See “Using Bluetooth devices” on page 37.
Draft pages using tabs. Sync bookmarks with Safari or Microsoft Internet Explorer on your computer.
Add Safari web clips to the Home screen for fast access to favorite websites. Save images from websites to your Photo Library. Print webpages using AirPrint. See Chapter 4, “Safari,” on page 40.
Send and receive mail using many of the most popular mail services, Microsoft Exchange, or most industry-standard POP3 and IMAP mail services. Send and save photos. View PDF files and other attachments, or open them in other apps. Print messages and attachments using AirPrint.
Photos
See Chapter 5, “Mail,” on page 43.
Organize your favorite photos and videos into albums. Watch a slideshow. Zoom in for a closer
Apple
Chapter 1 At a Glance 13
Music
Sync with your iTunes library and listen to your songs, audiobooks, and podcasts on iPad.
Create and manage playlists, or use Genius to create playlists for you. Listen to Genius Mixes of songs from your library. Use Home Sharing to play music from your computer. Stream your music or videos wirelessly to an Apple TV or compatible audio system using AirPlay. See
Chapter 18, “Music,” on page 85.
Send messages over Wi-Fi to other iOS 5 users, and include photos, videos, and other information. Your messages are encrypted. See Chapter 6, “Messages,” on page 48.
Messages
Keep your calendar current on iPad, or sync it with your Mac OS X or Windows calendar.
Subscribe to others’ calendars. Sync over the Internet with Microsoft Exchange or CalDAV servers.
See Chapter 13, “Calendar,” on page 69.
Calendar
Take notes on the go—grocery lists, brilliant ideas. Send them in mail. Sync notes to Mail or
Microsoft Outlook or Outlook Express. See Chapter 15, “Notes,” on page 76.
Notes
Organize your life with due dates and lists. Reminders work with iCal and Microsoft Outlook on your computer. You can keep your reminders up to date across all your devices using iCloud or a
Microsoft Exchange account. See Chapter 16, “Reminders,” on page 78.
Reminders
Maps
See a standard, satellite, hybrid, or terrain view of locations around the world. Zoom in for a closer look, or check out Google Street View. Find your current location. Get detailed driving, public transit, or walking directions and see current highway traffic conditions. Find businesses in the area. See Chapter 17, “Maps,” on page 81.
YouTube
Play videos from YouTube’s online collection. Search for any video, or browse featured, most viewed, most recently updated, and top-rated videos. Set up and log in to your
YouTube account—then rate videos, sync your favorites, show subscriptions, and more. See
Chapter 12, “YouTube,” on page 66.
Videos
Contacts
Game Center
Play movies, TV shows, podcasts, videos from your iTunes library or your movie collection.
Buy or rent movies on iPad using the iTunes Store. Download video podcasts. See
Draft
Search the iTunes Store for music, audiobooks, TV shows, music videos, and movies. Browse, preview, purchase, and download new releases, top items, and more. Buy or rent movies and buy iTunes Store
App Store
TV shows to view on iPad. Download podcasts. Read reviews, or write your own reviews for your favorite store items. See Chapter 19, “iTunes Store,” on page 90.
Search the App Store for apps you can purchase or download. Read reviews, or write your own reviews for your favorite apps. Download and install the apps on your Home screen. See
Chapter 20, “App Store,” on page 94.
Newsstand
FaceTime
Keep all your app subscriptions in one convenient place. Newsstand automatically downloads whatever’s new for each of your app subscriptions. It all happens in the background, so you
Make video calls to other FaceTime users over Wi-Fi. Use the front camera to talk face to face, or the back camera to share what you see. See Chapter 8, “FaceTime,” on page 55.
14 Chapter 1 At a Glance
Camera
Photo Booth
Settings
Take photos and record HD videos. View them on iPad, mail them, or upload them to your computer or the Internet. Tap to set the exposure. Trim and save video clips. Upload videos directly to YouTube. See Chapter 7, “Camera,” on page 51.
Use the front or back camera to take a snapshot. Add a special effect, such as twirl or stretch, before you take a snapshot. Snapshots are saved in an album in the Photo app. See
Chapter 9, “Photo Booth,” on page 57.
Personalize your iPad settings in one convenient place—network, mail, web, music, video, photos, and more. Set up Picture Frame, mail accounts, contacts, and calendars. Manage your cellular data account. Set an auto-lock and a passcode for security. See Chapter 25, “Settings,” on page 120.
Note: App functionality and availability may vary depending on where you purchase and use iPad.
Viewing in portrait or landscape
You can view iPad‘s built-in apps in either portrait or landscape orientation. Rotate iPad and the screen rotates too, adjusting automatically to fit the new orientation.
entering text. Webpages automatically scale to the wider screen, making the text and images larger. The onscreen keyboard also becomes larger, which may help increase your typing speed Confidential and notifications. In Settings, go to General > Use Side Switch to, then tap Lock Rotation. See
“Side Switch” on page 127.
Apple
Chapter 1 At a Glance 15
Using the Multi-Touch screen
The controls on the Multi-Touch screen change, depending on the task you’re performing. To control iPad, use your fingers to pinch, swipe, tap, and double-tap.
Using multitasking gestures
You can use multitasking gestures on iPad to return to the home screen, reveal the multitasking bar, or switch to another app.
Return to the Home screen: Pinch four or five fingers together.
Reveal the multitasking bar: Swipe up with four or five fingers.
Switch apps: Swipe left or right with four or five fingers.
Turn multitasking gestures on or off: In Settings, go to > General > Multitasking Gestures, then tap On or Off.
Zooming in or out
While viewing photos, webpages, mail, or maps, you can zoom in and out. Pinch two fingers together or apart. For photos and webpages, you can double-tap (tap twice quickly) to zoom in, then double-tap again to zoom out. For maps, double-tap to zoom in and tap once with two fingers to zoom out.
Draft using and helps you see what’s on the display. See “Zoom” on page 117.
Adjusting brightness
To adjust the screen’s brightness, double-click the Home button to view the multitasking bar.
Flick from left to right, then drag the brightness slider.
Apple
In Settings, go to
See “Brightness & Wallpaper” on page 123.
16 Chapter 1 At a Glance
Using the onscreen keyboard
The onscreen keyboard appears automatically anytime you need to type. Use the keyboard to enter text, such as contact information, mail, and web addresses. The keyboard corrects misspellings, predicts what you’re typing, and learns as you use it. See “Typing” on page 28.
Using lists
Some lists have an index along the side to help you navigate quickly.
Find items in an indexed list: Tap a letter to jump to items starting with that letter. Drag your finger along the index to scroll quickly through the list.
Choose an item: Tap an item in the list.
Depending on the list, tapping an item can do different things—for example, it may open a new list, play a song, open an mail message, or show someone’s contact information.
Return to a previous list: Tap the back button in the upper-left corner.
Apple
Chapter 1 At a Glance 17
18
Getting Started
2
Read this chapter to learn how to set up iPad, set up mail accounts, use iCloud, and more.
·
What you need
WARNING: To avoid injury, read all operating instructions in this guide and safety information in the iPad Important Product Information Guide at support.apple.com/manuals/ipad before using iPad.
To use iPad, you need:
 An Apple ID for some features, including iCloud, the App Store and iTunes Store, and online purchases
 An Internet connection (broadband is recommended)
To use iPad with your computer, you need:
 A Mac or a PC with a USB 2.0 port and one of the following operating systems:
 Mac OS X version 10.5.8 or later
Â
 Windows 7, Windows Vista, or Windows XP Home or Professional with Service Pack 3 or later iTunes 10.6 or later, available at www.itunes.com/download
Setting up iPad
Draft
Assistant step you through the setup process, including connecting to a Wi-Fi network, signing in with or creating a free Apple ID, setting up iCloud, and turning on recommended features, such as
Location Services and Find My iPad.
an iCloud backup or from iTunes. See “Backing up iPad” on page 137.
Setting up mail and other accounts
iPad works with iCloud, Microsoft Exchange, and many of the most popular Internet-based mail, contacts, and calendar service providers.
If you don’t already have a mail account, you can set up a free iCloud account when you set up
Apple
You can add contacts using an LDAP or CardDAV account, if your company or organization supports it. See “Syncing contacts” on page 73.
For information about setting up a Microsoft Exchange account in a corporate environment, see
“Setting up Microsoft Exchange accounts” on page 130.
Â
Â
Managing content on iPad
You can transfer information and files between iPad and your other iOS devices and computers, using either iCloud or iTunes.
iCloud stores content such as music, photos, and more, and wirelessly pushes it to your other iOS devices and computers, keeping everything up to date. See “Using iCloud,” below.
iTunes syncs music, video, photos, and more between your computer and iPad. Changes you make on one device are copied to the other when you sync. You can also use iTunes to copy a file to iPad for use with an app, or to copy a document you’ve created on iPad to your computer. See “Syncing with iTunes” on page 20.
You can use iCloud or iTunes, or both, depending on your needs. For example, you can use iCloud
Photo Stream to automatically push photos you take on iPad to your other devices, and use iTunes to sync photo albums from your computer to iPad.
Note: Don’t sync items in the Info pane of iTunes (such as contacts, calendars, and notes) and also use iCloud to keep that information up to date on your devices. Otherwise, you may see duplicated data on iPad.
Using iCloud
iCloud stores your content, including music, photos, contacts, calendars, and supported documents.
Content stored in iCloud is pushed wirelessly to your other iOS devices and computers set up with the same iCloud account. iCloud is available on iOS 5 devices, on Macs running OS X Lion v10.7.2 or later, and on PCs with
Â
Â
 the iCloud Control Panel for Windows (Windows Vista Service Pack 2 or Windows 7 required). iCloud features include:
Â
Â
 iTunes in the Cloud anytime you like.
Apps and Books you like.
Photo Stream
—Download previous App Store and iBookstore purchases for free, anytime
“Photo Stream” on page 54.
Documents in the Cloud across all your devices.
Draft
Mail, Contacts, Calendars —Keep your mail contacts, calendars, notes, and reminders up to date across all your devices.
Backup —Back up iPad to iCloud automatically when connected to power and Wi-Fi. See
“Backing up with iCloud” on page 137.
Â
Â
Â
Find My iPad —Locate your iPad on a map, display a message, play a sound, lock the screen, or remotely wipe the data. See “Find My iPad” on page 38.
Apple and can be downloaded and played on demand. See “iTunes Match” on page 87.
With iCloud, you get a free mail account and 5 GB of storage for your mail, documents, and backups. Your purchased music, apps, TV shows, and books, as well as your Photo Stream, don’t count against your free space.
Chapter 2 Getting Started 19
20
Note: iCloud is not available in all areas, and iCloud features may vary by area. For information about iCloud, go to www.apple.com/icloud.
Sign in or create an iCloud account: Go to Settings > iCloud.
If you have a MobileMe subscription, you can move it to iCloud from a Mac or PC at www.me.com/move until June 30, 2012.
Enable or disable iCloud services
Enable iCloud backups
Find your iPad
But more iCloud storage
Go to Settings > iCloud.
Go to Settings > iCloud > Storage & Backup.
Visit www.icloud.com, sign in with your Apple ID, then choose Find My iPad.
Important: On your iPad, Find My iPad must be turned on in Settings > iCloud in order for iPad to be located.
Go to Settings > iCloud > Storage & Backup, then tap Buy More Storage. For information about buying iCloud storage, go to help.apple.com/icloud.
Go to the iTunes Store, then tap Purchased .
View and download previous iTunes Store purchases
View and download previous
App Store purchases
View and download previous iBookstore purchases
Turn Photo Stream on or off
Turn on Automatic Downloads for music, apps, or books
Go to the App Store, then tap Purchased .
Go to iBooks, tap Store, then tap Purchased .
Go to Settings > iCloud > Photo Stream.
Go to Settings > Store.
For more information about iCloud, go to www.apple.com/icloud. For support information, go to www.apple.com/support/icloud.
Syncing with iTunes
Draft by connecting iPad to your computer using the Dock Connector to USB Cable, or you can set up apps, and more. For detailed information about syncing iPad with a computer, open iTunes then select iTunes Help from the Help menu.
Set up wireless iTunes syncing:
USB Cable. In iTunes, turn on “Sync over Wi-Fi connection” in the device’s Summary pane.
When Wi-Fi syncing is turned on, iPad automatically syncs every day. iPad must be connected to a power source, both iPad and your computer must be on the same wireless network, and iTunes must be open on the computer. For more information, see “iTunes Wi-Fi Sync.”
Â
Â
Â
Tips for syncing with iTunes Apple your computer, and then sync them to iPad.
In the device’s Summary pane, you can set iTunes to automatically sync iPad when it’s attached to your computer. To temporarily override this, hold down Command and Option (Mac) or Shift and Control (PC) until you see your iPad appear in the sidebar.
Chapter 2 Getting Started
Â
Â
Â
Â
Â
In the device’s Summary pane, select “Encrypt backup” if you want to encrypt the information stored on your computer when iTunes makes a backup. Encrypted backups are indicated by a lock icon , and you need a password to restore the backup. If you don’t select this option, passwords (such as those for mail accounts) aren’t included in the backup and have to be reentered if you use the backup to restore iPad.
In the device’s Info pane, when you sync mail accounts, only the settings are transferred from your computer to iPad. Changes you make to a mail account on iPad don’t affect the account on your computer.
In the device’s Info pane, click Advanced to select options that let you replace the information on iPad with the information from your computer during the next sync.
If you listen to part of a podcast or audiobook, your stopping point is included if you sync the content with iTunes. If you started listening on iPad, you can pick up where you left off in iTunes on your computer—or vice versa.
In the device’s Photo pane, you can sync photos and videos from a folder on your computer.
Connecting iPad to your computer
Use the included Dock Connector to USB Cable to connect iPad to your computer. Connecting iPad to your computer allows you to sync information, music, and other content with iTunes. You can also sync with iTunes wirelessly. See “Syncing with iTunes.”
Draft
Unless iPad is syncing with your computer, you can disconnect it at any time. If you disconnect while a sync is in progress, some data may not get synced until the next time you connect iPad to your computer.
Cancel a sync: Drag the slider on iPad.
Confidential
Viewing the user guide on iPad
You can view the iPad User Guide on iPad in Safari, or you can install the free iBooks app and download the guide from the iBookstore.
View the user guide in Safari: In Safari, tap , then tap the iPad User Guide bookmark. Or go to help.apple.com/ipad.
Add an icon for the user guide to the Home screen: Tap , then tap “Add to Home Screen.”
View the user guide in iBooks: If you haven’t installed iBooks, open the App Store, then search download the user guide.
Chapter 2 Getting Started 21
Battery
iPad has an internal rechargeable battery. For more information about iPad batteries, go to www.apple.com/batteries/ipad.html.
Charging the battery
WARNING: For important safety information about charging iPad, see the iPad Important Product
Information Guide at support.apple.com/manuals/ipad.
The battery icon in the upper-right corner of the status bar shows the battery level or charging status.
Charge the battery: The best way to charge the iPad battery is to connect iPad to a power outlet using the included Dock Connector to USB Cable and 10W USB power adapter. When you connect iPad to a USB 2.0 port on a Mac with the Dock Connector to USB Cable, iPad may charge slowly while syncing.
22
Important:
If your Mac or PC doesn’t provide enough power to charge iPad, a “Not Charging” message
Important:
Draft appears in the status bar. To charge iPad, disconnect it from your computer and connect it to a power, the display may be blank for up to two minutes before one of the low-battery images appears.
Maximizing battery life
www.apple.com/batteries/ipad.html.
Replacing the battery
The iPad battery isn’t user replaceable; it can be replaced only by an Apple Authorized Service
Provider (AASP). Rechargeable batteries have a limited number of charge cycles and may eventually need to be replaced. AASPs also recycle iPad batteries according to local laws and regulations. For information, go to www.apple.com/batteries/replacements.html.
Chapter 2 Getting Started
advertisement
Related manuals
advertisement