- Computers & electronics
- Data input devices
- KVM switches
- Beijing Lanbe Tianhe Technoloiges & Develop
- WSQAS-3116DU
- User manual

Beijing Lanbe Tianhe Technoloiges & Develop WSQAS-3116DU KVMSWITCH User Manual
Add to My manuals12 Pages
Beijing Lanbe Tianhe Technoloiges & Develop WSQAS-3116DU is a 16-port USB&PS/2 KVM (Keyboard, Video, Mouse) Switch that may be used by a single user to control up to 16 computers. The device enables access and control of multiple computers with a single keyboard, mouse, and monitor console. Beijing Lanbe Tianhe WSQAS-3116DU includes a simple installation, fast setup, and multiple operating platform support (PC compatible, Sun, etc.). It is compatible with USB and PS/2 keyboards and mice.
advertisement
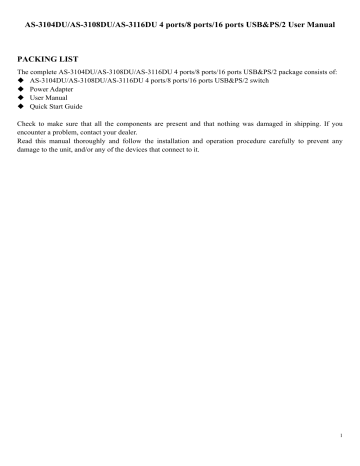
AS-3104DU/AS-3108DU/AS-3116DU 4 ports/8 ports/16 ports USB&PS/2 User Manual
PACKING LIST
The complete AS-3104DU/AS-3108DU/AS-3116DU 4 ports/8 ports/16 ports USB&PS/2 package consists of:
AS-3104DU/AS-3108DU/AS-3116DU 4 ports/8 ports/16 ports USB&PS/2 switch
Power Adapter
User Manual
Quick Start Guide
Check to make sure that all the components are present and that nothing was damaged in shipping. If you encounter a problem, contact your dealer.
Read this manual thoroughly and follow the installation and operation procedure carefully to prevent any damage to the unit, and/or any of the devices that connect to it.
1
©Copyright 2007 LANBE® Co.,Ltd
Content
OVERVIEW .................................................................................................................................................................................. 3
FEATURES.................................................................................................................................................................................... 3
HARDWARE REQUIREMENTS ............................................................................................................................................... 3
CONSOLE .............................................................................................................................................................................. 3
COMPUTER ........................................................................................................................................................................... 3
CABLE.................................................................................................................................................................................... 3
INTRODUCTION......................................................................................................................................................................... 4
AS-3104DU FRONT VIEW ................................................................................................................................................... 4
AS-3108DU FRONT VIEW ................................................................................................................................................... 4
AS-3116DU FRONT VIEW.................................................................................................................................................... 4
AS-3104DU REAR VIEW...................................................................................................................................................... 5
AS-3108DU REAR VIEW...................................................................................................................................................... 5
AS-3116DU REAR VIEW ...................................................................................................................................................... 5
INSTALLATION........................................................................................................................................................................... 6
BEFORE YOU BEGIN ........................................................................................................................................................... 6
SINGLE STAGE INSTALLATION ........................................................................................................................................ 6
OPERATION ................................................................................................................................................................................. 7
HOT PLUGGING ................................................................................................................................................................... 7
POWERING OFF AND RESTARTING ................................................................................................................................. 7
PORT SELECTION ................................................................................................................................................................ 7
OSD OPERATION........................................................................................................................................................................ 8
OSD OVERVIEW ................................................................................................................................................................... 8
OSD NAVIGATION................................................................................................................................................................ 8
OSD MAIN SCREEN HEADINGS........................................................................................................................................ 9
OSD FUNCTIONS.................................................................................................................................................................. 9
TROUBLESHOOTING.............................................................................................................................................................. 11
SPECIFICATIONS ..................................................................................................................................................................... 11
SAFE GUIDE .............................................................................................................................................................................. 12
2
OVERVIEW
The AS-3104DU/AS-3108DU/AS-3116DU 4 ports/8 ports/16 ports USB&PS/2 KVM (Keyboard, Video,
Mouse) Switches are control units that allow access and control of up to 4 (AS-3104DU), 8 (AS-3108DU) or 16
(AS-3116DU) computers from a single USB/PS/2 keyboard, USB/PS/2 mouse, and monitor console.
There are two convenient methods to access any computer connected to the installation: (1) using the push button port selection switches located on each unit’s front panel; (2) selecting from menus provided by the On
Screen Display (OSD).
Setup is fast and easy: simply plug cables into9 their appropriate ports. There is no software to configure, and no incompatible problems. It works on multiple operating platform (PC compatible, Sun, etc.).
There is no better way to save time and money with a AS-3104DU/AS-3108DU/AS-3116DU installation. Since a single console manages all of the computers, the AS-3104DU/AS-3108DU/AS-3116DU setup: (1) eliminates the expense of having to purchase a separate keyboard, monitor, and mouse for each computer; (2) saves all the space those extra components would take up; (3) saves on energy costs; (4) eliminates the inconvenience and wasted effort involved in constantly moving from one computer to another.
FEATURES
One console controls 4 (AS-3104DU), 8 (AS-3108DU) or 16 (AS-3116DU) computers
Be compatible with USB and PS/2 keyboard and mouse.
Computer selection via front panel switches and OSD
LEDs display for easy status monitoring
Auto Scan Mode for monitoring all computers
Superior video quality
Easy installation – no software required
Hot pluggable – add or remove computers for maintenance without powering down the switch
Support Windows, Solaris etc
HARDWARE REQUIREMENTS
CONSOLE
A VGA, SVGA monitor capable of the highest resolution that you will be using on any computer in the installation.
A USB/PS/2 mouse
A USB/PS/2 keyboard
COMPUTER
The following equipment must be installed on each computer:
A VGA, SVGA card
Either a USB port, or PS/2 keyboard and mouse ports.
CABLE
Only custom KVM cable sets, which are specially designed to work with these switched, may be used.
Depending on the KVM cable type, the switches can link to computers that use PS/2 connectors to transfer
3
keyboard and mouse data as well as computers that use USB connectors.
To purchase custom KVM cable sets, contact your dealer.
INTRODUCTION
AS-3104DU FRONT VIEW
1
2
AS-3108DU FRONT VIEW
1
2
AS-3116DU FRONT VIEW
1
2
1. Port LEDs
The port LEDs are built into the Port Selection Switches. The upper ones are the On Line LEDs; the lower ones
4
are the Selected Port LEDs:
The On Line LEDs light RED to indicate that the computer attached to the corresponding port is up and running.
The Selected LEDs light GREEN to indicate that the computer that attached to the corresponding port is the one that has the KVM focus.
1.
Port Selection Switches
Press a switch button to access the computer attached to its corresponding port.
AS-3104DU REAR VIEW
1 2 3 4
AS-3108DU REAR VIEW
1 2 3 4
AS-3116DU REAR VIEW
1 2 3 4
1.
Reset
When KVM has no responding, use needle or ballpoint pen to plug into the hole to reset KVM.
2.
Power Jack
The power adapter cable plugs into this jack.
3. Console Port Selection
Ports to plug in your monitor, keyboard and mouse are found here. Each port is marked with an appropriate icon to indicate itself.
4. CPU Port Section
The cables that link the switch to your computers plug in here. Each CPU port is comprised of a KVM data connector.
NOTE: The shape of these 15-pin connectors has been specifically modified so that only KVM cables designed to work with this switch can plug in. Do NOT attempt to use ordinary 15-pin VGA connector cables to link these ports to the computes.
5
INSTALLATION
BEFORE YOU BEGIN
1.
Make sure that power to all the devices you will be connecting up have been turned off.
2.
To prevent damage to your installation, make sure that all devices on the installation are properly grounded.
SINGLE STAGE INSTALLATION
To set up your AS-3104DU/AS-3108DU/AS-3116DU installation, do the following:
1.
Plug your USB/PS/2 keyboard, USB/PS/2 mouse and monitor into the console port section located on the unit’s rear panel.
2.
Using a KVM cable set, plug the custom SPDB connector into any available CPU port on the switch.
3.
At the other end of the cable: a) For a USB connection, plug the USB, video cables into their respective ports on the computer. b) For a PS/2 connection, plug the keyboard, mouse, video cables into their respective ports on the computer.
4. Plug the power adapter cable into the switch’s power jack, then plug the power adapter into an AC power source.
5. Repeat step 2-4 for any other computers you are connecting up.
This completes the single stage installation, and you can turn on the power to the computers.
NOTE: The AS-3104DU/AS-3108DU/AS-3116DU initially links to computer connected to the first CPU port.
6
OPERATION
HOT PLUGGING
The AS-3104DU/AS-3108DU/AS-3116DU supports hot plugging. Components can be removed and added back into the installation by unplugging and replugging their cables from their respective ports without the need to shut the switch down. For hot plugging to work properly, the following procedure must be observed:
Hot Plugging CPU Ports:
When to plug or unplug the cable from the port in powering;
1.
The cable must be plugged back into the same port it was removed from.
Hot Plugging Console Ports:
The USB keyboard, mouse can be hot plugged, while the PS/2 cannot.
POWERING OFF AND RESTARTING
If it becomes necessary to power off one of the KVM unit, before starting it back up you must do the following:
1.
Shut down all the computers that are attached to the unit.
Note: If the unit is operating under external power, unplug the power adapter cable.
2.
Wait 10 seconds, then plug the power adapter back and power on all computers.
PORT SELECTION
The AS-3104DU/AS-3108DU/AS-3116DU provides two methods to obtain instant access to any computer in your installation: manual and OSD.
Manual
Simply press the appropriate port selection switch on the AS-3104DU/AS-3108DU/AS-3116DU’s front panel.
After pressing the switch, the selected LED lights to indicate that the port has the KVM focus.
OSD
OSD (On Screen Display), provides a menu driven interface to handle the computer switching procedure to provide instant access to any computer on the installation. OSD operation is discussed below.
7
OSD OPERATION
OSD OVERVIEW
The On Screen Display (OSD) is used to handle all computer control and switching procedures. All procedures start from the OSD main menu. To pop up the main menu, tap the [Scroll Lock] twice.
Note: You can optionally change the hotkey to the Ctrl key, in which case you would tap [ctrl] twice.
If OSD menu is set as “console locked”, you must input password each time the main menu appears. If no password has been set, just press [Enter] to show main menu.
Note: There are two passwords in OSD. One is user password which is initially empty. And the other is factory password which is “LANBE”.
OSD menu interface is shown as below:
Note: OSD always starts in List View, with the highlight bar at the same position it was in the last time it was closed.
OSD NAVIGATION
To dismiss OSD, press [Esc].
To move up and down through the list one line at a time, use the Up and Down Arrow Keys. If there are more list entries than what can appear on the main screen, the screen will scroll.
To activate a port, move the highlight bar to it then press [Enter].
After selecting a port, the OSD menu automatically disappear and a blue tip window appears to indicate the port currently selected.
8
OSD MAIN SCREEN HEADINGS
Heading Explanation
PN This column lists the port numbers for all the CPU ports on the installation. The simplest method to access a particular computer is to move the highlight bar to it, then press [Enter].
QV
PC
NAME
If a port has been selected for Quick View scanning, an arrowhead symbol displays in this column to indicate so.
The computers that are powered on and are on line have an arrowhead symbol in this column to indicate so.
If a port has been given a name, its name appears in this column.
OSD FUNCTIONS
OSD functions are used to configure and control the OSD. For example, you can: rapidly switch to any port; scan selected ports only; limit the list you wish to view; designate a port as a Quick View Port; create or edit a port name; or make OSD setting adjustments.
F1 GOTO:
GOTO allows you to switch directly to a port either by keying in the port’s name or its port number.
To use NAME method, move highlight bar to “NAME”, press [Enter], input name of a port, then press [Enter] to confirm.
To use PN method, move highlight bar to “PN”, press [Enter], input port number, then press [Enter] to switch.
If the port number is invalid, it will remind the user to input again.
Note: When keying name, if there is a matching name, the matched name will appear on the screen, just press
[Enter] to switch to that port.
To return to main menu, press [Esc].
F2 SCAN
The SCAN function can automatically scan from current selected port, the scan interval can be set by users.
When scanning, a small window on the screen indicates the current port number. Press [Space] to stop scanning, and the KVM switches to the port last scanned.
F3 LIST
The LIST function lets you broaden or narrow the scope of which ports the OSD displays on the main screen.
Many of the OSD functions only operate on the computers that have been selected for listing on the main screen with this function. The choices and their meanings are given in the table below:
Choice Meaning
ALL
QVIEW
POWERED ON
Lists all of the ports on the installation.
Lists only the ports that have been selected as Quick View Ports.
Lists only the ports that have their attached computers powered on.
POWERED ON + QVIEW Lists only the ports that have their attached computers powered on and have been selected as Quick View Ports.
9
QVIEW + NAME
NAME
Lists only the ports that have been selected as Quick View Ports and have name.
Lists only the ports that have names.
Move the highlight bar to the choice you want, then press [enter]. An icon appears before the choice to indicate that it is the currently selected one.
After you make your choice and press [Enter], you return to the OSD main screen with the newly formulated list displayed.
F4 QV
QV function can select port as Quick View. Move the highlight bar to a port, press [F4], an icon of up triangle appears. Press [F4] again, the icon disappears.
F5 EDIT
EDIT function creates or edits the name of a port. Press [F5], a pink edit box will appear on the screen. Input name, and then press [Enter], the port is set a name and it will also appear on the screen.
F6 SET
SET function configures the OSD menu. Move the highlight bar to an option, press [Enter] to enter a setting option.
CHANNEL DISPLAY MODE: Mode of small tip window 。
Choices and meanings are below:
Choice Meaning
PN + NAME
PN
Tip window displays port number and port name.
Tip window displays port number.
NAME Tip window displays port name.
Move the highlight bar to an option and press [Enter] to select it.
CHANNEL DISPLAY DURATION: Time the tip window last.
Options are following:
3 SECOND The tip window lasts for 3seconds.
ALWAYS ON The tip window always on the screen.
Move the highlight bar to an option and press [Enter] to select it.
CHANNEL DISPLAY POSITION: Position of the tip window.
A small blue window appears on the screen. Use arrow key to move it, then press [Enter] to specify the position.
SCAN DURATION: Duration for scanning one port 。
Options are 3 seconds, 5 seconds, 10 seconds, 15 seconds, 20 seconds, 30 seconds, 40 seconds, 60 seconds.
Move the highlight bar to an option and press [Enter] to select it.
10
OSD ACTIVATING HOTKEY: Select OSD activating hotkey 。
[Ctrl] [Ctrl] Set hotkey as [Ctrl] [Ctrl].
[Scroll] [Scroll] Set hotkey as [Scroll] [Scroll].
Move the highlight bar to an option and press [Enter] to select it.
SET PASSWORD: Set new password.
First enter old password, then enter new password and confirm it. The new password is set. If error occurs, the screen will remind users.
CLEAR THE NAME LIST: Clear the names of port list.
You need to enter password to clear the names of port list.
RESTORE DEFAULT VALUE: Restore settings to default value.
You need to enter password to Restore settings to default value.
Note: The user password will also be cleared, and the factory password will not.
LOCK CONSOLE: Lock the console.
You cannot switch or scan after you lock the console (including switch by push button on the panel or OSD).
You need to enter password to set.
Note: After Locking the console, you can also unlock the console by this option. It also needs password verification.
TROUBLESHOOTING
Keyboard and/or mouse Keyboard and/or mouse need not responding. to be reset.
Unplug the cables from the console ports , then plug them back in. computer. to make sure it is properly connected.
KVM switch needs to be Press reset button on the rear panel. reset.
OSD menu no display. Power supply problem. Plug power adapter to supply enough power.
SPECIFICATIONS
16 Computer connections
CPU port selection
Console connectors
Keyboard
Mouse
Video
CPU Keyboard connectors Mouse
4 8
Front panel switches/OSD menu
1 x PS/2 female (purple) , 1 x USB female
1 x PS/2 female (green)
,
1 x USB female
1 x HDB-15 female (blue)
1 x PS/2 female (purple) , 1 x USB female
1 x PS/2 female (green)
,
1 x USB female
11
Video 4 x HDB-15 male (blue) 8 x HDB-15 male
(blue)
4 8 LEDs On Line
Selected 4
Video resolution 1600 x 900
8
16 x HDB-15 male (blue)
16
16
Power DC5V, 400mW
Operating temperature -10˚C~50˚C
Storage temperature -20˚C~60˚C
Housing Metal
Dimensions(L x W x H ) 432 x 155 x 44 mm
SAFE GUIDE
Please follow the directions below when installing, using and maintaining it in order to guarantee the device to work well.
When installing and operating the device, please make sure proper power supply first, and then do other operations after it is initialized.
As signal and power transfer need custom cable, please use matched cable, unmatched cable may cause system work improperly or even damage the device.
Keep airy during operating to prevent high temperature.
Keep the device away from working long in wet environment to prevent short circuit.
Please do not open the device without permission of professionals.
FCC NOTE:
This device complies with Part 15 of the FCC Rules. Operation is subject to the following two conditions:(1)this device may not cause harmful interference, and (2) this device must accept any interference received, including interference that may cause undesired operation.
This equipment has been tested and found to comply with the limits for a Class B digital device, pursuant to
Part 15 of the FCC Rules. These limits are designed to provide reasonable protection against harmful interference in a residential installation. This equipment generates, uses and can radiate radio frequency energy and, if not installed and used in accordance with the instructions, may cause harmful interference to radio communications. However, there is no guarantee that interference will not occur in a particular installation. If this equipment does cause harmful interference to radio or television reception, which can be determined by turning the equipment off and on, the user is encouraged to try to correct the interference by one or more of the following measures:
-- Reorient or relocate the receiving antenna
-- Increase the separation between the equipment and receiver.
-- Connect the equipment into an outlet on a circuit different from that to which the receiver is connected.
-- Consult the dealer or an experienced radio/TV technician for help.
The manufacturer is not responsible for any radio or TV interference caused by unauthorized modifications to this equipment. Such modifications could void the user's authority to operate the equipment.
12
advertisement
Related manuals
advertisement
Table of contents
- 3 OVERVIEW
- 3 FEATURES
- 3 HARDWARE REQUIREMENTS
- 4 INTRODUCTION
- 6 INSTALLATION
- 7 OPERATION
- 8 OSD OPERATION
- 11 TROUBLESHOOTING
- 11 SPECIFICATIONS
- 12 SAFE GUIDE
