advertisement
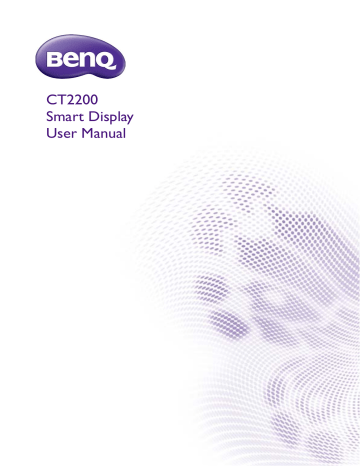
CT2200
Smart Display
User Manual
Copyright
Copyright 2013 BenQ Corporation. All rights reserved. No part of this publication may be reproduced, transmitted, transcribed, stored in a retrieval system or translated into any language or computer language, in any form or by any means, electronic, mechanical, magnetic, optical, chemical, manual or otherwise, without the prior written permission of BenQ Corporation.
All other logos, products, or company names mentioned in this manual may be the registered trademarks or copyrights of their respective companies, and are used for informational purposes only.
Android is a trademark of Google Inc.
Disclaimer
BenQ Corporation makes no representations or warranties, either expressed or implied, with respect to the contents hereof and specifically disclaims any warranties, merchantability or fitness for any particular purpose. Further, BenQ Corporation reserves the right to revise this publication and to make changes from time to time in the contents hereof without obligation of BenQ Corporation to notify any person of such revision or changes.
This user manual aims to provide the most updated and accurate information to customers, and thus all contents may be modified from time to time without prior notice. Please visit http://www.benq.com
for the latest version of this manual.
BenQ is not responsible for the content of the websites or of similar resources, which are maintained and controlled by third parties, that may be linked from this product. Providing links to those websites or to similar resources does not mean that BenQ makes any warranty or representation to their content by expression or by implication.
Any third party content or service preinstalled in this product is provided "as is". BenQ does not, by expression or by implication, make any warrant to the content or to the services provided by third parties. BenQ does not warrant or guarantee that the content or services provided by third parties are accurate, effective, most up-to-date, legal, or complete. Under no circumstances shall BenQ be liable for the content or services provided by third parties including their negligence.
Services provided by third parties may be terminated temporarily or permanently. BenQ does not warrant or guarantee that the any content or services provided by third parties are in good condition at any time, and is not liable for the termination of the said content and services.
In addition, BenQ is not involved in any transactions you conduct in the websites or similar resources maintained by third parties.
You should contact the content or service providers for any questions, concerns, or disputes.
2
Power safety
• The AC plug isolates this equipment from the AC supply.
• The power supply cord serves as a power disconnect device for pluggable equipment. The socket outlet should be installed near the equipment and be easily accessible.
• This product should be operated from the type of power indicated on the marked label. If you are not sure of the type of power available, consult your dealer or local power company.
• A certified power supply cord has to be used with this equipment. The relevant national installation and/or equipment regulations shall be considered. A certified power supply cord not lighter than ordinary polyvinyl chloride flexible cord according to IEC 60227 (designation H05VV-F 3G 0.75mm2 or H05VVH2-F2 3G 0.75mm2) shall be used. Alternative a flexible cord be of synthetic rubber according to IEC 60245 (designation H05RR-F 3G 0.75mm2) shall be used." or the equivalent.
BenQ ecoFACTS
BenQ has been dedicated to the design and development of greener product as part of its aspiration to realize the ideal of the "Bringing Enjoyment 'N Quality to Life" corporate vision with the ultimate goal to achieve a low-carbon society. Besides meeting international regulatory requirement and standards pertaining to environmental management, BenQ has spared no efforts in pushing our initiatives further to incorporate life cycle design in the aspects of material selection, manufacturing, packaging, transportation, using and disposal of the products. BenQ ecoFACTS label lists key eco-friendly design highlights of each product, hoping to ensure that consumers make informed green choices at purchase. Check out BenQ's CSR Website at http://csr.BenQ.com/ for more details on
BenQ's environmental commitments and achievements.
3
Table of Contents
4
Controlling wirelessly from your smartphone or tablet (Could Remote) ..................41
5
Introduction
About this book
This book provides you the main information about various components in your smart display and demonstrates how to use them. Keep this user manual in a safe place for easy reference when needed.
In this user manual, the steps needed to reach a menu are shown in condensed form, for
Settings
>
Display
.
Signs
The usage of notes, tips, and warnings in this manual is specifically for different purposes, which are described as follows:
Icon Item
Note Supplementary information.
Meaning
Tip Useful information for completing a task.
Warning Information mainly to prevent the damage to components, data, or personal injury caused by misuse and improper operation or behavior.
6 Introduction
Box contents
When unpacking please check you have the following items. If any are missing or damaged, please contact the place of purchase for a replacement.
1
2
4
5
1. Smart display
2. Adapter
3. Power cord
4. Back cover
5. Quick Start Guide
6. Warranty card
7. HDMI to micro-HDMI cable
(optional)
8. USB to micro-USB cable (optional)
3
6
7 8
Consider keeping the box and packaging in storage for use in the future when you may need to transport the product. For cables/accessories that are not supplied with your product, you can purchase them separately.
• Available accessories and the pictures shown here may differ from the actual contents and the product supplied for your region.
• Use original accessories to ensure compatibility.
• Always keep the product and accessories out of reach of small children.
Introduction 7
Product overview
Front view
1
2
3
No.
1
2
3
4
5
6
4
5
6
Name Function
Built-in webcam
A 1.2 megapixel built-in camera that allows you to hold a video conference, capture images, or record videos. See
Using the built-in webcam on page 23
for more information.
Microphone For online chat and voice typing.
Touchscreen Use finger tip to tap or slide in order to select an item or perform
an action. For more information, see " Using the touchscreen on page 19
".
Power button • Press and hold the button for 3 seconds to turn on the smart display.
• Press and hold the button for 4~5 seconds, and follow the on-screen instructions to turn off the smart display.
• Press once to enable screen timeout and screen lock.
• When the screen turns dark during timeout, press the button to exit.
Power button indicator
Speakers
• When the smart display is powered on, it lights up in green.
• When the smart display is in Standby mode, it lights up in amber.
• When the smart display is powered off, the light goes off.
Plays out the sounds from multimedia files or operating system.
8 Product overview
Rear-right view
1
2
No.
1
2
3
4
5
6
3
4
5
6
Name Function
Handle • Hold the handle to remove the smart display.
• For wall mounting.
For cable management.
Cable management hole
LAN (Local
Area Network) port (RJ-45 connector)
Allows the smart display to connect to a 10/100Mbps fast
Ethernet 100BASE-T network.
There is only one direction to make the connection. Wrong or forced insertion may damage the connector or device.
DC power input jack
Connects AC power supply to power the smart display.
Micro USB port Transfers data between the smart display and the computer via a Micro-USB cable (purchased separately).
Audio output jack
Connects to an earphone/headset or external speaker for playing the audio files from the smart display.
Product overview 9
Rear-left view
1
No.
1
2
3
Vents
Name
2
3
4
5
Function
Dissipates heat and keeps your smart display at an optimal temperature.
Anti-theft
Kensington lock slot
USB ports
To prevent overheating, do not obstruct the vents.
Attaches an anti-theft Kensington lock and cable to this slot to help prevent possible theft.
• Transfers data between the smart display and the computer via a USB cable (purchased separately).
• Connects with the compatible USB devices, e.g. keyboard, mouse, or storage device.
4
5
Micro-HDMI input jack
Compatible with USB storage devices in FAT or FAT32 formats only.
HDMI (High-Definition Multimedia Interface) is the digital interface standard for connecting highdefinition (HD) consumer electronics components, which enhances the quality of your HD experience.
The HDMI cable is optional for purchase.
microSD card slot
While playing music or video, do not insert or unplug the HDMI cable from the smart display .
Files such as pictures, documents, and applications and e-books can be stored on the microSD card.
10 Product overview
Getting started
Your smart display is an All-in-one device that came with Android system. It can be switched to
Display mode or as mass storage device as well. Different start-up procedures are required for these functions.
Functions Procedures
All-in-one system
Display mode
1. Adjusting the angle on page 12
.
2. Connecting the power on page 12 .
3. Connecting to a network on page 13 .
4. Inserting the microSD card (to extend memory capacity) on page
5. Installing the back cover on page 15 .
6. Connecting other USB devices on page 16 .
7. Switching the smart display on/off on page 17
.
1. Adjusting the angle on page 12
.
2. Connecting the power on page 12 .
3. Connecting the HDMI cable (optional) on page 13 .
4. Installing the back cover on page 15 .
5. Switching the smart display on/off on page 17
.
6. Performing computer’s operations via the touchscreen on page
Mass storage device 1. Adjusting the angle on page 12
.
2. Connecting the power on page 12 .
3. Installing the back cover on page 15 .
4. Connecting the USB cable (for PC connection) on page 16 .
5. Working as a storage device on page 73 .
Please be careful to prevent damage to the monitor. Placing the screen surface on an object like a stapler or a mouse will crack the glass or damage the LCD substrate voiding your warranty. Sliding or scraping the monitor around on your desk will scratch or damage the monitor surround and the Power button.
Getting started 11
Adjusting the angle
Carefully lift the smart display and place it upright on its stand on a flat even surface. Position the smart display and angle the screen to minimize unwanted reflections from other light sources. Adjust the viewing angle as needed.
Connecting the power
1. Connect the power cord to the power adapter.
2. Connect the power adapter to the power jack on your smart display and route the cable.
3. Connect the power cord to a power outlet. The smart display is then supplied normally with power.
3
2
1
Power supply is only possible within a temperature range of 0 °C (+32 °F) to +40 °C (+104 °F).
12 Getting started
Connecting to a network
You can choose to connect to a network via the built-in wireless connectivity of your smart display or a Ethernet cable.
For more information and other network connectivity, see
Setting up Internet connection on page 26
.
Connecting to a wireless network
1. Prepare the router and the network settings provided by your network service provider.
2. Make sure that Wi-Fi switch is slid to
ON
in >
Settings
>
Wi-Fi
.
3. Configure your Wi-Fi setting properly. See Activating Wi-Fi on page 26
for more information.
Connecting to Ethernet network
1. Connect a network cable (with RJ-45 connector, purchased separately) to the LAN port of your smart display.
2. Connect the other end of the network cable to your Ethernet switch. Contact your network service provider for the configuration.
Connecting the HDMI cable (optional)
If you tend to use your smart display as a monitor and receives the signals from your computer, an HDMI cable (purchased separately) is required for connection between the smart display and the computer.
1. Connect the micro-HDMI connector of your HDMI cable to the micro-HDMI port of your smart display.
Getting started 13
2. Connect the HDMI connector of the HDMI cable to the HDMI port of your computer.
HDMI
3. Turn on the smart display. See Switching the smart display on on page 17
for details. Wait until the smart display enters the main Home screen.
4. Tap on the bottom-left of the screen, and tap
HDMI
.The smart display is now switched to Display mode and outputs video and audio signals from your computer.
Adjustment
Volume
Brightness
Contrast
SRS 3D HDMI Default
Inserting the microSD card (to extend memory capacity)
The microSD card significantly extends your smart display’s memory capacity. This allows you to save picture/video files, sound recordings, etc. You can also use the microSD card to save any other files.
You can access the list of folders and files in >
Files
. See
information.
14 Getting started
Insert a microSD card into the microSD card slot on the back of the smart display until it clicks into place. Ensure that the card's metal contacts face toward the back of the smart display.
HDMI
Please follow the directions to insert the microSD card. Wrong or forced insertion may damage the microSD card slot or smart display.
Removing the microSD card
1. Unmount the microSD card first. Tap >
Settings
>
Storage
>
Unmount SD card
>
OK
.
2. Remove the back cover (see page 16 ).
3. Push to release the microSD card.
Please follow the instructions to remove the microSD card. If the card is improperly removed, the stored data might be lost.
Installing the back cover
1. Once all the cable connections are done, insert the tabs on the inside bottom edge of the back cover into the slots on the bottom edge of the smart display.
2. Press the cover onto the smart display to lock in place.
1
1
2
Getting started 15
Removing the back cover
Place your finger in the recess at the top edge of the back cover, and take the cover back off the smart display as illustrated.
Keep the back cover somewhere safe for future use.
Connecting other USB devices
Your smart display supports connecting with other devices that are USB-compatible, e.g. USB flash drive (in either FAT or FAT32 format), keyboard, or mouse.
If a flash drive or storage drive is connected, you can browse the files on the connected device
Files
.
Connecting the USB cable (for PC connection)
Your smart display can connect to a computer and serves as a mass storage device. Once the connection is established, your smart display is shown as a removable device on the computer.
You can then browse the files on your smart display from the computer. You can move the files from your smart display to the computer or vice versa.
1. Connect the micro USB connector of an appropriate USB cable (purchased separately) to the micro-USB port of your smart display.
16 Getting started
2. Connect the other end of the USB cable to the USB port of your computer.
Connecting headphones
You may connect headphones to the headphone jack found on the left side of the smart display.
Switching the smart display on/off
Switching the smart display on
To turn on the smart display, press and hold the Power button for 3 seconds until the LED indicator lights up green.
Getting started 17
The first time you switch on the smart display, you will be guided through a series of setup
screens. First time startup on page 19 . It may take a while to power on the smart display for the
first time before it enters the setup screen.
Switching the smart display off
To turn off the smart display, press and hold the Power button for 4~5 seconds, and tap
Power off
>
OK
.
Turn off the device properly by pressing and holding the Power button. Improper shut down (e.g. unplugging the power cord) may cause data loss.
18 Getting started
Basic operations
First time startup
After you have connected the smart display to the power, you are ready to power on the smart display. The first time you power on the smart display, you will be guided through a series of setup screens. Follow the on-screen instructions or the steps below to start up your smart display and complete the initial setup.
1. Switch on the smart display as instructed in Switching the smart display on on page 17 . Wait
for the smart display to boot up with the BenQ screen. This may take a moment.
2. Tap
Start
on the screen to begin, and set up the network, date and time, owner information, and Google Account (required for Google Services) as needed. Or your can skip some of these steps and complete the setup later.
If you haven’t logged in your Google account, you can still connect to a network and use all the applications except the Google Services on the smart display.
Using the touchscreen
You can use fingertip (may cause fingerprints on the screen though) to operate on the touchscreen. The following are some techniques you should know in order to operate the smart display efficiently.
Tapping
To select an item or perform an action, touch the surface of the screen.
A................
B................
C................
Moving
Hold and then move the item to be replaced.
A................
B..............
B................
...
Basic operations 19
Sliding
You can slide across the screen up and down, left and right.
A................
A................
C................
C................
C................
C................
Zooming in or out
Tap twice on the screen increase or decrease magnification.
A................
C................
Alternatively, tap and drag on the screen you want to increase or decrease magnification with two fingers.
A................
B................
C................
A................
B................
C................
20 Basic operations
When you use the touchscreen panel, you must follow these instructions:
• Follow normal operation procedures and use proper tools to avoid the damage caused by user errors.
• Touch the panel with your finger to assure normal operation. Any sharp edged or hard objects are prohibited.
Avoid applying excessive activation force or sudden impact on the panel surface.
• Prevent any kind of adhesive applied on the surface.
• Prevent using any kind of chemical solvent, alcohol, acidic or alkali solution.
• Use neutral detergent or silicone oil on a clean soft cloth to clean the panel surface.
Navigating the menu
• Tap to return to the main Home screen under any circumstances.
• Tap to return to the previous screen or to exit the current application (available in some applications).
• Tap from Home to access all the installed applications and widgets. Tap the
APPS
tab for all applications; tap the
WIDGETS
tab for all widgets. Available applications and widgets may vary depending on the product supplied for your region.
• (If available)Tap on the top-right corner of the screen for more options for the current screen or application.
• Tap >
Settings
for device settings.
• Depending on the current situation, enable a function by checking the checkbox or slide the on/off switch to
ON
( ).
Disable a function by unchecking the checkbox or slide the on/off switch to
OFF
( ).
Screen timeout
If the smart display is powered on and is not being operated by touching the screen for a while, the screen timeout will be activated. The touchscreen backlight will go off to conserve power and the touchscreen is locked. The system stands by for user input. Press the Power button to switch on the smart display again.
You also need to unlock the screen. Press the power button, then tap and hold on the screen and drag it to on the right.
To manually enable screen timeout, press the Power button.
Basic operations 21
The time the smart display takes to activate screen timeout may vary, depending on your setting
Settings
>
Display
>
Sleep
.
• Screen timeout does not end any running tasks.
• Some applications will prevent the smart display from entering sleep mode if they are in use.
Device security
Secure your smart display with screen lock. See
for more information.
Screen lock
When screen timeout is activated (see page 21 ), the screen is locked as well to prevent from
inadvertent usage. To choose the way to unlock the screen, tap >
Settings
>
Security
>
Screen lock
.
Text entry
Text input is possible by the onscreen keyboard, voice typing, and the connected keyboard.
When you use the applications on the smart display and need to enter words or numbers, tap the enter field on the screen. The onscreen keyboard appears. Depending on the current application, the keyboard of the same text input method may vary.
If you prefer to enter text by speaking, tap or next to the enter field.
To hide the on-screen keyboard, tap .
Tap the text field to bring up the onscreen keyboard if an USB keyboard is not connected to the smart display.
Changing the text input method
By default, there are several built-in text input methods available on the smart display and one of them is enabled. You can choose another text input method manually.
1. Tap to go back to the main Home screen.
2. Tap >
Settings
>
Language & input.
3. Tap to deselect
Default
under
KEYBOARD & INPUT METHODS
.
4. Tap to select a desired input method.
5. Make sure that the related settings are properly made for the desired text input method in
Settings
>
Language & keyboard
. Tap on the right end of each input method to for configuration.
Copying and pasting the selected texts
1. Tap and hold and select the texts you want to copy. A text selection toolbar is displayed.
2. Tap to copy the texts.
22 Basic operations
3. Tap the field to paste the selected texts, and tap
Paste
.
The selected texts still temporarily remains on the smart display and can be pasted repeatedly.
Using the built-in webcam
With the built-in webcam, you can capture still images, record videos, and chat online.
To launch webcam, do one of the following:
• If the screen is locked, tap and hold on the screen and drag it to on the left.
• Go to >
Camera
.
Capturing still images or recording videos
1. Launch the webcam. The webcam enters capture mode ( ) immediately.
Thumbnail of the image taken previously
Zoom
Capture button
Settings
Preview screen Capture mode Recording mode
Basic operations 23
2. Tap to take still images.
To switch to Record mode ( ), tap . Start the recording by tapping . Tap to stop recording.
Thumbnail of the video taken previously
Zoom
Capture button
Settings
Preview screen Capture mode Recording mode
By default, captured images and videos can be accessed from >
Files
>
Internal storage
>
DCIM
>
Camera
.
3. To adjust the zoom level, touch and drag the zoom lever on the screen.
Tap for more webcam settings. Once the settings are done, tap to exit.
Adjusting the volume
• Tap on the bottom-left of the screen and scroll the bar under
Volume
to adjust system volume.
• To mute the smart display, tap repeatedly on the Home screen until the green line is disappeared. To release mute, tap the icon again.
Alternatively, tap on the bottom-left of the screen, and tap .
• During the playback of audio files, you can adjust the volume from the application.
• To enable/disable system sounds (touch sounds and screen lock sound), go to >
Settings
>
Sound
.
• To control the smart display from your smartphone/tablet, adjust the volume according to the smartphone/tablet operations. See
Controlling wirelessly from your smartphone or tablet
(Could Remote) on page 41 for details.
Checking the applications in use
Your smart display may have several applications running at the same time.
1. Tap on the bottom-left of the screen to view a list of the latest used applications. It is recommended to have less than 5 running applications on the list.
2. To remove some of the items from the list, tap one and swipe left or right.
24 Basic operations
3. To end the applications in use, tap >
Task Manager
. See
for more information.
You can check the running applications/widgets from >
Settings
>
Apps
>
Running
. Do not try to stop any running applications/widgets from here unless you are aware of the consequences.
Force shutdown
If your smart display does not respond to you, you may want to reboot. Power off the smart display properly as instructed in
Switching the smart display on/off on page 17
.
Turn off the smart display properly. Improper shut down (e.g. unplugging the power cord) may cause data loss.
Checking the system status quickly
The current system status is displayed on the bottom-right corner of the screen by status icons and notifications.
1. If any new icon is displayed, tap the icon to display notification list.
2. Tap the notification to launch
Settings
or corresponding application for further operation if necessary.
Updating software
Whenever a new version of software is available, you will be notified by the icon in the status bar on the bottom-right corner of the screen. If the new software version becomes available, please follow these steps to upgrade your smart display.
1. Make sure that your smart display is connected to the Internet properly. See
Internet connection on page 26 for more information.
2. Tap the icon to bring up a list of notifications, and tap
System Update
.
3. Tap
Start
to download the updated software. It might take a while to finish the download.
4. Tap
Reboot
to reboot and start the update process. Once the update is done, the smart display will enter the main Home screen.
• Alternatively, you can update the software manually from >
System Update
.
• You can install the software version released by BenQ only. It is the sole responsibility of the user if problems
(such as data loss and system failure) occurred due to non-factory installed software.
Restoring to the default settings
To restore to the default values will delete all data, the self-installed applications and settings on the smart display. Yet you can choose if you want to erase the data on the connected microSD card.
1. To restore to the default values, tap >
Backup & reset
>
Factory data reset
.
Basic operations 25
2. The smart display will be powered on automatically. See First time startup on page 19
for initial setup.
• It is strongly recommended to back up the important data on the smart display before you restore the smart display to the default values.
• If you prefer to use the backup service provided by Google, tap
Settings
>
Backup & reset
>
Back up my data
. Network connection and your Google Account are required. Check
Automatic restore
as well so that when the applications are re-installed, the backed up settings or other data will be restored automatically.
Setting up Internet connection
Many of the applications on this smart display require network connectivity. With the access to the Internet you can browse the web pages and use network services. Make sure that the device connectivity is configured properly before activating these applications.
Your smart display supports Wi-Fi and Ethernet connections to Internet. Wi-Fi connection is recommended for all the services that require network connection. If both Wi-Fi and Ethernet are available to the smart display, Wi-Fi connection will be used by default.
• When the smart display does not require the Internet connection, disabling the connection can save the power.
• You are charged for the amount of information you view, download, or send when you are connected to the
Internet if you don’t have an unlimited data plan. Check with your Internet service provider (ISP) for details.
• Available connection methods may vary depending on your Internet service provider (ISP) or the product supplied for your country/region.
Activating Wi-Fi
Wireless Local Area Network (WLAN / Wi-Fi) lets your smart display connect to the Internet via a wireless access point.
• If Wi-Fi (instead of Ethernet) network is used to connect your DLNA products, make sure the Wi-Fi connection is stable enough to ensure smooth data transmission and playback.
• Wi-Fi connectivity has limited range, depending upon the equipment being used, the chosen frequently band, radiowave interference, and the physical landscape (including building structure). Circumstances will vary depending upon your particular situation.
Establishing a Wi-Fi connection for the first time
1. Make sure that you are located within the wireless network service area.
2. Tap >
Settings
from the Home screen, and slide the Wi-Fi switch to
ON
to activate the wireless connection. The smart display automatically detects and lists all available networks for connection.
3. Tap the desired network for connection. If the network is encrypted, a dialog box appears on the screen to ask for ID and password.
If you want to be informed of available Wi-Fi networks in range, tap on the top-right corner of the screen and select
Advanced
>
Network notification
.
If you want to manually scan for available networks, tap
Scan
on the top-right corner of the screen.
4. After the connection is established, tap the name of the connected network to view the detailed information of the connected network.
26 Basic operations
Turning Wi-Fi on
Make sure that you are located within the wireless network service area.
• Tap from the Home screen to turn Wi-Fi on. If the green line under the icon is displayed, the Wi-Fi network is activated.
• Alternatively, go to >
Settings
from the Home screen, and slide the Wi-Fi switch to
ON
.
Turning Wi-Fi off
• Tap from the Home screen again to turn Wi-Fi off. The green line under the icon will be disappeared.
• Alternatively, go to >
Settings
from the Home screen, and slide the Wi-Fi switch to
OFF
.
Adding a new Wi-Fi network
1. Make sure that you are located within the wireless network service area.
2. Go to >
Settings
from the Home screen, and slide the Wi-Fi switch to
ON
.
3. Tap
ADD NETWORK
on the top-right corner of the screen.
4. Enter the network SSID. If that network is encrypted, tap
Security
to set the encryption type. Contact your network service provider for the network information.
5. Tap
Save
.
Deleting a connected Wi-Fi network
1. Make sure Wi-Fi is enabled already.
2. In >
Settings
>
Wi-Fi
, tap the network to be deleted.
3. Tap
Forget network
to delete the network from the list.
Connecting to the Ethernet network
1. Connect the smart display to the Ethernet network as instructed in
Connecting to Ethernet network on page 13 .
2. Tap , and slide the Ethernet switch to
ON
.
Setting your smart display a hotspot for Wi-Fi connection
If you have other devices that came with wireless connectivity and cannot access any Wi-Fi network temporarily, you can connect the devices to the Internet using the smart display’s connectivity.
1. Make sure that your smart display is connected to the Ethernet network. See
Connecting to the Ethernet network on page 27 .
2. Tap >
Settings
>
More
.
Basic operations 27
3. Name the network created by your smart display and secure it if needed in
Tethering & portable hotspot
>
Configure Wi-Fi hotspot
. A password is created automatically if the network is encrypted. Make sure to check
Show password
to display the password. This is helpful for the Wi-Fi connection afterwards.
4. Confirm with
Save
.
5. Check
Portable Wi-Fi hotspot
. Your smart display now becomes an access point for other devices to be connected to wirelessly.
6. Activate Wi-Fi on other devices, and scan for the new access point (i.e. your smart display). You may be prompted to enter the password when connecting to this Wi-Fi hotspot just set. Go back to >
Settings
>
More
>
Tethering & portable hotspot
>
Configure Wi-Fi hotspot
to check the password. Once the connection is established, other devices can connect to the Internet through your smart display.
Once the hotspot is configured properly for the first time, you can toggle hotspot on or off quickly from the Home screen.
Tap to toggle hotspot on. If the green line under the icon is displayed, the hotspot is activated.
Tap to toggle hotspot off. The green line under the icon will be disappeared.
Wi-Fi is disabled automatically when hotspot is turned on.
28 Basic operations
The Home screens
You will enter the main Home screen after you have completed the first-time startup procedure. By default, there are 3 or 4 Home screens (depending on the product supplied for your region), and the main Home screen includes
Video Widget
. You can add new Home screens or manage applications and widgets to be accessed from the Home screens. You can have up to 9 Home screens.
Each of the Home screen includes two parts:
• application shortcuts and widgets that may vary depending to the product supplied for your
region. See Introducing main applications on page 45
for more information.
• navigation buttons (on the bottom-left part of the screen), the docking, status bar, and Home screen shortcuts that are permanent.
1 2 3 4 5
6 7 8 9 10 11
No.
Name Description
1. Google Search Brings up the Search field. When you tap the field, the onscreen keyboard appears to allow you type the file or contact name. You can use Speak search by tapping .
2.
Voice Actions
Not available for all regions.
Initiates the action by speaking.
Not available for all regions.
screen shortcuts
These icons indicate how many pages of Home screen are available now. Tap one to go to the specific Home screen.
The Home screens 29
No.
Name Description
4. Application shortcuts and widgets
The space is open to application shortcuts and widgets. Available application shortcuts and widgets may vary depending on the
product supplied for your region. See Customizing your Home screens on page 31
for more information.
Accesses all applications installed on your smart display.
5.
All Apps icon
6.
Back
• Returns to the previous screen.
• In some applications: exits the application.
7.
8.
Home
Recent apps
Returns to the main Home screen from any circumstances.
Shows a list of applications that are launched.
• Tap one of the listed applications to bring it up.
• To remove one from the list, tap and swipe it left or right.
(on-screen display) settings
Allows you to adjust volume, display brightness, display contrast, and switch between Display mode and Android system.
10. Docking Allows you to keep the frequently used applications for quick access.
area and Status bar
Indicates the current device status, available services, and notifications.
Available icons may vary depending on the applications you are running and the services available in your area.
You can always return to the main Home screen from any application under any circumstances by tapping .
The icons on the bottom-left part of the screen ( / / / , also called navigation buttons) may fade away or become dots in some applications or if not used for a period of time.
Tap the location of these icons to bring back the icons.
In the main Home screen, you can slide to the right or left for more Home screens, which provide more room for application shortcuts and widgets.
Switching to other Home screens
Switch to other Home screens by doing one of the following:
• tap the Home screen shortcuts on the upper part of the screen to go to the desired Home screen directly.
30 The Home screens
• slide your finger across the main Home screen to other Home screens.
Slide to view the screens on the right
Slide to view the screens on the left
Customizing your Home screens
You can customize almost all of your Home screens except the default one with
Video Widget and
My Channels
. You can change the wallpaper, add or remove screens, and re-arrange the widgets and application shortcuts.
The Home screen with
Video Widget
and
My Channels
cannot be customized even if another Home screen is set as the new main Home.
Changing the wallpaper
1. Tap and hold an empty space on the Home screen to bring up the
Choose wallpaper from menu.
2. Select an image source and the preferred wallpaper. And confirm with
Set wallpaper
.
The Home screens 31
Adding a new Home screen
You can have up to 9 Home screens.
On a Home screen, tap and hold the existing application shortcut/widget that you’d like to added to a new Home screen, and drag it to the far right end of the Home to the just displayed. Now you have a new Home screen with the shortcut just moved.
Deleting a Home screen
You can delete extra Home screens from the right end. Remove all the application shortcuts and widgets from the Home screen to be deleted, and the Home will be deleted automatically.
See Deleting an item on page 33
for details.
The default Home screens came with your smart display cannot be deleted.
Setting a new main Home screen
The smart display enters a default main Home after it is powered on. Tapping under any circumstances brings you back to the main Home as well. If you have customized a Home screen and would like to make it a new main Home, tap and hold the Home shortcut icon (on the upper part of the screen) that represents the desired main Home. A message
Set this page as home success!
pops up on the lower part of the screen, indicating that the setting has been changed.
Adding a new application shortcut or widget to Home
1. Go to the Home screen in which you wish to add application shortcut/widget to. Make sure there is space for the new item.
2. Tap to view all the applications under the
APPS
tab or all widgets under the
WIDGETS
tab.
3. Tap and hold the icon of the application/widget to create its shortcut on the Home screen.
The icon is added to the Home screen immediately.
If there is no empty space for the new shortcut, you must delete an item from the current
Home screen, or slide to another Home screen and start with Step 2 again.
The item on the Home screen can be deleted while the application/widget is still available from .
Once a widget is available on the Home, you can enlarge it manually. Tap and hold the widget for a while and release it, a blue frame with 2 or 4 diamonds displayed. Tap and hold one of the diamonds and drag it to the desired position.
Creating a new folder
You can categorize the application shortcuts on the Home screens by creating folders, and name the folders as desired.
1. Tap and hold an application shortcut and drag it to another shortcut you’d like to put together until a blue circle appears. Now a new folder has been created for these applications.
2. Tap to open the folder, and the applications included are displayed. Tap
Unnamed Folder to name the folder.
If a folder has been named already, you can tap to rename the folder.
32 The Home screens
3. You can move or delete a folder as you do to the shortcuts. You can ungroup the applications in the same folder by dragging them out of the folder one by one.
You can create folders for the application shortcuts on the Docking as well.
Deleting an item
Items on the Home screen are application shortcuts, widgets, or folders and can be deleted while the applications/widgets are still available on your smart display from .
To delete an item, tap and hold the item until
X Remove
is displayed on the upper part of the screen, and drag the item to it.
Moving an item
To move an item, tap and hold the item and drag it to the desired location, Home screen, or folder.
Managing the docking
The docking on the lower part of the Home screen includes several application shortcuts that are displayed on each of the Home screen page. You can customize the docking by managing the application shortcuts inside.
Once the application shortcuts are available on the Home, you can drag them to the docking.
You can manage the docking by adding or deleting the shortcuts, or create folders for them.
The Home screens 33
Connecting with the family (Family Board)
You must establish the Internet connection before use.
Your smart display features
Family Board
, which is a bulletin board to share information with the family. With
Family Board
, you can do the following:
• Share or view the images/video clips with the family.
• View the personal calendar and the family calendar.
• Leave notes or read the messages posted by the family
for more information.
Connecting to personal entertainment center
Watching video clips online
You must establish the Internet connection before use.
After the smart display is powered on and enters the Home screen, you are ready to enjoy watching video clips online. You are provided with
Video Widget
, which brings you the latest videos available on the preset video-sharing website.
• Tap any of the videos to watch.
• Tap to find the latest videos available on the website.
• Tap to bookmark a video.
• Tap for more videos from different categories.
The preset video-sharing website on your smart display may differ by region and cannot be changed.
34 Connecting with the family (Family Board)
Switching to my favorite channels
You can select some of your favorite applications and websites and create shortcuts for them for quick access from the default main Home.
1. In the default main Home, tap in
My Channels
.
2. Tap , and choose a type of shortcut.
Select
App
to view a list of installed applications. Check the desired applications and tap
OK
.
Select
Web link
to enter the desired website address in the text field. Tap the arrow on the right of the text field to bring up a thumbnail of the webpage. And tap
OK
.
3. The last 7 channels just set will be displayed on the default main Home. If you have more than 7 favorite channels, tap to view all.
Connecting with your contacts
The contacts saved on your smart display are synced with your e-mail account(s) provided by certain service providers. Supported accounts may vary depending on the product supplied for your region.
Managing your contacts
>
People
As your contact list goes long,
People
is a syncing tool to manage your contacts from different accounts and groups. You can set up and save contacts’ information for immediate communication and search.
Note that you can launch
People
by any account and create new contacts for them, but only the contacts from the Google accounts can be synced between the local device (i.e. smart display) and the web. Contacts for the accounts other than Google will be saved on the local device only. While adding a new contact, different fields will be available depending on the save location.
• You must establish the Internet connection before use.
• If you have removed all the accounts from >
Settings
>
Account & sync
, you will be asked to add a account again when activating
People
.
1. Log in your Google Account.
2. Make sure you have enabled the synchronization of contacts in >
Settings
>
Accounts & sync
.
Connecting with your contacts 35
3. Go to >
People
. All the contacts in your Google Account will be displayed. Edit, add, or delete your contacts on your smart display and the updated information will be synced to the web.
36 Connecting with your contacts
Adding a new contact
1. In
People
, tap .
2. If you have added one Google account to the smart display, you will be prompted by a message, asking whether you want to save this new contact to the current account. Tap
OK
to proceed.
If you prefer to save the new contact to another account, tap
Add new account
to create one.
If you have added more than one account, you will be asked which account you prefer to add the new contact to. Tap one to proceed.
3. Tap the desired data fields and fill in the fields. And tap (
Done
) to save and return to the
People
screen.
Connecting with your contacts 37
Adding a new account
People
helps to combine contacts from different accounts so you can manage these contacts easily.
If you prefer to add a new account when adding a new contact in
People
, follow the on-screen instructions to complete the setting. Alternatively, refer to the following procedures to add a new account from
Settings
.
1. Go to >
Settings
>
Account & sync
.
2. Tap
ADD ACCOUNT
on the upper-right corner of the screen, and select a service provider.
3. Follow the on-screen instructions to complete the setting. You might want to activate the synchronization of all data at this point. Or you can manually change the sync status of the selected account later from >
Settings
>
Account & sync
.
Managing contacts from different accounts
If you have synced all the contacts from different accounts on the smart display, you can manage them in
People
.
• Tap the
ALL
tab in
People
to view all the contacts from different accounts.
Tap the
GROUPS
tab to view contacts of different groups if specified when creating each contact. You can manually create a new group by tapping and adding contacts from the list.
Tap the
FAVORITES
tab to view the contacts that are marked with .
• Slide up or down the purple bar on the left to view the contact list.
• To search for a contact, tap .
• To modify the contact information, tap the contact to be modified and tap to edit.
Syncing personal updates with your friends (Friend Book)
You are provided with a social network widget named
Friend Book
, which keeps you and your friends posted online.
Friend Book
retrieves updates from several social network services. Available networks may vary depending on the product supplied for your region.
Receiving updates from your contacts
1. Tap
Friend Book
from the Home screen. To launch it for the first time, you will be asked to add a social network account. Follow the on-screen instructions to add one or more social network accounts. Make sure
Sync Contacts
is enabled.
2. After the configuration is complete, tap >
Friend Book
.
3. Tap , and choose which networks you’d like to receive updates from.
38 Connecting with your contacts
4. Tap
Done
to save. Now you can see the most up-to-date information just posted by your friends.
Alternatively, you can check your friends’ updates from
People
if corresponding social network accounts are added and enabled. Go to >
People
> the
News
tab.
Keeping your friends posted online
With
Friend Book
you can keep your contacts from the signed-in social networks posted on your status as well.
• Tap the text field to enter texts, and tap to write a post.
• Tap to take a new picture using the built-in webcam or choose an existing image from
Gallery
. You can add your comment on the selected image as well. And then tap
Share
.
Connecting with other media devices
Playing multimedia files between different media devices
(through DLNA)
Your smart display allows interoperability with other media devices that support Digital Living
Network Alliance (DLNA) within the same home network (wired or wireless). With the
DLNA compatibility standards, your smart display is able to receive and play video/audio/image files from other media devices, or vice versa, without any cable connection.
This feature is particularly helpful when
• your media source and the media player (i.e. your smart display) are not on the same device, or
• the media files are stored on a device with smaller screen and the playback on a larger screen is desired.
• If Wi-Fi (instead of Ethernet) network is used to connect your DLNA products, make sure the Wi-Fi connection is stable enough to ensure smooth data transmission and playback.
• While the playback control is performed remotely from a different device, pay attention to the control range.
Wi-Fi connectivity has limited range, depending upon the equipment being used, the chosen frequently band, radiowave interference, and the physical landscape (including building structure). Circumstances will vary depending upon your particular situation.
Transferring media files to smart display for playback
Your smart display is a DLNA-compatible player for playback of media files from other
DLNA-compatible media devices within the same home network. You can control the playback from one of the media devices while all applications on the smart display are still available to you.
Connecting with other media devices 39
1. Make sure the smart display and your media device for file sharing are powered on.
2. Make sure the smart display and your media device are within the same home network and the network connection is enabled.
3. Tap from the smart display’s Home to enable DLNA service. If the green line under the icon is displayed, the service is enabled.
4. Make sure an appropriate DLNA application has been installed on the media device to transfer files. You can download one of the DLNA applications from the application store that can be accessed from your media device. Different applications may be available depending on the operating system of your media device.
5. Launch the DLNA application on your media device. The on-screen display and the interface may vary by application.
6. Choose a media source (i.e. where the media files are stored).
7. Choose your smart display as the player.
8. Select one of the media files (with supported file format) stored on your media device to be played on the smart display.
Your media device is now a media source as well as a remote control for the playback on the smart display. You can now control the playback from either your media device or smart display.
To adjust volume from your media device, follow the original volume adjustment procedure on the media device.
Transferring media files from smart display for playback
Your smart display allows you to transfer the media files stored on any memory that can be accessed from the smart display (e.g. the internal memory, the connected microSD card, or the connected mass storage devices) to other DLNA-compatible devices for playback. The operation is possible through the built-in applications:
Music Share
and
Video Share
.
1. Make sure the smart display and your media device for file sharing are powered on.
40 Connecting with other media devices
2. Make sure the smart display and your media device are within the same home network and the network connection is enabled.
3. Tap from the smart display’s Home to enable DLNA service. If the green line under the icon is displayed, the service is enabled.
4. Make sure an appropriate DLNA application (with DMR function) has been installed on the media device to receive files. You can download one of the DLNA applications from the application store that can be accessed from your media device. Different applications may be available depending on the operating system of your media device.
5. Choose the files to be played on your media device from
Music Share
or
Video Share
on the smart display, and tap .
6. Your smart display scans for available DLNA players. Choose the desired media player.
7. On smart display, tap and drag the media files to the selected media player. The playback will start on your media device immediately. You can now control the playback from either your media player or smart display.
Controlling wirelessly from your smartphone or tablet
(Could Remote)
If remote control of the smart display is preferred, it is possible with your smartphone or tablet that is equipped with touchscreen.
1. Make sure your smart display is powered on and connected to the Internet.
2. Tap to enable remote control service. If the green line under the icon is displayed, the service is enabled.
3. Tap >
BenQ Recommend
, and then select
Cloud Remote
and
Download
.
4. Select a application that is compatible with the operation system of your phone/tablet. You can choose to install the application of
Cloud Remote
on your phone/tablet through QR code or
Browser
.
5. If QR code is selected, aim the camera lens of your phone/tablet at the QR code to download the application directly.
Alternatively, send the link to application through e-mail. Receive the e-mail on your phone/tablet, and access the application by clicking the provided link.
6. Launch
Cloud Remote
on your phone/tablet.
7. You are requested to enter IP address of the connected smart display. Check the IP address of smart display from >
Settings
>
Wi-Fi
> (on the top-right corner) >
Advanced
>
IP address
. Input the IP address to your phone as requested, and select
Connect
. Your phone now becomes the remote control of smart display.
If Internet connection through Wi-Fi is not available to smart display, you can set smart display as a Wi-Fi hotspot
(see
Setting your smart display a hotspot for Wi-Fi connection on page 27 for details).
Controlling wirelessly from your smartphone or tablet 41
Basic controls from the phone/tablet
Once the connection between smart display and your phone/table is established, you can control smart display by touching the middle of your phone/tablet screen. A cursor on the smart display screen moves with your finger tip(s); you can scroll through the phone/tablet screen as if on the smart display screen.
You are provided with 2 ways of controls from the phone/tablet: touch pad and navigation keys.
• Tap on the top-right corner of your phone/tablet screen to bring up the navigation keys.
• Tap on the top-right corner of your phone/tablet screen to switch back to the touch pad.
Touch pad Navigation keys
With navigation keys, there will be no cursor scrolling through the smart display screen.
Some gestures might be different from your direct operations on the smart display. See the following table to get yourself familiar with these gestures.
Operations on smart display Controls from the phone/tablet
Go back to the main Home screen
Tap on the bottom-left of your phone/tablet screen.
Return to the previous screen
Check the recently used application Tap on the bottom-left of your phone/tablet screen.
Bring up the option menu
Tap on the bottom-left of your phone/tablet screen.
Tap on the bottom-right of your phone/tablet if the option menu icon is displayed on the smart display.
Bring up the context menu Tap and hold the screen with 2 fingers.
42 Controlling wirelessly from your smartphone or tab-
Operations on smart display
Switch to different Home screens/pictures
Switch to different menu items
Select
Controls from the phone/tablet
• With touch pad: swipe left or right with 2 fingers.
• With navigation keys: tap / .
• With touch pad: swipe up or down.
• With navigation keys, tap or .
• With touch pad: move the cursor to the icon and tap.
• With navigation keys: tap .
Creating your BenQ account for BenQ services
A BenQ account is required to obtain cloud services provided by BenQ. You can have one
BenQ account only for a BenQ product. If you have launched any of the BenQ cloud services on the smart display and logged in successfully for the first time, your BenQ account is created.
Main services that require BenQ account are:
•
BenQ Cloud
. See
BenQ Cloud on page 47 for more information.
•
Family Board
. See
Family Board on page 56 for more information.
Tap to launch the application. You are requested to input your e-mail address. The first e-mail address used to log in becomes your BenQ account.
Checking the available space on the BenQ servers
Depending on the applications and services, you may be provided with free storage space on different BenQ servers.
1. Go to >
Settings
>
Account & sync
.
2. If you have signed in
BenQ Cloud
, your BenQ account is created automatically in
Settings
>
Account & sync
.
If you haven’t signed in
BenQ Cloud
, you need to create your BenQ account manually in
Settings
>
Account & sync
in order to find the account information.
Tap your BenQ account (with a BenQ logo next your e-mail address), and tap
Account
Info
. Check the available space for the BenQ cloud services and
Family Board
.
Synchronizing with your Google Account
You must establish the Internet connection before use.
Available Google services may vary depending on the product supplied for your region.
You must sign in your Google Account to enjoy the Google services on your smart display, such as
Gmail
,
Google Calendar
, and other Google applications, or back up your settings to
Google servers.
You can download more applications from the online application store.
To view the account information and sync settings, go to >
Settings
>
Accounts & sync
.
Creating your BenQ account for BenQ services 43
1. Sign in your Coogle Account in the first-time startup procedure or before you use the one of the Google applications for the first time. Follow the on-screen instruction to finish setup on your smart display. Create your Google Account if you don’t have one.
2. Configure the account synchronization options from >
Settings
>
Accounts & sync
.
Under the activated account, tap the information you want to sync. Alternatively, tap
(on the top-right corner) >
Sync now
to sync all data.
3. When you sign in, all your information, contacts, messages, or events from the Google applications and services are synchronized with your smart display. You can now use the
Google mobile services.
44 Synchronizing with your Google Account
Introducing main applications
You are provided with some pre-installed applications; available applications may vary depending on the product supplied for your region. You can obtain more from the online application store.
You can create the application shortcuts on the Home screen. Here is a list of the main applications.
Icon Name Description
BenQ
Recommend
Provides applications recommended by BenQ.
BenQ Cloud
Provides free storage space on the BenQ server. See BenQ Cloud on page 47 for more information.
Browser
information.
for more
Calculator Provides a tool to solve arithmetic and equation problems. See
Calculator on page 52 for more information.
Calendar
Browses and edits the calendar. See
for more information.
Camera
Takes pictures and video clips. See page 23 for more information.
Clock
Displays time and sets alarm. See
information.
for more
Downloads
Browses and accesses all the downloaded files.
Files
Receives and sends e-mails. Supports 3 types of emails: POP3,
IMAP and Exchange. See
for more information.
Family Board
Allows you to share pictures and calendars with the family, or leave messages. Members of the same family board can access the same information from different devices once the compatible version of
application is installed. See Family Board on page 56
for more information.
Manages files stored on the internal memory and the connected storage devices. See
Files on page 62 for more information.
Gallery
Browses the images stored on the internal memory or the connected storage devices. See
Kingsoft Office on page 63 for
more information.
Gmail
Receives and sends e-mails via your Gmail account.
Introducing main applications 45
Icon Name Description
Kingsoft
Office
Reads and edits the files in Office formats, including, *.doc, *.txt,
*.xls, and *.ppt. See
Kingsoft Office on page 63 for more
information.
Music Share
Plays and shares audio files. See
Music Share on page 64 for more
information.
News &
Weather
People
Shows the news and the weather.
Edits, searches and displays contacts. See
Connecting with your contacts on page 35
for more information.
Play Store
Allows you to buy applications online.
Search
Searches the keywords.
Settings Adjusts the settings of both device hardware and software. See
for more information.
SystemUpdate
Downloads and installs the latest software version.
Task Manager
Browses and manages all currently running applications. See
Manager on page 67 for more information.
Video Share
Plays and shares video files. See Video Share on page 68
for more information.
YouTube
Views video clips online.
for more information.
• You can install new applications through the online application store or the connected storage device.
To install from the connected storage device, go to >
Settings
>
Security
, and check
Unknown sources
.
Locate the new application in .apk format through
Files
, and click the APK file to start installation.
• The applications can be added or deleted, but the pre-installed applications cannot be deleted or uninstalled.
• The applications on the smart display are arranged in an alphabetical order and may be re-arranged again whenever a new application is installed.
46 Introducing main applications
BenQ Cloud
>
BenQ Cloud
Sign in
BenQ Cloud
with your BenQ account to obtain free storage space up to 2 GB on the
BenQ cloud server. You can view, manage, and share the files on the cloud server.
• Files uploaded by
BenQ Cloud
and
Family Board
are stored on different server space and are not synced.
• Available options may vary depending on the file type.
1. Input your BenQ account and password. See
Creating your BenQ account for BenQ services on page 43
for more information.
2. Tap
Sign In
.
Uploading files to BenQ cloud server
1. Enter the folder that you want to upload the files to.
2. Tap to select a storage device. All the files stored on the smart display and the connected storage devices can be uploaded.
3. Scroll up or down the list or tap the arrow next to each folder for the files to be stored on the BenQ cloud server.
4. Check the files to be uploaded, and tap
Upload
. It may take a while to complete the upload process.
To check the available space on the cloud server, you can do one of the following:
• Tap to check Usage on the bottom-left corner of the screen.
• Go to >
Settings
>
Account & sync
. Tap your BenQ account (with a BenQ logo next your e-mail address), and tap
Account Info
.
Viewing files online and offline
Once the files are uploaded, you can view the files online (network connection required) or offline (network disconnected) if appropriate applications are installed.
Introducing main applications 47
• Tap to switch to offline view (available with or without network connection).
• Tap
Viewing files online
to switch back to online view (with network connection enabled).
1. Make sure the smart display is connected to the Internet.
2. Tap to view all the files uploaded to BenQ cloud server.
3. Tap a desired file from the file list on the cloud server.
4. Tap on the top-left corner of the screen to hide the file list.
5. Slide across the screen to the left/right to view the previous/next file in the same folder.
Viewing files offline
You need to select the files to be viewed offline first while the network connection is still available.
1. Make sure the smart display is connected to the Internet.
2. Tap to view all the files uploaded to BenQ cloud server.
3. Select the files to be viewed offline. For images, tap on the top-right corner of the screen to save a file to the local device (e.g. your smart display) temporarily.
For other file types, select a file and tap
Offline
from the option menu displayed.
4. Without network connection, tap to view the selected files offline.
Managing files on BenQ cloud server
Once the files are uploaded to BenQ cloud server, you can create folders to manage the files, or delete them.
Creating a new folder
1. Tap on the bottom of the file list to create a new folder.
2. Name the folder, and save with
OK
. The folder is added to the file list.
3. To add files to the new folder, tap and hold any of the file in the list until a checkbox is displayed for each file.
Alternatively, tap >
Select item
on the bottom-right of the file list.
4. Check to select the file(s) to be moved, and tap .
To select all items, tap on the top of the file list and tap
Select all
.
5. Select the desired folder, and confirm with
OK
. It may take a while to complete the process.
To rename a folder/file, tap the triangle on the right of the desired folder, and select
Rename
.
48 Introducing main applications
Deleting item(s)
• To delete a folder/file, tap the triangle on the right of the desired folder, and select
Delete
.
• To delete more than one item, tap and hold any of the files in the list until a checkbox is displayed for each file. Alternatively, tap >
Select item
on the bottom-right of the file list.
Check the desired items and tap .
Sorting the files
1. In
BenQ Cloud
, tap >
Settings
.
2. Tap
Sort list by
and select a preferred way of sorting.
Sharing files on BenQ cloud server
You can share the files with friends by sending the particular file or the file link through e-mail or other supported web-based services displayed in the list. Available services may vary depending on the product supplied for your region.
The procedures differ by the service used for sharing. The following describes the procedures through e-mail.
1. Tap a file to be shared and tap
Share link
from the option menu displayed.
Alternatively, tap (to share the file link only) or (to send the file as attachment) on the top-right corner of the screen if available.
2. Select an e-mail service provider.
3. Input the e-mail address, the subject, and the content.
4. Tap
SEND
on the top-right corner of the screen to send the e-mail.
Once the e-mail is received, open the attached file or click the link to view the shared file.
Downloading files from BenQ cloud server (available for offline files only)
1. Tap to switch to offline view.
2. Tap a file to be shared and tap
Export
from the option menu displayed.
3. Choose to save the file to the local device (i.e. your smart display).
Browser
>
Browser
You can view and access web sites through browser.
You must establish the Internet connection before use.
Opening browser
1. Tap
Browser
on the home screen to enter the browser.
Introducing main applications 49
2. To manually enter the web site address, tap the address field on the browser, and then use the screen keyboard to enter the web address.
Alternatively, tap on the upper screen to link to one of your favorite web sites (i.e.
bookmarks. See Adding a bookmark on page 50 for more information).
Refreshing the page
To refresh the web page, you can do one of the following:
• tap , or
• tap >
Refresh
. The web page is updated.
Setting homepage
You have two ways of setting homepage:
• Tap > >
Set homepage
.
• Tap >
Settings
>
Set homepage
.
Select a desired homepage, and tap
OK
. If you are requested to enter the address of a webpage, tap the enter field for text entry.
Adding a bookmark
1. On the webpage to be bookmarked, tap to open a dialog page.
2. Tap
Label
to name the webpage.
3. Select
Bookmarks
in the
Add to
field. And tap
OK
.
You can go to > the
BOOKMARKS
tab to view all the bookmarked pages.
Scrolling a page
Slide on the screen to scroll a page.
50 Introducing main applications
Finding on the page
1. Tap >
Find on page
.
2. Use the onscreen keyboard to enter the texts to be looked for.
3. Tap the arrow icons on the toolbar at the bottom of the screen to highlight the previous or next matching word.
Opening a new window
Tap on the top of the current window to add a new one in
Browser
.
To switch to another open window, tap the desired window directly.
Downloading
To save an image on the web page, tap and hold that image and tap
Save image
from the menu; to download the application, follow the instruction on the web page.
All downloaded images and files are stored in the
Download
folder on the smart display.
Introducing main applications 51
Calculator
>
Calculator
You can use the
Calculator
to perform arithmetic calculations.
Tap the number and calculation buttons to perform basic arithmetic calculations.
You are provided with a calculator widget that is available from the Home screen.
52 Introducing main applications
Calendar
>
Calendar
Calendar offers 4 kinds of view modes: day, week, month, and agenda, allowing you enter and edit personal agenda.
Switching the view mode
To change the view mode, tap the desired mode on the upper-left of the screen.
Adding an event
1. In any view mode, tap to add a new event.
2. Enter the information on the event screen. After you are finished, tap
Done
. The new event is already added to the calendar.
Deleting or editing an event
1. In any view mode, tap the event to be deleted or edited.
2. Tap to edit the event. Confirm with
Done
.
Tap to delete the event. Confirm with
OK
.
You are provided with calendar widgets of different view modes. You can check if there are any upcoming calendar events quickly from the Home screen.
Introducing main applications 53
Clock
>
Clock
Displays time and sets up alarms.
If you did not set up time during the first time startup, go to >
Settings
>
Date & time
. To set date and time manually, uncheck
Automatic date & time
first, and change the settings in
Set date
and
Set time
.
Setting an alarm
1. Tap
Set alarm
on the
Clock
screen to enter the
Alarms
screen.
2. Tap
Add alarm
.
3. Tap
Time
to set the time of the alarm.
4. Tap
Repeat
to set the days when the alarm sounds. There are 7 options from
Monday
to
Sunday
.
5. Tap
Alarm mode
to set the ringtone for the alarm. You can set music, video, or open a website as well.
6. Tap
Label
to name this alarm.
7. Confirm with
OK
.
You are provided with a
Clock
widget. Tap to set an alarm.
from the Home screen, and start with Step 2
To adjust the volume, see
Adjusting the volume on page 24 .
Enabling / disabling /deleting an alarm
In the
Alarms
screen, a list of alarms is displayed.
• To enable an alarm, tap the desired alarm to check
Turn alarm on
>
Done
.
54 Introducing main applications
• To disable an alarm, tap a desired alarm to uncheck the alarm. Tap
Done
.
• To delete an alarm, tap a desired alarm and select
Delete
>
Done
.
>
You can send and receive e-mails through the smart display.
You must establish the Internet connection before use.
Setting up an e-mail account
1. Go to >
.
2. Tap the field, use the onscreen keyboard to enter email address and password, and then tap
Next
to continue the automatic configuration.
The smart display automatically links to the server to finish the account settings. If the automatic settings fail, please return to Step 2 and tap
Manual setup
.
3. The smart display supports these three types of accounts:
POP3
,
IMAP 4
, and
Exchange
.
Tap the desired type to enter the setup. When you are finished, tap Next to links to the server to finish the account settings.
The detailed mail account settings may vary depending on different e-mail service providers. For details, please visit the related web sites.
Introducing main applications 55
Family Board
>
Family Board
You must establish the Internet connection before use.
Once you have purchased the smart display, you are provided with the application and the free storage space up to 5 GB on the BenQ cloud server for
Family Board
. All the information shared in
Family Board
is stored on the BenQ cloud server. Log in
Family Board
to activate the provided cloud services.
Creating a new family board
Use your BenQ account to create a new family board. A smart display is allowed to create one family board and have 20 accounts added to the board.
1. Go to >
Family Board
.
2. Log in with your BenQ account (see
Creating your BenQ account for BenQ services on page 43
for more information). And confirm with
OK
.
Once your have entered your e-mail address and allowed the password to be saved, the account is automatically saved as well. To log in again, simply tap the text field of
Account login
and select your account from the list.
3. Input your nickname, birthday, and password. And tap
Next
.
The requested information may be different if you haven’t created your BenQ account until now. Follow the on-screen instructions to create your
Family Board
account.
4. Name the new family board. And tap
Next.
5. Tap to add new members to the family board just created. Input the e-mail addresses of the new members, and tap
OK
to send invitations. You can have up to 20 members for a board.
Alternatively, send invitations from
Settings
>
My family
in
Family Board
. See Inviting the family to join the family board on page 56
for more information.
The next time you log in
Family Board
, select
Remember my account password
if you want the account and password to be saved and entered automatically in the login process afterwards.
6. Tap
OK
to enter the
Home page
of
Family Board
. You are now the owner of the new family board.
Inviting the family to join the family board
As the owner of the family board you just created, you can invite members of the family to join the board when creating the board, or send invitations later from
Family Board
>
Settings
.
1. Go to
Settings
>
My family
in
Family Board
.
2. Tap and
Add new family member by e-mail
.
3. Input the member’s e-mail address. If you want to add more than one member at a time, tap to input more e-mail addresses.
4. Tap
OK
to send invitations.
56 Introducing main applications
Joining a family board
Once an invitation of a family board is received, follow the procedures to join the family board.
1. Click the link to the family board in the invitation to launch
Browser
/I nternet Explorer from your computer.
2. Follow the on-screen instructions to join the family board. You are requested to input the family code that comes with the invitation.
3. Once you have joined the family board, you can share your life with other family members easily through
Family Board
. For devices other than the BenQ smart display, you can access
Family Board
from compatible version of application.
If you have joined two or more family boards, tap the picture that represents the current board from the Home page to switch to other boards.
Browsing the Home page
Once all the family members are joined, you can find the most up-to-date status of the family from the
Home page
as you enter
Family Board
.
1 2 3 4
5
6
7
8
9
10 11 12 13 14
2
3
4
1
No.
Description
• Displays the name and picture of the current family board, and the owner of this board.
• Switches to other family boards if available.
Playback of the images uploaded to
Family Board
.
Displays the pictures taken or uploaded a year ago.
Displays current date and time.
Introducing main applications 57
No.
Description
8
9
6
7
5 Accesses the
Home page
, where you can check today’s schedule, the upcoming events, and the updates of the board.
Accesses all the images or video clips shared by the family.
Accesses the personal calendar, the family calendar, and the to-do items.
Accesses the messages to or from the members.
• Accesses the profile of the current board and the owner.
• Sends invitation of the family board to other people.
10 Searches for keyword.
11 Reloads the board and checks for updates.
12 Exits
Family Board
.
13 Displays today’s schedule and the upcoming events, including the to-do items.
14
Displays the updates of the current board. Tap and hold to view more updates.
All the data and images files displayed are stored on the BenQ server. Members of the same family board can access the same information from different devices through Internet once the compatible version of application is installed.
Viewing and managing images/video clips
Tap
Photo album
in
Family Board
to view all the images shared by the family. A list of thumbnails of all the images/clips shared by the family is displayed.
• Tap to view a list of videos; tap to view all images/clips.
• Tap or to view more thumbnails.
• Tap to play a slideshow of the images. Customize your slideshow by following the on-screen instructions to add special effects and background music. Tap
OK
and
Start
to start the playback.
• Tap
Photo album
to sort the files.
-
Photo album
: files are arranged by album (folder) names alphabetically.
-
Calendar
: files are arranged by the dates the files were uploaded.
-
Location
: files are arranged by the places (if specified) the photos were taken.
-
People
: files are arranged by the members that uploaded the files.
Viewing images/clips
• Tap a thumbnail to view the image/clip. It may take a while before the file is downloaded from the server.
• While an image is displayed, tap the screen for more options and more thumbnails. Slide to the right or left on the lower part of the screen to view more images.
• During video playback, tap the screen, and then you can decide to pause the playback or switch to other clips available in the family board.
58 Introducing main applications
• During playback, tap the screen to bring the tool bar for more functions.
Uploading images
You can choose an existing file from the internal memory or the connected storage devices, or activate the built-in webcam to take a new picture and upload the file immediately. If a new
folder is preferred to save the new files, see Creating a new album on page 59 .
Under
Photo album
or the desired folder (album), tap to upload a new image/clip.
Supported file formats in
Family Board
are:
• Images: *.jpeg, *.jpg, *.png
• Video files: *.3gpp, *.3gp, *.flv, *.mp4
• Audio files: *.mp3, *.m4a, *.mid, *.wma, *.wav, *.aac,*.ogg, *.amr
Creating a new album
Under
Photo album
, you can create a new folder (i.e. a new album) for new images/clips.
1. Tap and select
Add a new folder to the cloud
.
2. Input the name of the folder, and confirm with
OK
.
Viewing and managing calendars and to-do lists
You can manage your own and the family calendars from
Calendar
. By default, the personal calendar is displayed when you enter
Calendar
.
• Tap
Day
to view the calendar by date.
• Tap
Week
to view the calendar by week.
• Tap
To do
to view the do-do items.
• Tap to view the family calendar of all the family members.
• Tap to switch back to your personal calendar.
The calendars managed here can be accessed from
Family Board
only and are not synced with the one managed
Calendar
.
Introducing main applications 59
Adding a new event
1. Tap from
Day
or
Week
mode.
2. Input event title and location.
3. Tap time and date fields to specify the time and date information by scrolling up and down the bar. And confirm with
OK
.
4. Tap
Participants
to add participants.
5. Save with
OK
. The event is added to your calendar now.
Editing an event
1. Tap an existing event from the calendar.
2. Tap
Edit
.
3. Tap the fields to be modified.
4. Save with
OK
.
Editing a to-do list
1. Tap
To do
in
Calendar
.
2. Tap
Add new to do item
to input a new item. And tap list.
to add this item to the
3. Tap the new item and then
Edit
to specify the time and participants. Set a reminder if needed.
4. Save with
OK
. The to-do item is added to your calendar now (if date is specified). You can check the checkbox of the to-do item to mark it as done.
Viewing and leaving messages for family members
60 Introducing main applications
You can leave your family members short text messages with image and audio files attached or read messages from them.
Messages written by family are available to all the members in the same family board.
Tap a message to enlarge it
Leaving a new message
1. Tap from
Message
.
2. Input texts. Or tap to attach an audio file and/or image.
Tap to attach an audio file.
Tap to attach an image file.
3. Tap
OK
to save.
Accessing Family Board from other devices
With appropriate versions of
Family Board
, you can access
Family Board
from other devices.
1. Tap >
BenQ Recommend
on your smart display, and then select
Family Board
and
Download
.
2. Select a application that is compatible with the operation system of your device. You can choose to install the application of
Family Board
on your device through QR code or
Browser
.
3. If QR code is selected, aim the camera lens of your phone/tablet at the QR code to download the application directly.
Alternatively, send the link to application through e-mail. Receive the e-mail on your phone/tablet, and access the application by clicking the provided link.
Introducing main applications 61
Files
>
Files
You can browse and edit the files stored on the smart display and the connected storage devices.
• Select a storage device from the left. All the stored files are displayed on the right.
-
BenQ Server
shows all the files stored on the BenQ cloud server. See
BenQ Cloud on page 47 for more information.
-
Device (1)
refers to the first connected USB storage device.
-
Device (2)
refers to the second connected USB storage device.
• Tap a file in the list, and select an application to view or edit the file according to the available options.
• In the file/folder list, select the file/folder by checking the boxes on the right. You can then move, copy, select, or deselect the files/folders.
• Tap on the upper-right to sort the files/folders, or to create new folders.
62 Introducing main applications
Kingsoft Office
>
Kingsoft Office
With the Office-equivalent functionality provided by
Kingsoft Office
, you can open, browse and edit the files created in Office software, including Word, Excel and PowerPoint. You can also access the files in *.pdf format.
For the first-time use, please read through the statistics agreement, and then tap Agree to activate Kingsoft
Office.
Supported Office versions and file formats
Supported Office versions: 97 / 2000 / XP/ 2003 / 2007 / 2010
Supported Office software formats:
Word
Excel doc / docx / rtf / txt xls / xlsx / csv
PowerPoint ppt / pps / pot / pptx / ppsx / potx
Introducing main applications 63
Music Share
>
Music Share
Use
Music Share
to play music stored on the device or the connected storage devices. Your device can also receive media sources from other DLNA devices for playback, or vice versa.
Searching by index tabs
The main page includes several index tabs:
Artists
,
Albums
,
Songs
,
Playlists
,
Folders
, and
Genres
. The music files stored on the smart display and the connected storage devices are categorized accordingly. Tap any tab to enter the list.
Playing music
Taps any song to enter the playing screen. The album cover of the currently played song is displayed. Tap on the upper screen to display the lyrics if a *.lrc file of the identical name with the song is available.
64 Introducing main applications
Icon Function
Plays shuffle.
Goes to the previous song.
Plays music.
Pauses playing music.
Goes to the next song.
Repeats all songs.
Adjusts volume.
You are provided with the
Music Share
widget to control music playback easily from the
Home screen. Tap the text "
Touch to select music
" to bring up
Music Share
.
Introducing main applications 65
QWeather
• You must establish the Internet connection before use.
• If RJ45 cable is used for network connection, you need to determine your location manually.
The
QWeather
widget on the Home screen retrieves the latest weather information from the
Internet.
To use the service for the first time, you will be requested to specify your location to collect the weather information. Tap for settings. Determine how often to retrieve the weather information in
UPDATE TIME
.
To manually retrieve the weather information, tap .
66 Introducing main applications
Task Manager
>
Task Manager
Task Manager
lists all applications you open during the operation of the device. You can browse and manage all running applications and services.
• To end some of the applications in use, tap the desired applications to be ended (the check mark on the right appears blue), and then tap
Kill selected tasks
.
• To close all running applications and services, tap
Kill all tasks
.
• To update the list of running application, tap .
Your data may be lost if there are any unfinished tasks. Save your data before you end any application.
Introducing main applications 67
Video Share
>
Video Share
Use
Video Share
to play video clips stored on the smart display or on the connected storage devices. Your smart display can also receive media sources from other DLNA devices for playback, or vice versa.
Playing a video
1. Tap a desired video to enter the playback screen.
2. Tap the thumbnail of the video to start the playback.
Tap the thumbnail again to pause.
Tap the paused video to resume playback.
68 Introducing main applications
Settings
>
Settings
You can adjust the settings, and find copyright and device information.
Available options may vary depending on the current settings. Options that are not available will become grayed out.
WIRENESS & NETWORKS
Name Function
Wi-Fi
Enables wireless Internet connection. Once switched
ON
, a list of available
Wi-Fi networks is displayed.
Displays the device’s MAC address and IP address for Ethernet connection.
Ethernet
Data usage
Shows the amount of data uploaded or downloaded by your smart display during a given period.
More VPN
Tethering & portable hotspot
Sets up & manages Virtual Private Networks (VPNs.)
Sets your smart display a hotspot for Wi-Fi connection for other devices.
Wi-Fi direct
Sets
DEVICE
Name
Sound
Display
Storage
Apps
Function
Default notification
Sets your default notification ringtone.
Touch sounds
Enables/disables touch sound.
Screen lock sound
Wallpaper
Sleep
Enables/disables screen lock sound.
Sets the Home screen wallpaper.
Adjusts the delay before the screen automatically turns off to save power.
Font size
Sets how large the texts are displayed on the screen.
Shows the total and the used storage space each available memory.
Shows all the applications installed on the smart display, including the downloaded and running ones.
Introducing main applications 69
PERSONAL
Name
Account & sync
Location services
Security
Function
Manages the accounts and the available services on this smart display. You can log in different accounts and decide the type of information to be synced with each account.
Google’s location service
You must consent to sharing location anonymously with
Google’s location service.
Location &
Google search
Make passwords visible
Allows Google to use your location for related services.
Screen lock
Sets to lock and unlock the screen with slide, a pattern,
PIN, or password.
Owner info
Sets if you want to show owner’s information on lock screen.
Encrypt smart display
Sets to encrypt your smart display so protect your data.
Shows password as you type.
Device administrator s
View or deactivate device administrators.
Unknown sources
Trusted credentials
Install from
SD card
Clear credentials
Allows the installation of applications that are not downloaded from Google
Play Store
.
Allows applications to access certificates and other credentials.
You can install encrypted certificates from the microSD card.
Removes all certificates.
70 Introducing main applications
Name Function
Language & input
Language
Selects
Spelling correction
Provides suggested words
Personal dictionary
Adds and removes words from user dictionary.
Default
Google voice typing
Selects a default text input method.
Activates voice typing.
Voice Search
Configures .
Text-to-speec h output
Configures text-to-speech.
Backup & reset
Date & time
Pointer speed
Sets the pointed speed for mouse/trackpad.
Back up my data
Back up your personal data and settings to Google servers.
Backup account
Backs up to debug-only private cache if selected.
Automatic restore
Factory data reset
Restores your settings of the re-installed applications if selected.
Erases all data on the smart display and restores the smart display back to factory settings.
Name Function
Sets to sync with the network date and time automatically.
Automatic date & time
Set date
Set time
Manually sets the date.
Manually sets the time.
Manually selects the current time zone.
Select time zone
Use 24-hour format
Sets to display time in 24-hour format.
Select date format
Accessibility
Manually sets the date format.
Name
TalkBack
Function
Sets to have spoken feedback from the smart display, description what you touch, select, and activate.
Introducing main applications 71
Name Function
Large text
Speak passwords
Sets to display the texts with larger font size.
Enables to input the passwords by speaking.
Touch & hold delay
Determines the delay required for the smart display to notice that you are touching and holding an item.
Install web scripts
Allows the applications to install scripts from Google.
Developer options
For advanced users, you can find more developer options in >
Settings
>
Developer options
.
About
You can view the information about smart display.
72 Introducing main applications
Appendix: Connecting with your computer
Switching to display mode
Your smart display can receive video and audio signals from your computer via HDMI connection. See
Connecting the HDMI cable (optional) on page 13 for details.
Performing computer’s operations via the touchscreen
As your smart display features touch function, you are allowed to perform the computer’s operations via the touchscreen directly.
1. Connect the smart display to your computer using a HDMI to micro-HDMI cable. See
Connecting the HDMI cable (optional) on page 13 for details.
2. You can make your smart display a touch monitor. Connect the smart display to your computer using the USB to micro-USB cable, and touch the display to control directly. You can now operate on your touchscreen to control your computer directly
3. If needed, switch back to Android system by doing one of the following:
- Press and hold the Power button until the OSD menu is displayed. Tap
Main
.
- Unplug the HDMI cable directly.
It might take a while before the Home screen is back.
Working as a storage device
You can connect your smart display to your computer using a USB to micro-USB cable. Your smart display is then treated as storage device and displayed as smart display in the
Windows
Explorer
or file manager. While the smart display is connected to the computer, you can:
• operate from your computer to copy and paste files from your smart display to the computer, or vice versa;
• operate from your smart display to access the functions that are available in the Android system.
If there are other storage devices (e.g., a microSD card, USB flash drives, or external hard drives, etc.) connected to your smart display at the same time, your smart display works as a
USB hub.
1. Locate and double-click your smart display (displayed as smart display) from your computer.
2. All the storage devices connected to your smart display are listed under smart display in the
Windows Explorer
or file manager on your computer.
Appendix: Connecting with your computer 73
Specifications
Model
Operating system
Display
Resolution touchscreen
CPU
RAM
ROM
LAN
Wi-Fi
Webcam
Card reader
Input / output
Speaker
Kensington lock
CT2200
Android ICS 4.0.4
21.5"
Full HD, 1920 x 1080
Yes
TI OMAP 4430, Dual-core ARM® Cortex-A9, 1GHz
LPDDR2 1GB eMMC 8GB
10 / 100
802.11 b/g/n
1.2M HD micro SD x 1 micro HDMI in x 1
USB (A-type) x 2 micro USB x 1 (OTG)
3.5mm headphone jack x 1
2W x 2
Yes
74 Specifications
FAQ and troubleshooting
The chapter describes situations that you may encounter during use of the device, along with basic troubleshooting steps. If you are not able to resolve the issue, contact a nearest BenQ service center for assistance immediately.
Power
Why does the device not respond after the Power button is pressed?
Connect the adapter to the device and electric outlet again. And make sure you have pressed and held the Power button for at least 3 seconds.
Network connection
I have problems with setting up Wi-Fi.
Please follow these steps to solve the problems.
Have you already activated the Wi-Fi function on the device? Also, please make sure the Wi-Fi icon on the status bar shows connection and strong signals. If you do not see the connection icon, make sure if you have properly set up the Wi-Fi device in order to receive signals.
I encountered some problems while using Google
Play Store
. What should I do?
It is recommended that you contact the Google
Play Store
customer service for instant and direct assistance.
Touchscreen
Can I cover the touchscreen with a sticker for protection?
No, the sticker hinders the touch or slide movements.
The touchscreen feels rough when I slide on the touchscreen. How do I clear it?
It is recommended that you use silicone oil or the Pledge cleaner to clean and maintain the touchscreen.
FAQ and troubleshooting 75
General safety information
When setting up or operating your device, please pay special attention to the following:
• Save this user manual properly for easy reference when needed.
• Make sure you follow all instructions and warnings related to the system.
• Do not store your device in environments where the temperature is below -10°C or above
50°C, nor use your device in environments where the temperature is below 5°C or above
35°C. Otherwise system performance will be adversely affected.
• Do not expose your device to rain or excess humidity, and keep it away from liquids (such as beverages, faucets, and so on).
• Avoid exposing your device to direct sunlight, or intense light source, and keep it away from sources of heat (such as radiators, space heaters, stoves, and so on).
• Do not expose your device to heavy impacts or strong vibrations.
• Do not use your device near a gas leak.
• Do not use your device near water, for example, near a bathtub, wash bowl, kitchen sink or laundry tub, in a wet basement or near a swimming pool.
• Do not place the device in the vicinity of strong magnetic fields.
• Use the supplied adapter to operate your device, and make sure no heavy objects are placed on the adapter.
• Keep the device accessories away from children. Small objects such as SD card may be easily obtained and swallowed by children.
• Please DO NOT put anything upon the device while using it or leaving it alone.
Safety information about power adapter
• Use only the power adapter supplied with device. Use of another type of power adapter will result in malfunction and/or danger.
• Please use the proper electric outlet and make sure no heavy objects are placed on the power adapter or power cord.
• Allow adequate ventilation around the adapter when using it to operate the device. Do not cover the power adapter with paper or other objects that will reduce cooling. Do not use the power adapter while it is inside a carrying case.
• Do not use the adapter in a high moisture environment. Never touch the adapter when your hands are wet.
• Connect the adapter to a proper power source. The voltage requirements are found on the product case and/or packaging.
• Do not use the adapter if it becomes damaged.
• Do not attempt to service the adapter. There are no service parts inside. Replace the unit if it is damaged or exposed to excess moisture.Consult your BenQ dealer or service center for help and maintenance.
WW 1/25/13
76
advertisement
Related manuals
advertisement
Table of contents
- 2 Copyright
- 2 Disclaimer
- 3 Power safety
- 3 BenQ ecoFACTS
- 6 Introduction
- 6 About this book
- 6 Signs
- 7 Box contents
- 8 Product overview
- 8 Front view
- 9 Rear-right view
- 10 Rear-left view
- 11 Getting started
- 12 Adjusting the angle
- 12 Connecting the power
- 13 Connecting to a network
- 13 Connecting the HDMI cable (optional)
- 14 Inserting the microSD card (to extend memory capacity)
- 15 Removing the microSD card
- 15 Installing the back cover
- 16 Removing the back cover
- 16 Connecting other USB devices
- 16 Connecting the USB cable (for PC connection)
- 17 Connecting headphones
- 17 Switching the smart display on/off
- 19 Basic operations
- 19 First time startup
- 19 Using the touchscreen
- 21 Navigating the menu
- 21 Screen timeout
- 22 Text entry
- 23 Using the built-in webcam
- 24 Adjusting the volume
- 24 Checking the applications in use
- 25 Force shutdown
- 25 Checking the system status quickly
- 25 Updating software
- 25 Restoring to the default settings
- 26 Setting up Internet connection
- 29 The Home screens
- 30 Switching to other Home screens
- 31 Customizing your Home screens
- 34 Connecting with the family (Family Board)
- 34 Connecting to personal entertainment center
- 34 Watching video clips online
- 35 Switching to my favorite channels
- 35 Connecting with your contacts
- 35 Managing your contacts
- 38 Syncing personal updates with your friends (Friend Book)
- 39 Connecting with other media devices
- 39 Playing multimedia files between different media devices (through DLNA)
- 41 Controlling wirelessly from your smartphone or tablet (Could Remote)
- 42 Basic controls from the phone/tablet
- 43 Creating your BenQ account for BenQ services
- 43 Checking the available space on the BenQ servers
- 43 Synchronizing with your Google Account
- 45 Introducing main applications
- 47 BenQ Cloud
- 49 Browser
- 52 Calculator
- 53 Calendar
- 54 Clock
- 55 Email
- 56 Family Board
- 62 Files
- 63 Kingsoft Office
- 64 Music Share
- 66 QWeather
- 67 Task Manager
- 68 Video Share
- 69 Settings
- 73 Appendix: Connecting with your computer
- 73 Switching to display mode
- 73 Working as a storage device
- 74 Specifications
- 75 FAQ and troubleshooting
- 75 Power
- 75 Network connection
- 75 Touchscreen
- 76 General safety information
- 76 Safety information about power adapter