advertisement
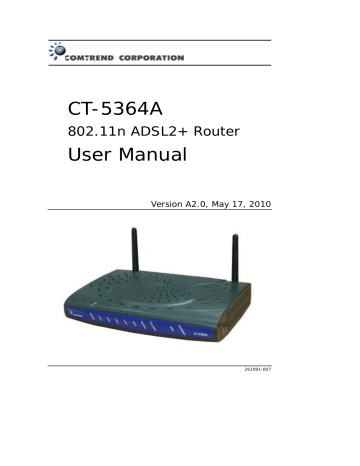
CT-5364A
802.11n ADSL2+ Router
User Manual
Version A2.0, May 17, 2010
261091-007
Preface
This manual provides information related to the installation and operation of this device. The individual reading this manual is presumed to have a basic understanding of telecommunications terminology and concepts.
If you find the product to be inoperable or malfunctioning, please contact technical support for immediate service by email at [email protected]
For product update, new product release, manual revision, or software upgrades, please visit our website at http://www.comtrend.com
Important Safety Instructions
With reference to unpacking, installation, use, and maintenance of your electronic device, the following basic guidelines are recommended:
• Do not use or install this product near water, to avoid fire or shock hazard. For example, near a bathtub, kitchen sink or laundry tub, or near a swimming pool.
Also, do not expose the equipment to rain or damp areas (e.g. a wet basement).
• Do not connect the power supply cord on elevated surfaces. Allow it to lie freely.
There should be no obstructions in its path and no heavy items should be placed on the cord. In addition, do not walk on, step on, or mistreat the cord.
• Use only the power cord and adapter that are shipped with this device.
• To safeguard the equipment against overheating, make sure that all openings in the unit that offer exposure to air are not blocked.
• Avoid using a telephone (other than a cordless type) during an electrical storm.
There may be a remote risk of electric shock from lightening. Also, do not use the telephone to report a gas leak in the vicinity of the leak.
• Never install telephone wiring during stormy weather conditions.
CAUTION:
To reduce the risk of fire, use only No. 26 AWG or larger telecommunication line cord.
Always disconnect all telephone lines from the wall outlet before servicing or disassembling this equipment.
WARNING
Disconnect the power line from the device before servicing.
Power supply specifications are clearly stated in Appendix C .
1
FCC Compliance
This device complies with Part 15 of the FCC Rules. Operation is subject to the following two conditions:(1) this device may not cause harmful interference, and (2) this device must accept any interference received, including interference that may cause undesired operation.
Notice: The changes or modifications not expressly approved by the party responsible for compliance could void the user’s authority to operate the equipment.
IMPORTANT NOTE: To comply with the FCC RF exposure compliance requirements, no change to the antenna or the device is permitted. Any change to the antenna or the device could result in the device exceeding the RF exposure requirements and void user’s authority to operate the device.
The Federal Communication Commission Radio Frequency Interference Statement includes the following paragraph:
The equipment has been tested and found to comply with the limits for a Class
Digital Device, pursuant to part 15 of the FCC Rules. These limits are designed to provide reasonable protection against harmful interference in a residential installation. This equipment generates, uses and can radiate radio frequency energy and, if not installed and used in accordance with the instruction, may cause harmful interference to radio communication. However, there is no grantee that interference will not occur in a particular installation. If this equipment dose cause harmful interference to radio or television reception, which can be determined by turning the equipment off and on, the user is encouraged to try to correct the interference by one or more of the following measures:
--Reorient or relocate the receiving antenna.
--Increase the separation between the equipment and receiver.
--Connect the equipment into an outlet on a circuit different from that to which the receiver is connected.
--Consult the dealer or an experienced radio/TV technician for help.
The user should not modify or change this equipment without written approval form
Comtrend Corporation .Modification could void authority to use this equipment.
IMPORTANT NOTE: To comply with the FCC RF exposure compliance requirements, the antenna(s) used for this transmitter must be installed to provide a separation distance of at least 20 cm from all persons and must not be co-located or operating in conjunction with any other antenna or transmitter. No change to the antenna or the device is permitted. Any change to the antenna or the device could result in the device exceeding the RF exposure requirements and void user’s authority to operate the device.
2
Copyright
Copyright©2010 Comtrend Corporation. All rights reserved. The information contained herein is proprietary to Comtrend Corporation. No part of this document may be translated, transcribed, reproduced, in any form, or by any means without prior written consent of Comtrend Corporation.
This program is free software: you can redistribute it and/or modify it under the terms of the GNU General Public License as published by the Free Software
Foundation, either version 3 of the License, or (at your option) any later version.
This program is distributed in the hope that it will be useful, but WITHOUT ANY
WARRANTY; without even the implied warranty of MERCHANTA ILITY or FITNESS
FOR A PARTICULAR PURPOSE. See the GNU General Public License for more details.
You should have received a copy of the GNU General Public License along with this program. If not, see http://www.gnu.org/licenses/
NOTE : This document is subject to change without notice.
Protect Our Environment
This symbol indicates that when the equipment has reached the end of its useful life, it must be taken to a recycling centre and processed separate from domestic waste.
The cardboard box, the plastic contained in the packaging, and the parts that make up this router can be recycled in accordance with regionally established regulations.
Never dispose of this electronic equipment along with your household waste; you may be subject to penalties or sanctions under the law. Instead, please be responsible and ask for disposal instructions from your local government.
3
Table of Contents
CHAPTER 1 INTRODUCTION .......................................................................................................... 6
1.1
F EATURES ....................................................................................................................................... 6
1.2
A PPLICATION ................................................................................................................................... 7
CHAPTER 2 INSTALLATION............................................................................................................ 8
2.1
H ARDWARE S ETUP .......................................................................................................................... 8
2.2
LED I NDICATORS .......................................................................................................................... 10
CHAPTER 3 WEB USER INTERFACE ............................................................................................11
3.1
D EFAULT S ETTINGS ........................................................................................................................11
3.2
IP C ONFIGURATION ....................................................................................................................... 12
3.3
L OGIN P ROCEDURE ....................................................................................................................... 14
CHAPTER 4 QUICK SETUP............................................................................................................. 16
4.1
A UTO Q UICK S ETUP ...................................................................................................................... 17
4.2
M ANUAL Q UICK S ETUP ................................................................................................................. 18
4.2.1
PPP over ATM (PPPoA) and PPP over Ethernet (PPPoE) ........................................... 20
4.2.2
4.2.3
4.2.4
MAC Encapsulation Routing (MER).............................................................................. 25
IP Over ATM .................................................................................................................. 29
Bridging ......................................................................................................................... 32
CHAPTER 5 DEVICE INFORMATION .......................................................................................... 35
5.1
WAN............................................................................................................................................. 36
5.2
S TATISTICS .................................................................................................................................... 37
5.2.1
LAN Statistics................................................................................................................. 37
5.2.2
5.2.3
WAN Statistics ................................................................................................................ 38
ATM Statistics ................................................................................................................ 39
5.2.4
xDSL Statistics ............................................................................................................... 41
5.3
R
OUTE
.......................................................................................................................................... 44
5.4
ARP.............................................................................................................................................. 45
5.5
DHCP........................................................................................................................................... 45
CHAPTER 6 ADVANCED SETUP .................................................................................................... 46
6.1
WAN............................................................................................................................................. 46
6.1.1
6.1.2
VLAN Mux...................................................................................................................... 47
MSP................................................................................................................................ 49
6.2
LAN ............................................................................................................................................. 52
6.3
NAT.............................................................................................................................................. 55
6.3.1
6.3.2
Virtual Servers................................................................................................................ 55
Port Triggering .............................................................................................................. 56
6.3.3
6.3.4
DMZ Host....................................................................................................................... 57
ALG................................................................................................................................ 58
6.4
S
ECURITY
...................................................................................................................................... 59
6.4.1
6.4.2
IP Filtering..................................................................................................................... 59
MAC Filtering................................................................................................................ 61
6.5
P ARENTAL C ONTROL ..................................................................................................................... 62
6.5.1
Time of Day Restrictions ................................................................................................ 62
6.5.2
URL Filter...................................................................................................................... 64
6.6
Q UALITY OF S ERVICE (Q O S) ......................................................................................................... 65
6.6.1
Queue Management Configuration................................................................................ 65
6.6.2
6.6.3
Queue Configuration...................................................................................................... 65
QoS Classification.......................................................................................................... 67
6.7
R OUTING ....................................................................................................................................... 69
6.7.1
6.7.2
Default Gateway ............................................................................................................ 69
Static Route .................................................................................................................... 70
6.7.3
RIP ................................................................................................................................. 71
6.8
DNS.............................................................................................................................................. 71
6.8.1
6.8.2
DNS Server..................................................................................................................... 71
Dynamic DNS................................................................................................................. 72
4
6.9
DSL.............................................................................................................................................. 73
6.10
P RINT S ERVER ............................................................................................................................. 74
6.11
I NTERFACE G ROUPING ................................................................................................................ 75
6.12
IP S EC ......................................................................................................................................... 77
6.13
C ERTIFICATE ............................................................................................................................... 80
6.13.1
Local .............................................................................................................................. 80
6.13.2
Trusted CA ..................................................................................................................... 82
CHAPTER 7 WIRELESS ................................................................................................................... 83
7.1
B ASIC ............................................................................................................................................ 83
7.2
S
ECURITY
...................................................................................................................................... 85
7.2.1
WPS................................................................................................................................ 87
7.3
MAC F ILTER ................................................................................................................................. 92
7.4
W
IRELESS
B
RIDGE
........................................................................................................................ 93
7.5
A DVANCED .................................................................................................................................... 94
7.6
S TATION I NFO ................................................................................................................................ 96
CHAPTER 8 DIAGNOSTICS ............................................................................................................ 98
8.1
D IAGNOSTICS ................................................................................................................................ 98
CHAPTER 9 MANAGEMENT.......................................................................................................... 99
9.1
S ETTINGS ...................................................................................................................................... 99
9.1.1
Backup Settings.............................................................................................................. 99
9.1.2
9.1.3
Update Settings .............................................................................................................. 99
Restore Default............................................................................................................. 100
9.2
S YSTEM L OG ............................................................................................................................... 101
9.3
SNMP A GENT ............................................................................................................................. 103
9.4
TR-069 C LIENT ........................................................................................................................... 103
9.5
I NTERNET T IME ........................................................................................................................... 105
9.6
A CCESS C ONTROL ....................................................................................................................... 106
9.6.1
9.6.2
9.6.3
Services ........................................................................................................................ 106
IP Addresses................................................................................................................. 107
Passwords .................................................................................................................... 108
9.7
U PDATE S OFTWARE ..................................................................................................................... 109
9.8
R EBOOT .......................................................................................................................................110
APPENDIX A - FIREWALL..............................................................................................................111
APPENDIX B - PIN ASSIGNMENTS ..............................................................................................114
APPENDIX C - SPECIFICATIONS .................................................................................................115
APPENDIX D - SSH CLIENT...........................................................................................................117
APPENDIX E - PRINTER SERVER................................................................................................118
5
Chapter 1 Introduction
The CT-5364A 802.11n ADSL2+ Router provides wired and wireless access for high-bandwidth applications in the home or office. It includes one ADSL port and five 10/100 ase-T Fast Ethernet ports, with one Ethernet port assigned to the
Ethernet WAN and the other four supporting LAN traffic. An added US host port supports printers. The front and back panels are TR-068 compliant, with colored panels and LED indicators that make for easy setup and use.
An integrated 802.11n (2x2 MIMO) WLAN Access Point supports faster connections
(up to 270Mbps) and increased range compared with 802.11b or 802.11g protocols, without sacrificing compatibility with these older standards. A WPS (Wi-Fi Protected
Setup) button is included for easy and secure wireless network setup. Security features include 64/128 bit WEP and WPA/WPA2 encryption, firewall and VPN.
1.1
Features
• Printer Server through US host • 2x2 MIMO wireless antennas
• Ethernet WAN or ADSL access • 802.11b/g backward-compatible
• Auto PVC configuration, up to 16 VCs • Wireless Distribution System (WDS)
• DHCP Client/Server/Relay
• Dynamic IP assignment
•
•
Wi-Fi Protected Setup (WPS)
Strong wireless security encryption
• Static and RIP v1/v2 routing • WPA/WPA2 and 802.1x
• DNS Proxy/Relay
• Per-VC packet level QoS
• IP/TCP/UDP QoS
• NAT/PAT
• IP/MAC address filtering
• Supports remote administration
• TR-069/TR-098/TR-111 protocols
• Configuration backup and restoration
• Automatic firmware upgrade
• FTP/TFTP server
• Parental Control
• UPnP
• IGMP Proxy
• WMM
• Integrated 802.11n AP
• RADIUS client
• Web-based management
• Embedded SNMP agent
• TR-068 compliant color connectors
6
1.2
Application
The following diagram depicts the application of the CT-5364A.
7
Chapter 2 Installation
2.1
Hardware Setup
Follow the instructions below to complete the hardware setup.
BACK PANEL
The figure below shows the back panel of the device.
ADSL PORT
Connect the ADSL line to the ADSL port with a RJ-11 (telephone) cable.
LAN PORTS
Use RJ-45 cable to connect up to four network devices. These ports are auto-sensing MDI/X and either straight-through or crossover cable can be used.
ETH WAN PORT
Use RJ45 straight through or crossover MDI/X cable to connect to Ethernet WAN.
USB HOST PORT
The high-speed US 2.0 host connection connects compatible US devices.
This firmware release supports most printers.
• Consult Appendix E for generic printer setup.
POWER ON
Press the power button to the OFF position (OUT). Connect the power adapter to the power port. Attach the power adapter to a wall outlet or other AC source. Press the power button to the ON position (IN). If the Power LED displays as expected
(see section 2.2 LED Indicators ) then the CT-5364A is ready for use.
Caution 1: If the device fails to power up, or it malfunctions, first verify that the power cords are connected securely and then power it on again. If the problem persists, contact technical support.
Caution 2: efore servicing or disassembling this equipment, disconnect all power cords and telephone lines from their outlets.
8
SIDE PANEL
The figure below shows the right-side panel of the device.
WPS BUTTON
Press this button to begin searching for WPS clients. These clients must also enable
WPS push button mode. When WPS is available the WPS LED will be ON.
Reset Button
Restore the default parameters of the device by pressing the Reset button for 5 to
10 seconds. After the device has rebooted successfully, the front panel should display as expected (see section 2.2 LED Indicators for details).
NOTE : If pressed down for more than 20 seconds, the CT-5364A will go into a firmware update state (CFE boot mode). The firmware can then be updated using an Internet browser pointed to the default IP address.
9
2.2
LED Indicators
The front panel LED indicators are shown below and explained in the following table.
This information can be used to check the status of the device and its connections.
LED
POWER
LAN 4X-1X
Color Mode
Green
On
Off
Red On
Green
Function
The device is powered up.
The device is powered down.
POST (Power On Self Test) failure or other malfunction. A malfunction is any error of internal sequence or state that will prevent the device from connecting to the DSLAM or passing customer data.
On
Off
An Ethernet Link is established.
An Ethernet Link is not established. link Data transmitting or receiving over LAN.
WPS Green
Wireless Green link The router is searching for WPS clients.
On
Off
The wireless module is ready.
(i.e. installed and enabled).
The wireless module is not ready.
(i.e. either not installed or disabled). link Data transmitting or receiving over WLAN.
ETH WAN
ADSL
INTERNET
Green
Green
On
Off
An Ethernet WAN Link is established.
An Ethernet WAN Link is not established. link Data transmitting or receiving over Ethernet WAN.
On
Off
The ADSL link is established.
The ADSL link is not established. link The ADSL link is training.
Green
On
Off
IP connected and no traffic detected. If an IP or
PPPoE session is dropped due to an idle timeout, the light will remain green if an ADSL connection is still present.
Modem power off, modem in bridged mode or ADSL connection not present. In addition, if an IP or
PPPoE session is dropped for any reason, other than an idle timeout, the light is turned off. link IP connected and IP Traffic is passing thru the device
(either direction)
Red On
Device attempted to become IP connected and failed
(no DHCP response, no PPPoE response, PPPoE authentication failed, no IP address from IPCP, etc.)
10
Chapter 3 Web User Interface
This section describes how to access the device via the web user interface (WUI) using an Internet browser such as Internet Explorer (version 5.0 and later).
3.1
Default Settings
The factory default settings of this device are summarized below.
• LAN IP address: 192.168.1.1
• LAN subnet mask: 255.255.255.0
• Administrative access (username: root , password: 12345 )
• User access (username: user , password: user )
• Remote WAN access: enabled
• Remote (WAN) access (username: support , password: support )
• WLAN access: enabled
• Service Set Identifier (SSID): Comtrend_xxxx, where xxxx are the last-four digits of the MAC address of the wireless interface.
Technical Note
During power on, the device initializes all settings to default values. It will then read the configuration profile from the permanent storage section of flash memory.
The default attributes are overwritten when identical attributes with different values are configured. The configuration profile in permanent storage can be created via the web user interface or telnet user interface, or other management protocols.
The factory default configuration can be restored either by pushing the reset button for more than five seconds until the power indicates LED blinking or by clicking the
Restore Default Configuration option in the Restore Settings screen.
11
3.2
IP Configuration
DHCP MODE
When the CT-5364A powers up, the onboard DHCP server will switch on.
The DHCP server issues and reserves IP addresses for LAN devices, such as your PC.
To obtain an IP address from the DCHP server, follow the steps provided below.
NOTE : The following procedure assumes you are running Windows XP.
However, the general steps involved are similar for most operating systems (OS). Check your OS support documentation for further details.
STEP 1 : From the Network Connections window, open Local Area Connection ( You may also access this screen by double-clicking the Local Area Connection icon on your taskbar ). Click the Properties button.
STEP 2 : Select Internet Protocol (TCP/IP) and click the Properties button.
STEP 3: Select Obtain an IP address automatically as shown below.
STEP 4: Click OK to submit these settings.
If you experience difficulty with DHCP mode, you can try static IP mode instead, as described on the next page.
12
STATIC IP MODE
In static IP mode, you assign IP settings to your PC manually.
Follow these steps to configure your PC IP address to use subnet 192.168.1.x.
NOTE : The following procedure assumes you are running Windows XP.
However, the general steps involved are similar for most operating systems (OS). Check your OS support documentation for further details.
STEP 1 : From the Network Connections window, open Local Area Connection ( You may also access this screen by double-clicking the Local Area Connection icon on your taskbar ). Click the Properties button.
STEP 2 : Select Internet Protocol (TCP/IP) and click the Properties button.
STEP 3: Change the IP address to the domain of 192.168.1.x (1<x<255) with subnet mask of 255.255.255.0. The screen should now display as below.
STEP 4: Click OK to submit these settings.
13
3.3
Login Procedure
Perform the following steps to login to the web user interface.
NOTE : The default settings can be found in section 3.1
.
STEP 1: Start the Internet browser and enter the default IP address for the device in the Web address field. For example, if the default IP address is
192.168.1.1, type http://192.168.1.1
.
NOTE : For local administration (i.e. LAN access), the PC running the browser must be attached to the Ethernet, and not necessarily to the device. For remote access (i.e. WAN), use the IP address shown on the Quick Setup
After login, the Quick Setup screen will appear as shown.
NOTE: The selections available on the main menu are based upon the configured connection type and user account privileges.
The Quick Setup screen allows the user to configure the CT-5364A for ADSL connectivity and Internet access. It also guides the user though the WAN network setup first and then the LAN interface setup. You can either do this manually or follow the auto quick setup (i.e. DSL Auto-connect) instructions.
This router supports the following data encapsulation methods.
• PPP over Ethernet (PPPoE)
• PPP over ATM (PPPoA)
• MAC Encapsulated Routing (MER)
• IP over ATM (IPoA)
• ridging
14
The following configuration considerations apply:
• The WAN network operating mode operation depends on the service provider’s configuration in the Central Office and roadband Access Server for the PVC
• If the service provider provides PPPoE service, then the connection selection depends on whether the LAN-side device (typically a PC) is running a PPPoE client or whether the router is to run the PPPoE client. The router can support both cases simultaneously.
• If none of the LAN-side devices run PPPoE clients, then select PPPoE.
• NAT and firewall can be enabled or disabled by the user in router modes (PPPoE,
PPPoA, MER or IPoA) and they are always disabled with ridge mode.
• Depending on the network operating mode, and whether NAT and firewall are enabled or disabled, the main menu will display or hide NAT and Firewall.
NOTE: Up to sixteen PVC profiles can be configured and saved on the flash memory. To activate a particular PVC profile, you need to navigate all the
Quick Setup pages until the last summary page, then click on the Finish button and reboot the system.
3.4
Auto Quick Setup
The auto quick setup requires the ADSL link to be up. The ADSL router will automatically detect the PVC, so just follow the easy online instructions.
STEP 1: Select Quick Setup to display this screen.
STEP 2 : Click Next to start the setup process. Follow the online instructions to complete the settings. This procedure will skip some processes such as the PVC index and encapsulation mode selection.
STEP 3: After the settings are complete, you can use the ADSL service.
15
3.5
Manual Quick Setup
STEP 1: Click Quick Setup and un-tick the DSL Auto-connect checkbox to enable manual configuration of the connection type.
STEP 2: Enter the Virtual Path Identifier (VPI) and Virtual Channel Identifier (VCI) values. Select Enable Quality Of Service if required and click Next .
16
STEP 3: Choose an Encapsulation mode.
Choosing different connection types provides different encapsulation modes.
• PPPoA- VC/MUX, LLC/ENCAPSULATION
• PPPoE- LLC/SNAP RIDGING, VC/MUX
• MER- LLC/SNAP- RIDGING, VC/MUX
• IPoA- LLC/SNAP-ROUTING, VC MUX
• ridging- LLC/SNAP- RIDGING, VC/MUX
NOTE: Subsections 4.2.1 - 4.2.4 describe the PVC setup procedure further.
Choosing different connection types pops up different settings requests.
Enter settings as directed by your Internet Service Provider (ISP).
17
3.5.1
PPP over ATM (PPPoA) and
PPP over Ethernet (PPPoE)
STEP 4: Select the PPP over ATM (PPPoA) or PPP over Ethernet (PPPoE) radio button and click Next . The following screen appears.
PPP Username/PPP Password: The PPP Username and the PPP password requirement are dependent on the particular requirements of the ISP or the ADSL service provider. The WE user interface allows a maximum of 256 characters for the PPP user name and a maximum of 32 characters for the PPP password.
PPPoE Service Name: For PPPoE service, PADI requests contain a service label.
Some PPPoE servers (or RAS) of ISP check this service label to make a connection.
Dial on Demand
The device can be configured to disconnect if there is no activity for a period of time by selecting this check box. When the checkbox is ticked, you must enter the inactivity timeout period. The timeout period ranges from 1 to 4320 minutes.
18
PPP IP Extension
The PPP IP Extension is a special feature deployed by some service providers.
Unless your service provider specially requires this setup, do not select it.
PPP IP Extension does the following:
• Allows only one PC on the LAN
• The public IP address assigned by the remote side using the PPP/IPCP protocol is actually not used on the WAN PPP interface. Instead, it is forwarded to the PC LAN interface through DHCP. Only one PC on the
LAN can be connected to the remote, since the DHCP server within the device has only a single IP address to assign to a LAN device.
• The device becomes the default gateway and DNS server to the PC through DHCP using the LAN interface IP address.
• The device extends the IP subnet at the remote service provider to the
LAN PC. i.e. the PC becomes a host belonging to the same IP subnet.
• The device bridges the IP packets between WAN and LAN ports, unless the packet is addressed to the device’s LAN IP address.
Enable NAT
If the LAN is configured with a private IP address, the user should select this checkbox. The NAT submenu will display after the next reboot. The user can then configure NAT-related features. If a private IP address is not used on the LAN side, this checkbox should not be selected so as to free up system resources.
Enable Fullcone NAT: Known as one-to-one NAT, all requests from the same internal IP address and port are mapped to the same external IP address and port.
An external host can send a packet to the internal host, by sending a packet to the mapped external address.
Enable Firewall
If the firewall checkbox is selected, the Security submenu will display after the next reboot. The user can then configure firewall features. If the firewall is not used, this checkbox should not be selected so as to free up system resources.
Use Static IP Address
Unless your service provider specially requires this setup, do not select it.
If selected, enter your static IP address.
Retry PPP password on authentication error
Tick the box to select.
Enable PPP Debug Mode
Enable the PPPoE debug mode. The system will put more PPP connection information in System Log. This is used for debugging purposes.
Bridge PPPoE Frames Between WAN and Local Ports
If Enabled, the function can create a local PPPoE connection to the WAN side.
Fixed MTU
Select the checkbox to enable Fixed MTU and adjust the MTU value for WAN
Interface, PPPoE and PPPoA. Default values are 1492 for PPPoE and 1500 for
PPPoA.
19
STEP 5: Click Next to display the following screen.
Enable IGMP Multicast: Tick the checkbox to enable IGMP multicast (proxy).
IGMP (Internet Group Membership Protocol) is a protocol used by IP hosts to report their multicast group memberships to any immediately neighboring multicast routers.
Enable WAN Service:
Tick this item to enable the ATM service. Untick it to stop the ATM service.
Service Name: This is a user defined label.
STEP 6: After entering your settings, select Next . The following screen appears.
20
The Device Setup screen allows the user to configure the LAN interface IP address, subnet mask, and DHCP server. To enable DHCP, select Enable DHCP server and enter starting and ending IP addresses and the leased time
Since the router occupies the first two IP addresses (192.168.1.1 and 192.168.1.2), the default private address range provided by the ISP server in the router is
192.168.1.3 through 192.168.1.254.
If NAT is disabled, Enable DHCP Server Relay will be displayed as an option. To enable it, select the Enable DHCP Server Relay radio button and enter the DHCP
Server IP Address. This allows the router to relay the DHCP packets from the remote
DHCP server. The remote DHCP server will provide the IP address.
To configure a secondary IP address for the LAN port, click the checkbox shown.
STEP 7: Click to continue. To enable the wireless function, select the radio button (as shown) and input a new SSID (if desired).
21
Click Next to display the final setup screen.
Step 9: The WAN Setup-Summary screen presents the proposed configuration.
Click Back to modify these settings. To apply these settings, click
Save/Reboot . The router will save the configuration and reboot. After the router reboots, the Web UI will refresh to the Device Info screen.
22
3.5.2
MAC Encapsulation Routing
(MER)
Step 4: Select the MAC Encapsulation Routing (MER) radio button and click Next .
Enter information provided to you by your ISP to configure the WAN IP settings.
NOTE: DHCP can be enabled for PVC in MER mode if Obtain an IP address automatically is chosen. Changing the default gateway or the DNS affects the whole system. Configuring them with static values will disable the automatic assignment from DHCP or other WAN connection.
If you configure static default gateway over this PVC in MER mode, you must enter the IP address of the remote gateway in the “Use IP address” field. Your ISP should provide the values to be entered in these fields.
Step 5: Click Next to display the following screen.
23
Enable NAT
If the LAN is configured with a private IP address, the user should select this checkbox. The NAT submenu will display after the next reboot. The user can then configure NAT-related features. If a private IP address is not used on the LAN side, this checkbox should not be selected so as to free up system resources.
Enable Fullcone NAT: This option becomes available when NAT is enabled
Known as one-to-one NAT, all requests from the same internal IP address and port are mapped to the same external IP address and port. An external host can send a packet to the internal host, by sending a packet to the mapped external address.
Enable Firewall
If the firewall checkbox is selected, the Security submenu will display after the next reboot. The user can then configure firewall features. If the firewall is not used, this checkbox should not be selected so as to free up system resources.
Enable IGMP Multicast: Tick the checkbox to enable IGMP multicast (proxy).
IGMP (Internet Group Membership Protocol) is a protocol used by IP hosts to report their multicast group memberships to any immediately neighboring multicast routers.
Enable WAN Service:
Tick this item to enable the ATM service. Untick it to stop the ATM service.
Service Name: This is a user defined label.
Step 6: Click Next to display the following screen.
24
The Device Setup screen allows the user to configure the LAN interface IP address, subnet mask, and DHCP server. To enable DHCP, select Enable DHCP server and enter starting and ending IP addresses and the leased time.
Since the router occupies the first two IP addresses (192.168.1.1 and 192.168.1.2), the default private address range provided by the ISP server in the router is
192.168.1.3 through 192.168.1.254.
If NAT is disabled, Enable DHCP Server Relay will be displayed as an option. To enable it, select the Enable DHCP Server Relay radio button and enter the DHCP
Server IP Address. This allows the router to relay the DHCP packets from the remote
DHCP server. The remote DHCP server will provide the IP address.
To configure a secondary IP address for the LAN port, click the checkbox shown.
Step 7: Click Next to continue. To enable the wireless function, select the radio button (as shown) and input a new SSID (if desired).
25
Click Next to display the final setup screen.
Step 8: The WAN Setup-Summary screen presents the proposed configuration.
Click Back to modify these settings. To apply these settings, click
Save/Reboot . The router will save the configuration and reboot. After the router reboots, the Web UI will refresh to the Device Info screen.
26
3.5.3
IP Over ATM
Step 4: Select the IP over ATM (IPoA) radio button and click Next .
NOTE: DHCP is not supported over IPoA. The user must enter the IP address or
WAN interface for the default gateway setup and the DNS server addresses provided by their ISP.
Step 5: Next to display the following screen.
27
Enable NAT
If the LAN is configured with a private IP address, the user should select this checkbox. The NAT submenu will display after the next reboot. The user can then configure NAT-related features. If a private IP address is not used on the LAN side, this checkbox should not be selected so as to free up system resources.
Enable Fullcone NAT: This option becomes available when NAT is enabled
Known as one-to-one NAT, all requests from the same internal IP address and port are mapped to the same external IP address and port. An external host can send a packet to the internal host, by sending a packet to the mapped external address.
Enable Firewall
If the firewall checkbox is selected, the Security submenu will display after the next reboot. The user can then configure firewall features. If the firewall is not used, this checkbox should not be selected so as to free up system resources.
Enable IGMP Multicast: Tick the checkbox to enable IGMP multicast (proxy).
IGMP (Internet Group Membership Protocol) is a protocol used by IP hosts to report their multicast group memberships to any immediately neighboring multicast routers.
Enable WAN Service:
Tick this item to enable the ATM service. Untick it to stop the ATM service.
Service Name: This is a user defined label.
Step 6: Click Next to display the following screen.
28
The Device Setup screen allows the user to configure the LAN interface IP address, subnet mask, and DHCP server. To enable DHCP, select Enable DHCP server and enter starting and ending IP addresses and the leased time.
Since the router occupies the first two IP addresses (192.168.1.1 and 192.168.1.2), the default private address range provided by the ISP server in the router is
192.168.1.3 through 192.168.1.254.
If NAT is disabled, Enable DHCP Server Relay will be displayed as an option. To enable it, select the Enable DHCP Server Relay radio button and enter the DHCP
Server IP Address. This allows the router to relay the DHCP packets from the remote
DHCP server. The remote DHCP server will provide the IP address.
To configure a secondary IP address for the LAN port, click the checkbox shown.
STEP 7: Click to continue. To enable the wireless function, select the radio button (as shown) and input a new SSID (if desired).
29
Click Next to display the final setup screen.
Step 8: The WAN Setup-Summary screen presents the proposed configuration.
Click Back to modify these settings. To apply these settings, click
Save/Reboot . The router will save the configuration and reboot. After the router reboots, the Web UI will refresh to the Device Info screen.
3.5.4
Bridging
Step 4: Select the ridging radio button and click Next . The following screen appears. Select Enable Bridge Service and click Next .
30
Step 5: On this screen, you can change the LAN IP address of the router.
NOTE: In bridge mode, the router is not associated with a WAN IP address. This means that it can only be managed from a PC on the LAN. For remote management, you must select a routing type (PPPoE/A, MER, or IPoA).
31
STEP 6: Click to continue. To enable the wireless function, select the radio button (as shown) and input a new SSID (if desired).
Click Next to display the final setup screen.
Step 7: The WAN Setup-Summary screen presents the proposed configuration.
Click Back to modify these settings. To apply these settings, click
Save/Reboot . The router will save the configuration and reboot. After the router reboots, the Web UI will refresh to the Device Info screen.
Device Information screen and login with remote username and password.
STEP 2: A dialog box will appear, such as the one below. Enter the default
32
username and password, as defined in section 3.1 Default Settings .
Click
NOTE : The login password can be changed later (see section 0 ).
33
STEP 3: After successfully logging in for the first time, you will reach this screen.
34
Chapter 4 Quick Setup
After login, the Quick Setup screen will appear as shown.
NOTE: The selections available on the main menu are based upon the configured connection type and user account privileges.
The Quick Setup screen allows the user to configure the CT-5364A for ADSL connectivity and Internet access. It also guides the user though the WAN network setup first and then the LAN interface setup. You can either do this manually or follow the auto quick setup (i.e. DSL Auto-connect) instructions.
This router supports the following data encapsulation methods.
• PPP over Ethernet (PPPoE)
• PPP over ATM (PPPoA)
• MAC Encapsulated Routing (MER)
• IP over ATM (IPoA)
• ridging
The following configuration considerations apply:
• The WAN network operating mode operation depends on the service provider’s configuration in the Central Office and roadband Access Server for the PVC
• If the service provider provides PPPoE service, then the connection selection depends on whether the LAN-side device (typically a PC) is running a PPPoE client or whether the router is to run the PPPoE client. The router can support both cases simultaneously.
• If none of the LAN-side devices run PPPoE clients, then select PPPoE.
• NAT and firewall can be enabled or disabled by the user in router modes (PPPoE,
PPPoA, MER or IPoA) and they are always disabled with ridge mode.
• Depending on the network operating mode, and whether NAT and firewall are enabled or disabled, the main menu will display or hide NAT and Firewall.
35
NOTE: Up to sixteen PVC profiles can be configured and saved on the flash memory. To activate a particular PVC profile, you need to navigate all the
Quick Setup pages until the last summary page, then click on the Finish button and reboot the system.
4.1
Auto Quick Setup
The auto quick setup requires the ADSL link to be up. The ADSL router will automatically detect the PVC, so just follow the easy online instructions.
STEP 1: Select Quick Setup to display this screen.
STEP 2 : Click Next to start the setup process. Follow the online instructions to complete the settings. This procedure will skip some processes such as the PVC index and encapsulation mode selection.
STEP 3: After the settings are complete, you can use the ADSL service.
36
4.2
Manual Quick Setup
STEP 1: Click Quick Setup and un-tick the DSL Auto-connect checkbox to enable manual configuration of the connection type.
Untick this checkbox to enable manual setup and display the following screen.
STEP 2: Enter the Virtual Path Identifier (VPI) and Virtual Channel Identifier (VCI) values. Select Enable Quality Of Service if required and click Next .
STEP 3: Choose an Encapsulation mode.
Choosing different connection types provides different encapsulation modes.
• PPPoA- VC/MUX, LLC/ENCAPSULATION
• PPPoE- LLC/SNAP RIDGING, VC/MUX
• MER- LLC/SNAP- RIDGING, VC/MUX
• IPoA- LLC/SNAP-ROUTING, VC MUX
• ridging- LLC/SNAP- RIDGING, VC/MUX
37
NOTE: Subsections 4.2.1 - 4.2.4 describe the PVC setup procedure further.
Choosing different connection types pops up different settings requests.
Enter settings as directed by your Internet Service Provider (ISP).
38
4.2.1
PPP over ATM (PPPoA) and
PPP over Ethernet (PPPoE)
STEP 4: Select the PPP over ATM (PPPoA) or PPP over Ethernet (PPPoE) radio button and click Next . The following screen appears.
PPP Username/PPP Password: The PPP Username and the PPP password requirement are dependent on the particular requirements of the ISP or the ADSL service provider. The WE user interface allows a maximum of 256 characters for the PPP user name and a maximum of 32 characters for the PPP password.
PPPoE Service Name: For PPPoE service, PADI requests contain a service label.
Some PPPoE servers (or RAS) of ISP check this service label to make a connection.
Dial on Demand
The device can be configured to disconnect if there is no activity for a period of time by selecting this check box. When the checkbox is ticked, you must enter the inactivity timeout period. The timeout period ranges from 1 to 4320 minutes.
PPP IP Extension
The PPP IP Extension is a special feature deployed by some service providers.
Unless your service provider specially requires this setup, do not select it.
PPP IP Extension does the following:
39
• Allows only one PC on the LAN
• The public IP address assigned by the remote side using the PPP/IPCP protocol is actually not used on the WAN PPP interface. Instead, it is forwarded to the PC LAN interface through DHCP. Only one PC on the
LAN can be connected to the remote, since the DHCP server within the device has only a single IP address to assign to a LAN device.
• The device becomes the default gateway and DNS server to the PC through DHCP using the LAN interface IP address.
• The device extends the IP subnet at the remote service provider to the
LAN PC. i.e. the PC becomes a host belonging to the same IP subnet.
• The device bridges the IP packets between WAN and LAN ports, unless the packet is addressed to the device’s LAN IP address.
Enable NAT
If the LAN is configured with a private IP address, the user should select this checkbox. The NAT submenu will display after the next reboot. The user can then configure NAT-related features. If a private IP address is not used on the LAN side, this checkbox should not be selected so as to free up system resources.
Enable Fullcone NAT: Known as one-to-one NAT, all requests from the same internal IP address and port are mapped to the same external IP address and port.
An external host can send a packet to the internal host, by sending a packet to the mapped external address.
Enable Firewall
If the firewall checkbox is selected, the Security submenu will display after the next reboot. The user can then configure firewall features. If the firewall is not used, this checkbox should not be selected so as to free up system resources.
Use Static IP Address
Unless your service provider specially requires this setup, do not select it.
If selected, enter your static IP address.
Retry PPP password on authentication error
Tick the box to select.
Enable PPP Debug Mode
Enable the PPPoE debug mode. The system will put more PPP connection information in System Log. This is used for debugging purposes.
Bridge PPPoE Frames Between WAN and Local Ports
If Enabled, the function can create a local PPPoE connection to the WAN side.
Fixed MTU
Select the checkbox to enable Fixed MTU and adjust the MTU value for WAN
Interface, PPPoE and PPPoA. Default values are 1492 for PPPoE and 1500 for
PPPoA.
STEP 5: Click Next to display the following screen.
40
Enable IGMP Multicast: Tick the checkbox to enable IGMP multicast (proxy).
IGMP (Internet Group Membership Protocol) is a protocol used by IP hosts to report their multicast group memberships to any immediately neighboring multicast routers.
Enable WAN Service:
Tick this item to enable the ATM service. Untick it to stop the ATM service.
Service Name: This is a user defined label.
STEP 6: After entering your settings, select Next . The following screen appears.
41
The Device Setup screen allows the user to configure the LAN interface IP address, subnet mask, and DHCP server. To enable DHCP, select Enable DHCP server and enter starting and ending IP addresses and the leased time
Since the router occupies the first two IP addresses (192.168.1.1 and 192.168.1.2), the default private address range provided by the ISP server in the router is
192.168.1.3 through 192.168.1.254.
If NAT is disabled, Enable DHCP Server Relay will be displayed as an option. To enable it, select the Enable DHCP Server Relay radio button and enter the DHCP
Server IP Address. This allows the router to relay the DHCP packets from the remote
DHCP server. The remote DHCP server will provide the IP address.
To configure a secondary IP address for the LAN port, click the checkbox shown.
STEP 7: Next to continue. To enable the wireless function, select the radio button (as shown) and input a new SSID (if desired).
Click Next to display the final setup screen.
42
Step 9: The WAN Setup-Summary screen presents the proposed configuration.
Click Back to modify these settings. To apply these settings, click
Save/Reboot . The router will save the configuration and reboot. After the router reboots, the Web UI will refresh to the Device Info screen.
43
4.2.2
MAC Encapsulation Routing
(MER)
Step 4: Select the MAC Encapsulation Routing (MER) radio button and click Next .
Enter information provided to you by your ISP to configure the WAN IP settings.
NOTE: DHCP can be enabled for PVC in MER mode if Obtain an IP address automatically is chosen. Changing the default gateway or the DNS affects the whole system. Configuring them with static values will disable the automatic assignment from DHCP or other WAN connection.
If you configure static default gateway over this PVC in MER mode, you must enter the IP address of the remote gateway in the “Use IP address” field. Your ISP should provide the values to be entered in these fields.
Step 5: Click Next to display the following screen.
44
Enable NAT
If the LAN is configured with a private IP address, the user should select this checkbox. The NAT submenu will display after the next reboot. The user can then configure NAT-related features. If a private IP address is not used on the LAN side, this checkbox should not be selected so as to free up system resources.
Enable Fullcone NAT: This option becomes available when NAT is enabled
Known as one-to-one NAT, all requests from the same internal IP address and port are mapped to the same external IP address and port. An external host can send a packet to the internal host, by sending a packet to the mapped external address.
Enable Firewall
If the firewall checkbox is selected, the Security submenu will display after the next reboot. The user can then configure firewall features. If the firewall is not used, this checkbox should not be selected so as to free up system resources.
Enable IGMP Multicast: Tick the checkbox to enable IGMP multicast (proxy).
IGMP (Internet Group Membership Protocol) is a protocol used by IP hosts to report their multicast group memberships to any immediately neighboring multicast routers.
Enable WAN Service:
Tick this item to enable the ATM service. Untick it to stop the ATM service.
Service Name: This is a user defined label.
Step 6: Click Next to display the following screen.
45
The Device Setup screen allows the user to configure the LAN interface IP address, subnet mask, and DHCP server. To enable DHCP, select Enable DHCP server and enter starting and ending IP addresses and the leased time.
Since the router occupies the first two IP addresses (192.168.1.1 and 192.168.1.2), the default private address range provided by the ISP server in the router is
192.168.1.3 through 192.168.1.254.
If NAT is disabled, Enable DHCP Server Relay will be displayed as an option. To enable it, select the Enable DHCP Server Relay radio button and enter the DHCP
Server IP Address. This allows the router to relay the DHCP packets from the remote
DHCP server. The remote DHCP server will provide the IP address.
To configure a secondary IP address for the LAN port, click the checkbox shown.
Step 7: Click Next to continue. To enable the wireless function, select the radio button (as shown) and input a new SSID (if desired).
46
Click Next to display the final setup screen.
Step 8: The WAN Setup-Summary screen presents the proposed configuration.
Click Back to modify these settings. To apply these settings, click
Save/Reboot . The router will save the configuration and reboot. After the router reboots, the Web UI will refresh to the Device Info screen.
47
4.2.3
IP Over ATM
Step 4: Select the IP over ATM (IPoA) radio button and click Next .
NOTE: DHCP is not supported over IPoA. The user must enter the IP address or
WAN interface for the default gateway setup and the DNS server addresses provided by their ISP.
Step 5: Next to display the following screen.
48
Enable NAT
If the LAN is configured with a private IP address, the user should select this checkbox. The NAT submenu will display after the next reboot. The user can then configure NAT-related features. If a private IP address is not used on the LAN side, this checkbox should not be selected so as to free up system resources.
Enable Fullcone NAT: This option becomes available when NAT is enabled
Known as one-to-one NAT, all requests from the same internal IP address and port are mapped to the same external IP address and port. An external host can send a packet to the internal host, by sending a packet to the mapped external address.
Enable Firewall
If the firewall checkbox is selected, the Security submenu will display after the next reboot. The user can then configure firewall features. If the firewall is not used, this checkbox should not be selected so as to free up system resources.
Enable IGMP Multicast: Tick the checkbox to enable IGMP multicast (proxy).
IGMP (Internet Group Membership Protocol) is a protocol used by IP hosts to report their multicast group memberships to any immediately neighboring multicast routers.
Enable WAN Service:
Tick this item to enable the ATM service. Untick it to stop the ATM service.
Service Name: This is a user defined label.
Step 6: Click Next to display the following screen.
49
The Device Setup screen allows the user to configure the LAN interface IP address, subnet mask, and DHCP server. To enable DHCP, select Enable DHCP server and enter starting and ending IP addresses and the leased time.
Since the router occupies the first two IP addresses (192.168.1.1 and 192.168.1.2), the default private address range provided by the ISP server in the router is
192.168.1.3 through 192.168.1.254.
If NAT is disabled, Enable DHCP Server Relay will be displayed as an option. To enable it, select the Enable DHCP Server Relay radio button and enter the DHCP
Server IP Address. This allows the router to relay the DHCP packets from the remote
DHCP server. The remote DHCP server will provide the IP address.
To configure a secondary IP address for the LAN port, click the checkbox shown.
STEP 7: Click to continue. To enable the wireless function, select the radio button (as shown) and input a new SSID (if desired).
50
Click Next to display the final setup screen.
Step 8: The WAN Setup-Summary screen presents the proposed configuration.
Click Back to modify these settings. To apply these settings, click
Save/Reboot . The router will save the configuration and reboot. After the router reboots, the Web UI will refresh to the Device Info screen.
4.2.4
Bridging
Step 4: Select the ridging radio button and click Next . The following screen appears. Select Enable Bridge Service and click Next .
51
Step 5: On this screen, you can change the LAN IP address of the router.
NOTE: In bridge mode, the router is not associated with a WAN IP address. This means that it can only be managed from a PC on the LAN. For remote management, you must select a routing type (PPPoE/A, MER, or IPoA).
52
STEP 6: Click to continue. To enable the wireless function, select the radio button (as shown) and input a new SSID (if desired).
Click Next to display the final setup screen.
Step 7: The WAN Setup-Summary screen presents the proposed configuration.
Click Back to modify these settings. To apply these settings, click
Save/Reboot . The router will save the configuration and reboot. After the router reboots, the Web UI will refresh to the Device Info screen.
53
Chapter 5 Device Information
The web user interface window is divided into two frames, the main menu (at left) and the display screen (on the right). The main menu has several options and selecting each of these options opens a submenu with more selections.
NOTE : The menu items shown are based upon the configured connection(s) and user account privileges. For example, if NAT and Firewall are enabled, the main menu will display the NAT and Security submenus. If either is disabled, their corresponding menu(s) will also be disabled.
Device Info is the first selection on the main menu so it will be discussed first.
Subsequent chapters will introduce the other main menu options in sequence.
The Device Info Summary screen displays at startup.
This screen shows hardware, software, IP settings and other related information.
54
5.1
WAN
Select WAN from the Device Info submenu to display the configured PVC(s).
Port/VPI/VCI
VLAN Mux
Con. ID
Category
Service
Interface
Protocol
IGMP
NAT
Firewall
State
Status
IPv4 Address
Shows the values of the ATM VPI/VCI
Shows 802.1Q VLAN ID
Shows the connection ID
Shows the ATM service classes
Shows the name for WAN connection
Shows connection interfaces
Shows the connection type, such as PPPoE, PPPoA, etc.
Shows the status of IGMP
Shows the status of NAT
Shows the status of the Firewall
Shows the connection state of the WAN connection
Lists the status of DSL link
Shows WAN IPv4 address
55
5.2
Statistics
This selection provides LAN, WAN, ATM and ADSL statistics.
NOTE : These screens are updated every 15 seconds.
5.2.1
LAN Statistics
This screen shows data traffic statistics for each LAN interface.
Heading
Interface
Description
LAN interface(s)
Received/Transmitted: - ytes Number of bytes
Number of packets
Errs
-
56
5.2.2
WAN Statistics
This screen shows data traffic statistics for each WAN interface.
Service
VPI/VCI
Protocol
Interface
Shows the service type
Shows the values of the ATM VPI/VCI
Shows the connection type, such as PPPoE,
PPPoA, etc.
Shows connection interfaces
Received/Transmitted - ytes Rx/TX (receive/transmit) packets in bytes
Rx/TX (receive/transmit) packets
Errs
-
Heading Description
Interface
Description
WAN interfaces
WAN service label
Received/Transmitted - ytes
- Pkts
- Errs
- Drops
Number of bytes
Number of packets
Number of packets with errors
Number of dropped packets
57
5.2.3
ATM Statistics
The following figure shows Asynchronous Transfer Mode (ATM) statistics.
ATM Interface Statistics
Heading Description
In Octets Number of received octets over the interface
Out Octets
In Errors
In Unknown
Number of transmitted octets over the interface
Number of cells dropped due to uncorrectable HEC errors
Number of received cells discarded during cell header validation, including cells with unrecognized VPI/VCI values, and cells with invalid cell header patterns. If cells with undefined PTI values are discarded, they are also counted here.
In Hec Errors
In Invalid Vpi
Vci Errors
In Port Not
Enable Errors
In PTI Errors
Number of cells received with an ATM Cell Header HEC error
Number of cells received with an unregistered VCC address.
Number of cells received on a port that has not been enabled.
In Idle Cells
In Circuit Type
Errors
In OAM RM CRC
Errors
Number of cells received with an ATM header Payload Type
Indicator (PTI) error
Number of idle cells received
Number of cells received with an illegal circuit type
Number of OAM and RM cells received with CRC errors
In GFC Errors Number of cells received with a non-zero GFC.
58
AAL5 Interface Statistics
Heading Description
In Octets
Out Octets
Number of received AAL5/AAL0 CPCS PDU octets
Number of received AAL5/AAL0 CPCS PDU octets transmitted
In Ucast Pkts Number of received AAL5/AAL0 CPCS PDUs passed to a higher-layer for transmission
Out Ucast Pkts Number of received AAL5/AAL0 CPCS PDUs received from a higher layer for transmission
In Errors Number of received AAL5/AAL0 CPCS PDUs received that contain an error. These errors include CRC-32 errors.
Out Errors Number of received AAL5/AAL0 CPCS PDUs that could not be transmitted due to errors.
In Discards
Out Discards
Number of received AAL5/AAL0 CPCS PDUs discarded due to an input buffer overflow condition.
This field is not currently used
AAL5 VCC Statistics
Heading Description
VPI/VCI
CRC Errors
ATM Virtual Path/Channel Identifiers
Number of PDUs received with CRC-32 errors
SAR TimeOuts Number of partially re-assembled PDUs that were discarded because they were not fully re-assembled within the required period of time. If the re-assembly time is not supported, then this object contains a zero value.
Oversized SDUs Number of PDUs discarded because the corresponding SDU was too large
Short Packet
Errors
Number of PDUs discarded because the PDU length was less than the size of the AAL5 trailer
Length Errors Number of PDUs discarded because the PDU length did not match the length in the AAL5 trailer
59
5.2.4
xDSL Statistics
Mode
Field Description
Line Coding format, that can be selected G.dmt, G.lite,
T1.413, ADSL2
Type
Line Coding
Channel type Interleave or Fast
Trellis On/Off
Status
Link Power State
PhyR Status:
SNR Margin (d )
Lists the status of the DSL link
Link output power state.
A new impulse noise protection technology that uses to improve voice, data and video services.
Signal to Noise Ratio (SNR) margin direction.
60
Output Power (d m)
Attainable Rate (Kbps)
Rate (Kbps)
Super Frames
Total upstream output power
The sync rate you would obtain.
Current sync rate.
Total number of super frames
Super Frame Errors
RS Words
Number of super frames received with errors
Total number of Reed-Solomon code errors
RS Correctable Errors Total Number of RS with correctable errors
RS Uncorrectable Errors Total Number of RS words with uncorrectable errors
HEC Errors
OCD Errors
LCD Errors
Total Cells:
Data Cells:
Total Number of Header Error Checksum errors
Total Number of out-of-cell Delineation errors
Total number of Loss of Cell Delineation
Total number of ATM cells (including idle and data cells)
Total number of ATM data cells
K
R
S it Errors:
Total ES:
Total SES:
Total UAS:
Total number of bit errors
Total Number of Errored Seconds
Total Number of Severely Errored Seconds
Total Number of Unavailable Seconds
In G.DMT mode the following section is inserted.
Number of bytes in DMT frame
Number of check bytes in RS code word
RS code word size in DMT frame
Delay The delay in milliseconds (msec)
In ADSL2+ mode the following section is inserted.
MSGc Number of bytes in overhead channel message
M
T
R
Number of bytes in Mux Data Frame
Number of Mux Data Frames in FEC Data Frame
Max Data Frames over sync bytes
Number of check bytes in FEC Data Frame
S
L
D
Delay
Ratio of FEC over PMD Data Frame length
Number of bits in PMD Data Frame
The interleaver depth
The delay in milliseconds (msec)
In ADSL2+ mode the following section is inserted.
Total ES Total Number of Errored Seconds
Total SES
Total UAS
Total Number of Severely Errored Seconds
Total Number of Unavailable Seconds
61
Within the ADSL Statistics window, a it Error Rate ( ER) test can be started using the ADSL BER Test button. A small window will open when the button is pressed; it will appear as shown below. Click Start to start the test or Close .
If the test is successful, the pop-up window will display as follows.
62
5.3
Route
Choose Route to display the routes that the CT-5364A has found.
Field
Destination
Gateway
Description
Destination network or destination host
Next hub IP address
Subnet Mask Subnet Mask of Destination
Flag U: route is up
!: reject route
G: use gateway
H: target is a host
R: reinstate route for dynamic routing
D: dynamically installed by daemon or redirect
M: modified from routing daemon or redirect
Metric The 'distance' to the target (usually counted in hops). It is not used by recent kernels, but may be needed by routing daemons.
Shows the WAN connection label Service
Interface Shows connection interfaces
63
5.4
ARP
Click ARP to display the ARP information.
Field Description
IP address Shows IP address of host pc
Flags Complete, Incomplete, Permanent, or Publish
HW Address Shows the MAC address of host pc
Device Shows the connection interface
5.5
DHCP
Click DHCP to display all DHCP Leases.
Field
Hostname
Description
Shows the device/host/PC network name
MAC Address Shows the Ethernet MAC address of the device/host/PC
IP Address Shows IP address of device/host/PC
Expires In Shows how much time is left for each DHCP Lease
64
Chapter 6 Advanced Setup
This chapter explains the following screens:
6.1
02
WAN
ࠐᄭ Ζ
6.99
NAT
ᙑᎄ
!
Security
6.55 Control
6.66 Quality of Service (QoS)
ᙑᎄ
!
ބլࠩᅃࠐᄭ
ބլࠩᅃࠐᄭ
Ζ
Ζ
0
3
ᙑᎄ
ᙑᎄ
!
! ބլࠩᅃ
ࠐᄭ Ζ
6.124 Sec
You can add, edit or remove IPSec tunnel mode connections from this page.
Click Add New Connection to add a new IPSec termination rule.
The following screen will display.
65
IPSec Connection Name User-defined label
Remote IPSec Gateway Address The location of the Remote IPSec Gateway. IP address or domain name can be used.
Tunnel access from local IP addresses
Specify the acceptable host IP on the local side. Choose Single or Subnet .
IP Address/Subnet Mask for VPN If you chose Single , please enter the host IP address for VPN. If you chose Subnet , please enter the subnet information for VPN.
Tunnel access from remote IP addresses
Specify the acceptable host IP on the remote side. Choose Single or Subnet .
IP Address/Subnet Mask for VPN If you chose Single , please enter the host IP address for VPN. If you chose Subnet , please
Key Exchange Method enter the subnet information for VPN.
Select from Auto(IKE) or Manual
For the Auto(IKE) key exchange method, select Pre-shared key or Certificate (X.509) authentication. For Pre-shared key authentication you must enter a key, while for
Certificate (X.509) authentication you must select a certificate from the list.
See the tables below for a summary of all available options.
Auto(IKE) Key Exchange Method
Pre-Shared Key / Certificate (X.509) Input Pre-shared key / Choose Certificate
Perfect Forward Secrecy Enable or Disable
66
Advanced IKE Settings Select Show Advanced Settings to reveal the advanced settings options shown below.
Advanced IKE Settings
Phase 1 / Phase 2
Select Hide Advanced Settings to hide the advanced settings options shown above.
Choose settings for each phase, the available options are separated with a “/” character.
Encryption Algorithm
Integrity Algorithm
Select Diffie-Hellman Group
Key Life Time
DES / 3DES / AES 128,192,256
MD5 / SHA1
768 – 8192 bit
Enter your own or use the default (1 hour)
The Manual key exchange method options are summarized in the table below.
Manual Key Exchange Method
Encryption Algorithm
Encryption Key
Authentication Algorithm
Authentication Key
SPI (default is 101)
DES / 3DES / AES (aes-cbc)
DES: 16 digit Hex, 3DES: 48 digit Hex
MD5 / SHA1
MD5: 32 digit Hex, SHA1: 40 digit Hex
Enter a Hex value from 100-FFFFFFFF
67
Certificate
6.1
WAN
This screen allows for the advanced configuration of WAN interfaces.
• To Add a WAN connection, click the Add button. To edit an existing connection, click the Edit button next to the connection. To complete the Add or Edit , on the opening screen, select VLAN Mux (see section 5.1.1
) and then proceed to STEP
68
2 in section Manual Quick Setup .
• To remove a connection select its radio button under the Remove column in the table and click the Remove button under the table.
• Save/Reboot activates the new configuration.
VPI/VCI VPI (0-255) / VCI (32-65535)
VLAN Mux Shows 802.1Q VLAN ID
Con. ID
Category
Service
Interface
Protocol
IGMP
NAT
Firewall
QoS
State
Remove
ID for WAN connection
ATM service category, e.g. U R, C R…
Name of the WAN connection
Name of the interface for WAN
Shows bridge or router mode
Shows enable or disable IGMP proxy
Shows enable or disable NAT
Shows enable or disable Firewall
Shows enable or disable QoS
Shows enable or disable WAN connection
Select or deselect the connection for removal
6.1.1
VLAN Mux
VLAN Mux is a form of VLAN tagging that allows multiple protocols over a single connection. It is especially useful for VDSL2 connections in packet transfer mode.
This option is found on the Advanced WAN Setup screen. This is the first screen you will see when adding or editing a connection. VLAN Mux can be enabled by selecting the VLAN Mux – Enable Multiple Protocols Over a Single PVC check box, outlined in red below. Enter a value between 0 and 4095 for 802.Q VLAN ID .
69
After proceeding to STEP 3 in section Manual Quick Setup , the screen will appear as follows. Notice that PPPoA and IPoA are not available.
70
PVCs can be added using the regular procedure, however, now multiple protocols can exist over the same connection, as long as the 802.1Q VLAN IDs differ.
The graphic below shows an example of three protocols over the same connection.
6.1.2
MSP
Multi-Service over PVC (MSP) supports multiple protocols over a single connection.
As with the VLAN Mux function, PPPoE, ridge and MER protocols can coexist, while
IPoA and PPPoA are not supported. This function supports remote management by bridge protocol in addition to multimedia applications over a single PVC.
Configuring MSP is a two-part process:
Part 1 - Create multiple PVCs (One ridge + multiple PPPoE / One MER)
Part 2 - Use Port Mapping to connect LAN / WAN interfaces
The following example shows how to configure a ridge / PPPoE MSP connection.
The same process can be used for ridge / MER MSP connections.
NOTE: If QoS is configured on the first MSP connection, it will be configured by default for all subsequent connections.
If a MSP connection is removed every other MSP connection should be removed to avoid port mapping configuration problems.
Part 1 – Create Multiple PVCs
On the Advanced Setup – WAN screen, create one PPPoE connection and one ridge connection on the MSP supporting PVC. The screen will display as follows.
71
Part 2
Go to Advanced Setup – Interface Group screen and select the Enable Virtual
Ports checkbox. The screen will display as follows.
NOTE: Only the ridge PVC is shown on the Port Mapping configuration. It is in
72
the format of “nas_x_y_z” where x=port, y=vpi, and z=vci.
To continue, click the Add button at the bottom of the screen shown above. On the next screen, select the bridge connection and one Ethernet virtual port (ENET 1-4) and enter a Group Name , such as “MSP1”, as shown below. Click Save/Apply .
If successfully configured, the Port Mapping screen will display as follows.
NOTE: If you wish to maintain local access to the web user interface, avoid grouping the Ethernet interface that is attached to the host PC.
73
6.2
LAN
Configure local area network (LAN) settings here.
74
Consult the field descriptions below for more details.
GroupName: Select an Interface Group.
1 st LAN INTERFACE
IP Address: Enter the IP address for the LAN port.
Subnet Mask: Enter the subnet mask for the LAN port.
Enable UPnP: Tick the box to enable Universal Plug and Play.
This option is hidden when NAT disabled or if no PVC exists
Force IGMP Proxy version on WAN side: V2 is selected by default. Select V3 if required.
Enable IGMP Snooping: Enable by ticking the checkbox ; .
75
Standard Mode: In standard mode, multicast traffic will flood to all
bridge ports when no client subscribes to a multicast
group – even if IGMP snooping is enabled. locking Mode: In blocking mode, the multicast data traffic will be
blocked and not flood to all bridge ports when there are
no client subscriptions to any multicast group.
Enhanced IGMP: When enabled, IGMP packets will not flood to all bridge ports.
Allowed Mac Address: Displays the MAC address(es) allowed to pass throughput
LAN interface.
DHCP Server: Enable with checkbox ; and enter DHCP Server IP address.
This allows the Router to relay the DHCP packets to the
remote DHCP server. The remote DHCP server will provide
the IP address. This option is hidden if NAT is enabled or
when the router is configured with only one Bridge PVC.
Static IP Lease List: A maximum 32 entries can be configured.
To add an entry, enter MAC address and Static IP and then click Save/Apply .
To remove an entry, tick the corresponding checkbox ; in the Remove column and then click the Remove Entries button, as shown below.
DHCP Server Relay: Enable with checkbox and enter DHCP Server IP address. This allows the Router to relay the DHCP packets to the remote DHCP server. The remote DHCP server will provide the IP address.
This option is hidden if NAT is enabled
76
2 ND LAN INTERFACE
To configure a secondary IP address, tick the checkbox ; outlined (in RED ) below.
IP Address: Enter the secondary IP address for the LAN port.
Subnet Mask: Enter the secondary subnet mask for the LAN port.
NOTE: The Save button saves new settings to allow continued configuration while the Save/Reboot button not only saves new settings but also reboots the device to apply the new configuration (i.e. all new settings).
Ethernet Media Type: Select from Auto, 10_Half, 10_Full, 100_Half or 100_Full for each Ethernet port.
6.3
NAT
To display this option, NAT must be enabled in at least one PVC shown on the
Advanced Setup - WAN screen. ( NAT is not an available option in Bridge mode )
77
6.3.1
Virtual Servers
Virtual Servers allow you to direct incoming traffic from the WAN side (identified by
Protocol and External port) to the Internal server with private IP addresses on the
LAN side. The Internal port is required only if the external port needs to be converted to a different port number used by the server on the LAN side.
A maximum of 32 entries can be configured.
To add a Virtual Server, click Add . The following will be displayed.
Consult the table below for field and header descriptions.
Field/Header Description
Select a Service
Or
Custom Server
User should select the service from the list.
Or
User can enter the name of their choice.
Server IP Address Enter the IP address for the server.
78
Field/Header Description
External Port Start Enter the starting external port number (when you select
Custom Server). When a service is selected, the port ranges are automatically configured.
External Port End Enter the ending external port number (when you select
Custom Server). When a service is selected, the port ranges are automatically configured.
Protocol TCP, TCP/UDP, or UDP.
Internal Port Start Enter the internal port starting number (when you select
Custom Server). When a service is selected the port ranges are automatically configured
Internal Port End Enter the internal port ending number (when you select
Custom Server). When a service is selected, the port ranges are automatically configured.
6.3.2
Port Triggering
Some applications require that specific ports in the firewall be opened for access by the remote parties. Port Triggers dynamically 'Open Ports' in the firewall when an application on the LAN initiates a TCP/UDP connection to a remote party using the
'Triggering Ports'. The Router allows the remote party from the WAN side to establish new connections back to the application on the LAN side using the 'Open
Ports'. A maximum 32 entries can be configured.
To add a Trigger Port, click Add . The following will be displayed.
79
Consult the table below for field and header descriptions.
Field/Header Description
Use Interface Select the WAN interface from the drop-down box.
Select an Application
Or
Custom Application
Trigger Port Start
Trigger Port End
Trigger Protocol
Open Port Start
User should select the application from the list.
Or
User can enter the name of their choice.
Enter the starting trigger port number (when you select custom application). When an application is selected, the port ranges are automatically configured.
Enter the ending trigger port number (when you select custom application). When an application is selected, the port ranges are automatically configured.
TCP, TCP/UDP, or UDP.
Open Port End
Open Protocol
Enter the starting open port number (when you select custom application). When an application is selected, the port ranges are automatically configured.
Enter the ending open port number (when you select custom application). When an application is selected, the port ranges are automatically configured.
TCP, TCP/UDP, or UDP.
6.3.3
DMZ Host
The DSL router will forward IP packets from the WAN that do not belong to any of the applications configured in the Virtual Servers table to the DMZ host computer.
80
To Activate the DMZ host, enter the DMZ host IP address and click Save/Apply .
To Deactivate the DMZ host, clear the IP address field and click Save/Apply .
6.3.4
ALG
SIP (Session Initiation Protocol, RFC3261) is the protocol of choice for most VoIP
(Voice over IP) devices to initiate communication. A SIP ALG (Application Layer
Gateway) assists VoIP packet traffic from a SIP-compliant IP phone or VoIP gateway to passthrough a NAT enabled router.
To enable the SIP ALG select the SIP Enabled checkbox and click Save/Apply .
NOTE : ALG is only valid for SIP protocol running on UDP port 5060.
81
6.4
Security
To display this function, you must enable the firewall feature in WAN Setup.
For detailed descriptions, with examples, please consult Appendix A - Firewall .
6.4.1
IP Filtering
This screen sets filter rules that limit IP traffic (Outgoing/Incoming). Multiple filter rules can be set and each applies at least one limiting condition. For individual IP packets to pass the filter all conditions must be fulfilled.
NOTE : This function is not available when in bridge mode. Instead, MAC Filtering
(pg. 61) performs a similar function.
OUTGOING IP FILTER y default, all outgoing IP traffic is allowed, but IP traffic can be blocked with filters.
ڤ֏
To add a filter (to block some outgoing IP traffic), click the Add button.
On the following screen, enter your filter criteria and then click Apply/Save .
82
Consult the table below for field descriptions.
Field Description
Filter Name The filter rule label
Protocol
Source IP address
Source Subnet Mask
Source Port (port or port:port)
TCP, TCP/UDP, UDP, or ICMP.
Enter source IP address.
Enter source subnet mask.
Enter source port number or range.
Destination IP address
Destination Subnet Mask
Enter destination IP address.
Enter destination subnet mask.
Destination Port (port or port:port) Enter destination port number or range.
INCOMING IP FILTER y default, all incoming IP traffic is blocked, but IP traffic can be allowed with filters.
To add a filter (to allow incoming IP traffic), click the Add button.
On the following screen, enter your filter criteria and then click Apply/Save .
Consult the table below for field descriptions.
83
Field
Filter Name
Protocol
Source IP address
Source Subnet Mask
Source Port (port or port:port)
Destination IP address
Description
The filter rule label
TCP, TCP/UDP, UDP, or ICMP.
Enter source IP address.
Enter source subnet mask.
Enter source port number or range.
Enter destination IP address.
Destination Subnet Mask Enter destination subnet mask.
Destination Port (port or port:port) Enter destination port number or range.
At the bottom of this screen, select the WAN and LAN Interfaces to which the filter rule will apply. You may select all or just a subset. WAN interfaces in bridge mode or without firewall enabled are not available.
6.4.2
MAC Filtering
NOTE : This option is only available in bridge mode. Other modes use IP Filtering
(pg. 59) to perform a similar function.
Each network device has a unique 48-bit MAC address. This can be used to filter
(block or forward) packets based on the originating device. MAC filtering policy and rules for the CT-5364A can be set according to the following procedure.
The MAC Filtering Global Policy is defined as follows. FORWARDED means that all
MAC layer frames will be FORWARDED except those matching the MAC filter rules.
BLOCKED means that all MAC layer frames will be BLOCKED except those matching the MAC filter rules. The default MAC Filtering Global policy is
FORWARDED . It can be changed by clicking the Change Policy button.
Choose Add or Remove to configure MAC filtering rules. The following screen will appear when you click Add . Create a filter to identify the MAC layer frames by specifying at least one condition below. If multiple conditions are specified, all of them must be met. Click Save/Apply to save and activate the filter rule.
84
Consult the table below for detailed field descriptions.
Field Description
Protocol Type PPPoE, IPv4, IPv6, AppleTalk, IPX, Net EUI, IGMP
Destination MAC Address Defines the destination MAC address
Source MAC Address Defines the source MAC address
Frame Direction
WAN Interfaces
Select the incoming/outgoing packet interface
Applies the filter to selected WAN interfaces in bridge mode. These rules are arranged according to these interfaces, as shown under the Interface heading on the previous screen.
6.5
Parental Control
This selection provides WAN access control functionality.
6.5.1
Time of Day Restrictions
This feature restricts access from a LAN device to an outside network through the device on selected days at certain times. Make sure to activate the Internet Time server synchronization as described in section 9.5
, so that the scheduled times match your local time.
ڤ֏
85
Click Add to display the following screen.
See below for field descriptions. Click Save/Apply to add a time restriction.
User Name: A user-defined label for this restriction.
Browser's MAC Address: MAC address of the PC running the browser.
Other MAC Address: MAC address of another LAN device.
Days of the Week: The days the restrictions apply.
Start Blocking Time: The time the restrictions start.
End Blocking Time: The time the restrictions end.
86
6.5.2
URL Filter
This screen allows for the creation of a filter rule for access rights to websites based on their URL address and port number.
Click Add to display the following screen.
Enter the URL address and port number then click Save/Apply to add the entry to the URL filter. URL Addresses begin with “www”, as shown in this example.
A maximum of 100 entries can be added to the URL Filter list.
Tick the Exclude radio button to deny access to the websites listed.
Tick the Include radio button to restrict access to only those listed websites.
87
6.6
Quality of Service (QoS)
NOTE : QoS must be enabled in at least one PVC to display this option.
6.6.1
Queue Management
Configuration
To Enable QoS tick the checkbox ; and select a Default DSCP Mark.
Click Save/Apply to activate QoS.
QoS and DSCP Mark are defined as follows:
Quality of Service (QoS): This provides different priority to different users or data flows, or guarantees a certain level of performance to a data flow in accordance with requests from Queue Prioritization.
Default Differentiated Services Code Point (DSCP) Mark: This specifies the per hop behavior for a given flow of packets in the Internet Protocol (IP) header that do not match any other QoS rule.
6.6.2
Queue Configuration
This function follows the Differentiated Services rule of IP QoS. You can create a new
Queue entry by clicking the Add button. Enable and assign an interface and precedence on the next screen. Click Save/Reboot on this screen to activate it.
88
Click Add to display the following screen.
Queue Configuration Status: Select Enable or Disable the Queue entry.
Queue: Assign queue to a specific network interface with QoS enabled.
Queue Precedence: Configure precedence for the Queue entry. Lower integer values for precedence imply higher priority for this entry relative to others.
89
6.6.3
QoS Classification
The network traffic classes are listed in the following table.
Click Add to configure a network traffic class rule and Enable to activate it. To delete an entry from the list, click Remove .
This screen creates a traffic class rule to classify the upstream traffic, assign queuing priority and optionally overwrite the IP header DSCP byte. A rule consists of a class name and at least one logical condition. All the conditions specified in the rule must be satisfied for it to take effect.
Click Save/Apply to save and activate a rule.
Field Description
Traffic Class Name Enter a name for the traffic class.
90
Field
Rule Order
Rule Status
Assign Classification
Queue
Assign Differentiated
Services Code Point
(DSCP) Mark
Mark 802.1p if
802.1q is enabled
SET-1
Physical LAN Port:
Protocol
Description
Last or null are the only options.
Disable or enable the rule.
The queue configurations are presented in this format:
“Interfacename&Prece P&Queue Q” where P and Q are the
Precedence and Queue Key values for the corresponding
Interface as listed on the Queue Config screen.
The selected Code Point gives the corresponding priority to the packets that satisfies the rules set below.
Select between 0-7. The lower the digit shows the higher the priority.
Differentiated
Services Code Point
(DSCP) Check
IP Address
Select eth0-eth4 or Wlan from the dropdown menu.
TCP, TCP/UDP, UDP, or ICMP.
The selected Code Point gives the corresponding priority to the packets that satisfies the rules set below.
Select IP Address, Vendor Class ID (DHCP Option 60), or
User Class ID (DHCP Option 77)
Source Subnet Mask Enter the subnet mask for the source IP address.
UDP/TCP Source Port
(port or port:port)
Enter source port number or port range.
Destination IP address
Enter destination IP address.
Destination Subnet
Mask
UDP/TCP Destination
Port (port or port:port)
Enter destination subnet mask.
Enter destination port number or port range.
Source MAC Address A packet belongs to SET-1, if a binary-AND of its source MAC address with the Source MAC Mask is equal to the binary-AND of the Source MAC Mask and this field.
Source MAC Mask
Destination MAC
Address
This is the mask used to decide how many bits are checked in Source MAC Address.
A packet belongs to SET-1 then the result that the
Destination MAC Address of its header binary-AND to the
Destination MAC Mask must equal to the result that this field binary-AND to the Destination MAC Mask.
Destination MAC
Mask
SET-2
802.1p Priority
This is the mask used to decide how many bits are checked in Destination MAC Address.
Select between 0-7. The lower the digit shows the higher the priority
91
6.7
Routing
This option controls Default Gateway, Static Route, Policy Routing and RIP .
NOTE : In bridge mode, the RIP screen is hidden while the other configuration screens are shown but ineffective.
6.7.1
Default Gateway
If Enable Automatic Assigned Default Gateway checkbox is selected, this router will accept the first received default gateway assignment from one of the PPPoA, PPPoE or MER/DHCP enabled PVC(s). If the checkbox is not selected, enter the static default gateway AND/OR a WAN interface. Click 'Save/Apply' button to save it.
NOTE : After enabling the Automatic Assigned Default Gateway, the device must be rebooted to activate the assigned default gateway.
92
6.7.2
Static Route
This option allows for the configuration of static routes by destination IP.
Click Add to create a static route or click Remove to delete a static route.
Click the Add button to display the following screen.
Enter Destination Network Address, Subnet Mask, Gateway IP Address, and/or WAN
Interface. Then, click Save/Apply to add the entry to the routing table.
93
6.7.3
RIP
To activate RIP, configure the RIP version/operation mode and select the Enabled checkbox ; for at least one WAN interface before clicking Save/Apply .
6.8
DNS
6.8.1
DNS Server
If 'Enable Automatic Assigned DNS' checkbox is selected, this router will accept the first received DNS assignment from one of the PPPoA, PPPoE or MER/DHCP enabled
PVC(s) during the connection establishment. If the checkbox is not selected, enter the primary and optional secondary DNS server IP addresses. Click 'Save' button to save the new configuration. You must reboot the router to make the new configuration effective.
94
6.8.2
Dynamic DNS
The Dynamic DNS service allows you to map a dynamic IP address to a static hostname in any of many domains, allowing the CT-5364A to be more easily accessed from various locations on the Internet.
To add a dynamic DNS service, click Add . The following screen will display.
Consult the table below for field descriptions.
Field
D-DNS provider
Hostname
Interface
Username
Password
Description
Select a dynamic DNS provider from the list
Enter the name of the dynamic DNS server
Select the interface from the list
Enter the username of the dynamic DNS server
Enter the password of the dynamic DNS server
95
6.9
DSL
The DSL Settings screen allows for the selection of DSL modulation modes.
For optimum performance, the modes selected should match those of your ISP.
DSL Mode
G.Dmt
G.lite
T1.413
ADSL2
AnnexL
ADSL2+
Data Transmission Rate - Mbit/s (Megabits per second)
Downstream: 12 Mbit/s Upstream: 1.3 Mbit/s
Downstream: 4 Mbit/s Upstream: 0.5 Mbit/s
Downstream: 8 Mbit/s Upstream: 1.0 Mbit/s
Downstream: 12 Mbit/s Upstream: 1.0 Mbit/s
Supports longer loops but with reduced transmission rates
Downstream: 24 Mbit/s Upstream: 1.0 Mbit/s
AnnexM
Options
Downstream: 24 Mbit/s Upstream: 3.5 Mbit/s
Description
Inner/Outer Pair Select the inner or outer pins of the twisted pair (RJ11 cable) itswap Enable Enables adaptive handshaking functionality
SRA Enable Enables Seamless Rate Adaptation (SRA)
96
6.10
Print Server
The CT-5364A provides printer support through a high-speed US 2.0 host port.
Please refer to Appendix E for detailed installation instructions.
97
6.11
Interface Grouping
Interface Grouping supports multiple ports to PVC and bridging groups. Each group performs as an independent network. To use this feature, you must create mapping groups with appropriate LAN and WAN interfaces using the Add button.
The Remove button removes mapping groups, returning the ungrouped interfaces to the Default group. Only the default group has an IP interface.
To add an Interface Group, click the Add button. The following screen will appear.
It lists the available and grouped interfaces. Follow the instructions shown here.
NOTE : To assign Ethernet Ports ENET(1-4) to separate Interface Groups, the
VLAN Port feature must be activated. See section for details.
ᙑᎄ
!
ބլࠩᅃࠐᄭ Ζ ڤ֏
98
DHCP Vendor IDs
Add support to automatically map LAN interfaces using DHCP vendor ID (option 60).
The local DHCP server will forward these types of requests to a remote DHCP server.
For example, imagine there are 4 PVCs (0/33, 0/36, 0/37, 0/38), VPI/VCI=0/33 is for PPPoE while the other PVCs are for IP set-top box use, and the LAN interfaces are
ENET1, ENET2, ENET3, and ENET4. The Interface Grouping configuration will be:
1. Default: ENET1, ENET2, ENET3, and ENET4.
2. Video: nas_0_36, nas_0_37, and nas_0_38. The DHCP vendor ID is "Video".
The local DHCP server is running on "Default" and the remote DHCP server is running on PVC 0/36 (i.e. for set-top box use only). LAN side clients can get IP addresses from the CPE's DHCP server and access the Internet via PPPoE (0/33).
If a set-top box is connected to ENET1 and sends a DHCP request with vendor ID
"Video", the local DHCP server will forward this request to the remote DHCP server.
The Interface Grouping configuration will automatically change to the following:
1. Default: ENET2, ENET3, and ENET4.
2. Video: nas_0_36, nas_0_37, nas_0_38, and ENET1.
99
6.12
IP Sec
You can add, edit or remove IPSec tunnel mode connections from this page.
Click Add New Connection to add a new IPSec termination rule.
The following screen will display.
IPSec Connection Name User-defined label
Remote IPSec Gateway Address The location of the Remote IPSec Gateway. IP address or domain name can be used.
100
Tunnel access from local IP addresses
Specify the acceptable host IP on the local side. Choose Single or Subnet .
IP Address/Subnet Mask for VPN If you chose Single , please enter the host IP address for VPN. If you chose Subnet , please enter the subnet information for VPN.
Tunnel access from remote IP addresses
Specify the acceptable host IP on the remote side. Choose Single or Subnet .
IP Address/Subnet Mask for VPN If you chose Single , please enter the host IP address for VPN. If you chose Subnet , please enter the subnet information for VPN.
Key Exchange Method Select from Auto(IKE) or Manual
For the Auto(IKE) key exchange method, select Pre-shared key or Certificate (X.509) authentication. For Pre-shared key authentication you must enter a key, while for
Certificate (X.509) authentication you must select a certificate from the list.
See the tables below for a summary of all available options.
Auto(IKE) Key Exchange Method
Pre-Shared Key / Certificate (X.509) Input Pre-shared key / Choose Certificate
Perfect Forward Secrecy Enable or Disable
Advanced IKE Settings Select Show Advanced Settings to reveal the advanced settings options shown below.
Advanced IKE Settings
Phase 1 / Phase 2
Encryption Algorithm
Integrity Algorithm
Select Diffie-Hellman Group
Key Life Time
Select Hide Advanced Settings to hide the advanced settings options shown above.
Choose settings for each phase, the available options are separated with a “/” character.
DES / 3DES / AES 128,192,256
MD5 / SHA1
768 – 8192 bit
Enter your own or use the default (1 hour)
101
The Manual key exchange method options are summarized in the table below.
Manual Key Exchange Method
Encryption Algorithm
Encryption Key
Authentication Algorithm
Authentication Key
SPI (default is 101)
DES / 3DES / AES (aes-cbc)
DES: 16 digit Hex, 3DES: 48 digit Hex
MD5 / SHA1
MD5: 32 digit Hex, SHA1: 40 digit Hex
Enter a Hex value from 100-FFFFFFFF
102
6.13
Certificate
A certificate is a public key, attached with its owner’s information (company name, server name, personal real name, contact e-mail, postal address, etc) and digital signatures. There will be one or more digital signatures attached to the certificate, indicating that these entities have verified that this certificate is valid.
6.13.1
Local
CREATE CERTIFICATE REQUEST
Click Create Certificate Request to generate a certificate-signing request.
The certificate-signing request can be submitted to the vendor/ISP/ITSP to apply for a certificate. Some information must be included in the certificate-signing request.
Your vendor/ISP/ITSP will ask you to provide the information they require and to provide the information in the format they regulate. Enter the required information and click Apply to generate a private key and a certificate-signing request.
103
The following table is provided for your reference.
Field Description
Certificate Name A user-defined name for the certificate.
Common Name
Organization Name
Usually, the fully qualified domain name for the machine.
The exact legal name of your organization.
Do not abbreviate.
State/Province Name The state or province where your organization is located.
It cannot be abbreviated.
Country/Region Name The two-letter ISO abbreviation for your country.
IMPORT CERTIFICATE
Click Import Certificate to paste the certificate content and the private key provided by your vendor/ISP/ITSP into the corresponding boxes shown below.
Enter a certificate name and click Apply to import the local certificate.
104
6.13.2
Trusted CA
CA is an abbreviation for Certificate Authority, which is a part of the X.509 system.
It is itself a certificate, attached with the owner information of this certificate authority; but its purpose is not encryption/decryption. Its purpose is to sign and issue certificates, in order to prove that these certificates are valid.
Click Import Certificate to paste the certificate content of your trusted CA. The
CA certificate content will be provided by your vendor/ISP/ITSP and is used to authenticate the Auto-Configuration Server (ACS) that the CPE will connect to.
Enter a certificate name and click Apply to import the CA certificate.
105
Chapter 7 Wireless
The Wireless menu provides access to the wireless options discussed below.
7.1
Basic
The asic option allows you to configure basic features of the wireless LAN interface.
Among other things, you can enable or disable the wireless LAN interface, hide the network from active scans, set the wireless network name (also known as SSID) and restrict the channel set based on country requirements.
Click Save/Apply to apply the selected wireless options.
Consult the table below for descriptions of all these options.
Option Description
Enable
Wireless
Hide Access
Point
A checkbox ; that enables or disables the wireless LAN interface.
When selected, a set of basic wireless options will appear.
Select Hide Access Point to protect the access point from detection by wireless active scans. To check AP status in Windows XP, open
Network Connections from the start Menu and select View
Available Network Connections . If the access point is hidden, it will not be listed there. To connect a client to a hidden access point, the station must add the access point manually to its wireless configuration.
Clients
Isolation
When enabled, it prevents client PCs from seeing one another in My
Network Places or Network Neighborhood. Also, prevents one wireless client communicating with another wireless client.
106
Option
Disable WMM
Advertise
Description
Stops the router from ‘advertising’ its Wireless Multimedia (WMM) functionality, which provides basic quality of service for time-sensitive applications (e.g. VoIP, Video).
Not supported. Enable
Wireless
Multicast
Forwarding
SSID
[1-32 characters]
SSID
Sets the wireless network name. SSID stands for Service Set
Identifier. All stations must be configured with the correct SSID to access the WLAN. If the SSID does not match, that user will not be granted access.
The SSID is a 48-bit identity used to identify a particular SS
( asic Service Set) within an area. In Infrastructure SS networks, the SSID is the MAC (Media Access Control) address of the AP (Access Point); and in Independent SS or ad hoc networks, the SSID is generated randomly.
Country A drop-down menu that permits worldwide and specific national settings. Local regulations limit channel range:
US= worldwide, Japan=1-14, Jordan= 10-13, Israel= 1-13
Max Clients The maximum number of clients that can access the router.
Wireless -
Guest /
Virtual
Access Points
This router supports multiple SSIDs called Guest SSIDs or Virtual
Access Points. To enable one or more Guest SSIDs select the checkboxes ; in the Enabled column. To hide a Guest SSID select its checkbox ; in the Hidden column.
Do the same for Isolate Clients and Disable WMM Advertise .
For a description of these two functions, see the previous entries for
“Clients Isolation” and “Disable WMM Advertise”. Similarly, for
Enable WMF , Max Clients and BSSID , consult the matching entries in this table.
NOTE: Remote wireless hosts cannot scan Guest SSIDs.
107
7.2
Security
The following screen appears when Wireless Security is selected. The options shown here allow you to configure security features of the wireless LAN interface.
Click Save/Apply to implement new configuration settings.
WIRELESS SECURITY
Wireless security settings can be configured according to Wi-Fi Protected Setup
(WPS) or Manual Setup. The WPS method configures security settings automatically
(see section 7.2.1
) while the Manual Setup method requires that the user configure these settings using the Web User Interface (see the table below).
Select SSID
Select the wireless network name from the drop-down box. SSID stands for Service
Set Identifier. All stations must be configured with the correct SSID to access the
WLAN. If the SSID does not match, that client will not be granted access.
Network Authentication
This option specifies whether a network key is used for authentication to the wireless network. If network authentication is set to Open, then no authentication is provided. Despite this, the identity of the client is still verified.
Each authentication type has its own settings. For example, selecting 802.1X authentication will reveal the RADIUS Server IP address, Port and Key fields. WEP
Encryption will also be enabled as shown below.
108
The settings for WPA authentication are shown below.
The settings for WPA-PSK authentication are shown next.
WEP Encryption
This option specifies whether data sent over the network is encrypted. The same network key is used for data encryption and network authentication. Four network keys can be defined although only one can be used at any one time. Use the Current
Network Key list box to select the appropriate network key.
Security options include authentication and encryption services based on the wired equivalent privacy (WEP) algorithm. WEP is a set of security services used to protect 802.11 networks from unauthorized access, such as eavesdropping; in this case, the capture of wireless network traffic.
109
When data encryption is enabled, secret shared encryption keys are generated and used by the source station and the destination station to alter frame bits, thus avoiding disclosure to eavesdroppers.
Under shared key authentication, each wireless station is assumed to have received a secret shared key over a secure channel that is independent from the 802.11 wireless network communications channel.
Encryption Strength
This drop-down list box will display when WEP Encryption is enabled. The key strength is proportional to the number of binary bits comprising the key. This means that keys with a greater number of bits have a greater degree of security and are considerably more difficult to crack. Encryption strength can be set to either
64-bit or 128-bit. A 64-bit key is equivalent to 5 ASCII characters or 10 hexadecimal numbers. A 128-bit key contains 13 ASCII characters or 26 hexadecimal numbers. Each key contains a 24-bit header (an initiation vector) which enables parallel decoding of multiple streams of encrypted data.
7.2.1
WPS
Wi-Fi Protected Setup (WPS) is an industry standard that simplifies wireless security setup for certified network devices. Every WPS certified device has both a PIN number and a push button, located on the device or accessed through device software. The CT-5364A has both a WPS button on the side panel and a virtual button accessed from the web user interface (WUI).
Devices with the WPS logo (shown here) support WPS. If the WPS logo is not present on your device it still may support WPS, in this case, check the device documentation for the phrase “Wi-Fi Protected Setup”.
NOTE : WPS is only available in Open, WPA-PSK, WPA2-PSK and Mixed
WPA2/WPA-PSK network authentication modes. Other authentication modes do not use WPS so they must be configured manually.
To configure security settings with WPS, follow the procedures below. You must choose either the Push- utton or PIN configuration method for Steps 6 and 7.
I. Setup
Step 1: Select WPA-PSK, WPA2-PSK or Mixed WPA2/WPA-PSK network authentication mode from the Manual Setup AP section of the Wireless
Security screen. The figure here shows WPA2-PSK.
110
Note : The WSC AP mode is Configured by default.
Step 2: For the Pre-Shared Key (PSK) modes, enter a WPA Pre-Shared Key (The
WPA Pre-Shared Key is set by default).
Step 3: Click the Save/Apply button at the bottom of the screen.
IIIa. PUSH-BUTTON CONFIGURATION
The WPS push-button configuration provides a semi-automated configuration method. The WPS button on the rear panel of the router can be used for this purpose or the Web User Interface (WUI) can be used exclusively.
The WPS push-button configuration is described in the procedure below. It is assumed that the Wireless function is Enabled and that the router is configured as the Wireless Access Point (AP) of your WLAN. In addition, the wireless client must also be configured correctly and turned on, with WPS function enabled.
NOTE : The wireless AP on the router searches for 2 minutes. If the router stops searching before you complete Step 5, return to Step 4.
Step 4: First method: WPS button
Press the WPS button on the rear panel of the router. The WPS LED will blink to show that the router has begun searching for the client.
Second method: WUI virtual button
From the WUI, select the Push- utton radio button in the WSC Add Client section of the Wireless Security screen. Then click the Add button.
Step 5: Go to your WPS wireless client and activate the push-button function.
A typical WPS client screenshot is shown below as an example.
111
Now go to Step 8 (part IV. Check Connection) to check the WPS connection.
IIIb. WPS – PIN CONFIGURATION
Using this method, security settings are configured with a personal identification number (PIN). The PIN can be found on the device itself or within the software.
The PIN may be generated randomly in the latter case. To obtain a PIN number for your client, check the device documentation for specific instructions.
The WPS PIN configuration is described in the procedure below. It is assumed that the Wireless function is Enabled and that the router is configured as the Wireless
Access Point (AP) of your wireless LAN. In addition, the wireless client must also be configured correctly and turned on, with WPS function enabled.
NOTE : The wireless AP on the router will search for WPS clients for 2 minutes.
If the router stops searching before you complete Step 5, then return to
Step 4 and try again.
Step 6: Select the PIN radio button in the WSC Add Client section of the Wireless
Security the client PIN in the box provided and click Add.
Step 7: Go to your WPS certified client device and activate the PIN function. A screenshot of typical WPS client software is given below as an example.
112
Proceed to Step 8 to check the connection.
III. CHECK CONNECTION
Step 8: If the WPS setup method was successful, you will be able access the wireless AP from the client. The client software should show the status.
The figure below shows an example of a successful connection.
Double-click the Wireless Network Connection icon from the Network
Connections window (or the system tray) to confirm the new connection.
It should appear as shown in the dialog-box below.
113
114
7.3
MAC Filter
This option allows access to the router to be restricted based upon MAC addresses.
To add a MAC Address filter, click the Add button shown below. To delete a filter, select it from the MAC Address table below and click the Remove button.
Option Description
Select
SSID
MAC
Restrict
Mode
Select the wireless network name from the drop-down box. SSID stands for Service Set Identifier. All stations must be configured with the correct
SSID to access the WLAN. If the SSID does not match, that user will not be granted access.
Disabled: MAC filtering is disabled.
Allow: Permits access for the specified MAC addresses.
Deny: Rejects access for the specified MAC addresses.
MAC
Address
Lists the MAC addresses subject to the MAC Restrict Mode. A maximum of 60 MAC addresses can be added. Every network device has a unique
48-bit MAC address. This is usually shown as xx.xx.xx.xx.xx.xx, where xx are hexadecimal numbers.
After clicking the Add button, the following screen appears.
Enter the MAC address in the box provided and click Save/Apply .
115
7.4
Wireless Bridge
This screen allows for the configuration of wireless bridge features of the WLAN interface. See the table beneath for detailed explanations of the various options.
Click Save/Apply to implement new configuration settings.
Feature Description
AP Mode Selecting Wireless Bridge (aka Wireless Distribution System) disables Access Point (AP) functionality, while selecting Access
Point enables AP functionality. In Access Point mode, wireless bridge functionality will still be available and wireless stations will be able to associate to the AP. ridge Restrict Selecting Disabled disables wireless bridge restriction, which means that any wireless bridge will be granted access.
Selecting Enabled or Enabled (Scan) enables wireless bridge restriction. Only those bridges selected in the Remote ridges list will be granted access. Click Refresh to update the station list when ridge Restrict is enabled.
116
7.5
Advanced
The Advanced screen allows you to configure advanced features of the wireless LAN interface. You can select a particular channel on which to operate ( In the U.S only channel 11 can be selected ), force the transmission rate to a particular speed, set the fragmentation threshold, set the RTS threshold, set the wakeup interval for clients in power-save mode, set the beacon interval for the access point, set XPress mode and set whether short or long preambles are used. Click Save/Apply to set new advanced wireless options.
Field and
Channel
Auto Channel
Timer (min)
802.11n/EWC
Description
Set to 2.4 GHz for compatibility with IEEE 802.11x standards.
The new amendment allows IEEE 802.11n units to fall back to slower speeds so that legacy IEEE 802.11x devices can coexist in the same network. IEEE 802.11g creates data-rate parity at
2.4 GHz with the IEEE 802.11a standard, which has a 54 Mbps rate at 5 GHz. (IEEE 802.11a has other differences compared to IEEE 802.11b or g, such as offering more channels.)
Drop-down menu that allows selection of a specific channel.
Note: In the U.S only channel 11 can be selected.
Auto channel scan timer in minutes (0 to disable)
An equipment interoperability standard setting based on IEEE
802.11n Draft 2.0 and Enhanced Wireless Consortium (EWC)
117
Field Description andwidth Select 20GHz or 40GHz bandwidth. 40GHz bandwidth uses two adjacent 20GHz bands for increased data throughput.
Control Sideband Select Upper or Lower sideband when in 40GHz mode.
802.11n Rate
802.11n
Protection
Support 802.11n
Client Only
54g Rate
Set the physical transmission rate (PHY) from 6.5 to 130 Mbps.
Turn Off for maximized throughput.
Turn On for greater security.
Turn Off to allow 802.11b/g clients access to the router.
Turn On to prohibit 802.11b/g clients access to the router.
Drop-down menu that specifies the following fixed rates:
Auto: Default. Uses the 11 Mbps data rate when possible but drops to lower rates when necessary. 1 Mbps, 2Mbps,
5.5Mbps, or 11Mbps fixed rates. The appropriate setting is dependent on signal strength.
Multicast Rate asic Rate
Fragmentation
Threshold
RTS Threshold
DTIM Interval eacon Interval
Setting for multicast packet transmit rate (1-54 Mbps)
Setting for basic transmission rate.
A threshold, specified in bytes, that determines whether packets will be fragmented and at what size. On an 802.11
WLAN, packets that exceed the fragmentation threshold are fragmented, i.e., split into, smaller units suitable for the circuit size. Packets smaller than the specified fragmentation threshold value are not fragmented. Enter a value between
256 and 2346. If you experience a high packet error rate, try to slightly increase your Fragmentation Threshold. The value should remain at its default setting of 2346. Setting the
Fragmentation Threshold too low may result in poor performance.
Request to Send, when set in bytes, specifies the packet size beyond which the WLAN Card invokes its RTS/CTS mechanism.
Packets that exceed the specified RTS threshold trigger the
RTS/CTS mechanism. The NIC transmits smaller packet without using RTS/CTS. The default setting of 2347
(maximum length) disables RTS Threshold.
Delivery Traffic Indication Message (DTIM) is also known as eacon Rate. The entry range is a value between 1 and
65535. A DTIM is a countdown variable that informs clients of the next window for listening to broadcast and multicast messages. When the AP has buffered broadcast or multicast messages for associated clients, it sends the next DTIM with a
DTIM Interval value. AP Clients hear the beacons and awaken to receive the broadcast and multicast messages. The default is 1.
The amount of time between beacon transmissions in milliseconds. The default is 100 ms and the acceptable range is 1 – 65535. The beacon transmissions identify the presence of an access point. y default, network devices passively scan all RF channels listening for beacons coming from access points. efore a station enters power save mode, the station needs the beacon interval to know when to wake up to receive the beacon (and learn whether there are buffered frames at the access point).
118
Field Description
Global Max Clients The maximum number of clients that can connect to the router.
Xpress TM
Technology
Xpress Technology is compliant with draft specifications of two planned wireless industry standards.
Afterburner
Technology
Afterburner technology is an enhancement for the 54g ̬ platform and can achieve optimal speeds when all network devices include the new technology.
Transmit Power
WMM (Wi-Fi
Multimedia)
WMM No
Acknowledgement
WMM APSD
Set the power output (by percentage) as desired.
The technology maintains the priority of audio, video and voice applications in a Wi-Fi network. It allows multimedia service get higher priority.
Refers to the acknowledge policy used at the MAC level.
Enabling no Acknowledgement can result in more efficient throughput but higher error rates in a noisy Radio Frequency
(RF) environment.
This is Automatic Power Save Delivery. It saves power.
7.6
Station Info
This page shows authenticated wireless stations and their status. Click the
Refresh button to update the list of stations in the WLAN.
Consult the table below for descriptions of each column heading.
Heading Description
MAC Lists the MAC address of all the stations.
Associated Lists all the stations that are associated with the Access
Point, along with the amount of time since packets were transferred to and from each station. If a station is idle for too long, it is removed from this list.
119
Heading
Interface
Description
Authorized Lists those devices with authorized access.
SSID Lists which SSID of the modem that the stations connect to.
Lists which interface of the modem that the stations connect to.
120
Chapter 8 Diagnostics
8.1
Diagnostics
Diagnostics screens for ATM ridge and PPPoE connection types are shown below.
Bridge Connection
PPPoE Connection
The Diagnostics menu provides feedback on the connection status of the CT-5364A.
If a test displays a fail status, click the Test button to retest and confirm the error.
If the test continues to fail, click Help and follow the troubleshooting procedures provided.
121
Chapter 9 Management
The Management menu has the following maintenance functions and processes:
Settings
9.2 System Log 9.66 Access Control
0 SNMP Agent
9.4
9.3 SNMP Agent
9.7 Update Software
Simple Network Management Protocol (SNMP) allows a management application to retrieve statistics and status from the SNMP agent in this device. Select desired values and click Save/Apply to configure SNMP options.
TR-069 Client 9.88 Reboot
9.1
Settings
This includes ackup Settings , Update Settings , and Restore Default screens.
9.1.1
Backup Settings
To save the current configuration to a file on your PC, click Backup Settings . You will be prompted for a location of the backup file. This file can later be used to recover settings using the Update Settings function described below.
122
9.1.2
Update Settings
This option recovers configuration files previously saved using Backup Settings .
Enter the file name (including folder path) in the Settings File Name box or press
Browse… to search for the file. Click Update Settings to recover settings.
9.1.3
Restore Default
Click Restore Default Settings to restore factory default settings.
123
After Restore Default Settings is clicked, the following screen appears.
Close the browser and wait for 2 minutes before reopening it. It may also be necessary, to reconfigure your PC IP configuration to match your new settings.
NOTE : This entry has the same effect as the Reset button. The CT-5364A board hardware and the boot loader support the reset to default. If the Reset button is continuously pressed for more than 5 seconds, the boot loader will erase the configuration data saved in flash memory.
9.2
System Log
This function allows a system log to be kept and viewed upon request.
Follow the steps below to configure, enable, and view the system log.
STEP 1: Click Configure System Log , as shown below (circled in Red ).
124
STEP 2: Select desired options and click Apply/Save .
Consult the table below for detailed descriptions of each system log option.
Option Description
Log Indicates whether the system is currently recording events. The user can enable or disable event logging. y default, it is disabled. To enable it, select the Enable radio button and then click Apply/Save .
125
Option Description
Log
Level
Allows you to configure the event level and filter out unwanted events below this level. The events ranging from the highest critical level
“Emergency” down to this configured level will be recorded to the log buffer on the CT-5364A SDRAM. When the log buffer is full, the newer event will wrap up to the top of the log buffer and overwrite the old event. y default, the log level is “Debugging”, which is the lowest critical level.
The log levels are defined as follows:
• Emergency = system is unusable
• Alert = action must be taken immediately
• Critical = critical conditions
• Error = Error conditions
• Warning = normal but significant condition
• Notice= normal but insignificant condition
• Informational= provides information for reference
• Debugging = debug-level messages
Emergency is the most serious event level, whereas Debugging is the least important. For instance, if the log level is set to Debugging, all the events from the lowest Debugging level to the most critical level
Emergency level will be recorded. If the log level is set to Error, only
Error and the level above will be logged.
Display
Level
Allows the user to select the logged events and displays on the View
System Log window for events of this level and above to the highest
Emergency level.
Mode Allows you to specify whether events should be stored in the local memory, or be sent to a remote system log server, or both simultaneously. If remote mode is selected, view system log will not be able to display events saved in the remote system log server.
When either Remote mode or oth mode is configured, the WE UI will prompt the user to enter the Server IP address and Server UDP port.
STEP 3: Click View System Log . The results are displayed as follows.
126
9.3 SNMP Agent
Simple Network Management Protocol (SNMP) allows a management application to retrieve statistics and status from the SNMP agent in this device. Select desired values and click Save/Apply to configure SNMP options.
9.4
TR-069 Client
WAN Management Protocol (TR-069) allows an Auto-Configuration Server (ACS) to perform auto-configuration, provision, collection, and diagnostics to this device.
Select desired values and click Apply/Save to configure TR-069 client options.
The table below is provided for ease of reference.
127
Option
Inform
Description
Disable/Enable TR-069 client on the CPE.
Inform Interval The duration in seconds of the interval for which the CPE MUST attempt to connect with the ACS and call the Inform method.
ACS URL URL for the CPE to connect to the ACS using the CPE WAN
Management Protocol. This parameter MUST be in the form of a valid HTTP or HTTPS URL. An HTTPS URL indicates that the ACS supports SSL. The “host” portion of this URL is used by the CPE for validating the certificate from the ACS when using certificate-based authentication.
ACS User Name Username used to authenticate the CPE when making a connection to the ACS using the CPE WAN Management
Protocol. This username is used only for HTTP-based authentication of the CPE.
ACS Password Password used to authenticate the CPE when making a connection to the ACS using the CPE WAN Management
Protocol. This password is used only for HTTP-based authentication of the CPE.
Display SOAP messages on serial console
Enable/Disable SOAP messages on serial console. This option is used for advanced troubleshooting of the device.
Connection Request
Authorization Tick the checkbox ; to enable.
User Name Username used to authenticate an ACS making a Connection
Request to the CPE.
Password Password used to authenticate an ACS making a Connection
Request to the CPE.
The Get RPC Methods button forces the CPE to establish an immediate connection to the ACS. This may be used to discover the set of methods supported by the ACS or CPE. This list may include both standard TR-069 methods (those defined in this specification or a subsequent version) and vendor-specific methods. The receiver of the response MUST ignore any unrecognized methods.
128
9.5
Internet Time
This option automatically synchronizes the router time with Internet timeservers.
To enable time synchronization, tick the corresponding checkbox ; , choose your preferred time server(s), select the correct time zone offset, and click Save/Apply .
NOTE : Internet must be activated to use Parental Control (page 62).
In addition, this menu item is not displayed when in ridge mode since the router would not be able to connect to the NTP timeserver.
129
ڤ֏
9.6
Access Control
The Access Control option under Management menu bar configures the access-related parameters, including three parts: Services, IP Address, and
Passwords.
9.6.1
Services
The Services option limits or opens the access services over the LAN or WAN. These services are provided FTP, HTTP, ICMP, SSH (Security Socket Share), TELNET, and
TFTP. Enable the service by checking the item in the corresponding checkbox, and then click
Tbwf0Bqqmz
.
130
9.6.2
IP Addresses
The IP Addresses option limits the access by IP address. If the Access Control Mode is enabled, only the allowed IP addresses can access the router. efore you enable it, configure the IP addresses by clicking the Bee!
button. Enter the IP address and click
Bqqmz!
to allow the PC with this IP address managing the DSL Router.
131
9.6.3
Passwords
This screen is used to configure the user account access passwords for the device.
Access to the CT-5364A is controlled through the following three user accounts:
• root - has unrestricted access to change and view the configuration.
• support - is used for remote maintenance and diagnostics of the router
• user - has limited access. This account can view configuration settings and statistics, as well as, update the router firmware.
Use the fields below to change password settings. Click Save/Apply to continue.
NOTE: Passwords can be up to 16 characters in length.
132
9.7
Update Software
This option allows for firmware upgrades from a locally stored file.
STEP 1: Obtain an updated software image file from your ISP.
STEP 2 : Enter the path and filename of the firmware image file in the Software
File Name field or click the rowse button to locate the image file.
STEP 3 : Click the Update Software button once to upload and install the file.
NOTE : The update process will take about 2 minutes to complete. The device will reboot and the browser window will refresh to the default screen upon successful installation. It is recommended that you compare the
Software Version on the Quick Setup
After login, the Quick Setup screen will appear as shown.
133
NOTE: The selections available on the main menu are based upon the configured connection type and user account privileges.
The Quick Setup screen allows the user to configure the CT-5364A for ADSL connectivity and Internet access. It also guides the user though the WAN network setup first and then the LAN interface setup. You can either do this manually or follow the auto quick setup (i.e. DSL Auto-connect) instructions.
This router supports the following data encapsulation methods.
• PPP over Ethernet (PPPoE)
• PPP over ATM (PPPoA)
• MAC Encapsulated Routing (MER)
• IP over ATM (IPoA)
• ridging
The following configuration considerations apply:
• The WAN network operating mode operation depends on the service provider’s configuration in the Central Office and roadband Access Server for the PVC
• If the service provider provides PPPoE service, then the connection selection depends on whether the LAN-side device (typically a PC) is running a PPPoE client or whether the router is to run the PPPoE client. The router can support both cases simultaneously.
• If none of the LAN-side devices run PPPoE clients, then select PPPoE.
• NAT and firewall can be enabled or disabled by the user in router modes (PPPoE,
PPPoA, MER or IPoA) and they are always disabled with ridge mode.
• Depending on the network operating mode, and whether NAT and firewall are enabled or disabled, the main menu will display or hide NAT and Firewall.
NOTE: Up to sixteen PVC profiles can be configured and saved on the flash memory. To activate a particular PVC profile, you need to navigate all the
Quick Setup pages until the last summary page, then click on the Finish button and reboot the system.
9.8
Auto Quick Setup
The auto quick setup requires the ADSL link to be up. The ADSL router will automatically detect the PVC, so just follow the easy online instructions.
STEP 1: Select Quick Setup to display this screen.
134
STEP 2 : Click Next to start the setup process. Follow the online instructions to complete the settings. This procedure will skip some processes such as the PVC index and encapsulation mode selection.
STEP 3: After the settings are complete, you can use the ADSL service.
9.9
Manual Quick Setup
STEP 1: Click Quick Setup and un-tick the DSL Auto-connect checkbox to enable manual configuration of the connection type.
135
STEP 2: Enter the Virtual Path Identifier (VPI) and Virtual Channel Identifier (VCI) values. Select Enable Quality Of Service if required and click Next .
STEP 3: Choose an Encapsulation mode.
Choosing different connection types provides different encapsulation modes.
• PPPoA- VC/MUX, LLC/ENCAPSULATION
• PPPoE- LLC/SNAP RIDGING, VC/MUX
• MER- LLC/SNAP- RIDGING, VC/MUX
• IPoA- LLC/SNAP-ROUTING, VC MUX
• ridging- LLC/SNAP- RIDGING, VC/MUX
136
NOTE: Subsections 4.2.1 - 4.2.4 describe the PVC setup procedure further.
Choosing different connection types pops up different settings requests.
Enter settings as directed by your Internet Service Provider (ISP).
137
9.9.1
PPP over ATM (PPPoA) and
PPP over Ethernet (PPPoE)
STEP 4: Select the PPP over ATM (PPPoA) or PPP over Ethernet (PPPoE) radio button and click Next . The following screen appears.
PPP Username/PPP Password: The PPP Username and the PPP password requirement are dependent on the particular requirements of the ISP or the ADSL service provider. The WE user interface allows a maximum of 256 characters for the PPP user name and a maximum of 32 characters for the PPP password.
PPPoE Service Name: For PPPoE service, PADI requests contain a service label.
Some PPPoE servers (or RAS) of ISP check this service label to make a connection.
Dial on Demand
The device can be configured to disconnect if there is no activity for a period of time by selecting this check box. When the checkbox is ticked, you must enter the inactivity timeout period. The timeout period ranges from 1 to 4320 minutes.
PPP IP Extension
The PPP IP Extension is a special feature deployed by some service providers.
Unless your service provider specially requires this setup, do not select it.
PPP IP Extension does the following:
138
• Allows only one PC on the LAN
• The public IP address assigned by the remote side using the PPP/IPCP protocol is actually not used on the WAN PPP interface. Instead, it is forwarded to the PC LAN interface through DHCP. Only one PC on the
LAN can be connected to the remote, since the DHCP server within the device has only a single IP address to assign to a LAN device.
• The device becomes the default gateway and DNS server to the PC through DHCP using the LAN interface IP address.
• The device extends the IP subnet at the remote service provider to the
LAN PC. i.e. the PC becomes a host belonging to the same IP subnet.
• The device bridges the IP packets between WAN and LAN ports, unless the packet is addressed to the device’s LAN IP address.
Enable NAT
If the LAN is configured with a private IP address, the user should select this checkbox. The NAT submenu will display after the next reboot. The user can then configure NAT-related features. If a private IP address is not used on the LAN side, this checkbox should not be selected so as to free up system resources.
Enable Fullcone NAT: Known as one-to-one NAT, all requests from the same internal IP address and port are mapped to the same external IP address and port.
An external host can send a packet to the internal host, by sending a packet to the mapped external address.
Enable Firewall
If the firewall checkbox is selected, the Security submenu will display after the next reboot. The user can then configure firewall features. If the firewall is not used, this checkbox should not be selected so as to free up system resources.
Use Static IP Address
Unless your service provider specially requires this setup, do not select it.
If selected, enter your static IP address.
Retry PPP password on authentication error
Tick the box to select.
Enable PPP Debug Mode
Enable the PPPoE debug mode. The system will put more PPP connection information in System Log. This is used for debugging purposes.
Bridge PPPoE Frames Between WAN and Local Ports
If Enabled, the function can create a local PPPoE connection to the WAN side.
Fixed MTU
Select the checkbox to enable Fixed MTU and adjust the MTU value for WAN
Interface, PPPoE and PPPoA. Default values are 1492 for PPPoE and 1500 for
PPPoA.
STEP 5: Click Next to display the following screen.
139
Enable IGMP Multicast: Tick the checkbox to enable IGMP multicast (proxy).
IGMP (Internet Group Membership Protocol) is a protocol used by IP hosts to report their multicast group memberships to any immediately neighboring multicast routers.
Enable WAN Service:
Tick this item to enable the ATM service. Untick it to stop the ATM service.
Service Name: This is a user defined label.
STEP 6: After entering your settings, select Next . The following screen appears.
140
The Device Setup screen allows the user to configure the LAN interface IP address, subnet mask, and DHCP server. To enable DHCP, select Enable DHCP server and enter starting and ending IP addresses and the leased time
Since the router occupies the first two IP addresses (192.168.1.1 and 192.168.1.2), the default private address range provided by the ISP server in the router is
192.168.1.3 through 192.168.1.254.
If NAT is disabled, Enable DHCP Server Relay will be displayed as an option. To enable it, select the Enable DHCP Server Relay radio button and enter the DHCP
Server IP Address. This allows the router to relay the DHCP packets from the remote
DHCP server. The remote DHCP server will provide the IP address.
To configure a secondary IP address for the LAN port, click the checkbox shown.
STEP 7: Next to continue. To enable the wireless function, select the radio button (as shown) and input a new SSID (if desired).
Click Next to display the final setup screen.
141
Step 9: The WAN Setup-Summary screen presents the proposed configuration.
Click Back to modify these settings. To apply these settings, click
Save/Reboot . The router will save the configuration and reboot. After the router reboots, the Web UI will refresh to the Device Info screen.
142
9.9.2
MAC Encapsulation Routing
(MER)
Step 4: Select the MAC Encapsulation Routing (MER) radio button and click Next .
Enter information provided to you by your ISP to configure the WAN IP settings.
NOTE: DHCP can be enabled for PVC in MER mode if Obtain an IP address automatically is chosen. Changing the default gateway or the DNS affects the whole system. Configuring them with static values will disable the automatic assignment from DHCP or other WAN connection.
If you configure static default gateway over this PVC in MER mode, you must enter the IP address of the remote gateway in the “Use IP address” field. Your ISP should provide the values to be entered in these fields.
Step 5: Click Next to display the following screen.
143
Enable NAT
If the LAN is configured with a private IP address, the user should select this checkbox. The NAT submenu will display after the next reboot. The user can then configure NAT-related features. If a private IP address is not used on the LAN side, this checkbox should not be selected so as to free up system resources.
Enable Fullcone NAT: This option becomes available when NAT is enabled
Known as one-to-one NAT, all requests from the same internal IP address and port are mapped to the same external IP address and port. An external host can send a packet to the internal host, by sending a packet to the mapped external address.
Enable Firewall
If the firewall checkbox is selected, the Security submenu will display after the next reboot. The user can then configure firewall features. If the firewall is not used, this checkbox should not be selected so as to free up system resources.
Enable IGMP Multicast: Tick the checkbox to enable IGMP multicast (proxy).
IGMP (Internet Group Membership Protocol) is a protocol used by IP hosts to report their multicast group memberships to any immediately neighboring multicast routers.
Enable WAN Service:
Tick this item to enable the ATM service. Untick it to stop the ATM service.
Service Name: This is a user defined label.
Step 6: Click Next to display the following screen.
144
The Device Setup screen allows the user to configure the LAN interface IP address, subnet mask, and DHCP server. To enable DHCP, select Enable DHCP server and enter starting and ending IP addresses and the leased time.
Since the router occupies the first two IP addresses (192.168.1.1 and 192.168.1.2), the default private address range provided by the ISP server in the router is
192.168.1.3 through 192.168.1.254.
If NAT is disabled, Enable DHCP Server Relay will be displayed as an option. To enable it, select the Enable DHCP Server Relay radio button and enter the DHCP
Server IP Address. This allows the router to relay the DHCP packets from the remote
DHCP server. The remote DHCP server will provide the IP address.
To configure a secondary IP address for the LAN port, click the checkbox shown.
Step 7: Click Next to continue. To enable the wireless function, select the radio button (as shown) and input a new SSID (if desired).
145
Click Next to display the final setup screen.
Step 8: The WAN Setup-Summary screen presents the proposed configuration.
Click Back to modify these settings. To apply these settings, click
Save/Reboot . The router will save the configuration and reboot. After the router reboots, the Web UI will refresh to the Device Info screen.
146
9.9.3
IP Over ATM
Step 4: Select the IP over ATM (IPoA) radio button and click Next .
NOTE: DHCP is not supported over IPoA. The user must enter the IP address or
WAN interface for the default gateway setup and the DNS server addresses provided by their ISP.
Step 5: Next to display the following screen.
147
Enable NAT
If the LAN is configured with a private IP address, the user should select this checkbox. The NAT submenu will display after the next reboot. The user can then configure NAT-related features. If a private IP address is not used on the LAN side, this checkbox should not be selected so as to free up system resources.
Enable Fullcone NAT: This option becomes available when NAT is enabled
Known as one-to-one NAT, all requests from the same internal IP address and port are mapped to the same external IP address and port. An external host can send a packet to the internal host, by sending a packet to the mapped external address.
Enable Firewall
If the firewall checkbox is selected, the Security submenu will display after the next reboot. The user can then configure firewall features. If the firewall is not used, this checkbox should not be selected so as to free up system resources.
Enable IGMP Multicast: Tick the checkbox to enable IGMP multicast (proxy).
IGMP (Internet Group Membership Protocol) is a protocol used by IP hosts to report their multicast group memberships to any immediately neighboring multicast routers.
Enable WAN Service:
Tick this item to enable the ATM service. Untick it to stop the ATM service.
Service Name: This is a user defined label.
Step 6: Click Next to display the following screen.
148
The Device Setup screen allows the user to configure the LAN interface IP address, subnet mask, and DHCP server. To enable DHCP, select Enable DHCP server and enter starting and ending IP addresses and the leased time.
Since the router occupies the first two IP addresses (192.168.1.1 and 192.168.1.2), the default private address range provided by the ISP server in the router is
192.168.1.3 through 192.168.1.254.
If NAT is disabled, Enable DHCP Server Relay will be displayed as an option. To enable it, select the Enable DHCP Server Relay radio button and enter the DHCP
Server IP Address. This allows the router to relay the DHCP packets from the remote
DHCP server. The remote DHCP server will provide the IP address.
To configure a secondary IP address for the LAN port, click the checkbox shown.
STEP 7: Click to continue. To enable the wireless function, select the radio button (as shown) and input a new SSID (if desired).
149
Click Next to display the final setup screen.
Step 8: The WAN Setup-Summary screen presents the proposed configuration.
Click Back to modify these settings. To apply these settings, click
Save/Reboot . The router will save the configuration and reboot. After the router reboots, the Web UI will refresh to the Device Info screen.
9.9.4
Bridging
Step 4: Select the ridging radio button and click Next . The following screen appears. Select Enable Bridge Service and click Next .
150
Step 5: On this screen, you can change the LAN IP address of the router.
NOTE: In bridge mode, the router is not associated with a WAN IP address. This means that it can only be managed from a PC on the LAN. For remote management, you must select a routing type (PPPoE/A, MER, or IPoA).
151
STEP 6: Click to continue. To enable the wireless function, select the radio button (as shown) and input a new SSID (if desired).
Click Next to display the final setup screen.
Step 7: The WAN Setup-Summary screen presents the proposed configuration.
Click Back to modify these settings. To apply these settings, click
Save/Reboot . The router will save the configuration and reboot. After the router reboots, the Web UI will refresh to the Device Info screen.
Device Information screen with the firmware version installed, to confirm the installation was successful.
152
9.10
Reboot
To save the current configuration and reboot the router, click Save/Reboot .
NOTE: You may need to close the browser window and wait for 2 minutes before reopening it. It may also be necessary, to reset your PC IP configuration.
153
Appendix A - Firewall
STATEFUL PACKET INSPECTION
Refers to an architecture, where the firewall keeps track of packets on each connection traversing all its interfaces and makes sure they are valid. This is in contrast to static packet filtering which only examines a packet based on the information in the packet header.
DENIAL OF SERVICE ATTACK
Is an incident in which a user or organization is deprived of the services of a resource they would normally expect to have. Various DoS attacks the device can withstand are ARP Attack, Ping Attack, Ping of Death, Land, SYN Attack, Smurf
Attack, and Tear Drop.
TCP/IP/PORT/INTERFACE FILTER
These rules help in the filtering of traffic at the Network layer (i.e. Layer 3).
When a Routing interface is created, Enable Firewall must be checked.
Navigate to Advanced Setup Æ Security Æ IP Filtering.
OUTGOING IP FILTER
Helps in setting rules to DROP packets from the LAN interface. y default, if the
Firewall is Enabled, all IP traffic from the LAN is allowed. y setting up one or more filters, specific packet types coming from the LAN can be dropped.
Example 1: Filter
Protocol
Source IP address
Out_Filter1
:
: 192.168.1.45
Source Subnet Mask : 255.255.255.0
Source
Dest. IP Address
Dest. Subnet Mask
: NA
: NA
This filter will Drop all TCP packets coming from the LAN with IP
Address/Subnet Mask of 192.168.1.45/24 having a source port of 80 irrespective of the destination. All other packets will be Accepted.
Example 2: Filter
Protocol
Source IP Address
Out_Filter2
:
: 192.168.1.45
Source Subnet Mask : 255.255.255.0
Source
Dest. IP Address
Dest. Subnet Mask
: 172.16.13.4
: 255.255.255.0
This filter will drop all UDP packets coming from the LAN with IP Address /
Subnet Mask of 192.168.1.45/24 and a source port range of 5060 to 6060, destined to 172.16.13.4/24 and a destination port range of 6060 to 7070.
INCOMING IP FILTER
Helps in setting rules to Allow or Deny packets from the WAN interface. y default, all incoming IP traffic from the WAN is locked, if the Firewall is Enabled. y setting up one or more filters, specific packet types coming from the WAN can be Accepted.
154
Example 1: Filter
Protocol
In_Filter1
TCP
Policy :
Source IP Address
Allow
: 210.168.219.45
Source Subnet Mask : 255.255.0.0
Source :
Dest. IP Address
Dest. Subnet Mask
Dest.
: NA
: NA
NA
Selected WAN interface : br0
This filter will ACCEPT all TCP packets coming from WAN interface “br0” with IP
Address/Subnet Mask 210.168.219.45/16 with a source port of 80, irrespective of the destination. All other incoming packets on this interface are DROPPED.
Example 2: Filter
Protocol
Policy :
Source IP Address : 210.168.219.45
Source Subnet Mask : 255.255.0.0
Port
Dest. IP Address
Dest. Sub. Mask
: 192.168.1.45
: 255.255.255.0
Port :
Selected WAN interface : br0
This rule will ACCEPT all UDP packets coming from WAN interface “br0” with IP
Address/Subnet Mask 210.168.219.45/16 and a source port in the range of
5060 to 6060, destined to 192.168.1.45/24 and a destination port in the range of 6060 to 7070. All other incoming packets on this interface are DROPPED.
MAC LAYER FILTER
These rules help in the filtering of Layer 2 traffic. MAC Filtering is only effective in ridge mode. After a ridge mode connection is created, navigate to Advanced
Setup Æ Security Æ MAC Filtering in the WUI.
Example 1: Global
Type
Dest. MAC Address : 00:12:34:56:78:90
Source MAC Address : NA
Interface
Dest. Interface : eth2
Addition of this rule drops all PPPoE frames going from eth1 to eth2 with a
Destination MAC Address of 00:12:34:56:78:90 irrespective of its Source MAC
Address. All other frames on this interface are forwarded.
Example 2: Global
Protocol
:
Type
Dest. MAC Address : 00:12:34:56:78:90
Source MAC Address : 00:34:12:78:90:56
Interface
Dest. Interface : eth2
Addition of this rule forwards all PPPoE frames going from eth1 to eth2 with a
Destination MAC Address of 00:12:34:56:78 and Source MAC Address of
00:34:12:78:90:56. All other frames on this interface are dropped.
155
DAYTIME PARENTAL CONTROL
This feature restricts access of a selected LAN device to an outside Network through the CT-5364A, as per chosen days of the week and the chosen times.
Example: User FilterJohn rowser's MAC Address : 00:25:46:78:63:21
Days of the Week
Start locking Time
End locking Time
: Mon, Wed, Fri
: 14:00
: 18:00
With this rule, a LAN device with MAC Address of 00:25:46:78:63:21 will have no access to the WAN on Mondays, Wednesdays, and Fridays, from 2pm to 6pm.
On all other days and times, this device will have access to the outside
Network.
156
Appendix B - Pin Assignments
Pin
1
2
3
4
ETHERNET Ports (RJ45)
Definition Pin Definition
Transmit data+ 5 NC
Transmit data-
Receive data+
NC
6
7
8
Receive data-
NC
NC
157
Appendix C - Specifications
Hardware Interface
RJ-11 X 1 for ADSL, RJ-45 X 1 for ETH WAN, RJ-45 X 4 for LAN, US Host,
Power Switch X 1, Reset utton X 1, WPS X 1, Wi-Fi Antenna X 2
WAN Interface
ADSL standard ITU-T G.992.5, ITU-T G.992.3, ITU-T G.992.1, ANSI T1.413 Issue 2
G.992.5 (ADSL2+)
G.992.3 (ADSL2)
G.DMT
Downstream : 24 Mbps
Downstream : 12 Mbps
Downstream : 8 Mbps
Upstream : 1.3 Mbps
Upstream : 1.3 Mbps
Upstream : 0.8 Mbps
LAN Interface
Standard ..................... IEEE 802.3, IEEE 802.3u aseT............... Auto-sense support ......... Yes
WLAN Interface
Standard .................... IEEE 802.11n (IEEE 802.11b/g compatible)
Encryption ................... 64/128-bit Wired Equivalent Privacy (WEP)
Channels ..................... 11 (US, Canada)/ 13 (Europe)/ 14 (Japan)
Data Rate .................... Up to 270Mbps
WPA/WPA2 .................. Yes
IEEE 802.1x................. Yes
WDS ........................... Yes
WMM .......................... Yes
WPS ........................... Yes
MAC Filtering ............... Yes
Optional ...................... Afterburner mode (Turbo mode)***
ATM Attributes
RFC 2364 (PPPoA), RFC 2684 (RFC 1483) bridge/route; RFC 2516 (PPPoE);
RFC 1577 (IPoA)
Support PVCs............... 16
AAL type ..................... AAL5
ATM service class ......... U R/C R/V R
ATM UNI support .......... UNI3.1/4.0
OAM F4/F5 .................. Yes
Management
Compliant with TR-069/TR-098/TR-111 remote management protocols,
Telnet, Web-based management, Configuration backup and restoration,
Software upgrade via HTTP / TFTP / FTP server.
158
Networking Protocols
RFC2684 VC-MUX, LLC/SNAP encapsulations for bridged or routed packet
RFC2364 PPP over AAL5
IPoA, PPPoA, PPPoE, Multiple PPPoE sessions on single PVC, PPPoE pass-through
PPPoE filtering of on-PPPoE packets between WAN and LAN
Transparent bridging between all LAN and WAN interfaces
802.1p/802.1q VLAN support
Spanning Tree Algorithm
IGMP Proxy V1/V2/V3, IGMP Snooping V1/V2/V3, Fast leave
Static route, RIP v1/v2,
DHCP Server/Client/Relay,
DNS Relay, Dynamic DNS,
ARP, RARP, SNTP
Security Functions
Authentication protocol : PAP, CHAP
TCP/IP/Port filtering rules, Port Triggering/Forwarding, Packet and MAC address filtering, Access Control, DoS Protection, SSH
Application Passthrough
PPTP, L2TP, VoIP, Yahoo messenger, ICQ, RealPlayer, NetMeeting, MSN, X-box
QoS .................................................. L3 policy-based QoS, IP QoS, ToS
Power Supply ............................................... Input: 220 Vac
Output: 15 Vdc / 0.8 A
Environment Condition
Operating temperature........................... 0 ~ 50 degrees Celsius
Relative humidity................................... 5 ~ 95% (non-condensing)
Dimensions ......................................205 mm (W) x 48 mm (H) x 145 mm (D)
Kit Weight
(1*CT-5364A, 1*RJ11 cable, 1*RJ45 cable, 1*power adapter, 1*CD-ROM) = 0.9 kg
Certifications ................................................................................. CE, FCC
NOTE : Specifications are subject to change without notice
159
Appendix D - SSH Client
Unlike Microsoft Windows, Linux OS has a ssh client included. For Windows users, there is a public domain one called “putty” that can be downloaded from here: http://www.chiark.greenend.org.uk/~sgtatham/putty/download.html
To access the ssh client you must first enable SSH access for the LAN or WAN from the Management Æ Access Control Æ Services menu in the web user interface.
To access the router using the Linux ssh client
For LAN access, type: ssh -l root 192.168.1.1
For WAN access, type: ssh -l support WAN IP address
To access the router using the Windows “putty” ssh client
For LAN access, type: putty -ssh -l root 192.168.1.1
For WAN access, type: putty -ssh -l support WAN IP address
NOTE: The WAN IP address can be found on the Device Info Æ WAN screen
160
Appendix E - Printer Server
These steps explain the procedure for enabling the Printer Server.
STEP 1: Enable Print Server from Web User Interface. Select Enable on-board print server checkbox ; and enter Printer name and Make and model
NOTE: The can be any text string up to 40 characters.
The can be any text string up to 128 characters.
161
STEP 2: Go to the Printers and Faxes application in the Control Panel and select the Add a printer function (as located on the side menu below).
STEP 3: Next to continue when you see the dialog box below.
162
STEP 4: Select and click Next .
STEP 5: Select Connect to a printer on the Internet and enter your printer link. and .
NOTE : The printer name must be the same name entered in the ADSL modem
WE UI “printer server setting” as in step 1.
163
STEP 6: Click Have Disk and insert the printer driver CD.
STEP 7: Select driver file directory on CD-ROM and click OK .
STEP 8: Once the printer name appears, click OK .
164
STEP 9: Choose Yes or No for default printer setting and click Next.
STEP 10: Click Finish.
165
STEP 11: Check the status of printer from Windows Control Panel, printer window.
Status should show as Ready .
166
advertisement
* Your assessment is very important for improving the workof artificial intelligence, which forms the content of this project
Related manuals
advertisement
Table of contents
- 7 CHAPTER 1 INTRODUCTION
- 9 CHAPTER 2 INSTALLATION
- 12 CHAPTER 3 WEB USER INTERFACE
- 17 CHAPTER 4 QUICK SETUP
- 21 PPP over ATM (PPPoA) and PPP over Ethernet (PPPoE)
- 26 MAC Encapsulation Routing (MER)
- 30 IP Over ATM
- 33 Bridging
- 36 CHAPTER 5 DEVICE INFORMATION
- 38 LAN Statistics
- 39 WAN Statistics
- 40 ATM Statistics
- 42 xDSL Statistics
- 47 CHAPTER 6 ADVANCED SETUP
- 48 VLAN Mux
- 56 Virtual Servers
- 57 Port Triggering
- 58 DMZ Host
- 60 IP Filtering
- 62 MAC Filtering
- 63 Time of Day Restrictions
- 65 URL Filter
- 66 Queue Management Configuration
- 66 Queue Configuration
- 68 QoS Classification
- 70 Default Gateway
- 71 Static Route
- 72 DNS Server
- 73 Dynamic DNS