advertisement
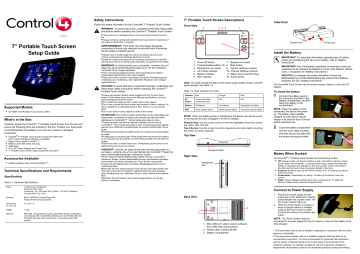
7” Portable Touch Screen
Setup Guide
Supported Models
•
C4-TSM7-G-B (Portable Touch Screen, WiFi)
What’s in the Box
Carefully unpack the Control4
®
7" Portable Touch Screen from the box and ensure the following items are included in the box. Contact your Authorized
Control4® Dealler immediately if you find any missing or damaged component.
•
Control4
®
7" Portable Touch Screen (model C4-TSM7-G-B)
•
•
• with Control4 Navigator software pre-installed
Battery Pack (model # C4-BAT71)
Battery Cover with screw and plug
Table Dock
•
•
AC to DC Power Adapter and Power Cord
7” Portable Touch Screen Setup Guide (this document)
Accessories Available
•
Additional Battery Pack (model #C4-BAT71)
Technical Specifications and Requirements
Specifications
Table 1-1. Hardware Specifications
Panel
Wireless
7” XGA Color LCD Module
Resolution: 800 x 480
Luminance: Typ. 230 cd/m2 (AU) (Option: 170 cd/m2 (Toshiba))
Contrast Ratio: Typ. 500:1
Built In IEEE802.11b/g Wireless LAN
Integral Antenna (b/g supported)
4“ x 9.5” x 5” Dimensions
(H x W x D)
Weight
Network
1.5 Kg
WiFi (802.11 b/g) wireless access point (WAP) already configured to communicate with a Control4® controller (such as HC-200). See the
Control4® web site, http://control4.com, for recommended WAP models.
Safety Instructions
Follow this safety information for the Control4® 7" Portable Touch Screen:
WARNING! To avoid bodily harm, understand and follow these safety precautions before operating the Control4 7" Portable Touch Screen:
•
Using worn-out or damaged power cords may result in electric shock or
•
Always contact an authorized Control4® service provider for assistance if any repair or adjustment is required.
AVERTISSEMENT! Pour éviter des dommages physiques, comprenez et suivez ces mesures de sécurité avant d'actionner l'écran tactile Control4® sans fil:
•
Utilisant usé ou endommagé les cordons de secteur peuvent avoir
•
Entrez en contact avec toujours un fournisseur des services Control4® autorisé pour l'aide si n'importe quelle réparation ou ajustement est exigée.
WARNUNG! Um Körperverletzung zu vermeiden, verstehen Sie und folgen Sie diese Sicherheitsanweisungen bevor Sie den drahtlosen
•
Unter Verwendung abgedroschenen oder beschädigt kann Netzan-
•
Treten Sie immer mit einem autorisierten Control4® Diensterbringer für
Unterstützung in Verbindung, wenn irgendeine Reparatur oder Justage angefordert wird.
CAUTION! To avoid data loss or equipment damage, understand and follow these safety precautions before operating the Control4 7”
Portable Touch Screen:
•
Always use standard battery packs supplied with the Control4 touch screen. Other battery packs may have different specifications, and may
•
• Do not allow the battery pack to contact other metal objects.
Do not use or place the touch screen near sources of heat or expose it to direct sunlight for an extended period of time. Store it in a cool and dry
•
Do not use pens or sharp objects to write on the screen.
ATTENTION! Pour éviter la perte de données ou les dommages aux
équipments, comprenez et suivez ces mesures de sécurité avant d'actionner le Control4® 7" ; Écran tactile tenu dans la main :
•
Toujours paquets standard de batterie d'utilisation fournis avec le
Control4® 7" ; Écran tactile tenu dans la main. D'autres paquets de batterie peuvent avoir différentes caractéristiques et peuvent endommager l'écran
•
Ne laissez pas le paquet de batterie entrer en contact avec d'autres objets
•
N'utilisez pas ou ne placez pas l'écran tactile près des sources de chaleur ou ne l'exposez pas à la lumière du soleil directe pendant une période pro-
•
Stockez-le dans un endroit frais et sec. N'employez pas les stylos ou les objets pointus pour écrire sur l'écran.
VORSICHT! Vorsicht! Um Datenverlust oder Ausrüstungsschaden zu vermeiden, verstehen Sie und vor dem Betrieb des Control4® 7" folgen Sie diese Sicherheitsanweisungen; Handtouch Screen:
•
Immer Gebrauchstandardbatteriesätze geliefert mit dem Control4® 7"
Handtouch Screen. Andere Batteriesätze können verschiedene Spezifika-
•
Lassen Sie den Batteriesatz mit anderen Metallgegenständen nicht in
•
Benutzen Sie oder setzen Sie den Touch Screen nicht nahe Quellen der
Hitze oder setzen Sie ihn direktem Tageslicht während eines ausgedehnten Zeitabschnitts aus. Speichern Sie es in einem kühlen und trockenen
•
Benutzen Sie nicht Federn oder scharfe Gegenstände, um auf den
Schirm zu schreiben.
7” Portable Touch Screen Descriptions
Front View
3 4 5 6 7
1
2
Right View
Suspend button
Headphone jack
8
9
10
11
12
1. Room Off button
2. Programmable buttons (4)
3. Microphone (not used)
4. AC Power indicator
7. Speaker (not used)
9. Volume Up/Down buttons
10. Channel Up/Down buttons
11. Select key & direction keys
12. Touch screen
LEDs: The LEDs indicate the status of the power supply, battery charge, and WiFi signal strength. See Table 1-2.
Table 1-2. Color Indication for LEDs
Indicator
AC
Power
Battery
WiFi
Blue
In dock and being powered by dock
Full battery
Good network signal
Orange
N/A
Low battery
Weak network signal
Red
N/A
Extremely low battery
Very weak network signal
NOTE: When the battery power is critically low, the device can still be turned on as long as the dock is plugged in to the AC adapter.
Direction Key: Use this cursor control to move the highlighter around the screen
(up, down, right, and left).
Touch Screen: Use this screen to perform operations and enter data by touching the screen (no stylus required).
Top View
Back View
1
2
1. Mini USB port: Use to restore software from USB stick (not provided)
2. Reset button (inside pinhole)
3
Table Dock
Speaker jack Power jack
Install the Battery
IMPORTANT! For important information regarding loss of battery power and maintaining the life of your battery, refer to “Battery
Instructions”.
IMPORTANT! Pour l'information importante concernant la perte de puissance et de maintenir de batterie la vie de votre batterie, référezvous « à la gestion de “Battery Instructions”».
WICHTIG! Zu wichtiger Information betreffend Verlust der
Batterieleistung und des Beibehaltens des Lebens Ihrer Batterie, beziehen Sie sich “Battery Instructions”.
The Control4® Touch Screen has two power sources: battery or dock with AC adapter.
To install the battery:
1
Connect the battery pack to the connector provided in the battery compartment, and then place the battery in the compartment.
NOTE: When the battery is first connected, the device will power up. The battery ships partially charged, but the device should charge in its dock for four (4) hours before extended use.
2
Cover the battery compartment with the cover plate provided, and then secure the plate with the screw and plug provided.
Modes When Docked
The Control4
®
7" Portable Touch Screen has the following modes:
•
Off: Screen is dark, AC Power indicator is dark, and battery indicator is dark
(touch screen has no power). To power up the device, ensure that either the battery is connected and charged, or the dock’s power cord is connected to
• the dock and the touch screen is properly seated in the dock.
Suspend: Screen is dark. but AC Power indicator is lit. To wake up the device,
• press any button.
Screensaver: Screensaver is running. To wake up the device, touch the
• screen.
Wake: Screen displays anything other than a screensaver. To place the device in Sleep mode, press the Suspend button.
Connect to Power Supply
1.
Plug the DC power supply into the power jack on the Table Dock. Plug the power adapter into a power outlet. The
AC Power indicator lights up.
2.
When the Touch Screen is docked, or when a charged battery is installed, wake up the touch screen by either touching the screen or by pressing any button.
NOTE: The Touch Screen must be connected to a power supply for four (4) hours in order for the battery to be fully charged.
1.This transmitter must not be co-located or operating in conjunction with any other antenna or transmitter .
2.This equipment complies with fcc rf radiation exposure limits set forth for an uncontrolled environment. This device was tested for typical lap held operations with the device contacted directly to the human body to the back side of the notebook computer. To maintain compliance with fcc rf exposure compliance requirements. Avoid direct contact to the transmitting antenna during transmitting .
Configure the Network Settings
In order for this Touch Screen to communicate with the other devices in the
Control4 Home-Automation System, you must configure the network settings.
To configure the network settings for this device:
1.
Ensure that the WiFi (802.11b/g) wireless access point (WAP) is configured to communicate with a Control4 Controller.
2.
Gather the following wireless network information from your WAP:
•
•
•
SSID (Service Set Identifier).
WEP/WPA security key, if enabled.
IP Addressing Requirements: The default is DHCP (with dynamic addresses). If you need to use a static IP address instead, you must provide a network IP address for this device.
3.
On the Touch Screen, press Info >
Network > Wireless Settings.
4.
On Network: Wireless Settings do the following:
4.a Press Add.
4.b Press the text box provided for
Network (SSID). An on-screen keyboard is displayed. Enter the
SSID (case sensitive), and then press Done.
4.c If WEP/WPA is enabled, press the WEP/WPA key button to select it, and then press the text box provided. An on-screen keyboard is displayed. Select the WEP/WPA key length; if required, enter the WEP/
WPA key, and then press Done.
4.d You must enable the wireless settings so the Touch Screen can connect to the network. After enabling the Wireless Network settings, the Touch
Screen will connect to the Wireless Network. After connecting, press OK to return to the Wireless Network page.
4.e Press OK again to return to the Network page. Your updates are displayed on this page.
5.
The IP address is set to DHCP by default. If you need to set a static IP address instead, complete the following steps:
5.a On the Network page, press the IP Address button.
Connect to a Control4® Controller
NOTE: The Control4® 7" Portable Touch Screen controls are auto-populated by a project on the Controller that it connects to. If the subsystem buttons are not lit and no default room is displayed, you are not connected to a Controller.
1.
On the Home page, press the Info button.
2.
On the Info page, press the Director button.
3.
If the Director page does not display, the Director view has probably been disabled; you must provide a passcode to enable it.
•
• If you need the passcode, contact your Control4 Dealer.
If you have the passcode, go to Config > Disable View, enter the passcode, and then press Director to unselect it. Now press the Director button again, and you should be able to view the Director page.
4.
In the “Connect to a Director” list of IP addresses, highlight your Controller’s IP address, and then press Connect. A “Connecting…” message displays first, and then the address displays in the upper-right corner of the Touch Screen display area to indicate your current connection.
5.b Choose Assigned (for static IP address).
5.c Press the IP Address text box provided on the screen.
An on-screen keypad is displayed. Enter the static IP address for this device, and then press OK.
5.d Press OK to return to the Network page.
You should now be able to connect to a Control4 Director running on a Control4 device on the network.
Configure in Composer
Using the Composer software of your choice, add and configure the Control4® 7”
Portable Touch Screen to your project.
1.
Start Composer and connect locally to Director.
2.
Add the touch screen object to the project:
2.a In the System Design View (default view) project tree (left pane), highlight the room where this touch screen resides.
2.b Under My Drivers, double-click Touch Screen - 7” Portable.
3.
Identify the device:
3.a Go to the Connections view > Network tab (left pane).
3.b In the IP Network Connections list (center pane), highlight
Touch Screen - 7” Portable, and then click Identify.
3.c When prompted in the Composer screen, press the button on the touch screen as indicated on the Identify screen in Composer to identify it to the network.
3.d When the address displays in Composer, click Close.
5.
Verify that the date, default location (room), and time all appear across the top of the screen to ensure that you have all the required connections.
Troubleshooting
If you experience operational problems with the Control4® 7” Portable Touch
Screen, check the following subsections for system troubleshooting. If problems persist, please contact your Control4 Dealer.
Battery Operation Problems
If main battery is low
•
Replace or recharge the battery as soon as possible.
•
Plug in the AC-DC adapter, and continue using the Touch Screen.
If the battery appears to be damaged or has reached the end of its service life
•
Purchase a new battery by contacting your Control4 Dealer.
If the Touch Screen turns off automatically
•
• Check whether the battery power is too low or completely drained.
Check whether the system is in Suspend mode (refer to “Modes When
Docked”).
•
•
Tap the screen to check whether the display will activate.
Plug in the AC-DC adapter to charge the battery.
If the Touch Screen does not turn on when not connected to dock
•
• Make sure the battery pack is inserted.
The battery power may be too low to run the touch screen. Try connecting it to the dock.
Display Related Problems
If the screen appears dark
•
Excessive exposure to direct sunlight may cause the Touch Screen to darken temporarily. This is a natural consequence for LCD screens and is not permanent.
If the screen appears blank
•
Restart the Touch Screen by pressing the Suspend button for 10 seconds.
System Operation Problems
If the Touch Screen locks up or runs slowly
•
Try to reset the system by pressing the Reset button on the back of the screen.
•
You may need to use the tip of a pen to press the button.
If pressing the Reset button does not solve the problem, press the Suspend button for memory initialization (see “Top View” for the location). This will reset all configurations, and will require completing the setup process again. Do this by pressing and holding the Suspend button for at least 10 seconds until the
Touch Screen reboots. Continue to press and hold the Suspend button until the on-screen instructions “Release button now to reset the network settings”
• appears. Release the button.
Try to unplug the dock and plug it back in.
If the Touch Screen is damaged
•
Contact your Control4® Dealer from whom you purchased the Touch Screen.
If you have network connection problems
•
•
View the system's wireless status by checking the WiFi indicator LED.
Make sure that you have provided the required network configuration information described in “Configure the Network Settings”.
•
If using WEP or WPA, ensure that the same key is being used on the touch screen, and at the Wireless Access Point (WAP). •
Make sure the access point is connected to the proper network jack while it is functioning in the network infrastructure mode.
Battery Instructions
Battery Charging
For safety reasons, the battery pack is shipped only partially charged. When you are ready for use, fully charge the battery pack by using the cradle for approximately four (4) hours.
Battery Cell Over-Discharge Notice
When the battery is discharged to a certain low voltage, the battery cell will be damaged permanently, and its capacity will drop dramatically (over-discharge condition). If the over-discharge condition occurs several times, the battery cell is ruined. Over-discharge failure is not covered by the standard product warranty.
Operation Management
When the battery pack is attached to a device, it is possible for the battery pack to lose battery power due to the small standby current of the system. Use the dock or cradle to charge the battery if the system is not used for several days.
When the device is idle for a few days without charging, we recommended that you separate the battery pack from the device to extend the battery life and to help prevent battery cell over-discharge. To maintain the life of the battery, you still need to recharge it periodically, due to a self-discharge feature in the battery cell.
Storage
A battery kept in storage without being used for a long time loses power and must be recharged before use. To recharge a stored battery to 100% of its capacity, use the dock or cradle.
WARNING! If charging to 100% of capacity is necessary, do not store battery packs next to each other. Any battery pack with high energy is dangerous at high temperatures, and storing two (2) or more of these battery packs next to each other fully charged only increases the danger.
AVERTISSEMENT! Si le remplissage à 100% de la capacité est nécessaire, ne stockez pas les paquets à côté d'un des autres de batterie.
N'importe quel paquet de batterie avec la haute énergie est dangereux à températures élevées et le stockage de deux ou de plus de ces paquets de batterie à côté de l'un l'autre a entièrement chargé seulement des augmentations le danger.
WARNUNG! Wenn die Aufladung bis 100% der Kapazität notwendig ist, speichern Sie Batteriesätze nicht nahe bei gegenseitig. Irgendein
Batteriesatz mit Hochenergie ist an den Hochtemperaturen gefährlich und die Speicherung zwei oder mehr dieser Batteriesätze nahe bei einander lud völlig nur Zunahmen die Gefahr auf.
Regulatory Information
FCC Information
FCC Interference Statement
This equipment has been tested and found to comply with the limits for a Class B digital device, pursuant to Part 15 of the FCC Rules. These limits are designed to provide reasonable protection against harmful interference in a residential installation. This equipment generates uses and can radiate radio frequency energy and, if not installed and used in accordance with the instructions, may cause harmful interference to radio communications. However, there is no guarantee that interference will not occur in a particular installation. If this equipment does cause harmful interference to radio or television reception, which can be determined by turning the equipment off and on, the user is encouraged to try to correct the interference by one of the following measures:
Reorient or relocate the receiving antenna.
•
Increase the separation between the equipment and receiver.
•
Connect the equipment into an outlet on a circuit different from that to which the receiver is connected.
•
• Consult the dealer or an experienced radio/TV technician for help.
FCC Caution
Any changes or modifications not expressly approved by the party responsible for compliance could void the user's authority to operate this equipment.
This device complies with Part 15 of the FCC Rules. Operation is subject to the following two conditions: (1) This device may not cause harmful interference, and
(2) this device must accept any interference received, including interference that may cause undesired operation.
FCC ID: R33C4TSM7G
Edison Test Lab (ETL)
This product has been tested to the requirements of, and shown to be in compliance with, the following requisite standards for
US and Canada; UL 916, Issue: 1998 Ed 3 Rev: 2006.
Standard for Safety Energy Management Equipment.
Canadian Standard Association (CSA)
The C adjacent to the ETL logo signifies this product is compliant with Canadian standard; CSA C22.2 #205, Issue 1983 the Signal Equipment General Instruction number 1 (R2004)
IC: 7848A-C4TSM7G
Australia/New Zealand
This product has been tested to the requirements of, and shown to be in compliance with, the following requisite standards:
•
AS/NZS CISPR 22: 200
6 characteristics.
—Information Technology Equipment—Radio disturbance
•
•
AS/NZS 4 268 : 200 8 —Spread Spectrum Equipment using 900MHz, 2.4GHz bands.
AS/NZS 60950-1: 200
3
.
Europe: CE Declaration of Conformity
European Contact
Control4 UK Limited
Unit 3, Green Park Business Centre
Sutton-on-the-Forest, York
YO61 IET, United Kingdom
+44 (0) 134781 2300 [email protected]
United States Contact
Control4 Corporation
11734 S. Election Road, Suite 200
Salt Lake City, UT 84020-6432, USA
Tel (801) 523-3100
Product: 7” Portable Touch Screen, model number C4-TSM7-G-B
The undersigned hereby declares, on behalf of Control4® Corporation, that the above-referenced product, to which this declaration relates, is in conformity with the provisions of:
•
•
•
• Council Directive 2004 / 108 /EEC ( Jan 20 , 2005 ) on Electromagnetic Compatibility
Council Directive 1999/5/EC (Mar 9, 1999) on Radio & Telecommunication Terminal Equipment
(R&TTE)
Council Directive
2006
/
95
Council Directive 93/68/EEC (Jul. 22, 1993) Amending Directives
2004
/
108
/EC and
2006
/
95
/EC and has been tested to the requirements of, and shown to be in compliance with, the following requisite standards:
•
•
EN 301 489-1 V1.
cal requirements.
6
.1—Electromagnetic compatibility and Radio spectrum Matters (ERM); Electro-
Magnetic Compatibility (EMC) standard for radio equipment and services–Part 1 Common techni-
EN 301 489-17 V1.2.1—Electromagnetic compatibility and Radio spectrum Matters (ERM); Elec-
• troMagnetic Compatibility (EMC) standard for radio equipment and services; Part 17: Specific conditions for 2.4 GHz wideband transmission systems .
equipment.
EN 300 328-2 V1.
7
.1—Wide band transmission systems; data transmission equipment operating in the 2.4GHz ISM band. Harmonised EN covering essential requirements under Article 3(2) of the
R&TTE Directive.
•
IEC 60950 2005 (2nd Edition) and EN 60950-1: 2006—Information Technology Equipment—
Safety with national and group differences in accordance with CB Bulletin No. 109A December
2005.
The Technical Construction File required by these Directives is maintained at the corporate headquarters of Control4®, Salt Lake City, Utah, U.S.A.
Signed,
Brett Molen—Vice President, Engineering, _______, 2008
Dansk: Vigtigt! Lederen med grøn/gul isolation må kun tilsluttes en klemme mærket eller
Norsk: Apparatet må tilkoples jordet stikkontakt.
Suomi: Laite on liitettävä suojamaadoituskoskettimilla varustettuun pistorasiaan.
Svensk: Apparaten skall anslutas till jordat uttag.
Recycling
For information on recycling, please go to www.control4.com/recycling.
Warranty
Limited 2-year Warranty. Refer to http://www.control4.com/warranty.
About this Document
United States Patents Pending. ©2009 Control4. All rights reserved. Control4, the
Control4 logo and Everyday Easy are registered trademarks or trademarks of
Control4 Corporation in the United States and/or other countries. All other names or brands may be claimed as property by their respective owners. Pricing and specifications subject to change without notice. Part Number: 200-00079 Rev A
(Draft 14)
advertisement
* Your assessment is very important for improving the workof artificial intelligence, which forms the content of this project
Related manuals
advertisement