- Computers & electronics
- Software
- Computer utilities
- Database software
- EG&G Technical Services
- QUZ126724
- User manual
EG&G Technical Services QUZ126724 PersonalID Credential Enrollment Station User Manual
Add to My manuals20 Pages
advertisement
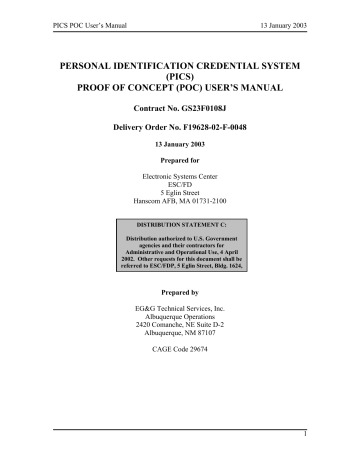
PICS POC User’s Manual 13 January 2003
PERSONAL IDENTIFICATION CREDENTIAL SYSTEM
(PICS)
PROOF OF CONCEPT (POC) USER’S MANUAL
Contract No. GS23F0108J
Delivery Order No. F19628-02-F-0048
13 January 2003
Prepared for
Electronic Systems Center
ESC/FD
5 Eglin Street
Hanscom AFB, MA 01731-2100
DISTRIBUTION STATEMENT C:
Distribution authorized to U.S. Government agencies and their contractors for
Administrative and Operational Use, 4 April
2002. Other requests for this document shall be referred to ESC/FDP, 5 Eglin Street, Bldg. 1624,
Prepared by
EG&G Technical Services, Inc.
Albuquerque Operations
2420 Comanche, NE Suite D-2
Albuquerque, NM 87107
CAGE Code 29674
1
PICS POC User’s Manual 13 January 2003
1.0 SCOPE
This document is intended to provide guidance to the end user of the Personal
Identification Credential System (PICS) for normal operations. It is intended to cover only the Proof of Concept iteration of the PICS. It describes typical operation of the
Personal Identification Credential (PIC), the PICS Enrollment Station, and the PICS
Reader.
In general, the roles discussed within this document cover the PIC user, the PICS
Enrollment Station operator, and the PICS maintainer. The PIC user need only be concerned with the operation of the PIC itself. The PICS Enrollment Station operator will need to be familiar with both the PIC operation and the PICS Enrollment Station operation. The PICS maintainer will need to be familiar with all three roles.
1.1 Glossary
PIC
PICS
Personal Identification Credential (handheld identification unit incorporating biometric sensor and RF link)
Personal Identification Credential System
PICS Enrollment Enrollment subsystem that assigns a PIC to an individual and
Station maintains the database
PICS Reader Interrogation unit that communicates with the PIC and is interfaced with a local access control system
Proof of Concept
(POC) PICS prototype PICS that closely resembles the production system
PIC User(s) The PIC Users are the end users of the system. The PIC users will be assigned a PIC and be enrolled in the PICS. The PIC users will interact only with the PIC to which they have been assigned
Enrollment Station
Operator
The Enrollment Station Operator uses the Enrollment Station on a regular basis to enroll and disenroll PIC users.
PICS Maintainer The PICS Maintainer is responsible for system configuration operations and troubleshooting problems which may arise. This includes setting up/configuring the PICS Reader, setting up, configuring and maintaining the PICS Enrollment Station and its software, including the PICS Enrollment Station software and its associated database. The PICS Maintainer roll may be accomplished by more than one individual.
2
PICS POC User’s Manual
Screen Labels
Database Field Names
User Entered Data
File Contents
13 January 2003
Represents labels that appear on the screen in the PICS Manager software.
Represents fields in the PICS database.
Represents data which the user must enter.
Represents the listing of files used by the system.
3
PICS POC User’s Manual
EG&G Drawing 126764-10, PICS Installation
EG&G Drawing 126762-10, Assy, PICS Reader Terminal Unit
13 January 2003
4
PICS POC User’s Manual 13 January 2003
3.0 DESCRIPTIONS
The Personal Identification Credential System (PICS) is intended to provide access control using a Personal Identification Credential (PIC), which can be issued to individual users. The PIC will be a small, handheld, wireless biometric device small enough to fit in a shirt pocket. In the initial application, users will operate the PIC from within a vehicle in order to gain access to a facility.
In addition to the PIC, the system will include a PICS Enrollment Station, which consists of a MS Windows based PC software application with an RF interface attached to a serial port. The Enrollment Station software will run under the MS Windows environment and provide enrollment capability and enrollment database maintenance.
Lastly, the PICS Reader is used to control access of users to the system. The PICS
Reader provides interrogation of PIC units and validation of PIC enrollment. The PIC is responsible for validating the fingerprint, but the Reader is responsible for insuring that a given PIC is to be allowed in the system.
The operation of the PIC is straightforward, but the nature of the biometric fingerprint sensor is such that the user will need to become well practiced in using it. The guidelines given here may not work for everyone. Some users may find that a different approach to using the sensor will yield better results. Unfortunately, the typical user will have little time to experiment with using the PIC before being permanently enrolled in it.
The PIC automatically turns itself off after approximately 5 to 10 seconds. The act of sliding open the fingerprint sensor activates the electronics inside. The PIC will emit a short high pitch beep and briefly flash the LED yellow to indicate that it is alive. If the batteries are getting low, the PIC will emit three short low pitch beeps and briefly flash the LED red. If the batteries are too low, the PIC may not have enough power to function correctly. The batteries should be replaced immediately upon receiving a low battery indication.
Once the PIC is turned on, it will immediately start scanning for a valid fingerprint. It is important for the user to be consistent in applying the finger to be tested. In order to facilitate the correct application of the fingertip, the user should place the fingertip in the indented portion of the slide cover, then slide the cover open and place the flat part of the
fingertip on the sensor. Figure 1 shows correct and incorrect placements of the fingertip
on the sensor.
5
PICS POC User’s Manual 13 January 2003
Correct Incorrect
Figure 1 PIC Fingertip Placement
Once the finger is placed on the sensor, the LED should light indicating the status of the verification. If the LED does not light, the most probable cause is dry skin. In this case, moisten the fingertip and start over. If the LED does illuminate, the color of the LED
will represent the current state of the verification process, as shown in Table 1.
Table 1 PIC LED Status
The PIC is still processing the image or the image is of poor quality. If the
LED remains amber for more than a few seconds, remove the finger and reapply.
Red indicates that the PIC was unable to match the finger to one of its stored templates. This could be due to changes in the fingertip, such as damage to the skin or varying skin conditions. It could also be due to improper positioning of the fingertip on the sensor. Removing the finger and reapplying it will frequently solve this problem.
6
PICS POC User’s Manual 13 January 2003
Green indicates that the fingerprint was matched successfully. A green LED should be accompanied by a single, short, low pitch beep. Initially, the LED should blink green. Once the PIC has received confirmation from the PICS
Reader that the PIC has been validated, the LED will remain on continuously and another short, high pitched beep will be emitted. If the PIC fails to receive validation from the Reader by the time the timeout occurs, three short high pitched beeps will be emitted prior to the PIC shutting itself down.
The PIC will generally time out between 5 to 10 seconds after being turned on, depending on the status of the PIC and other factors.
3.2 Enrollment Station Operation
The Enrollment Station operator is responsible for enrolling users into the PICS system.
This task is accomplished via the PICS Manager software package running on the
Enrollment Station PC. The Enrollment Station operator must be familiar with most of the PICS Manager software and the operation of the PIC units. The Enrollment Station operator most likely will be required to train PIC users during the enrollment process.
Some portions of the PICS Manager software are intended for maintenance and troubleshooting operations, and as such will pertain only to the PICS maintainer. In addition to the PICS Manager software itself, the Enrollment Station must have access to an Interbase SQL database (either on the local PC or a remote PC connected via Ethernet)
with tables configured as described in paragraph 3.2.2. When the PICS Manager
software starts, the operator will be prompted to enter a username and password for the database. The user name and password must be created by the maintainer. Some operations at the Enrollment Station can be performed without the Ethernet connection to the Reader being established. However, some operations, including everything which can be accessed via the Reader screens and Reader database updates, will require the
Ethernet connection to be established.
The first tab on the PICS Manager screen selects the Users
This screen is used to add and remove users from the PICS database. A set of buttons at the top left of the Users screen allows the operator to navigate and edit the database. This includes buttons to add and delete records, edit existing records, and post or cancel current edits. The operator will need to fill in the Name , User ID , and Duress ID for each user entered in the database. The Name is for the convenience of the operator only, and is not used by the rest of the system. The User ID is the string which the Reader will output upon a successful match with the PIC when the user uses any of the enrolled fingers except the designated duress finger. If the user uses the designated duress finger, the Reader will output the Duress ID string. The only other field which the operator will be interested in is the PIC ID field, which is set when the user is properly enrolled in the system. If the PIC ID field is blank, the user has not been enrolled in the system. If a
7
PICS POC User’s Manual 13 January 2003
PIC which has already been used is re-enrolled with a new user, the original user will no longer be enrolled on the PIC. However, he may not automatically be removed from the database. To remove a user from the database, the operator will be required to manually remove the user from the database.
Figure 2 PICS Manager Users Screen
The ENROLL button is used to enroll the currently selected user. It is only available if the user is not currently enrolled ( PIC ID must be blank). Pressing this button will activate the Enroll screen and select the current user for enrollment. It will not actually start the enrollment process.
The Enroll
screen, shown in Figure 3, is used to actually enroll a user into the system.
This screen can also be used to test a PIC once a user has been enrolled, or to allow the user to practice using the PIC. The Enroll screen is divided into four parts. The enrollment operator should be certain that one and only one PIC is activated near the
Enrollment Station during the time when enrollment or testing is occurring, as the
Enrollment Station may not be able to distinguish one PIC from another.
8
PICS POC User’s Manual 13 January 2003
Figure 3 PICS Manager Enrollment Screen
3.2.1.2.1 Enroll
This section provides the controls to actually perform the enrollment. The first field is a drop down list of the available User ID s to be enrolled. If the Include Previously
Enrolled IDs checkbox is checked, the list will include all User ID s currently in the database. If it is unchecked, only the disenrolled users (users with a blank PIC ID in the database) will be in the list. If this screen was activated by pressing the ENROLL button on the Users screen, the user selected on that screen will be in the User ID field. The
Name and PIC ID fields are retrieved from the database for the User ID in the User ID field. This section also contains the Enroll , Enroll Finger , Enroll Duress and Disenroll buttons, which will be discussed later.
3.2.1.2.2 PIC Status
This section displays the status of the PIC that the Enrollment Station is in current communication. The Status field will display the last received status from the current
PIC and will clear whenever a communication timeout occurs. Just below the Status field is a bar graph which gives a visual indication of the time since the last valid status was received. The end of the bar graph represents approximately 10 seconds, after which a communication timeout is assumed. The Last ID field will display the PIC ID of the last status received. The # of Templates field shows the number of templates currently enrolled in the PIC from which the last status was received. Enroll Mode indicates that the PIC is currently in Enroll Mode, and Duress Enrolled indicates whether the PIC has a designated duress fingerprint enrolled. Enable Log turns on a log display in the lower portion of the screen for diagnostic purposes. Clear Log clears that log display. The log display is generally only used by the maintainer for troubleshooting purposes.
9
PICS POC User’s Manual 13 January 2003
3.2.1.2.3 Test
This section contains four buttons which are used for testing only. The first button,
Local Test , is useful for the enrollment operator to allow the PIC user to practice using the PIC. It allows the Enrollment Station to act like the Reader and provide validation of user access. With the Local Test enabled, the enrollment operator will be able to see if a match occurs, if a duress match occurs, if no match occurs, or if the fingerprint image quality is poor. This gives the PIC user a chance to practice using the PIC in a controlled environment. If the PIC user is unable to operate the PIC properly at this point, the enrollment operator may need to re-enroll the user.
The Version button will cause an activated PIC to send its identification and version information. This information will be displayed on the log display only if it is enabled.
This is primarily intended as a diagnostic tool for the maintainer and should not generally be used by the enrollment operator.
RF Test will place the Enrollment Station in a test mode which will cause any activated
PIC to constantly respond with a message. This mode is primarily used for Reader checkout, but using it on the Enrollment Station can help diagnose a PIC which is not communicating properly. With RF Test enabled, the PIC should have a solid red LED as long as it is receiving data from the Enrollment Station. It also will continuously respond with an ID message, which the Enrollment Station should indicate on the timeout bargraph in the Status section. This is primarily intended as a diagnostic tool for the maintainer and should not generally be used by the enrollment operator.
Reader RF Disable is used to disable the RF from the Reader for a period of 60 seconds. This is only necessary if the Enrollment Station is in close proximity to the
Reader and experiences RF interference during enrollment and testing. For this function to work, the Ethernet connection between the Enrollment Station and Reader must be established.
3.2.1.2.4 Display Log
The display log, as described previously, can be used by the maintainer to troubleshoot problems with the Enrollment Station or a PIC. This display will generally show the status messages from a PIC, along with the PIC ID. It gives the maintainer the ability to see the history of the status messages.
3.2.1.3.1 Beginning Enrollment
If the user is not enrolled, the Enroll button will be enabled. If the user is enrolled, the
Disenroll button will be enabled. To actually perform an enrollment, the user must activate the PIC by sliding the sensor cover up (the finger does not need to be on the sensor at this time) prior to pressing the Enroll button. If the PIC was not activated prior to pressing the Enroll button, the operator must press the Enroll button again to deactivate the enrollment mode, and then activate the PIC. If the PIC is activated when the Enroll button is selected, the LED on the PIC should blink amber for approximately 5
10
PICS POC User’s Manual 13 January 2003 to 10 seconds while it prepares for enrollment. Note that once the PIC has started this enrollment process, any previous enrollment information will have been removed and is no longer accessible.
Once the PIC has finished preparing for enrollment, the
PIC LED will turn off and a short beep will be emitted by the PIC, and the PIC status on the enrollment screen will indicate IDLE .
3.2.1.3.2 Enrolling a Finger
Once the PIC is in the enrollment mode, the operator should press the Enroll Finger button to allow the user to enroll a finger into the PIC. When the Enroll Finger button is pressed, the PIC will respond with a PLACE FINGER status. At this time, the user should place a finger on the sensor in the correct position. Once the PIC has acquired that image, the status will change to REMOVE FINGER . The user should then remove the finger from the sensor. The process will be repeated two more times. After the third image is acquired, the PIC will attempt to create a template using the three images. If the three images fail to correlate, the finger enrollment will fail and the Enroll Finger button will turn red. If the enrollment is successful, the button will turn green. The user can then test the template by applying the finger again. The user should be able to get a match using that finger.
It is recommended that the user enroll several fingers to allow for problems which may occur with a particular finger.
3.2.1.3.3 Enrolling a Duress Finger
The user may enroll a particular finger as a duress finger. The process is exactly the same, except the enrollment operator must press the Enroll Duress button instead of the
Enroll Finger button. The Enroll Duress button may be used multiple times during the enrollment, but only the last fingerprint enrolled as a duress finger will be designated as such. All the previously enrolled fingerprints will be normal fingerprints. The purpose of the duress fingerprint is to allow the PIC user a means of activating the system correctly, but alerting the system operator that something is wrong. For this reason, it is very important that the user be able to remember which finger is the duress finger.
3.2.1.3.4 Finishing the Enrollment
Once the user has enrolled all the desired fingerprints, the enrollment operator should click the Enroll button again to deactivate the enrollment mode. This action will cause the PIC to send some enrollment data back to the enrollment station for placing in the database. If this process does not complete, the PIC will NOT be enrolled in the database, and the user will not be able to access the system. If the enrollment completes correctly, the user’s PIC ID in the database should go from blank to having a valid ID, in the form xx.xx.xx.xx.xx.xx.xx.xx. This can be verified by observing the user’s entry in the database on the Users screen.
The Reader screens (there are three of them) are typically used by the maintainer only.
11
PICS POC User’s Manual 13 January 2003
3.2.1.4.1 Monitor Screen
The Monitor screen provides a means for the maintainer to view status messages from the
Reader. In this screen, the maintainer can also enable the RF Test mode, which causes the Reader to begin sending RF test messages. Any activated PIC which receives an RF test message will immediately respond with an ID message. This allows the maintainer to verify the Reader RF radiation pattern, as well as troubleshoot general RF problems.
Monitor screen.
Figure 4 PICS Manager Reader Monitor Screen
3.2.1.4.2 Database Screen
The Database screen can be used by the maintainer to verify the contents of the Reader database, clear it out, and force a new download of the database. Under normal circumstances, the Auto Update button should always be selected. After using this screen, the maintainer/operator should ensure that this button is selected. If this button is not selected, the database in the Reader will not be kept up to date. The Reader
Database
12
PICS POC User’s Manual 13 January 2003
Figure 5 PICS Manager Reader Database Screen
3.2.1.4.3 File Transfer Screen
This screen provides the ability to send and receive files to/from the Reader. This screen should only be used by qualified personnel, as changing the wrong file could prevent the
Reader from booting. The File Xfer
Figure 6 PICS Manager Reader File Transfer Screen
13
PICS POC User’s Manual 13 January 2003
The Configuration screen allows the maintainer to change the configuration of the PICS
Manager software. Once the system is set up, the configuration should require very little
Configuration screen.
Figure 7 PICS Manager Configuration Screen
3.2.1.5.1 Communication Port
This field sets the comm. port to be used for the Enrollment Station RF Interface Unit.
Note that the baud rate, parity, etc. are all fixed and cannot be changed by the maintainer.
3.2.1.5.2 Database Location
This field specifies the location for the Interbase database file. This location is determined during the initial setup of the database. To specify a database on the local machine, just type in the location as specified in the Interbase database definition. To specify a remote database, enter <computer name>:<database location> , where computer name is the name windows networking uses, and the location is the path of the file, excluding the drive specifier (e.g. ‘ PICS_ENROLL:\PICS\Database\PICS ’).
3.2.1.5.3 Reader IP Address
This field sets the Reader’s IP Address. The Reader must use a fixed IP address, which should be entered into this field. Changing the Reader’s IP address is discussed later in this document.
3.2.2 Interbase SQL Database Configuration
This operation should be completed only by the PICS maintainer. Once the Interbase setup is complete (refer to Interbase documentation), create a database and execute the
14
PICS POC User’s Manual 13 January 2003 following SQL script. This will create the database with the required tables and fields.
Make note of the physical location of the database to set in the configuration screen.
CREATE TABLE "PICS" (
USER_ID VARCHAR(64) NOT NULL,
USER_ID_LEN INTEGER,
PIC_KEY VARCHAR(512),
NAME VARCHAR(64),
PIC_ID VARCHAR(24),
PIC_KEY_LEN INTEGER,
DURESS_ID VARCHAR(64),
DURESS_LEN INTEGER,
CONSTRAINT "USER_ID" PRIMARY KEY ("USER_ID")
);
CREATE TABLE "PICS_UPDATE" (
USER_ID VARCHAR(64) NOT NULL,
PIC_ID VARCHAR(24) NOT NULL
);
CREATE ROLE Administrators;
CREATE ROLE Users;
GRANT ALL ON PICS TO Administrators;
GRANT ALL ON PICS_UPDATE TO Administrators;
GRANT SELECT,DELETE,INSERT,UPDATE ON PICS TO Users;
GRANT SELECT,DELETE,INSERT,UPDATE ON PICS_UPDATE TO Users;
The PICS Reader contains an embedded PC running an embedded operating system. The
Reader software uses an initialization file called reader.ini, which is located in the root directory. A keyboard and monitor may be attached to the Reader for troubleshooting purposes and configuration management. In addition, the reader.ini file may be updated via the File Transfer screen in the PICS Manager software (assuming the Ethernet connection to the Reader has been established) or by placing a new file on a floppy in the floppy drive during the first 30 seconds after the Reader software has started to run.
The Reader takes about 35 to 40 seconds to begin operating after power is applied. Once the Reader has booted, the LED on the OPTO-22 module in position 5 should start to blink. This is an indication that the Reader is operating normally. In addition, during the first 30 seconds after starting, the LED on the OPTO-22 module in position 2 will blink, indicating that the Reader is looking for new files in the floppy disk drive. Within that 30 second window, placing a floppy with a new reader.ini file in the drive will cause the
Reader to copy the new file to the hard disk. The Reader must then be rebooted in order for the new file to take effect. If the new file loaded has incorrect settings, it is possible that the Reader will not function correctly. In this case, it will be necessary to reload a correct file. A sample listing of the reader.ini file is shown below.
15
PICS POC User’s Manual 13 January 2003
[SYSTEM]
RF COM PORT=1
DISPLAY ENABLE=1
[ID UNIT]
BAUD RATE=19200
[TCPIP]
IP ADDRESS=172.16.32.225
NET MASK=255.255.255.0
DEFAULT GATEWAY=172.16.32.1
DNS SERVER=0.0.0.0
PORT NUMBER=50000
[REPORTING]
PORT ID=0
BAUD RATE=19200
PARITY=0x0100
DATA BITS=8
STOP BITS=1
Table 2 Reader.ini Field Definitions
Section Field
SYSTEM
ID UNIT
TCPIP
RF COM PORT
DISPLAY ENABLE
BAUD RATE
IP ADDRESS
NET MASK
DEFAULT GATEWAY
DNS SERVER
Meaning
Identifies which Com Port is attached to the RF interface. Should always be 1.
Set to 0 to disable message output to the monitor. Typically should be left at 1.
Specifies the baud rate of the RF interface Com Port. Should always be 19200.
This is the IP address assigned to the
Reader by the network administrator.
Specified as xxx.xxx.xxx.xxx
This is the net mask associated with the IP address. This value may be obtained from the network administrator.
This is the IP address for the default gateway. This value may be obtained from the network administrator.
This value specifies the DNS server.
The Reader does not support DNS.
This value should be set to 0.0.0.0
16
PICS POC User’s Manual 13 January 2003
REPORTING
PORT NUMBER
PORT ID
BAUD RATE
PARITY
This specifies the port number that the Reader will accept socket connections on. It is currently hard coded in the PICS Manager software to 50000.
This is the Com Port that is used by the Access Control System interface.
It should always be set to 0.
Specifies the baud rate for the
Access Control System interface. Set it according to the Access Control
System requirements.
Specifies the parity for the Access
Control System interface. Set it according to the Access Control
System requirements. Valid values are:
0x0100 NONE
0x0200 ODD
0x0400 EVEN
0x0800 MARK
DATA BITS
STOP BITS
0x1000 SPACE
Specifies the data bits for the Access
Control System interface. Set it according to the Access Control
System requirements. Valid values are 5, 6, 7, and 8.
Specifies the baud rate for the
Access Control System interface. Set it according to the Access Control
System requirements. Valid values are 1 and 2.
The fields that are shown in bold are fields which the maintainer may have to adjust as part of the installation, or if the system configuration is changed. It is recommended that a copy of the current reader.ini file be stored somewhere safe. This copy can be used as a template for making a new file should changes be required.
17
PICS POC User’s Manual 13 January 2003
4.0 Installation
4.1 Reader
Refer to EG&G Drawings 126764-10, PICS Installation and 126762-10, Assy, PICS
Reader Terminal Unit.
CAUTION
This unit is powered by 120 VAC. This voltage can be extremely dangerous and can cause death. Always use an insulated probe when attempting to measure 120 VAC and be extremely careful not to touch places where this voltage is present.
The PICS Reader Terminal Unit is contained in a 16” x 16” x 8” NEMA 4X enclosure.
This enclosure may be mounted on a wall by using the tab mounts or pole mounted on a
3 or 4 “ pole by using Unistrut cross channels and U-bolts. There are two ¾” conduit entrances in the bottom of the enclosure, the right-hand entrance is for the 120vac power and the left-hand entrance is for the data communications cables (RS-232 three wire and
100BaseT). Liquid tight flexible ¾” conduit is recommended for these connections.
Follow NEC and local electrical codes. The AC power is connected to the right hand terminal block on the back panel of the unit. The AC ground wire is connected to the ground terminal in above the AC terminal block. The RS-232 cable should be terminated with a DE-9S female connector and connected to the RS-232 transient protector. The
100BaseT cable should be terminated with a Category 5 RJ-45 connector and connected to the 100BaseT transient protector.
WARNING
Installation of antenna near power lines is extremely dangerous and can result in death. Follow installation instructions packed with antenna .
This description assumes that the Enrollment Station PC has been set up and configured prior to installing the Enrollment Station hardware and software. Place the Enrollment
Station RF Interface box in a convenient location for use during PIC enrollment. The location should provide a clear path to the PIC which enrolling users will be holding.
Connect the Enrollment Station RF Interface RS-232 9 pin connector to an unused COM port on the PC via a straight through, male to female cable. Connect the Enrollment
Station RF Interface AC adaptor to the power input and plug it into an available AC outlet. When the Enrollment Station RF Interface is turned on, the LED should light.
When the Enrollment Station sends data to the Enrollment Station RF Interface, the LED will momentarily turn off.
18
PICS POC User’s Manual
5.0 Specifications
5.1 Reader
Physical
13 January 2003
Power:
Communication
Access Control
System Interface:
Enrollment Station
Interface:
Radio
88 – 132 VAC, 8 Amps
RS-232, configurable baud rate, parity, data bits and stop bits
100BaseT Ethernet
TX Power:
Modulation:
Harmonic
Emissions:
Antenna:
+4 dBm max (power attenuated for application, typical radiated power less than 1mW)
FSK @ 19.2 Kbps
-43 dBc
Decibel Products, DB842H35-SY, 12.4 dBd, 35º/14.5 dBi Gain
5.2 Enrollment Station RF Interface
Physical
Size:
Weight:
Power:
Communication
Enrollment Station
Interface:
Radio
3.6 x 5.75 x 1.289 inches
0.45 lbs (7.2 oz.)
5.775 – 16.5 VDC, 350 mAmps
RS-232, 19.2 kBaud, no parity, 8 data bits, 1 stop bit
TX Power:
Modulation:
+4 dBm max (1mW max.)
FSK @ 19.2 Kbps
19
PICS POC User’s Manual
Emissions:
Antenna:
5.3 PIC
Physical
Size:
Weight:
Power:
Radio
13 January 2003
Linx Technologies, ANT-916-SP, -1 dBi Gain
2.25 x 4.267 x 1.15 inches
0.36 lbs (5.8 oz.)
Internal – 4 AAA batteries, 3.9 – 7 VDC, 250 mAmps average (when activated)
TX Power:
Modulation:
Harmonic
Emissions:
Antenna:
+4 dBm max (1mW max.)
FSK @ 19.2 Kbps
-43 dBc
Linx Technologies, ANT-916-JJB, -1 dBi Gain
20
advertisement
Related manuals
advertisement
Table of contents
- 2 SCOPE
- 2 Glossary
- 3 Documentation Conventions
- 4 REFERENCE DOCUMENTS
- 5 DESCRIPTIONS
- 5 PIC Operation
- 7 Enrollment Station Operation
- 7 Enrollment Operation
- 7 User Database
- 8 Enroll Screen
- 9 Enroll
- 9 PIC Status
- 10 Test
- 10 Display Log
- 10 Enrollment Process
- 10 Beginning Enrollment
- 11 Enrolling a Finger
- 11 Enrolling a Duress Finger
- 11 Finishing the Enrollment
- 11 Reader Screens
- 12 Monitor Screen
- 12 Database Screen
- 13 File Transfer Screen
- 14 Configuration Screen
- 14 Communication Port
- 14 Database Location
- 14 Reader IP Address
- 14 Interbase SQL Database Configuration
- 15 Reader Operation
- 18 Installation
- 18 Reader
- 18 Enrollment Station
- 19 Specifications
- 19 Reader
- 19 Enrollment Station RF Interface
- 20 PIC