Hansol LCD MSAB15BF-A LCDMonitor User Manual
Add to my manuals12 Pages
Hansol LCD MSAB15BF-A is a sleek and stylish LCD monitor that offers a range of features to enhance your computing experience. Its slim profile and compact design make it perfect for small spaces, while its high-definition display provides crystal-clear images. With a fast response time and wide viewing angles, the Hansol LCD MSAB15BF-A is ideal for gaming, watching movies, and working on creative projects.
advertisement
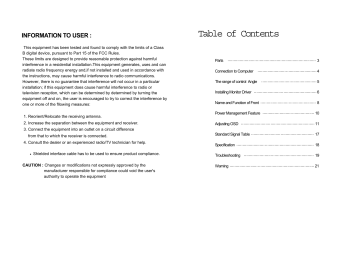
INFORMATION TO USER :
This equipment has been tested and found to comply with the limits of a Class
B digital device, pursuant to Part 15 of the FCC Rules.
These limits are designed to provide reasonable protection against harmful interference in a residential installation.This equipment generates, uses and can radiate radio frequency energy and,if not installed and used in accordance with the instructions, may cause harmful interference to radio communications.
However, there is no guarantee that interference will not occur in a particular installation; if this equipment does cause harmful interference to radio or television reception, which can be determined by determined by turning the equipment off and on, the user is encouraged to try to correct the interference by one or more of the fllowing measures:
1. Reorient/Relocate the receiving antenna.
2. Increase the separation between the equipment and receiver.
3. Connect the equipment into an outlet on a circuit difference from that to which the receiver is connected.
4. Consult the dealer or an experienced radio/TV technician for help.
Shielded interface cable has to be used to ensure product compliance.
CAUTION : Changes or modifications not expressly approved by the manufacturer responsible for compliance could void the user's authority to operate the equipment
Table of Contents
Parts
Connection to Computer
The range of control Angle
Installing Monitor Driver
Name and Function of Front
Power Management Feature
Adjusting OSD
Standard Signal Table
Specification
Troubleshooting
Warning
11
17
8
10
5
6
3
4
18
19
21
2
Good Posture Guide
Place the monitor to face the user and then adjust the monitor angle.
Take a break (for about 10 minutes) at every hour during the work with monitor.
Refer to the following figure to take the correct posture. about 50cm
Look down the monitor below the horizon.
Adjust the monitor to prevent reflection.
Relax shoulders and arms, and sit back on the chair.
Adjust the monitor stand to acquire required angle.
Maintain the arms horizontally and place hands softly on the keyboard.
Keep feet flat on the ground.
Parts
LCD Monitor
Signal Cable
User's Manual /
Warranty Card
AC Power Cable
Installation Diskette
12V-DC Adapter (Option)
For use only with power supply
MANUFACTURER : AcBel
MODEL : API-208-98010
MANUFACTURER :
MODEL : PSCV45114A
MANUFACTURER :
MODEL : U048-S012035HA
MANUFACTURER :
MODEL : LS-42S
3
Connection to Signal Source
Basic Option
The range of control Angle
Power Stand Form
4
Port For 12V DC Cable From adapter or Stand.
Port For Signal Cable From Signal Source.
Port For AC Power Cable
< Power source connection > < SIgnal cable connection>
General
For Macintosh
Adapter for Macintosh (Optional)
Refer to the table on the rear side of the optional Macintosh adapter and adjust DIP switch by the resolution.
1. Use 220 V or 110 V. (Free Voltage)
2. Connect monitor and Signal Source via Signal cable
3. Power on the monitor and computer.
4. Connection is finished.
Forward 4 Default Backward 31
Power Adapter Form
Forward 4 Default Backward 31
5
Installing Monitor Driver
Run (Click) "Install" at Floppy driver and select the model name to set the optimum display in Window 95, 98 or 2000.
Use the Driver provided.
Automatic Installation
1. Insert the Diskette to the Floppy Diskette driver.
2. Double-click "Install.exe".
3. Select the model and click "OK" button.
4. Select inf file, and then click "OK" button.
5. Click "Exit" button to close the installation.
Manual Installation
1. Insert the Diskette to the Floppy Diskette driver.
2. Click 'My Computer' and follow the procedure below.
6
Click 'Control Panel'.
Click 'Display'.
Click 'Settings'.
Click 'Advanced..'.
Click 'Monitor'.
Click 'Change..'.
Click 'Next>'.
Click 'Display a list of all...'.
Click 'Next>'.
Select the driver and click 'OK'.
Click 'Have Disk..'.
Click 'Next>'.
Click 'Finish'.
Click 'Next>'.
3. Select "Exit" if the monitor model is changed, and then reboot the Windows.
7
Name and Function of Front
Front panel
8
MENU BUTTON
SELECT/ AUTO BUTTON
POWER BUTTON
+ / BUTTON
- / BUTTON
Functions
Power button
Power button is located in the lower center of the Front Bezel.
You can push the button to turn on/off the power.
Power Indicating LED
If the green LED around the power switch turns into blinking, it indicates the monitor is in power saving mode.
On Screen Display (OSD) Function Button
OSD buttons on the front of bezel perform the following functions.
MENU : Press the button to display menus.
If you press this button when OSD is displayed, you can switch display to the previous menu and exit menu.
SELECT/ AUTO : Press this button, when OSD is displayed, to select the menu..
When OSD is not displayed, you can perform automatic setting..
POWER : Power button.
-/ , +/ : By pressing these button when OSD is displayed, you can move cursor into the menus which you want.
After the SELECT button, you can change gauge level or select sub menus.
When OSD is not displayed, you can adjust brightness and contrast.
9
10
Power Management Feature
When not in use for a long time, the monitor automatically reduces its power consumption, meeting power saving standards of EPA and NUTEK.
The monitor is equipped with a power saving circuit that confirms to the world-standard Display Power Manager Signalling
(DPMS) mode of Video Electronics Standard Association (VESA).
The power management feature requires that the video card of the computer should support DPMS function.
Status
Normal
DPMS mode
LED Sign Power Consumption
Green ON
Green Blinking
( 2 second interval )
Normal Power
5 W or Below
No image is displayed with Green blinking.
Monitor is in power saving mode.
Use mouse or keyboard to release power saving mode.
No image is displayed without LED on.
Power cable plug must be pulled out.
Check the power plug on monitor and on the wall.
"Out of range" displayed on the screen.
This message is displayed when the signal from video card exceeds the maximum frequency of the monitor. Readjust resolution and frequency in accordance with the monitor capacity. (Refer to Standard Signal Table)
Adjusting OSD
Brightness
MENU SELECT
1. Press the Menu button.
2. Use to move Brightness ICON.
3. Use SELECT button to select it.
4. Use to adjust the brightness.
5. Press SELECT button to exit.
6. Press MENU button to finish adjusting OSD.
Contrast
MENU SELECT
1. Press the Menu button.
2. Use to move Contrast ICON.
3. Use SELECT button to select it.
4. Use to adjust the contrast.
5. Press SELECT button to exit.
6. Press MENU button to finish adjusting OSD.
Horizontal Position
MENU SELECT
1. Press the Menu button.
2. Use to move H-Position ICON.
3. Use SELECT button to select it.
4. Use to adjust display left or right.
5. Press SELECT button to exit.
6. Press MENU button to finish adjusting OSD.
11
12
Vertical Position
MENU SELECT
1. Press the Menu button.
2. Use to move V-Position ICON.
3. Use SELECT button to select it.
4. Use to adjust display upward or downward.
5. Press SELECT button to exit.
6. Press MENU button to finish adjusting OSD.
Clock
MENU SELECT
1. Press the Menu button.
2. Use to move Clock ICON.
3. Use SELECT button to select it.
4. If Auto-cnfig function fails to remove Video noise,
Use or to remove vertical noise.
( Adjusting clock phase is required after the adjustment of clock.)
5. Press SELECT button to exit.
6. Press MENU button to finish adjusting OSD.
Clock Phase
Clock Phase
MENU SELECT
1. Press the Menu button.
2. Use to move Clock Phase ICON.
3. Use SELECT button to select it.
4. Use to correct fine trembling or Video noise.
5. Press SELECT button to exit.
6. Press MENU button to finish adjusting OSD.
Color
MENU SELECT
1. Press the Menu button.
2. Use to move Color ICON.
3. Use SELECT button to select it.
4. Press MENU button to return previous menu.
Preset Color
MENU
1. Press to move I or II.
2. Press SELECT button to select.
3. Press SELECT to exit.
4. Press MENU button to return previous menu.
I :Bluish white II : Reddish white
User Color
Clock Phase
SELECT
1. Use to move Red, Green, Blue ICON.
2. Use SELECT button to select color what you want.
3. Use to increase or decrease each color.
4. Press SELECT button to exit.
5. Press MENU button to return previous menu.
MENU
13
14
MENU SELECT
1. Press the Menu button.
2. Use to move SPECIAL ICON.
3. Use SELECT button to select it.
4. Press MENU button to return previous menu.
SELECT
1. Use to move Video Level ICON.
2. Use SELECT button to select it.
3. Use to select level.
4. Press SELECT button to exit.
5. Press MENU button to return previous menu.
MENU
OSD Timing
SELECT
1. Use to move OSD Timing ICON.
2. Use SELECT button to select it.
3. Press to adjust OSD Timing
4. Press SELECT button to exit.
5. Press MENU button to return previous menu.
MENU
SELECT
1. Use to move OSD Overlay ICON.
2. Use SELECT button to select it.
3. Press to select what you want.
4. Press SELECT button to exit.
5. Press MENU button to return previous menu.
MENU
SELECT
1. Use to move Sharpness ICON.
2. Use SELECT button to select it.
3. Press to select what you want.
4. Press SELECT button to exit.
5. Press MENU button to return previous menu.
MENU
Language
MENU SELECT
1. Press the Menu button.
2. Use to move Language ICON.
3. Use SELECT button to select it.
4. Use to select language in order.
5. Press SELECT button to exit.
6. Press MENU button to finish adjusting OSD.
15
16
MENU SELECT
1. Press the Menu button.
2. Use to move the Auto-config ICON.
3. Press SELECT button to select it.
( After auto configuration OSD disappear.)
In most case, Auto-Config adjusts display appropriately. Use PH or adjust CLK in accordance with graphic card to fine tune the display.
MENU
1. Press the Menu button.
2. Use to move the Auto-config ICON.
3. Press SELECT button to see S/W revision date.
4. Press SELECT button to exit.
5. Press MENU button to finish adjusting OSD.
You can know a display information
(Horizontal, Vertical Frequency)
MENU SELECT
1. Press the Menu button.
2. Use to move the Reset ICON.
3. Press SELECT button to select it.
4. Press MENU button to finish adjusting OSD.
(By selecting Reset ICON, you can initialize OSD menu.)
Standard Signal Table
Resolution
VGA (720 X 400)
VGA (640 X 480)
VGA (640 X 480)
SVGA (800 X 600)
XGA (1024 X 768)
XGA (1024 X 768)
MAC (640 X 480)
MAC (832 X 624)
Horizontal Frequency
(KHz)
31.469
31.469
37.500
46.875
48.363
60.023
35.000
49.726
Vertical Frequency
(Hz)
70.087
59.940
75.000
75.000
60.004
75.029
66.667
74.551
Clock Frequency
(MHz)
28.322
25.175
31.500
49.500
65.000
78.750
30.240
57.284
Pin assignment table D-Sub
Mini 15pin connector
Pin No.
1
Assignment
Red Video
Pin No. Assignment
9 5V Input
1 5
6
4 N.C
5 Ground
6 Red Video Ground
7
8
Green Video Ground
Blue Video Ground
14
15
V.Sync
SCL
11 15
15pin D-Sub
10
17
18
Specification
Model
Type
H530(B15BF)
Amorphous active matrix super TFT LCD
Screen Size
Maximum Resolution
Pixel Range
Display Colors
38.1cm (Diagonal)
1024 X 768 @ 75 Hz
0.297 mm X 0.297 mm
262,144 Color
LCD
Panel
Contrast Rate
Visual Angle
Response Speed
Brightness
300 : 1
70° / 70° / 55° / 60° (Left / Right / Up / Down)
25 ms
250 cd/m2
Synchro nization
Video
Input
Power
Consumption
Horizontal Frequency
Vertical Frequency
Video Signal
60kHz (Max.)
75 Hz (Max.)
Analog RGB (0.714 Vpp) 75 ohm
Synchronous Signal Mode H, V Separate TTL Sync,
Maximum
Power Saving Mode
Control key Front Part
32W
Under 5 W
MENU, SELECT/AUTO, POWER, -/ , +/
Power Stand
Input: 90/264V (50~60 Hz)
Output: 12V, 3.35 A, 40W
Input: 90/264V (50~60 Hz)
Power Adapter (option)
Wall Mount
Output: 12V, 3.5A, 42W
VESA Standard
Safety
Standard
& EMI
Safety Standard
EMI
Low Radiation
Dimension
Size and Weight
UL, CE, TUV, CB
FCC
MPR-II
Power Stand 358 X 214 X 353.5 / 3.98 Kg
Power Adapter 358 X 128 X 346 / 3.8 Kg
Troubleshooting
Power LED is off.
No picture.
Check the power connection.
(Refer to page 4)
Message, "No signal." is displayed on the screen.
Message, "No cable" is displayed on the screen.
Check the computer power is on.
Check the computer connection cable.
(Refer to page 4)
Screen looks to be run down.
Screen is not clear.
Display is unstable and trembling.
Check the signal cable between monitor and computer. (Refer to page 4)
Perform Auto_config .
Remove attaches to the signal line
(Video extension cable and others) and switch on.
Perform Clock and Adjust PHASE.
Switch off/on the monitor.
Check the resolution and frequency of computer and video card, and set up again refer to the current monitor mode and standard signal mode table.
19
20
Color is irregular.
Double images or
'ghosts'.
Picture is dark.
Adjust COLOR at User Mode in OSD Color
Menu.
Check the resolution and frequency of computer and video card, and set up again in reference to the current monitor mode and standard signal mode table.
Adjust COLOR at User Mode in OSD Color
Menu.
Picture is biased or cut or too wide.
Perform Auto-Config.
Power LED turns into blinking.
Monitor is in power saving mode.
Warning
To prevent damage or loss, please read this warning carefully.
When connecting/disconnecting the plug, pull out the plug itself, and never pull the cord to prevent fire caused by short.
To prevent electric shock, do not connect/disconnect the plug with wet hand.
If you see smoke or smell something burning, stop using the unit, switch off the power, pull out the plug, and then contact your local service station.
To prevent fire, do not connect a large number of equipments in a single line.
To prevent fire and electric shock, pull out the plug in case of thunder and lightening.
To prevent fire and electric shock, do not try to take the monitor apart or repair it yourself. Contact your local service station or customer service center for inspection, modification or repair.
21
22
M e m o
advertisement
* Your assessment is very important for improving the workof artificial intelligence, which forms the content of this project
Key Features
- 15-inch LCD display with a resolution of 1024 x 768
- Fast response time of 5ms
- Wide viewing angles of 170 degrees
- Built-in speakers
- VGA and DVI inputs
- VESA mount compatible