Hena Digital Technology (Shenzhen) M7CMID012 MultimediaInternet Device User Manual
Add to my manuals
12 Pages
Hena Digital Technology (Shenzhen) M7CMID012 is a multimedia tablet with a variety of features that make it perfect for staying connected, entertained, and productive. With its 7-inch high-resolution display, powerful processor, and long-lasting battery, the M7CMID012 is perfect for watching videos, playing games, browsing the web, checking email, and much more.
advertisement
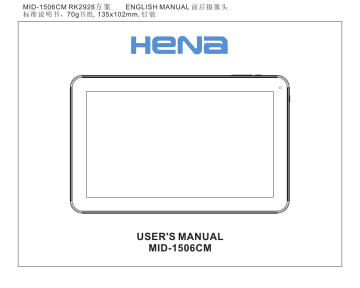
MID-1506CM RK2928
方案
ENGLISH MANUAL 前后摄像头
标准说明书, 70g 书纸, 135x102mm ,钉装
USER'S MANUAL
MID-1506CM
Table of Contents
Table of Contents......................................P1
Features..................................................P2
Unit at a Glance .......................................P3
Getting Started....................................P4-P5
About Applications...............................P5-P6
Preinstalled Applications...........................P6
Connect to a Wi-Fi network...................P7-P8
Optional Connections.........................P9-P10
Specifications.........................................P10
1
Features
Browse the Web.
Visit your favorite websites
Check your e-mail
Keep in touch with friends and family
Watch YouTube™ videos
Browse the world’s most popular videosharing community
Read your favorite books
Download thousands of books with the included E-book reader *
Discover thousands of apps for Android™
Games, applications, and more with marketplace(need for customer installed)
Connect to the Internet wirelessly
High-speed Wi-Fi 802.11 b/g/n networking
Enjoy your media library anywhere
Portable powerhouse plays popular music, video,and photo formats microSD memory card reader
Increase your storage capacity (up to 32 GB supported)
Built-in camera
Convenient front-facing camera(0.3MP)
Automatic orientation detection
Read any way you want; the display adjusts automatically!
Reading books in the ePub format requires the included E-book reader application.
Requires optional HDMI cable
(Type A-to-Type C). 1080p HD video playback requires a video file encoded at 1080p.
Streaming video quality will be affected by the source, and the quality and condition of your network connection.
2
Unit at a Glance
9 8
10
1
2
3
4
5
6
7
10
VOL+ VOL-
1. Power
Press to turn the unit on, or to turn the screen on or off.
Press and hold to access the Power Off menu.
2.Headphone
Audio output connection for headphones.
3. HDMI
Connect to a TV or other displays.
4.USB OTG AND HOST
Connect to a USB device or a computer to transfer data (e.g. music, videos,photos, files).
Connect to a USB device
5. RESET
Press this button to force off the system when the device is halted.
6.DC IN 5V
Connect to an adapter or a computer to supply power.
7.TF-CARD
Load external TF-cards here.
8.
Return key
9.VOL+/VOL-
Press VOL+ to increase the volume level.
Press VOL- to decrease the volume level.
10.Camera
Use it to take pictures or capture videos .
3
Getting Started
Turning the Tablet on or off
To turn the tablet on:
Press and hold the Power key until the LCD screen turns on. Wait until the Home screen appears; the tablet is now ready for use.
To turn the tablet off:
1.Press and hold the Power key until the
Device Options menu appears.
Turning the Screen On or off
(Standby)
When the tablet is on, you can turn off the screen to conserve battery power. Simply press the Power key once to turn the screen off. Press the Power key again to turn the screen back on.
To conserve battery power, the screen can be set to turn off automatically when the tablet is not in use .
This Screen timeout option can be found in the Display menu.
2. Touch ok the screen to turn off the tablet.
4
.
Getting Started
Unlocking the Screen
When the screen turns off, you will have to unlock the screen when you turn it back on.
To unlock the screen, drag the lock icon across the screen towards the unlock icon.
About Applications
To open an application, touch the application icon on the home screen or in the Launcher where you can tap the icon right up on the home screen to get in..
Launcher screen:
The screen shown above is for illustrative purposes only. Reserves the right to modify and improve the final list of applications available on the tablet.
5
About Applications
Preinstalled Applications
Some applications have been installed on your tablet for your convenience.
These applications include:
Browse the web.
Perform simple mathematical operations.
Take pictures or videos with the frontfacing camera.
Check your e-mail.
Music
Play music.
Settings
Access the Settings menu to adjust the tablet’s options.
Preinstalled Applications
Installing Applications
You can also download an install additional applications from the device’s applications marketplace, the web browser, or other sources.
The tablet must be set to allow installation of applications from non-Market sources. The
Unknown sources option can be set in the
Application settings menu.
6
Connect to a Wi-Fi network
The Notification bar displays icons that indicate your tablet’s Wi-Fi status.
Notification that an open Wi-Fi network is in range.
Connected to a Wi-Fi network (waves indicate connection strength).
[no icon] There are no Wi-Fi networks in range, or the Wi-Fi radio is off.
1. Turn on the Wi-Fi radio if it is not already on. To turn on Wi-Fi: a.Go to the Home screen: Press the Home key.
b.Open the Settings menu: tap the icon right up on the home screen to get into the launcher, then touch Settings icon.
c.Open the Wireless & networks menu: Slide the icon to ON status.
WIFI1
When Wi-Fi is on, the tablet will look for and display a list of available Wi-Fi networks.
If a network that you have connected to previously is found, the tablet will connect to it.If you don’t see your network in the list, you can force the tablet to re-scan. To scan for networks, tap the Menu key, and then touch Scan.
7
Connect to a Wi-Fi network
2. Select an available Wi-Fi network to connect to:
In the same Wi-Fi settings menu above,touch a network in the list.
If the network is open,the tablet will prompt you to confirm connection to the network. Touch Connect to confirm.
If the network is secured (as indicated by a Lock icon),the tablet will prompt you to enter a password or other credentials.Touch the Wireless password box to show the on-screen keyboard and then use it to enter the password. Touch
Connect to confirm.
WIFI1
When you have successfully connected to a
Wi-Fi network, the Notifications bar at the the low of the screen will show a Wi-Fi signal indicator.
To learn about how to add a Wi-Fi network when it is not in range or when the router is set to obscure the network name (SSID); or to configure advanced Wi-Fi options, please refer to the manual.
8
Optional Connections
Connecting to a Computer
Connect the tablet to a computer to transfer files.
1.Connect your tablet to the computer.
With the included USB cable: Plug the small end of the cable into the USB 2.0 high speed connector of the tablet. Plug the large end of the cable into an available USB 2.0 high speed port on the computer.
2.When your tablet is connected,slide up the
USB icon right down on the screen and then touch icon USB connected.
WIFI1
3.Mount the storage.
Touch button Turn on USB storage to mount the tablet’s built-in storage. When it is mounted, you can copy files to or from your tablet.
9
Optional Connections
Connecting to a Computer
To connect the tablet to the TV:
1. Plug the small end of the HDMI cable into the mini HDMI connector on the tablet.
2. Plug the large end of the HDMI cable into the
HDMI port on the TV.
3. Turn on the TV, and set its display mode to the
HDMI port that the tablet is connected to.
If you need help setting the display mode of the TV, please refer to the documentation provided by the TV manufacturer. If there is no sound from the tablet on your TV, you may need to set the HDMI switch settings, on the TV.
Specifications
Processor ROCKCHIP RK2928 1GHz(Cortex A9)
RAM
Storage
Display
Wi-Fi Networking
1GB DDR3
4 GB flash built-in; micro
SD card slot (max.32GB supported)
10.1”TFT LCD(1024X600),
Capacitive touch screen
IEEE 802.11 b/g/n
Mini HDMI type C(1080p and 720p supported) Video Output
Audio Output 3.5mm headphone
PC Interface USB 2.0 high speed
Additional Features
Built-in microphone
Front facing camera(0.3MP),
Rear camera 2.0MP
2x1W speaker
Operating System Android™ 4.1
Power
Playback Time
(hours)
Rechargeable Li-poly battery power
Adapter(DC 5V, 2A)
6 hours music,
3 hours video,
3 hours web browsing
Music was tested with a 128 kbps MP3 file; video was tested with a 1920x1080 MPEG-4/AVC file; browsing was tested with the screen brightness set to default. Actual playback results may vary.
10
FCC INFORMATION (ADDITIONAL)
Note: This equipment has been tested and found to comply with the limits for a Class B digital device, pursuant to part 15 of the FCC Rules. These limits are designed to provide reasonable protection against harmful interference in a residential installation. This equipment generate, uses and can radiate radio frequency energy and, if not installed and used in accordance with the instructions, may cause harmful interference to radio communications. However, there is no guarantee that interference will not occur in a particular installation. If this equipment does cause harmful interference to radio or television reception, which can be determined by turning the equipment off and on, the user is encouraged to try to correct the interference by one or more of the following measures:
—Reorient or relocate the receiving antenna.
—Increase the separation between the equipment and receiver.
—Connect the equipment into an outlet on a circuit different from that to which the receiver is connected.
—Consult the dealer or an experienced radio/TV technician for help.
RF Exposure
This device was evaluated for compliance with FCC RF Exposure requirements for typical body-worn operations with a separation distance of 0cm to the body. The use of accessories with metallic components in its assembly should be avoided. Accessories that do not satisfy these requirements may not comply with FCC RF exposure requirement.
advertisement
* Your assessment is very important for improving the workof artificial intelligence, which forms the content of this project
Key Features
- 7-inch high-resolution display for stunning visuals
- Powerful processor for fast and smooth performance
- Long-lasting battery for all-day use
- Built-in Wi-Fi for staying connected
- Expandable storage via microSD card slot
- Front-facing camera for video calls and selfies
- Rear-facing camera for taking photos and videos
- Built-in GPS for navigation
- Bluetooth connectivity for wireless accessories
- Android operating system for access to millions of apps