Huike Electronics(shenzhen) ZFN-R072C MobileInternet Device User Manual
Add to my manuals48 Pages
Huike Electronics(shenzhen) ZFN-R072C: Experience seamless connectivity, multimedia enjoyment, and effortless productivity with your new Android tablet.
Key Features:
-
Seamless Connectivity: Stay connected with built-in Wi-Fi capabilities, allowing you to browse the internet, access online content, and connect to wireless networks.
-
Multimedia Entertainment: Immerse yourself in your favorite movies, videos, and music with the tablet's vibrant display and high-quality audio. Enjoy crystal-clear visuals and captivating sound for an immersive entertainment experience.
-
Efficient Productivity: Handle your tasks and projects efficiently with pre-installed apps like Calendar, Calculator, and File Manager. The tablet also supports downloading additional apps from the Google Play Store to expand its functionality and cater to your specific needs.
advertisement
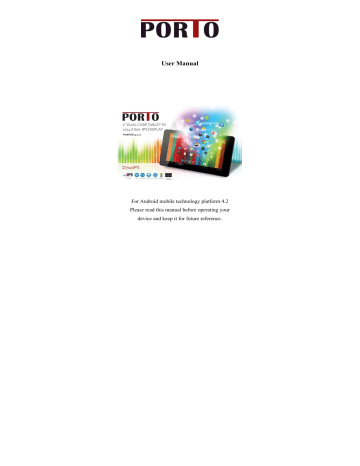
User Manual
For Android mobile technology platform 4.2
Please read this manual before operating your device and keep it for future reference.
Menu
Table of contents
Section One: Getting Started
1.1 S a f e t y … … … … … … … … … … … … … … … … … . 3
1.2 Power button…………………………………………..4
1.3 Charging the device…………………………………...6
1.4 Lock and unlock the screen…………………………...6
1.5 Touch-Screen Navigation…………………………….8
1.6 Homepage information column……………………….9
1.7 Text input……………………………………………...10
1.8 Reset………………………………………………….10
1.9 USB connect………………………………………….11
Section Two: System Setting
2.1 Connect to Wi-Fi networks…………………………..13
2.2 Sound setting…………………………………………15
2.3 Display setting………………………………………..16
2.4 Application setting……………………………………18
2.5 Date & time setting…………………………………...19
2.6 Language and input setting…………………………...19
2.7 Check battery level and usage details………………...21
2.8 Change backup & reset options………………………...22
1/45
Section Three: Internet Access
3.1 Browser………………………………………………...24
Section Four: Try Some Apps
4.1 Use All Apps ………………..…………………………26
4.2 Camera………………………………………………..27
4.3 Gallery………………………………………………..29
4.4 Video…………………………………………………30
4.5 Music…………………………………………………31
4.6 Calendar……………………………………………...33
4.7 Calculator…………………………………………….34
4.8 Explorer………………………………………………34
4.9 APK installer…………………………………………35
4.10 E-mail …………………………………………...36
4.11 Downloads……………………………………………38
4.12 Sound Recorder………………………………………39
4.13 Clock………………………………………………….40
Section Five: Hardware Configuration
…………………..41
Section Six: Attention
……………………………………...42
Important Safety Precautions
……………………………..42
2/45
Section One: Getting Started
1.1 Safety:
This manual contains important safety precautions and information of correct use. Please be sure to read this manual carefully before use so as to avoid any accidents.
Do not place the product in hot, wet or dusty environment, especially in summer; do not leave the product inside a car with all windows closed.
Avoid dropping, impacting or shaking the product violently; otherwise it may cause damages or malfunctions. Select a proper volume to avoid ear problem when using earphones.
Do not cross the road or drive vehicles, using headphones to avoid traffic accidents. Be sure to use the provided chargers and accessories in the package. Be sure to charge the product when the following situations take place,
System automatically shut down and it turns off soon after restart.
The battery icon shows lower or empty.
Operation keys do not respond properly.
3/45
1.2 Power button:
Turn on
Press and hold the power button about 2 seconds to open the screen.
Shut down
Press and hold the power button, then the screen shows< Do you want to shut down>, tap<OK> to shut down.
Turn on the standby mode
In boot mode, you can tap the power button on the top side of the tablet; the system will be set into the standby mode which can save power.
Reboot
Press the power button and hold for 2 seconds → Tap reboot
→ tap OK.
Silent mode
Press the power button and hold for 2 seconds → Tap Silent mode.
Reset
Press the reset button could be reset the device. It’s will clear
4/45
“
all the data, Please be careful with the function. After the current reset function cannot restart, it can only be turned off, so you need to press the power button to restart the device after reset.
Airplane mode
Press the power button and hold for 2 seconds → Tap Airplane mode.
Turn off the standby mode
In the standby mode, light tap of the power button on the top side to wake up the device, enter the normal operation.
Force turn off: If device does not respond, press and hold the power button for 8 seconds.
Note: If it is necessary, we don’t suggest use Force turn off .
You should follow the steps to perform the shutdown.
1.3 Charge the device
Apply the power adapter to charge for device.
Use this device for the first time; charge your battery 6 hours to ensure that the battery is full of charged before use. It is not recommended to use the device while charging. Plug the power adapter into an electrical wall outlet, and then connect to the
5/45
device to fully charge the battery before use (A full charge takes about 6 hours in the off status).
1.4 Lock and unlock the screen
Lock
Can be set to automatically lock screen or quickly press the power button to manually lock screen. The system provides four lock screen style for users. You can enter Settings →
Security → Lock Screen to switch.
Lock screen displays the following:
You can set up the sleep time in the <display> under system setting.
The system will sleep automatically and lock the screen to the
6/45
standby mode if without any activity when reaches the preset of standby time.
Unlock
Moving and dragging the Unlocked Icon to the right to unlock the screen and enter the application interface.
7/45
1.5 TOUCH-SCREEN NAVIGATION
The touch-screen allows for quick, easy and convenient navigation for all application.
Refer to the following method to operate the touch screen by the finger pulp:
Tap: Quick tap & release on an item on the screen.
Touch & hold: Touch and hold in place approx 2 seconds, and then release to display an options window. Finger slide: Touch
& slide your finger across the screen and then release.
1.6 Homepage information columns
After turning on the device, desktop displays with shortcut icons and arrow panel at the right side
Tap on any application icon to launch it.
8/45
Touch, hold and then slide icons to reposition them on the screen.
Touch, hold and slide icons onto to remove them from the Desktop screen.
1.7 Text input
When use the tablet, you can use the virtual keyboard to enter text, number, symbols directly by touching screen. After selecting the Android input method, the default keyboard show as below:
To switch the numbers and letters, please press
To switch the capital and lowercase letter, please press
9/45
1.8 Reset
Reset Button:
Press the reset button to re-boot the device.
Reset will erase all data on the device, please caution this feature. (
Note: the reset function does not restart system, so after reset you need to press the power button to re-boot.)
1.9 USB connect
Connecting to a computer
Please connect PC with USB cable to your tablet and you will see on your tablet, click this sign and turn on USB storage to connect your device.
1. Connect the Device and computer by Micro USB cable, the reminder column will show the remind information.
2. Click the USB icon, pop up the status with reminder information Show as below picture:
(1). Click the “USB Connected”, it will be shown as below
Picture,
10/45
(2). In the pop-up picture, click “Turn on USB storage”; after the connection is successful, the robot icon will turn yellow.
Show as below:
Turn off USB storage to disconnect your device with PC
11/45
3. Copy files between your computer and your Android’s SD card.
4. After copying finishes, click “Turn off USB storage” to disconnected.
When the device is connected to the computer, please do not play files, in order to avoid adverse effects.
Section Two: System Setting
2.1
Connect to Wi-Fi networks
Turn Wi-Fi on & connect to a Wi-Fi network
If you’re adding a Wi-Fi network when first setting up your tablet, Wi-Fi is turned on automatically.
1.
Touch Settings > Wireless & networks > Wi-Fi .
2.
Slide the Wi-Fi switch to the
On position.
The tablet scans for available Wi-Fi networks and displays the names of those it finds. Secured networks are indicated with a Lock icon. If the tablet finds a network that you connected to previously, it connects to it.
3.
Touch a network name to see more details or connect to it, and type a password if necessary.
12/45
Or, if your Wi-Fi router supports Wi-Fi Protected Setup, touch the WPS icon on your tablet, and then touch the same button on your router.
To modify a network’s settings, touch & hold the network name.
Add a Wi-Fi network
You can add a Wi-Fi network so that your tablet will remember it, along with any security credentials, and connect to it automatically when it’s in range. You must also add a Wi-Fi network if the network does not broadcast its name (SSID), or to add a Wi-Fi network when you are out of range.
To join a secured network, you first need to learn security details from the network’s administrator.
13/45
1.
Turn on Wi-Fi, if it’s not already on.
2.
Touch the Plus icon at the top of the screen.
3.
Enter the SSID (name) of the network. If necessary, enter security or other network configuration details.
4.
Touch Save .
The information about the network is saved. Your tablet will connect to this network automatically the next time you come within range.
Forget a Wi-Fi network
You can make the tablet forget about the details of a Wi-Fi network that you added—for example, if you don’t want the tablet to connect to it automatically or if it’s a network that you no longer use.
1.
Turn on Wi-Fi, if it’s not already on.
2.
In the Wi-Fi settings screen, touch the name of the network.
3.
Touch
Forget in the dialog that opens.
2.2 Sound setting
Change sound settings
14/45
If your tablet has multiple users, each has separate Sound settings.
To customize the sounds your tablet makes, go to
Settings >
Device >
Sound:
Volumes set the master volume separately for music, notifications, and alarms. You can still use the physical volume control on the tablet to rise or lower volume of whatever sound is currently playing.
Default notification announces the arrival of notifications unless you specify a different sound in an individual app.
Touch sounds give audible feedback when you touch active icons or buttons on the screen.
Screen lock sound is triggered when you unlock the screen.
2.3 Display setting
To change your tablet’s brightness, font sizes, and more, go to
Settings > Device > Display
.
15/45
Brightness
Touch and drag the slider to set the brightness or touch.
Automatic brightness
.
Touch OK to save the setting.
Wallpaper Settings
You can choose a picture to display on the Home Screen, Lock screen, or to both the Home and lock screens. Choose from preloaded wallpaper images or select a photo you have downloaded or taken with the Camera.
1.
From a Home screen, touch
Settings ➔ Display ➔
Wallpaper
.
2.
Touch
Home screen
,
Lock screen
, or
Home and lock screens .
Then Select wallpaper from screen displays the following options:
Gallery
,
Live wallpapers
, and
Wallpapers
.
Gallery
: Access the Gallery to select a photo. Touch a photo to select it. Crop and resize the picture, if desired. Touch
Done to save the picture as wallpaper. Touch Cancel to cancel.
• Live wallpapers
: Choose from pre-loaded interactive animated wallpapers. Touch a wallpaper to see an example. If available, touch
Settings to view options for the selection.
16/45
Touch
Set wallpaper to save your choice. Touch
Back to return to the Live wallpapers menu.
• Wallpapers
: Choose from pre-loaded wallpaper images.
Touch an image to view it. Touch
Set wallpaper to save it as wallpaper. Touch Back to return to the Home screen.
Dormancy time
When the screens in light state a period of time, it will automatically lock to save the power if without any operations.
Font size
This option changes the font size to the largest available. For more fine-grained control over font size, go to
Settings > Display > Font size
. Touch
Font size and select a font size.
2.4 Application setting
In the application setting, you can manage the running services and access rights.
Management and development only for developer.
Application management
In this setting, it is easy to manage and delete some applications that have been installed.
17/45
First, get into the application list, click the according to sort buttons to order the alphabet and number; click the all menu to scan the running program or programs that provide by a third party software developers.
Chick on an application, you can see the application’s relevant information to clear the cache unloads programs, clears the default value or forced to stop operation etc.
Running services
In this setting, you can end and set up some programs that are running
Access management.
In this setting, by using the opening or prohibition to manage the applications to access content permissions .
View and control services running on your device.
1. From a Home screen, touch Apps ➔ Settings ➔
Application manager
.
2.
Touch the
Running tab. All the applications that are currently running on the device display.
3.
Touch
Show cached processes to display all the cached processes that are running. Touch Show services in use to switch back.
4.
Touch one of the applications to view application information. The following options display:
18/45
• Stop
: Stops the application from running on the device. This is usually done prior to uninstalling the application.
2.5 Date & Time setting
In this setting interface, you can set up your system time and series options.
Time setting
You can use automatic time from the network, to choose the time zone, to set specific date and time and display format in time setting.
2.6 Language and input setting
In this setting interface, you can choose the language and keyboard input you want.
Language
Set the language used by your device.
1.
From a Home screen, touch
Apps ➔ Settings ➔ Language and input
➔
Language
.
2.
Touch a language / locale from the list.
Input method
In here the input methods can be set by users, you can add the words in the dictionary or to delete.
Keyboards and Input Methods
19/45
Set the keyboard used by your device.
1.
From a Home screen, touch
Apps ➔ Settings ➔ Language and input
.
2.
Touch
Default and select a keyboard.
This keyboard is the only selection available for this device.
3.
Touch
Set up input methods
.
4.
Touch
Google voice typing to automatically use Google voice typing.
5.
Touch next to Google voice typing. The following options are available:
• Choose input languages
: Touch
Automatic to use the local language or select a language from the list.
• Block offensive words
: Enable or disable blocking of recognized offensive words from the results of your voice-input
Google searches. When enabled, a check mark appears in the check box.
• Download offline speech recognition
: Enable voice input while offline. Touch the
All tab to download speech recognition for other languages.
Android keyboard
You can set up automatic capital function of opening or closing.
2.7 Check battery level and usage details
20/45
Open
Settings > Device > Battery
.
The list at the bottom of the screen shows the breakdown of battery usage for individual apps and services. Touch a graph for more details. The details screen for some apps includes buttons that allow you to adjust settings affecting power usage, or stop the app completely. Battery status (charging, discharging) and level (as a percentage of fully charged) are displayed at the top of the screen.
The discharge graph shows battery level over time since you last charged the device, and how long you’ve been running on battery power.
See how much battery power is used for device activities.
1.
From a Home screen, touch
Apps ➔ Settings ➔ Battery
.
The battery level displays in percentage. The amount of time the battery was used also displays. Battery usage displays in percentages per application.
2.
Touch
Screen or
Android System to view how the display and the Android system are affecting battery use.
2.8 Change backup & reset options
If your tablet has multiple users, only the owner can see the backup & reset options.
21/45
To view the settings described here, go to
Settings > Backup
& reset
.
You can back up settings and other data associated with one or more of your Google Accounts. If you need to replace or factory reset your device, you can restore your data for any accounts that were previously backed up.
These options are available:
Back up my data.
If you check this option, a wide variety of your personal data is backed up automatically, including your
Wi-Fi passwords, Chrome bookmarks, a list of the apps you’ve installed on Google Play, the words you’ve added to the dictionary used by the onscreen keyboard, and most of your customized settings. Some third-party apps may also take advantage of this feature, so you can restore your data if you reinstall an app.
If you uncheck this option, your data stops getting backed up, and any existing backups are deleted from Google servers.
Backup account.
Displays the Google Accounts whose information gets backed up. You must sign in with one or more of these accounts on a new or reset device to retrieve the associated information.
22/45
To add a new account, touch
Backup account > Add account.
Automatic restore.
Check this option to restore settings and other data when you reinstall an app. This feature requires that you are backing up your data with your Google Account and that the app is using the backup service.
Factory data reset.
Touch this option, then
Reset tablet to erase all your personal data from internal storage, including information about your Google Account, any other accounts, your system and app settings, any downloaded applications, and your music, photos, videos, and other files.
After resetting your tablet, you’ll need to re-enter the same information requested when you first set up your tablet. If you’ve been backing up your data to a Google account, an option during the setup process allows you to restore it.
Some third-party apps also make use of the backup service, so if you reinstall one, its settings and data are restored.
23/45
Section Three: Internet Access
3.1 Browser
Require network connection before using a web browser, if there are network supporting problems, please contact your network operator or the service provider.
Make sure the WIFI signal is within range.
Please touch to set up the WIFI connection and select the available WIFI source from the list.
Touch here in the application list to enter the browser pages; the default homepage is the Recently Viewed showing recently viewed pages.
24/45
Browser supports the following features :
Enter the URL-touch the input area to get the soft keyboard, then text the UPRL Bookmark search-click this into the bookmark.
to add
Touch this to read the favorite website that collected.
Touch this
Touch this
to search the internet.
to add new browser.
Touch this to close the browser.
25/45
Section Four: Try some Applications
4.1 Use All Apps
To see all your Apps, touch All Apps in the Favorites tray on any Home screen.
This is where you can see all your Apps, including those downloaded on Google Play. You can move App icons to any of your Home screens.
From All Apps, you can:
• Move between screens. Swipe left or right.
• Open an App. Touch its icon.
• Place an App icon on a Home screen. Touch & hold the
App icon, slide your finger, and lift your finger to drop the icon in place.
• Browse widgets. Touch the Widgets tab at the top of any
All Apps screen.
• Get more Apps. Touch the Play Store icon in the list of
App icons.
To remove an App icon from the Home screen, touch & hold it, slide your finger toward the top of the screen, and drop the app over the Remove icon.
To view info about an App from an All App screen, touch & hold it, slide your finger toward the top of the screen, and drop
26/45
the app over the App Info icon.
Most Apps include a Menu icon near the top or bottom of the screen that lets you control the app’s settings.
4.2 Camera
Touch this in the application list to enter the camera, the views showed on the screen and you can do the following as picture:
27/45
Camera
Click this to get snap shot.
Click this to set up white balance, scene mode,
Video
Click this
save.
to video and do the relevant operation.
Click this to set up white balance, time lapse interval, save.
28/45
4.3 Gallery
Click here pictures.
in the application list which including all the
Click this can classify the pictures by time and place, click this to enter the camera.
Click this to choose the album to edit or delete.
Click this to enter slides show when enter the album.
29/45
4.4 Video
Touch this to the video play.
There are some control areas at the bottom after you enter the video.
4.5 Music
Touch here to the music player. Music can be played by
30/45
artists or album classification.
This page displays the songs alphabetically.
Click the songs you want to listen and get into selected state to play.
Click on the now playing will playing being played album page; there will be lyrics showed under the page right.
Play
Click one song to play.
31/45
List
Random play
Repeat
Lyrics
4.6 Calendar
Touch this to calendar, for the first time into the calendar interface will remind to add the Google account, which facilitates more calendar operation, if do not need to set, click on the not now
, otherwise to set up Google account settings, set into the calendar interface, the default page shows the months.
Day view
: Long press to the event to rebuilt, view, edit, and delete; click on the blank area can set up new events; long press the blank area you can built new events or display/not display the lunar day view.
Week view : Long presses the event to rebuilt, view, edit, and delete events; long press the blank area you can rebuilt events or display/not display the lunar weeks view.
Month view:
Long press date to build new calendar items or
32/45
display/not display the lunar month view.
Agenda
: list all events click or read the details.
In any view, when you switch to other date, week or month, all can be back to today or week or month now by touching
“today” button.
4.7 Calculator
Touch here in the application list to get into the calculator.
33/45
4.8 Explorer
Touch here in the application list, and it supports the files mutual copy in this two places SD Card, internal memory and USB.
Touch the button files.
to do multi operation and then edit the
Touch this to edit file including cut/copy/paste/delete.
For copy, in the files list, long press the file when it turns to multi operation, click copy, click to choose where to put the file, and then click this to paste.
34/45
4.9 APK installer
Touch here in the application list, it will install, unload the APK file automatically. It searches the APK file from SD
Card, Internal Memory.
Install
Click install
to install application in storage path from Internal
Memory and SD Card.
Manage
Click
Manage
in the APK installer interface, click the application that need to be managed to do
Launch, Export,
Uninstall.
4.10 E-mail
Require the internal support before using e-mail, if there are problems in network supporting; contact your network operator.
35/45
Add account
If you are the first time to use email, get into a mailbox interface directly or set up an account according to instruction.
If you want to add more mailboxes, click
Settings
on the top of the page to add more mailboxes, and then select Add account .
Draft e-mail
In inbox page, you can click this on the top of right page to draft mail quickly.
In the draft mail page, you can add mail recipients quickly.
Add attachment
Add attachments from the documents, when it succeeds, the name will show one “New e-mail” page; you can click to select to open or remove them.
36/45
Reply, forward mail
Click the right page preview area of the toolbar reply
Reply all , forwarding operation is same with the draft e-mail.
37/45
choices. The base
4.11 Downloads
Click here in the application list; you can preview the downloading or done document contents.
Click download file to stop or delete the download contents.
4.12 Sound Recorder
Click here in the application list to record sound.
38/45
Tap
Tap
to start recording.
to stop recording.
Tap
4.13
Clock
to play recording.
Click here in the application list to access clock interface.
39/45
Section Five: Hardware configuration
● Processor: RK3026 (ARM Cortes-A Duo core up to
1.02 GHz+GPU+1080P)
● Display : 7"IPS Panel
● Resolution : 1024 x 600
● Touch Panel : Capacitive Type
● Internal RAM : DDR3 1GB
● Internal Memory : 8 GB Nand Flash
● Webcam : Front 0.3MP, Back 2.0MP
● Wireless : 802.11b/g/n
● 3G : Support 3G Dongle (3G dongle is not in the product package)
● Operating System: Android 4.2.2
● External Memory : TF Card 1G~32G
● Support Image format : JPEG, BMP, GIF, PNG, TIFF
● Support Audio format : MP3, WMA, AAC, WAV
● Support Video format : AVI, RM/RMVB, FLV,
MPG4-1, MPEG-2, WMV
● Battery : 3.7V 3000mAh Embedded Lithium Battery
● Power : DC 5.0V 2A Adapter
● Accessories : Adapter, Instruction Manual
40/45
Section Six: Attention
Information provided in this manual may varies from model to model, so your model may not have some of the features described in this book. Pictures of features may also be different from actual one. This book reserves the right to change any information without any notice. For avoiding the accidents, please make sure to read this manual carefully before using.
Follow all precautions and instructions. Except as described in this manual, refer all servicing to qualified personnel. Do not use damaged power cords, accessories, or other peripherals. Do not use strong solvents such as thinners, benzene, or other chemicals on or near the surface.
41/45
Important Safety Precautions
1. Please do not put your device in high temperature, moisture or dust place; the tablet is not waterproof.
2. Avoid falling or violent collision, do not violently shake the touch screen, otherwise, it could lead to damage or display unmoral.
3. If system shutdown automatically, bootable again soon after the shutdown.
4. Please charge the tablet regularly if not use it for long time to avoid the damage caused by the excessive consumption from battery.
5. Do not disassemble or use alcohol, thinner or benzene class to swab product surface.
6. Please do not use the tablet when driving or walking in the street, otherwise it may lead to an accident.
7. Please choose the appropriate volume, if had tinnitus, please lower the volume or stop using.
8. Memory space available dishonest nominal for the android system itself takes up part of the memory space and the operation of the program will also take up space if you open them.
42/45
9. Storage capacity that dishonest nominal for android system occupies about hundreds of MB storage capacity, also in order to install the software needs, the system must lay off certain storage capacity, so the actual usable space and nominal space have deviation.
10. When CPU in high-speed operation, especially in games or in long time playback high-definition video, the fuselage will have the phenomenon of fever.
When the machine is charging, it will be a little hot (but not too hot), this is normal, and won’t effect your using.
11. Do not remove the connector while formatting, downloading and uploading. Otherwise it will make the device get error.
12. Do not dismantle this device by yourself, and do not polish it with alcohol, dilution, or benzene.
13. For those losses of removing memory caused by device damage, incorrect repair or some other reasons, our company will not take the responsibility. Please follow this manual to operate this device.
43/45
FCC STATEMENT
1. This device complies with Part 15 of the FCC Rules.
Operation is subject to the following two conditions:
(1) This device may not cause harmful interference.
(2) This device must accept any interference received, including interference that may cause undesired operation.
2. Changes or modifications not expressly approved by the party responsible for compliance could void the user's authority to operate the equipment.
NOTE: This equipment has been tested and found to comply with the limits for a Class B digital device, pursuant to Part 15 of the FCC Rules. These limits are designed to provide reasonable protection against harmful interference in a residential installation.
This equipment generates uses and can radiate radio frequency energy and, if not installed and used in accordance with the instructions, may cause harmful interference to radio communications. However, there is no guarantee that interference will not occur in a particular installation. If this equipment does cause harmful interference to radio or television reception, which can be determined by turning the equipment off and on, the user is encouraged to try to correct
44/45
the interference by one or more of the following measures:
• Reorient or relocate the receiving antenna.
• Increase the separation between the equipment and receiver.
• Connect the equipment into an outlet on a circuit different from that to which the receiver is connected.
• Consult the dealer or an experienced radio/TV technician for help.
RF warning statement
The device has been evaluated to meet general RF exposure requirement. The device can be used in portable exposure condition without restriction.
FCC Statement
This equipment has been tested and found to comply with the limits for a Class B digital device, pursuant to
Part 15 of the FCC Rules. These limits are designed to provide reasonable protection against harmful interference in a residential installation. This equipment generates uses and can radiate radio frequency energy and, if not installed and used in accordance with the instructions, may cause harmful
45/45
interference to radio communications. However, there is no guarantee that interference will not occur in a particular installation. If this equipment does cause harmful interference to radio or television reception, which can be determined by turning the equipment off and on, the user is encouraged to try to correct the interference by one or more of the following measures:
-- Reorient or relocate the receiving antenna.
-- Increase the separation between the equipment and receiver.
-- Connect the equipment into an outlet on a circuit different from that to which the receiver is connected.
-- Consult the dealer or an experienced radio/TV technician for help.
This device complies with part 15 of the FCC Rules.
Operation is subject to the following two conditions:
(1) This device may not cause harmful interference, and (2) this device must accept any interference received, including interference that may cause undesired operation.
46/45
Changes or modifications not expressly approved by the party responsible for compliance could void the user's authority to operate the equipment.
The antenna(s) used for this transmitter must be installed to provide a separation distance of at least 20 cm from all persons and must not be co-located or operating in conjunction with any other antenna or transmitter.
47/45
advertisement
* Your assessment is very important for improving the workof artificial intelligence, which forms the content of this project

