- Home
- Home security & automation
- Carbon monoxide (CO) detectors
- Innovative Control Systems
- JM7-IGWT-662008
- User manual
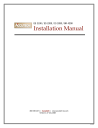
advertisement
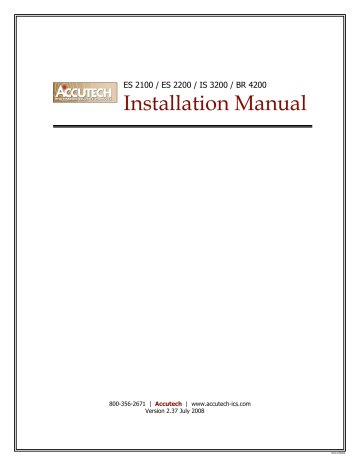
ES 2100 / ES 2200 / IS 3200 / BR 4200
Installation Manual
800-356-2671 | Accutech | www.accutech-ics.com
Version 2.37 July 2008
DOC.970003
Installation Manual Preface i
IMPORTANT FCC & DOC INFORMATION
Note: This equipment has been tested and found to comply with the limits for a Class B digital device, pursuant to Part 15 of the FCC Rules. These limits are designed to provide reasonable protection against harmful interference in a residential installation. This equipment generates, uses, and can radiate radio frequency energy and, if not installed and used in accordance with the instructions, may cause harmful interference to radio communications. However, there is no guarantee that interference will not occur in a particular installation. If this equipment does cause harmful interference to radio or television reception, which can be determined by turning the equipment off and on, the user is encouraged to try to correct the interference by one or more of the following measures:
Reorient or relocate the receiving antenna.
Increase the separation between the equipment and receiver.
Connect the equipment into an output on a circuit different from that to which the receiver is connected.
Consult the dealer or an experienced radio/TV technician for help.
Canadian D.O.C. Statement
This digital apparatus does not exceed the Class B limits for radio noise emissions from digital appartus as set out in the radio interference regulations of the
Canadian Department of Communications.
Le present appareil numerique n,emet pas de bruits radiolectriques depassant les limits appliques aux appereils numeriques de Class B prescrites dans le rglement sur le brouillage radiolectrique dicte par le ministere des Communications du Canada.
FCC ID/DOC for the
Zone/Auxiliary Receiver:
FCC ID: JM7-IGWT-660076
Canada IC: 2683A-660076
This device complies with Part 15 of the FCC rules.
Operation is subject to the following two conditions:
(1) This device may not cause harmful interference, and (2) this device must accept any interference received, including interference that may cause undesired operation.
FCC ID/DOC for the ES Sensor:
FCC ID: JM7-IGWT-662002
Canada IC: 2683A-662002
This device complies with Part 15 of the FCC rules.
Operation is subject to the following two conditions:
(1) This device may not cause harmful interference, and (2) this device must accept any interference received, including interference that may cause undesired operation.
FCC ID/DOC for the ES Controller:
FCC ID: JM7-ITYS-700035
Canada 2683 102 312
This device complies with Part 15 of the FCC rules.
Operation is subject to the following two conditions:
(1) This device may not cause harmful interference, and (2) this device must accept any interference received, including interference that may cause undesired operation.
FCC ID/DOC for the S-TAD:
FCC ID: JM7-IGWT-662008
Canada IC: 2683A-662008
This device complies with Part 15 of the FCC rules.
Operation is subject to the following two conditions:
(1) This device may not cause harmful interference, and (2) this device must accept any interference received, including interference that may cause undesired operation.
ii Preface Installation Manual
IMPORTANT:
Keep all Televisions, Computers, X-ray equipment, etc. at least 10 feet away from the ES Receiver. This includes equipment located on the other side of walls and doors.
Picture the area around the monitored zone as a big globe with the receive antenna as the center. Keep all sources of interference outside this globe.
IMPORTANT NOTICE
:
Do not store ES Sensor(s) within 3 feet of ANY of the sources of electrical noise listed on this page. These sources can reduce sensor activation.
This activation can lead to possible undesirable responses from the system.
Common Sources of Interference
Include:
Television
Computer
Medical Monitoring Equipment
Electric
Electrical Distribution Panels and
Transformers
Fluorescent
Some Electronic Washers and Dryers
X-ray and other Imaging Equipment
Unshielded Cables
Installation Manual UL Addendum (UL 294, BP9480) iii
FOR UL LISTED SYSTEMS:
ESI, ESR, ES
ESRI, ESRR
TW
FPI, FPIB
120 V
12
24
12
50-60 HZ
DC
DC (RMS)
DC
CURRENT
1 A
50 mA
150 mA
120 mA
PS51, PS68
MX, MXB
LT, SB, BR, CB
TAD, PTAD
CL-8A
PRI – 120 V
SEC – 12 V
12
3.0
9
12
PRI – 60 HZ
SEC - DC
DC
DC
DC
DC
PS51 = 5.1 A
PS68 = 6.8 A
500 mA
Standby off = 1.5 uA
Standby on = 5 uA
Transmit (BR) = 1.6 mA
Transmit activated (all) = 3 mA
NSC = 20 mA,
Transmit = (2s)80 mA
NSC = 15 mA,
Alarm = 55 mA
MODEL OPERATION
ESI, ESR Controller coordinates and controls all of the devices and functions.
ESRI, ESRR
TW
FPI, FPIB
SAP
GDP
ED
ADD
PS51, PS68
MX, MXB
Receiver picks up signal from an activated Tag and relays it to the
Controller (ESI) and the Multiplexer (MX).
Transmit wand antenna generates a Tag-activating signal near a monitored zone.
Fire Panel Interface ensures that in the event of a fire alarm, the Lock and
Elevator Deactivator will disengage.
Staff Alert Panel notifies staff when an activated Tag enters a monitored zone via a piezo and LEDs.
Graphic Display Panel provides staff with a visual representation of the floor being monitored and notifies staff when an activated Tag enters a monitored zone via a piezo and LEDs.
Elevator Deactivator prevents monitored residents from using the elevator.
Automatic Door Deactivator prevents monitored residents from using the door.
Power Supply
Multiplexer relay event information from the Controller to Graphic Display
Panels (GDP) and to the PC.
iv UL Addendum (UL 294, BP9480) Installation Manual
LT, SB, BR, CB
TAD, PTAD
Long Term (LT), Slotted Back (SB), Band Removal (BR), Cut Band (CB)
Tags, small wristwatch sized device, activated Tag sends signal via receiver to the Controller.
Tag activator/deactivator, also checks Tag’s battery and assists in finding lost Tags. PTAD is identical to TAD except it does not activate/deactivate tags. Testing with TAD shall be conducted before use daily.
CL-8A Keypad, used to disable audible device.
Installation - The control units and accessories are intended to be installed in accordance with the following:
1. The National Electrical Code, ANSI/NFPA 70.
2. Local Authority having Jurisdiction.
3. Manufacturer's installation instructions provided with each unit.
Access Control
1. The minimum system configuration consists of Model ESI, ESRI, TW, keypad, audible device or magnetic lock or door/elevator deactivator, Tags LT and/or SB and/or BR and or CB.
2. The system shall be installed in the fail-safe mode and shall release the lock upon loss of power, loss of connection between ESI and fire alarm control panel. Loss of battery to the
TAG (LT, SB, BR, CB) shall release the lock.
3. The control unit shall be mounted in a protected area.
4. The system does not provide standby power.
5. All accessories are restricted to be installed in the same room. A room is defined as an enclosed area bounded by walls extending from ceiling to floor, one or more of which may contain an entranceway that is marked with an Exit sign under the requirements of the NFPA code. An enclosed area bounded by walls from drop ceiling to floor is not considered a room but is determined to be part of the room. Rooms having no exit, as defined under the NFPA that are found within a room with exits, as defined by the NFPA, are considered part of the overall room.
6. Monitoring station is not UL Listed as an access control unit accessory.
7. This equipment is not evaluated as or meant to be installed as a burglary alarm system.
8. The Model ED is not listed as elevator equipment. The fire alarm control panel shall override the ED.
Installation Manual UL Addendum (UL 294, BP9480) v
9. The magnetic switch shall be UL Listed as a connector and switches.
10. Wiring of FPI must be wired to fail-safe in an alarm or loss of power condition.
11. The Passive Infrared Detector for use with this system is not intended to be used as an intrusion detector. It is for monitoring use only.
12. The following components have not been evaluated as a UL Listed access control unit accessory (although they may carry other UL listings): Local Alarm (LA), Central Alarm
CA3), Speakers (AS3), Timer (DNT), LED Tag (LED), Multi-Tone Local Alarm (MTLA),
Push Button Override (PBO), Tag Test Station (TTS) (the Tx antenna portion of the TTS has not been tested), Voice Alarm (VA)
13. The detection range for a zone-activated Tag is approximately 8 ft. but the actual range shall be determined by the Installation Test (Facility Performance Testing).
14. The Tag’s (LT, SB, BR, CB) battery status shall be checked with a TAD, PTAD at least twice daily.
15. The ESRR (remote receiver) may be used if the desired signal cannot be achieved with the internal receiver.
16. Models ESI and ESR are provided with a tamper switch.
17. Model ES has only been tested by UL for use in the ESI or ESR system.
18. The Tag Model CB’s Pod (plastic covers) has not been evaluated by UL.
19. The Tag’s (LT, SB, BR, CB) battery is not replaceable in the field.
vi Installation Manual
ICS/ACCUTECH LIMITED WARRANTY
Innovative Control Systems, Inc. (ICS) warrants its Accutech™ equipment (Product) against defect in materials and workmanship under normal use for one (1) year from the date of product shipment.
Defective equipment will be either repaired or replaced at ICS’ discretion, free of charge to the
Customer during the warranty period. ICS will supply labor depending on contract to repair or replace defective equipment, free of charge, during the warranty period only if ICS or an ICScertified subcontractor hired by ICS installed such equipment.
In addition, ICS warrants its Accutech™ ES 2200 / IS 3200 / BR 4200 System Tags against defects in materials and workmanship under normal use and service for a period of one (1) year from the date of shipment.
If a Tag fails during the warranty period due to defects in material and workmanship, ICS will at its sole discretion, repair or replace the Tag with like quality product free of charge, although overnight shipping charges may apply.
Furthermore, the express limited warranty of ICS shall be the sole and exclusive warranty of ICS, and ICS hereby disclaims all other warranties, express, implied or statutory, including but not limited, all other implied warranties of merchantability or fitness for a particular purpose. In no way should ICS be liable for special, incidental, or consequential damages. ICS reserves the right to change such limited warranty from time to time upon thirty (30) days written notice.
Computers and monitors provided by ICS shall not be submitted for repair to ICS but instead shall be submitted directly to their respective manufacturer and serviced under their inherent manufacturer warranty policy present at the time of purchase. Customer shall be responsible for registering any and all warranty requirements.
ICS assumes no responsibility if any Product shall fail to function during any warranty period by reason of any one or more of the following causes:
Abuse or misuse of the Product or failure to operate the Product in accordance with operating instructions or specifications.
Improper preventive maintenance of the Product.
Alteration or modification of the Product not specifically approved in writing by ICS.
Improper installation, repair, modification, or servicing the Product performed by any unauthorized service personnel.
Equipment or cabling damaged by unauthorized personnel knowingly or unknowingly.
Use or operation of the Product in conjunction with any accessories or auxiliary equipment not specifically approved in writing by ICS.
Acts of God, including, but not limited to, natural disaster, fire, explosions, flood, accidents and the like.
24-hour, 7-days-a-week, 365-days-a-year over the phone technical support at 1-800-356-2671
Installation Manual
Contents
Preface
UL Addendum
Chapter 1: The Accutech Systems
Chapter 2: Wire and Cables
Chapter 3: The Controller
Chapter 4: The Tx wand antenna
Chapter 5: The Receiver
Chapter 6: The Tag
Chapter 7: The Keypad
Chapter 8: The Push Button Override (PBO)
Chapter 9: The Magnetic Switch
Chapter 10: The Passive Infrared Reader (PIR)
Chapter 11: Magnetic Locks
Chapter 12: Fire Panel Interface (FPI)
Chapter 13: Alarm Output Devices
( Local Alarm, Central Alarm, Speakers, SAP, GDP)
Chapter 14: Elevator Deactivation
Chapter 15: Perimeter Functions
Chapter 16: Automatic Door Deactivation
Chapter 17: The Multiplexer
Chapter 18: Power Supply
Chapter 19: The Accutech Software
Chapter 20: Tag Test Station
Chapter 21: Band Removal Lockdown
Chapter 22: User-Defined Settings
Appendix A: Discontinued Components
Appendix B: Jumpers, LEDs, Pots, Switches & Fuses
Appendix C: Block Diagrams
Appendix D: Troubleshooting
Appendix E: Product Cut Sheets
Glossary
Index
800-356-2671 | Accutech | www.accutech-ics.com
The information, procedures, and advice contained herein is subject to change without notice.
22-1
A-1
B-1
C-1
D-1
E-1
G-1
I-1
14-1
15-1
16-1
17-1
18-1
19-1
20-1
21-1
7-1
8-1
9-1
10-1
11-1
12-1
13-1
3-1
4-1
5-1
6-1 i iii
1-1
2-1
Installation Manual
Chapter 1:
The Accutech Systems
IMPORTANT :
No Security System can replace human vigilance. Creating a safe environment requires the combined efforts of personnel, physicians, security, and patients. Global policies, procedures, and processes on patient care should be discussed and disseminated. Education, communication, and coordination are key. No level of security can replace an informed and knowledgeable staff. Any electronic or physical security system should be considered as a supplemental deterrent, but by no means an end-all.
Installation Manual The Accutech Systems 1-1
The Accutech Systems
ES 2200 System
IS 3200 System
BR 4200 System
Cut Band System
How Accutech Systems Work
System Components
Typical System Configurations
Throughout this manual, when referring to the various applications of the system, the term
“Tag” is used to represent all possible applications of the system (i.e., a resident, a patient, an infant, pediatrics, or an asset, etc.)
Furthermore, the terms “ingress” and “egress” will be encountered. They are another way of saying “coming and going” or “entering and exiting” respectively.
The ES 2200 System is our platform system from which all Accutech System’s are built.
Each subsequent system adds on to the system before. Each system can be easily upgraded as facility needs change and technology advances.
ES 2200 System
The function of the ES 2200 System is to alert facility personnel of the possible egress of a monitored resident.
The ES 2200 can be utilized for special care residents suffering from wandering malady or tendencies of straying into unauthorized areas or leaving a facility, pediatric patients, asset security and/or low-cost infant security. The system is designed so that each monitored door is a stand-alone system.
The ES 2200 System consists of a Controller, a
Transmit (Tx) wand antenna, a Receiver, a
Magnetic Switch, a Keypad, a Local Alarm, and an ES 2200 System Tag ( LT/SB22 ).
When a Tag enters a monitored area, the system can automatically: lock doors deactivate elevators sound alarms flash lights trigger visual displays (e.g., SAPs or GDPs)
The Controller can be mounted on the wall near the point of egress or can be mounted out of sight in a utility or equipment closet.
A Tx wand antenna is typically mounted on the wall at the point of egress. However, in some cases it is possible to mount the Tx wand antenna at the zone so that it is not seen.
The Receiver is mounted internally (inside the
Controller) when the Controller is located at the zone or externally (near the monitored area) when the Controller is located remotely.
Virtually any hallway, doorway or elevator can be made to sense the approach of monitored resident, and then trigger audial and/or visual alarms to prompt a staff response.
By adding options, such as the Magnetic Lock or an Elevator Deactivation Unit, most egress opportunities can be eliminated without restricting staff, visitors and non-monitored residents access.
Additional options such as the Loiter alarm,
Door Ajar alarm, Local alarms, Central alarms,
Passive Infrared Readers (PIRs), Staff Alert
Panels (SAPs), and Graphic Displays Panels
(GDPs) further enhance your ability to prevent unescorted egress.
1-2 The Accutech Systems Installation Manual
IS 3200 System
The IS 3200 System is the ES 2200 System plus a computer with the Accutech Software installed, a TAD, a Tag Test Station, a
Multiplexer, a Power Supply.
The IS 3200 System uses IS 3200 System Tags
( LT/SB32 ) that are placed on the monitored resident or asset. Once assigned, the computer associates a name, room number and any other pertinent information about the resident/asset with that Tag.
BR 4200 System
The function of the BR 4200 and System is to alert facility personnel of the possible abduction of an infant.
The BR 4200 System is the IS 3200 System plus
BR 4200 Auxiliary Receivers (as needed) and an additional alarm to announce when a band removal incident has occurred.
The BR 4200 System uses BR 4200 System
Tags ( BR42 ) that are placed on infants. In addition to the functionality of an IS 3200
System Tag, the BR 4200 System Tag will trigger alarms (visual and/or audial) if the band is removed or tampered with in any way to alert facility personnel of a possible infant abduction attempt.
Cut Band System
The function of the Cut Band System is to alert facility personnel of the possible adduction of a child. The Cut Band System is the BR 4200
System with Cut Band Tags, which will trigger alarms (visual and/or audial) if the band is cut.
How Accutech Systems Work
Doors
Elevators
Hallways
Alarms
This section explains how Accutech Systems react to a Tag entering a monitored door zone, a monitored elevator zone, and other alarm events.
NOTE: In this manual, Egress alarms are referred to as “Alarms.” Other alarm types are referred to by name (i.e., door ajar, loiter, supervise, band removal).
Doors
When a Tag enters a monitored door zone, the system will detect the Tag. At that moment
(providing the door has the Magnetic Lock option, the door is closed, and the Lock is unobstructed) the doors will lock and will remain locked as long as the Tag is in the monitored door zone. When the Tag leaves the monitored zone, the door will unlock after an adjustable period of time.
If a Tag enters a monitored door zone (with or without the Magnetic Lock option) and the door is already open (or is opened while the Tag is in the zone), the Accutech System will go into alarm.
If you wish to escort a Tag through a monitored zone, you will need to enter a valid code into the zone’s Keypad to activate the Escort function.
The Keypad’s Escort function will release the
Magnetic Lock, silence alarms, and allow the
Tag to pass through the monitored door zone for the designated Escort time. The duration of the
Escort function is adjustable from 0 to 98 seconds.
Installation Manual The Accutech Systems 1-3
An optional Loiter function is available to alert staff personnel if a Tag is in a monitored zone
(even if the door or elevator is closed) for too long. The time setting is adjustable (10-110 seconds) and is factory set for 15 seconds.
An optional Door Ajar function is also available to alert staff personnel if the door in a monitored zone has been held open for too long. The time range can be set for immediate or from 10 to 110 seconds and is factory set for approximately 15 seconds.
E
levators
Elevator Deactivation Circuitry is needed to restrict the operation of a monitored elevator from a Tag.
If a Tag enters a monitored elevator zone (with
Elevator Deactivation Circuitry), the elevator’s call button will be deactivated for as long as the
Tag is in the zone.
If the elevator car is en route to that floor and the door(s) open (or if the elevator car door is already open at that floor when a Tag approaches), the system will go into alarm and will not allow the elevator doors to close until a valid code is entered into the zone’s Keypad.
If you wish to escort a Tag through a monitored elevator zone, push the call button while the Tag is out of the zone and wait for the car to arrive
(when the elevator bell rings). Enter a valid code into the zone’s Keypad. Then escort the Tag to the elevator door and you will be able to move the Tag between floors using the elevator.
Hallways
If a Tag enters a monitored hallway zone, the system will detect the Tag and the PIR will detect motion. The system can then sound alarms, trigger visual displays and, in special circumstances, lock nearby doors.
If you wish to escort a Tag through a monitored hallway zone, you will need to enter a valid code into the zone’s Keypad to activate the Escort function. This will silence alarm and allow the
Tag the pass through the monitored hallway zone for the designated Escort time. The duration of the Escort function is adjustable from 0 to 98 seconds.
Alarms
In this manual, Egress alarms are referred to as
“Alarms.” These alarms do not automatically reset once the Tag leaves the monitored zone or the door has been closed. They are “latched” once they have been triggered. This has been done, by design, to ensure that all alarm conditions are investigated and corrected by facility staff.
An alarm (i.e., an Egress alarm) occurs whenever a Tag enters a monitored zone and the door is opened or a PIR is triggered. To clear this alarm remove the Tag from the zone, close the door and enter a valid code into the Keypad.
Other alarm types are referred to by name in this manual. These alarms can be automatically reset once the condition(s) causing the alarm have been corrected.
A Door Ajar alarm occurs when a door is open for longer than the preset time. The door must be
1-4 The Accutech Systems Installation Manual closed and a Keypad Reset (or AutoReset jumper in place) to clear.
A Loiter alarm occurs when a Tag lingers in the
Tx Activation Field. Remove all Tags from the
Field and then enter a Keypad Reset (or
AutoReset jumper in place) to clear this alarm.
A Supervisor alarm occurs when the performance of the system has been altered due to tampering or inadvertent acts such as cut wires, antenna damage or interference, etc. The alarm will reset when the condition is corrected.
Contact the person outlined in your protocol for this type of alarm.
NOTE: Receiver-related supervise events can be reset by the Keypad for the duration of the supervise interval. This will silence the alarm.
A Band Alarm occurs when the BR42 Tag/band is removed or tampered with in any way or the
Cut Band Tag/band is cut.
System Components
This section contains a brief description and a simple graphic (not to scale) for each component and its role in the Accutech Systems.
NOTE:
Accutech reserves the right to substitute comparable components.
Since each facility’s system is unique to its particular needs, check off the components that your facility’s system has below:
Components
The ES 2200 System Tag (LT/SB22)
The IS 3200 System Tag (LT/SB32)
The BR 4200 System Tag (BR42)
Cut Band Tag
Tag barcodes
Visual Pulse LED
The Tag Activator Deactivator (TAD)
The Tag Test Station (TTS)
The Accutech Software
The Controller
The Transmit (Tx) wand antenna
The Receiver
The Keypad
The Push Button Override (PBO)
The Magnetic Switch
The Passive Infrared Reader (PIR)
The Local Alarm
The Central Alarm
The Speakers
The Multiplexer
Power Supply
The Staff Alert Panel (SAP)
The Graphic Display Panel (GDP)
Magnetic Locks
Elevator Deactivation Circuitry
The Fire Panel Interface (FPI)
Timer
Installation Manual The Accutech Systems 1-5
LT22
SB22
Figure 1.1
ES 2200 System Tag
(band not shown)
LT32
SB32
Figure 1.2
IS 3200 System Tag
(band not shown)
The ES 2200 System Tag
The ES 2200 System Tag ( Figure 1.1
) is a small wristwatch-sized device that is worn by a resident or attached to an asset.
Two models are available:
LT = Long Term resident care
SB = Slotted Back; to be used on small infants and assets
When an ES 2200 System Tag enters a Tx Activation Field (near a monitored zone), the ES 2200 System Tag activates and responds by sending a signal via the Receiver to the Controller. This information is processed by the Controller for appropriate control action or response at the zone.
ES 2200 System Tags are attached to residents/assets with a nylonmesh vinyl band, are activated/deactivated using a TAD unit, and contain a visual pulse LED.
The IS 3200 System Tag
In addition to the look and functionality of ES 2200 System Tags, IS
3200 System Tags ( Figure 1.2
) are assigned to a specific resident or asset (via the Tag Test Station and a computer with the Accutech
Software). The computer then associates the name, room number, and any other helpful comments about the resident or asset with that Tag.
When the IS 3200 System Tag enters a Tx Activation Field (near a monitored zone), the IS 3200 System Tag responds by sending a signal via the Receiver to the Controller while the Multiplexer sends the information to a computer with the Accutech Software and/or to
Graphic Display Panels (GDPs). This information is processed by the
Controller for appropriate control action or response at the zone.
IS 3200 System Tags are attached to residents/assets with a nylonmesh vinyl band, are activated/deactivated using a TAD unit, and contain a visual pulse LED.
1-6 The Accutech Systems Installation Manual
Figure 1.3
BR 4200 System Tag
(band not shown)
Cut Band Tag
Similar to the functionality of a BR 4200 System Tag, Cut Band Tags
( Figure 1.4
) will alarm if the band is cut and is designed for use in pediatrics applications.
Cut Band Tags are attached to patients with a Tyvek band ( Figure 1.5
) and plastic covers ( Figure 1.6
), are activated/deactivated using a TAD unit, and contain a visual pulse LED. The band contains foil adhesive that will fray during tampering. Using plastic covers with a Cut Band
Tag will significantly reduce the need for sanitizing the Tag between applications.
Figure 1.4
Cut Band Tag
(band not shown)
The BR 4200 System Tag
In addition to the functionality of an IS 3200 System Tag, the BR 4200
System Tag ( Figure 1.3
) will alarm if the band is removed or tampered with in any way.
BR 4200 System Tags are attached to infants with a conductive fiber striped-cloth band, are activated/deactivated using a TAD unit, and contain a visual pulse LED.
Figure 1.5 Cut Band Band Figure 1.6 Plastic Covers
Installation Manual The Accutech Systems 1-7
Tag barcodes
Tag barcodes (Figure 1.7) contain a Tag’s manufacturing history.
Figure 1.7 Tag barcode example
The coding scheme is as follows:
M-WWYY-TSSS
” M ” is the manufacturer designator.
” WWYY ” is the date code.
(“1706” would mean the 17 th week of 2006)
” T ” is the tag type designator.
1 is for CB (Cut Band)
2 is for BR (Band Removal)
3 is for LT (Long Term)
4 is for SB (Slotted Back)
” SSS ” is the serial number for that tag type manufactured during that week.
Visual Pulse LED
The Visual Pulse LED indicates the Tag’s current mode
( see Table 1.1
)
Table 1.1 Visual Pulse LED status
LED Light Pattern off on
LT, SB Tags
None
BR, CB Tags
None
Tag LED Status
Tag is off.
Active, not in zone
Active, in zone
Tag is off.
Active, not in zone, non-Band Alarm
Active, in zone
(may be in Band Alarm)
Active, not in zone
Band Alarm mode,
Tag base color chart
Tag tops are smoke-colored while the Tag base color will vary based upon Tag type ( see Table 1.2
).
Table 1.2 Tag base color chart
Tag Type
CB
SB
LT
BR
Base Color
White
Gray
Gray
Yellow
1-8 The Accutech Systems Installation Manual
The Tag Activator/Deactivator (TAD)
The Tag Activator/Deactivator (TAD) ( Figure 1.8
) turns
IS 3200 System and BR 4200 System Tags on and off.
In addition, the TAD checks a Tag’s battery and assists in finding lost
Tags.
Figure 1.8
The Tag Activator/Deactivator
(TAD)
The Tag Test Station (TTS)
The Tag Test Station (TTS) ( Figure 1.9
) is used for Tag assignments.
Figure 1.9
Tag Test Station (TTS)
The Accutech Software
The Accutech Software ( Figure 1.10
) displays events in real-time on a
PC using the facility’s floor plan.
Figure 1.10
Accutech Software example
The Controller
The Controller ( Figure 1.11
) coordinates and controls all of the devices and functions of the Accutech Systems.
Figure 1.11
The Controller
Installation Manual The Accutech Systems 1-9
The Transmit (Tx) wand antenna
The Transmit (Tx) wand antenna ( Figure 1.12
) generates a Tagactivating signal near a monitored zone. This signal is referred to as the “Tx Activation Field.”
Figure 1.12
Transmit (Tx) wand antenna
(shown without cover)
Figure 1.13
Receiver (remote shown)
The Receiver
The Receiver ( Figure 1.13
) picks up the signal from an activated tag and relays it to the Controller and the Multiplexer. Receivers can be internally or remotely mounted near a monitored zone. BR 4200 Zone
Receivers monitor both zone events and Band Removal events. BR
4200 Auxiliary Receivers only monitor Band Removal events.
The Keypad
The Keypad ( Figure 1.14
) is used to escort residents through a monitored zone and to reset zone equipment once an alarm has occurred.
Figure 1.14 Keypad
Figure 1.15
Push Button Override (PBO)
The Push Button Override (PBO)
The Push Button Override (PBO) ( Figure 1.15
) triggers the Keypad’s
Escort function; this option allows free access through a monitored door from the non-Keypad side of the door.
1-10 The Accutech Systems Installation Manual
The Magnetic Switch
The Magnetic Switch ( Figure 1.16
) is used on a door when alarm activation is not desired unless the door is open when a monitored resident is near that door.
Figure 1.16 Magnetic Switch
The Passive Infrared Reader (PIR)
A Passive Infrared Reader (PIR) ( Figure 1.17
) is a device that uses a infrared sensor to monitor doors, hallways, corridors and passageways.
Figure 1.17
Passive Infrared Reader (PIR)
Like the Magnetic Switch, the PIR is used in areas where alarm activation is not desired immediately upon Tag detection. It is used in hallways or other areas where a Magnetic Switch would not be feasible.
The Local Alarm
The Local Alarm ( Figure 1.18
), a piezo-signaling device, is intended to attract attention near the monitored zone only.
Figure 1.18 Local Alarm
Figure 1.19 Central Alarm
The Central Alarm
The Central Alarm ( Figure 1.19
) is a multi-tone alert. It consists of a tone generator that operates Speakers located throughout a facility.
There are eight different tones available. You may choose to assign a separate tone for each zone, share the same tone for adjacent zones or use one tone for all zones.
Figure 1.20 Speakers
The Speakers
The Speakers ( Figure 1.20
) provided by Accutech are 8-ohm speakers and used in conjunction with the Central Alarm.
Installation Manual The Accutech Systems 1-11
Figure 1.21 Multiplexer
The Multiplexer
The Multiplexer ( Figure 1.21
) relays event information from the
Controller to Graphic Display Panels (GDPs) and to a PC with the
Accutech Software.
Figure 1.22 Power Supply
Power Supply
Some installations of Accutech System peripherals require more power than the Controller can provide. In these cases, a Power Supply
( Figure 1.22
) is added to the system to meet the additional power requirements.
The Staff Alert Panel (SAP)
The Staff Alert Panel (SAP) ( Figure 1.23
), typically located at a staff station, notifies staff when an alarm condition occurs in a monitored zone through a piezo buzzer and alarm-specific LEDs.
Figure 1.23 SAP
Figure 1.24 GDP
The Graphic Display Panel (GDP)
The Graphic Display Panel (GDP) ( Figure 1.24
) provides the staff with a visual representation of the floor being monitored. GDPs are custommade to a facility’s floor plan and notify staff when an alarm condition occurs in a monitored zone through a piezo buzzer and alarm-specific
LEDs.
1-12 The Accutech Systems Installation Manual
Figure 1.27 FPI
Magnetic Locks
Magnetic Locks ( Figure 1.25
) prevent unescorted egress.
Figure 1.25
Magnetic Locks
Figure 1.26
Elevator Deactivation Circuitry
The 3000 Series Magnetic Lock features:
1500 pound holding force
12V to 24V AC/DC
Unlock instantly if facility fire panel activated
The 3101 Series Magnetic Lock features:
1200 pound holding force
12V AC/DC
Unlock instantly if facility fire panel activated
NFPA101 Life Safety Code conformity (Delay Egress Circuitry) a selectable nuisance delay an Accutech-exclusive electromagnetic coil an Accutech-exclusive firmware chip
Elevator Deactivation Circuitry
Elevator Deactivation Circuitry ( Figure 1.26
) prevents monitored residents from using an elevator.
The Fire Panel Interface (FPI)
The Fire Panel Interface (FPI) ( Figure 1.27
) ensures that in the event of a fire alarm, the Magnetic Lock and Elevator Deactivation Circuitry will disengage. Although the restraint systems are disengaged, the system visual and audial alarms remain active.
Timer
A Timer ( Figure 1.28
) allows the user to engage/disengage certain system functions on a time schedule.
Figure 1.28 Timer example
Installation Manual The Accutech Systems 1-13
Typical System Configurations
Single Door Example
Remote Single Door Example
Double Door Example
6 to 8 foot Elevator Example
The following are lists of the components used in each of the more typical zones encountered. They are accompanied by graphics that are intended merely as suggestions as to where the components should be placed in relationship to the opening being covered. They are shown with a “drop” ceiling, where it is typically easy to access an “out of the way” area.
The chapters that follow will more clearly define the parameters used to determine component locations.
As always, common sense, local codes, and consultation with your Accutech Representative will go a long way toward answering many of your questions.
Single Door Example
(
Figure 1.29
)
(Controller mounted at door, above drop ceiling)
1-Accutech Controller/Receiver ( Ch. 3; Ch 5 )
1-Accutech Tx wand antenna (Ch. 4)
1-Magnetic Switch (Ch. 9)
1-Keypad (Ch. 7)
1-Local Alarm (Ch. 13)
1-Cable Kit (Ch. 2)
Figure 1.29 Single Door Example
Remote Single Door Example
(
Figure 1.30
)
(Controller mounted remotely, in utility room)
1-Accutech Controller (Ch. 3)
1-Remote Receiver (Ch. 5)
1-Accutech Tx wand antenna (Ch. 4)
1-3101 Magnetic Lock (Ch. 11)
1-Magnetic Switch (Ch. 9)
1-Keypad (Ch. 7)
1-Local Alarm (Ch. 13)
1-Cable Kit (Ch. 2)
1-Junction Box
1-Composite Cable (specify length) (Ch.2)
Figure 1.30 Remote Single Door Example
1-14 The Accutech Systems Installation Manual
Double Door Example
(
Figure 1.31
)
(Controller mounted at door, above drop ceiling)
1-Accutech Controller/Receiver ( Ch. 3; Ch 5 )
2-Accutech Tx wand antennas (Ch. 4)
2-Magnetic Switches (Ch. 9)
1-Keypad (Ch. 7)
1-Local Alarm (Ch. 13)
1-Cable Kit (Ch. 2)
6 to 8 Foot Elevator Example
(
Figure 1.32
)
(Controller mounted at elevator, above drop ceiling)
1-Accutech Controller/Receiver ( Ch. 3; Ch 5 )
2-Accutech Tx wand antennas (Ch. 4)
1-PIR (Passive Infrared Reader; Ch. 10)
1-Keypad (Ch. 7)
1-Local Alarm (Ch. 13)
1-Cable Kit (Ch. 2)
Figure 1.31 Double Door Example
Figure 1.32 6-to-8 Foot Elevator Example
Installation Manual
Chapter 2:
Wire and Cables
Installation Manual Wire and Cables 2-1
Wire and Cables
Cable Door Kit
SAP and GDP Cable Specifications
Fire Panel Cable Specifications
Composite Cable
Wire Gauge Table
Each component in the Accutech Systems has its own wiring requirements.
Cable Door Kit
Accutech’s Cable Door Kit ( see Table 2.1
) is the building block for the installation of any type of zone. As options are added additional wire or cables will be required.
SAP and GDP Cable Specifications
They have been determined by: the amount of Current they will draw the Voltage they require the type of Signal they will carry the Distance the signal can/will travel the type of environment the cables will be exposed to
National Fire Prevention Association
(NFPA) codes
National Electoral Code (NEC)
All cables used by Accutech are “Plenum” rated unless otherwise specified. This allows them to be run in areas that other cable would not be allowed.
The addition of a SAP or GDP to your system will require additional cables. SAPs and
GDPs require a run of 22-gauge, 6-conductor cable from each zone Controller to the respective Panel. Consult Table 2.2 on page
2-4 to determine the necessary gauge verses the distance from the source to the SAP or
GDP.
Furthermore, SAPs and GDPs have a fire alarm indicator LED that is designed to receive a signal from the Fire Panel Interface
(FPI) unit. Using 22-gauge, 2-conductor cables should be adequate up to 1000 feet for this task.
Be sure you consult Local, State, and Federal codes as well as with your Accutech
Representative before making any wiring substitutions.
Table 2.1 Accutech Cable Door Kit # 700150 Contents
Accutech Part #
200302
Gauge/
Conductor
18/6
Shielded?
No
Length in Feet Used for
30 Lock
200306
200304
200307
22/2
22/4
18/2
No
No
Yes
40
65
50
Magnetic Switch; Local Alarm
Keypad
Tx wand antenna
2-2 Wire and Cables Installation Manual
Fire Panel Cable Specifications
The addition of a Lock requires an interface to the Fire Panel. If future expansion of the system is a possibility, it is recommended that you use a
Fire Panel Interface (FPI) unit.
If expansion is not possible and there are only one or two zones, a Fire Panel Relay (with 3 sets of dry contacts) can be used instead.
If a FPI unit is used, you will need to run a separate 2-conductor cable from one of the zone
Controllers to the FPI unit to provide power.
You may choose to run a length of 4-conductor and include the wire for that unit's dry contacts in the cable as well.
Furthermore, a length of 22-gauge,
2-conductor will need to go from the FPI to each
SAP’s or GDP’s Fire Alarm indicator LED.
NOTE: Some installations may allow for the FPI to be mounted very near a SAP. You could then include the Fire Contacts in the same run of cable as the SAP or GDP. This can minimize long, multiple runs of cable considering that there are connections between each of these three units.
Composite Cable
Technical Specifications
NOTE: For easier installation, Accutech
Composite Cable ( Part # 200355 ) was replaced with Composite Cable
( Part # 200371 ) on June 1st, 2004. For information on the previous composite cable, see page A-5.
Accutech offers a “composite” cable ( Figure 2.1;
Part # 200371 ) for wire runs from the Controller to a Junction Box when the Controller is mounted away from the zone.
At the zone, use the cable kits supplied with the system to run from the Junction Box to the individual components at the zone.
When wiring composite cable, use the same color code throughout the Accutech System
( Figure 2.1
).
Installation Manual Wire and Cables 2-3
Technical Specifications
The technical specifications for the Accutech Composite Cable ( Part # 200371 ) are:
A four-element Plenum-rated composite cable
Element 1: 18 gauge 4 conductor shielded Mid-Cap (Color code: orange, yellow, white, green)
Element 2: 18 gauge 4 conductor non-shielded (Color code: red, black, blue, brown)
Element 3: 24 gauge 2 conductor shielded (Color code: gray, violet)
Element 4: 25 gauge 14 conductor non-shielded (Color code: white, green, beige, brown, orange, blue, pink, yellow, red, black, white/blue, white/brown, white/red, white/green)
Each element is individually wrapped with a clear mylar binder and all elements are cabled together
Jacket Material: Low Smoke Polyvinylchloride (PVC)
Jacket color: yellow
Jacket Ripcord: Yes
Jacket Print: “18 AWG 4C SHIELDED + 18 AWG 4C + 24 AWG 2C + 24 AWG E171202 (UL) CL3P
OR CMP C (UL) 75 º www.accutech-ics.com 800-356-2671”
Ascending/Descending Footage Markers
Diameter: nominal 0.386”
Made in accordance with UL Subject 444, NEC Type CMP
Figure 2.1
Composite Cable (Part # 200371) Conductor Uses and Color Code
2-4 Wire and Cables Installation Manual
Table 2.2 Wire Gauge Table -
For common system devices
The following table indicates the recommended minimum wire gauge for a given length of cable. This table reflects the fact that there are two conductors, power and ground, running to each device.
Note: 1000 feet of cable means the supply current travels a total of 2000 feet.
Supply
Voltage
(DC)
V
Min.
Peripheral
Device:
Current
@12V
AC/DC
1’-
25’
25’-
100’
100’-
250’
250’-
500’
500’-
1000’
1000’-
000’
12V 10V 12mA 24 24 24 24 24 24
12V 9V
Central
Alarm
12V 9V Keypad
12V 9V
Keypad w/ PBO
12V 6V
Magnetic
Switch
100mA 24 24 24 22 18 16
55mA 24 24 24 24 22 20
75mA 24 24 24 24 22 18
25mA 24 24 24 24 24 18
12V 9V SAP
12V 9V GDP
150mA 24 24 24 24 24 18
500mA 24 24 24 24 24 18
12V 9.5V PIR 10mA 24 24 24 24 24 18
12V 11V 500mA 18 18 18 18 18 16
12V 9V
Elevator
Deactivation
Relay
3000/3101
Lock*
100mA 18 18 18 18 18 18
450mA 18 18 18 18 16 12
3000/3101
Lock**
900mA 18 18 18 16 12 10
*This is for one lock, receiving 12VAC from the Controller.
**This is for two locks, in parallel, receiving 12VAC from the same Controller.
Installation Manual
Chapter 3:
The Controller
Installation Manual The Controller 3-1
The Controller
Controller Specifications
Mounting the Controller at the zone
Remote Mounting the Controller
Hard Wiring Power
The System Supervisor
Tamper Switch
The Controller coordinates and controls all of the devices and functions of the Accutech
Systems.
Controller Specifications
Power Requirements
Temperature
Weight
Location
Power Requirements
120V AC, 1.0 amp
A dedicated 120V AC, 15-amp circuit with emergency backup is recommended.
Each Controller comes with a grounded 6-foot power cord for ease of installation.
A three-prong 120-Volt outlet with emergency back up should be located within 6 feet of each
Controller.
Temperature
The Controller and its associated peripherals operate best in an ambient temperature between 35 and 90 degrees Fahrenheit.
Operation outside of this range may cause unexpected or undesirable results, including premature component or device failure.
Weight
The Controller weighs approximately 13
U.S. pounds, which should be considered when choosing mounting location and hardware.
Location
The recommended location of the Controller is out of sight above a drop ceiling near the monitored zone. If it is not possible to mount the Controller out of sight, place the
Controller high on the wall.
By default, the Controller is factory configured to use an internally mounted zone Receiver. However, if desired, a remote mounting system can be used to mount the Receiver at the zone allowing the
Controller to be mounted in a utility closet or other concealed location.
3-2 The Controller Installation Manual
Mounting the Controller at the zone
To mount the Controller, refer to Figure 3.1 and use the following instructions:
1. Mark-out and drill 4 mounting holes in the wall corresponding to the mounting holes of the Controller.
2. Using appropriate hardware for the mounting surface, install the four anchors, then the upper two screws leaving about a 1/8 th of an inch exposed.
NOTE: The hole spacing on the
Controller is 16” on centers, which is typical wall stud spacing.
3. Remove the Controller cover.
4. Align the large “key-way” holes with the upper screws and gently guide the Controller base onto the screws allowing the unit to hang from these screws temporarily.
5. Determine which knock-outs will be used for bringing the wires and/or cable into the Controller. Remove the Controller from the upper screws, remove the appropriate knock-outs and install the proper fittings and/or bushings.
6. The Controller is shipped with an internally mounted Receiver
(mounted backwards to protect the antenna connector in shipment).
You will need to flip the Receiver around.
7. Refer to Figure 3.1 and remove the two mounting screws that attach the
Receiver to the Controller.
8. Flip the Receiver around and re-mount it.
NOTE: Be sure to keep the wire harness connections intact during this move.
9. Make any and all conduit connections that require the
Controller to be unmounted.
10. Position the Controller back on the first two screws and install the last two mounting screws then tighten all 4 mounting screws.
11. Punch out the Receiver antenna knock-out on the Controller cover.
12. Replace the Controller cover and attach the Receiver antenna.
Installation Manual The Controller 3-3
Figure 3.1 Mounting the Controller
3-4 The Controller Installation Manual
Remote Mounting of the Controller
To mount the Controller remotely, follow the same instructions as you would to mount the Controller locally.
However, remote mounting of the Controller requires that a Remote Receiver be positioned at the zone. The Receiver, normally mounted inside of the Controller, requires a different mounting plate and a
4”x4”x2” electrical box.
Furthermore, using a composite cable
(available from Accutech) will greatly ease the pulling of wire from zone components to the Controller. The composite cable is a multi-conductor cable that is color coded to provide ease of installation. In order to make it easier for Accutech personnel to offer assistance, either over the phone or in person, please be consistent in following the color-coding for the Composite Cable stated on page 2-3.
Finally, a 4”x4”x2” junction box (also available from Accutech) is recommended to make the connections between zone components and the Controller.
Hard Wiring Power
If installation requires that the Controller power be hard wired, then the Controller’s power cord must be removed.
WARNING: Before making any attempt at hard wiring, turn off the power and unplug the Controller.
NOTE: Only a certified electrician or equivalent should attempt hard wiring.
To hard wire the Controller, refer to Figure
3.2 and use the following instructions:
1. Remove the Controller cover by removing the screws.
2. Remove the Power Supply cover by removing the 4 mounting screws.
3. On the three-position power terminal strip, remove the 3 power cord wires * by loosening the 3 terminal screws that hold them in place.
* NOTE: On newer models, the
Green wire coming from the power cord will go directly to a chassis ground instead of a terminal block.
4. Using pliers to squeeze the cord strain relief bushing, remove the power cord.
NOTE: A suitable plug or cap should be put in the power cord hole.
Installation Manual The Controller 3-5
Figure 3.2 Hard wiring the Controller
3-6 The Controller Installation Manual
5. Punch out the ½” conduit fitting knock-out and install a proper conduit fitting for the connection you are making.
6. After your conduit runs are complete and tight, fish solid 14gauge conductor from the power source through to the power terminal strip. Be sure to leave yourself 4-6” of excess wire to work with.
7. Replace the Power Supply Cover.
8. Turn on the power to test the connections.
NOTE: The Red wires from the secondary of the transformer carry approximately 15V AC. The Blue wires carry approximately 30V AC.
9. Once hard wire power has been verified, make sure the Power
Switch on the Controller is turned off.
10. Replace the Controller cover.
The System Supervisor
Supervisor Threshold
Power Loss Supervise Alarm
The System Supervisor, is a built-in self-diagnostic circuit, continuously monitors the Tx Activation Field and periodically simulates a Tag in the zone.
If the System Supervisor detects a problem, the zone’s Controller will begin to alarm via a piezo buzzer (provided jumper JP13 is in place) and on SAPs/GDPs and the Accutech
Software.
The System Supervisor will initiate an alarm when:
Certain “critical” wires are cut or broken
Certain “critical” components fail
The Tx Activation Field is compromised by a metal structure
(such as a food cart) or by radio frequency interference.
The system loses power (battery required).
JP5 ( Table 3.1
) determines how often the
System Supervisor checks each Zone
Receiver in the Accutech System.
Table 3.1 JP5 Positions and Results
Position
Result
(Check system Once/Time Interval)
1 Test
(testing purposes only)
3
4
5
(demonstration purposes only)
Once/ 2 Hours
Once/ 4 Hours
Once/ 8 Hours
7 Disable
Installation Manual The Controller 3-7
NOTE: JP5 Positions 1 and 2 are only for testing and demonstration purposes; they should not be used during normal operation.
If desired, the System Supervisor can also be wired to trigger an external alarm (e.g. Local
Alarm)
A common System Supervisor condition is that a large metal object (such as a food cart) has been placed very near the Tx wand antenna and has diminished the Tx
Activation Field.
NOTE: Receiver-related supervise events can be reset by the Keypad for the duration of the supervise interval. This will silence the alarm.
Supervisor Threshold
The Supervisor Threshold Level is set using potentiometer R26 and should be set at the second bar from the bottom of LED13. For more information see page B-7 (for LED13),
B-10 (for R26), and B-12 (for S3).
Power Loss Supervise Alarm
The Controller also has a Power Loss
Supervise function that will indicate that the system power has been lost.
To activate this feature a jumper must be placed in JP13 (Piezo Enable) and a rechargeable 9-vold NiCad (nickelcadmium) battery (purchased separately) must be installed in the battery clip connected to P12 of the Controller.
When the battery is installed and the power is applied to the Controller, the battery is being trickle charged constantly. When power is lost to the Controller, the Piezo
Alert of the Controller will sound for as long as the 9-volt battery has enough power to drive the Piezo.
NOTE: To avoid possible damage or wear and tear to the battery cable, connector, the battery itself, or interference with the wiring within the Controller case, the battery should be secured to the inside of the
Controller case with Velcro, Double Stick tape, or a Tie wrap.
WARNING:
For the Power Loss Supervise function, use a 9-volt Ni-Cad (nickel-cadmium) rechargeable battery ONLY as other types of batteries may explode or leak causing damage to the Controller or injury to the person(s) working on the equipment.
WARNING:
If a battery is not installed, make sure that the battery clip cover is in place over the battery lead terminals. If you have lost the cover, then be sure to cover the terminals of the battery clip with electrical tape or heat shrink tubing before you apply power to the unit. Failure to do so can result in the terminal leads shorting to the case causing damage to the Controller or electric shock.
3-8 The Controller Installation Manual
Tamper Switch
UL 294 requirements call for the installation of a “tamper switch” that engages the lid, and is wired so as to cause an alarm if the lid is removed.
When the tamper switch is installed and the lid is removed, a Tx Supervise alarm will be generated and LED14 will illuminate red.
To remedy the alarm, replace the lid.
The switch is mounted with #4-40, ½” machine screws, star washer, and nut to the
Controller case (Figure 3.4).
To wire the tamper switch, use
Figures 3.3 - 3.4 and the following instructions:
1. The BLACK wire of the tamper switch goes to the “X” Tx wand antenna at the “Antenna” terminal
(Figure 3.3).
2. The wire of the tamper switch goes to the “X” terminal of the Controller (P1-2).
(Figure 3.4)
Figure 3.3
Tamper Switch antenna connection
Installation Manual The Controller 3-9
Figure 3.4 Connecting the Tamper Switch
Installation Manual
Chapter 4:
The Tx wand antenna
Installation Manual The Tx wand antenna 4-1
The Tx wand antenna
Tx wand antenna Specifications
Single Door Applications
Double Door Applications
Spacing Tx wand antennas at the Same Zone
Mounting a Tx wand antenna
Connecting a Tx wand antenna to the zone Controller
Stagger Tuning
Why Re-tune the Tx wand antenna?
Tuning a Tx wand antenna
Alternate Tuning Method
Adjusting the Tx Activation Field
A Tx wand antenna ( Figure 4.1 and 4.2
) located at a zone generates a Tag activating, radio frequency signal called the “Tx Activation
Field.”
When a Tag is activated it sends a signal to the
Receiver. The Receiver then sends the signal to the Controller, which validates the signal before initiating any action such as locking a door, deactivating an elevator or triggering system alarms.
Tx wand antenna Specifications
Power Requirements
Temperature
Weight
Location
Power Requirements
Provided by Controller
Temperature
Tx wand antennas operate best in an ambient temperature between 35 and 90 degrees
Fahrenheit. Operation outside of this range may cause unexpected or undesirable results, including premature failure.
Figure 4.1
A Tx wand antenna (with cover off)
Figure 4.2 Tx wand antenna PCB
Weight
A Tx wand antenna weighs approximately 1.5
U.S. pounds, which should be considered when choosing mounting hardware.
Location
Position the antenna on the latch side of the door with its lowest point about 3 feet above
4-2 The Tx wand antenna Installation Manual the floor and at least 3 inches away from any metal doorframe ( Figure 4.3
). A 3-inch wood or plastic spacer may be used to keep the antenna away from a metal door frame. In some circumstances due to a building’s construction, it may be necessary to mount the antenna on the hinge side of the door.
Furthermore, never mount any metal electrical box or run conduit right behind the “ferrite” bar portion of the antenna ( Figure 4.1
).
However, it is acceptable to mount the metal box so that it is directly behind the circuit board only.
In addition, the antenna should be positioned within 18 inches maximum of the monitored door to assure proper coverage. The recommended distance is from 3 to 6 inches.
Positioning the antenna correctly will help in avoiding unintended activation of a Tag in a nearby room or a passerby. The goal is to produce a Tx Activation Field that adequately covers the doorway but does not extend into nearby resident rooms. For more information, see Tuning a Tx wand antenna on page 4-7.
Single Door Applications
A single door application ( Figure 4.3
) usually requires only one antenna for adequate coverage.
Double Door Applications
For a double door or hallway application 6 feet or wider ( Figure 4.4
), two antennas are usually required.
If you are protecting a double door or hallway, which is adjacent to a resident’s room, you should turn down the Tx Activation Field on the antenna ( see page 4-14 ) that is nearest the resident’s room to avoid nuisance activation.
Figure 4.4 Double Door Placement
Spacing Tx wand antennas at the Same Zone
It is recommended that the distance between antennas for a double door or hallway application should not be greater than 8 feet.
If the opening is greater than 8 feet wide, then it may be necessary to add a third antenna, mounted in a horizontal position above the door or hallway to assure full coverage.
Figure 4.3 Single Door Placement
Installation Manual The Tx wand antenna 4-3
NOTE: When using multiple antennas, it is necessary to install jumper JP4 on the
Controller board. Install in position 2-3 for two antennas, or position 1-2 for three antennas. For more information on jumper
JP4, see Appendix B-1.
Mounting a Tx wand antenna
Use the following instructions to mount a Tx wand antenna:
1. Select appropriate screws and wall anchors for the mounting surface.
2. Using the spanner key supplied, take off the antenna cover by removing the two spanner security screws and slipping the cover off of the base.
3. If the antenna cable is to be fished through the wall only, decide where you will mount the antenna and go to step 4.
If not, consider the following before you proceed to step 4:
If the cable is being run through wire molding, cut a small notch in the Tx wand antenna plastic case where the molding meets the antenna case to facilitate wire entry.
If the cable is required to run through conduit due to building codes, then be certain not to run any conduit directly behind the antenna’s “ferrite” bar.
NOTE: Running cable through conduit is not recommended because it may de-tune the antenna and/or the cable thus negatively affecting the system’s performance.
If conduit is used, a single gang box can be used to terminate the connection, but it must be mounted so that it will be directly behind the circuit board of the antenna only and not behind the ferrite.
4. Using the antenna as a template, mark the four mounting holes.
NOTE: Use the antenna as a template only for marking the holes; do not attempt to drill while holding the antenna to the mounting surface.
5. Drill the 4 mounting holes in the mounting surface.
6. Fish 18-gauge, 2-conductor shielded cable through the wall, raceway, or conduit and out through the middle hole at the bottom of the antenna. The cable will be used to connect the antenna to the zone Controller.
7. Secure the antenna to the mounting surface with appropriate hardware.
4-4 The Tx wand antenna Installation Manual
Connecting a Tx wand antenna to the zone Controller
To connect a Tx wand to the zone Controller, refer to Figure 4.5 ( and if applicable, Figures 4.6 and 4.7
) and use the following instructions: the wire, connect the
“UNREG” on the antenna (pin P1-2) to “UNREG” on the zone Controller
(pin P1-5).
NOTE: When multiple antennas are being used, each subsequent antenna should have its RED wire connected to one of the two “UNREG” positions on the zone Controller (P1-1 or P1-5). the wire, connect the
“ ANT ” on the antenna (pin P1-1) to
“ X ” on the zone Controller (pin P1-2).
NOTE: When multiple antennas are being used, the second antenna’s
BLACK wire should be connected to
“ Y ” (pin P1-3) and the third antenna’s
BLACK wire should be connected to
“ Z ” (pin P1-4).
3. Regardless of how many antennas are being used, the bare “ SHIELD ” wire from each antenna cable should be tied together and connected at the
“ SHIELD ” position (pin P1-6) on the zone Controller. The shields wires are not to be connected to the antenna.
4. After the antenna(s) are connected and tuned properly ( see page 4-7 ), replace the antenna cover(s).
Installation Manual The Tx wand antenna 4-5
Figure 4.5 Connecting a Tx wand antenna to the zone Controller
Figure 4.6 Connecting two Tx wand antennas to the zone Controller
Figure 4.7 Connecting three Tx wand antennas to the zone Controller
4-6 The Tx wand antenna Installation Manual
Stagger Tuning
Implementing Stagger Tuning
Stagger Tuning allows monitored zones to be located closer than the normal minimum 70 feet distance by using different Tx operating frequencies for adjacent zones so that Tags activated in one zone do not create events
(locks, alarms, etc.) in another zone.
Implementing Stagger Tuning
The Controller comes from the factory with 3 different crystals, Y1 (130 KHZ), Y2 (131.072
KHZ) and Y3 (132 KHZ). Jumper JP1 on the
Controller selects which crystal frequency is in use. Position 1 (the upper position) selects crystal Y1. Position 2 selects crystal Y2, and position 3 selects Y3. ( see Figure 4.8
) Be sure to turn the unit off, and then back on when you are done changing the frequency. You must re-tune after changing the frequency.
The Controller and the Tx wand antennas will come from the factory set to Y2 (131.072
KHZ). This is the primary frequency and should be used whenever possible.
When two zones are close enough to “see”
Tags activated in the other zone, you should implement alternate frequencies. Remember to cycle the power.
If you are dealing with 3 or more doors close together, you should stagger the frequencies so that the 131.072 KHZ (Y2) frequency is used most often ( see Figure 4.9
).
Figure 4.8 The Tx frequency crystals
Typically, you should not operate two doors on the same frequency when they are closer than 70 feet.
If you should need more than the 3 factory installed frequency crystals, contact your
Accutech Representative about acquiring additional alternate frequency crystals.
Keep in mind whenever you change to an alternate frequency, you will need to re-tune the Tx wand antenna(s) ( see page 4-7 ).
Figure 4.9
Alternating Tx Frequencies in nearby zones
Installation Manual The Tx wand antenna 4-7
Why Re-tune a Tx wand Antenna?
Tx wand antennas come from the factory set to Y2 (131.072 KHZ). Under most circumstances, they will not need to be adjusted. However, there are 3 possible reasons to re-tune: a. The antenna had to be mounted close to a metal object during installation and was detuned. b. Stagger Tuning is implemented. c. Someone has made an adjustment to the Tx wand antenna and you want to get it back to the factory setting.
Tuning a Tx wand antenna
A Tx wand antenna should only be adjusted during initial installation or for the reasons stated in the “Why Re-tune a Tx wand antenna?” section.
NOTE: Make sure all connections have been made as outlined in the previous sections.
In this manual, the term “potentiometer “ is often shortened to “pot” for simplicity.
IMPORTANT:
Tuning procedures can cause Supervise alarms. Notify staff and security that you will be adjusting (and possibly weakening) the zone and they will need to pay special attention to area traffic during this time.
Before you start
For either tuning method, before you start note the number of antennas in the zone and complete the following steps to establish a good starting point:
On the Controller:
Verify JP14 (Bar Display Enable) is in place.
Verify JP15 (Tx Output LED Enable) is in place.
Adjust pot R6 (Tx Gain), clockwise to the maximum.
Verify pots R4 (Y Balance) and R12
(Z Balance) are at their maximums
(fully clockwise).
Move Switch S3 to the right position.
Verify JP1 (Tx Frequency Select) is in the correct frequency for the zone.
Verify that the Supervise Threshold
Level (the “flashing” green bar) is set at the second bar from the bottom on
LED13 ( Figure 4.10
). If necessary, adjust pot R26 (Tx Supervise
Threshold) to make it this way.
On each Tx wand antenna:
Adjust pot R1 (LED Brightness) clockwise to the maximum
After completing the previous steps, refer to the appropriate section for your zone.
One-antenna zone
Two-antenna zone
Three-antenna zone
4-8 The Tx wand antenna Installation Manual
One-antenna zone
To tune a one-antenna zone, refer to Figure
4.10 and use the following instructions:
1. Using the spanner key provided or a spanner screwdriver, remove the antenna cover by removing the spanner screws.
2. Remove the Controller cover by removing the cover screws.
3. A “steady” and a “flashing” green bar should be illuminating on LED13. The
“steady” green bar is the Tx Output Level and should be above the “flashing” bar but not off the top of the scale. The “flashing” green bar is the Tx Supervise threshold and should be at the second bar from the bottom on LED13.
NOTES:
You want to have the “steady” green bar as close to the top of LED13 as you can get it without going off the scale ( Figure
4.10
). Adjust pot R6 (Tx Gain) to make it this way. If the “steady” green bar is not present, then you need to turn down pot
R6.
4. On the antenna, adjust C1 until LED1 is as bright as you can make it ( Figure 4.11
).
NOTE: The object here is to use the brightness of LED1 to show when C1 has been adjusted properly. Therefore, if you try to see a change with LED1 set too bright you may miss that change and be slightly off tune. If this is the case, on the antenna, turn pot R1 (LED brightness adjust) counterclockwise until the yellow
LED1 dims then adjust C1 again.
5. After you have finished adjusting, on the antenna, turn pot R1 completely counterclockwise so that LED1 is dim.
6. On the Controller, return switch S3 to the left position.
7. Replace the antenna cover and secure it with the spanner screws.
8. Replace the Controller cover and secure it with the screws.
Figure 4.10
LED13 Tuning Mode (S3 to the Right)
Figure 4.11 Tx wand antenna PCB
Installation Manual The Tx wand antenna 4-9
Two-antenna zone
To tune a two-antenna zone, refer to Figure
4.10 and use the following instructions:
1. Using the spanner key provided or a spanner screwdriver, remove both antenna covers by removing the spanner screws on each.
2. Remove the Controller cover.
3. A “steady” and a “flashing” green bar should be illuminating on LED13. The
“steady” green bar is the Tx Output
Level and should be above the
“flashing” bar but not off the top of the scale. The “flashing” green bar is the strength of the Tx Supervise threshold and should be at the second bar from the bottom of LED13.
NOTES:
You want to have the “steady” green bar as close to the top of LED13 as you can get it without going off the scale ( Figure 4.10
). Adjust pot R6 (Tx
Gain) to make it this way. If the
“steady” green bar is not present, then you need to turn down pot R6.
4. Normally in two-antenna zones jumper JP6 (Scan Rate) alternates between illuminating LED1 and
LED2 as it checks the “X” and “Y” antennas. For tuning two-antenna zones, you want to isolate one antenna at a time using jumper JP6. For these instructions we will start with the “ X ” antenna and then the “ Y ” antenna second.
5. On the Controller, quickly remove jumper JP6 (Scan Rate) so that only
LED1 (the “X” antenna output indicator) is illuminating. This may take a few attempts. You will not leave the jumper in place while tuning.
6. On the antenna, adjust C1 until LED1 is as bright as you can make it ( Figure
4.11
).
NOTE: The object here is to use the brightness of LED1 to show when C1 has been adjusted properly. Therefore, if you try to see a change with LED1 set too bright you may miss that change and be slightly off tune. If this is the case, on the antenna, turn pot R1
(LED brightness adjust) counterclockwise until the yellow
LED1 dims then adjust C1 again.
7. After you have finished adjusting, on the “ X ” antenna, turn R1 counterclockwise so that LED1 is dim.
8. Replace jumper JP6.
9. On the Controller, quickly remove jumper JP6 (Scan Rate) so that only
LED2 (the “ Y ” antenna output indicator) is illuminating. This may take a few attempts. You will not leave the jumper in place while tuning.
10. On the “ Y ” antenna, adjust C1 until
LED1 is as bright as you can make it
( Figure 4.11
).
NOTE: The object here is to use the brightness of LED1 to show when C1
4-10 The Tx wand antenna Installation Manual has been adjusted properly. Therefore, if you try to see a change with LED1 set too bright you may miss that change and be slightly off tune. If this is the case, on the antenna, turn pot R1
(LED brightness adjust) counterclockwise until the yellow
LED1 dims then adjust C1 again.
11. After you have finished adjusting, on the “ Y ” antenna, turn R1 counterclockwise so that LED1 is dim.
12. On the Controller, place jumper JP6
(Scan Rate) into position 1-2.
13. On the Controller, return switch S3 to the left position.
14. Replace both antenna covers and secure them using the spanner screws.
15. Replace the Controller cover and secure it with the screws.
Three-antenna zone
To tune a three-antenna zone, refer to Figure
4.10 and use the following instructions:
1. Using the spanner key provided or a spanner screwdriver, take off all antenna covers by removing the spanner screws on each.
2. Take off the Controller cover.
3. A “steady” and a “flashing” green bar should be illuminating on LED13. The
“steady” green bar is the Tx Output
Level and should be above the
“flashing” bar but not off the top of the scale. The “flashing” green bar is the Tx Supervise threshold and should be at the second bar from the bottom on LED13.
NOTES:
You want to have the “steady” green bar as close to the top of LED13 as you can get it without going off the scale ( Figure 4.10
). Adjust pot R6 (Tx
Gain) to make it this way. If the
“steady” green bar is not present, then you need to turn down pot R6.
4. Normally in three-antenna zones jumper JP6 (Scan Rate) alternates between illuminating LED1, LED2 and LED3 as it checks the “X”, “Y” and “Z” antennas. For tuning threeantenna zones, you want to isolate one antenna at a time using jumper JP6.
For these instructions we will start with the “ X ” antenna, then the “ Y ” antenna second and finally the “ Z ” antenna.
5. On the Controller, quickly remove jumper JP6 (Scan Rate) so that only
LED1 (the “ X ” antenna output indicator) is illuminating. This may take a few attempts. You will not leave the jumper in place while tuning.
6. On the “ X ” antenna, adjust C1 until
LED1 lights brightly ( Figure 4.11
).
NOTE: The object here is to use the brightness of LED1 to show when C1 has been adjusted properly. Therefore, if you try to see a change with LED1 set too bright you may miss that change and be slightly off tune. If this is the case, on the antenna, turn pot R1
Installation Manual The Tx wand antenna 4-11
(LED brightness adjust) counterclockwise until the yellow
LED1 dims then adjust C1 again.
7. After you have finished adjusting, on the “ X ” antenna, turn pot R1 completely counterclockwise so that
LED1 is dim.
8. Replace jumper JP6.
9. On the Controller, quickly remove jumper JP6 (Scan Rate) so that only
LED2 (the “ Y ” antenna output indicator) is illuminating. This may take a few attempts. You will not leave the jumper in place while tuning.
10. On the “ Y ” antenna, adjust C1 until
LED1 lights brightly ( Figure 4.11
).
NOTE: The object here is to use the brightness of LED1 to show when C1 has been adjusted properly. Therefore, if you try to see a change with LED1 set too bright you may miss that change and be slightly off tune. If this is the case, on the antenna, turn pot R1
(LED brightness adjust) counterclockwise until the yellow
LED1 dims then adjust C1 again.
11. After you have finished adjusting, on the “ Y ” antenna, turn R1 completely counterclockwise so that LED1 is dim.
12. Replace jumper JP6.
13. On the Controller, quickly remove jumper JP6 (Scan Rate) so that only
LED3 (the “ Z ” antenna output indicator) is illuminating. This may take a few attempts. You will not leave the jumper in place while tuning
14. On the “ Z ” antenna, adjust C1 until
LED1 lights brightly ( Figure 4.11
).
NOTE: The object here is to use the brightness of LED1 to show when C1 has been adjusted properly. Therefore, if you try to see a change with LED1 set too bright you may miss that change and be slightly off tune. If this is the case, on the antenna, turn pot R1
(LED brightness adjust) counterclockwise until the yellow
LED1 dims then adjust C1 again.
15. After you have finished adjusting, on the “ Z ” antenna, turn R1 completely counterclockwise so that LED1 is dim.
16. On the Controller, place jumper JP6
(Scan Rate) into position 1-2.
17. On the Controller, return switch S3 to the left position
18. Replace all antenna covers and secure them using the spanner screws.
19. Replace the Controller cover and secure it using the screws.
Alternate Tuning Method
WARNING: The following alternate tuning method requires more user knowledge about the Controller because it includes physically isolating each Tx wand antenna on the
Controller during tuning.
4-12 The Tx wand antenna Installation Manual
NOTE: Make sure that all connections have been made as outlined in the previous section and you have competed the steps in the
“Before you start” section on page 4-7.
To tune a Tx wand antenna, refer to Figures
4.11, and use the following instructions:
1. Using the spanner key provided or a spanner screwdriver, take off all antenna covers by removing the spanner screws on each.
2. Take off the Controller cover.
3. A “steady” and a “flashing” green bar should be illuminating on LED13. The
“steady” green bar is the Tx Output
Level and should be above the
“flashing” bar but not off the top of the scale. The “flashing” green bar is the Tx Supervise threshold and should be at the second bar from the bottom on LED13 ( Figure 4.10
).
NOTES:
You want to have the “steady” green bar as close to the top of LED13 as you can get it without going off the scale ( Figure 4.10
). Adjust pot R6 (Tx
Gain) to make it this way. If the
“steady” green bar is not present, then you need to turn down pot R6.Turn off power to the system and: a. Disable the antenna X, Y, Z scan select by removing JP4.
(If it is not already removed.) b. If this is a single antenna system, skip to Step 4.e. If this is a multi-antenna system, one by one, remove, mark and tape the ends of the wires that are used in positions X, Y, &
Z of the Controller's P1 connector. c. If this is not a 3 antenna system, skip to Step 4.d., otherwise, insert the wire that is marked "Z" into P1-pin2, or the "X" position, and tighten it. (Be sure that the "Unreg" wire is also connected.)
Proceed to Step 5. d. Insert the wire that is marked
"Y" into P1-pin2, or the "X" position, and tighten it. (Be sure that the "Unreg" wire is also connected.) Proceed to
Step 5. e. Insert the wire for the X antenna into P1-pin2, or the
"X" position, and tighten it.
(Be sure that the "Unreg" wire is also connected.) Proceed to
Step 5.
4. Turn on power to the system.
5. On the Tx wand antenna PCB, adjust
C1 until LED1 gets bright. If it gets very bright, re-adjust R1, so that it just turns on dimly.
NOTE: The object here is to use the brightness of LED1 to show when C1 has been adjusted properly. Therefore, if you try to see a change with LED1 set too bright you may miss that change and be slightly off tune. If this is the case, on the antenna, turn pot R1
(LED brightness adjust)
Installation Manual The Tx wand antenna 4-13 counterclockwise until the yellow
LED1 dims then adjust C1 again.
6. Turn off power to the system.
7. If you have not been working with antenna "Z", go to Step 9, otherwise, loosen the terminal screw for position
X and remove the Z wire from position X on the Controller's P1 connector. Return it to its normal Z position and tighten it. Go to Step 4.d.
8. If you have not been working with antenna "Y", go to Step 10, otherwise, loosen the terminal screw for position
X and remove the "Y" wire from position X on the Controller’s P1 connector. Return it to its normal Y position and tighten it. Go to Step 4.e.
9. If this is a multi antenna system, you need to replace JP4 (the X, Y, Z scan select jumper). It goes in the lower position, (2-3) for a two-antenna system. If you are using a threeantenna system place it in the upper position (1-2).
10. On the Controller, return switch S3 to the left position.
11. Replace all antenna covers and secure them using the spanner screws.
12. Replace the Controller cover and secure it using the screws.
Adjusting the Tx Activation Field
IMPORTANT:
Adjusting the Tx Activation Field can cause
Supervise alarms. Notify staff and security that you will be adjusting (and possibly weakening) the zone and they will need to pay special attention to area traffic during this time.
The Tx Activation Field can be reduced or expanded to match each unique zone’s needs.
Each monitored zone may have circumstances that require an adjustment to the range of the
Tx Activation Field. The most common reason is that the Field is overlapping or “bleeding” into other areas.
To adjust the range of the Tx Activation Field emanating from the Tx wand antenna slowly adjust potentiometer R6 (Tx Gain) on the
Controller. Turn counterclockwise to reduce the range of the Field, turn clockwise to expand the range of the Field.
As you adjust, use a Tag to test the range of the Field to ensure there is adequate coverage for the zone.
Installation Manual
Chapter 5:
The Receiver
Installation Manual the Receiver 5-1
The Receiver
Receiver Specifications
Internal vs. External Receivers
Receiver Mounting Options
Receiver Positioning/Stagger Tuning
BR 4200 Auxiliary Receivers
Receiver Jumpers
Connecting the Receiver
Adjusting the Receiver
The Receiver ( Figures 5.1-5.2
) located at the monitored zone, picks up the signal from an activated Tag and relays it to the Controller.
Zone Receivers can be internally or externally mounted near a monitored zone. BR 4200 Zone
Receivers monitor both zone events and Band
Removal events. BR 4200 Auxiliary Receivers only monitor Band Removal events.
NOTE: For ES 2100 Receiver information, see
Appendix A.
Receiver Specifications
Power Requirements
Temperature
Weight
Power Requirements
12V DC
Temperature
Receivers operate best in an ambient temperature between 35 and 90 degrees
Fahrenheit. Operation outside of this range may cause unexpected or undesirable results, including premature failure.
Weight
Internal and External Receivers weigh approximately 5 oz. and 1 lb. 5 oz. U.S. respectively, which should be considered when choosing mounting hardware.
Figure 5.1 Zone Receiver (Internal)
Figure 5.2 Zone Receiver (Remote)
5-2 the Receiver Installation Manual
Internal vs. External Receivers
When the Controller is positioned near the monitored door, the Receiver is mounted internally in the Controller housing.
When the Controller is positioned away from the monitored door, the Receiver is mounted at the zone in a 4”x4”x2” electrical box ( Figure 5.3
).
Figure 5.3 4”x4”2” electrical box
Keep in mind when the Controller is remotely located, at least two 4”x4”x2” electrical boxes are needed at the zone. One box is used to mount the Receiver near the door as mentioned above and the second box is used as a junction box for the composite cable (where connections are made to wires that “branch” to the individual system components).
Receiver Mounting Options
If you receive your system equipment and determine that the Receiver needs to be changed from an Internal to External mounting or vice versa, contact your Accutech Representative about acquiring the proper faceplate.
Receiver Positioning/Stagger Tuning
Position the Receiver within approximately 6 feet of the center of the monitored zone or door opening. It is permissible to mount it beyond 6 feet, but do not exceed 15 feet from the center of the zone or door opening.
The recommended location for the Receiver unit is up and out of the way such as above the doorframe or above drop ceiling panels if possible. Receivers monitor 40 feet outward in every direction; therefore, they should be positioned approximately 70 feet apart.
If the Receivers of adjacent zones need to be closer than 70 feet ( Figure 5.4
), implement
Stagger Tuning ( page 4-6 ) to avoid crosstalk
(activated Tags from one zone being detected in another zone).
Figure 5.4 Receiver positioning
Installation Manual the Receiver 5-3
BR 4200 Auxiliary Receivers
Figure 5.5 Receiver Positioning
BR 4200 Zone Receivers monitor both zone events and Band Removal events. BR 4200
Auxiliary Receivers only monitor Band
Removal events. Depending upon your facility’s physical layout, Zone Receivers may be enough to ensure full Band Removal coverage.
However, to determine where Auxiliary
Receivers may be needed, a test BR42 Tag should be used to check every potential location in the area being covered. This includes storage rooms, laundry rooms, restrooms, etc. The idea is to be absolutely certain that there is no area where a BR42 Tag can be removed without being detected.
When installing BR 4200 Auxiliary Receivers, consider the following:
BR 4200 Auxiliary Receivers are only used in BR 4200 Systems.
BR 4200 Auxiliary Receivers are always mounted in 4”x4”x2” electrical boxes.
Auxiliary Receivers require an external power source ( +12V and GND; see page 17-5 for connections ).
Auxiliary Receivers monitor approximately 40 feet outward in every direction; therefore, they should be positioned 70 feet* apart to avoid confusion about the location of a Band
Removal alarm.
Auxiliary Receivers can be positioned in nurseries, doorways, hallways, or any other area that coverage is desired ( see
Figure 5.5
).
When choosing the exact location and number of Auxiliary Receivers, be sure to consider the facility’s structure (i.e., concrete/metal lathe as opposed to drywall walls or foil-backed ceiling tiles). Also keep a minimum distance of 4 feet away from fluorescent lighting and air ducts.
* The distances listed here are approximate. Each facility should consider its unique environment when positioning Receivers.
5-4 the Receiver Installation Manual
Receiver Jumpers
Jumper Definitions
IS 3200 Zone Receiver jumper settings
BR 4200 Zone Receiver jumper settings
BR 4200 Auxiliary Receiver jumper settings
The following tables ( Tables 5.1 – 5.4
) contain the Receiver jumper definitions and default positions for each system. Refer to Figure 5.6 for the locations of the Receiver jumpers.
Table 5.1
Jumper Definitions
Jumper Sends Status Data Upon…
JP2 Rx Supervise Events
JP3 Valid Zone Tag Detections
JP4 Change in Tag status
JP5 Zone Reset Events
Table 5.2
IS 3200 Zone Receiver jumper settings
JP1 Off
JP2 Off
JP3 Off
JP4 On
JP5 On
Table 5.3
BR 4200 Zone Receiver jumper settings
JP1 Off
JP2 Off
JP3 Off
JP4 On
JP5 On
Table 5.4
BR 4200 Auxiliary Receiver jumper settings
JP1 Off
JP2 Off
JP3 Off
JP4 On
JP5 Off
NOTES:
Receiver Jumpers JP1 through JP5 are set to factory defaults when you receive them. The default settings have been determined by the most common usage. Some facilities may have different requirements. Please consult your
Accutech Representative before altering jumper positions.
Jumper JP4 sends status data upon a change in a
Tag’s status. This includes Band Removal, Low
Battery, and/or Wet Band.
Connecting the Receiver
Whether internally or externally mounted, the wire connections from the Receiver to the
Controller are the same. See Figure 5.7 for the proper wire connections.
NOTE: The internally mounted Receiver is provided with a factory-installed interconnect cable. There should be no reason to ever disassemble it. If however it should need replacement for any reason simply use an 18inch piece of 22 gauge 12-conductor nonshielded cable. Follow the color code in Figure
5.7.
Figure 5.6 Receiver jumper locations
Installation Manual the Receiver 5-5
Figure 5.7 Connecting the Receiver to the Controller
5-6 the Receiver Installation Manual
Adjusting the Receiver
The Receiver is factory set for optimum performance, and as such, it should NOT be necessary for you to make any adjustments to it.
NOTE: If you are trying to eliminate crosstalk
(activated Tags from one zone being detected in another zone), implement Stagger Tuning
(page 4-6).
However, there are a couple of exceptions:
When protecting a wide hallway or passageway, it may be necessary to increase Receiver sensitivity to assure optimum detection.
To adjust a Receiver, refer to Figure 5.1 or 5.2 and use the following instructions:
1. Around the access hole for potentiometer R19 on a Receiver, a decal marks the minimum and maximum settings. The factory setting is approximately halfway between the minimum and maximum marks. The
Receiver will not work outside these marks. When adjusting, it is best to stay within 1/16” of a turn of the factory setting.
2. As you adjust, remember to verify that there is adequate zone coverage.
When unavoidable background noise (such as from permanent medical equipment or wireless communication devices) is present, it may be necessary to reduce
Receiver sensitivity.
3. To the Receiver’s sensitivity, slowly turn potentiometer R19 clockwise toward the minimum setting on the R19 decal.
IMPORTANT:
Adjusting the Receiver can cause Supervise alarms. Notify staff and security that you will be adjusting (and possibly weakening) the zone and they will need to pay special attention to area traffic during this time.
4. To the Receiver’s sensitivity, slowly turn potentiometer R19 counterclockwise toward the maximum setting on the R19 decal.
Installation Manual
Chapter 6:
The Tag
6-2 The Tag Installation Manual
BR 4200 System Tags
In addition to the functionality of an IS 3200
System Tag, BR 4200 System Tags ( Figure
6.3
) will alarm if the band is removed or tampered with in any way.
BR 4200 System Tags also contain a visual pulse LED. Tags are activated/deactivated with a TAD unit.
BR 4200 System Tags are attached to infants with a conductive-fiber-striped cloth band.
Tag between applications and is waterresistant during use.
Figure 6.4 Cut Band Tag
Figure 6.3 BR 4200 System Tag
Cut Band Tags
Similar to the functionality of a BR 4200
System Tag, Cut Band Tags ( Figure 6.4
) will alarm if the band is cut and is designed for use in pediatric applications. Cut Band Tags also contain a visual pulse LED.
Cut Band Tags are attached to patients with a Tyvek band and a pod.
The band (Figure 6.5) contains a foil adhesive that will fray during tampering.
Using a pod (Figure 6.6) with a Cut Band
Tag will reduce the need for sanitizing the
Figure 6.5 Cut Band Band
Figure 6.6 Cut Band Pod
Installation Manual The Tag 6-3
Tag barcodes
Tag barcodes (Figure 6.7) contain a Tag’s manufacturing history.
Figure 6.7 Tag barcode example
The coding scheme is as follows:
M-WWYY-TSSS
” M ” is the manufacturer designator.
” WWYY ” is the date code.
(“1706” would mean the 17 th week of 2006)
” T ” is the tag type designator.
1 is for CB (Cut Band)
2 is for BR (Band Removal)
3 is for LT (Long Term)
4 is for SB (Slotted Back)
” SSS ” is the serial number for that tag type manufactured during that week.
Visual Pulse LED
The Visual Pulse LED indicates the Tag’s current mode ( see table 6.1
)
Table 6.1 Visual Pulse LED status
LED Light Pattern off on
LT, SB Tags
None
BR, CB Tags
None
Tag LED Status
Tag base color chart
Tag tops are smoke-colored while the Tag base color will vary based upon Tag type.
Tag Type
CB
SB
LT
BR
Base Color
White
Gray
Gray
Yellow
Tag is off.
Active, not in zone
Active, in zone
Tag is off.
Active, not in zone, non-Band Alarm
Active, in zone
(may be in Band Alarm)
Active, not in zone
Band Alarm mode,
6-4 The Tag Installation Manual
LED Tag
Verifying Proper Zone Coverage
Identifying Foreign Tag-Activating Sources
DISCLAIMER: Due to each facility’s unique environment, an LED Tag cannot give an exact measurement of zone coverage; it can only give an estimation of zone coverage.
Verifying Proper Zone Coverage
An LED Tag ( Figure 3.8
) is used to verify proper zone coverage during installation, adjustment, or testing of a monitored zone.
Proper zone coverage fully protects the intended area (door, elevator, hallway, or any other passageway) without extending into other areas (in front, in back, on sides, above, and beneath the intended area).
Monitored zones emit a Tag-activating signal called the Tx Activation Field.
When a Tag enters a zone’s Tx Activation Field, the system will detect the
Tag and take appropriate action response.
An LED Tag can detect a zone’s Tx Activation Field without causing alarms making it a quick and easy way to verify proper zone coverage. This is not only useful in ensuring complete zone coverage but also in locating areas where a Tx Activation Field may be extending into common areas and causing nuisance alarms.
To verify proper zone coverage with an LED Tag, use the following instructions:
1.
Using a TAD, activate the LED Tag.
NOTE: The Signal Strength LEDs of the TAD will not indicate the state of the LED Tag. Once activated the LED Tag’s LED will illuminate when it is in a Tx Activation Field. Therefore, to verify the LED Tag is active, turn on the TAD and place the LED Tag near it. The LED Tag’s LED should illuminate (since a TAD has a small
Tx Activation Field associated with it).
2.
With the LED Tag in your hand, slowly approach each zone at various angles and orientations. The LED Tag’s LED will illuminate when it detects the zone’s Tx Activation Field.
Figure 6.8 The LED Tag
Installation Manual The Tag 6-5
3.
If you find that a zone’s coverage is at unacceptable levels (too small, too big, extends too far in one direction), look for factors that may be affecting the zone (food carts, medical equipment, and/or building construction).
4.
If you cannot locate any immediate causes, contact your system maintenance technician for further assistance.
5.
When finished, deactivate the LED Tag using a TAD.
Identifying Foreign Tag-Activating Sources
In addition to verifying proper zone coverage, an LED Tag (Figure 3.3) can be used to identify foreign Tag-activating sources to help preserve your Tags’ battery life and prevent nuisance alarms.
Monitored zones emit a Tag-activating signal called the Tx Activation Field.
When a Tag enters a zone’s Tx Activation Field, it is activated. The system detects the activated Tag and takes appropriate action response.
However, there are sources that can activate a Tag other than a Tx Activation
Field. When Tags are activated by these “foreign” sources, battery life is depleted and/or nuisance alarms can be caused. Therefore, identifying these sources will prolong Tags battery life and prevent nuisance alarms.
To identify activating sources with an LED Tag, use the following instructions:
1.
Using a TAD, activate the LED Tag.
NOTE: The Signal Strength LEDs of the TAD will not indicate the
Activation Field associated with it).
2.
With the LED Tag in your hand, slowly investigate each area for
3.
state of the LED Tag. Once activated the LED Tag’s LED will illuminate when it is in a Tx Activation Field. Therefore, to verify the
LED Tag is active, turn on the TAD and place the LED Tag near it.
The LED Tag’s LED should illuminate (since a TAD has a small Tx possible activating sources*. The LED Tag’s LED will illuminate when it detects an activating source. Note each activating source and keep Tags away from those sources.
When finished, deactivate the LED Tag using a TAD.
*Some activating sources can be:
Computer Monitors
Unshielded computer cables
Television Sets
Medical Monitoring equipment
X-ray and other imaging equipment
Fluorescent Lighting
Wireless Communication
Devices
6-6 The Tag Installation Manual
Testing Tags
For maximum protection of residents or assets, Accutech recommends that Tags be tested on a weekly basis.
There are 6 ways that you can test Tags:
Enter a monitored zone
(Software will report.)
With a TAD
With a PTAD
The Keypad’s Auxiliary LED
(Yellow) will light when a Tag is detected (Optional; additional wire required).
Check Visual Pulse LED if present
BR and CB Tags only - Remove
Band Removal band or Cut Band band (alarm will sound)
Tag and Band Maintenance
Cleaning of Tags
Cleaning of Bands
Storage of Tags and Bands
Cleaning of Tags
All Tags are reusable but they must be cleaned and sanitized between applications.
In long-term applications, periodically replace the bands and clean the Tags.
There are a few methods that can be used to clean and sanitize Tags:
HOWEVER, DO NOT:
DO NOT submerge Tags in water
DO NOT soak Tags in water
DO NOT submerge Tags in cleaning solutions
DO NOT soak Tags in cleaning solutions
DO NOT use solvents
DO NOT use abrasive cleaners or cloths
DO NOT put Tags in an AutoClave
DO NOT put Tags in a dishwasher
DO NOT steam clean Tags
DO NOT put Tags in a washing machine or dryer
Acceptable Tag Cleaning Methods:
Antibacterial wipes
(wipe only, DO NOT soak)
Hydrogen peroxide (wipe only from cloth, DO NOT submerge or soak)
Cleaning of Bands
All Tag bands are one-time use only. In long-term applications, periodically replace the bands and clean the Tags.
Installation Manual The Tag 6-7
Storing Tags
To preserve battery life, Tags must be turned off with a TAD during storage or periods of non-use. CB and BR Tags must be deactivated to prevent alarms when not use.
However, if you do not have a TAD or your
Tags are always activated, Tags should be stored away from sources of electrical noise
( see below ) and stored in a metal container with lid.
Furthermore, if you use a TAD to turn off your Tags, you would not necessarily need to follow the precautions listed above, however, it is still good practice to do so.
Do not store Tags within 3 feet of any of the following sources of electrical noise:
Computer monitors
Unshielded computer cables
Television sets
Medical Monitoring Equipment
X-ray and other imaging equipment
Fluorescent Lighting
Storing Bands
Extra Tag bands should be stored in clean and dry environment.
6-8 The Tag Installation Manual
The S-TAD
Powering the S-TAD On/Off
Unlocking the S-TAD
Activating/Deactivating Tags
The S-TAD (Secure Tag Activator/Deactivator) is used to check the functionality of an Accutech
Tag. Accutech Tags operate by internal battery.
Over the course of normal operation, Tags eventually lose battery power and the Tags will need to be replaced. The S-TAD is used to determine if a Tag has sufficient battery power to respond to an activating signal. The S-TAD requires a 9-volt battery to operate.
Powering the S-TAD On/Off
The S-TAD includes a built-in power saving feature that automatically turns off the S-TAD after a period of inactivity.
1.
Press the Power/Clear button
The Power/Clear LED illuminates (solid green with wink).
The LED will remain lit for 1 minute.
While nearing the 1 minute mark, the
LED will begin to pulse until the LED turns faster pulsing red and then extinguishes while powering off the S-
TAD.
To extend the length of time, press the
Power/Clear button again anytime before the LED turns off. Each press will extend by 1 minute (up to 5 minutes maximum).
2.
Conversely you may manually power off the S-TAD by pressing and holding the Power/Clear button until the LED turns solid red .
Unlocking the S-TAD
For added security, access to activating/deactivating Tags is locked via 4-digit user codes.
1.
Press the Power/Clear button.
The Power/Clear LED illuminates (solid green with wink).
2.
Using the number keypad, enter a valid
4-digit user code. Entering a valid code will illuminate the Enter LED (solid green ) for about 5 seconds. Once the
Enter LED illuminates, press the Enter button again. The WAIT LED will illuminate ( red ) for 2 seconds to confirm activation/deactivation action.
The Enter LED will then remain lit for 1 minute for the purpose of activating/deactivating Tags.
Notes:
• Entering an invalid code will illuminate the Enter LED red.
Verify your user code is valid. Key
Power/Clear before reentering code to clear any inadvertent previous entries
• Once lit, each time you press the
Enter button will extend the Enter
LED life briefly (up to 1 minute).
• Pressing the Power/Clear button will clear out the user code. Otherwise, after 1 minute of inactivity the Enter
LED will extinguish automatically.
Installation Manual The Tag 6-9
Activating/Deactivating Tags
The S-TAD can activate and deactivate Tags preserving Tag battery life and preventing nuisance alarms.
ACTIVATING
1.
Unlock the S-TAD.
2.
Place the inactive Tag in the correct orientation within the Tag receptacle.
The Tag’s graphic’s LED is silent (just like the physical Tag’s LED is silent).
3.
Press the Enter button ( green LED lit).
The Wait LED will illuminate ( red ) for
2 seconds. The Tag graphic’s LED on the S-TAD will illuminate (pulsing yellow ) indicating the Tag is active (just like the physical Tag’s LED will illuminate).
4.
If a low battery condition is detected, the Low Tag Battery LED will illuminate red .
5.
If a band alarm condition is detected, the
Band LED will illuminate red .
Likewise, if a band compromise condition is detected, the Band LED will illuminate green / red .
Note : Band alarm and/or band compromise conditions always take precedence over a low tag battery condition, therefore, be sure to handle the BR Tag appropriately to truly check for a low battery condition.
6.
The S-TAD will still detect active Tags in the area even after the Enter LED extinguishes. However, you will have to unlock the S-TAD again to be able to activate/deactivate a Tag. Remember the
S-TAD will automatically lock after 1 minute of inactivity.
DEACTIVATING
1.
Unlock the S-TAD.
2.
Place the active Tag in the correct orientation within the Tag receptacle.
The Tag graphic’s LED will be pulsing yellow (just like the physical Tag’s LED will be pulsing).
3.
Press the Enter button ( green LED lit).
The Wait LED will illuminate ( red ) for
2 seconds. The Tag graphic’s LED on the S-TAD will extinguish indicating the
Tag is deactivated (just like the physical
Tag’s LED will extinguish).
Figure 6.9 S-TAD Tag Orientation
Installation Manual
Chapter 7:
The Keypad
Installation Manual The Keypad 7-1
The Keypad
Keypad Specifications
Positioning the Keypad
Surface Mounting the Keypad
Flush Mounting the Keypad
Connecting the Keypad to the Controller
Programming the Keypad
The Keypad is used to escort residents through a monitored zone and to reset zone equipment once an alarm has occurred.
The Keypad provided by Accutech ( Visonic CL-
8A ) is intended as an indoor Keypad only. If you require an outdoor Keypad, contact your
Accutech Representative.
Keypad Specifications
Power Requirements
Temperature
Weight
Power Requirements
12V DC @ 55 mA
Temperature
The Keypad operates best in an ambient temperature between 35 and 90 degrees
Fahrenheit. Operation outside of this range may cause unexpected or undesirable results, including premature failure.
Weight
The Keypad weighs approximately 4.4 ounces.
7-2 The Keypad Installation Manual
Positioning the Keypad
The Keypad should be located within 3 to 5 feet of the monitored door or elevator. In hallway applications, mount the Keypad just outside of the zone to avoid alarm activation when escorting a monitored resident.
If your system includes the optional Push Button
Override (PBO), it is recommended to mount it on the other side of the wall directly behind the
Keypad.
Figure 7.1 Surface Mounting the Keypad
Surface Mounting the Keypad
The Keypad is designed to be surface mounted using the white back box provided.
To surface mount the Keypad, refer to Figure
7.1 and use the following instructions:
1. Using a screwdriver, separate the
Keypad from the white back box by removing the two screws.
2. If you are using wire molding, push or cut out the two knock-outs located on the top and bottom of the white back box for the wiring molding to interface with the white back box.
3. If you are running cable behind the wall, put or drill out the center knock-out in the white back box to wire from behind the wall into the white back box.
4. Drill out the four mounting knock-outs in the white back box.
5. If you have a PBO and plan to mount it on the other side of the wall of the
Keypad, push or drill out the knock-out in the center of the back of the box.
6. Using the white back box as a template, mark all the holes that need to be drilled.
7. Drill the necessary holes in the mounting surface.
8. Secure the white back box to the mounting surface with appropriate hardware.
9. Replace the Keypad to the white back box using the two screws.
Installation Manual The Keypad 7-5
Figure 7.3 Connecting the Keypad to the Controller
Figure 7.4 Connecting the Keypad to the Controller with Tag Detect option
Installation Manual The Keypad 7-3
Flush Mounting the Keypad
If flush mounting is required, use a plastic single gang electrical switch box, instead of the original white back box ( see Figure 7.2
). A flush mount box can be obtained from your local building supply outlet.
CAUTION: The Keypad manual shows the use of a standard single gang, metal electrical switch box. Accutech does not recommend the use of this type of box for two reasons:
1. The fit is very, very tight. If the wires are stripped a little “long” as they enter the terminal block they may short to the side of the metal box.
2. If this is not new construction and an electrical box with “zip” mounts is to be retrofitted in the wall, these zip mount tabs may actually protrude into the box and then it will be impossible to fit the
Keypad circuitry inside the box.
If a metal box is required, you will need to find a single gang box fitting the dimensions indicated in Figure 7.2. You may find it easier to use a 4” square metal box and then use one of the many varieties of face plates available from your local building supply outlet that will accept the
Keypad.
Figure 7.2 Flush Mounting the Keypad
7-4 The Keypad Installation Manual
Connecting the Keypad to the Controller
You will need 22-gauge 4-conductor plenumrated cable for installation. If you are using composite cable, see Chapter 2 for color code.
If you are going to connect the Tag Detect signal to the auxiliary LED of the Keypad, you will need at least a 5-conductor cable.
To connect the Keypad to the Controller, refer to
Figures 7.3 – 7.4 and use the following instructions:
1. Separate the Keypad from the white back box.
2. Remove the Controller cover.
3. Feed the cable from the Controller to the
Keypad through the raceway, conduit, or wall and then through the access hole you made in the white back box.
4. With the WHITE wire, pin 1 of the
Keypad to P8-pin1 (Kypd Alarm) of the
Controller.
5. With the BLACK wire, connect pin 6 of the Keypad to P8-pin2 (Ground) of the
Controller.
6. With the RED wire, connect pin 10 of the Keypad to P8-pin3 (+12v) of the
Controller.
7. With the GREEN wire, connect pin 11 of the Keypad to P8-pin4 (Kypd Reset) of the Controller.
8. If you are using the Tag Detect option
( Figure 7.4
) , with the BROWN wire, connect pin 4 of the Keypad to P8-pin5
(Tag Detect) of the Controller.
9. Place a jumper connecting the Keypad pins 2, 4 and 6.
NOTE: If using Tag Detect option, only jumper Keypad pins 2 and 6.
10. Place a jumper connecting the Keypad pins 3, 7 and 10.
11. Replace the Controller cover.
12. Replace the Keypad to the white back box.
7-6 The Keypad Installation Manual
Programming the Keypad
Keypad Operation
Programming user codes
Deleting user codes
Resetting the master code
Adjusting the Keypad Escort Time
NOTE: In any Keypad operation, if any code is entered 3 times or more incorrectly, the Keypad will lockout for 90 seconds; this lockout mode is indicated by a green blinking LED.
Programming the Keypad is, in simple terms, providing it with a set of instructions on how to react in various contingencies. The Keypad must be programmed as soon as all installation and wiring have been completed. Later on, as changes take place, partial or full reprogramming may be carried out as many times as necessary.
The first step in “telling the Keypad what to do” is to access the programming menu, which is accessible only by the use of the current “master code”. The factory default master code is 1234, but after subsequent programming, this default code will be automatically superseded by user code No. 1, which becomes the real master code.
The Keypad’s EEPROM memory stores up to 56 individual access codes, each assigned to an authorized individual user or to a group of users.
CAUTION: User code No. 01, must be kept secret at all time to prevent the introduction of unauthorized changes in the Keypad’s programming. Do not use this code for normal entry into the restricted area.
Keypad Operation
The Keypad has three LED indicators. See Table
5.1 for their functions during normal operation.
Table 7.1 Keypad LED Indicators
Green
Keypad or Escort Time initiated
Yellow Power
No Tag
Power indicator or
Tag in Zone indicator
(dependant on installation)
Red
* During programming, the green LED functions differently.
Installation Manual The Keypad 7-7
Programming user codes
Remember that user code No. 01 will become the new master code as soon at it is programmed, and therefore should be assigned to the person in charge of security.
It is recommended that the master code be composed of at least 8 digits.
To program user codes, use the following instructions:
1. Prepare a list of user codes you want to program and record them.
2. Invoke the programming menu by entering **, [master code], **. At this point we shall assume that the factory default of 1234 is still valid. When the programming menu is active, the green
LED flashes slowly, approximately once every two seconds.
3. Press 1 to select user code programming
(function No. 1).
The green LED begins to flash rapidly
(approximately 5 times per second), indicating that the Keypad is ready to receive data.
NOTE: To prevent programming by unauthorized people, it is dangerous to continue using the default master code
1234. It is mandatory to set a new master code, which will be used for programming only and not for everyday requirements. We recommend that the master code be comprised of at least 8 digits.
4. Enter user number 01, followed by #.
The green LED lights steadily for two seconds and then returns to rapid flashing indicating that the step has been completed successfully.
5. Enter the code assigned to this user, followed by #.
The green LED lights steadily for two seconds and then returns to rapid flashing.
6. Repeat the user code followed by #. The green LED will acknowledge as in the step above.
7. Now select which outputs will be tripped by the new master code, select 3 for all outputs and then press #.
This time the green LED lights steadily for two seconds and then flashes slowly, indicating that the new master code and its extent of control have been programmed successfully and that the
Keypad has returned to the programming menu. Now you can either program the next user code or quit programming by pressing #.
8. Repeat these steps to assign other user codes.
NOTES:
Do not enter new data if the green LED responds by going out for 3 seconds after having pressed [#]. If the Keypad detects an error, the green LED turns off for 3 seconds and then returns to slow flashing, thus indicating that the data has not bee accepted. It would be necessary to repeat the entire programming sequence for the rejected user code.
7-8 The Keypad Installation Manual
If you make an error while programming, press
[*] and you will be instantly returned to the programming menu. To quit programming, ensure that the green LED is flashing slowly, then press [#]. This will restore the Keypad to normal operation.
Deleting user codes
To delete user codes, use the following instructions:
1. Access the programming menu by entering **, [master code], **.
With the programming menu active, the green LED will flash slowly.
2. Enter 4 to select the user code deleting function.
The green LED will respond by flashing rapidly, indicating that the Keypad is ready to receive data.
3. Enter the user number whose code you wish to delete (02-56), or enter [**] to delete all user codes, and finish off by entering #.
The green LED will light steadily for 2 seconds and then will resume rapid flashing.
NOTE: The master code (User Code No.
01) cannot be deleted in this manner.
4. Enter the [master code] once more, followed by #.
The green LED will light steadily for 2 seconds and will return to slow flashing.
5. If you intend to delete another user code, return to step 2 above. If you are through deleting, restore the Keypad to regular operation by pressing # while the green LED is flashing slowly.
Resetting the master code
If you forgot or lost your master code (User
Code No. 1), you can reset the Keypad to the factory default master code (1234).
To reset the master code to the factory default master code (1234), use the following instructions:
1. Open the Keypad’s case to expose the printed circuit board.
2. Install the jumper across the two pins labeled JP2.
3. Momentarily short circuit the pins labeled JP1 using a screwdriver or jumper wire.
4. Wait ten seconds, remove the jumper from JP2, and immediately press 1234#.
The green LED will light steadily for two seconds and then start flashing slowly, indicating that the programming menu is active.
NOTE: While the master code is reverted to 1234, all other data programmed previously remains intact.
5. Program a new master code (user code
No. 1) immediately ( see “Programming user codes section ) and record it in a secret, safe place.
Installation Manual The Keypad 7-9
6. To quit programming at this stage, press
# while the green LED is flashing slowly.
Adjusting the Keypad Escort Time
To adjust the Keypad Escort Time, use the following instructions:
1. Access the programming menu by entering **, [master code], **.
With the programming menu active, the green LED will flash slowly.
2. Enter “2” to select the relay timer function.
The green LED will respond by flashing rapidly, indicating that the Keypad is ready to receive data.
3. Enter the escort time (two digits, from
1-98 seconds) followed by the # sign.
The green LED will light steadily for 2 seconds and then will resume rapid flashing.
4. To exit, press # while the green LED is flashing slowly.
advertisement
Related manuals
advertisement



