advertisement
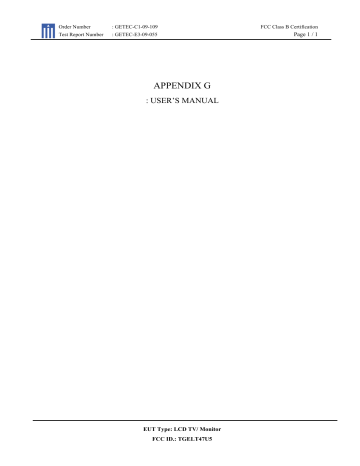
Order Number : GETEC-C1-09-109
Test Report Number : GETEC-E3-09-055
APPENDIX G
: USER’S MANUAL
FCC Class B Certification
Page 1 / 1
EUT Type: LCD TV/ Monitor
FCC ID.: TGELT47U5
47 ” LCD TV USER’S GUIDE
HLD-47SAT
PLEASE READ CAREFULLY BEFORE USE
Before Connecting, operating or adjusting this product, please read the instructions completely.
Please keep this manual for future reference.
For future reference, record the serial number of your LCD TV.
SERIAL NO.
The serial number is located on the rear of LCD TV.
Warning / Caution
WARNING / CAUTION
WARNING/CAUTION
RISK OF ELECTRIC SHOCK
DO NOT OPEN
TO REDUCE THE RISK OF ELECTRIC
SHOCK DO NOT REMOVE COVER (OR
BACK). NO USER SERVICEABLE PARTS
INSIDE. REFER TO QUALIFIED SERVICE
PERSONNEL.
The lightning flash with arrowhead symbol, within an equilateral triangle, is intended to alert the user to the presence of uninsulated “dangerous voltage” within the product’s enclosure that may be of sufficient magnitude to constitute a risk of electric shock to persons.
The exclamation point within an equilateral triangle is intended to alert the user to the presence of important operating and maintenance (servicing) instructions in the literature accompanying the appliance.
WARNING/CAUTION
TO REDUCE THE RISK OF FIRE AND ELECTRIC SHOCK, DO NOT EXPOSE THIS PRODUCT TO RAIN OR
MOISTURE.
NOTE TO CABLE/TV INSTALLER
This reminder is provided to call the CATV system installer’s attention to Article 820-40 of the National Electric
Code (U.S.A.). The code provides guidelines for proper grounding and, in particular, specifies that the cable ground shall be connected to the grounding system of the building, as close to the point of the cable entry as practical.
CAUTION
Do not attempt to modify this product in any way without written authorization from the dealer.
Unauthorized modification could void the user’s authority to operate this product.
3
Warning / Caution
WARNING / CAUTION
To prevent fire or shock hazards, do not expose this product to rain or moisture.
FCC NOTICE
Class B digital device
This equipment has been tested and found to comply with the limits for a Class B digital device, pursuant to Part 15 of the FCC Rules.
These limits are designed to provide reasonable protection against harmful interference in a residential installation.
This equipment generates, uses and can radiate radio frequency energy and, if not installed and used in accordance with the instructions, may cause harmful interference to radio communications.
However, there is no guarantee that interference will not occur in a particular installation.
If this equipment does cause harmful interference to radio or television reception, which can be determined by turning the equipment off and on, the user is encouraged to try to correct the interference by one or more of the following measures:
- Reorient or relocate the receiving antenna.
- Increase the separation between the equipment and receiver.
- Connect the equipment to an outlet on a circuit different from that to which the receiver is connected.
- Consult the dealer or an experienced radio/TV technician for help.
Caution
Changes or modification not expressly approved by the party responsible for compliance could void the user’s authority to operate the equipment.
On Disposal
a. The fluorescent lamp used in this product contains a small amount of mercury.
b. Do not dispose of this product with general household waste.
c. Disposal of this product must be carried out in accordance to the regulations of your local authority.
Digital Television Transition Notice
The nationwide transition to digital television broadcasting by full-power TV stations will be completed by June 12,
2009, but your local television stations may switch sooner. After the switch, analog-only television sets that receive
TV programming through an antenna will need a converter box to continue to receive over-the-air TV. Watch your local stations to find out when they will turn off their analog signal and switch to digital-only broadcasting. Analogonly TVs should continue to work as before to receive low-power, Class A or translator television stations and with cable and satellite TV services, gaming consoles, VCRs, DVD players, and similar products.
Information about the DTV transition is available from your local television stations, www.DTV.gov, or 1-888-CALL-
FCC (TTY 1-888-TELL-FCC). Information about government coupons for eligible digital-to-analog converter boxes is available from www.dtv2009.gov or 1-888-DTV-2009 (TTY 1-877-530-2634).
4
Important Safety Instructions
Important Safety Instructions
1.
Read these instructions.
2.
Keep these instructions.
3.
Heed all warnings.
4.
Follow all instructions.
5.
Do not use this apparatus near water.
6.
Clean only with dry cloth.
7.
Do not block any ventilation openings.
Install in accordance with the manufacturer's instructions.
8.
Do not install near any heat sources such as radiators, heat registers, stoves, or other apparatus (including amplifiers) that produce heat.
9.
Do not defeat the safety purpose of the polarized or grounding-type plug. A polarized plug has two blades with one wider than the other. A grounding type plug has two blades and a third grounding prong. The wide blade or the third prong are provided for your safety. If the provided plug does not fit into your outlet, consult an electrician for replacement of the obsolete outlet.
10. Protect the power cord from being walked on or pinched particularly at plugs, convenience receptacles, and the point where they exit from the apparatus.
11. Only use attachments/accessories specified by the manufacturer.
12. Use only with the cart, stand, tripod, bracket, or table specified by the manufacturer, or sold with the apparatus.
When a cart is used, use caution when moving the cart/apparatus combination to avoid injury from tip-over.
13. Unplug this apparatus during lightning storms or when unused for long periods of time.
14. Refer all servicing to qualified service personnel. Servicing is required when the apparatus has been damaged in any way, such as power-supply cord or plug is damaged, liquid has been spilled or objects have fallen into the apparatus, the apparatus has been exposed to rain or moisture, does not operate normally, or has been dropped.
15. Do not expose this apparatus to dripping or splashing and ensure that no objects filled with liquids, such as vases, are placed on the apparatus.
16. To completely disconnect this apparatus from the AC Mains, disconnect the mains plug from the AC receptacle.
17. The mains plug of the power supply cord shall remain readily operable.
18. This apparatus shall be connected to a Mains socket outlet with a protective earthing connection.
5
Important Safety Instructions
N O T E
Prolonged use of headphones at a high volume may cause health damage on your ears.
The lightning flash with arrowhead symbol within an equilateral triangle, is intended to alert the user to the presence of uninsulated "dangerous voltage" within the product's enclosure that may be of sufficient magnitude to constitute a risk of electric shock to persons.
The exclamation point within an equilateral triangle is intended to alert the user to the presence of important operating and maintenance (servicing) instructions in the literature accompanying the product.
WARNING: To reduce the risk of fire or electric shock, do not expose this apparatus to rain or moisture.
6
Contents
WARNING
CAUTION
Controls
And
Connectors
Installation
Connection
Basic
Operation
On Screen
Menus
Setting up
TV Channel
Picture
Controls
Advanced
Video
31
32
33
28
29
30
25
26
26
27
25
25
25
25
34
35
35
36
36
37
22
22
23
24
15
16
18
20
3
5
10
11
12
14
14
WARNING / CAUTION
Important Safety Instructions
Front Panel
Rear Panel
Remote Control
Wall mount Installation
Desktop Pedestal Installation
Antenna Connection
VCR Connection
DVD Connection
HDSTB Connection
External A/V Source
Digital Audio Out
PC Connection
Resolution
Turning On or Off
Channel Selection
Volume Adjustment
Sound Mute
Quick View
Input Selection
Language Selection
On Screen Menus
Auto Scan
Add/Delete Channel
EPG(Electronic Program Guide)
Adjusting The Picture Controls
Manual Picture Controls
Reset Picture Mode
Dynamic Noise Reduction
Black Level Extender
White Peak Limiter
CTI (Color Transient Intensity)
Flesh Tone
Adaptive Luma Control
7
Contents
Contents
Advanced
Video
Sound
Controls
Time
Setting
Captions
Reset
Parental
Control
Setting the
PC Mode
Special
Functions
50
51
52
45
46
47
48
49
37
38
39
41
42
43
44
44
53
58
59
60
61
62
54
54
55
56
63
64
65
66
67
68
69
70
71
72
Gamma
Color Temperature
Demo Mode
Adjusting The Sound Controls
Manual Sound Controls
Digital Output
Auto Volume Control
Stereo/SAP Broadcast Setup
Time Zone Setting
Auto Time Setting
Manual Time Setting
Auto On/Off Time Setting
Sleep Timer
Closed Caption-Analog
Closed Caption-Digital
Closed Caption Options
Reset Default
Enter your password
Set Password
Rating Enable/Disable
TV Ratings for USA
Movie Ratings
TV Rating English for Canada
TV Rating French for Canada
Downloadable Rating
Clean All
Auto Picture Controls
Manual Picture Controls
Color Temperature
Automatic Screen Adjustment
Manual Screen Adjustment
Picture Format
Specification
Troubleshooting
CHILD SAFETY
Warranty
8
Accessories
Accessories
Supplied Accessories
Ensure that the following accessories are included with your product.
If an accessory is missing, please contact the dealer where you purchased the product.
User must use shielded signal interface cables with ferrite cores to maintain standard compliance for the product.
1.5V
1.5V
Batteries
POWER
SOURCE
1
4
7
EXIT
8
0
2
5
VOL CH
OK
MENU MUTE
IPI ISI SLEEP ZOOM
CC MTS EPG DISPLAY
3
6
9
Remote
Power cord
Adaptor Plug
(UL to VDE)
Owner’s Manual
Installing Batteries
1
Open the battery cover on the back side.
2
Insert two batteries in correct polarity, match
(+ with +), and match
(- with -).
Don't mix old batteries with new batteries.
9
3
Close the battery cover.
Controls And Connectors
Controls And Connectors
Front Panel
1
6
2
3
4
5
1. VOL + / VOL -
Adjusts menu setting.
Adjusts sound level.
2. CH / CH
Select a channel.
3. SOURCE
Selects the TV , AV , S-Video , YPbPr1 , YPbPr2 , VGA , HDMI1 , HDMI2 , HDMI3 , HDMI4 and HDMI5 mode.
4. MENU
Display on screen menus.
5. POWER
Switches the set on or off.
6. Power Indicator
Illuminates in bright blue when the TV is in standby mode.
Illuminates in dark blue when the TV is switched on.
Remote control sensor
Accepts the IR signal of remote controller.
N O T E
Here shown may be somewhat different from your set.
10
Controls And Connectors
Rear Panel
HDMI/DVI IN
1
HDMI IN
2
1 2
RGB IN
(PC)
3 4
AV IN
VIDEO
S-VIDEO
Y
Y
COMPONENT IN
VIDEO 1 AUDIO1 AUDIO2
Pb Pr
Pb
VIDEO 2
Pr
L
R
L
R
AV IN
AUDIO
L
R
AUDIO IN
(RGB/DVI)
DIGITAL AUDIO
OUT(COAXIAL)
ANTENNA/
CABLE IN
AC IN
5 6 4 7 8 9 10
1. HDMI/DVI1 IN - Quality Level: 5
Connects to High Definition devices using an HDMI
Cable. Both Audio and Video is transferred through this cable.
(This input can also be used as a DVI connection with an HDMI to DVI adaptor. A separate audio connection must be used as DVI does not transmit audio.)
2. HDMI2 IN - Quality Level: 5
Connects to High Definition devices using an HDMI
Cable. Both Audio and Video is transferred through this cable.
3. RGB IN (PC)
Connects to the video output jack on your computer using a RGB / DB15 cable.
4. AV IN - Quality Level: 1-2
Connects to your Audio/Video devices using a composite (Yellow/Red/White) cable.
5. S-VIDEO IN - Quality Level: 3
Connects to your video devices using an S-Video
Cable.
6. COMPONENT IN (YPbPr1/YPbPr2) - Quality
Level: 4
Connects to your Video devices to achieve higher quality video than S-Video and Composite using a
Component (Red/Green/Blue) Cable.
N O T E
Here shown may be somewhat different from your set.
7. AUDIO IN (RGB/DVI)
Connects to the audio output jack on your computer using a 3.5mm headphone jack.
8. DIGITAL AUDIO OUT(COAXIAL)
Connects to your digital audio devices to transmit a digital rather than an analog audio signal.
9. ANTENNA/CABLE IN
Connects to your antenna or Cable/Satellite set top box using a coaxial cable.
10. AC IN
Connects to a three prong, grounded AC outlet.
11. HDMI3 IN - Quality Level: 5
Connects to High Definition devices using an HDMI
Cable. Both Audio and Video is transferred through this cable.
12. HDMI4 IN - Quality Level: 5
Connects to High Definition devices using an HDMI
Cable. Both Audio and Video is transferred through this cable.
13. HDMI5 IN - Quality Level: 5
Connects to High Definition devices using an HDMI
Cable. Both Audio and Video is transferred through this cable.
11
Controls And Connectors
Remote Control
- All the functions can be controlled with the remote control handset.
- Some functions can also be adjusted with the buttons on the side panel of the set.
- Before using remote control handset, please install the batteries.
POWER
1
4
7 8
EXIT
0
2
5
SOURCE
3
6
9
POWER
Switches the set on or off.
SOURCE
Selects the TV , AV , S-Video , YPbPr1 , YPbPr2 , VGA ,
HDMI1 , HDMI2 , HDMI3 , HDMI4 and HDMI5 mode.
NUMBER BUTTONS
Selects channel numbers.
Hyphen( )
Press to select DTV channels.
For example, to select channel ‘10-1’, press ‘10’ then press ‘ ’ and ‘1’.
VOL CH
MENU
OK
MUTE
IPI ISI SLEEP ZOOM
CC MTS EPG DISPLAY
Switch to the previous channel number.
VOL+ / VOL -
Adjusts sound level.
CH+ / CH -
Select a channel.
EXIT
Clear all on-screen menus and return to TV viewing from any menu.
Navigational Controls
Adjusts menu settings.
Selects menu item.
Accepts your selection.
MENU
Display on screen menus.
MUTE
Switches the sound on or off.
12
POWER
SOURCE
1
4
7 8
EXIT
0
2
5
VOL CH
OK
MENU MUTE
IPI ISI SLEEP ZOOM
CC MTS EPG DISPLAY
3
6
9
Recalls your preferred picture setting.
Recalls your preferred sound setting.
SLEEP
Sets the sleep timer.
ZOOM
Selects your desired picture format.
CC
Select the Caption menu directly.
MTS
Select MTS sound : Mono, Stereo and SAP in Analog
Channel.
Change the audio language in DTV Channel.
EPG
Displays the program guide.
DISPLAY
Shows the present screen information.
Installation
13
Installation
Installation
Wall mount Installation
4 inches
4 inches 4 inches
4 inches
The set can be installed on a wall as shown above.
For proper ventilation, allow a clearance of 4 inches on all four sides from the wall.
Detailed instructions are available from your dealer, refer to the optional Wall Mounting Bracket Installation and
Setup Guide. (Wall Mount Sold Separately)
N O T E
- Do not install the Wall-Mount except the Qualified Service Personnel.
Desktop Pedestal Installation
4 inches
4 inches
4 inches
4 inches 4 inches
The set can be mounted on a desk as shown above.
For proper ventilation, allow a clearance of 4 inches on each side from the wall.
Detailed instructions are available from your dealer, refer to the optional Desktop Stand Installation and Setup
Guide.
14
Connections
Connections
Antenna Connection
Multi-family Dwellings / Apartments
(Connect to wall antenna socket)
AUDIO IN
(RGB/DVI)
DIGITAL AUDIO
OUT(COAXIAL)
ANTENNA/
CABLE IN
VHF
UHF
Outdoor Antenna
Wall Antenna Socket
RF Coaxial Wire (75 ohm)
Turn clockwise to tighten.
Be careful not to bend the bronze wire when connecting to an antenna port.
* RF Coaxial Wire (75 ohm) Sold Separately
Single-family Dwellings / Houses
(Connect to wall jack for outdoor antenna)
N O T E
- To improve the picture quality in a poor signal area, please purchase a signal amplifier and install properly.
- If the antenna is not installed properly, contact your dealer for assistance.
VHF UHF
Signal
Amplifier
AUDIO IN
(RGB/DVI)
DIGITAL AUDIO
OUT(COAXIAL)
ANTENNA/
CABLE IN
15
Connections
VCR Connection
- To avoid picture noise (interface), leaves an adequate distance between the TV and the VCR.
When connecting with an antenna
VCR
ANT IN
ANT OUT S-VIDEO
OUT
(R) AUDIO (L) VIDEO
IN
1. Connect the Antenna Out socket on the VCR to the Antenna Input socket on the TV.
2. Press the POWER button on the VCR and select the appropriate input selection on the TV using the remote control or the side buttons on the TV.
AUDIO IN
(RGB/DVI)
DIGITAL AUDIO
OUT(COAXIAL)
ANTENNA/
CABLE IN
Back panel of the set
When connecting with a RCA cable
VCR
ANT IN
ANT OUT S-VIDEO
OUTPUT
SWITCH
OUT
VIDEO (L) AUDIO (R)
IN
AV IN
VIDEO
S-VIDEO
COMPONENT IN
VIDEO 1 AUDIO1 AUDIO2
Y Pb Pr L
R
L
R Y Pb
VIDEO 2
Pr
AV IN
AUDIO
L
R
Back panel of the set
1. Connect the composite jacks between AV Input on the TV and AV Output on the VCR. Make sure the jack colors match with the connector colors on both ends. (Video = yellow, Left Audio = white, and Right Audio = red)
2. Insert a video tape into the VCR and press PLAY.
3. Select the AV input source on the TV using either the SOURCE buttons on the remote control.
4. Refer to the VCR manual for operating instructions.
16
Connections
When connecting with a S-Video cable
VCR
ANT IN
ANT OUT S-VIDEO
OUTPUT
SWITCH
OUT
VIDEO (L) AUDIO (R)
IN
AV IN
VIDEO
S-VIDEO
COMPONENT IN
VIDEO 1 AUDIO1 AUDIO2
Y Pb Pr L L
AV IN
AUDIO
L
R R R Y Pb
VIDEO 2
Pr
Back panel of the set
1. Connect the S-VIDEO Output on the VCR to the
S-VIDEO Input on the TV.
2. Connect the audio outputs of the VCR to the
AUDIO L / R input jacks under AV IN on the TV.
3. Insert a video tape into the VCR and press PLAY.
4. Select the S-Video input source on the TV using either the SOURCE buttons on the remote control.
5. Refer to the VCR manual for operating instructions.
17
Connections
DVD Connection
When connecting with a S-Video cable
ANT IN
ANT OUT S-VIDEO
VIDEO (L) AUDIO (R)
DVD
1. Connect the S-VIDEO Output of the DVD player to the S-VIDEO Input on the TV.
2. Connect the Audio Outputs on the DVD player to the AUDIO L / R Input jacks under AV IN on the
TV.
3. Turn on the DVD player and insert a DVD.
4. Select the S-Video input source on the TV using either the SOURCE buttons on the remote control.
5. Refer to the DVD player’s manual for operating instructions.
AV IN
VIDEO
S-VIDEO
COMPONENT IN
VIDEO 1 AUDIO1 AUDIO2
Y Pb Pr L
R
L
R Y Pb
VIDEO 2
Pr
AV IN
AUDIO
L
R
Back panel of the set
When connecting with a Component Cable
DVD
Y Pb Pr
(L) AUDIO (R)
AV IN
VIDEO
S-VIDEO
COMPONENT IN
VIDEO 1 AUDIO1 AUDIO2
Y Pb Pr L
R
L
R Y Pb
VIDEO 2
Pr
AV IN
AUDIO
L
R
Back panel of the set
1. Connect the Video Outputs (Y, PB, PR) on the
DVD player to the COMPONENT1 or COMPO-
NENT2 Video Inputs on the TV.
2. Connect the Audio Outputs on the DVD player to the COMPONENT1 or COMPONENT2 Audio
Inputs on the set.
3. Turn on the DVD player and insert a DVD.
4. Select the YPbPr1 or YPbPr2 input source on your TV by pressing either the SOURCE buttons on the remote control.
5. Refer to the DVD player’s manual for operating instructions.
18
Connections
When connecting with a HDMI cable
DVD
HDMI-DVD OUTPUT
AV IN
VIDEO
HDMI/DVI IN
1
HDMI IN
2
RGB IN
(PC)
S-VIDEO
Back panel of the set Side panel of the TV
1. Connect the HDMI Output on the DVD player to the HDMI/DVI IN1, HDMI IN2, HDMI IN3, HDMI
IN4 or HDMI IN5 Input on the TV.
2. Select the HDMI1, HDMI2, HDMI3, HDMI4 or
HDMI5 input source on your TV by pressing either the SOURCE buttons on the remote control.
3. Refer to the DVD player’s manual for operating instructions.
19
Connections
HDSTB Connection
- This TV can receive Digital Over-the-air/Cable signals without an external digital set-top box.
However, if you do receive Digital signals from a digital set-top box or other digital external device, refer to the figure as shown below.
When connecting with a D-Sub 15 pin cable
Digital Set-top Box
(R) AUDIO (L) RGB-DTV OUTPUT
1. Connect the RGB Output on the digital set-top box to the RGB Input (PC) jack on the TV.
2. Connect the Audio Output on the set-top box to the AUDIO Input (RGB/DVI) jack on the TV.
3. Turn on the digital set-top box.
4. Select the VGA input source on your TV by pressing either the SOURCE buttons on the remote control.
5. Refer to the digital set-top box manual for operating instructions.
HDMI IN
2
RGB IN
(PC)
AV IN
VIDEO
S-VIDEO
Back panel of the set
COMPONENT IN
VIDEO 1 AUDIO1 AUDIO2
Y Pb Pr L
R
L
R Y Pb
VIDEO 2
Pr
AV IN
AUDIO
L
R
AUDIO IN
(RGB/DVI)
When connecting with a HDMI cable
Digital Set-top Box
HDMI-DTV OUTPUT
AV IN
VIDEO
HDMI/DVI IN
1
HDMI IN
2
RGB IN
(PC)
S-VIDEO
Back panel of the set Side panel of the TV
1. Connect the HDMI Output on the digital set-top box to the HDMI/DVI IN1, HDMI IN2, HDMI IN3,
HDMI IN4 or HDMI IN5 Input on the TV.
2. Turn on the digital set-top box.
3. Select the HDMI1, HDMI2, HDMI3, HDMI4 or
HDMI5 input source on your TV by pressing either the SOURCE buttons on the remote control.
4. Refer to the digital set-top box manual for operating instructions.
20
Connections
When connecting with a Component cable
Digital Set-top Box
Y Pb Pr
(L) AUDIO (R)
AV IN
VIDEO
COMPONENT IN
VIDEO 1 AUDIO1 AUDIO2
Y Pb Pr L
R
L
R Y Pb
VIDEO 2
Pr
S-VIDEO
Back panel of the set
AV IN
AUDIO
L
R
1. Connect the Video Outputs (Y, PB, PR) on the digital set-top box to the COMPONENT1 or COM-
PONENT2 Video Inputs on the TV.
2. Connect the Audio Outputs on the digital set-top box to the COMPONENT1 or COMPONENT2
Audio Inputs on the set.
3. Turn on the digital set-top box.
4. Select the YPbPr1 or YPbPr2 input source on your TV by pressing either the SOURCE buttons on the remote control.
5. Refer to the digital set-top box manual for operating instructions.
When connecting with a HDMI to DVI cable
Digital Set-top Box
DVI-DTV OUTPUT (R) AUDIO (L)
HDMI/DVI IN
1
HDMI IN
2
RGB IN
(PC)
Back panel of the set
AV IN
VIDEO
S-VIDEO
Y
COMPONENT IN
VIDEO 1 AUDIO1 AUDIO2
Pb Pr
Y Pb
VIDEO 2
Pr
L
R
L
R
AV IN
AUDIO
L
R
AUDIO IN
(RGB/DVI)
1. Connect the DVI Output on the digital set-top box to the HDMI / DVI IN1 Input jack on the TV.
2. Connect the Audio Output on the set-top box to the AUDIO IN (RGB/DVI) jack on the set.
3. Turn on the digital set-top box.
4. Select the HDMI1 input source on your TV by pressing either the SOURCE buttons on the remote control.
5. Refer to the digital set-top box manual for operating instructions.
21
Connections
External A/V Source
Camcorder
VIDEO L-AUDIO-R
OUT
Video game set
AV IN
VIDEO
COMPONENT IN
VIDEO 1 AUDIO1 AUDIO2
Y Pb Pr L L
Y Pb
VIDEO 2
Pr R R
S-VIDEO
Back panel of the set
AV IN
AUDIO
L
R
1. Connect the composite jacks between AV Input on the TV and AV Output on the External Device.
Make sure the jack colors match with the connector colors on both ends. (Video = yellow,
Left Audio = white, and Right Audio = red)
2. Select the AV input source on the TV using either the SOURCE buttons on the remote control.
3. Turn on the External Device.
4. Refer to the External Device’s manual for operating instructions.
Digital Audio Out
Audio Equipment
DIGITAL AUDIO
IN(COAXIAL)
1. Connect the Digital Audio Output on the TV to the
Digital Audio Input on the Digital Audio Device using a Digital Coax Cable.
2. Refer to the audio equipment’s manual for operating instructions.
AV IN
AUDIO
L
R
AUDIO IN
(RGB/DVI)
DIGITAL AUDIO
OUT(COAXIAL)
ANTENNA/
CABLE IN
Back panel of the set
22
Connections
PC Connection
When connecting with a D-Sub 15 pin cable
PC
AUDIO OUT PC OUTPUT
HDMI/DVI IN
1
HDMI IN
2
RGB IN
(PC)
Back panel of the set
AV IN
VIDEO
S-VIDEO
Y
COMPONENT IN
VIDEO 1 AUDIO1 AUDIO2
Pb Pr
L L
Y Pb
VIDEO 2
Pr R R
AV IN
AUDIO
L
R
AUDIO IN
(RGB/DVI)
1. Connect the RGB output of the PC to the RGB IN
(PC) jack on the set.
2. Connect the PC Audio Output to the AUDIO IN
(RGB/DVI) jack on the TV using a male-to-male
3.5mm mini jack.
3. Turn on both the PC and TV.
4. Select the VGA input source on your TV by pressing either the SOURCE buttons on the remote control.
When connecting with a HDMI to DVI cable
PC
DVI OUTPUT AUDIO OUT
HDMI/DVI IN
1
HDMI IN
2
RGB IN
(PC)
Back panel of the set
AV IN
VIDEO
S-VIDEO
Y
COMPONENT IN
VIDEO 1 AUDIO1 AUDIO2
Pb Pr
L L
Y Pb
VIDEO 2
Pr R R
AV IN
AUDIO
L
R
AUDIO IN
(RGB/DVI)
1. Connect the DVI Output on the PC to the
HDMI / DVI IN1 Input jack on the TV.
2. Connect the PC Audio Output to the AUDIO IN
(RGB/DVI) jack on the TV using a male-to-male
3.5mm mini jack.
3. Turn on both the PC and TV.
4. Select the HDMI1 input source on your TV by pressing either the SOURCE buttons on the remote control.
23
Connections
Resolution
PC
Resolution
640 x 480
800 x 600
1024 x 768
Horizontal
Frequency (kHz)
31.47
35.16
37.88
48.36
Vertical
Frequency (Hz)
59.94
56.25
60.32
60.00
HDMI
Resolution
480/60P
720/60P
1080/60I
1080/60P
Vertical
Frequency (Hz)
60.000
60.000
60.000
60.000
N O T E a. The synchronization input form is separate.
b. If the resolution is not supported, ‘Not Support!’ message will be displayed.
24
Basic Operation
Basic Operation
Turning On or Off
Standby Setup: The AC power cord must be connected to have the TV in standby mode and ready to be turned on. Press the ON/OFF button on the side panel of the TV to go into standby mode.
1. If the TV is in standby mode, press the POWER button on the remote or the TV itself to turn the TV on.
2. Press the POWER button again on the remote controller or the TV itself to turn the TV off.
Channel Selection
You can select a channel number with the CH+ / CHbutton or NUMBER buttons.
Volume Adjustment
Press the VOL+ / VOL- button to adjust the sound level.
Sound Mute
Press the MUTE button. The sound is switched off and the mute display appears.
To cancel mute mode, press the MUTE or VOL+ / VOLbutton again.
Quick View
Press the button to view the last channel you were watching.
25
Basic Operation
1. Press the SOURCE
Input Selection button to change the input mode.
2. Press the Down or Up button to select your desired mode.
3. Press the OK button to change your selected mode.
Input Source
TV
AV
S-Video
YPbPr1
YPbPr2
VGA
HDMI1
HDMI2
HDMI3
HDMI4
HDMI5
Language Selection
1. Press the MENU button and then press the Down or Up button to select the Setup .
2. Press the OK button and then press the Down or Up button to select OSD Language .
3. Press the Left or Right button to select your desired language. (Select between English, French, Spanish,
German)
4. The on screen menu will then appear in the selected language.
OSD Language
Time Setup
Caption
Reset Default
Setup
English F G
Select
MENU
Exit
26
On Screen Menus
On Screen Menus
Your TV’s OSD (On Screen Display) may differ slightly from what is shown in this manual.
1. Press the MENU button on enter the on-screen menu and then use either the Down or Up button to select each sub-menu.
2. Press the OK button and then use Down, Up, Left and Right buttons to navigate to the available menus.
Video
Picture Mode
Brightness
Contrast
Saturation
HUE
Sharpness
Back Light
Advanced Video
Reset Picture Mode
ENTER
Enter
User F G
45
50
50
0
0
50
Select
MENU
Exit
Video MENU
Balance
Bass
Treble
Sound Mode
Digital Output
Auto Volume Control
Audio
Voice
Off
Off
ENTER
Enter
0
40
40
F G
F G
F G
Select
MENU
Exit
Audio MENU
Program Block
Change Password
Clean All
Parental
ENTER Enter Select MENU Exit
Parental MENU
OSD Language
Time Setup
Caption
Reset Default
Setup
English F G
ENTER
Enter Select
MENU
Exit
Setup MENU
Tuner Mode
Channel Scan
Channel Skip
TV
Cable F G
ENTER Enter Select MENU Exit
TV MENU
27
Setting up TV Channel
Setting up the TV Channels
Auto Scan
This function automatically finds all channels available through the Antenna or Cable and stores them in memory on the channel list.
1. Press the MENU button to enter the on-screen menu and then press either the Down or Up button to select the TV sub-menu.
2. Press the OK button to enter the sub-menu and then press either the Down or Up button to select Tuner
Mode.
3. Press the Left or Right button to select either Antenna or Cable.
4. Press the Down or Up button to select Channel Scan.
5. Press the OK button to start the auto search.
The TV will begin memorizing all of the available channels.
6. Press the MENU button at any time to exit the channel scan process.
7. Once the channel scan is complete the channels found and recognized by the TV will be available for viewing.
Tuner Mode
Channel Scan
Channel Skip
TV
Cable F G
Tuner Mode
Channel Scan
Channel Skip
TV
Cable
Select
MENU
Exit
F G
ENTER Scan
TV
Select MENU Back
Status:Scanning..
Analog Channels:1
Digital Channels:0
Cable
10%
MENU Cancel
28
Setting up TV Channel
Add / Delete a Channel
You can manually store or remove channels in whatever order you desire.
1. Press the MENU button to enter the on-screen menu and then press either the Down or Up button to select the TV sub-menu.
2. Press the OK button to enter the sub-menu and then press either the Down or Up button to select Channel
Skip.
3. Press the OK button and then press the Down or Up button to select channel you want to add or delete.
If you want to skip the selected channel, press the OK button to uncheck your selection.
4. All channels that have a check will be added to your viewing selection.
5. Press the MENU button to return to the previous menu.
Tuner Mode
Channel Scan
Channel Skip
TV
Cable F G
5
6
3
4
1
2
7
8
9
ENTER
Enter Select
MENU
Exit
Channel Skip
Analog
Analog
Analog
Analog
Analog
Analog
Analog
Analog
Analog
ENTER Set Select MENU Back
29
Setting up TV Channel
EPG (Electronic Program Guide)
Displays the broadcasting guide of the current digital channel.
1. Press the EPG button on the remote control to display the Electronic Program Guide.
2. Press the Left or Right button to change channel and display the broadcasting guide at the bottom of the screen.
7 F
Today
Today
Today
Tomorrow
Tomorrow
9:00 PM HD
10:00 PM
11:00 PM
12:00 AM ABC
12:50 AM HD1
7-1 ABC D-2
Sunday, 3-February-2008 9:00:00 PM PM
8
9:01 PM-10:09 PM Sun, 3-Feb Not Rated
30
Picture Controls
Picture Controls
Adjusting The Picture Controls
The various Picture Modes allow you to adjust the display to your viewing preference.
1. Press the MENU button to enter the on-screen menu and then press either the Down or Up button to select the Video sub-menu.
2. Press the OK button to enter the sub-menu and then press either the Down or Up button to select Picture
Mode.
3. Press the Left or Right button to select between Soft,
Standard, Vivid or User Picture Modes.
4. Press the MENU button to return to the previous menu.
Soft
This mode will give you a soft feeling image.
Standard
This mode is the standard for viewing and falls between soft and vivid.
Vivid
This mode will display a more colorful, vibrant image.
User
This mode allows you to finely tune the display to your viewing preference.
Picture Mode
Brightness
Contrast
Saturation
HUE
Sharpness
Back Light
Advanced Video
Reset Picture Mode
Video
User F G
45
50
50
0
0
50
Select
MENU
Back
N O T E
- If you want to select Picture Mode directly, press the PICTURE button.
- Every time you press the button, it will switch between Soft, Standard, Vivid or User.
- When you adjust the Brightness, Contrast, Saturation, HUE, Sharpness, or Back Light, it will be saved.
If you want to recall the default presseting, run Reset Picture Mode.
31
Picture Controls
Manual Picture Controls
This mode will allow you to fine-tune the display settings to your viewing preference.
1. Press the MENU button to enter the on-screen menu and then press either the Down or Up button to select the Video sub-menu.
2. Press the OK button to enter the sub-menu and use the Left or Right button to change the picture mode to
User. Then, press either the Down or Up button to scroll to the desired picture option. (Brightness,
Contrast, Saturation, HUE, Sharpness, Back Light)
3. Press the OK button and then use the Left or Right button to adjust the selection to your preference.
4. Press the MENU button to return to the previous menu.
Brightness
Increases or decreases amount of white in the your picture.
Contrast
Adjusts the amount of difference between the light and dark levels in the picture.
Saturation
Adjusts intensity of all colors.
HUE
Adjusts the balance between red and green levels.
Sharpness
Adjusts the level of sharpness in the edges between the light and dark areas of the picture.
The lower the level, the softer the image.
Back Light
Adjusts the brightness level of the back light.
Increasing the Back Light level will result in a brighter picture and is recommended for use brightly lit rooms, however, it will also decrease your black levels and result in a higher power consumption.
Video
Picture Mode
Brightness
Contrast
Saturation
HUE
Sharpness
Back Light
Advanced Video
Reset Picture Mode
ENTER
Adjust
User F G
45
50
50
0
0
50
Select
MENU
Back
Brightness 60
32
Picture Controls
Reset Picture Mode
When changing your settings, you can select the Reset Picture Mode option to restore the previous settings.
1. Press the MENU button to enter the on-screen menu and then press either the Down or Up button to select the Video sub-menu.
2. Press the OK button to enter the sub-menu and use the up or down buttons to select Reset Picture mode.
3. Once the confirmation window appears, press OK to restore the previous settings.
Video
Picture Mode
Brightness
Contrast
Saturation
HUE
Sharpness
Back Light
Advanced Video
Reset Picture Mode
ENTER
Enter
User F G
45
50
50
0
0
50
Select
MENU
Back
Are you sure?
OK Cancel
33
Advanced Video
Advanced Video
Dynamic Noise Reduction
Use this feature to reduce the amount of noise, or film grain, that may be present in the picture.
1. Press the MENU button to enter the on-screen menu and then press either the Down or Up button to select the Video sub-menu.
2. Press the OK button to enter the sub-menu and then press either the Down or Up button to select Advanced
Video.
3. Press the OK button to enter the submenu and then press the Down or Up button to select DNR.
4. Press the Left or Right button to select between Off,
Low, Medium, Strong or Auto.
5. Press the MENU button to return to the previous menu.
Off
Turns the screen noise reduction function off.
Low
Reduces screen noise at a low level.
Medium
Reduces screen noise at a medium level.
Strong
Reduces screen noise at a high level.
Auto
Automatically adjusts the noise reduction level according to received signal.
Video
Picture Mode
Brightness
Contrast
Saturation
HUE
Sharpness
Back Light
Advanced Video
Reset Picture Mode
ENTER
Enter
User F G
45
50
50
0
0
50
Select
MENU
Back
DNR
Black Level Extender
White Peak Limiter
CTI
Flesh Tone
Adaptive Luma Control
Gamma
Color Temperature
MotionDS
Advanced Video
Medium
Off
On
Low
Off
On
Middle
F G
F G
F G
F G
F G
F G
F G
Select MENU Back
34
Advanced Video
Black Level Extender
This feature increases the image reproduction performance in the dark areas of the picture.
1. Press the MENU button to enter the on-screen menu and then press either the Down or Up button to select the Video sub-menu.
2. Press the OK button to enter the sub-menu and then press either the Down or Up button to select Advanced
Video.
3. Press the OK button and then press the Down or Up button to select Black Level Extender.
4. Press the Left or Right button to select On or Off.
5. Press the MENU button to return to the previous menu.
Video
Picture Mode
Brightness
Contrast
Saturation
HUE
Sharpness
Back Light
Advanced Video
Reset Picture Mode
ENTER
Enter
User F G
45
50
50
0
0
50
Select
MENU
Back
DNR
Black Level Extender
White Peak Limiter
CTI
Flesh Tone
Adaptive Luma Control
Gamma
Color Temperature
MotionDS
Advanced Video
Medium
Off
On
Low
Off
On
Middle
F G
F G
F G
F G
F G
F G
F G
Select MENU Back
White Peak Limiter
This feature limits excessive amounts of white in bright areas of the picture. Excessive amounts of white is caused by a lower sync level from a channel being received from the antenna or cable.
1. Press the MENU button to enter the on-screen menu and then press either the Down or Up button to select the Video sub-menu.
2. Press the OK button to enter the sub-menu and then press either the Down or Up button to select Advanced
Video.
3. Press the OK button and then press the Down or Up button to select White Peak Limiter.
4. Press the Left or Right button to select On or Off.
5. Press the MENU button to return to the previous menu.
Video
Picture Mode
Brightness
Contrast
Saturation
HUE
Sharpness
Back Light
Advanced Video
Reset Picture Mode
ENTER Enter
User F G
45
50
50
0
0
50
Select MENU Back
Advanced Video
DNR
Black Level Extender
White Peak Limiter
CTI
Flesh Tone
Adaptive Luma Control
Gamma
Color Temperature
MotionDS
Medium
Off
On
Low
Off
On
Middle
F G
F G
F G
F G
F G
F G
F G
Select
MENU
Back
35
Advanced Video
CTI (Color Transient Intensity)
This feature is used to reduce the time the display takes to transition from one color to another.
The effect of CTI will be seen as sharpening the border between colors.
1. Press the MENU button to enter the on-screen menu and then press either the Down or Up button to select the Video sub-menu.
2. Press the OK button to enter the sub-menu and then press either the Down or Up button to select Advanced
Video.
3. Press the OK button and then press the Down or Up button to select CTI.
4. Press the Left or Right button to select between Off,
Low, Medium or Strong.
5. Press the MENU button to return to the previous menu.
Video
Picture Mode
Brightness
Contrast
Saturation
HUE
Sharpness
Back Light
Advanced Video
Reset Picture Mode
ENTER
Enter
User F G
45
50
50
0
0
50
Select
MENU
Back
DNR
Black Level Extender
White Peak Limiter
CTI
Flesh Tone
Adaptive Luma Control
Gamma
Color Temperature
MotionDS
Advanced Video
Medium
Off
On
Low
Off
On
Middle
F G
F G
F G
F G
F G
F G
F G
Select MENU Back
Flesh Tone
In some cases, activation of this feature can result in a more pleasing display of sky and flesh colors.
1. Press the MENU button to enter the on-screen menu and then press either the Down or Up button to select the Video sub-menu.
2. Press the OK button to enter the sub-menu and then press either the Down or Up button to select Advanced
Video.
3. Press the OK button and then press the Down or Up button to select Flesh Tone.
4. Press the Left or Right button to select On or Off.
5. Press the MENU button to return to the previous menu.
Video
Picture Mode
Brightness
Contrast
Saturation
HUE
Sharpness
Back Light
Advanced Video
Reset Picture Mode
ENTER Enter
User F G
45
50
50
0
0
50
Select MENU Back
Advanced Video
DNR
Black Level Extender
White Peak Limiter
CTI
Flesh Tone
Adaptive Luma Control
Gamma
Color Temperature
MotionDS
Medium
Off
On
Low
Off
On
Middle
F G
F G
F G
F G
F G
F G
F G
Select
MENU
Back
36
Advanced Video
Adaptive Luma Control
Large amounts of dark areas present in a picture will result in a lower Average Picture Level (APL) and the overall picture will look too dark; activation of this feature will raise the APL to counteract this effect.
1. Press the MENU button to enter the on-screen menu and then press either the Down or Up button to select the Video sub-menu.
2. Press the OK button to enter the sub-menu and then press either the Down or Up button to select Advanced
Video.
3. Press the OK button and then press the Down or Up button to select Adaptive Luma Control.
4. Press the Left or Right button to select On or Off.
5. Press the MENU button to return to the previous menu.
Video
Picture Mode
Brightness
Contrast
Saturation
HUE
Sharpness
Back Light
Advanced Video
Reset Picture Mode
ENTER
Enter
User F G
45
50
50
0
0
50
Select
MENU
Back
DNR
Black Level Extender
White Peak Limiter
CTI
Flesh Tone
Adaptive Luma Control
Gamma
Color Temperature
MotionDS
Advanced Video
Medium
Off
On
Low
Off
On
Middle
F G
F G
F G
F G
F G
F G
F G
Select MENU Back
Gamma
This feature will allow you to adjust the brightness curve for the display.
1. Press the MENU button to enter the on-screen menu and then press either the Down or Up button to select the Video sub-menu.
2. Press the OK button to enter the sub-menu and then press either the Down or Up button to select Advanced
Video.
3. Press the OK button and then press the Down or Up button to select Gamma.
4. Press the Left or Right button to select between Low,
Middle or High.
5. Press the MENU button to return to the previous menu.
Video
Picture Mode
Brightness
Contrast
Saturation
HUE
Sharpness
Back Light
Advanced Video
Reset Picture Mode
ENTER Enter
User F G
45
50
50
0
0
50
Select MENU Back
Advanced Video
DNR
Black Level Extender
White Peak Limiter
CTI
Flesh Tone
Adaptive Luma Control
Gamma
Color Temperature
MotionDS
Medium
Off
On
Low
Off
On
Middle
F G
F G
F G
F G
F G
F G
F G
Select
MENU
Back
37
Advanced Video
Color Temperature
The Color Temperature settings will allow you to adjust the lighting in the display to compliment your viewing preference.
The Cool setting will add more Blues and Greens into the image to give it a “cooler ” feeling.
The Warm setting will add more Reds and Yellows into the image to give it a “warmer ” feeling.
The Standard setting will be a more natural feeling and will fall between the Cool and Warm settings.
1. Press the MENU button to enter the on-screen menu and then press either the Down or Up button to select the Video sub-menu.
2. Press the OK button to enter the sub-menu and then press either the Down or Up button to select and enter into the Advanced Video submenu.
3. Navigate to and select Color Temperature.
Press the OK button and then press the Left or Right button to select between Cool, Standard, Warm or User settings.
4. If you selected the User setting, press the Down or Up button to select desired color option you wish to adjust.
5. Press the OK button and then use the Left or Right button to make appropriate adjustments.
6. Press the MENU button to return to the previous menu.
Video
Picture Mode
Brightness
Contrast
Saturation
HUE
Sharpness
Back Light
Advanced Video
Reset Picture Mode
ENTER Enter
User F G
45
50
50
0
0
50
Select MENU Back
Advanced Video
DNR
Black Level Extender
White Peak Limiter
CTI
Flesh Tone
Adaptive Luma Control
Gamma
Color Temperature
MotionDS
Medium
Off
On
Low
Off
On
Middle
F G
F G
F G
F G
F G
F G
F G
Select
MENU
Back
Color Temperature
Standard Color Temperature
R Gain
G Gain
B Gain
F G
0
0
0
R Gain
Select
MENU
Back
0
N O T E
- To adjust manually Color Temperature on your display, change the Color Temperature Mode to User.
38
Advanced Video
MotionDS
Removing the noise up to the point where it does not damage the original picture.
Demo Mode
1. Press the MENU button to enter the on-screen menu and then press either the Down or Up button to select the Video sub-menu.
2. Press the OK button to enter the sub-menu and then press either the Down or Up button to select Advanced
Video.
3. Press the OK button and then press the Down or Up button to select MotionDS.
4. Press the OK button to enter the sub-menu and then press either the Down or Up button to select Demo
Mode.
5. Press the Left or Right button to select between On or
Off.
When you select On, the Demo Mode picture will be displayed as shown in the picture.
6. Press the MENU button to return to the previous menu.
Video
Picture Mode
Brightness
Contrast
Saturation
HUE
Sharpness
Back Light
Advanced Video
Reset Picture Mode
ENTER
Enter
User F G
45
50
50
0
0
50
Select
MENU
Back
DNR
Black Level Extender
White Peak Limiter
CTI
Flesh Tone
Adaptive Luma Control
Gamma
Color Temperature
MotionDS
Advanced Video
Medium
Off
On
Low
Off
On
Middle
F G
F G
F G
F G
F G
F G
F G
Select MENU Back
Demo Mode
MotionDS Level
MotionDS
Off
High
F G
F G
Select MENU Back
MotionDS Off MotionDS On
N O T E
- After switching off the menu picture, Demo Mode picture will be displayed.
39
Advanced Video
Removing the noise up to the point where it does not damage the original picture.
MotionDS Level
1. Press the MENU button to enter the on-screen menu and then press either the Down or Up button to select the Video sub-menu.
2. Press the OK button to enter the sub-menu and then press either the Down or Up button to select Advanced
Video.
3. Press the OK button and then press the Down or Up button to select MotionDS.
4. Press the OK button to enter the sub-menu and then press either the Down or Up button to select MotionDS
Level.
5. Press the Left or Right button to select between Off,
Low, Middle or High.
6. Press the MENU button to return to the previous menu.
Video
Picture Mode
Brightness
Contrast
Saturation
HUE
Sharpness
Back Light
Advanced Video
Reset Picture Mode
ENTER
Enter
User F G
45
50
50
0
0
50
Select
MENU
Back
DNR
Black Level Extender
White Peak Limiter
CTI
Flesh Tone
Adaptive Luma Control
Gamma
Color Temperature
MotionDS
Advanced Video
Medium
Off
On
Low
Off
On
Middle
F G
F G
F G
F G
F G
F G
F G
Select MENU Back
Demo Mode
MotionDS Level
MotionDS
Off
High
F G
F G
ENTER Adjust Select MENU Back
MotionDS Level High
N O T E
- After switching off the menu picture, MotionDS Level picture will be displayed.
40
Sound Controls
Sound Controls
Adjusting The Sound Controls
The Sound Mode preset selection will allow you to adjust the sound to your listening preference.
1. Press the MENU button to enter the on-screen menu and then press either the Down or Up button to select the Audio sub-menu.
2. Press the OK button to enter the sub-menu and then press either the Down or Up button to select Sound
Mode.
3. Press the Left or Right button to select between Voice,
Concert, Jazz or User Modes.
4. Press the MENU button to return to the previous menu.
Balance
Bass
Treble
Sound Mode
Digital Output
Auto Volume Control
Audio
Voice
Off
Off
0
40
40
F G
F G
F G
Select
MENU
Back
Voice
Select this option while watching a show that is mostly dialog.
Concert
Select this option to when listening to music to enjoy the original intended sound.
Jazz
This option highlights bass and also emphasizes instruments such as piano and guitar.
User
Select this option to manually adjust the audio settings to your preference.
N O T E
- To scroll through the different sound modes without entering the on-screen menus, press the SOUND button on the remote control.
- When you adjust manually the Bass or Treble, the Sound Mode will change to User Mode.
41
Sound Controls
Manual Sound Controls
This function allows you to manually adjust the individual audio settings to your preferred levels.
1. Press the MENU button to enter the on-screen menu and then press either the Down or Up button to select the Audio sub-menu.
2. Press the OK button to enter the sub-menu and then press either the Down or Up button to select the desired sound option.(Bass, Treble, Balance)
3. Press the OK button to select the sound option that you wish to change and then press either the Left or Right button to make appropriate adjustments.
4. Press the MENU button to return to the previous menu.
Bass
This adjusts the presence of the lower frequency audio.
Treble
This adjusts the presence of the higher frequency audio.
Balance
Adjusts the left to right sound balance between the built-in speakers.
Balance
Bass
Treble
Sound Mode
Digital Output
Auto Volume Control
Audio
Voice
Off
Off
ENTER
Adjust
Balance
0
40
40
F G
F G
F G
Select
MENU
Back
0
42
Sound Controls
Digital Output
This option activates the Digital Audio Output. This is recommended for use with other devices capable of receiving digital audio signals. (This mode is set to Off by default)
1. Press the MENU button to enter the on-screen menu and then press either the Down or Up button to select the Audio sub-menu.
2. Press the OK button to enter the sub-menu and then press either the Down or Up button to select Digital
Output.
3. Press the Left or Right button to select between Off,
Dolby Digital or PCM.
4. Press the MENU button to return to the previous menu.
Balance
Bass
Treble
Sound Mode
Digital Output
Auto Volume Control
Audio
Voice
Off
Off
0
40
40
F G
F G
F G
Select
MENU
Back
Off
Television will only output an Analog audio signal.
(This mode is set to Off by default)
Dolby Digital
Television will output a digital audio signal.
PCM (Pulse-code modulation)
This mode creates a digital representation of an analog signal and is only used with an audio CD signal.
Manufactured under license from
Dolby Laboratories.
“ Dolby “and the double-D symbol are trademarks of Dolby
Laboratories.
43
Sound Controls
Auto Volume Control
This function automatically stabilizes the volume level while changing to channels with different audio levels.
1. Press the MENU button to enter the on-screen menu and then press either the Down or Up button to select the Audio sub-menu.
2. Press the OK button to enter the sub-menu and then press either the Down or Up button to select Auto
Volume Control.
3. Press the Left or Right button to select On or Off.
4. Press the MENU button to return to the previous menu.
Balance
Bass
Treble
Sound Mode
Digital Output
Auto Volume Control
Audio
Voice
Off
Off
0
40
40
F G
F G
F G
Select
MENU
Back
Stereo/SAP Broadcast Setup
This TV can receive MTS stereo programs and any SAP (Secondary Audio Program) that the station may transmit.
The television will automatically switch to Mono sound if the broadcasted channel is transmitted in Mono.
Also, you can manually select Mono if you want to listen to a stereo or SAP broadcasted channel in Mono by pressing the MTS button on the remote control.
1. Press the MTS button on the remote control to scroll through the Mono, Stereo and SAP sound modes.
If other languages are available on a digital signal, they can also be selected using the MTS button.
2. Press the EXIT button to save your settings and return to TV viewing.
44
Time Setting
Time Setting
Time Zone Settings
This mode allows you to set the Time Zone for your local area.
1. Press the MENU button to enter the on-screen menu and then press either the Down or Up button in order to select the Setup sub-menu.
2. Press the OK button to enter the submenu and then press either the Down or Up button in order to select
Time Setup.
3. Press the OK button and then press the Down or Up button to select Time Zone.
4. Use the Left or Right button to select your viewing area’s time zone. (Select between: Eastern Time,
Indiana, Central Time, Mountain Time, Arizona, Pacific
Time, Alaska, Hawaii)
5. Press the MENU button to return to the previous menu.
OSD Language
Time Setup
Caption
Reset Default
Setup
English F G
Time Zone
Time
Sleep Timer
ENTER
Enter Select
MENU
Back
Time Setup
Eastern Time
Off
F G
F G
Select MENU Back
45
Time Setting
Auto Time Settings
The Auto Time Setting receives the current time from an available digital channel.
The digital channel signal includes information for the current time provided by the broadcasting station.
1. Press the MENU button to enter the on-screen menu and then press either the Down or Up button in order to select the Setup sub-menu.
2. Press the OK button to enter the submenu and then press either the Down or Up button in order to select
Time Setup.
3. Press the OK button and then press the Down or Up button to select Time.
4. Press the OK button and then press the Down or Up button to select Auto Synchronization.
5. Press the Left or Right button to switch between On or
Off.
6. Press the MENU button to return to the previous menu.
OSD Language
Time Setup
Caption
Reset Default
Setup
English F G
Time Zone
Time
Sleep Timer
ENTER
Enter Select
MENU
Back
Time Setup
Eastern Time
Off
F G
F G
ENTER
Enter Select
MENU
Back
Auto Synchronization
Date
Time
Time
On
2008/01/01
00:00:00
Timer
Power On Timer
Power Off Timer
F G
Off
00:00:00
00:00:00
F G
Select
MENU
Back
N O T E
- If Auto Synchronization is On, the Date and Time menus cannot be adjusted.
- Set the time manually if the current time is incorrect using the Auto Synchronization function.
46
Time Setting
Manual Time Settings
If the current time setting is wrong when using the Auto Synchronization function, this setting allows you to set the clock manually.
1. Press the MENU button to enter the on-screen menu and then press either the Down or Up button in order to select the Setup sub-menu.
2. Press the OK button to enter the submenu and then press either the Down or Up button in order to select
Time Setup.
3. Press the OK button and then press the Down or Up button to select Time.
4. Press the OK button and then press the Down or Up button to select Auto Synchronization.
5. Press the Left or Right button to turn Auto
Synchronization Off.
6. Press the Down or Up button to select Date or Time.
7. Use the Left or Right button to select the variable that you want to change and use number buttons to enter the date or time.
8. Press the MENU button to return to the previous menu.
OSD Language
Time Setup
Caption
Reset Default
Setup
English F G
Time Zone
Time
Sleep Timer
ENTER
Enter Select
MENU
Back
Time Setup
Eastern Time
Off
F G
F G
ENTER
Enter Select
MENU
Back
Auto Synchronization
Date
Time
Time
Off
2008/01/01
00:00:00
Timer
Power On Timer
Power Off Timer
F G
Off
00:00:00
00:00:00
F G
Select
MENU
Back
47
Time Setting
Auto On /Off Time Settings
The timer function will only operate when the current time has been set.
This function automatically turns the TV On and Off at the specific time you designate.
1. Press the MENU button to enter the on-screen menu and then press either the Down or Up button in order to select the Setup sub-menu.
2. Press the OK button to enter the submenu and then press either the Down or Up button in order to select
Time Setup.
3. Press the OK button and then press the Down or Up button to select Time.
4. Press the OK button and then press the Down or Up button to select Timer.
5. Press the Left or Right button to select On.
If Timer is selected to Off, Power On Timer and Power
Off Timer menu are cannot be adjusted.
6. Press the Down or Up button to select Power On Timer or Power Off Timer.
7. Press the Left or Right button to move to the desired variable and use number buttons to set time.
8. Press the MENU button to return to the previous menu.
OSD Language
Time Setup
Caption
Reset Default
Setup
English F G
Time Zone
Time
Sleep Timer
ENTER
Enter Select
MENU
Back
Time Setup
Eastern Time
Off
F G
F G
ENTER
Enter Select
MENU
Back
Auto Synchronization
Date
Time
Time
Off
2008/01/01
00:00:00
Timer
Power On Timer
Power Off Timer
F G
Off
00:00:00
00:00:00
F G
Select
MENU
Back
48
Time Setting
Sleep Timer
The sleep timer automatically switches the set to standby after the preset time elapses.
1. Press the MENU button to enter the on-screen menu and then press either the Down or Up button in order to select the Setup sub-menu.
2. Press the OK button to enter the submenu and then press either the Down or Up button in order to select
Time Setup.
3. Press the OK button and then press the Down or Up button to select Sleep Timer.
4. Press the Left or Right button to select desired sleep time.
The timer begins to count down from the number of minutes selected and will switch the unit to standby when the time runs out.
5.Press the MENU button to return to the previous menu.
OSD Language
Time Setup
Caption
Reset Default
Setup
English F G
Time Zone
Time
Sleep Timer
ENTER
Enter Select
MENU
Back
Time Setup
Eastern Time
Off
F G
F G
Select
MENU
Back
N O T E
- If you want to select directly select the sleep timer without entering the menus, press the SLEEP button on the remote control.
- Every time you press the button, it will switch between Off, 5, 10, 15, 30, 45, 60, 90, 120, 180 and 240.
49
Captions
Captions
Closed Caption - Analog
The Analog Caption function operates when watching a regular analog channel.
1. Press the MENU button to enter the on-screen menu and then press either the Down or Up button in order to select the Setup sub-menu.
2. Press the OK button to enter the submenu and then press either the Down or Up button in order to select
Caption.
3. Press the OK button and then press the Down or Up button to select Analog Closed Caption.
4. Press the Left or Right button to select between Off,
CC1, CC2, CC3, CC4, TEXT1, TEXT2, TEXT3 or
TEXT4.
5. Press the MENU button to return to the previous menu.
Caption
The term for the words that scroll across the bottomof the TV screen; usually the audio portion of the program provided for the hearing impaired.
TEXT
The term for the words that appear in a large blackframe and almost cover the entire screen; usually messages provided by the broadcaster.
OSD Language
Time Setup
Caption
Reset Default
Setup
English F G
ENTER
Enter
Caption
Analog Closed Caption
Digital Closed Caption
Digital Caption Style
Off
Off
Select
MENU
Back
F G
F G
Select
MENU
Back
N O T E
- If you want to select directly the Closed Captions, press the CC button on the remote control.
50
Captions
Closed Caption - Digital
The Digital Caption function only operates on digital channels.
1. Press the MENU button to enter the on-screen menu and then press either the Down or Up button in order to select the Setup sub-menu.
2. Press the OK button to enter the submenu and then press either the Down or Up button in order to select
Caption.
3. Press the OK button and then press the Down or Up button to select Digital Closed Caption.
4. Press the Left or Right button to select between
Off, SERVICE1, SERVICE2, SERVICE3,
SERVICE4, SERVICE5 or SERVICE6.
5. Press the MENU button to return to the previous menu.
OSD Language
Time Setup
Caption
Reset Default
Setup
English F G
ENTER
Enter
Caption
Analog Closed Caption
Digital Closed Caption
Digital Caption Style
Off
Off
Select
MENU
Back
F G
F G
Select
MENU
Back
51
Captions
Digital Closed Caption Options
Customize the DTV captions that appear on your screen.
1. Press the MENU button to enter the on-screen menu and then press either the Down or Up button in order to select the Setup sub-menu.
2. Press the OK button to enter the submenu and then press either the Down or Up button in order to select
Caption.
3. Press the OK button and then press the Down or Up button to select Digital Caption Style.
4. Press the OK button and then press the Down or Up button to select Caption Style.
5. Press the Left or Right button to select Custom.
6. Press the Down or Up button to select desired caption option you wish to change. (Select between: Font Size,
Font Color, Font Opacity, Background Color,
Background Opacity, Window Color, Window Opacity)
7. Press the Left or Right button to customize your selected preference.
8. Press the MENU button to return to the previous menu.
Caption
Analog Closed Caption
Digital Closed Caption
Digital Caption Style
Off
Off
F G
F G
ENTER
Enter Select
MENU
Back
Digital Caption Style
Caption Style
Font Size
Font Color
Font Opacity
Background Color
Background Opacity
Window Color
Window Opacity
Custom
Large
White
Solid
Black
Solid
Black
Trasparent
F G
F G
F G
F G
F G
F G
F G
F G
Select
MENU
Back
Font Size
Set the size in which the captions will appear in.
Font Color
Set the color in which the captions will appear in.
Font Opacity
Select the transparency for the captions.
Background Color
Select a background color for the captions.
Background Opacity
Select the transparency for the background.
Window Color
Select a color for the edges.
Window Opacity
Select the transparency for the edges.
N O T E
- If the Caption Style is selected to “As Broadcaster”, the Caption Options cannot be adjusted.
52
Reset
Reset
Reset Default
This function returns all of the menu selections back to their original factory preset values.
This function removes all TV channels from memory. Channels must be scanned for again after resetting to the unit to factory defaults.
1. Press the MENU button to enter the on-screen menu and then press either the Down or Up button in order to select the Setup sub-menu.
OSD Language
Time Setup
Caption
Reset Default
Setup
English F G
2. Press the OK button to enter the submenu and then press either the Down or Up button in order to select
Reset Default.
3. Press the OK button and then press the Left or Right button to highlight the OK button.
4. Press the OK button on the remote control to reset all settings.
OK
ENTER
Enter
Are you sure?
Select
MENU
Back
Cancel
5. Press the MENU button to return to the previous menu.
53
Parental Control
Parental Control
Entering your password
Parental Control can be used to block specific channels, ratings and other viewing sources.
The default password of 0-0-0-0 is required to gain access to this menu.
1. Press the MENU button to enter the on-screen menu and then press either the Down or Up button in order to select the Parental sub-menu.
Password
Parental
2. Press the OK button and then enter the default password as requested.
3. The TV is set up with the initial password of
“0-0-0-0 ”.
MENU
Back
Set Password
This option will allow you to input a new password of your choice.
1. After entering the parental sub-menu, press the Down or Up button to select Change Password.
2. Press the OK button and then select any 4 digits for your new password and enter them in the New
Password section.
3. As soon as the 4 digits are entered, re-enter the same
4 digits on the Confirm Password to finalize your selection.
4. Your new password has now been memorized.
5. Press the MENU button to return to the previous menu.
Program Block
Change Password
Clean All
Parental
ENTER
Enter
Change Password
New Password
Confirm Password
Select
MENU
Back
MENU Back
N O T E
- Write down your new password and keep it somewhere safe for the case of forgetting it in the future.
54
Parental Control
Ratings - Enable / Disable
Enables or disables a parental blocking scheme.
1. After entering the Parental sub-menu, press the Down or Up button to choose Program Block.
2. Press the OK button and then press the Down or Up button to select Rating Enable.
3. Press the Left or Right button to select On or Off.
When you select On, the Program Block options are enabled.
4. Press the MENU button to return to the previous menu or scroll down to edit a Program Block option.
Program Block
Change Password
Clean All
Parental
ENTER
Enter
Program Block
On Rating Enable
U.S. TV Ratings
U.S. Movie Ratings
Canadian English Ratings
Canadian French Ratings
Open V-Chip
Select
MENU
Back
F G
Select
MENU
Back
55
Parental Control
TV Ratings for USA
This rating system has been established to help you monitor and block the types of programs viewed on TV.
Ratings with a lock next to them will be blocked from being viewed.
1. After entering the Parental sub-menu, press the Down or Up button to choose Program Block.
2. Press the OK button and then press either the Down or
Up button to select U.S.TV Ratings.
3. Press the OK button to enter the sub-menu.
4. Use the Down, Up, Left or Right buttons to highlight the selection you wish to block and press the OK button to block that selection.
(Note:See rating descriptions on the next page.)
5. Press the MENU button to return to the previous menu.
Program Block
Change Password
Clean All
Parental
ENTER
Enter
Program Block
On Rating Enable
U.S. TV Ratings
U.S. Movie Ratings
Canadian English Ratings
Canadian French Ratings
Open V-Chip
Select
MENU
Back
F G
ENTER
Enter Select
MENU
Back
U.S TV Ratings
A D L S V FV
TV-Y
TV-Y7
TV-G
TV-PG
TV-14
TV-MA
Allowed Rating
ENTER Set
Blocked Rating
Select MENU Back
56
Parental Control
TV (FCC) Age Categories
This rating system has been established to help you monitor and block the types of programs viewed on TV.
Ratings with a lock next to them will be blocked from being viewed.
TV-MA
Mature audiences only.
This program may contain mature themes, profane language, graphic violence and explicit sexual content.
TV-14
Parents strongly cautioned.
This program may contain sophisticated themes, sexual content, strong language and more intense violence.
TV-PG
Parental guidance suggested.
The program may contain infrequent coarse language, limited violence, some suggestive sexual dialog and situations.
TV-G
General audience.
This contains little or no violence, no strong language, and little or no sexual dialog or situations.
TV-Y7
Directed for older children.
Themes and elements in this program may include mild physical or comedic violence, or may frighten children under the age of seven.
TV-Y
All children.
The themes and elements in this program are specifically designed for a very young audience, including children from ages two – six.
TV (FCC) Age Categories
D:
L:
S:
V:
FV:
Dialog...sexual innuendo.
Offensive language.
Sexual Situation
Violence.
Fantasy or cartoon violence.
57
Parental Control
Movie Ratings
This rating system has been established to help you monitor and block the types of movies viewed.
These ratings apply to movies broadcasted on TV and allows you to select which ratings you want blocked.
1. After entering the Parental sub-menu, press the Down or Up button to choose Program Block.
2. Press the OK button and then press either the Down or
Up button to select U.S. Movie Ratings.
3. Press the OK button to enter the submenu.
4. Press the Down or Up buttons to choose the rating you wish to block and press the OK button to block that selection. (See rating descriptions below)
5. Press the MENU button to return to the previous menu.
Program Block
Change Password
Clean All
Parental
The MPAA Rating System (Movies)
G
General Audience.
PG
Parental guidance suggested.
PG-13
Parents strongly cautioned.
R
Restricted.
NC-17
No one 17 and under admitted.
X
Adults only.
ENTER
Enter
Program Block
On Rating Enable
U.S. TV Ratings
U.S. Movie Ratings
Canadian English Ratings
Canadian French Ratings
Open V-Chip
Select
MENU
Back
F G
ENTER
Enter Select
MENU
Back
U.S Movie Ratings
G
PG
PG-13
R
NC-17
X
Allowed Rating
ENTER Set
Blocked Rating
Select MENU Back
N O T E
- If you block PG-13, G and PG movies will be available, PG-13, R, NC-17 and X will be blocked.
58
Parental Control
English TV Ratings for Canada
This rating system has been established to help you monitor and block the types of programs viewed on TV.
Ratings with a lock next to them will be blocked from being viewed.
1. After entering the Parental sub-menu, press the Down or Up button to choose Program Block.
2. Press the OK button and then press the Down or Up button to select Canadian English Ratings.
3. Press the OK button to enter the sub-menu.
4. Press the Down or Up buttons to choose the selection you wish to block and press the OK button on the remote to block it. (See rating descriptions below)
5. Press the MENU button to return to the previous menu.
Program Block
Change Password
Clean All
Parental
Canadian English Ratings
C
Children
C8+
Children eight years and older
G
General programming,suitable for all audiences
PG
Parental Guidance
14+
Viewers 14 years and older
18+
Adult programming
ENTER
Enter
Program Block
On Rating Enable
U.S. TV Ratings
U.S. Movie Ratings
Canadian English Ratings
Canadian French Ratings
Open V-Chip
Select
MENU
Back
F G
ENTER
Enter Select
MENU
Back
Canadian English Ratings
C
C8+
G
PG
14+
18+
Allowed Rating
ENTER Set
Blocked Rating
Select MENU Back
59
Parental Control
French TV Ratings for Canada
This rating system has been established to help you monitor and block the types of programs viewed on TV.
Ratings with a lock next to them will be blocked from being viewed.
1. After entering the Parental sub-menu, press the Down or Up button to choose Program Block.
2. Press the OK button and then press the Down or Up button to select Canadian French Ratings.
3. Press the OK button to enter the sub-menu.
4. Press the Down or Up buttons to choose the selection you wish to block and press the OK button on the remote to block it. (See rating descriptions below)
5. Press the MENU button to return to the previous menu.
Program Block
Change Password
Clean All
Parental
Canadian French Ratings
G
General
8 ans+
General-Not convenient for little children
13 ans+
Not convenient for children of 13 years and younger
16 ans+
Not convenient for children of 16 years and younger
18 ans+
This programs is only for adult
ENTER
Enter
Program Block
On Rating Enable
U.S. TV Ratings
U.S. Movie Ratings
Canadian English Ratings
Canadian French Ratings
Open V-Chip
Select
MENU
Back
F G
ENTER
Enter Select
MENU
Back
Canadian French Ratings
G
8 ans+
13 ans+
16 ans+
18 ans+
Allowed Rating
ENTER Set
Blocked Rating
Select MENU Back
60
Parental Control
Downloadable Rating
Your TV’s OSD (On Screen Display) may differ slightly from what is shown in this manual.
1. After entering the Parental sub-menu, press the Down or Up button to choose Program Block.
2. Press the OK button and then press the Down or Up button to select Open V-Chip.
3. Press the OK button twice.
4. Press the Down or Up buttons to choose the menu options for Open V-Chip.
5. Press the OK button to make your selection.
6. Press the MENU button to return to the previous menu.
Program Block
Change Password
Clean All
Parental
ENTER
Enter
Program Block
On Rating Enable
U.S. TV Ratings
U.S. Movie Ratings
Canadian English Ratings
Canadian French Ratings
Open V-Chip
Select
MENU
Back
F G
ENTER
Enter
Open V-Chip
U.S.(50 States+Possessions)
Select
MENU
Back
ENTER Enter Select MENU Back
61
Parental Control
Clean All
This function cleans and resets all current parental block settings.
1. After entering the Parental sub-menu, press the Down or Up button to choose Clean All.
2. Press the OK button on the remote control to select
Clean All and then press the Left or Right button to select OK button.
3. Press the OK button to clean and reset the Program
Block menu options.
4. Press the MENU button to return to the previous menu.
Program Block
Change Password
Clean All
Parental
OK
ENTER
Enter
Are you sure?
Select
MENU
Back
Cancel
62
Setting the PC Mode
Setting the PC Mode
Adjusting The Picture Controls
The various Picture Modes allow you to adjust the display to your viewing preference.
1. Press the MENU button to enter the on-screen menu and then press either the Down or Up button to select the Video sub-menu.
2. Press the OK button to enter the sub-menu and then press either the Down or Up button to select Picture
Mode.
3. Press the Left or Right button to select between Soft,
Standard, Vivid or User Picture Modes.
4. Press the MENU button to return to the previous menu.
Picture Mode
Brightness
Contrast
HUE
Back Light
Advanced Video
VGA
Video
User F G
60
50
0
50
Select
MENU
Back
Soft
This mode will give you a soft feeling image.
Standard
This mode is the standard for viewing and falls between soft and vivid.
Vivid
This mode will display a more colorful, vibrant image.
User
This mode allows you to finely tune the display to your viewing preference.
N O T E
- Select the VGA mode by pressing either the SOURCE button.
- If you want to scroll through the various picture modes without entering the on-screen menus, press the PIC-
TURE button on the remote control.
- When you adjust Brightness, Contrast, HUE, or Back Light, it will be saved. If you want to recall the default preset, go to setup menu and run reset default.
63
Setting the PC Mode
Manual Picture Controls
This mode will allow you to fine-tune the display settings to your viewing preference.
1. Press the MENU button to enter the on-screen menu and then press either the Down or Up button to select the Video sub-menu.
2. Press the OK button to enter the sub-menu and use the Left or Right button to change the picture mode to
User. Then, press either the Down or Up button to scroll to the desired picture option. (Brightness,
Contrast, HUE and Back Light)
3. Press the OK button and then use the Left or Right button to adjust the selection to your preference.
4. Press the MENU button to return to the previous menu.
Picture Mode
Brightness
Contrast
HUE
Back Light
Advanced Video
VGA
Video
User F G
60
50
0
50
Select
MENU
Back
Brightness
Increases or decreases amount of white in the your picture.
Contrast
Adjusts the amount of difference between the light and dark levels in the picture.
HUE
Adjusts the balance between red and green levels.
Back Light
Adjusts the brightness level of the back light.
Increasing the Back Light level will result in a brighter picture and is recommended for use brightly lit rooms, however, it will also decrease your black levels and result in a higher power consumption.
N O T E
- Select the VGA mode by pressing either the SOURCE button.
64
Setting the PC Mode
Color Temperature
The Color Temperature settings will allow you to adjust the lighting in the display to compliment your viewing preference.
The Cool setting will add more Blues and Greens into the image to give it a “cooler ” feeling.
The Warm setting will add more Reds and Yellows into the image to give it a “warmer ” feeling.
The Standard setting will be a more natural feeling and will fall between the Cool and Warm settings.
1. Press the MENU button to enter the on-screen menu and then press either the Down or Up button to select the Video sub-menu.
2. Press the OK button to enter the sub-menu and then use the Down or Up button to select the Advanced
Video Submenu.
3. Press the OK button to enter the sub-menu and then press either the Down or Up button to select Color
Temperature.
4. Press the OK button and then press the Left or Right button to select between Cool, Standard, Warm or User settings.
5. If you selected the User setting,press the Down or Up button to select desired color option you wish to adjust.
6. Press the OK button and then use the Left or Right button to make appropriate adjustments.
7. Press the MENU button to return to the previous menu.
Video
Picture Mode
Brightness
Contrast
HUE
Back Light
Advanced Video
VGA
ENTER Enter
User F G
60
50
0
50
Select MENU Back
Color Temperature
Standard Color Temperature
R Gain
G Gain
B Gain
F G
0
0
0
R Gain
Select MENU Back
0
N O T E
- To adjust Color Temperature on your display, change the Color Temperature to User.
65
Setting the PC Mode
Automatic Screen Adjustment
This function automatically adjusts the screen position, clock, phase and scale in pc mode.
The displayed image will disappear for a few seconds while the auto configuration is in progress. If the result of the automatic adjustment is not correct, you can manually adjust the settings to fit your viewing preference.
1. Press the MENU button to enter the on-screen menu and then press either the Down or Up button to select the Video sub-menu.
2. Press the OK button to enter the sub-menu and then press either the Down or Up button to select VGA.
3. Press the OK button and then use the Down or Up button to select Auto Adjust.
4. Press the OK button to start the auto adjustment.
5. If the result of the automatic adjustment is not correct, you can manually adjust the settings to fit your viewing preference. (See the next page for manual adjustment settings.)
Video
Picture Mode
Brightness
Contrast
HUE
Back Light
Advanced Video
VGA
ENTER Enter
User F G
60
50
0
50
Select MENU Back
Video
Auto Adjust
H.Position
V.Position
Phase
Clock
F G
60
50
0
100
Select MENU Back
66
Setting the PC Mode
Manual Screen Adjustment
If the result of the automatic adjustment is not correct, you can manually adjust the settings to fit your viewing preference.
1. Press the MENU button to enter the on-screen menu and then press either the Down or Up button to select the Video sub-menu.
2. Press the OK button to enter the sub-menu and then press either the Down or Up button to select VGA.
3. Press the OK button and then press the Down or Up button to select video option you wish to change.
4. Press the OK button and then press the Left or Right button to make appropriate adjustments.
5. Press the MENU button to return to the previous menu.
Video
Picture Mode
Brightness
Contrast
HUE
Back Light
Advanced Video
VGA
ENTER
Enter
User F G
60
50
0
50
Select
MENU
Back
VGA
Auto Adjust
H.Position
V.Position
Phase
Clock
60
50
0
100
H.Position
Adjust
MENU
Back
60
H.Position
This function is used to adjust the horizontal position of the display.
V.Position
This function is used to adjust the vertical position of the display.
Phase
This function allows you to remove any horizontalnoise or lines in the image and also help sharpen text.
Clock
This function minimizes any vertical bars or stripes visible on the screen. This setting will also adjusts the horizontal screen size.
67
Special Functions
Special Functions
Picture Format
You can watch the screen in various picture formats; 4:3, ZOOM, Auto, Normal.
To scroll through the various picture formats, press the ZOOM button on the remote control.
Below are descriptions of the available picture formats.
•
4:3
This selection will display the image in a 4:3 size ratio. This mode will place black or greybars on the left and right sides of the image. This mode is recommended for viewing content displayed in the 4:3 size ratio to prevent stretching or distortion of the image.
•
ZOOM
This selection is used to fill the entire screen with the image so no black bars appear; however, some trimming of the image may occur.
•
Auto
This mode is designed to match the picture format on the TV with the picture format of the received content.
•
Normal
This selection will display the image in a 16:9 size ratio. This mode is recommended for viewing content that is displayed in 16:9, or widescreen, format. Content that is originally delivered in 4:3 content and is viewed in 16:9 mode will be stretched to fit to the left and right sides of the display.
•
Just Scan
This mode will apply dot-by-dot mode when using an HDMI connection.
N O T E
- You can only select 4:3, Zoom, Auto and Normal in 480p and below.
- You can only select 4:3 and Normal in 720p and above.
- You can only select 4:3 and Normal in VGA mode.
- You can only select 4:3, Normal and Just Scan in HDMI 720p, 1080i and 1080p.
68
Specification
Specification
Model
Dimension (Width x Hight x Depth)
Weight ( k g / lbs)
Broadcast Signal System
Receiving Channel
Contrast Ratio
Brightness
Panel Resolution
Power Rating
Consumption
Audio Output
Operating Temperature
Accessories
External Port
HLD-47SAT
1140mm (44.88") x 740mm (97.63") x 248mm (29.13")
29.7 kg (65.47 lbs)
ATSC / NTSC
Air : 2 ~ 69, Cable : 1 ~ 135
1,000:1
500 cd/m 2
1920 (H) x 1080 (V)
AC100-240V ~50/60Hz
300W
10W + 10W
0°C ~ 40°C
• Owner’s Manual
• Remote
• Batteries
• Power Cord
• Plug Adaptor (UL to VDE)
• 5 x HDMI
• RGB IN(PC)
• 2 x COMPONENT IN
• S-VIDEO IN
• AV IN
• AUDIO IN (RGB / DVI)
• ANTENNA / CABLE IN
• DIGITAL AUDIO OUT
(COAXIAL)
• AC IN
• The Specification shown above may be changed without prior notice for quality important.
69
Troubleshooting
Troubleshooting
Problem
No picture on screen.
The remote control doesn’t work.
Picture appears slowly, after switching on.
No or Poor color
Horizontal/Vertical bars or picture shaking
Unusual sound from inside the set.
Solution
• Check whether the set is turned on.
• Make sure the power cord is plugged into the wall.
• Test if there is power coming from the wall outlet by plugging in another product into the same wall outlet where the set’s power cord was plugged in.
• Check to see if there is any object between the set and the remote control causing obstruction.
• Check to see if the batteries are installed with the correct polarities.
• Install new batteries.
• This is normal as the image is muted during the start up process of the set. Please contact your service center, if the picture has not appeared after five minutes.
• Select color in the Picture menu and press the Left or
Right button.
• Check for local interference such as a nearby electrical appliance or power tool.
• A change in ambient humidity or temperature may result in an unusual noise at the time of switching off or on of the set and does not indicate a fault with the set.
70
Memo
74
75
Memo
P/NO : 3350GDKM0080A
GPN09MA001K
advertisement
* Your assessment is very important for improving the workof artificial intelligence, which forms the content of this project
Related manuals
advertisement
