advertisement
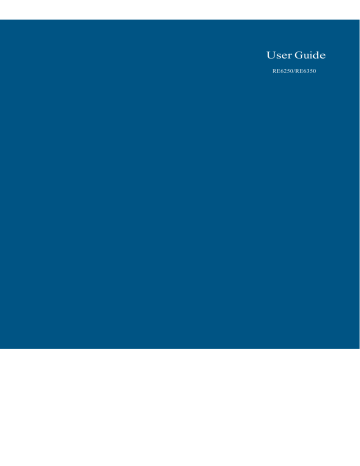
User Guide
RE6250/RE6350
Introduction
This User Guide can help you connect the extender to your network and solve common setup issues. You can find more help from our award-winning, 24/7 customer support at
Linksys.com/support.
Contents
Overview . . . . . . . . . . . . . . . . . . . . . . . . . . . . . . . . . . . . . . . . 1
How to install the range extender................ 2
How to access the browser-based utility .......... 5
Using range extender settings …………… X
Using Wi-Fi Protected Setup..................... 7
How to use Site Survey.......................... 9
Cross-Band
AC Power Pass-Through
Wireless Music Playback
Troubleshooting................................ 10
Specifications.................................. 13
Overview
The light on the front of the range extender gives you information about power, updating and signal strength.
Power Light
Blinking green
Solid green
Solid Orange
Blinking Orange
Status/ description
Booting up
Resetting to factory defaults
Upgrading firmware
Ready to use
Weak connection with the router
Fix: Unplug the extender, and move it closer to the router
Not connected to the router
Other error
Fix: Unplug the extender, plug it back in, wait two seconds, reconnect to your network
Power Switch European versions only.
Wi-Fi Protected Setup Button and LED Use Wi-Fi Protected Setup to automatically and securely add compatible wireless devices to your network. Refer to Using Wi-Fi Protected Setup on page 7.
Reset Press and hold for about five seconds to reset to factory defaults. You can also restore the defaults from the Administration > Factory Defaults screen in the extender’s browser-based utility.
How to install the range extender
Before setup, unplug or disconnect any range extenders on the network.
1. Plug in the range extender midway between your router and the area without Wi-Fi.
Be sure you have at least 50% of your router’s Wi-Fi signal at that point on the device
you will use for setup. The setup software will help you find the best spot if you have trouble.
<Diagram>
2. Wait for a solid light on the cover of the range extender. It could take up to two minutes.
On a computer, phone or tablet, connect to the Wi-Fi network “Linksys Extender Setup.”
<diagram2>
3. If setup doesn’t start automatically, open a browser to http://extender.linksys.com.
Linksys’s Spot finder technology will help you find the right location for your range extender if you have trouble.
You will be guided to place the range extender closer or farther from your router to improve the signal.
If you nailed it with your first placement you will not see Spot finder screens.
<screenshot of Too Far page>
4.
During setup you will be asked whether you want the range extender to update itself automatically.
If you allow automatic updates, the range extender will download and install updates when released by Linksys.
Automatic updates will take place overnight so they do not disrupt your network activity.
You also can decide to manually update your range extender at your convenience.
<screen shot>
Post set-up LED behavior mention here as well and in the QSG
TIP
You can also connect the range extender by using Wi-Fi Protected Setup. For more information, see “Using Wi-Fi Protected Setup” on page 7.
How to access the browser-based utility
After setting up the extender use the extender’s browser-based utility to change any settings.
On a computer or device that is connected to your range extender, open any browser
(Internet Explorer, Chrome, Firefox, Safari, etc.), and enter extender.linksys.com in the address bar.
You will be prompted to enter a user name and password. If you did not change them during setup, leave the user name blank and enter “admin” in the password field. If you customized the SSID and password, enter those credentials.
If you are connected to your local network, but not to the range extender, you will need to enter the range extender’s IP address in your browser to access the extender’s settings.
TIP
If you are unable to access the range extender’s settings, do one of the following:
Find the range extender’s IP address by going to your router’s administration page and looking for the range extender under connected devices.
Or
Windows XP:
1. Enable UPnP: a) Click Start, Control Panel, Add or Remove Program, then click
Add/Remove Windows Components. b) Select Network Services, then click Details. c) Select UPnP User Interface, then click OK.
2. Open Windows Explorer. Click My Network Places on the left panel.
3. Look for the RE6250/RE6350 icon on the right panel. (You might be required to change the firewall settings to allow the display of networked computers. Refer to your operating system’s help for instructions.)
Windows 8, Windows 7, or Vista:
1. Open Windows Explorer (File Explorer in Windows 8). Click Network . Look for the
RE6250/RE6350 icon on the right panel. (You might be required to change the firewall settings to allow the display of networked computers. Refer to your operating system’s help for instructions.)
2. Right-click the RE6250/RE6350 icon. Click Properties . Click on the address link in Device webpage .
Mac OS X:
1. Open . Be sure that Bonjour is included in the Bookmarks menu and Favorites bar. a. Go to Safari Preferences > Advanced and be sure each Bonjour box is selected.
2. Find Bonjour in the Bookmarks menu or Favorites bar and choose “Linksys Range
Extender.” If you have changed your network name and password, choose the network name and enter the password you created.
Using range extender settings
Click Help on the right side of the screen for additional information on the screen’s options.
Changes to settings will not be effective until you click Save at the bottom of the screen.
You also can click Cancel to clear any changes.
Using Wi-Fi Protected Setup
Wi-Fi Protected Setup™ makes it easy to connect your extender to your network, and connect other devices to your network through the extender.
Wi-Fi Protected Setup light activity
<WPSButtonOnly.PNG>
WPS Light
Solid (10 seconds)
Blinking slowly (two minutes)
Blinking quickly (two minutes)
Status/ description
WPS connection was successful
WPS connection in process
When WPS cannot establish connection or encounters a problem
Fix: wait a few seconds after LED stops blinking and try again
Connecting the extender to an existing access point
If your access point or router supports it, you can use Wi-Fi Protected Setup to connect the range extender to the access point or router. Log in to the browser-based utility and click on WPS in the left navigation bar. Choose from the setup methods below to connect the extender.
NOTE
If you have an access point or a router that does not support Wi-Fi Protected Setup, note the wireless settings, and then manually configure the extender.
Connecting with the Wi-Fi Protected Setup Button
.
Use this method if your router or access point has a Wi-Fi Protected Setup button
1. Press the Wi-Fi Protected Setup button on the extender. If you have a dual-band router you will do this again to extend the second network. The 2.4 GHz band will be extended first.
2. Click the Wi-Fi Protected Setup button on the router’s Wi-Fi Protected Setup screen (if available), OR press and hold the Wi-Fi Protected Setup button on the router for one second. When the connection is complete, the Wi-Fi Protected Setup light on the extender will be solid.
3. If you used the extender’s Wi-Fi Protected Setup screen, click OK in that screen within two minutes.
TIP
You can also access WPS in the browser-based utility by clicking WPS in the left navigation bar.
Connecting with the range extender’s PIN
The Wi-Fi Protected Setup PIN (Personal Identification Number) can be found on the product label on the back of the extender. You can use this method only if your router’s administration utility has a Wi-Fi Protected Setup menu.
1. Enter the extender’s PIN into the appropriate field on the router’s Wi- Fi Protected
Setup screen. Click Register. When the connection is complete, the Wi-Fi Protected
Setup light on the extender will be solid.
2. Click OK .
Connecting devices to your network through the extender
Choose from the methods below to connect devices that support Wi-Fi Protected Setup to your network.
Delete the screen below
NOTE
Repeat the instructions for each client device that supports Wi-Fi Protected Setup.
Conn ecting w
od if your cli ient device has a Wi-F i Protected on on the cli ent device.
2. Click Wi-Fi Protected S butto Wi-Fi Protect ted Setup
Setu p light on th
3. If usi ing the exte will have to start over.
id.
Conn ecting w
your client device has ber).
N
tup PIN (Pe rsonal o rom the clie nt device in
Setu p screen.
2. Click Register o
3. Click OK on the rt over. der’s Wi-Fi Protected
Fi Protected Setup scre the tected Setu p light on th r will be soli id. u
Conn ecting w extender’ ’s PIN
your client device asks N. evice, enter the PIN list ted on the e so listed on the product tected Setu p light on th cted Setup he extende r.) When th e id.
2. Click OK on the
Site Su rvey gives a of all neigh e extender.
1. Log in to the bro
2. Click Wirele tab. Clic Site Survey pag
3. Select —To connect to a wireless network, click the button next to the wireless network name (SSID) in the Select column, and click Connect.
4. SSID —Displays the name of neighboring wireless networks.
5. GHz —Displays the radio band (in GHz) of the neighboring wireless networks
6. Signal Strength —Displays the relative position of the neighboring access points by indicating the power of the wireless signal received: dot only = 25%, dot + one wave = 50%, dot + two waves = 75%, dot + three waves = 100%. If no waves are displayed, your extender is too far from the upstream access point or the signal is blocked. Try to keep the signal strength between 60% and 100% for optimum performance.
7. Security —Displays the mode of security in use by the neighboring APs. If a network supports Wi-Fi Protected Setup, the Wi-Fi Protected Setup icon is also displayed.
To connect your extender with an access point or router in Site Survey, you will need to know the password or passphrase of the network on that device.
1. Select the network name (SSID) that you want to repeat with your extender by clicking the corresponding button in the Select column.
2. Click Connect . When prompted, enter the password or passphrase used to secure your wireless network. The type of security information required in this screen must match your access point or router’s wireless security settings.
TIP: For dual-band networks, be sure to connect to both bands, 2.4 GHz and 5 GHz.
3. Click Save. Your extender wireless parameters should be configured. The wireless interface will restart, and the extender will connect to the access point or router you have chosen.
__
Cross-Band
Cross-Band is the simultaneous use of both bands for high-speed data transfer and uninterrupted streaming and gaming.
__
Troubleshooting
NOTE Your RE6250/RE6350 works on 2.4GHz and 5 GHz networks.
You cannot get your extender connected
Check the position of your router and extender
an unplug i it and mov final location. and reflect tive surfac structions, try alterna router and extender.
asonry wall ls, mirrors. ear other el lectronics t that may rence.
If you’r re using W
Setup i indicator s tops blinki ng before l the Wi-Fi d ender you cu rrently hav
If e
.
To fix t the problem puters:
1. esktop, rig e wireless different d epending o
2. you are ru nning.
Wireless Networks.
Windows ray.
3. computer was conne selected. xample be his examp low, the le, is ter.
4. If you are prompted to enter a network ke
Key) into t the Networ rk key and Confirm n
You shoul d now be a utility. ange exten
To fix t the problem
1. s: reen, click the Wi-Fi i ord (Securi ick Conne con. ity d
.
In the exa mple below sRouter. T he name o example, i d. s k,
2.
3.
Select the wireless n field. Click OK . ame of the router you
Security Ke y) into the d
be able to access the
Plug in the range e dway betwe
Speci s
0
Model Name
Model Descriptio n
Numbe RE 6250/RE6 350 browser-ba sed utility. gnal at that point on the
Model n, 802.11g, ,
Ports
Buttons
LEDs
Reset, Wi-Fi Protected Setup™, Power
(European model only)
Power/Wi-Fi Protected Setup, Ethernet (link, activity)
Wireless Security Wi-Fi Protected Access™ 2 (WPA2), Wi-Fi
Protected Access™ (WPA), WEP
Security Key Bits Up to 128-bit encryption
Environmental
Dimensions (67 x 38 x 105 mm)
Power
Certification
100-240V / 0.5A
FCC, ICES-003, RSS-247, CE, Wi-Fi (IEEE
802.11a/b/g/n), WPA2™, WMM®, Wi-Fi
Protected Setup™
Operating Temperature 32 to 104°F (0 to 40°C)
Storage Temperature -4 to 140°F (-20 to 60°C)
Operating Humidity 10 to 80% noncondensing
Storage Humidity 5 to 90% noncondensing
Specifications are subject to change without notice.
Visit linksys.com/support for award-winning 24/7 technical support
BELKIN, LINKSYS and many product names and logos are trademarks of the Belkin group of companies. Third-party trademarks mentioned are the property of their respective owners. Licenses and notices for third party software used in this product may be viewed here: http://support.linksys.com/en-us/license. Please contact http://support.linksys.com/en ‐ us/gplcodecenter for questions or GPL source code requests.
© 2015 Belkin International, Inc. and/or its affiliates. All rights reserved.
Federal Communication Commission Interference Statement
This device complies with Part 15 of the FCC Rules.
Operation is subject to the following two conditions: (1)
This device may not cause harmful interference, and (2) this device must accept any interference received, including interference that may cause undesired operation.
‐
This equipment has been tested and found to comply with the limits for a Class B digital device, pursuant to Part 15 of the FCC Rules.
These limits are designed to provide reasonable protection against harmful interference in a residential installation.
This equipment generates, uses and can radiate radio frequency energy and, if not installed and used in accordance with the instructions, may cause harmful interference to radio communications.
However, there is no guarantee that interference will not occur in a particular installation.
If this equipment does cause harmful interference to radio or television reception, which can be determined by turning the equipment off and on, the user is encouraged to try to correct the interference by one of the following measures:
Reorient or relocate the receiving antenna.
‐
‐
Increase the separation between the equipment and receiver.
Connect the equipment into an outlet on a circuit different from that
‐ to which the receiver is connected.
Consult the dealer or an experienced radio/TV technician for help.
FCC Caution: Any changes or modifications not expressly approved by the party responsible for compliance could void the user's authority to operate this equipment.
This transmitter must not be co ‐ located or operating in conjunction with any other antenna or transmitter.
Operations in the 5.15
‐ 5.25GHz
band are restricted to indoor usage only.
Radiation Exposure Statement:
This equipment complies with FCC radiation exposure limits set forth for an uncontrolled environment.
This equipment should be installed and operated with minimum distance 20cm between the radiator & your body.
Note: The country code selection is for non ‐ US model only and is not available to all US model.
Per FCC regulation, all WiFi product marketed in US must fixed to US operation channels only.
Canada Statement
This device complies with Industry Canada’s licence-exempt RSSs. Operation is subject to the following two conditions:
(1) This device may not cause interference; and
(2) This device must accept any interference, including interference that may cause undesired operation of the device.
Le présent appareil est conforme aux CNR d’Industrie Canada applicables aux appareils radio exempts de licence. L’exploitation est autorisée aux deux conditions suivantes :
(1) l’appareil ne doit pas produire de brouillage;
(2) l’utilisateur de l’appareil doit accepter tout brouillage radioélectrique subi, même si le brouillage est susceptible d’en compromettre le fonctionnement.
The device meets the exemption from the routine evaluation limits in section 2.5 of RSS 102 and compliance with RSS-102 RF exposure, users can obtain Canadian information on RF exposure and compliance.
Le dispositif rencontre l'exemption des limites courantes d'évaluation dans la section 2.5 de RSS 102 et la conformité à l'exposition de RSS-102 rf, utilisateurs peut obtenir l'information canadienne sur l'exposition et la conformité de rf.
This transmitter must not be co-located or operating in conjunction with any other antenna or transmitter.
This equipment should be installed and operated with a minimum distance of 20 centimeters between the radiator and your body.
Cet émetteur ne doit pas être Co-placé ou ne fonctionnant en même temps qu'aucune autre antenne ou
émetteur. Cet équipement devrait être installé et actionné avec une distance minimum de 20 centimètres entre le radiateur et votre corps. the device for operation in the band 5150-5250 MHz is only for indoor use to reduce the potential for harmful interference to co-channel mobile satellite systems les dispositifs fonctionnant dans la bande 5150-5250 MHz sont réservés uniquement pour une utilisation
à l’intérieur afin de réduire les risques de brouillage préjudiciable aux systèmes de satellites mobiles utilisant les mêmes canaux;
Users should also be advised that high-power radars are allocated as primary users (i.e. priority users) of the bands 5250-5350 MHz and 5650-5850 MHz and that these radars could cause interference and/or damage to LE-LAN devices.
les utilisateurs de radars de haute puissance sont désignés utilisateurs principaux (c.-àd., qu'ils ont la priorité) des bandes de 5 250 à 5 350 MHz et de 5 650 à 5 850 MHz et, d’autre part, que ces radars pourraient causer du brouillage et/ou des dommages aux dispositifs de RL-EL.
advertisement
Related manuals
advertisement