LINKSYS Q87-WRT54G2V1 Wireless-GBroadband Router User Manual
Add to My manuals8 Pages
Linksys Q87-WRT54G2V1 is a wireless broadband router with a wide range of features and possible use cases. It supports wireless speeds of up to 54 Mbps and can be used to connect multiple devices to the internet via a wired or wireless connection. The router also includes a built-in firewall to help protect your network from unauthorized access, and supports advanced features like port forwarding and DMZ for more customized network configurations. Additionally, the router has four Ethernet ports for wired connections, and a dedicated Internet port for connecting to your modem.
advertisement
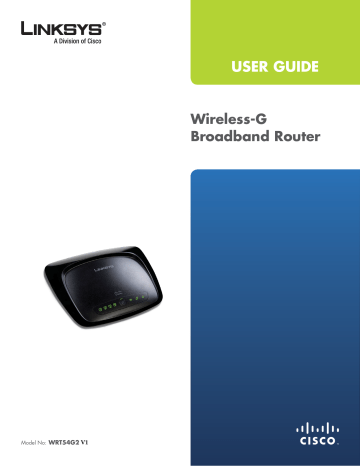
Model No: WRT54G2 V1
USER GUIDE
Wireless-G
Broadband Router
About Ths Gude
Icon Descriptions
While reading through the User Guide you may see various icons that call attention to specific items. Below is a description of these icons:
NOTE: This check mark indicates that there is a note of interest and is something that you should pay special attention to while using the product.
WARNING: This exclamation point indicates that there is a caution or warning and it is something that could damage your property or product.
WEB: This globe icon indicates a noteworthy website address or e-mail address.
Online Resources
Most web browsers allow you to enter the web address without adding the http:// in front of the address. This
User Guide will refer to websites without including http:// in front of the address. Some older web browsers may require you to add it.
Resource
Linksys
Webste www.linksys.com
Linksys International www.linksys.com/international
Glossary
Network Security www.linksys.com/glossary www.linksys.com/security
Copyright and Trademarks
Linksys is a registered trademark or trademark of Cisco Systems, Inc. and/ or its affiliates in the U.S. and certain other countries. Copyright © 2008
Cisco Systems, Inc. All rights reserved.
Other brands and product names are trademarks or registered trademarks of their respective holders.
Wreless-G Broadband Router
About This Guide
Table of Contents
Chapter 1: Product Overview 1
Front Panel. . . . . . . . . . . . . . . . . . . . . . . . . . . . . . . . . . . . . . . . . . . . . . . . . . 1
Back Panel . . . . . . . . . . . . . . . . . . . . . . . . . . . . . . . . . . . . . . . . . . . . . . . . . . 1
Chapter 2: Wireless Security Checklist 2
General Network Security Guidelines . . . . . . . . . . . . . . . . . . . . . . . . . . . . . . . . . 2
Additional Security Tips . . . . . . . . . . . . . . . . . . . . . . . . . . . . . . . . . . . . . . . . . 2
Chapter 3: Advanced Configuration 3
Setup > Basic Setup . . . . . . . . . . . . . . . . . . . . . . . . . . . . . . . . . . . . . . . . . . . . 3
Setup > DDNS. . . . . . . . . . . . . . . . . . . . . . . . . . . . . . . . . . . . . . . . . . . . . . . . 6
Setup > MAC Address Clone. . . . . . . . . . . . . . . . . . . . . . . . . . . . . . . . . . . . . . . 7
Setup > Advanced Routing . . . . . . . . . . . . . . . . . . . . . . . . . . . . . . . . . . . . . . . 7
Wireless > Basic Wireless Settings . . . . . . . . . . . . . . . . . . . . . . . . . . . . . . . . . . . 8
Wireless > Wireless Security . . . . . . . . . . . . . . . . . . . . . . . . . . . . . . . . . . . . . . .10
Wireless > Wireless MAC Filter. . . . . . . . . . . . . . . . . . . . . . . . . . . . . . . . . . . . . .12
Wireless > Advanced Wireless Settings . . . . . . . . . . . . . . . . . . . . . . . . . . . . . . . .12
Security > Firewall . . . . . . . . . . . . . . . . . . . . . . . . . . . . . . . . . . . . . . . . . . . . .14
Firewall . . . . . . . . . . . . . . . . . . . . . . . . . . . . . . . . . . . . . . . . . . . . . . . . . . . .14
Security > VPN Passthrough . . . . . . . . . . . . . . . . . . . . . . . . . . . . . . . . . . . . . . .14
Access Restrictions > Internet Access . . . . . . . . . . . . . . . . . . . . . . . . . . . . . . . . .14
Applications and Gaming > Port Range Forward. . . . . . . . . . . . . . . . . . . . . . . . . .16
Applications & Gaming > Port Triggering . . . . . . . . . . . . . . . . . . . . . . . . . . . . . .16
Applications and Gaming > DMZ . . . . . . . . . . . . . . . . . . . . . . . . . . . . . . . . . . .17
Applications and Gaming > QoS . . . . . . . . . . . . . . . . . . . . . . . . . . . . . . . . . . . .17
Administration > Management. . . . . . . . . . . . . . . . . . . . . . . . . . . . . . . . . . . . .18
Administration > Log . . . . . . . . . . . . . . . . . . . . . . . . . . . . . . . . . . . . . . . . . . .19
Administration > Diagnostics . . . . . . . . . . . . . . . . . . . . . . . . . . . . . . . . . . . . . .19
Administration > Factory Defaults . . . . . . . . . . . . . . . . . . . . . . . . . . . . . . . . . . .19
Administration > Upgrade Firmware . . . . . . . . . . . . . . . . . . . . . . . . . . . . . . . . .20
Administration > Config Management . . . . . . . . . . . . . . . . . . . . . . . . . . . . . . . .20
Status > Router . . . . . . . . . . . . . . . . . . . . . . . . . . . . . . . . . . . . . . . . . . . . . . .20
Status > Local Network . . . . . . . . . . . . . . . . . . . . . . . . . . . . . . . . . . . . . . . . . .21
Status > Wireless . . . . . . . . . . . . . . . . . . . . . . . . . . . . . . . . . . . . . . . . . . . . . .21
Appendix A: Troubleshooting 22
Appendix B: Specifications 23
Wreless-G Broadband Router
Table of Contents
Appendix C: Warranty and Regulatory Information 24
Limited Warranty . . . . . . . . . . . . . . . . . . . . . . . . . . . . . . . . . . . . . . . . . . . . . .24
Wireless Disclaimer . . . . . . . . . . . . . . . . . . . . . . . . . . . . . . . . . . . . . . . . . . . .25
FCC Statement . . . . . . . . . . . . . . . . . . . . . . . . . . . . . . . . . . . . . . . . . . . . . . .25
Safety Notices. . . . . . . . . . . . . . . . . . . . . . . . . . . . . . . . . . . . . . . . . . . . . . . .25
Industry Canada (Canada) . . . . . . . . . . . . . . . . . . . . . . . . . . . . . . . . . . . . . . . .25
IC Statement . . . . . . . . . . . . . . . . . . . . . . . . . . . . . . . . . . . . . . . . . . . . . . . .25
Règlement d’Industry Canada . . . . . . . . . . . . . . . . . . . . . . . . . . . . . . . . . . . . .25
User Information for Consumer Products Covered by EU Directive 2002/96/EC on Waste
Electric and Electronic Equipment (WEEE) . . . . . . . . . . . . . . . . . . . . . . . . . . . . . .26
Wreless-G Broadband Router
Chapter1
Chapter :
Product Overvew
Thank you for choosing the Linksys Wireless-G Broadband
Router. The Router lets you access the Internet via a wireless connection, broadcast at up to 54 Mbps, or through one of its four switched ports. You can also use the Router to share resources such as computers, printers and files. A variety of security features help to protect your data and your privacy while online. Security features include WPA2 security, a Stateful Packet Inspection (SPI) firewall and NAT technology. Configuring the Router is easy using the provided browser-based utility
Front Panel
Product Overview
Wreless (Green) The Wireless LED lights up when the wireless feature is enabled. If the LED is flashing, the Router is actively sending or receiving data over the network.
Internet (Green) The Internet LED lights up when there is a connection made through the
Internet port. A flashing LED indicates network activity over the Internet port.
Power (Green) The Power LED lights up and will stay on while the Router is powered on. When the Router goes through its selfdiagnostic mode during every boot-up, this
LED will flash. When the diagnostic is complete, the LED will be solidly lit.
Back Panel
, 2, 3, 4 (Green) These numbered LEDs, corresponding with the numbered ports on the
Router’s back panel, serve two purposes. If the
LED is continuously lit, the Router is successfully connected to a device through that port. A flashing LED indicates network activity over that port.
W-F Protected Setup Button If you have client devices, such as wireless adapters, that support Wi-Fi Protected Setup, then you can use Wi-Fi Protected Setup to automatically configure wireless security for your wireless network(s).
To use Wi-Fi Protected Setup, run the Setup
Wizard, or refer to the “Wireless > Basic Wireless
Settings” section of “Chapter 3: Advanced
Configuration”.
W-F Protected Setup LED (Green/
Amber) It lights up green when wireless security is enabled. The LED flashes green for two minutes during Wi-Fi Protected Setup.
The LED lights up amber if there is an error during the Wi-Fi Protected Setup process. Make sure the client device supports Wi-Fi Protected
Setup. Wait until the LED is off, and then try again.
The LED flashes amber when a Wi-Fi Protected
Setup session is active, and a second session begins. The Router supports one session at a time. Wait until the LED is off before starting the next Wi-Fi Protected Setup session.
Wreless-G Broadband Router
Internet The Internet port is where you will connect your cable or DSL Internet connection.
, 2, 3, 4 These Ethernet ports (1, 2, 3, 4) connect the Router to PCs on your wired network and other Ethernet network devices.
Reset There are two ways to reset the Router’s factory defaults. Either press and hold the Reset
Button for approximately five seconds, or restore the defaults from Administration > Factory
Defaults in the Router’s web-based utility.
Power The Power port is where you will connect the power adapter.
Chapter2
Chapter 2:
Wreless Securty Checklst
Wireless networks are convenient and easy to install, so homes with high-speed Internet access are adopting them at a rapid pace. Because wireless networking operates by sending information over radio waves, it can be more vulnerable to intruders than a traditional wired network.
Like signals from your cellular or cordless phones, signals from your wireless network can also be intercepted. Since you cannot physically prevent someone from connecting to your wireless network, you need to take some additional steps to keep your network secure.
. Change the default wreless
network name or SSID
Wireless devices have a default wireless network name or Service Set Identifier (SSID) set by the factory. This is the name of your wireless network, and can be up to 32 characters in length. Linksys wireless products use lnksys as the default wireless network name. You should change the wireless network name to something unique to distinguish your wireless network from other wireless networks that may exist around you, but do not use personal information (such as your Social Security number) because this information may be available for anyone to see when browsing for wireless networks.
2. Change the default password
For wireless products such as access points and routers, you will be asked for a password when you want to change their settings. These devices have a default password set by the factory. The Linksys default password is admn .
Hackers know these defaults and may try to use them to access your wireless device and change your network settings. To thwart any unauthorized changes, customize the device’s password so it will be hard to guess.
3. Enable MAC address flterng
Linksys routers give you the ability to enable Media Access
Control (MAC) address filtering. The MAC address is a unique series of numbers and letters assigned to every networking device. With MAC address filtering enabled, wireless network access is provided solely for wireless devices with specific MAC addresses. For example, you can specify the MAC address of each computer in your home so that only those computers can access your wireless network.
Wreless-G Broadband Router
Wireless Security Checklist
4. Enable encrypton
Encryption protects data transmitted over a wireless network. Wi-Fi Protected Access (WPA/WPA2) and Wired
Equivalency Privacy (WEP) offer different levels of security for wireless communication. Currently, devices that are
Wi-Fi certified are required to support WPA2, but are not required to support WEP.
A network encrypted with WPA/WPA2 is more secure than a network encrypted with WEP, because WPA/WPA2 uses dynamic key encryption. To protect the information as it passes over the airwaves, you should enable the highest level of encryption supported by your network equipment.
WEP is an older encryption standard and may be the only option available on some older devices that do not support WPA.
•
•
•
General Network Security Guidelines
Wireless network security is useless if the underlying network is not secure.
•
•
•
•
Password protect all computers on the network and individually password protect sensitive files.
Change passwords on a regular basis.
Install anti-virus software and personal firewall software.
Disable file sharing (peer-to-peer). Some applications may open file sharing without your consent and/or knowledge.
Additional Security Tips
Keep wireless routers, access points, or gateways away from exterior walls and windows.
Turn wireless routers, access points, or gateways off when they are not being used (at night, during vacations).
Use strong passphrases that are at least eight characters in length. Combine letters and numbers to avoid using standard words that can be found in the dictionary.
WEB: For more information on wireless security, visit www.lnksys.com/securty
2
Chapter3
Chapter 3:
Advanced Confguraton
After setting up the Router with the Setup Wizard (located on the CD-ROM), the Router will be ready for use. However, if you’d like to change its advanced settings, use the
Router’s web-based utility. This chapter describes each web page of the utility and each page’s key functions. You can access the utility via a web browser on a computer connected to the Router.
The web-based utility has these main tabs: Setup,
Wireless, Security, Access Restrictions, Applications &
Gaming, Administration, and Status. Additional tabs will be available after you click one of the main tabs.
NOTE: When first installing the Router, you should use the Setup Wizard on the Setup
CD-ROM. If you want to configure advanced settings, use this chapter to learn about the web-based utility.
How to Access the Web-Based Utility
To access the web-based utility, launch the web browser on your computer, and enter the Router’s default IP address,
92.68..
, in the Address field. Then, press Enter .
A password request screen will appear. (Non-Windows XP users will see a similar screen.) Leave the User name field blank. The first time you open the Web-based utility, use the default password admn . (You can set a new password from the Administration tab’s Management screen.) Click
OK to continue.
Password Screen
Wreless-G Broadband Router
Advanced Configuration
Setup > Basic Setup
The first screen that appears is the Basic Setup screen. This allows you to change the Router’s general settings.
Setup > Basic Setup
Internet Setup
The Internet Setup section configures the Router to your
Internet connection. Most of this information can be obtained through your ISP.
Internet Connection Type
Select the type of Internet connection your ISP provides from the drop-down menu. The available types are:
• Automatic Configuration - DHCP
• Static IP
• PPPoE
• PPTP
• L2TP
• Telstra Cable
Automatic Configuration - DHCP
By default, the Router’s Internet Connection Type is set to Automatc Confguraton - DHCP , which should be kept only if your ISP supports DHCP or you are connecting through a dynamic IP address. (This option usually applies to cable connections.)
Internet Connection Type > Automatic Configuration - DHCP
3
Chapter3
Static IP
If you are required to use a permanent IP address to connect to the Internet, select Statc IP .
Advanced Configuration
will automatically re-establish your connection. To use this option, select Keep Alve . In the Redial Period field, you specify how often you want the Router to check the Internet connection. The default Redial Period is
30 seconds.
PPTP
Point-to-Point Tunneling Protocol (PPTP) is a service that applies to connections in Europe only.
Internet IP Address This is the Router’s IP address, when seen from the Internet. Your ISP will provide you with the
IP Address you need to specify here.
Subnet Mask This is the Router’s Subnet Mask, as seen by users on the Internet (including your ISP). Your ISP will provide you with the Subnet Mask.
Gateway Your ISP will provide you with the Gateway
Address, which is the ISP server’s IP address.
DNS Your ISP will provide you with at least one DNS
(Domain Name System) Server IP Address.
PPPoE
Internet Connection Type > Static IP
Some DSL-based ISPs use PPPoE (Point-to-Point Protocol over Ethernet) to establish Internet connections. If you are connected to the Internet through a DSL line, check with your ISP to see if they use PPPoE. If they do, you will have to enable PPPoE .
Internet Connection Type > PPPoE
User Name and Password Enter the User Name and
Password provided by your ISP.
Connect on Demand: Max Idle Tme You can configure the Router to cut the Internet connection after it has been inactive for a specified period of time (Max Idle Time). If your Internet connection has been terminated due to inactivity, Connect on Demand enables the Router to automatically re-establish your connection as soon as you attempt to access the Internet again. To use this option, select Connect on Demand . In the Max Idle Time field, enter the number of minutes you want to have elapsed before your Internet connection terminates. The default
Max Idle Time is 5 minutes.
Keep Alve: Redal Perod If you select this option, the Router will periodically check your Internet connection. If you are disconnected, then the Router
Wreless-G Broadband Router
Internet Connection Type > PPTP
Internet IP Address This is the Router’s IP address, as seen from the Internet. Your ISP will provide you with the
IP Address you need to specify here.
Subnet Mask This is the Router’s Subnet Mask, as seen by users on the Internet (including your ISP). Your ISP will provide you with the Subnet Mask.
Gateway Your ISP will provide you with the Gateway
Address.
User Name and Password Enter the User Name and
Password provided by your ISP.
Connect on Demand: Max Idle Tme You can configure the Router to cut the Internet connection after it has been inactive for a specified period of time (Max Idle Time). If your Internet connection has been terminated due to inactivity, Connect on Demand enables the Router to automatically re-establish your connection as soon as you attempt to access the Internet again. To use this option, select Connect on Demand . In the Max Idle Time field, enter the number of minutes you want to have elapsed before your Internet connection terminates. The default
Max Idle Time is 5 minutes.
Keep Alve: Redal Perod If you select this option, the
Router will periodically check your Internet connection. If you are disconnected, then the Router will automatically re-establish your connection. To use this option, select
Keep Alve . In the Redial Period field, you specify how often you want the Router to check the Internet connection. The default value is 30 seconds.
4
advertisement