Motorola Mobility IHDT56ML1 QUAD-BANDGSM/GPRS/EDGE AND DUAL-BAND WCDMA/HSDPA MOBILE PHONE User Manual
Add to my manuals
12 Pages
advertisement
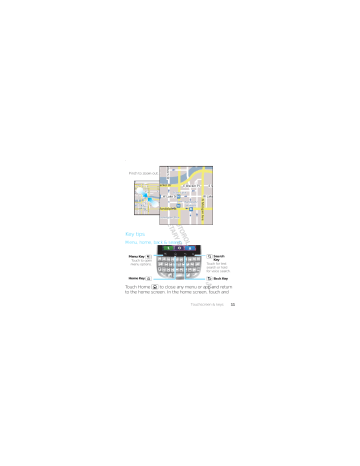
.
Pinch to zoo m out.
Ontario St
Grand Red
M
E Ontario St
Wacker Dr
M
E Wacker Pl
State/Lake
W Lake St
M
Lake
M
Randolph/
Wabash
M
W Lake St
Washington-Blue acker Dr
E Ohio St
E Grand Ave
E Wacker Pl
State/Lake
M W Lake St M
E S WaterSt
Messaging
Lake Randolph/
M Wabash
M
E S
W Lake
Washington-Blue
Key tips
Menu, home, back & search
Menu Key
Touch to open m enu options.
Home Key
Se a r c h
Key
Touch for text search or hold for voice search.
B ac k Key
Touch Home to close any menu or app and return to the home screen. In the home screen, touch and
Touchscreen & keys 11
hold Home to show the last few apps you used, then touch an app to open it.
Touch Search for text search.
Touch Menu to open menu options, or touch
Back to go back.
Sleep & wake up
To save your battery, prevent accidental touches, or when you want to wipe smudges off your touchscreen, put the touchscreen to sleep by pressing Power press Power
. To wake up the touchscreen, just
again.
To change how long your phone waits before the screen goes to sleep automatically, touch Menu
> Settings > Display > Screen timeout .
Power key menu
Press and hold Power to open the power key menu, where you can turn off the phone ( Power off ), or turn Silent mode or Airplane mode on or off.
Adjust volume
Press the volume keys to change the ringer volume (in the home screen), or the earpiece volume
(during a call).
12 Touchscreen & keys
Rotate the screen
The touchscreen can spin to stay right-side up when you rotate your phone:
Find it: Menu > Settings > Display
> Auto-rotate screen
Touchscreen & keys 13
Home screen
quick access to the things you need most
Quick start: Home screen
The home screen gives you all your latest information in one place. It’s what you see when you turn on the phone or touch Home from a menu. It’s basically like this:
11:19 St a tus Ind ica tors
Not i f ica t i ons
Flick down to see details.
Default Business Entertai...
Personal
2G 3G
W i d g ets
Touch to open. Touch & hold to m ove or delete.
Short c uts
Touch to open.
Facebook Gallery Twitter Music
Touch to see all your apps.
14 Home screen
Use the widgets, shortcuts, and panels to show what’s important to you—whether it’s home, work or play.
Use & change your home screen
On your home screen, shortcuts are icons that open your favorite apps, web bookmarks, contacts, mail labels, or music playlists. Widgets show you news, weather, messages, and other updates.
Flick the home screen left or right to open other panels of shortcuts and widgets.
• To open something, touch it. Home the home screen.
to return to
Tip: When you open a widget, touch Menu show any options or settings.
to
• To add something or change your wallpaper , touch and hold an empty spot until you see the Add to
Home screen menu.
You can add a folder to organize your shortcuts.
• To move or delete something, touch and hold it until you feel a vibration, then drag it to another spot, another panel, or the trash at the bottom of the screen.
Home screen 15
Running multiple apps
No need to close an app before opening another one.
Your phone runs multiple apps, all at once.
You can open a new app while running another. Touch
Home to return to the home screen, touch to open the main menu, then touch the app you want.
To switch from one running app to another, touch and hold Home to see what apps are already open, then touch the one you want.
Search
To search, touch Search on the front of the phone, or touch the search widget in the app menu.
Phone status & notifications
At the top of the screen, icons on the left notify you about new messages or events (notifications). Icons
16 Home screen
on the right tell you about phone status. Flick the bar down to show notification details.
11 May 2011
Notifications
Meeting
Alex Pico
What time are we going out?
12:09
10:32
10:30
11 May 2011
Notifications
Meeting
Alex Pico
What time are we going out?
12:09
Clear
10:32
10:30
CDMA network
(full signal) voicemail message
Bluetooth™ active
Wi-Fi™ active vibrate mode mute call firewall active battery (full charge)
GSM network
(full signal)
USB connection
Bluetooth connected airplane mode silent mode speakerphone active alarm set battery (charging)
Home screen 17
Calls
it’s good to talk
Quick start: Calls
Dialing options
From the home screen, touch
Phone
Abc 1:44pm
Call log Favorites
Dialer .
F a vour i tes
Touch to open frequent calls, then touch an entry to call.
Delete
Touch to delete a digit you entered.
Christine Fanning
May, 31 2011
Re c ent C a lls
Touch to open, then touch an entry to call.
O p en Your Cont ac ts
C a ll
Enter a nu m ber, and touch here to call it.
18 Calls
When you enter a number to dial, touch Menu to add a pause (pauses two seconds), or wait (waits for your confirmation).
In-call options
12:09
Incoming call
01:23 C a ll T i mer
Add call
Voice Record
End
Mute
Dialpad
Speaker
End C a ll
Touch to hang up.
D ia l pa d
Touch to open a dialpad, to enter nu m bers during a call.
S p e a ker p hone
Touch to turn the speakerphone on or off.
During a call, touch Menu to choose Bluetooth (to use a wireless headset). Your touchscreen goes dark to avoid accidental touches. To wake it up, press Power .
Calls 19
Tip: You can touch Home or Back active call display. To reopen it, touch
to hide the
Dialer .
Make, answer & end calls
To make a call, touch then touch .
Dialer , enter a number,
To answer a call, touch
Answer
or drag to the right.
To end a call, touch
End call
.
To ignore a call, touch Ignore or drag to the left.
Make, answer & end calls
To make a call, touch then touch .
Dialer , enter a number,
To answer a call, touch
Answer
or drag to the right.
To end a call, touch
End call
.
To ignore a call, touch Ignore or drag to the left.
Tip: To enter the international dialing code, touch and hold 0
+
.
Favorites
Find it: Dialer > Favorites
• To call a number, touch it.
• To search, add, or delete entries, touch Menu .
20 Calls
Handsfree
Note: Using a mobile device or accessory while driving may cause distraction and may be illegal.
Always obey the laws and drive safely.
During a call:
• To use the speakerphone, touch Speaker .
• To use a Bluetooth™ device, touch Menu
> Bluetooth .
Mute, hold & record
During a call:
• To mute the current call, touch Mute .
• To record the current call, touch Voice Record .
Enter numbers during a call
To enter numbers during a call, touch Dialpad .
Recent calls
Find it: Dialer > Call log
• Touch and hold an entry to call it, send a text message, view call details or add the number to your contacts.
• To delete the calls from the list, touch Menu
> Clear call log .
Calls 21
Conference calls
To start a conference call, call the first number. After they answer, touch Add call and call the next number.
When the next number answers, touch Merge calls .
Your phone number
Find it: Menu > Settings > About phone
> Status > CDMA status or GSM status
The status page lists your phone number.
Your caller ID
To hide your number from the people you call, touch
Menu > Settings > Call settings > Additional settings > Caller ID .
Call forwarding & waiting
You can forward calls all the time, or only when your phone is busy, unanswered, or unreachable (not on the network):
Find it: Menu > Settings > Call settings
> Call forwarding
When you’re on a call and a second call comes in, call waiting lets you answer it. You can turn off call waiting, to send second calls straight to your voicemail:
22 Calls
advertisement
* Your assessment is very important for improving the workof artificial intelligence, which forms the content of this project
Related manuals
advertisement