Panasonic Corporation of North America ACJ96NKX-UDT121 DECT6.0 Cordless Telephone Handset User Manual
Add to My manuals66 Pages
advertisement
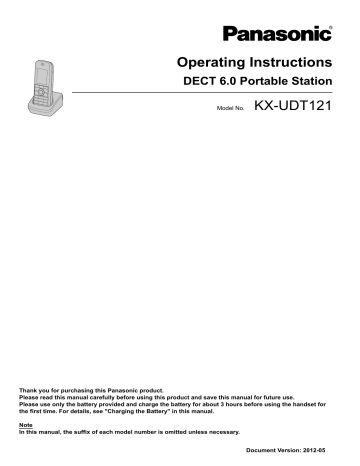
Operating Instructions
DECT 6.0 Portable Station
Model No.
KX-UDT121
Thank you for purchasing this Panasonic product.
Please read this manual carefully before using this product and save this manual for future use.
Please use only the battery provided and charge the battery for about 3 hours before using the handset for the first time. For details, see "Charging the Battery" in this manual.
Note
In this manual, the suffix of each model number is omitted unless necessary.
Document Version: 2012-05
Introduction
Introduction
Outline
This manual describes information about the installation and operation of the PS (Portable Station) handset and the charger.
Related Documentation
Getting Started
Briefly describes basic information about the installation of the handset and the charger.
Administrator Guide
Describes information about the programming and maintenance of the SIP Cell Station Unit (CS).
Installation Guide
Briefly describes basic information about the installation of the SIP Cell Station Unit (CS).
Manuals and supporting information are provided on the Panasonic Web site at: http://www.panasonic.com/sip (for users in the United States) http://panasonic.net/pcc/support/sipphone (for users in Canada)
Note
• The contents and design of the software are subject to change without notice.
2 Operating Instructions Document Version 2012-05
Introduction
Other Information
When you ship the product (For users in the United States only)
Carefully pack and send it prepaid, adequately insured and preferably in the original carton. Attach a postage-paid letter, detailing the symptom to the outside of the carton.
DO NOT send the product to the Executive or Regional Sales offices. They are NOT equipped to make repairs.
Product Service (For users in the United States only)
Panasonic factory service centers for this product are listed in the service center directory.
Consult your authorized Panasonic dealer for detailed instructions.
For Future Reference
Record the information in the space below for future reference.
Note
• The serial number of this product may be found on the label affixed to the inside of the battery compartment on the back of the handset. You should note the serial number of this unit in the space provided and retain this manual as a permanent record of your purchase to aid in identification in the event of theft.
MODEL NO.
SERIAL NO.
DATE OF PURCHASE
NAME OF DEALER
DEALER'S ADDRESS
DEALER'S TEL. NO.
Trademarks
• The Bluetooth ® word mark and logos are owned by the Bluetooth SIG, Inc. and any use of such marks by
Panasonic Corporation is under license.
• Jabra is a registered trademark of GN Netcom A/S.
• Plantronics is a registered trademark of Plantronics, Inc.
• vCard is a trademark of the Internet Mail Consortium.
• All other trademarks identified herein are the property of their respective owners.
Document Version 2012-05 Operating Instructions 3
Table of Contents
Table of Contents
Before Operating the Telephone ..........................................................13
4 Operating Instructions Document Version 2012-05
Table of Contents
Registering and Deregistering a Cell Phone for Phonebook Transfer .........................33
Customizing the Telephone ..................................................................35
Document Version 2012-05 Operating Instructions 5
Important Information
Important Information
WARNING
For Your Safety
To reduce the risk of injury, loss of life, electric shock, fire, malfunction, and damage to equipment or property, always observe the following safety precautions.
Explanation of symbols
The following symbols are used to classify and describe the level of hazard and injury caused when the denotation is disregarded and improper use is performed.
WARNING
Denotes a potential hazard that could result in serious injury or death.
CAUTION
Denotes a hazard that could result in minor injury or damage to the unit or other equipment.
The following symbols are used to classify and describe the type of instructions to be observed.
This symbol is used to alert users to a specific operating procedure that must not be performed.
This symbol is used to alert users to a specific operating procedure that must be followed in order to operate the unit safely.
General Safety
For safety reasons, do not physically modify the product or any optional equipment.
To prevent possible fire or electric shock, do not expose this product to rain or moisture.
Follow all warnings and instructions marked on this product.
To reduce the risk of electric shock, do not disassemble this product. Only qualified personnel should service this product.
Opening or removing covers may expose you to dangerous voltages or other risks. Incorrect reassembly can cause electric shock.
Unplug the AC adaptor from the AC outlet and have the product serviced by qualified service personnel in the following cases:
A.
When the power supply cord or plug is damaged or frayed.
B.
If liquid has been spilled into this product.
C.
If the product has been exposed to rain or water.
D.
If the product does not operate according to this manual. Adjust only the controls that are explained in this manual.
Improper adjustment of other controls may result in damage and may require service by a qualified technician to restore the product to normal operation.
E.
If the product has been dropped or damaged.
F.
If product performance deteriorates.
Do not insert objects of any kind into this product through openings, as they may touch dangerous voltage points or short out parts that could result in a risk of fire or electric shock. Never spill liquid of any kind on or in the product.
The use of excessive sound volume through earphones, headphones, or headsets may cause hearing loss.
Switch off the device when in the proximity of areas with potentially explosive atmospheres such as fuel/chemical storage facilities or blasting operations.
6 Operating Instructions Document Version 2012-05
Important Information
Consult the manufacturer of any personal medical devices, such as pacemakers, to determine if they are adequately shielded from external RF (radio frequency) energy.
(The product operates in the frequency range of 1920 MHz to 1930 MHz and the output peak power level is less than 0.12 W. When using
Bluetooth ® devices, the product operates in the frequency range of 2.4000 GHz to
2.4835 GHz and the output peak power level is less than 2.5 mW.)
Do not use the product in health care facilities if any regulations posted in the area instruct you not to do so. Hospitals or health care facilities may be using devices sensitive to external RF (radio frequency) energy.
Unplug the charger from AC outlet if it emits smoke, an abnormal smell or makes unusual noise. These conditions can cause fire or electric shock. Confirm that smoke has stopped and contact an authorized service center.
The battery poses a choking hazard. Keep the battery out of reach of children.
This handset earpiece is magnetized and may retain small ferrous objects.
Installation
Do not install the product in any other way than described in relevant manuals.
The product may only be installed and serviced by qualified service personnel.
The AC adaptor should only be connected to the type of electric power supply specified on the charger label. If you are not sure of the type of power supply to your home, consult your dealer or local power company.
Do not allow anything to rest on the power cord. Do not locate the charger where the power cord may be stepped on or tripped on.
Placement
Do not place the product on an unstable surface, as a fall may cause serious internal damage.
The AC adaptor is used as the main disconnect device. Ensure that the AC outlet is installed near the product and is easily accessible.
The product should never be placed near or over a radiator or other heat source.
Use only the AC adaptor, battery and charger indicated in this manual.
Do not dispose of the battery in a fire. It may explode. Check with local authorities for special disposal instructions.
Do not open, puncture, crush, or drop the battery. A damaged battery must not be used.
This can result in the risk of fire, explosion, overheating, and leaking of the electrolyte.
Do not touch released electrolyte if the battery leaks. It may cause burns or injury to the eyes or skin. The electrolyte is toxic and may be harmful if swallowed. If you touch it, immediately wash the affected areas with water and seek medical help.
Exercise care in handling the battery in order not to short the battery to conductive materials such as rings, bracelets, and keys. The battery and/or conductor may overheat and cause burns.
Charge the battery provided with, or identified for use with, this product only in accordance with the instructions and limitations specified in this manual.
There is a danger of explosion if the battery is incorrectly replaced.
When you leave the product unused for a long period of time, unplug the AC adaptor from the outlet.
Do not use a microwave oven to dry this product.
Do not use the AC adaptor if it has been submerged in water.
Notice
• This telephone communicates using digital signals that are difficult to intercept. However, it is possible that the signals could be intercepted by a third party.
CAUTION
Document Version 2012-05 Operating Instructions 7
Important Information
Data Security
• To avoid unauthorized access to this product:
– Keep the password (e.g., PIN for registration) secret.
– Change the default password.
– Set a password that is random and cannot be easily guessed.
– Change the password regularly.
• This product can store your private/confidential information. To protect your privacy/confidentiality, we recommend that you erase the information such as the phonebook or call log from the memory before you dispose of, transfer or return the product, or have the product repaired.
• Set the password when you register the PS to the
CS (Cell Station). For details, see "Setting the
• It is recommended that you lock the phonebook to prevent stored information from being leaked when you carry the PS or if the PS is lost.
Additional Information
Important Safety Instructions
When using your telephone equipment, basic safety precautions, including those below, should always be followed to reduce the risk of fire, electric shock and injury to persons.
• Do not use the product near water, for example, near a bathtub, wash bowl, kitchen sink, or laundry tub, in a wet basement, or near a swimming pool.
• Do not use the telephone in the vicinity of a gas leak to report the leak.
SAVE THESE INSTRUCTIONS
For Users in the United States
Only
FCC and Other Information
Privacy of communications may not be ensured when using this phone.
FCC RF Exposure Warning:
• This product complies with FCC radiation exposure limits set forth for an uncontrolled environment.
• To comply with FCC RF exposure requirements, the base unit must be installed and operated 20 cm
(8 inches) or more between the product and all person’s body (excluding extremities of hands, wrist and feet).
• This product may not be collocated or operated in conjunction with any other antenna or transmitter.
• The handset may be carried and operated with only the specific provided belt-clip. Other non-tested belt-clips or similar body-worn accessories may not comply and must be avoided.
Notice
FCC ID can be found inside the battery compartment or on the bottom of the units.
Note
This equipment has been tested and found to comply with the limits for a Class B digital device, pursuant to Part 15 of the FCC Rules. These limits are designed to provide reasonable protection against harmful interference in a residential installation. This equipment generates, uses, and can radiate radio frequency energy and, if not
8 Operating Instructions Document Version 2012-05
Important Information installed and used in accordance with the instructions, may cause harmful interference to radio communications. However, there is no guarantee that interference will not occur in a particular installation. If this equipment does cause harmful interference to radio or television reception, which can be determined by turning the equipment off and on, the user is encouraged to try to correct the interference by one or more of the following measures:
– Reorient or relocate the receiving antenna.
– Increase the separation between the equipment and receiver.
– Connect the equipment to an outlet on a circuit different from that to which the receiver is connected.
– Consult the dealer or an experienced radio/TV technician for help.
This device complies with Part 15 of the FCC Rules.
Operation is subject to the following two conditions:
(1) this device may not cause harmful interference, and (2) this device must accept any interference received, including interference that may cause undesired operation.
WHEN PROGRAMMING EMERGENCY NUMBERS
AND/OR MAKING TEST CALLS TO EMERGENCY
NUMBERS:
1.
Remain on the line and briefly explain to the dispatcher the reason for the call before hanging up.
2.
Perform such activities during off-peak hours, such as early morning or late evening.
CAUTION
Any changes or modifications not expressly approved by the party responsible for compliance could void the user’s authority to operate this product.
Customer Information
This equipment complies with Part 68 of the FCC rules and the requirements adopted by the ACTA. On the inside of the battery compartment of this equipment is a label that contains, among other information, a product identifier in the format US:ACJ.........
If requested, this number must be provided to the telephone company.
If trouble is experienced with this equipment, for repair or warranty information, please contact:
Panasonic Service and Technology Company-BTS
Center
415 Horizon Drive Bldg. 300 Ste. 350-B
Suwanee, GA 30024-3186
If the equipment is causing harm to the telephone network, the telephone company may request that you disconnect the equipment until the problem is resolved.
This unit features a built-in Bluetooth module that can be used to wirelessly connect a Bluetooth headset to the unit.
Hearing Aid Compatibility
This telephone provides magnetic coupling for hearing aids as defined by the FCC in 47 CFR Section 68.316.
Use only handsets or other acoustic devices with this equipment that are compliant with the hearing aid compatibility requirements of FCC Part 68.
When you hold the phone to your ear, noise might be heard in your Hearing Aid. Some Hearing Aids are not adequately shielded from external RF (radio frequency) energy. If noise occurs, use an optional headset accessory or the speakerphone option (if applicable) when using this phone. Consult your audiologist or
Hearing Aid manufacturer about the availability of
Hearing Aids which provide adequate shielding to RF energy commonly emitted by digital devices.
Compliance with TIA-1083 standard:
Compatible with
Hearing Aid T-Coil
Telephone handsets identified with this logo have reduced noise and interference when used with
T-Coil equipped hearing aids and cochlear implants.
T
TIA-1083
For Product Service
• Call 1-800-211-PANA (7262) for the location of your nearest authorized service center.
• Panasonic’s e-mail address for customer inquiries: [email protected]
For customers in the USA and Puerto Rico ONLY.
Document Version 2012-05 Operating Instructions 9
Important Information
10 Operating Instructions
For Users in Canada Only
Industry Canada Notices and Other
Information
This product meets the applicable Industry Canada technical specifications.
Notice
Operation is subject to the following two conditions:
(1) this product may not cause interference, and (2) this product must accept any interference, including interference that may cause undesired operation of the product.
Privacy of communications may not be ensured when using this phone.
Some wireless telephones operate at frequencies that may cause interference to nearby TVs and
VCRs. To minimise or prevent such interference, the wireless telephone should not be placed near, or on top of, a TV or VCR. If interference is experienced, move the wireless telephone farther away from the TV or VCR. This will often reduce, or eliminate, interference.
This transmitter must not be co-located or operated in conjunction with any other antenna or transmitter.
This Class B digital apparatus complies with
Canadian ICES-003.
CAUTION
Any changes or modifications not expressly approved by the party responsible for compliance could void the user’s authority to operate this product.
RF Exposure Warning:
• This product complies with IC radiation exposure limits set forth for an uncontrolled environment.
• This handset may not be collocated or operated in conjunction with any other antenna or transmitter.
• The handset may be carried and operated with only the specific provided belt-clip. Other non-tested belt-clips or similar body-worn accessories may not comply and must be avoided.
Document Version 2012-05
Important Information
For Best Performance
Operating Range
• The range of operation depends on the topography of your office, weather, or usage conditions, because signals are transmitted between the CS and the handset by radio waves.
• Normally, you get greater range outdoors than indoors. If there are obstacles such as walls, noise may interfere with your telephone calls. In particular, high metal shelves or reinforced concrete walls will restrict your operating range.
• A handset may not work when it is too far from the
CS depending on the structure of the building.
• We strongly suggest you hold the bottom half of the handset to ensure better call quality. Because, the antenna is located in the upper half of the handset.
Noise
Occasional noise or interference may occur due to electromagnetic radiation from objects such as refrigerators, microwave ovens, faxes, TVs, radios, or personal computers. If noise disturbs your telephone calls, keep the handset away from these electrical appliances.
Environment
• Keep the product away from heating appliances and devices that generate electrical noise, such as fluorescent lamps and motors. These noise sources can interfere with performance of the product.
• Do not place the product in rooms where the temperature is less than 0 °C (32 °F) or greater than
40 °C (104 °F).
• To avoid damage, charge the battery only in temperatures ranging from 5 °C (41 °F) to 40 °C
(104 °F).
• Allow 10 cm (3-15/16 in) clearance around the product for proper ventilation.
• Avoid environments with excessive smoke, dust, moisture, mechanical vibration, shock, or direct sunlight.
• The apparatus is designed to be installed and operated under controlled conditions of ambient temperature and a relative humidity.
Routine Care
• Unplug the charger from the AC outlet before cleaning.
• Wipe the product with a soft cloth.
• Do not clean the product with abrasive powder or with chemical agents such as benzine or thinner.
• Do not use liquid cleaners or aerosol cleaners.
• Clean the terminal of the charger periodically.
Placement
• Do not place heavy objects on top of the handset and charger.
• Care should be taken so that objects do not fall onto, and liquids are not spilled into, the product.
• Place the charger on a flat surface. If the charger is mounted on the wall, install it straight.
Bluetooth
• A Bluetooth headset can communicate with the handset within a range of approximately 10 m
(32.8 ft). The connection may be subject to interference from obstructions such as walls or electronic devices. For best performance, we recommend using a Bluetooth headset within 1 m
(3.28 ft) of the handset.
• This unit complies with the Bluetooth wireless technology 2.0 specification.
Battery Information
After your Panasonic battery is fully charged (at 25 °C
[77 °F]):
Operation Operating Time
While Talking
, Bluetooth off, Narrowband Mode)
While Talking
, Bluetooth on, Wideband Mode)
While not in use
(Standby)
Up to about 13 h
Up to about 7 h
Up to about 200 h
*1
*2
When the " Talking " setting of " Backlight " is set to " Off ". For
details, see "Display Option (Page 48)".
When the " Talking " setting of " Backlight " is set to " On ". For
details, see "Display Option (Page 48)".
• Operating time may be shorter than listed above depending on usage conditions and ambient temperature.
• The battery will drain slowly even while the handset is turned off.
• The handset can receive calls while charging.
• Battery consumption increases when the handset is out of range (if " " flashes, turn the handset off).
• Clean the handset and the charger contacts with a soft, dry cloth once a month. Clean more often if the unit is subject to grease, dust or high
Document Version 2012-05 Operating Instructions 11
Important Information humidity.
Otherwise the battery may not charge properly.
Low Battery Warning
The battery needs to be charged in the following situations:
• The battery level indicator displays as empty (" ") and the alarm sounds
• " Charge Battery " is displayed. In this situation, the handset cannot be operated.
*1 If the low battery warning occurs during a conversation, the handset will turn off in one minute.
Replacing the Battery
If the battery level indicator displays as empty (" ") after using the phone for a short time, even when the battery has been fully charged, the battery should be replaced.
Before replacing the battery, make sure the low battery warning is displayed, then turn off the power to prevent memory loss. Replace the battery and charge the new battery for about 3 hours.
If you replace the battery before the low battery warning appears, the battery strength icon may display an incorrect reading. In this case, use the handset as normal with the new battery installed. To install the
battery, see "Battery Installation (Page 52)".
When the low battery warning is displayed, charge the battery for about 3 hours. The battery strength icon will then display the correct reading.
• Please use only Panasonic batteries. For details, consult your administrator or dealer.
• There is a danger of explosion if the battery is incorrectly replaced.
A lithium ion/polymer battery that is recyclable powers the product you have purchased.
Please call 1-800-8-BATTERY for information on how to recycle this battery.
12 Operating Instructions Document Version 2012-05
Before Operating the Telephone
Accessory Information
Included Accessories
AC adaptor: 1 Charger: 1
: 1
Before Operating the Telephone
[Part No.]
PNLV226
Belt Clip: 1
[Part No.]
PNWEUDT121M
Belt Clip Holder: 1
: 1
[Part No.]
PNKE1142Z1
[Part No.]
PSKE1040Z4
*1
*2
For details, consult your administrator or dealer.
The battery cover comes attached to the handset.
• To order accessories, call toll-free 1-800-332-5368 . (For users in the United States only)
Note
• The illustrations may differ from the appearance of the actual product.
Document Version 2012-05 Operating Instructions 13
Before Operating the Telephone
Location of Controls
The headset is an optional accessory.
Open the cover.
[ Back View ]
A Ringer/Charge Indicator
B Headset Jack
The following headsets can be used with this unit. (Not all operations with the headsets can be guaranteed.)
– Wired headsets
Panasonic KX-TCA400 and KX-TCA430
– Bluetooth headsets
Selected Plantronics ® -brand headsets
Selected GN Netcom Jabra ® -brand headsets
For up-to-date information about headsets that have been tested with this unit, refer to the following web sites: http://www.panasonic.com/sip (for users in the United States) http://panasonic.net/pcc/support/sipphone (for users in Canada)
C TALK/SP-PHONE (Speakerphone) Key
Used to make or answer calls, or toggle between Receiver mode and Hands-free
mode during a conversation.
D Navigator Key
The Navigator Key includes four arrow keys and a center key. The arrow keys are used to adjust the ringer/receiver volume or move the cursor to select an item. The center key is used to confirm a selection.
If in standby mode, pressing the keys perform the following functions:
A LEFT ( ) ® Used to display the Incoming call log.
14 Operating Instructions Document Version 2012-05
Before Operating the Telephone
B UP ( ) ® Used to adjust the ringer volume.
C RIGHT ( ) ® Used to open the phonebook.
D DOWN ( ) ® Used to display the Outgoing call log.
E CENTER ® Used to display the Menu.
In this manual, when a procedure instructs you to "press
[CENTER] key to confirm the selection.
", you can also press the
E HOLD/Voice Message Key
During talking, used to place a call on Hold. In standby mode, pressing this key plays your voice messages.
F Silent Mode Key
Used to turn Silent Mode on or off when pressed for more than 2 seconds in standby mode. For details,
G Flexible Key
Pressing the FLEX key displays a menu with functions that have been assigned to each dial key (0–9,
, and #). The functions can be selected from the menu, or accessed quickly by pressing FLEX , then the assigned key.
H Receiver
I Display
For details, see "Display (Page 18)".
J Soft Keys
The handset features 3 soft keys. By pressing a soft key, you can select the feature shown directly above
it on the display. For details about the soft keys displayed here, see "Soft Keys (Page 19)".
K POWER/CANCEL Key
Used to end calls, exit the phonebook or Function mode. Press and hold this key to turn the handset on or off.
L TRANSFER/CLEAR Key
Used to transfer a call to another party, or to clear digits or characters.
M Function Key
Pressing the FUNC key followed by a keypad number (0–9) allows you to perform various common
functions quickly. For details, see "Function Keys (Page 23)".
N Microphone
O Charge Contacts
P Strap Holes
Used to attach phone straps and similar items.
Q Speaker
*1 You can talk with the other party alternately through the speaker in a quiet room. During a conversation using a headset, Hands-free mode does not work.
Document Version 2012-05 Operating Instructions 15
Before Operating the Telephone
Handset Functions
Setting the Password
The handset password is not set by default. You must register a handset password (4 digits) before use. You cannot use the following features without setting a password:
–
Phonebook lock (See "Locking the Handset
– " Manual&Password " or " Auto&Password " for
Key Lock Type (See "Key Option (Page 47)".)
–
Reset Handset (See "Other Option (Page 50)".)
To set
1.
Press or the [CENTER] navigation key.
2.
Select " Setting Handset " by pressing the arrow keys, and then press .
3.
Press [ ] or [ ] to select " Other Option ", and then press .
4.
Press [ ] or [ ] to select " Change Password ", and then press .
5.
Enter a new password (4 digits [0–9]).
6.
Verify the password by entering it again as in step
Note
• To avoid unauthorized access to this product:
– Set a password that is random and cannot be easily guessed.
– Change the password regularly.
• Make a note of the password so that you will not forget it.
Key Lock
You can lock all keys other than the Navigator Key while the handset is in standby mode. One of 4 key lock types
can be selected. For details, see "Key Option
To lock
Press and hold or the [CENTER] navigation key for more than 2 seconds to lock the handset keys.
The icon will be displayed to indicate that the keys are locked.
To unlock
To unlock the handset keys, press and hold or the [CENTER] navigation key for more than 2 seconds.
The icon will change to have been unlocked.
to indicate the keys
Note
• If you select " Manual&Password " or
" Auto&Password " for Key lock type, you need to enter the password to unlock the handset.
• If no password has been set, you cannot select
" Manual&Password " or " Auto&Password " for Key lock type. To set the password, see
"Setting the Password (Page 16)".
Silent Mode
Silent Mode turns off the ringer and sets the handset to vibrate when calls are received. This can be useful in situations where you do not want to be disturbed, such as during a meeting.
When Silent Mode is active, the following features are turned off or set as specified automatically, regardless of their settings.
– Ringer Volume
– Ring On Charger
– Auto Answer
– Key Tone
– Vibrate (Vib.& Ring)
To set or cancel
To set or cancel Silent Mode, press and hold for more than 2 seconds.
Note
• If you set the handset on the charger during
Silent Mode, the handset will not vibrate.
• When Silent Mode is set, the Low Battery Alarm will not be heard in standby mode.
• When Silent Mode is set, confirmation sounds for setting the ring pattern or ring volume will not play.
*1 Please note that if you set the handset on the charger while receiving an incoming call, vibration will stop. Once the vibration stops, the handset will not vibrate again for that call, even if the handset is lifted up again. (If Quick Answer is set, lifting up the handset will answer the call.)
16 Operating Instructions Document Version 2012-05
Advanced Voice Clarity
When Advanced Voice Clarity is enabled, environmental noise is reduced to improve and maintain sound quality for the other party in the conversation. Receiver volume is also increased according to the level of environmental noise. It is useful in noisy environments such as warehouses, manufacturing plants, restaurants, and garages.
Advanced Voice Clarity can be enabled by default for regular use, or toggled on/off during a call.
Enabling or disabling Advanced Voice Clarity
1.
Press FUNC .
2.
Press [ ] or [ ] to select " Voice Clarity ", and then press .
3.
Press [ ] or [ ] to select " On " or " Off ", and then press .
Temporarily enabling or disabling Advanced
Voice Clarity during a call
You can enable or disable Advanced Voice Clarity during a call by doing either of the following: a.
Press FUNC , then press [ ] or [ ] to select " Voice b.
Clarity ", and then press or
Press . To display the
.
soft key, edit the
displayed soft keys. See "Key Option (Page 47)".
Note
• Advanced Voice Clarity can be used only in
Receiver mode or with a headset. It cannot be used in Hands-free mode. If Hands-free mode is enabled during a call while Advanced Voice
Clarity is enabled, Advanced Voice Clarity will be temporarily disabled.
Power Save Mode
Power Save Mode turns off the ringer, LCD backlight, and/or key backlight automatically after a set number of seconds have passed while receiving a call. For details about adjusting power save mode settings, see
Document Version 2012-05
Before Operating the Telephone
Operating Instructions 17
Before Operating the Telephone
Display
1
2
3
4
5
6
Pictograph
Within range of a Cell Station (CS)
(Blinking) Out of range
Off-hook Status
Phonebook
Message Waiting
Bluetooth on, no Bluetooth headset connection
Bluetooth on, Bluetooth headset connected
Incoming Call Log
Outgoing Call Log
Navigation Key Guidance
Full
Low
Needs to be charged
*1
For details, see "Battery Information (Page 11)".
Handset Status Information
18 Operating Instructions
Auto Answer
Call on Hold
Microphone Mute
Voicemail Waiting
New Incoming Call Record
Time Display
Date/Incoming Call Log Status/New Messages or New Text Messages/Phonebook Error
Handset’s Phone Number and Name
To change the display of the handset’s phone
number, see "Changing the Handset Phone
Soft Keys
Note
• Example images of the display in this manual are samples only, and the actual screen on your phone may vary in color and/or appearance.
Document Version 2012-05
Before Operating the Telephone
Soft Keys
Icons and information shown on the display will vary depending on the context. To select an item shown on the display, press the corresponding soft key.
Opens the phonebook.
Pressing this key for more than 2 seconds locks the phonebook.
Used to save a setting.
Clears digits or characters.
Displayed when in Phonebook Lock.
Pressing this key and then entering the password (default: not registered), unlocks the phonebook temporarily.
Pressing for more than 2 seconds, then entering the password (default: not registered), unlocks the phonebook.
If no password has been set, you cannot lock the phonebook. For details about setting the
password, see "Setting the Password
Stores a new item in the phonebook.
Make a call.
Turns the microphone mute feature on or off during a conversation.
Flashes when Mic Mute is on.
Turns the ringer off.
Activate/deactivate Advanced Voice Clarity.
Used to set the Alarm.
Reject an incoming call.
Establishes a multiple-party conversation
(Conference).
Searches for an item in the phonebook alphabetically.
• When in standby mode, opens the main menu.
• When changing/viewing settings, opens the list menu (edit/delete in the phonebook, etc.).
When in standby mode, pressing this key for than 2 seconds locks all keys.
Returns to the previous display.
Used to select AM or PM when setting the
Memo Alarm feature.
Confirms the entry.
Displayed when in Key Lock mode. Pressing this key for more than 2 seconds unlocks the keys.
Advances to the next display.
Displayed when in Alphabetic character entry mode.
Pressing this key switches to Numeric character entry mode.
Displayed when in Numeric character entry mode.
Pressing this key switches to Special character (Extended 1) character entry mode.
Used to delete the setting.
Document Version 2012-05 Operating Instructions 19
Before Operating the Telephone
Displayed when in Special character
(Extended 1) entry mode.
Pressing this key switches to Alphabetic character entry mode.
Used to set Call Forwarding and Do Not
Disturb.
Displays the Outgoing Call Log.
Displays the last dialed number.
Opens the Incoming Call Log.
Disconnects the current call and allows you to make another call without hanging up.
Perform an unscreened (blind) transfer.
Used to select an item when in setting mode.
Used to set/clear the Auto Answer mode.
Note
• The display of the soft keys can be customized. The soft keys displayed in standby mode or during a
call can be set. The names of the soft keys can also be edited. For details, see "Key Option
Other Icons
Icon Description
Displayed next to an extension from which a voice mail message is waiting.
For details, see "Listening to Voice Mail Messages (Page 31)".
20 Operating Instructions Document Version 2012-05
Flexible Keys
A Flexible Key can be used either to seize a line in order to make or receive a call, or used as a function key.
Press FLEX to display the Flexible Key list. Here you can access the 12 Flexible Keys. The color of each key number indicates the status of the line or the status of the function assigned to the key.
[Example]
Key numbers
• To select a key, press [ ] or [ ] to select the desired key, and then press .
•
To edit the names of Flexible Keys, see page 24.
The following types of flexible keys are available:
DN (Directory Number)
Seizes the line assigned to the DN key. When a call arrives at the DN key, pressing the key answers the call.
LED Indication
• Off: Idle
• Green on: You are on a call using the DN key.
• Flashing green rapidly: A call is being received.
• Flashing green slowly: A call is on hold.
• Red on: A shared line is in use or on private hold at another unit.
• Flashing red slowly: A shared line is on hold at another unit.
Note
• A shared line is a line that can be used by multiple units. This is an optional feature and may not be supported on your phone system.
• If a call is on private hold (red, steady on), the call cannot be retrieved except from the unit that put the call on hold.
One-Touch
Calls the party or accesses a feature assigned to the
key. For details, see "One-touch Dialing (Page 26)".
Document Version 2012-05
Before Operating the Telephone
Operating Instructions 21
Before Operating the Telephone
Basic Operations
Operation Outline
Handset functions are accessed through the display menu and selected with the Navigator Key and soft keys.
[Incoming Call Log] [Ringer Volume]
[Flexible Keys]
Press the
Navigator Key
[In standby mode]
*1
Press the
Navigator Key
[Function Keys]
FLEX FUNC
[Handset Phonebook] or press the
Navigator Key
[Main Menu] or press the
Navigator Key
[Outgoing Call Log]
*1 If soft key display settings are changed, the soft keys shown here may not be displayed.
• The selected item will be highlighted.
•
for an item in the phonebook, see "Searching for an Item in the Phonebook (Page 27)".
22 Operating Instructions Document Version 2012-05
Before Operating the Telephone
Function Menus
Press or the [CENTER] navigation key to display the main and sub menus.
Main Menu—While in Standby Mode
Incoming Log
Enters the Incoming Call
Log.
Ringer Volume
Accesses the " Ringer
Volume " setting.
New Phonebook
Stores a new item in the phonebook.
Setting Handset
Accesses the " Setting
Handset " settings.
Memo Alarm
Accesses the " Memo
Alarm " settings.
Sub Menu—While Off-hook/During a Conversation
Phonebook
Opens the phonebook.
New Phonebook
Stores a new item in the phonebook.
Outgoing Log
Enters the Outgoing Call
Log.
Incoming Log
Enters the Incoming Call
Log.
Mute
Turns the microphone mute feature on or off during a conversation.
Function Keys
Handset functions can be activated through the display key list.
1.
Press FUNC to display the function key list.
2.
Press [ ] or [ ] to select the desired function, and then press .
You can also press the number key corresponding to a function number to select it directly.
1: Mute/A.Ans
Automatically answers incoming calls in hands-free mode. " " is displayed in standby mode.
2: Conference
Establishes a multiple-party conversation.
3: Fwd/DND
Displays and/or sets Call
Forwarding and Do Not Disturb.
4: Voice Clarity
Sets Advanced Voice Clarity.
5: Last No Redial
Call the last number that was dialed.
6: Phonebook
Makes a call using the phonebook.
7: Incoming Log
Makes a call using the Incoming
Call Log.
8: Redial List
List numbers that were recently dialed.
9: Flash/Recall
Disconnects the current call and allows you to make another call without hanging up.
0: Alarm
Sets a memo alarm.
Document Version 2012-05 Operating Instructions 23
Before Operating the Telephone
Selecting the Display Language
You can select the language displayed on your handset.
1.
Press or the [CENTER] navigation key.
2.
Select " Setting Handset " by pressing the arrow keys, and then press .
3.
Press [ ] or [ ] to select " Display Option ", and then press .
4.
Press [ ] or [ ] to select " Language ", and then press .
5.
Press [ ] or [ ] to select a language
*1 press .
You can select one of the following 3 languages: English ,
Español , FRANÇAIS .
Adjusting the Ringer Volume or
Turning the Ringer Off
1.
Press or the [CENTER] navigation key.
2.
Select " Ringer Volume " by pressing the arrow keys, and then press .
3.
Press [ ] or [ ] to select the desired setting ( Step
Up , Step Down , Level 1–6 , Off ), and then press
.
Note
• You can press the [ ] key instead of performing
and
.
• For details about setting the ringer pattern, see
Changing the Handset Phone
Number Display
You can change the display of the handset’s phone number when the handset is in standby mode.
1.
Press or the [CENTER] navigation key.
2.
Select " Setting Handset " by pressing the arrow keys, and then press .
3.
Press [ ] or [ ] to select " Display Option ", and then press .
4.
Press [ ] or [ ] to select " Standby Display ", and then press .
5.
Press [ ] or [ ] to select the desired item, and then press .
Note
• By default, " H/S No.
" is selected.
• For details about standby display settings, see
Adjusting the Ringer Volume or
Turning the Ringer Off while Ringing
While receiving a call, do the following to adjust the ringer volume or turn the ringer off:
To adjust the ringer volume
Press [ ] or [ ] to adjust the volume
To turn the ringer off
Press or .
*1 The adjusted volume level will also be used for subsequent calls.
Note
• If you attach a headset while receiving an incoming call, the ring from the handset does not switch to the headset. If you attach a headset before receiving an incoming call, and headset ringer is set to " On ", ringing will be heard from the headset.
Editing the Names of the
Flexible Keys
Web user interface programming is required to change the names of the Flexible Keys used for the handset.
For details, consult your administrator or dealer.
Adjusting the Ringer Volume
The volume of the ringer can be adjusted, or turned off.
Changing the Vibrate Setting
1.
Press or the [CENTER] navigation key.
2.
Select " Setting Handset " by pressing the arrow keys, and then press .
3.
Press [ ] or [ ] to select " Incoming Option ", and then press .
4.
Press [ ] or [ ] to select " Vibrate ", and then press .
24 Operating Instructions Document Version 2012-05
5.
Press [ ] or [ ] to select the desired setting
( Vib.& Ring , Vib.
® Ring , Off ), and then press .
Note
• To set Vibrate only, without ringing, select
" Vib.& Ring " and set the Ringer Volume to
" Off ", or turn Silent Mode on. For details, see
"Location of Controls (Page 14)" and "Adjusting the Ringer Volume (Page 24)".
Adjusting the Receiver/
Speaker/Headset Volume
During a conversation, press [ ] or [ ] to adjust the volume (Level 1–6).
Note
• If you are using a Bluetooth headset, you can also adjust the receiver volume by using the volume key on the Bluetooth headset. For details about using a Bluetooth headset, see
Before Operating the Telephone
Document Version 2012-05 Operating Instructions 25
Feature Operations
Feature Operations
3.
To end the call, press .
Making Calls
Calling
Calling by Dialing
1.
Press .
2.
Dial the outside party’s number.
3.
Press .
4.
To end the call, press .
Predialing
In standby mode, you can start dialing while still on-hook. After dialing the number, press to go off-hook and begin the call.
Note
• Alternatively, you can seize a specific line for making the call by pressing FLEX and selecting an idle DN key.
• To clear an entire number while predialing, press for more than 1 second.
• To cancel dialing, press .
• If " " flashes, move closer to the CS and dial again.
•
If you are using a Bluetooth headset, see "Call
Handling with a Bluetooth Headset
Using the Phonebook
1.
Press [ ] or .
2.
Select an item stored in the phonebook, and then press .
3.
To end the call, press .
Note
• For details about searching for an item in the
phonebook, see "Searching for an Item in the
• For details about entering characters, see
"Entering Characters (Page 40)".
• For details about storing an item in the
phonebook, see "Storing an Item in the Handset
One-touch Dialing
You can make a call with a One-touch operation if a
One-touch Dialing key has been created for the desired party. One-touch Dialing keys can also be configured to access features of your phone system, if available.
1.
Press FLEX , and then press the One-touch Dialing key (flexible key).
2.
To end the call, press .
Note
•
For details about Flexible Keys, see "Flexible
Using the Outgoing Call Log
If a call is received from a phone number stored in the phonebook, the number and name of the caller will be displayed in the call log.
1.
While in standby mode, press [ ] or .
2.
Press [ ] or [ ] to select an outgoing call record, and then press .
3.
To end the call, press .
Using the Incoming Call Log
1.
While in standby mode, press [ ] .
2.
Press [ ] or [ ] to select an incoming call record, and then press .
Hot Key Dialing
You can assign a phone number to each number key and then access the desired phone number by simply pressing and holding the assigned number key.
1.
Press and hold the dialing key (0–9) assigned as a
Hot Key for more than 1 second.
2.
Press .
Note
• While the Hot Key’s information is displayed, you can press [ ] or [ ] to select another Hot
Key number.
• If Hot Key dialing is set to " Auto ", a Hot Key number can also be dialed by pressing and holding the assigned dialing key for a specified
26 Operating Instructions Document Version 2012-05
number of seconds. For details, see "Selecting the Type of Hot Key Dialing (Page 38)".
• For details about assigning Hot Keys, see
"Assigning Hot Keys (Page 38)".
Searching for an Item in the
Phonebook
You can search for an item in the phonebook, and then make a call.
1.
While in standby mode, press [ ] or .
2.
Press [ ] or [ ] to select the desired item.
3.
Press .
Searching by Name
You can also search for an item in the phonebook by entering a name:
1.
While in standby mode, press [ ] or .
2.
Press .
3.
Enter the name or the first character(s) of the desired name, and then press .
4.
Press [ ] or [ ] to select the desired item.
5.
Press .
Searching by Category
If items in the phonebook have been assigned categories, you can search by category.
1.
While in standby mode, press [ ] or .
2.
Press , and then press # .
3.
Press [ ] or [ ] to select a category, and then press .
4.
Enter the name or the first character(s) of the desired name of the item in the category, and then press .
5.
Press [ ] or [ ] to select the desired item.
6.
Press .
Note
• If one item has multiple phone numbers stored, you can press the [CENTER] navigation key, and then press [ ] or [ ] to select the desired phone number for that item.
• For details about entering characters, see
"Entering Characters (Page 40)".
Feature Operations
• While an item is displayed you can press
to return to the " <Enter Name> " display, and then search for another item.
Document Version 2012-05 Operating Instructions 27
Feature Operations
Receiving Calls
Receiving
To answer an incoming call, press .
Note
•
If you are using a Bluetooth headset, see "Call
Handling with a Bluetooth Headset
2.
The call will be rejected, and the handset will return to standby mode.
Rejecting calls from specific numbers
Calls from specific numbers can be automatically rejected. This feature can be enabled through Web user interface programming. For details, contact your administrator or dealer.
To answer an incoming call on a specific line
1.
Press FLEX to display the flexible keys.
2.
Press the flexible key number, or press [ ] or [ ] to select the desired key, and then press .
You can also answer a call using the following features:
– Any Key Answer
– Quick Answer
– Auto Answer
For details about setting these features, see "Answer
Note
• Flexible keys with incoming calls will be flashing green rapidly.
• If " Quick Answer " is set to " On " and a brief power failure occurs while the handset is receiving a call on the charger, the following may occur:
If a brief power failure occurs when the handset is receiving a call on the charger,
– If " Talk On Charger " is set to
" Off " (default), the call may be disconnected after being answered.
– If " Talk On Charger " is set to " On ", the call may be answered automatically. In this case, please note that privacy rights may be violated or sensitive information may be transmitted to unauthorized parties.
• You can select the ringer pattern and LED pattern for each type of incoming call. For
details, see "Incoming Option (Page 45)".
Caller ID
If an outside call that contains Caller ID information (a caller’s name and telephone number) is received, this information will be logged in the incoming call log and displayed on the handset.
If a call from a number matching a number entered in the phonebook is received, the name registered in the phonebook for that number will be displayed along with the number.
[Example]
If caller information is sent by the phone system and there is also information stored in the phonebook for the same number, you can choose which information will be displayed on the handset. Caller information sent by the phone system is displayed by default. For details,
see "Display Option (Page 48)".
If you set the handset to display the caller information stored in the phonebook, caller information sent by the phone system will only be displayed if the number of the caller is not stored in the phonebook.
Rejecting an incoming call
You can reject an incoming call from your handset.
1.
While an incoming call is ringing, press .
28 Operating Instructions Document Version 2012-05
Feature Operations
During a Conversation
2.
Dial the party you want to transfer to, and then press
.
3.
Press .
Holding a Call
You can put a call on hold by holding the call at your extension.
To hold the current call
Press , and then press .
Note
• If Automatic Call Hold is enabled on your handset, the call will also be put on hold if you select a DN key other than the one for the current call. For details, consult your administrator or dealer.
To retrieve a call on hold at your extension
1.
Press FLEX .
2.
Press the dial key corresponding to the slowly flashing green DN key, or press [ ] or [ ] to select a slowly flashing green DN key, and then press
.
Transferring a Call (Call
Transfer)
You can transfer a call to another destination (extension or outside party).
To transfer
1.
Press during a conversation.
2.
Dial the party you want to transfer to, and then press
.
3.
Wait until the other party answers to announce the transfer.
4.
Press .
Note
• To return to the call before the transfer destination answers, press .
• If unscreened transfers are supported on your
phone system, step 3 can be omitted. For
details, consult your administrator or dealer.
To do a blind transfer
1.
Press during a conversation.
Three-party Conference
During a conversation, you can add an additional party to your call and establish a conference call.
Notice
• Your phone system may support advanced conference features, such as conference calls with four or more parties. In this case, the procedures for handling a conference call may be different from those explained in this section.
For details about your phone system, consult your administrator or dealer.
Making a Conference Call
1.
Press FUNC , and then press 2 (" Conference ").
2.
Dial the party you want to add to the conversation, and then press .
3.
After the called party answers, press FUNC , and then press 2 (" Conference ").
Note
• The soft key can also be used to access the Conference function directly. To display this key, edit the displayed soft keys. For details,
Removing a Party from the Conference
During a conference, you can remove other parties from the conference. However, this operation is available only during conference calls you initiate.
1.
During a conference call, press .
2.
Press FLEX .
3.
Press the dial key, or press [ ] or [ ] , and then press to select the DN key (flexible key) that corresponds to the party you want to disconnect.
4.
Press .
5.
Press FLEX .
6.
Press the dial key, or press [ ] or [ ] , and then press to select the DN key (flexible key) that corresponds to the remaining party.
Document Version 2012-05 Operating Instructions 29
Feature Operations
Note
• To reestablish the conference without removing either party, press FUNC , and then 2
(" Conference
Ending a Conference Call
To go on-hook and end the conference call, press
.
Useful Features
Call Forwarding/Do Not Disturb
You can have incoming calls automatically forwarded to another destination. You can also have incoming calls rejected (Do Not Disturb).
To access the FWD/DND settings
1.
In standby mode, press FUNC , and then 3 (" Fwd/
DND ").
2.
If the unit has multiple lines, press [ ] or [ ] to select the desired line, and then press .
3.
Press [ ] or [ ] to select the type of FWD or DND setting to apply, and then press .
The settings are as follows:
– DND : Enable Do Not Disturb
(All incoming calls are automatically rejected.)
– Fwd(All) : Enable Forward All Calls
(All incoming calls are forwarded.)
– Fwd(Busy) : Enable Forward Busy
(Incoming calls are forwarded only when your extension is in use.)
– Fwd(NA) : Enable Forward No answer
(An incoming call is forwarded if you do not answer the call within a certain amount of time.)
4.
If a Forward setting is selected, enter a new forward destination number, or confirm and modify a previously set forward destination number, and then press .
Note
• When Call Forwarding and/or Do Not Disturb is enabled, and/or appears on the display in standby mode.
• FWD settings cannot be used on a shared line.
Call Waiting
During a conversation, if a second call arrives, you will hear a call waiting tone. You can answer the second call by disconnecting or holding the current call.
To disconnect the current call and then talk to the new party
1.
Press while hearing the call waiting tone.
2.
Press .
30 Operating Instructions Document Version 2012-05
Feature Operations
To hold the current call and then talk to the new party
1.
Press while hearing the call waiting tone.
2.
Press FLEX .
3.
Press the dial key corresponding to the flashing green DN key, or press [ ] or [ ] to select a flashing green DN key, and then press .
Message Waiting
If another extension has left a message waiting indication for your extension, you can call back the other extension directly. When your extension has a message waiting indication set, " Message " is displayed, and
will appear.
To call back an extension that has left a message waiting indication
1.
In standby mode, press .
2.
Press [ ] or [ ] to select the line on which is displayed, and then press .
Turning Bluetooth On or Off
Before using Bluetooth to connect to a wireless
Bluetooth headset or to a cell phone, Bluetooth must be set to " On " in the handset settings.
1.
Press or the [CENTER] navigation key.
2.
Select " Setting Handset " by pressing the arrow keys, and then press .
3.
Press [ ] or [ ] to select " Bluetooth Option ", and then press .
4.
Press [ ] or [ ] to select " On/Off ", and then press
.
5.
Press [ ] or [ ] to select " On " or " Off ", and then press .
Listening to Voice Mail
Messages
When you receive a voice message, " Voice Msg " is displayed, and will appear.
You can check your new messages by accessing your mailbox.
1.
In standby mode, press and hold .
2.
Press [ ] or [ ] to select the line on which is displayed, and then press .
Note
•
is not necessary if only one line is configured on the handset.
Bluetooth
You can use Bluetooth to connect to a Bluetooth wireless headset and transfer phonebook data from a cell phone.
Setting and Changing the
Bluetooth PIN Number
Before using Bluetooth to connect to a cell phone, you must set the Bluetooth PIN number in the handset settings.
1.
Press or the [CENTER] navigation key.
2.
Select " Setting Handset " by pressing the arrow keys, and then press .
3.
Press [ ] or [ ] to select " Bluetooth Option ", and then press .
4.
Press [ ] or [ ] to select " Cell Phone ", and then press .
5.
Press [ ] or [ ] to select " Change BT PIN ", and then press .
6.
Enter the old PIN number, and then press
7.
Enter a PIN number (4 digits), and then press
.
8.
Re-enter the same PIN number as in step
, and then press .
*1 If a PIN number has not been set previously, skip this step and continue to step
.
Note
• The valid digits are 0–9.
Document Version 2012-05 Operating Instructions 31
Feature Operations
Registering and Deregistering the
Bluetooth Headset
You can use a wireless Bluetooth headset with a handset. Before using a Bluetooth headset, you must register it to a handset.
Registering a Bluetooth Headset
Notice
• Perform any procedures on the headset necessary for registering it before configuring the settings on the handset. Otherwise, the
Bluetooth headset may not be registered.
1.
Press or the [CENTER] navigation key.
2.
Select " Setting Handset " by pressing the arrow keys, and then press .
3.
Press [ ] or [ ] to select " Bluetooth Option ", and then press .
4.
Press [ ] or [ ] to select " BT Headset ", and then press .
5.
Press [ ] or [ ] to select " Registration ", and then press .
6.
Press [ ] or [ ] to select " Register ", and then press .
7.
Enter the headset’s Bluetooth PIN number, and then press .
Note
• After pressing
in step 4 , if no Bluetooth headset is registered, skip to step 7 .
• Only one Bluetooth headset can be registered to the handset. If a different Bluetooth headset has already been registered, registering a new
Bluetooth headset will overwrite the current registration.
• Up to 4 digits can be entered for the Bluetooth headset’s PIN number.
4.
Press [ ] or [ ] to select " BT Headset ", and then press .
5.
Press [ ] or [ ] to select " Registration ", and then press .
6.
Press [ ] or [ ] to select " Deregister ", and then press .
7.
Press [ ] or [ ] to select " Yes ", and then press
.
Connecting and Disconnecting a
Bluetooth Headset
You can connect a registered Bluetooth headset with a handset.
Connecting a Bluetooth Headset
1.
Press or the [CENTER] navigation key.
2.
Select " Setting Handset " by pressing the arrow keys, and then press .
3.
Press [ ] or [ ] to select " Bluetooth Option ", and then press .
4.
Press [ ] or [ ] to select " BT Headset ", and then press .
5.
Press [ ] or [ ] to select " Connection ", and then press .
6.
Press [ ] or [ ] to select " On ", and then press
.
Note
• The default setting is " On ".
Deregistering the Bluetooth Headset
1.
Press or the [CENTER] navigation key.
2.
Select " Setting Handset " by pressing the arrow keys, and then press .
3.
Press [ ] or [ ] to select " Bluetooth Option ", and then press .
Disconnecting the Bluetooth
Headset
1.
Press or the [CENTER] navigation key.
2.
Select " Setting Handset " by pressing the arrow keys, and then press .
3.
Press [ ] or [ ] to select " Bluetooth Option ", and then press .
4.
Press [ ] or [ ] to select " BT Headset ", and then press .
5.
Press [ ] or [ ] to select " Connection ", and then press .
32 Operating Instructions Document Version 2012-05
Feature Operations
6.
Press [ ] or [ ] to select " Off ", and then press
.
To switch a conversation from the Bluetooth headset to the handset
• Press .
Call Handling with a Bluetooth
Headset
You can make or answer a call using the Bluetooth headset.
Note
• In this manual, the names of buttons and features described for Bluetooth headsets are examples only. Your Bluetooth headset’s button names or features may differ. Consult the documentation for your Bluetooth headset for operation and feature information.
Making a Call with the Bluetooth
Headset
1.
Dial the outside party’s number.
2.
Press the [TALK] button or [REDIAL] button on the
Bluetooth headset.
3.
To end a call, press the [TALK] button on the
Bluetooth headset.
Adjusting the Microphone Volume of a Bluetooth Headset
1.
Press or the [CENTER] navigation key.
2.
Select " Setting Handset " by pressing the arrow keys, and then press .
3.
Press [ ] or [ ] to select " Bluetooth Option ", and then press .
4.
Press [ ] or [ ] to select " BT Headset ", and then press .
5.
Press [ ] or [ ] to select " Headset Mic Vol ", and then press .
6.
Press [ ] or [ ] to adjust the volume (Level 1–6), and then press .
Note
• The microphone volume for the Bluetooth headset can only be adjusted when the handset is in standby mode.
Answering a Call Using a Bluetooth
Headset
1.
Press the [TALK] button on the Bluetooth headset.
2.
To end a call, press the [TALK] button on the
Bluetooth headset.
Note
• When a call is received, if the headset ringer is on, the Bluetooth headset will ring even if the handset is set to Silent Mode, or if " Vibrate " or " Ring On Charger " is enabled.
Switching a Conversation between the Handset and a Bluetooth
Headset
To switch a conversation from the handset to the Bluetooth headset
• Press twice.
Registering and Deregistering a
Cell Phone for Phonebook
Transfer
You can transfer the phonebook data of a cell phone to the handset. Before performing the transfer, you must register the cell phone to the handset. For details about
transferring a phonebook, see "Phonebook and vCard
Transfer by Bluetooth (Page 37)".
Registering a Cell Phone
1.
Press or the [CENTER] navigation key.
2.
Select " Setting Handset " by pressing the arrow keys, and then press .
3.
Press [ ] or [ ] to select " Bluetooth Option ", and then press .
4.
Press [ ] or [ ] to select " Cell Phone ", and then press .
5.
Press [ ] or [ ] to select " Registration ", and then press .
Document Version 2012-05 Operating Instructions 33
Feature Operations
6.
If the " Register / Deregister " menu is displayed, press [ ] or [ ] to select " Register ", and then press
. Otherwise, proceed to step 7 .
7.
Complete the registration by operating the cell phone.
Note
• Follow the procedure above before doing any operations on the cell phone. Otherwise, the cell phone may not be registered.
• When you operate the cell phone, the handset’s Bluetooth PIN number is required.
For details, see "Setting and Changing the
Bluetooth PIN Number (Page 31)".
Deregistering a Cell Phone
1.
Press or the [CENTER] navigation key.
2.
Select " Setting Handset " by pressing the arrow keys, and then press .
3.
Press [ ] or [ ] to select " Bluetooth Option ", and then press .
4.
Press [ ] or [ ] to select " Cell Phone ", and then press .
5.
Press [ ] or [ ] to select " Registration ", and then press .
6.
Press [ ] or [ ] to select " Deregister ", and then press .
7.
Press [ ] or [ ] to select " Yes ", and then press
.
34 Operating Instructions Document Version 2012-05
Customizing the Telephone
Customizing the
Telephone
Using the Handset
Phonebook
You can store up to 500 phone numbers in the handset along with names for easy access. You can also set unique ringer patterns and LED patterns for different categories to identify incoming calls. All phonebook items are stored in alphabetical order.
For security purposes, you can lock the phonebook. For details about making calls from the phonebook, see
"Using the Phonebook (Page 26)".
Note
• A single entry (i.e., name) can have multiple phone numbers. Since the phonebook capacity is limited by the number of stored phone numbers, storing multiple phone numbers in an entry decreases the maximum number of entries.
• We recommend that backups are made of the handset’s phonebook data, in case the data becomes unrecoverable due to product malfunction. For details, consult your administrator or dealer.
Private Ring
You can organize entries in the phonebook into one of
9 Private Ring Categories. It is possible to set a different ringer pattern and LED pattern, vibration pattern, and
color pattern *1 for each category. When the displayed
matches a phone number or name stored in the phonebook, the handset rings according to the
Private Ring Category settings.
*1 For details about ringer patterns, LED patterns, vibration
*2
patterns, and color patterns, see "Incoming Option
For details about Caller ID information, see "Caller ID
Storing an Item in the Handset
Phonebook
Storing a New Item
1.
Press or the [CENTER] navigation key.
2.
Select " New Phonebook " by pressing the arrow keys, and then press .
3.
Enter a name (max. 24 characters), and then press
.
4.
Press [ ] or [ ] to select a phone number type
( A to E ), and then press .
5.
Enter the phone number (max. 32 digits), and then press .
6.
to add additional phone number types.
7.
Press [ ] or [ ] to select " Category Off ", and then press .
8.
Select a category, and then press .
9.
To select a default number for the entry, press [ ] or [ ] to select " Default Tel No ", and then press
.
10.
Press [ ] or [ ] to select the number to use as the default number, and then press .
11.
Press .
Note
•
Steps 7 and 8 can be omitted if you do not want
to assign a category.
•
Steps 9 and 10 can be omitted if you do not want
to assign a default number. (The first number entered for an entry will automatically be assigned as the default number.)
• The valid digits are "0" through "9", " ", "#", and
"+".
• For details about entering characters, see
"Entering Characters (Page 40)".
• If an item with the same name and number exists, the new information added will be merged with the existing item.
Editing a Stored Item
You can edit the information stored in phonebook entries.
1.
Press .
2.
Press [ ] or [ ] to display the desired entry, or press and search for the desired entry.
Document Version 2012-05 Operating Instructions 35
Customizing the Telephone
3.
Press to open the phonebook sub-menu.
4.
Press [ ] or [ ] to select " Edit ", and then press
.
5.
Edit the name, phone number, category, and default number setting as necessary.
6.
Press .
Note
• To change a character or digit, press [ ] or
[ ] to highlight it, press to delete it, and then enter the new character or digit.
• To clear an entire line, press and hold for more than 1 second.
• To move the cursor to the left or right, press
[ ] or [ ] , respectively.
• For details about searching for an item in the
phonebook, see "Searching for an Item in the
• For details about entering characters, see
"Entering Characters (Page 40)".
Storing an Item Using Predialing
You can dial a number first and then add it as a phonebook entry.
1.
In standby mode, dial a number.
2.
Press .
3.
Enter a name (max. 24 characters), and then press
.
4.
Press [ ] or [ ] to select a phone number type
( A to E ), and then press .
5.
Enter the phone number (max. 32 digits), and then press .
6.
Repeat steps
and
number types.
7.
Press [ ] or [ ] to select " Category Off ", and then press .
8.
Select a category, and then press .
9.
To select a default number for the entry, press [ ] or [ ] to select " Default Tel No ", and then press
.
10.
Press [ ] or [ ] to select the number to use as the default number, and then press
11.
Press .
.
Note
•
can be omitted if you do not want to assign a category.
•
Steps 9 and 10 can be omitted if you do not want
to assign a default number. (The first number entered for an entry will automatically be assigned as the default number.)
• For details about entering characters, see
"Entering Characters (Page 40)".
Storing an Item Using the Incoming or Outgoing Call Log
You can add a number listed in the incoming or outgoing call log to the phonebook.
1.
In standby mode, press [ ] to open the Incoming
Call Log or press [ ] to open the Outgoing Call Log.
2.
Press [ ] or [ ] to select a record in the log.
3.
Press to open the phonebook sub-menu.
4.
Press [ ] or [ ] to select " Save Phonebook ", and then press .
5.
Edit the name if desired, and then press .
6.
Press [ ] or [ ] to select a phone number type
( A to E ), and then press .
7.
Edit the phone number if desired, and then press
.
8.
and
to add additional phone number types.
9.
Press [ ] or [ ] to select " Category Off ", and then press .
10.
Select a category, and then press .
11.
To select a default number for the entry, press [ ] or [ ] to select " Default Tel No ", and then press
.
12.
Press [ ] or [ ] to select the number to use as the default number, and then press
13.
Press .
.
Note
•
Steps 9 and 10 can be omitted if you do not want
to assign a category.
• Steps
and
can be omitted if you do not want to assign a default number. (The first number entered for an entry will automatically be assigned as the default number.)
• For details about entering characters, see
"Entering Characters (Page 40)".
36 Operating Instructions Document Version 2012-05
Customizing the Telephone
Editing Category Names
You can edit the names of the categories in the phonebook.
1.
Press or the [CENTER] navigation key.
2.
Select " Setting Handset " by pressing the arrow keys, and then press .
3.
Press [ ] or [ ] to select " Display Option ", and then press .
4.
Press [ ] or [ ] to select " Category Name ", and then press .
5.
Press [ ] or [ ] to select the desired category number (1–9), and then press .
6.
Enter a name for the category (max. 13 characters), and then press .
7.
and
for each category name to edit.
Note
• For details about entering characters, see
"Entering Characters (Page 40)".
Phonebook and vCard Transfer by Bluetooth
Transferring Phonebook Data from a
Cell Phone using Bluetooth
You can transfer the phonebook data of a cell phone to the handset using Bluetooth wireless transmission. For
details about Bluetooth, see "Bluetooth (Page 31)".
Notice
• The cell phone must support PBAP (Phone
Book Access Profile) to use this function.
To transfer the phonebook data of a registered cell phone to the handset
1.
Press or the [CENTER] navigation key.
2.
Select " Setting Handset " by pressing the arrow keys, and then press .
3.
Press [ ] or [ ] to select " Bluetooth Option ", and then press .
4.
Press [ ] or [ ] to select " Cell Phone ", and then press .
5.
Press [ ] or [ ] to select " Phonebook ", and then press .
6.
Press .
7.
Press [ ] or [ ] to select " 1:(your cell phone name) ", and then press .
8.
Press [ ] or [ ] to select " Auto " or " Manual ", and then press .
• If you select " Auto ", the download will started automatically.
• If you select " Manual ", operate the transfer from the cell phone to start the download.
To transfer the phonebook data of an unregistered cell phone to the handset
1.
Press or the [CENTER] navigation key.
2.
Select " Setting Handset " by pressing the arrow keys, and then press .
3.
Press [ ] or [ ] to select " Bluetooth Option ", and then press .
4.
Press [ ] or [ ] to select " Cell Phone ", and then press .
5.
Press [ ] or [ ] to select " Phonebook ", and then press .
6.
Press .
7.
Press [ ] or [ ] to select " 2:Other Cell ", and then press .
8.
When " Transfer Phonebook From Cell
Phone " is displayed, start the transfer by operating the cell phone.
Note
• For details about registering a cell phone, see
"Registering and Deregistering a Cell Phone for
Phonebook Transfer (Page 33)".
• Phonebook transfer and the Bluetooth headset functions cannot be operated at the same time.
• If a call is received during a transfer, only the phonebook data transferred before the call was received is saved to the handset phonebook.
• If the transfer was not fully completed,
" Completed " is displayed, and details of what was not transferred will be shown.
• If the phonebook is locked, the temporary unlocking screen will be displayed, and you will need to temporarily unlock to continue. For
details, see "Unlocking the Phonebook
• While transferring phonebook data from a cell phone using Bluetooth, the Bluetooth pictograph will not be displayed on the screen
of the handset (see "Display (Page 18)").
Document Version 2012-05 Operating Instructions 37
Customizing the Telephone
Transferring vCard Data using
Bluetooth
vCard™ is a standard file format for an electronic business card. A vCard can include a name and phone numbers. You can save this vCard data to the handset using Bluetooth wireless transmission.
Note
• Only version 2.1 of vCard is supported.
• If both the name and phone number of a phonebook item being transferred corresponds with existing data in the handset, the phonebook item will not be transferred. Also, phonebook entries without any phone numbers entered will not be transferred to the handset.
• If multiple phone numbers exist for one name item, only the first 6 phone numbers received will be saved. Any numbers beyond the first 6 received will not be saved to the handset.
• Phone numbers that contain more than 32 digits will not be saved to the handset.
• Phonebook names can contain up to 24 characters. Names over 24 characters in length will be shortened to 24 characters when transferred. Note that if extended characters are used, the length of the name transferred may be further reduced.
Selecting the Type of Hot Key Dialing
You can select one of 2 types of Hot Key Dialing for each assigned Hot Key.
If " Manual " is selected, pressing and holding an assigned Hot Key for the set number of seconds will display the Hot Key’s information. Then, pressing
dials the Hot Key’s assigned number.
If " Auto " is selected, pressing and holding an assigned
Hot Key for the set number of seconds will dial that Hot
Key’s assigned number immediately.
1.
In standby mode, press and hold a dial key (0–9) for more than 1 second.
2.
Press .
3.
Press [ ] or [ ] to select " Automatic Call ", and then press .
4.
Select " Manual " or " Auto ", and then press .
Note
• To select the number of seconds before the call
is automatically made, see "Key Option
Assigning Hot Keys
You can assign a phone number stored in the phonebook to a key to be used as a Hot Key.
1.
In standby mode, press and hold a dial key (0–9) for more than 1 second.
2.
Press .
3.
Press [ ] or [ ] to select " Copy from P.book
", and then press .
4.
Press [ ] or [ ] to select an entry, or press to search for an entry, and then press .
5.
Press [ ] or [ ] to select a number, and then press
.
6.
Press .
Note
• For details about searching for an item in the
phonebook, see "Searching for an Item in the
38 Operating Instructions Document Version 2012-05
Customizing the Telephone
Memo Alarm Setting
An alarm will sound at the set time. A memo can also be displayed. Memo Alarm is available only when the handset is within range of a CS.
Note
• You can select the ringer pattern and LED pattern for each Memo Alarm. For details, see
• If you are on a call at the time that the alarm is set to sound, it will sound after you have ended the call.
c.
Enter a time of day using the Navigator
Keys and/or dial keys, and then press
.
6.
Enter a text message to be displayed when the
Memo Alarm occurs, and then press .
7.
Press .
Note
• For details about entering characters, see
"Entering Characters (Page 40)".
• When entering a time of day, press to toggle between AM or PM. will not be displayed if 24-hour-time display is set.
Setting a Memo Alarm
1.
Press or the [CENTER] navigation key.
2.
Select " Memo Alarm " by pressing the arrow keys, and then press .
3.
Press [ ] or [ ] to select an alarm number (1–3), and then press .
4.
Press [ ] or [ ] to select an alarm mode, and then press .
The alarm modes are as follows:
– Off : Disables the selected Memo Alarm.
– Once : The selected Memo Alarm will occur only once.
– Daily : The selected Memo Alarm will occur at the same time every day.
– Weekly : The selected Memo Alarm will occur at the same time on selected days of the week.
5.
Set the time and date for the Memo Alarm.
The information to enter depends on the alarm mode.
– Once : Enter the date and time, using the
Navigator Keys and/or dial keys, and then press
.
– Daily : Enter the daily time, using the Navigator
Keys and/or dial keys, and then press .
– Weekly : a.
Press [ ] or [ ] to select a day of the week, and then press . A mark will be displayed next to each day of the week that has been selected. In this way, you can select multiple days of the week.
b.
After selecting 1 or more days of the week, press .
Deleting a Memo Alarm
1.
Press or the [CENTER] navigation key.
2.
Select " Memo Alarm " by pressing the arrow keys, and then press .
3.
Press [ ] or [ ] to select an alarm number (1–3), and then press .
4.
Press [ ] or [ ] to select " Yes ", and then press
.
Stopping a Memo Alarm
• While the alarm is ringing, press , , or set the handset on the charger.
,
Document Version 2012-05 Operating Instructions 39
Customizing the Telephone
Entering Characters
You can enter characters and digits using the dial keys.
You can select one of 3 character modes by pressing the Right Soft Key while entering a name. The function icon above the soft key displays the current character mode.
For a list of available characters, see "Character Mode Table (Page 41)".
To change the character mode while editing a name in the phonebook, press the right soft key .
Alphabetic Numeric Extended 1
A, a
B, b
C, c
Example : To enter "Anne" in Alphabetic Mode.
(RIGHT) (RIGHT) (RIGHT)
• To switch between uppercase and lowercase, press .
• To enter a character located on the same dialing key as the previous character, move the cursor by pressing the Navigator Key [ ] , then enter the desired character.
• If you enter a different character by mistake, press the Navigator Key [ ] or [ ] to highlight the character, press to delete it, and then enter the correct character.
• To clear an entire line, press for more than 1 second.
• To move the cursor, press the Navigator Key [ ] , [ ] , [ ] or [ ] .
40 Operating Instructions Document Version 2012-05
Customizing the Telephone
Character Mode Table
Keys
ABC (Alphabetic)
Upper Lower
0–9
(Numeric)
+ÀÂ (Extended 1)
Upper Lower
1
2
3
4
5
OPER ! ? " : ; + = < > 0
$ % & @
6
9
0
7
8
#
CE ce
Space ! ? ,, : ; + = < > 0
$ % & @
• Press before or after entering a character to change between uppercase and lowercase.
• Pressing a key repeatedly will cycle through the characters associated with that key. For example, to enter the letter "C" in Alphabet Mode, press 3 times.
• The illustrations of the keys in the table may differ in appearance from the actual keys on the handset.
Document Version 2012-05 Operating Instructions 41
Customizing the Telephone
Locking the Handset
Phonebook
You can lock/unlock the phonebook while the handset is in standby mode. If no password has been set, you cannot lock the phonebook. For details about setting the
password, see "Setting the Password (Page 16)".
Locking/Unlocking the Phonebook
To lock
• Press and hold for more than 2 seconds.
will be displayed.
To unlock
1.
Press and hold for more than 2 seconds.
2.
Enter your password.
3.
Press to return to standby mode.
Hot Key Dial
1.
Press and hold the dialing key assigned as a Hot
Key for more than 1 second.
2.
Press .
3.
Press [ ] or [ ] to select " Delete ", and then press
.
4.
Press [ ] or [ ] to select " Yes ", and then press
.
Note
•
In step 1 while the Hot Key’s information is
displayed, you can press [ ] or [ ] to select another Hot Key number.
•
, you can select " Delete All " instead to delete all items.
Unlocking the Phonebook
Temporarily
1.
Press .
2.
Enter your password.
Incoming/Outgoing Call Log
1.
In standby mode, press [ ] to open the Incoming
Call Log or press [ ] to open the Outgoing Call Log.
2.
Select an item stored in the call log, and then press
.
3.
Press [ ] or [ ] to select " Delete ", and then press
.
4.
Press [ ] or [ ] to select " Yes ", and then press
.
Note
•
, you can select " Delete All " instead to delete all items.
Deleting Stored Items
Phonebook
1.
Press [ ] or to display the phonebook.
2.
Press [ ] or [ ] to select an item, or press to search for an item.
3.
Press .
4.
Press [ ] or [ ] to select " Delete ", and then press
.
5.
Press [ ] or [ ] to select " Yes ", and then press
.
Note
•
, you can select " Delete All " instead to delete all items.
• For details about searching for an item in the
phonebook, see "Searching for an Item in the
42 Operating Instructions Document Version 2012-05
Changing Handset Settings
Handset Setting Menu Layout
Setting Handset
[Main Item]
Incoming Option
Talk Option
Answer Option
Key Option
Display Option
[Sub Item]
Ringer Volume
Ringer Type
Vibrate
Ring On Charger
Memo Alarm
Power Save
Headset Ringer
Speaker Volume
Receiver Volume
Headset Volume
Headset Mic Vol
Talk On Charger
Any Key Answer
Quick Answer
Auto Ans Delay
Soft Key Edit
Soft Key Name
Key Lock Type
Auto Lock Time
Hot Key Time
Language
Backlight
LCD Brightness
Standby Display
Category Name
Date Format
Time Format
Caller ID Disp
Color Scheme
Customizing the Telephone
Document Version 2012-05 Operating Instructions 43
Customizing the Telephone
Tone Option
System Option
Bluetooth Option
Other Option
Key Tone
Range Alarm
Register H/S
Cancel Base
Select Base
System Lock
Change PIN
H/S Information
Firmware Update
Enable CS Web
On/Off
Cell Phone
BT Headset
Change Password
Reset Handset
MasterCS Address
*1 These settings are made available through Web user interface programming. For details, consult your administrator or dealer.
44 Operating Instructions Document Version 2012-05
Customizing the Telephone
Incoming Option
Sub Item
Ringer
Volume
Ringer Type
– Default
– Private
Ring
( Category
1-9 )
Vibrate
Ring On
Charger
Memo Alarm
Description
Adjusts the ringer volume.
Setting
Step Up
Step Down
Level 1–6
Off
Ringtone 1–19,
25–32
Ringer Pattern
Selects the ringtone for each type of call.
LED Pattern
Selects the LED pattern for each type of call.
Vib. Pattern
Selects the vibrate pattern for each type of call.
Color Pattern
Selects the color pattern for each type of call.
Selects whether the handset vibrates while receiving a call.
Selects the ringing mode (On or Off) while a handset is set on the
Ringer Pattern
Selects the ringtone for each Memo
Alarm.
Red
Green
Orange
R ® G ® O
Single
Double
Triple
Continuous
Normal
Yellow
Red
Vib.& Ring
Vib.
® Ring
Off
On
Off
Ringtone 1–19,
25–32
LED Pattern
Selects the LED pattern for each
Memo Alarm.
Red
Green
Orange
R ® G ® O
Default
Level 3
Ringtone 1
Default: Red
Private Ring: Green
Single
Normal
Off
On
Ringtone 1
Green
Document Version 2012-05 Operating Instructions 45
Customizing the Telephone
Sub Item
Power Save
Headset
Ringer
Description
Vib. Pattern
Selects the vibrate pattern for each
Memo Alarm.
Setting
Single
Double
Triple
Continuous
Power Save Time
Selects the number of seconds before automatically turning off the Power
Save Items below when receiving a call.
Power Save Item
Selects the items to turn off.
Selects whether a tone is heard from the attached headset while receiving a call.
0–60 s
Ringer&Vibrate
Backlight
On
Off
*1
*2
*3
The preset melodies in this product are used with permission of © 2010 Copyrights Vision Inc.
Displayed only when " Private Ring " is selected.
When " Ring On Charger " is set to " On " but " Ringer Volume " is set to " Off ", the handset rings at level 1.
Default
Single
30 s
Not selected
Off
Talk Option
Sub Item
Speaker
Volume
Receiver
Volume
Headset
Volume
Headset Mic
Vol
Talk On
Charger
Description
Adjusts the rear speaker volume.
Adjusts the receiver volume.
Adjusts the headset speaker volume.
Setting
Level 1–6
Level 1–6
Level 1–6
Adjusts the headset microphone volume.
Selects whether or not to continue the conversation when the handset is put on the charger during a conversation.
Level 1–6
On
Off
Off
Default
Level 3
Level 2
Level 2
Level 3
Answer Option
Sub Item
Any Key
Answer
Description
Answers a call by pressing any dialing key.
Quick Answer Answers a call while the phone is charging by just lifting up a handset from the charger.
On
Off
On
Off
Setting Default
Off
Off
46 Operating Instructions Document Version 2012-05
Customizing the Telephone
Sub Item
Auto Ans
Delay
Description
Selects the number of seconds before a call is automatically answered when
Auto Answer is turned on.
0–20 s
Setting Default
6 s
Key Option
*1
*2
*3
Sub Item
Soft Key
Edit
– Softkey A
– Softkey B
– Softkey C
Soft Key
Name
– Softkey A
– Softkey B
– Softkey C
Key Lock
Type
– Standby
– Talking
Description
Edits the soft keys.
– Standby
– Talking
Edits the names of the soft keys.
Setting
Default
Flexible Key
Function Key
Hot Key Dial
Max. 5 characters
Selects the type of key lock.
Manual
Manual&Password
Auto
Auto&Password
Auto Lock
Time
Sets the number of seconds before the handset key lock is activated when
" Auto " is selected as the Key Lock Type.
Hot Key Time Selects the number of seconds before a call is automatically made when a Hot
Key assigned to " Auto " is pressed and held.
0–60 s
1–20 s
Default
Not stored
Not stored
Manual
10 s
2 s
Displayed only when " Standby " is selected.
To avoid unauthorized access to this product:
–
Set a password that is random and cannot be easily guessed.
–
Change the password regularly.
If no password has been set, you cannot select " Manual&Password " or " Auto&Password " for " Key Lock Type ". For details about
setting the password, see "Setting the Password (Page 16)".
Document Version 2012-05 Operating Instructions 47
Customizing the Telephone
Display Option
Sub Item
Language
Description
Selects the display language.
Setting
English
Español
FRANÇAIS
On
Off
Backlight
LCD
Brightness
Standby
Display
Turns on the backlight of the LCD and keypad. Can be set for each of the following:
– Receiving
– Talking
Adjusts the brightness of the backlight of the LCD.
Selects what is shown on the display
Edits the name displayed on the LCD while in standby mode.
Edits the names of the categories.
Category
Name
Date Format Selects the format for the date shown on the display in standby mode.
Time Format Selects the format for the time shown on the display in standby mode.
Level 1–6
H/S No.
Base & H/S No.
Edit
Off
Max. 16 characters
Max. 13 characters per
Category (1–9)
DD-MM-YYYY
MM-DD-YYYY
YYYY-MM-DD
12H
24H
Caller ID
Disp
Selects which caller information is displayed when a call is received.
Either the information stored in the handset’s phonebook or the phone system can be displayed.
Color Scheme Selects the color scheme of the LCD.
H/S Phonebook
PBX Setting
Dark
Light
Default
English
Receiving: Off
Talking: On
Level 3
H/S No.
Not stored
Not stored
MM-DD-YYYY
12H
PBX Setting
Dark
*1 If an extension name is assigned through Web user interface programming, the extension name is displayed when " H/S No.
" or " Base
& H/S No.
" is selected. Depending on the number of characters stored for the extension name, the end of the extension name may not be displayed.
48 Operating Instructions Document Version 2012-05
Customizing the Telephone
Tone Option
Sub Item
Key Tone
Description
Turns the key tone on or off.
Range Alarm Selects whether the range alarm tone rings or not.
On
Off
On
Off
Setting Default
On
On
System Option
*1
*2
*3
Sub Item
System Lock
Description
Register H/S Registers a handset to a base.
Cancel Base
Select Base
Cancels the registration of a handset.
Selects a base.
Selects whether to lock the System
Option setting or not.
Setting
Base 1–4
Base 1–4
Auto
Base 1–4
Off
Enter the PIN number.
(max. 8 digits)
Change PIN
H/S
Information
Before registering your handset with a phone system, enter the phone system’s
PIN here. Once you have registered the handset with a phone system, this PIN can be changed so that the handset can be registered to an additional phone system.
Displays the firmware version and the
IPEI (International Portable Equipment
Identity) number of the handset.
—
Only registered bases are shown.
You can select multiple bases simultaneously.
Default
Not stored
Not selected
Auto
Off
1234
—
Bluetooth Option
Sub Item
On/Off
Description
Turns the Bluetooth function on or off.
On
Off
Setting Default
Off
Document Version 2012-05 Operating Instructions 49
Customizing the Telephone
Sub Item
Cell Phone
BT Headset
Description
Phonebook
Receives the phonebook from a cell phone by Bluetooth.
Registration
Registers or deregisters a cell phone.
Change BT PIN
Sets or changes the Bluetooth PIN number.
Connection
Connects or disconnects a Bluetooth headset.
Registration
Registers or deregisters a Bluetooth headset.
Headset Mic Vol
Adjusts the microphone volume of the
Bluetooth headset.
Register
Deregister
Enter the PIN Code. (4 digits)
On
Off
Setting
Register
Level 1–6
—
Deregister
Default
—
Not registered
Not registered
On
Not registered
Level 3
*1 If a Bluetooth headset has not been registered yet, the " Registration " screen of " BT Headset " is displayed when this option is selected.
Other Option
Sub Item
Change
Password
Description
Changes the handset password (4 digits) used for unlocking the phonebook, using the Reset Handset option, and unlocking the key lock.
Reset
Handset
Returns the handset settings to its default settings.
Setting
Enter Old Password.
¯
Enter New Password.
¯
Verify New Password.
(4 digits)
¯
Select the desired item(s).
¯
Press .
Default
Not registered
Not selected
MasterCS
Address
Displays the IP address of the Master
CS.
If the handset is not yet registered,
" xxx.xxx.xxx.xxx
" will be displayed.
*1 To avoid unauthorized access to this product:
–
Set a password that is random and cannot be easily guessed.
— —
50 Operating Instructions Document Version 2012-05
*2
*3
*4
–
Change the password regularly.
Make a note of the password so that you will not forget it.
If a password has not already been set, you can skip the first step.
For details about setting the password, see "Setting the Password (Page 16)".
Customizing the Telephone
Document Version 2012-05 Operating Instructions 51
Installation and Setup
Installation and Setup
Battery Installation
Open the battery cover, insert the battery, and close the cover as indicated below.
Charger Connection
Connect the AC adaptor to the charger.
To AC Outlet
Hooks
• The AC adaptor should be connected to a vertically oriented or floor-mounted AC outlet. Do not connect the AC adaptor to a ceiling-mounted AC outlet, as the weight of the adaptor may cause it to become disconnected.
• Fasten the AC adaptor cord to the cord holder.
•
Use only the included Panasonic AC adaptor. For details, see "Accessory Information (Page 13)".
WARNING
• To reduce the risk of fire or electric shock, do not overload AC outlets and extension cords.
• Do not bundle the charger’s AC adaptor cord with the power cords of machines located nearby.
• Completely insert the AC adaptor/power plug into the AC outlet. Failure to do so may cause electric shock and/or excessive heat resulting in a fire.
• Regularly remove any dust, etc. from the AC adaptor/power plug by pulling it from the power outlet, then wiping with a dry cloth. Accumulated dust may cause an insulation defect from moisture, etc.
resulting in a fire.
52 Operating Instructions Document Version 2012-05
Installation and Setup
Charging the Battery
At the time of shipment, the battery is not charged. Please charge the battery for about 3 hours before using the handset for the first time.
• The charge indicator will turn off when the battery is fully charged. For
more information about charging the battery, see "Battery Information
• It is normal for the handset and charger to feel warm while the battery is charging.
• Keep devices sensitive to magnetic fields away from the charger.
• Use only the included charger.
Charger Wall Mounting
1.
Install the two screws in the wall, spacing them 25 mm (1 in) apart.
25 mm
(1 in)
Screws
(Not supplied)
Space
2 mm (1/16 in)
20 mm (3/4 in) or longer
• Recommended screw size is
M4 x 20
.
2.
Mount the charger securely on the wall.
• Please copy this page and use as a reference for wall mounting.
Make sure to set the print size to correspond with the size of this page. If the dimension of the paper output still deviates slightly from the measurement indicated here, use the measurement indicated here.
• When mounting the charger, ensure that the correct screws are used for the type of wall.
• Make sure that the wall that the charger will be attached to is strong enough to support the total weight of the handset and charger (approx. 135 g [0.30 lb]). If not, it is necessary for the wall to be reinforced.
• When this product is no longer in use, make sure to detach it from the wall.
• When inserting screws, avoid pipes and electrical cables, etc, that may be present/buried.
• The screw heads should not be flush to the wall.
• Certain types of wall may require plugs to be anchored in the wall before the screws are inserted.
Document Version 2012-05 Operating Instructions 53
Installation and Setup
Attaching the Belt Clip
You can attach the handset to your belt by following the steps below.
[To attach]
1.
Insert the clip into the designated notches in the handset.
2.
Slide the clip into the holder until it clicks.
[To remove]
1.
Make sure to turn the handset 180° when you take it off.
2.
Remove the belt clip.
Attaching the Phone Strap
Open the battery cover, run the strap through the strap hole, and then loop it around the hook.
54 Operating Instructions Document Version 2012-05
Appendix
Specifications
Item
Display
Headset Jack
Battery
Maximum Power Consumption
(Charger)
Battery Performance
Charging Time
Dimensions
(Width ´ Depth ´ Height)
Weight
Operating Environment
Specifications
1.8-inch TFT Backlight LCD, 65,000 colors
1 (ø 2.5 mm [3/32 in])
Li-Ion 3.7 V (700 mAh)
Standby: 0.3 W
Maximum: 4.0 W
Talk: up to 13 hours
Standby: up to 200 hours
3 hours
Handset only:
48.5 mm ´ 17.9 mm ´ 127.5 mm
(1.91 in ´ 0.70 in ´ 5.02 in)
Handset on charger:
63.0 mm ´ 78.0 mm ´ 140.0 mm
(2.48 in ´ 3.07 in ´ 5.51 in)
Handset (including battery): 88 g (0.19 lb)
Handset (including battery) and charger: 135 g (0.30 lb)
0 °C to 40 °C (32 °F to 104 °F)
5 °C to 40 °C (41 °F to 104 °F) (When charging)
RF Specifications (DECT 6.0)
Item
Frequency Band
Number of Carriers
Transmission Output
Specifications
1920 MHz to 1930 MHz
5
Peak 115 mW
RF Specifications (Bluetooth)
Item
Frequency Band
Class
Specifications
2.4000 GHz to 2.4835 GHz
Class 2
Appendix
Document Version 2012-05 Operating Instructions 55
Appendix
Troubleshooting
Problem
The handset does not work.
The handset does not ring.
You cannot make/ receive a call.
You cannot dial.
The handset stops working during operation.
You cannot use the handset during a power failure.
Possible Cause
The battery is drained.
The power is off.
Ringer volume is set to " Off ".
(If the ringer volume is set to
" Off ", is displayed.)
Silent Mode is on.
(If Silent Mode is on, the icon is displayed.)
The handset is out of range, or the
CS is busy.
The radio channel is busy, or a radio communication error occurred.
The number that you dialed is restricted by your phone system.
Key lock mode is on.
The radio channel is busy or a radio communication error occurred.
An unknown error has occurred.
Turn off Silent Mode.
Move closer to the CS or try again later.
Solution
Charge the battery fully.
For details, see "Charging the Battery
• Turn it on.
• Re-insert the battery, and then set the handset on the charger.
"Charging the Battery (Page 53)".
Adjust the ringer volume level.
For details, see "Adjusting the Ringer
Try again later.
Consult your administrator or dealer.
To cancel the mode, press and hold
for about 2 seconds.
Try again later.
• Turn the handset off, and then turn it back on.
• Re-insert the battery and try again.
The handset will not function during a power failure because the
CS stops emitting radio waves.
—
56 Operating Instructions Document Version 2012-05
Appendix
Problem
The headset does not work.
Possible Cause
The headset ringer cannot be heard when receiving an incoming call when the headset is attached.
Solution
• Make sure the headset ringer setting is set to " On ".
For details, see "Incoming Option
• Make sure the headset jack is connected properly.
The tone from the
Bluetooth headset cannot be changed.
Noise is frequently heard.
The Bluetooth headset tone is a specific tone and is not related to the Incoming Option settings
(Ringer Type).
Nearby electrical appliances are causing interference, or you are too far from the CS.
The radio signal is weak.
Two short beeps are heard during a conversation.
You charged the battery for 3 hours, but the beep tones sound, and " " flashes
(needs to be charged) after a few telephone calls.
While charging the battery, the handset and the AC adaptor feel warm.
" No Service " is displayed, and beep tones are heard.
The battery charge contacts may be dirty.
It is time to change the battery.
These are normal conditions.
The handset is out of range.
While charging the battery, the LED indicator blinks rapidly, but the handset does not beep.
While charging the battery, the LED indicator blinks rapidly and the handset beeps rapidly.
The CS or phone service is out of service.
The temperature of the battery being charged is outside of normal limits.
The battery is not charging correctly due to an electrical failure.
•
—
Place the handset and CS away from other electrical appliances.
• Move closer to the CS.
Move closer to the CS.
Clean the battery charge contacts without damaging them and charge once more.
Replace with a new battery.
—
Move closer to the CS or try again later.
Consult your administrator or dealer.
Confirm that the area where the handset is being charged is between
5 °C (41 °F) and 40 °C (104 °F), and wait for the battery’s temperature to drop.
Unplug the AC adaptor from the AC outlet, remove the battery from the handset, and consult your dealer.
Document Version 2012-05 Operating Instructions 57
Appendix
Problem
I cannot copy the phonebook entries from my cell phone.
I cannot have a conversation using a
Bluetooth headset.
Noise is heard during a call on the Bluetooth headset.
Possible Cause Solution
The cell phone does not support the Bluetooth function.
A connection error has occurred.
• Confirm that the cell phone supports Bluetooth wireless technology.
• Confirm that the cell phone supports the Object Push Profile
(OPP) or Phone Book Access
Profile (PBAP) specification.
• If the cell phone is already connected to another Bluetooth device such as a Bluetooth headset, turn it off or disconnect it from the cell phone.
• Turn the cell phone off, and then turn it on and try again.
The Bluetooth headset is not registered to the handset.
A connection error has occurred.
Turn the Bluetooth headset off, and then turn it on and try again.
A wired headset is also connected to the handset.
Disconnect the wired headset from the handset, and try again.
The Bluetooth headset is out of range of the handset.
Register the Bluetooth headset to the
handset. For details, see "Registering a Bluetooth Headset (Page 32)".
The Bluetooth headset is too far away from the handset.
The Bluetooth headset can communicate within a certain range of the handset. The connection may be subject to interference from obstructions such as walls or electronic devices. Move closer to the handset, and try again.
The Bluetooth headset can communicate within a certain range of the handset. The connection may be subject to interference from obstructions such as walls or electronic devices. Move closer to the handset.
58 Operating Instructions Document Version 2012-05
Appendix
Problem
I cannot connect a
Bluetooth headset to the handset.
Possible Cause
The Bluetooth headset or the
Bluetooth function of the handset is off.
A connection or registration error has occurred.
Solution
• Confirm that the Bluetooth headset is turned on.
• Confirm that the Bluetooth setting of the handset is turned on. For
details, see "Turning Bluetooth
• If the Bluetooth headset is already registered to another
Bluetooth device such as a cell phone, disconnect the Bluetooth headset from the cell phone, and then perform the connection procedure from the handset.
• The Bluetooth headset is not registered to the handset.
Register the Bluetooth headset.
For details, see "Registering a
Some headset features are not functioning.
An error tone is heard when I try to connect a
Bluetooth device to the handset.
The handset does not support enhanced features such as last number redial or call reject.
The Bluetooth function is not ready.
—
• The Bluetooth function cannot be accessed immediately after turning on the handset. Wait a few seconds and try again.
• A connection could not be made between the handset and the
Bluetooth device. Wait a few seconds and try again.
Consult your administrator or dealer.
I cannot remember the
PIN number.
The " Delete All " operation to delete all phonebook entries is not functioning.
—
The battery is drained, which prevents the operation from being completed.
Charge the battery fully, then try
again. For details, see "Charging the
Document Version 2012-05 Operating Instructions 59
Appendix
Error Messages
Error Message
Register Unit
No Service
CS Busy
Charge Battery
No Entries
Memory Full
Need Repair
System Locked
Password Not
Stored
Transfer Error
Register Error
Restricted
Error
Possible Cause
The handset has been cancelled or the handset has not been registered.
The handset is out of range.
The CS is turned off.
The CS is busy.
The handset battery has little charge remaining.
Solution
Consult your dealer.
Move closer to the CS.
Make sure the power cord is connected.
Try again later.
Charge the battery fully.
For details, see "Charging the Battery
When trying to view the phonebook: No items have been stored.
For details, see "Storing an Item in the Handset Phonebook
When trying to view the Incoming or Outgoing Call Log: No logs have been stored.
The phonebook is full and cannot store the new item.
There is an error with the fixed internal memory.
The System Option menu has been locked and cannot be accessed.
Displayed when you access a feature that requires a password, but a password has not been set.
A connection with a cell phone has been interrupted.
—
Remove unnecessary data in the phonebook and try again.
Consult your dealer.
Consult your administrator or dealer.
Set a password. See "Setting the
Handset registration has failed or a time-out has occurred.
You have tried to make an outside call that is restricted by the phone system.
An error message is received from the CS when trying to change
FWD/DND status.
Perform the connection procedure with the cell phone again. For details,
see "Transferring Phonebook Data from a Cell Phone using Bluetooth
Wait and try again, or consult your administrator or dealer.
Consult your administrator or dealer.
Try again, or consult your administrator or dealer.
60 Operating Instructions Document Version 2012-05
Appendix
Error Message
Aborted
Phonebook Error
Download Failed
<ERROR1> / <ERROR2>
Downloading
Aborted
Connect Error
Disconnect Error
Link Error
BT Headset Link
Error
Possible Cause
There was a wireless transmission error during a phonebook download or upload.
There was a wireless transmission error, corrupted data, or the memory became full during a phonebook download.
Solution
Use the PS closer to the CS.
• Remove unnecessary data in the phonebook, or consult your administrator regarding the number of items being downloaded.
• Use the PS closer to the CS.
Consult your administrator or dealer.
There was an error during a PS firmware update.
There was a hardware error during a PS firmware update.
A phonebook download operation was aborted. The number of items that were being downloaded will also be displayed.
An error occurred when establishing a Bluetooth headset connection.
An error occurred when deregistering a headset that has been registered to the handset.
An error occurred during a phonebook download.
The Bluetooth headset is out of range of the handset.
Consult your administrator or dealer.
Ensure the handset and the other device are within range of each other, and then perform the download operation again. Do not move either unit until the download is completed.
Ensure the headset is operating correctly, and then try to establish the connection with the handset again.
Ensure the handset and the headset are within range of each other, and then perform the deregistration operation again.
Ensure the handset and the other device are within range of each other, and then perform the download operation again.
When you are using a Bluetooth headset, always keep the handset within range. We recommend keeping the handset and headset within 1 m (3.28 ft) of each other for best performance.
Document Version 2012-05 Operating Instructions 61
Appendix
Error Message
Completed
(Information)
Possible Cause
During a phonebook download, some data was not transferred.
• If an entry with the same name already exists in the handset’s phonebook, only a total of 6 numbers can be registered to that entry. Once 6 phone numbers have been registered to a name, any additional numbers will not be downloaded.
• Phone numbers longer than 32 digits in length are not downloaded to the handset’s phonebook.
Solution
• Before downloading, confirm that the source data does not contain more phone numbers than can be downloaded for each name, and does not have any phone numbers greater than 32 digits in length.
• Check the data downloaded to the handset after the error message is displayed, and edit the phonebook contents as necessary.
62 Operating Instructions Document Version 2012-05
Index
A
B
C
Call Log
Calls
Characters
D
E
F
H
Document Version 2012-05
Index
Hot Key
K
L
Lock
M
O
P
Phonebook and vCard by Bluetooth 37
R
S
Operating Instructions 63
Index
T
V
Volume
64 Operating Instructions Document Version 2012-05
Notes
Document Version 2012-05 Operating Instructions 65
One Panasonic Way, Secaucus, New Jersey 07094 http://www.panasonic.com/sip
5770 Ambler Drive, Mississauga, Ontario, L4W 2T3 http://www.panasonic.ca
Copyright:
This material is copyrighted by Panasonic System Networks Co., Ltd., and may be reproduced for internal use only. All other reproduction, in whole or in part, is prohibited without the written consent of Panasonic
System Networks Co., Ltd.
Panasonic System Networks Co., Ltd. 2012
PNQX5288ZA
DD0512MH0 (v0.00
4
)
advertisement
Related manuals
advertisement
Table of contents
- 4 Table of Contents
- 6 Important Information
- 6 For Your Safety
- 8 Data Security
- 8 Additional Information
- 8 Important Safety Instructions
- 8 For Users in the United States Only
- 10 For Users in Canada Only
- 11 For Best Performance
- 11 Battery Information
- 13 Before Operating the Telephone
- 13 Accessory Information
- 14 Location of Controls
- 16 Handset Functions
- 16 Setting the Password
- 16 Key Lock
- 16 Silent Mode
- 17 Advanced Voice Clarity
- 17 Power Save Mode
- 18 Display
- 19 Soft Keys
- 20 Other Icons
- 21 Flexible Keys
- 22 Basic Operations
- 22 Operation Outline
- 23 Function Menus
- 23 Function Keys
- 24 Selecting the Display Language
- 24 Changing the Handset Phone Number Display
- 24 Editing the Names of the Flexible Keys
- 24 Adjusting the Ringer Volume
- 24 Changing the Vibrate Setting
- 25 Adjusting the Receiver/Speaker/Headset Volume
- 26 Feature Operations
- 26 Making Calls
- 26 Calling
- 26 One-touch Dialing
- 26 Hot Key Dialing
- 27 Searching for an Item in the Phonebook
- 28 Receiving Calls
- 28 Receiving
- 28 Caller ID
- 29 During a Conversation
- 29 Holding a Call
- 29 Transferring a Call (Call Transfer)
- 29 Three-party Conference
- 30 Useful Features
- 30 Call Forwarding/Do Not Disturb
- 30 Call Waiting
- 31 Message Waiting
- 31 Listening to Voice Mail Messages
- 31 Bluetooth
- 31 Turning Bluetooth On or Off
- 31 Setting and Changing the Bluetooth PIN Number
- 32 Registering and Deregistering the Bluetooth Headset
- 32 Connecting and Disconnecting a Bluetooth Headset
- 33 Call Handling with a Bluetooth Headset
- 33 Registering and Deregistering a Cell Phone for Phonebook Transfer
- 35 Customizing the Telephone
- 35 Using the Handset Phonebook
- 35 Private Ring
- 35 Storing an Item in the Handset Phonebook
- 37 Phonebook and vCard Transfer by Bluetooth
- 38 Assigning Hot Keys
- 39 Memo Alarm Setting
- 40 Entering Characters
- 41 Character Mode Table
- 42 Locking the Handset Phonebook
- 42 Deleting Stored Items
- 43 Changing Handset Settings
- 43 Handset Setting Menu Layout
- 52 Installation and Setup
- 52 Battery Installation
- 52 Charger Connection
- 53 Charging the Battery
- 53 Charger Wall Mounting
- 54 Attaching the Belt Clip
- 54 Attaching the Phone Strap
- 55 Appendix
- 55 Specifications
- 55 RF Specifications (DECT 6.0)
- 55 RF Specifications (Bluetooth)
- 56 Troubleshooting
- 60 Error Messages
- 63 Index
- 63 A
- 63 B
- 63 C
- 63 D
- 63 E
- 63 F
- 63 H
- 63 K
- 63 L
- 63 M
- 63 O
- 63 P
- 63 R
- 63 S
- 64 T
- 64 V