PC Smart S.A. 2ABFV-PGOB9 Pcsmart User Manual
Add to My manuals33 Pages
PC Smart S.A. 2ABFV-PGOB9 comes with Windows 8.1 with Bing OS. It supports connecting to Wi-Fi and Bluetooth networks, so you can browse the web, download and use apps from the Windows Store, and connect to other devices. You can also use it to play games, watch movies or videos, read books, and listen to music.
The device has a built-in G-sensor, speaker, and microphone, so you can use it to make video calls, record videos, or play motion-controlled games. It also has a built-in camera that you can use to take pictures or record videos.
advertisement
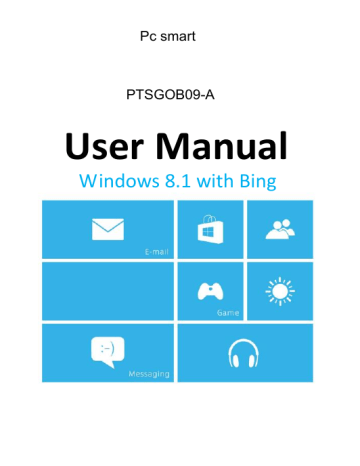
Pc smart
PTSGOB09-A
User Manual
Windows 8.1 with Bing
NOTICE
●
Keep the device and all accessories out of the reach of small children.
●
Keep the device way from wet areas and objects, and do not use the device with wet hands.
●
Do not use or store the device in dusty, hot, cold, electric, chemical, or magnetic areas.
●
Do not drop, shake or knock the device. Rough handling can break the device.
●
Do not leave the device into a car with all windows closed.
●
Do not leave the device into a bed when charging.
●
Do not leave the device into areas that may become hotter without attention, like tables in sunshine.
●
Please adjust the speaker at approximate volume to avoid harm to your ears.
●
Do not disassembly the device without professional guidance. Do not change any part of the device.
●
Please use the proper power adapters provided by manufacturer to charge the device.
●
Firmware & Windows updates might bring different functions. Information in this document may change without notice.
1. Meet this Tablet PC
This Tablet PC device has most same functions as your laptops, you can use this device for business, learning, entertainment, etc. Just like on smartphones, you can use your finger on the touchscreen of this Tablet PC.
For example, drag your fingers across the screen to scroll.
Before start it, make sure there is a wireless network around and you have password of the network if it is secured. You will see how to connect to it in Chapter 4.
Connect to Network .
Here are some main features of this device.
●
Operation System: Windows 8.1 with Bing
●
Wireless connections via Wi-Fi and more.
●
Bluetooth function.
●
Photographing and Video recording
●
Built-in G-Sensor.
●
Built-in speaker and microphone.
●
External Micro-SD card is supported.
●
External mouse and keyboard is supported via USB.
2. Touch Gestures
On the touchscreen of this Tablet PC, different movements by fingers lead to different effect. Here is a glossary of touch gestures that you often use.
●
Tab
Tab once on something.
To open, select or activates something you tap, just like clicking with a mouse.
● Tab and hold
Press your finger down on and hold for about a second
To show options related to what you are doing, just like right-clicking with a mouse.
●
Tab-tab slide
Tap, then tap and hold. And slide your finger in any direction.
To drag an item you’ve tapped, or select text on Webpages, etc.
●
Pinch or Stretch
Touch the screen or an item with two or more fingers, and move fingers toward each other (Pinch) or away from each other
(Stretch).
To zoom in or out of a map, picture, or a website.
●
Rotate
Put two or more fingers on an item and then turn your hand.
To rotate items that can be.
●
Slide to scroll
Drag your finger on the screen.
Scrolls through on the screen, like scrolling with a mouse.
●
Frame Selection
Press your finger down on screen and hold to draw a frame.
To make frame selection, just like what you do with a mouse.
●
Swipe to select
Swipe an item with a short and quick movement in the direction vertically to the way they page scrolls.
To select an item.
● Swipe from right edge
Starting on right edge, swipe in.
To open the Charms Bar .
●
Swipe from left edge
Starting on left edge, swipe in.
To shows your recently opened apps, or close apps. If you swipe in from left edge (hold it) and swipe back, you can see recent app list on left edge.
●
Swipe from bottom edge
Starting on bottom edge, swipe in.
To show commands of the app.
3. The Basics
Power On
Press POWER button for around 2 seconds, the device starts up and displays the Start screen , or enter password if it is secured.
Shut down & Restart
Swipe from right edge of screen, select Settings , tab
Power icon , and choose Shut down or Restart .
Or, press POWER button for more than 3 seconds and release, slide down to shut down the device (follow the prompts).
Sleep
When the device is working, press POWER button shortly to shut the screen and it goes into Sleep mode.
Press POWER button again to awake the device, then swipe up on the touchscreen.
Recharging
When the device cannot be turned on normally or shut down automatically, it may need to be recharged.
Notice : Please use proper chargers provided or guided by the manufacturer of this Tablet PC.
Setup & Windows Activation
The first time you use this Tablet PC, it enters Setup
Wizard , where you set Region and languages (for some editions you don’t need this step), accept
License terms , Personalize color and PC name, Get online (or later), make basic Settings (or Use express settings ), create Your account . After the Setup Wizard, just wait for one or two minutes to let system finish initialization, and then it goes to the Start screen .
To experience complete functions of Windows 8.1
System, you need to activate Windows on this Tablet
PC device. Without activation, most functions are not available. Here are steps to activate Windows.
●
Swipe in from the right edge, tab Settings .
●
Tab Change PC settings at the bottom right corner of screen, tab Activate Windows (the first option), and choose Activate Windows online . Before this, make sure your device is connected to a network.
See Chapter 4. Connect to Network .
After you activate Windows, you can download
Microsoft Office 365 into your Tablet PC. At Start screen , swipe upward to view Apps by name , tab
Microsoft Office , and follow screen prompts.
Start Screen
Start screen is the main interface of the Tablet PC, where you open apps, mail, get to websites, search for files, apps, and setup the device.
To go to Start screen, you can press the Windows button on touchscreen, or swipe in from the right edge of screen and tab Start .
At Start screen, you can slide to left or right to view more content and groups. Slide upward or downward to switch interfaces between titles (by blocks) and app list (by name).
The Charms (Super Menu)
The Charms is the super menu of Windows 8.1 system, you can always open the Charms bar by Swiping in from the right edge (very commonly used).
With the Charms, you can do following.
●
Search.
To find things on this Tablet, in apps, and on the web.
●
Share.
To share files, photos, or Webpages, when you are using an app.
●
Start.
To take you to the Start screen. If you are
already on Start screen, it takes you to the last app you were using.
●
Device.
To play, project, and print to devices.
●
Settings.
To change settings for the app you’re using.
From the Start screen, you can use this charm to change Windows settings.
Windows Button
The Windows Button on touchscreen takes you to the
Start screen . If you’re already on Start screen, it takes you to the last app you were using.
Go to Desktop (Windows Classic Interface)
By default, it shows the Start screen when you sign in to the Tablet PC. To go to Windows classic desktop, you can tap Desktop app title or from App by name.
Change PC Settings
Open Settings Charm, and tab Change PC settings , you can see many options, such as PC and devices ,
Accounts , OneDrive , Search and apps , Privacy ,
Network , Time and language , Ease of Access , Update and recovery , and Control Panel . You can always open these settings to personalize your Tablet PC.
4. Connect to Network
This Tablet PC has built-in Wi-Fi that you can use to get online. After you get online, you can browse the
Internet, get apps, send emails, and access other computers and devices on your network.
Open the Setting charm, then tap the wireless network icon , tap a network name and choose
Connect.
(If you want to connect this network every time it’s in range, select Connect automatically ). If prompted, enter the password and tab Next . In prompt it asks if you want to connect to other PCs and devices on the network, choose No if you’re connecting to a public network.
To disconnect from a Wi-Fi network, open Settings charm, then tap the wireless network icon. Tap the network name which shows connected status, select
Disconnect .
5. Accounts
A user account determines how you personalize your
Windows Tablet PC, and you may have different types of account. To see which type of account you're using, open the Settings charm , and tap by following steps:
Change PC settings >> Accounts >> Your account .
●
If you see Local Account , this means your account is on this Tablet PC, you cannot connect to the cloud.
●
If you see your name & email address , you’re using a Microsoft account.
●
If you see a network domain (domain name & user name), then you’re using a domain account, such as an account for your workplace.
What is a Microsoft account?
A Microsoft account is the email address and password that you use to sign in to Microsoft services, like Outlook.com, OneDrive, Windows Phone, and
Xbox. To switch from a local account to a Microsoft account: Open Settings charm , and tap Change PC settings >> Accounts >> Connect to a Microsoft account . If you don’t have a Microsoft account, you can create a new one according to prompts.
To manage user accounts, there are two places.
●
PC settings . Open Settings charm , and tap:
Change PC settings >> Accounts >> Other accounts .
●
Control Panel . Open Search charm , enter keywords
“ user accounts ” , and then choose User Accounts from the search results.
You can choose when a password is required to sign in to this Tablet PC. Here’s how:
●
PC settings . Open Settings charm , and tap:
Change PC settings >> Accounts >> Sign-in options .
●
Under Password policy, choose an item from the list
1) Microsoft account . Choose a time frame or Always require a password .
2) Local account . Choose a time frame , Always require a password , or Never require a password .
The Password policy setting may not be available if you’ve added a work email account to the Mail app, or joined a network domain.
Two more sign-in options are available to you: PIN and picture password. (These sign-in options may not be available if you’ve added a work email account or joined a network domain.)
6. Apps and Programs
There are a lot of apps and games in the Windows
Store. To open it, you can click on the Windows Store tile on the Start screen, or the Windows Store icon in the taskbar.
●
Install Apps from Windows Store . You can browse for apps in Top charts, Categories, Collections, etc.
You can use Search function.
Tips: Some apps and games might not be available in your country or region.
●
Install programs from the Internet.
Make sure you trust the publisher of the app and the website that offering it. In your web browser, tap the link to the app. To install the app immediately, tap Open or Run , and then follow the instructions on your screen. To install the app later, tap Save or Save as to download it.
●
Uninstall . To uninstall an app if you are not using it, go to the Start screen or Apps list (by name), tap and hold it for a couple seconds. Tap Uninstall .
●
Update . Sometimes app publishers update their apps to add new features and fix problems. The
Windows Store can automatically install app updates when they become available. To make sure your apps get updated automatically, from the Store app, open Settings charm , then tap App updates and set Automatically update my apps to Yes . You can also manually check for app updates at any time, tap Check for updates.
7. Email
Tap Mail from the Start screen, you can add Gmail,
Outlook.com, AOL, Yahoo!
, and Exchange email accounts to the Mail app.
Please notice, the Mail app doesn’t support accounts that use POP (Post Office Protocol).
To add an email account, you can open the Settings charm , then tap Accounts >> Add an account . Choose
the type of account you want to add, and then follow the on-screen instructions.
Most accounts can be added with only the user name and password. In some cases, you’ll be asked for more details, your email account provider’s website.
After you add an email account, your contacts from
Outlook and Exchange accounts are automatically added to the People app, and your appointments appear in the Calendar app.
Tips: Many apps and services (like Email, Calendar,
People, OneDrive ) rely on a Microsoft account to sync content and settings across this Tablet PC.
8. OneDrive
OneDrive (previously known as SkyDrive ) is online storage that comes with your Microsoft account.
It’s like an extra hard drive that’s available from any of the devices you use. When you save your documents, photos, and other files on OneDrive, they're available from any web-connected device (your smartphone or any PC), and to share files with other people.
You can go to Start screen and tap OneDrive to see what’s on your OneDrive, tap a folder name to see the contents, and tap a file to open it. You can swipe down from the top edge of the screen to see commands. From the OneDrive app, you can open the
Settings charm and then tap Help to learn more about
OneDrive.
Please notice , pictures that you take with the Camera
app may be saved to OneDrive by default. If you want to change this setting, you can open Settings Charm , tab Change PC settings >> OneDrive >> Camera roll .
To save files , you can choose OneDrive or This PC as the location. You can also Save documents to
OneDrive by default from Change PC settings >>
OneDrive >> File storage . Tab See my files on OneDrive to view all your files.
To share files on OneDrive with your friends, there is no need for them to sign up for a new account, and they can use any web browser to get to the files you share with them. Simply two steps below,
●
Select the files on OneDrive that you want to share.
●
Open Share charm , choose Invite People to share the drive, you’ll need to provide their email, or choose Get a link to let them view by webpage.
9. Camera
Built-in front and rear cameras in this Tablet PC can take pictures and recording videos. You can use either the Camera app which is pre-installed, or other camera apps from the Windows Store .
In Camera app, tap the on-screen Photo button or
Video button to take pictures and recording videos.
Here are some tips for using Camera app,
●
When you’re recording video, you can tap anywhere on the screen to take a picture without stopping the video recording.
●
Swipe up from the bottom edge of the screen to see camera options such as Change camera (switch front and rear cameras), Timer, Exposure , and view the Camera roll .
●
More options are available in Settings charm .
●
From the lock screen, you can Swipe down from the top edge to enter Camera app.
●
Pictures that you take with the Camera app are saved to OneDrive by default. If you want to change this setting, you can open Settings Charm , tab
Change PC settings >> OneDrive >> Camera roll .
To view photos and videos , there are many ways.
●
In Camera app, Swipe to the right to view recent photos and videos. You can also Swipe up from the bottom edge of the screen to view the Camera roll .
●
Open Photos , File Explorer , or the OneDrive app, go to the Pictures folder, and then to the Camera roll folder.
To edit photos , Swipe up from the bottom edge of the screen on the photo, and tap Delete, Rotate, Crop or
Edit . In Edit mode, you can select Auto or Basic fixes,
Light, Color , and Effects . Once you finish Edit, swipe up from the bottom edge to save your changes.
To edit videos , Swipe up from the bottom edge of the screen on the video, and tap Delete or Trim to make the video shorter. Move the handles at the left and right ends of the time line and stop points you want.
10. Screen and Device Connection
This chapter introduces some functions related with hardware, which are commonly used with this device.
●
Screen brightness . You can manually adjust screen brightness from the Settings charm , tap Brightness
(or Screen icon), and then move the slider to adjust the brightness.
●
Note: A brighter screen uses more power.
●
Screen sleeps time . If you don’t use this device for a while, the screen may turn off to help preserve battery life. To change the setting, you can open the
Settings charm , tap Change PC settings >> PC and devices >> Power and sleep . Choose time frame that you want the device to go to sleep (on battery and when plugged in).
●
Screen Orientation . You can change the screen orientation from Settings charm >> Change PC settings >> PC and devices >> Display >> Customize your display , choose the orientation you like.
Tips: For some editions, the screen orientation changes according to the direction of gravity. To avoid screen auto-
rotation, you can lock the screen orientation from Settings .
Firstly, rotate the screen you want it, then open Setting charm and tap Screen , tap the Screen rotation icon
, when rotation is locked, the icon appears .
●
On-screen Keyboard . The touch keyboard appears when text can be entered, and you can tap change keyboard type.
to
●
USB (OTG) Connection . You can connect a mouse or a keyboard (or other accessories) to the Tablet PC via USB (or OTG). The first time you plug in a USB accessory, Windows installs the software it requires for you (if it isn’t already installed).
●
Bluetooth Connection . To add (also called pair) a
Bluetooth device with your Tablet PC, open the
Settings charm , and tap Change PC settings >> PC and devices >> Bluetooth . Make sure Bluetooth is turned on, and then wait while Windows searches for Bluetooth devices. Follow the screen prompts to finish pairing your device. If your accessory requires a pairing code, you’ll be prompted for it. If you don’t know the code, check the info that came with your device or inquire to its manufacturer.
11. Storage
Several types of Storage are available with this Tablet
PC, you can always choose proper way to save files.
This PC . It’s the built-in storage of this device, just like other computers’ hard drive. To see how much disk space you have on this Tablet PC, you can open the
Settings charm , and tap Change PC settings >> Search and apps >> App sizes . Then you can see how much disk space is available and how much space each app is using. Please note, pre-installed software and apps use a lot of storage space . You can also tap This PC title at Start screen , to see Devices and drives .
OneDrive . It’s cloud storage that comes with your
Microsoft account. You can save files from your apps directly to OneDrive by choosing OneDrive as the location when you open or save a file. To see how much space you have on OneDrive, you can open the
Settings charm , and then tap Change PC settings >>
OneDrive >> File storage .
Additional Storage Options . To add additional storage, you can use a micro-SD card or insert a USB flash
drive or hard drive into the USB port (or via OTG). You can open your additional storage devices from Start screen >> This PC >> Device and drives . Please notice that additional storage devices are not provided by the manufacturer, additional cost applies .
To add & transfer files , you can use a micro-SD card to copy into or out from This PC . On this Tablet PC device, tab a file and hold it (just like right-clicking with a mouse), you can see all options (Open, Print,
Edit, Cut, Copy, Delete, Rename, etc). Also, whenever you have an Internet connection, you can download & upload music, pictures, videos, and documents to & from your Tablet PC.
12. System Update & Antivirus
Windows Update automatically installs important updates when available. If a restart is needed to finish installing an update, you’ll see a message on your lock screen, for example like this:
Windows Update
Restart your PC to finish installing updates……
When you see this message, open the Settings Charm , and tab Power >> Update and restart .
You can also manually check for Windows updates
Open Settings charm , and tap Change PC settings >>
Update and recovery >> Windows Update . If updates are available, tap View details and Install if you want.
Windows Defender is built-into Windows 8.1 to help guard against viruses, spyware, and other malicious software. You can directly open Windows Defender from Start Screen, or search Windows Defender from the Search Charm . To learn more about protecting PC from viruses, you can visit Windows.com
.
Windows Firewall helps prevent hackers and some types of malware from getting to your Tablet PC through the Internet or your network. Windows
Firewall is turned on by default. You can view it from the Settings Charm >> Change PC settings >> Control
Panel >> System and Security >> Windows Firewall .
13. Personalize the Tablet PC
There are lots of ways to personalize your Tablet PC with your favorite apps, people, photos, and colors. If you sign in to this Tablet PC with a Microsoft account, all the things you've personalized go with you. When you sign in to another PC or device with that same
Microsoft account, you'll see the same pictures, contacts, and settings. And, if other people use your
PC, they should sign in with their own Microsoft account so they can personalize with their own favorites without changing any of yours.
Personalize the Start screen
You can change Start screen colors and background.
Open the Settings charm , and tap Change PC settings , and then tap Personalization .
Personalize titles
You can pin titles (like websites, contacts, and apps) to the Start screen, just choose Pin to Start from options.
To rearrange, resize, unpin, and group tiles, swipe up from the bottom edge of the Start screen, and then tap Customize . Tab titles to see commands, or tab and hold tiles to move into or create groups.
Change your lock screen
Your lock screen can include a picture, a slide show of pictures, and app notifications such as your calendar appointment. To change your lock screen settings, you can open the Settings Charm , and tap Change PC settings >> PC and devices >> Lock screen .
Notifications
There are many ways to see when you have new email, messages, calendar events, status updates, etc.
You have notifications in the upper-right corner and on the lock screen. Additional notification settings are in PC settings, open Settings Charm , and tap Change
PC settings >> Search and apps >> Notifications .
Desktop background and colors
From the desktop, you can change the background from Personalization . Here are two ways to open it,
●
At desktop, open Setting Charm >> Personalization .
●
Tab and hold any blank area of the desktop (just like right-clicking with a mouse), tap Personalization .
Then you can choose a theme or change the desktop background, colors, and sounds separately.
FAQ
Q: What to do if you forget your Windows password?
● If you're using a Microsoft account, you can reset your password online. For more information, go to https://account.live.com/password/reset
● If you're using a local account, use your password hint as a reminder.
If you've tried above suggestions and still can't sign in, you'll need to reinstall Windows 8.1. Please contact the manufacturer for more information.
Q: What to do if the Tablet PC can’t be turned on?
The most likely reason is that the battery is drained. Often, it’s a simple problem that is easily fixed after recharging. If still not working, the device might crash with screen shut but it is not turned off completely. In this condition, you can press and hold the POWER button for more than 10 seconds to turn off the device completely, and then turn on again.
Anyway, try to avoid this operation.
Q: I tried to install Windows 8.1 Update, but it failed. How do I get this to work?
● Free up some disk space . Before you install Windows 8.1
Update, make sure you have enough free disk space on your Surface. You may need to move some files to
OneDrive, or a microSD card, at least until you finish installing the update.
●
Plug in . Have your Tablet PC plugged into a power source during the update.
●
Stay connected to networks . Make sure you have a good
Wi-Fi signal (or connect to a wired network.)
Q: How can I make a screen shot?
To take a snapshot of your screen, press and hold the
Windows button on your Tablet PC, and press the
Volume down button. The screen dims briefly when the screen is captured. A snapshot is saved in the Screenshots folder, which is in the Pictures folder. You can use File
Explorer , Photos , or OneDrive app to see your screenshots.
Q: About Windows 8.1 System and Microsoft Office 365, are they free?
The pre-installed Windows 8.1 System is free for you (factory has pre-installed License Key of Windows 8.1 system), and
Microsoft Office 365 app is free for one year after you activate it properly. When it expires, see screen prompts how to renew it. For more info, please visit Microsoft.com.
Q: How can I change System languages?
Firstly, make sure that the Firmware of your Tablet PC device contains the language pack you need (you need to consult the vendor). Then open Settings charm >> Change PC settings >> Time and language >> Region and language , choose Add a language . Tips: Without language pack, the above operation does not work.
FCC Information and Copyright
This equipment has been tested and found to comply with the limits for a Class B digital device, pursuant to part 15 of the FCC Rules.
These limits are designed to provide reasonable protection against harmful interference in a residential installation. This equipment generates, uses and can radiate radio frequency energy and, if not installed and used in accordance with the instructions, may cause harmful interference to radio communications. However, there is no guarantee that interference will not occur in a particular installation. If this equipment does cause harmful interference to radio or television reception, which can be determined by turning the equipment off and on, the user is encouraged to try to correct the interference by one or more of the following measures:
—Reorient or relocate the receiving antenna.
—Increase the separation between the equipment and receiver.
—Connect the equipment into an outlet on a circuit different from that to which the receiver is connected.
—Consult the dealer or an experienced radio/TV technician for help.
15.19 Labelling requirements.
This device complies with part 15 of the FCC Rules. Operation is subject to the following two conditions:
(1)This device may not cause harmful interference, and
(2) this device must accept any interference received, including interference that may cause undesired operation.
changes or modifications not expressly approved by the party responsible for compliance could void the user's authority to operate the equipment.
FCC RF warning statement: the device has been evaluated to meet general RF exposure requirement , The device can be used in portable exposure condition without restriction.
advertisement
Related manuals
advertisement