- Computers & electronics
- Audio & home theatre
- Remote controls
- Philips Consumer Lifestyle
- PT5RC9200
- User manual
Philips Consumer Lifestyle PT5RC9200 RC9200Touch Screen Remote Control User Manual
Add to my manuals
67 Pages
advertisement
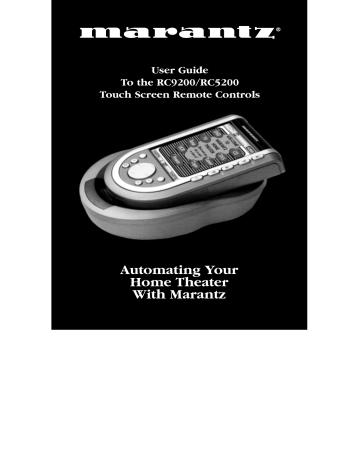
User Guide
To the RC9200/RC5200
Touch Screen Remote Controls
Automating Your
Home Theater
With Marantz
Automating Your Home Theater With The Marantz RC9200/5200
RC9200/5200 Remote Control User Guide
The information in this manual is copyright-protected. No part of this manual may be copied or reproduced in any form without prior written consent from Marantz America,
Inc.
MARANTZ AMERICA, INC. CORPORATION SHALL NOT BE LIABLE FOR OMIS-
SIONS OR FOR TECHNICAL OR EDITORIAL ERRORS CONTAINED IN THIS
MANUAL. MARANTZ AMERICA, INC. SHALL NOT BE HELD LIABLE FOR INCIDEN-
TAL OR CONSEQUENTIAL DAMAGES RESULTING FROM THE SUPPLYING OR
USE OF THIS INFORMATION. MARANTZ AMERICA, INC. SHALL NOT BE HELD
LIABLE FOR INCIDENTAL OR CONSEQUENTIAL DAMAGES RESULTING FROM
THE PERFORMANCE OR USE OF THE MATERIALS DESCRIBED IN THIS MANU-
AL.
The information in this manual may be subject to change without prior notice.
All other brand or product names are trademarks or registered trademarks of their respective companies or organizations.
FCC NOTICE: This equipment has been tested and found to comply with the limits for a Class B digital device, pursuant to part 15 of the FCC rule. These limits are designed to provide reasonable protection against harmful interference in residential installation. This equipment generates, uses, and can radiate radio frequency energy and , if not installed and used in accordance with the instructions, may cause harmful interference to radio communications. However, there is not guarantee that interference will not occur in a particular installation. If this equipment does cause harmful interference to radio or television reception, which can be determined by turning the equipment off and on, the user is encouraged to try to correct the interference by one or more of the following measures: n Reorient or relocate the receiving antenna.
n Increase the separation between the equipment and receiver.
n Connect the equipment into an outlet on a different circuit from the receiver. n Consult the dealer or an experienced radio/TV technician for help.
Note If serial or parallel ports are configured, a filtered/shielded serial or parallel cable is recommended to minimize EMI and ensure FCC class B compliance.
User Guide
Introduction
1. The Marantz RC9200/5200
2. Battery
Getting Started
1. Activating the RC9200/5200
2. Navigating Control Panels
3. Operating a Device
4. Adjusting the Settings
5. The Mode Menus
6. Managing Memory
Customizing Your RC9200/5200
1. Introduction
2. Programming Remote Codes
3 Deciding between Macros or Help Lists
4. Programming Help Lists
5. Macro/Panel Jump Capabilities
6. Programming Macros & Panel Jumps
7. Programming Macros as a Device Action
8. Protecting Your Work from Changes
Reference
1. Programming Buttons
2. Labeling Buttons, Frames and Menu Items
3. Working with Device and Macro Groups
4. Deleting and Restoring
5. Recording Macros
6. RC5000 Setup
Troubleshooting
Frequently Asked Questions
Overview of Symbols
Specifications
The Revert Configuration
Index
1
Table of Contents
56
57
58
18
23
24
26
27
18
18
20
22
6
12
13
6
7
15
17
28
28
32
35
40
43
47
49
2
2
3
52
54
Introduction
1.
The Marantz RC9200/5200
The Infrared Eye transmits to your devices and learns from your existing remotes.
The Contrast Dial adjusts the appearance of the screen.
The Backlight button lights up the screen (you can adjust the length of time it stays on, see page 13).
The Serial Port enables you to program the RC9200/5200 on a Windows PC.
The RC9200/5200 is designed to control most devices that understand infrared remote control signals. Its easy-to-use touchscreen and its intuitive interface make it a perfect remote control for every user. The
RC9200/5200 is completely customizable and programmable. You can add devices and functions, relabel buttons, record macros and animate your macros. Although the RC9200/5200 is pre-programmed for Marantz components, a vast collection of built-in tab guided panels with pre-arranged button art enables you to easily choose the perfect interface for any non-Marantz component. The RC9200/5200 easily learns commands from the vast majority of manufacturers remote controls.
The INFO button enables you to check battery life.
The Volume, Channel and Mute buttons are typically programmed to always work the same way regardless of what panel is displayed.
The Touchscreen
Scroll Up and Scroll Dn buttons duplicate the function of the scroll arrows and are easier to find in the dark
(they navigate between panels when there are more than one panel for controlling a specific devicde).
The Home B utton always takes you back to the Main
Home Panel Control
Screen (think of it as the Start button).
User Guide
\Menu, Enter, Exit and 4 way navigator buttons will change their function depending on what device you are controlling.
2
Tap the Scroll Arrows: to scroll to other panels within the active group.
Tap the Macro menu Bar: to use your one touch
Macro buttons. Tap again and a menu of all of your
Macro groups appears.
Tap again to select:
Introduction
Tap the Device menu bar: to operate devices.
Tap again and a menu of all your devices appears.
Tap again to select:
Use the Control Panel
Buttons: to operate your components
Tap the Scroll Arrows: to scroll to other panels within the active group.
Tap the Mode Button: to access the Mode
Menus. They are different based on the type of panel you last displayed. Use the Mode
Menus to customize your remote.
Panel number: shows active control panel
Macros Home Devices
2.
User Guide
The Battery
When you use the Remote Control for the first time, you will have to:
¥ install the battery pack;
¥ place the Remote Control in the docking station and charge the
Remote Control.
¥ tap the life.
INFO button on the Home Panel to check battery
Warning Use the docking station only with the Philips NiMH rechargeable battery pack.
We strongly advise you not to plug other appliances (like mobile phones, PDA s, ) into the docking station. This will damage both the connector and the appliance.
3
Introduction
Installing the Battery Pack
1 Press the latch on the battery cover and remove the battery cover from the Remote Control.
2 Place the battery pack in the battery compartment.
3 Plug the cable of the battery pack in the connector as illustrated.
4 Place the battery cover back on.
Note Make sure the cable of the battery pack does not get stuck between the molded interior and the battery cover.
After a few seconds, the Remote Control starts up automatically and an Introduction screen appears. The Remote Control beeps twice to indicate that it has finished starting up.
Because the battery pack of the Remote Control is not fully precharged, you will have to charge it as described below.
User Guide
4
Introduction
Charging the Remote Control
For charging the Remote Control you use the docking station.
1 Plug the power adapter into a wall outlet and connect it to the docking station.
2 Place the Remote Control in the docking station.
Make sure you hold the Remote
Control at an angle of 30¡ to 45¡ when you place the it in the docking station.
User Guide
Charging starts immediately. The green charging LED on the front of the docking station indicates charging takes place.
When the Remote Control is fully charged, the LED goes off.
Note Normal charging time is 2 to 3 hours, depending on the condition of the battery pack.
You can operate the Remote Control while it is being charged.
The battery pack does not have to be entirely empty before recharging.
You can place the Remote Control in the docking station at any time.
When the battery pack is running low, the Low Battery icon flashes at the top of the screen. Recharge the Remote Control as soon as possible to ensure perfect performance.
Note The RC9200/5200 retains all settings when the AA batteries have run out. You will only have to reset the clock.
5
Getting Started
1.
Activating the RC9200/5200
Turning on the Display
Tap the screen gently with your finger or a blunt, soft object like a pencil eraser.
The display is activated and you see the Home panel.
Notes ÆIf the display stays blank or becomes black, adjust the contrast dial on the left side.
ÆIf another panel is displayed, tap the Home button .
ÆThe RC9200/5200 shuts down automatically.
Using the Backlight
Press the backlight button on the left side.
The backlight shuts off after a few seconds to save power.
Note In the settings (see page 13) you can choose to activate the backlight automatically when you turn the RC9200/5200 on.
Use Mode
The RC9200/5200 has different modes. When you activate the
RC9200/5200 for the first time, it starts up in Use mode allowing you to immediately operate your devices.
In Use mode the menu bar at the top of the screen is visible . If a label (like or ) covers the icon, just tap the label. A menu will pop up with USE as an option. Tap the USE to return to normal operating mode.
User Guide
6
Getting Started
2.
N avigating Control Panels
Three Divisions of Control Panel Types
Your RC9200/5200 is capable of displaying hundreds of different control screens. By grouping them into sensible divisions, it is easy to navigate to the control panel you want. The three main divisions are:
H o m e The Home group displays convenient instant jump buttons to the main control panels of your system devices (your VCR, TV, CD player etc.). These buttons also select the Input of your Home
Theater Receiver or Preamp (Home buttons are linked to the Device pull down menu, which also selects inputs on your receiver).
Access Home by tapping the Home button at the bottom left of the remote.
D evices The Device side displays the control panels of your components, one device group at a time . A button on a Device panel will act just like the buttons on the original remote control.
You can always select the Device side of the RC9200/5200 by tapping the menu bar to the right of the remote icon.
User Guide
Tap to select the Device side of your
RC9200/5200 .
7
Getting Started
M a c ros The Macro side of your
RC9200/5200 displays Macro buttons.
Macro buttons play back a sequence of up to 255 different commands (and panel jumps, which can be programmed to give status during the
Macro).
You can always select the Macro side of the RC9200/5200 by tapping the menu bar to the left of the remote icon.
Tap to select the Macro side of your
RC9200/5200.
Using Menus to Jump to a Panel Group
1 Navigate to either the Macro (left) or the Device (right) side of the remote by tapping the left or right menu bar.
2 Tap the Menu bar again. A menu will pop into view, enabling you to choose which group of panels you want. If you have a large system with more than seven groups, scroll arrows you to select those that are out of sight.
enable
Macro Groups Device Groups
User Guide
3 After using the scroll arrows to view all of the choices, simply tap the label of the group you would like.
Note When you jump to a Device, the RC9200/5200 will change the input of your home theater receiver/preamp (using the pull down menus is exactly the same thing as pressing a Home button).
8
Getting Started
Home Buttons Jump to Device Panel Groups and Change Your Receiver s Inputs
Each of the Device Panel Groups has a matching Device button on the home panel. These Device buttons perform two actions when pressed:
1 Jumps to the main panel of the Device Group.
2 Changes your home theater receiver/preamp to the appropriate input. See page 30 to program for a non-Marantz receiver/preamp.
Jump to a Device Panel Group
Without Changing Inputs
1 Pop up the Device menu, by tapping the Device Menu bar.
2 Look at the labels for the Left and Right hard buttons. Now, they are labeled
NO IR.
3 Press and hold either of the two Left and Right hard buttons, then select the device you would like to jump to. No input commands will be sent to your receiver/preamp.
User Guide
9
Getting Started
Using the Scroll Arrows or the Left and Right Hard
Buttons to Jump to Panels
You can browse all of the panels within a Device or Macro group by using the scroll arrows at the top and bottom of the screen. When you are on the macro side, the arrows are on the left; when you are on the device side, the arrows are on the right.
The Left and Right Hard buttons are programmed to duplicate the scroll arrow functions.
Tap the Scroll arrows to navigate to other panels within the active group (home, macros or devices).
Opposite the scroll arrow on the bottom of the screen, the Panel display shows you which panel you are viewing.
User Guide
10
Getting Started
Using Tab Buttons to Jump to Panels
All of your device groups have been programmed with onetouch jump buttons to all of the panels for that device. Simply touch the tab label and the RC9200/5200 will jump to the appropriate panel.
1. To view the TV s Effects panel, press the EFX tab.
2. The RC9200/5200 will jump to the TV Effects panel.
Your Macro Groups have also been programmed with onetouch jump buttons and tab style navigation to make it easy to sort your macros out.
User Guide
1. To view the channel macros for sports channels, press the sports tab.
11
2. The RC9200/5200 will jump to the panel displaying
Sports Channel macros.
Getting Started
3.
Operating a Device
You operate devices using two kinds of buttons:
Touchscreen buttons
Hard buttons - nine buttons below the screen (Home is not programmable and doesn t count) and five to the right of the screen
(Vol, Channel and Mute).
Using Touchscreen Buttons
Sending commands
Infrared commands are invisible. However, when you send a command, an animated icon appears at the top of the panel to show that a command is being sent.
While RC9200/5200
Transmits
The name of the device you are controlling is always displayed on the device menu tab.
User Guide
Using the Hard Buttons
Hard buttons can be operated at any time, even without turning on the touchscreen. These buttons can be programmed to always do the same thing regardless of the panel displayed (teach commands on Home Panel) or they can change their function depending on which device is active (teach commands only to the specific device). For example:
Since Volume Up, Volume Down and Mute are typically receiver/preamp commands in most home theaters, these direct access buttons have been pre-programmed to always operate a
Marantz receiver/preamp. Should you own another brand, see the programming instructions on page 31-32. Menu, 4 Way Arrows,
Channel Up and Channel Down are typically programmed to change with the device selected. So when you are operating your DVD player, you use them to navigate DVD menus and change chapters, while when you are watching TV, the Menu buttons operate the TV menus and the Channel buttons change channels.
12
Getting Started
4.
The INFO Panels
5
Access INFO panel display by navigating to the Home panel
(tap the Home button), then tapping the INFO button.
The Percentage of battery life.
The Percentage of free memory available for new programming.
There are two configurations built in to your RC9200/5200. If your info screen says:
MZE EV2.0
MZE REV
You are using the factory default file.
You are using the memory saving, strippeddown file. See pages 17 and 57.
To exit INFO panel display:
Tap the INFO button again.
The Setup Panels
Most of the RC9200/5200 s features can be set to your own wishes.
1 Tap the Mode button at the bottom of the screen
2 Choose SETUP.
The first setup panel appears. You can display the second and third setup panel by using the scroll buttons.
3 Tap the button of the setting you want to adjust.
The button becomes black.
4 Use the Left and Right buttons to adjust the setting.
User Guide
13
Getting Started
First setup panel
Setting Function
LCD Sleep
LCD Light
Button Light
Touch
Button
Adjusting
Sets how long the touchscreen stays on.
Sets how long the backlight of the touchscreen stays on.
Sets how long the backlight of the direct-access and Left/Right buttons stays on.
Tap the LCD button and use the Left and Right buttons.
Tap the LCD Light button and use the Left and Right buttons.
Tap the Button Light button and use the Left and Right buttons.
Selects the beep volume (Off, 1,2,3) Tap the LCD button.
f Touch Screen buttons
Selects the beep volume (Off, 1,2,3) Tap the LCD button.
for Hard buttons.
Note Use the down scroll arrow to move to the second setup panel.
Second setup panel
Setting
Macro Menu Active
Function Adjusting
DeActive - Turns off Macro Navigation.Tap the LCD button
Activerepeatedly.
Device Menu Active DeActive - Turns off Device Navigation.Tap the LCD button
Active- Turns repeatedly.
Calibrate Calibrates the touchscreen. Tap the Calibrate button and follow the on-screen instructions.
Tap the Revert button and Revert* Reverts the RC9200/5200 to the Revert 2.01 configuration
(see pages 15, 17 and 57).
follow the on-screen instructions.
*The Revert button will only appear if one change has been made to the RC9200/5200.
User Guide
14
6.
The Mode Menus
Getting Started
User Guide
To help you plan how your RC9200/5200 will operate your home theater system, you should practice using the three mode menus.
Working with Modes
All customization is done via the three Mode menus. They differ in their capabilities:
Macro Side - No IR learning is possible, so there is no LEARN ability.
Home Panels - Since there is only one Home group, there is no ability to add or move groups.
Macros Home Devices
Device Side - No Macros can be programmed, so there is no EDIT button.
The mode menus are utilized like this:
1 Select either the Home, Device or Macro divisions of panels by touching the appropriate tabs or the Home Icon.
2 Touch the Mode icon at the bottom of the screen.
3 Select the mode you wish to use to customize your
RC9200/5200 by touching the appropriate button on the Mode
Menu.
When you operate your devices, the RC9200/5200 is in Use mode.
For actions other than operating (like programming buttons, recording macros, adding devices, and so on) you have to switch to the appropriate mode:
For operating devices.
For learning commands from other devices.
For recording macros and jumping to other panels.
15
Getting Started
For labeling buttons and commands.
For adding new devices.
For deleting buttons, devices and macros.
For changing the order in a menu.
For selecting the correct ID for the RF Extender
To switch to another mode
1 Tap the Mode button at the bottom of the touchscreen or the label of the mode you are using.
The Mode menu pops up.
2 Tap the mode you want to use.
The label of the active mode appears on the RC9200/5200 icon.
You can now work in the selected mode.
Note USE mode is the normal operating mode for the
RC9200/5200. The RC9200/5200 will not time out and automatically return to USE mode. You must redisplay the Mode Menu and select USE.
User Guide
16
Getting Started
7.
Managing Memory
As you customize your remote, the RC9200/5200 will manage memory automatically. It will keep deleted groups of panels restorable as long as possible. When you need additional memory, it will notify you that it needs to do Memory Cleanup, which will permanently erase everything you have deleted so far. See page 50.
You can choose to manually manage your memory by choosing a smaller template file to program with. There are two configurations built-in. The default Marantz file and the memory saving strippeddown Revert file. The default Marantz file offers these unique features:
43 pre-programmed templates for home theater components.
All have the option of adding pre-programmed Marantz remote codes for your convenience. See creating new devices on page 36.
FAV TV - Macro groups for surfing channels with one touch via customizable labels. See recording macros on page 43.
ADJUST - a macro group with one touch jumps to all of the power user features of a Marantz system.
POWER - a group of control panels that will help your family power up a home theater system. See Deciding on Macros or Help Lists on page 20-21.
Should you feel that you do not need all of these features or you know your configuration requires lots of memory (i.e. you are planning hundreds of animated macros), we provide the Revert configuration. It provides 13 styles of component templates and one macro example. Permanently deleting the factory configuration and using the Revert configuration will add 800kb to your free memory space.
See The Revert Configuration on page 57.
Customizing Your RC9200/5200
User Guide
17
Customizing Your RC9200/5200
1.
Introduction
It is best to proceed with customizing in several stages. The first stage is to teach all of your existing remote codes to the
RC9200/5200. The second stage is to practice using your home theater system with the RC9200/5200. As you gain familiarity with your system, you ll notice that many operations in a home theater require several steps. In the third stage of customization, you will record multiple step operations as either a Macro that you can play back with one button push or as a list of numbered steps recorded in a Help device group.
In the next few pages you ll find step by step guidelines on each of the three stages. When a more detailed explanation can be found in the Reference section, we ve noted the page.
2.
Cloning All Your Existing Remotes
User Guide
1 Gather all of your remote controls in front of you.
2 Play with all of the example device groups. Compare the device groups with your existing remote controls. Can you use any as templates for non-Marantz components?
3 Use DEL mode to delete all of the device groups that you don t like (see page 40).
4 Use ADD mode to add the device groups for each Marantz component (see page 35-40).
When you are prompted to add with or without RC codes, choose WITH RC CODES.
5 Use ADD mode to add a device group for each non-Marantz component (see page 38).
Choose WITHOUT RC CODES.
6 Switch to LEARN Mode to evaluate the panel layouts of the new device group (in Use Mode, you cannot see buttons that have no RC codes).
18
Customizing Your RC9200/5200
7 Switch back to DEL mode and delete the group if it is not a good match to your component. Repeat steps 4 through 6 until all of your remote controls have a matching device group.
8 Switch to LABEL mode to relabel each device group (see page
32-34).
9 Switch to MOVE mode to re-order your devices, so that your home panel is arranged the way you want (see page 39-40).
10 Switch to LABEL mode to personalize the greeting on your home panel (see page 32-34).
11 Still in LABEL mode, navigate to the DEVICE side of the
RC9200/5200. Relabel any buttons as needed to match your existing remote controls. Check all of your devices.
12 Switch to LEARN mode and teach the RC9200/5200 all of your non-Marantz components RC Codes (see page 28-32).
13 Switching back and forth between USE and LEARN modes, test all codes and reteach as necessary.
Note Should you need to delete a command, use the DEL mode. Be very careful to NEVER delete the navigational tabs; they can only be restored with a personal computer (see page 52).
14 Switch back to LEARN mode. Teach each Device group the appropriate Preamp/Receiver Input (source switching) RC command (see page 30).
15 Congratulations, you have completed the first stage of customization! Take a well deserved break.
User Guide
19
Customizing Your RC9200/5200
3
User Guide
Complex Operation? Macros or Help...
If your entire system is new to you, practice using the RC9200/5200 manually for a few days before programming any macros. You ll find that your home theater requires many operations that require multiple steps to do. You have to decide whether to use a:
Macro - The entire operation happens in an automated sequence when you touch one button.
Help List - The operation happens manually but is prompted by large sequentially numbered buttons with friendly labels on one sequence of panels linked together.
Some multiple step operations require you to make decisions before you proceed. An example is turning on a non-Marantz home theater system. Many components turn on and off with a single Power button. Before you press a Power button, the manufacturer expects you to look at the component to see whether it is on or off. If you want it on and it s off, you press the Power button. If you forget to look, and it is already on, you will turn it off when you press the Power button.
The RC9200/5200 cannot look at your components to see if they are on or off. So, if you recorded a macro intended to power up a non-
Marantz home theater, it wouldn t be very reliable. Here s an example:
Your spouse goes out to the local video store and rents a videotape.
When he/she gets home, they pop the tape in the VCR (most VCR s automatically turn on when a tape is inserted). Your spouse touches the macro button you programmed to power up the system. The recorded sequence of power buttons is played back. Unfortunately, since the VCR was already on, it is now off and everything else is on.
Your spouse sees no picture, assumes the macro didn t work, so touches the button again. This time, the macro turns the VCR on and everything else off. Frustrating!
Marantz builds components that are macro-friendly . Instead of a single power button, the remote controls have a discrete On and a discrete Off button. With a Marantz system, you can record a Macro that is very reliable from a series of On commands. Take a look at the example ALL ON and ALL OFF macros preprogrammed in the default configuration.
The problems don t stop with powering up a system. Often, you will
20
Customizing Your RC9200/5200
User Guide want to construct a macro to watch or listen to a specific source. This may require that both the Television and the Surround Receiver be set to new inputs. Some components have discrete commands to select sources (meaning the command will only have one effect on the components, like the CD input on most receivers). Other components have toggle commands (these are commands that require you to look at the component, evaluate its state and sometimes issue the command over and over again). An example of a toggle command is the Input or TV/VCR button found on many television remote controls.
You have to look at the TV, decide that it is on the wrong input, then toggle or scroll through the inputs to select the one you want.
Evaluate each of the multiple step operations you would like to record as macros. If all of the commands in the process are discrete, the macro will work reliably. If even one command is a toggle command, you should program a help list for the operation instead of a macro.
Tip Sometimes there is a reliable way to use toggle type commands in macros. Unfortunately, it will not be written down in your component s instruction manual. You will have to find it through experimentation and imagination.
What you are looking for is an anchor command that will put your component in a known state. Once it is in a known state, you can use toggle commands in your macro.
An example for Powering Up DVD Players:
Most DVD players will turn on when off when they receive a
Play command.
Thus a discrete On command is two steps,
1) DVD Play
2) DVD Stop
A discrete off command is constructed by:
1) DVD Play
2) DVD Power
An example for Selecting Source on a TV:
Many televisions will return to a particular input with either a channel up or down command or by selecting a particular channel.
Thus, to construct a macro that selects the EXT1 input:
1) Channel Up (selects the Antenna A input)
2) Input (toggles to the Antenna B input)
3) Input (toggles to the EXT 1 input)
21
Customizing Your RC9200/5200
4.
Programming Help Lists
User Guide
1 Write a list of all of the actions in the operation you want to record.
2 Gather all of the remote controls you will need for the operation.
3 Navigate to the Device side of the RC9200/5200.
4 Select ADD from the Mode menu. Choose Create New Device when prompted (see page 35-40).
In the Other division there is a device group labeled Help.
Add the Help device.
5 Switch to LABEL mode. Relabel the new device currently labeled Help (for details on relabeling devices, see page 32-34).
Use no more than 8 characters (more won t fit). Try to use a descriptive title like POWER, RECORD, etc.
6 Stay in LABEL mode. Relabel any of the introductory text on panel 1. Type in any guidelines your family may need to know for this operation.
6 Stay in LABEL mode. Relabel as many of the buttons on the five panels as you need.
Tip Do not relabel the buttons labeled Press for Next Help Screen unless the button is the last step in the operation.
7 Switch to LEARN mode. Teach each button the appropriate command.
8 Switch to MOVE mode. Move the new device to the appropriate position in the device list (remember, this determines the button position on the Home panel).
9 Return to USE mode and test out your new list. Congratulations!
10 You can make as many Help lists as you like. Simply repeat steps 1 through 9 for each operation you would like to program a help list.
22
Customizing Your RC9200/5200
5.
Macro/Panel Jump Capabilities
User Guide
Macros can range from a one step jump to any device or home panel to sequences with up to 255 steps. In order to plan your macros, you should understand the capabilities as follows.
Device Panel Buttons Can t Perform Jumps/Macros
You can program a macro to be played back when any button on the Macro side of the RC9200/5200 is pressed (see page
43).
You can program a macro to be played back when a device group is selected by either pressing a button on a home panel or by selecting the device via the Device Menu (see page 26).
You cannot program a macro to be played back when any button is pressed on a device Panel. All of the tab-style panel jumps programmed into Device panels were programmed using a windows PC and Marantz RC5000 Setup (see page 47).
Macros Perform Jumps to Any Device Panel
The Marantz RC9200/5200 has the unique capability of jumping to any device panel during a macro.
You can make any or all of the 255 steps a jump to any Device panel. This provides you with the opportunity to give some feedback to the end user while a macro is being played back. For example: you can reveal the CD device panel to show the user that RC commands are being sent to the CD player, then jump to an AMP panel to show the user that RC commands are being sent to the amp.
You can ADD/Create a Status device group (located in new devices in the division named OTHER) and custom label each panel to give the end user more specific feedback as to what the macro is doing. You can then program jumps to each Status panel to occur during the macro.
You cannot jump to any Macro or Home panel. You are only allowed to jump to Device panels when programming with the
RC9200/5200 stand alone.
23
Customizing Your RC9200/5200
Macros Send RC Commands To Your System
You can make any or all of the 255 steps send an RC command to your system. The step is actually just a recording of the location of any button on any device panel. To record an RC command, you simply navigate to the panel and button you want, then touch it. Thus, all RC commands in a Macro must first be taught to a device panel button, a direct access button
(the Mute, Channel or Volume buttons) or a device action (typically the preamp/receiver source selection command that is issued when you select a new device group from home or the device menu).
You cannot learn a new IR command. The Macro side of the
RC9200/5200 does not have the LEARN mode available.
You cannot record a button on a Home or Macro panel as a step in a macro. However, you can record a device action, which is what a home button really does (see page 26).
Macros Can Delay Between Steps
You can program a delay as any or all of the 255 steps of a macro.
You can adjust that delay in 1/10th of a second intervals between .1 and 99.9 seconds.
6.
Programming Macros & Panel Jumps
User Guide
You will do all of your Macro/Jump programming within a window that will appear after you press the EDIT button on the Macro Mode menu. Before proceeding with programming, make sure that you understand how to move around in the Edit window and how to read the RC9200/5200 s shorthand notation for each macro step
(see page 43).
1 Write a list of all of the actions in the operation you want to record.
2 Play with all of the example Macro groups. Are any of these
24
Customizing Your RC9200/5200
User Guide examples adaptable to your purposes? If you have only a few macros to program, you may be better off deleting all of them and creating a new Macro group.
3 Use DEL mode to delete all of the macro groups that you don t like (see page 40-42).
4 Use ADD mode to add a new macro group empty of any programming (see page 35-40).
5 Switch to LABEL mode to relabel your Macro group (see page
32-34).
6 Switch to MOVE mode to re-order your Macro groups, so that the most commonly used Macro groups are near the top (see page 39-40).
7 Switch to LABEL mode and navigate to the your new Macro group. Relabel the macro buttons (currently labeled New Macro) with an appropriate name. The buttons are large so try to imagine a descriptive name even if it requires a few words.
8 Switch to Edit mode.
9 Press your newly named Macro button to enter the EDIT window.
The EDIT window will appear. If you had any previously programmed commands in this button, they will appear for you to edit.
10 Working from your written list, navigate to the desired device and panel to program all of the steps in the Macro (see step 5 on page 44).
Commands - When you touch a button, you will record an RC command step (see page 43).
Jumps - When you select a device from the Device Menu while holding down the Left hard button (now called device), you will record a panel jump to the last accessed panel of that device
(see page 43).
Delays - When you select Delay, use the plus and minus arrows to set the amount of delay (see page 44).
25
Customizing Your RC9200/5200
7.
Note Use the Scroll arrows to navigate; the tab style navigational jumps will not work. If you accidentally record a tab button as a macro step, it will do nothing because you cannot alias to a button that jumps. Since it will confuse you to see it in the Macro
Edit window, it is best to delete it.
11 Once all steps have been programmed, test your macro by pressing the right hard button (now labeled Play).
12 Typically you will need to adjust the timing of the macro. Simply putting in lots of delays will make the macro work, but may make the macro unnecessarily long.
Try moving commands, so that a TV command alternates with another component command before another TV command is issued. To move a command, simply select it and use the up and down arrows to reposition it within the macro window.
When a delay is added to the macro, the default timing is .5
seconds. If the macro works with a .5 second delay, try a smaller delay to shorten the macro.
When programming Channel macros, use .1 second delays between different digits and .5 second delays between identical digits.
13 Once you are happy with the macro, press the left hard button
(now labeled Close). You will be prompted to Save Macro or
Cancel.
14 Continue to program macros until you have recorded all that you plan. Congratulations! You are now a Home Theater Automator!
Macros From Your Home Buttons
User Guide
It is possible to program a macro to occur when you select a device
(the macro will occur both when you press a home button AND when you select the device from the pull down Device menu).
To program:
1 Navigate to the Device side of the RC9200/5200.
26
Customizing Your RC9200/5200
2 Tap the mode button and press the LEARN mode button.
3 Tap the Device Tab and reveal the Device Menu.
4 While bracing the RC9200/5200 with your right hand, press and hold the Backlight button with a left hand finger.
5 Press and hold the Left hard button with your left hand thumb.
6 While still bracing, pressing and holding everything, use a right hand finger to select the device from the Device Menu.
7 The EDIT window appears with the name of your Device at the top of the window.
8 Program your macro following steps 10 through 15 on the previous page.
Note In use, you can select a device without issuing the macro by revealing the Device Menu, then pressing and holding the left hard key labeled NO IR, then selecting the device. Otherwise, every time you select the device from home or select it from the device menu, the macro will be sent.
User Guide
27
Reference
1.
Programming Buttons
You program the RC commands (RC for Remote Control) by transmitting infrared signals from your existing remote controls to the RC9200/5200 s learning eye. To do this, place the
RC9200/5200 and the device s remote control on a flat surface, 1 to
100cm (1/2 to 36 inches) apart.
With each new remote control, you have to find the correct learning distance.
It is best to be systematic and teach all of the buttons from one remote control before proceeding to the next.
Here are some tips.
1 to 100 cm apart
(1/2 to 36 inches)
Start with the controls close together; if you receive a FAIL, move them farther apart in one inch increments. Although rare, some component remotes require a very large distance between the sending LED and the
RC9200/5200 s learning eye.
Test the first command from any new remote control to find the correct learning distance. Once you have found the correct learning distance, do not change it for any other button on that particular remote control.
Most commands learn correctly when you press and hold them until the OK indicator appears. However, sometimes the
RC9200/5200 will say OK, yet the command will not operate the component properly. If this occurs, try re-teaching the command with a brief tap. After a short delay the OK indicator will appear.
Test the code. If this improves operation, continue to use the
Tap technique for all other buttons on the remote. The only buttons that you MUST use the press and hold technique for are buttons that you will press and hold when you are operating the component (i.e. volume, scan, etc.).
User Guide
28
Reference
User Guide
The following buttons can be programmed: control panel buttons, Device menu items and Direct Access buttons.
You cannot program Home menu buttons directly. You have to program them via the Device menu (see page 30).
The RC9200/5200 also offers empty control panel buttons which you can program and label as existing buttons. They are only visible in Learn and Label mode and appear without label or with label (intended for a specific function). You will also see previously deleted buttons: you can restore them by reprogramming them or you can reuse them for other commands.
Programming Touch Screen Buttons
1 Navigate to the Device panel buttons you want to program.
2 Switch to Learn mode via the Mode button. Additional empty buttons appear, which can be programmed and labeled.
3 Point the device s original remote control to the RC9200/5200 s learning eye as shown on page 28.
4 Tap the RC9200/5200 button you want to program.
The button starts flashing.
5 Press and hold the corresponding button on your device s original remote control.
If the RC9200/5200 has learned the command successfully, OK flashes on the RC9200/5200 icon. You can let go of the button you re holding.
If the RC9200/5200 has not learned the command successfully, you hear a short buzz and FAIL appears on the RC9200/5200 icon.
6 Program all other buttons you want and relabel them if necessary (see page 32-34).
7 Return to Use mode via the Mode button.
Programming The HOME Buttons to Switch Sources
29
Reference
Note When you teach a command as a Device Action, this command is automatically assigned to the corresponding button in the
Home menu AND to the act of selecting the Device from the pull down Device Menu. Typically, you teach the preamp/receiver source selection or input command to the device action.
Remember, the only way to NOT issue this command is to reveal the device menu, press and hold the LEFT hard key (now labeled NO IR) and select the device.
1 Make sure the device tab is active.
The device tab is active when the name of a device is displayed.
2 Switch to Learn mode via the Mode button .
3 Point the device s original remote control to the RC9200/5200 s learning eye as described above.
4 Tap the device tab to open the Device menu.
5 Touch and hold either the RC9200/5200 s Left or Right button
(now labeled Device) and tap the device you want to program.
Even when you want to program the currently active device, you have to tap it in the Device menu.
The label device starts flashing on the RC9200/5200 icon.
6 Press and hold the button the RC9200/5200 has to learn on your device s original remote control.
If the RC9200/5200 has learned the command successfully, OK flashes on the display. You can let go of the button you re holding.
If the RC9200/5200 has not learned the command successfully, you hear a short buzz and FAIL appears on the RC9200/5200 icon.
7 Program all other items you want and return to Use mode via the Mode button.
Programming Hard Buttons Globally
User Guide
30
Reference
And/Or Locally Per Device
The Hard buttons are defined as the five hard buttons on the right side of the screen (Mute, Channel Up/Down, Volume Up/Down) and the nine buttons below the screen (don t count Home, since you cannot program it).
WARNING It is possible to teach commands to the LEFT and RIGHT hard buttons. However, only via a PC can you reprogram the buttons to scroll up and down.
Hard buttons can be programmed with a global function for all devices and/or for a deviced specific (local) command for a particular device.
When a command is taught to a hard button from a device page, it will only be issued when that device group is active, even if a command has been taught globally. Local learning overrides global learning.
When a command is taught to a hard button from a home panel, it will be issued as long as the active device does not have a local command.
For example, one could program the CH+ & CH- buttons as the
Chapter +/- command when the DVD is active. Now, if you program the TV channel +/- globally (and any device other than the
DVD is selected) the TV channel +/- commands will be issued.
Programming a Hard Button Globally
User Guide
31
Reference
1 Tap the Home button to navigate to the Home Panel.
2 Complete steps 2 to 7 in Programming device panel buttons on page 29. Instead of tapping a button on the touchscreen, press the Hard button you want to program.
The label of the button you have pressed (e.g. chan+ or vol-) starts flashing on the RC9200/5200 icon.
Programming a Hard Button Locally
1 Switch to the device for which you want to program the button.
2 Complete steps 2 to 7 in Programming device panel buttons on page 29. Instead of tapping a button on the touchscreen, press the button you want to program.
The label of the button you have pressed (e.g. chan+ or vol-) starts flashing on the RC9200/5200 icon.
2.
Labeling Buttons, Frames and Menu
Items
The following elements can be labeled: buttons on a device panel, text frames on a device panel (they don t do anything except display text), Device groups (the name for the Device group that appears on the Device Tab and on the Home button), buttons on a macro panel, macro groups (the name for the Macro group that appears on the Macro Tab) and Left/Right hard buttons (these are prelabeled at the factory to be Scroll Up and Scroll Dn.
You cannot label Home menu buttons directly. You have to label them via the Device menu (see page 34).
You can label part of the Home panel greeting: the words
Welcome , To , Marantz and Home Theater can be relabeled to personalize your RC9200/5200.
User Guide
32
Reference
Labeling a Button or a Text Frame
1 Navigate to the panel containing the button/frame you want to label.
.
2 Switch to Label mode via the Mode button
3 Tap the button/frame you want to label. The display shows a virtual auto-zooming mini-keyboard. The button/frame you want to label is displayed above the keyboard.
4 Edit the label.
n
To delete a character, press the Right button.
n
To enter a character, tap the keyboard near the character you want to use.
The keyboard is zoomed in, allowing you to tap exactly the character you need.
User Guide
33
After you have tapped the character, the keyboard is zoomed out. Repeat this action for every character.
Note You can zoom out again without tapping a character by pressing the Right button (labeled Zoom).
Reference n
For capital letters and symbols, press the Left hard button repeatedly to display the keyboard you want.
5 Tap Enter to save the changes and return to the panel you were at.
-or-
Tap Cancel to return to the panel you were at without saving changes.
6 Label all other items you want and return to Use mode via the
Mode button.
Labeling a Home Button, a Device or a Macro Group
Remember, the buttons on home are linked ( automatically aliased )to the labels you create for the Device menu, so any change you make to the Device menu names will be automatically carried out on your home panel buttons.
1 Switch to Label mode via the Mode button
2 Tap the device tab to open the Device menu.
-or-
Tap the macro tab to open the Macro menu.
.
3 Touch and hold either the RC9200/5200 s Left or Right button and tap the device you want to program.
Even when you want to program the currently active device/macro group, you have to tap it in the Device/Macro menu.
4 Complete steps 3 to 6 in Labeling a button on page 33.
User Guide
34
3.
Reference
Working with Device and Macro Groups
If you have a device that is not provided in the Device menu, you can add it to the RC9200/5200.
You cannot add devices to the Home menu directly. You have to add them via the Device menu.
There are three possible ways to add a device:
Create New Device
Copy Existing Device
Restore Deleted Device
In the following sections we ll discuss what these options offer you.
Create New Device
Choose this option to add a completely new device. You will be able to choose from a list of preprogrammed templates with or without Marantz RC codes.
A drop down scrollable list will appear. As you scroll down the list, you will notice Device type dividers and devices you can add. Only select Device Templates to ADD. Although it is possible to ADD the
Device Type Divider as a Device, it is not useful. Should you accidentally Add a divider to your device list, delete it.
Device Type Divider
This is not a device template to add; it is simply an indication of the type of device.
Device Template
When you add this for a Marantz component, you should add with
RC codes. When you plan to teach codes from an existing remote control, add without RC codes.
User Guide
35
Reference
Each time you touch the scroll arrow down, more devices will appear as follows:
User Guide
Marantz constantly updates the templates for new models, so your remote may show considerably more models than we show here.
Note If you try to Create New Device and you cannot use a scroll arrow to reveal all of these devices, you have the Revert configuration loaded (see pages 15,17 and 57).
Receivers are both AMPS and TUNERS - Since you typically use the two sections of your Marantz receiver at different times, we have separated them into two devices. You will find the amp section in AMPS and the Tuner section in TUNERS.
The Marantz SR14EX
Receiver is actually two templates: The
SR14EX AMP template for all preamp/surround functions and the SR14EXTuner template for all radio functions.
36
Reference
All of the devices shown are Marantz model # s with the exception of the first division, called Other. Below the Other division are three device templates that are meant for other purposes.
DSS - Since Marantz does not make a DSS receiver (yet!), we included a template with codes. If your DSS does not operate with these codes, simply teach the RC9200/5200 from your original remote.
Status - This template is used to provide status screens you can jump to during a macro. Five panels are created with the device name Status. If you add additional Status devices, they will be named Status2, Status3, Status4 and so on. Each panel is named according to its numbered position (1/5, etc.), so that if you are editing a macro, you will know which panel you have jumped to.
Status panels help your family hold the remote steady during long complex macros.
Help - This template is used to create a Help List that will help users through a multiple step process that cannot be reliably programmed as a macro. See page 20-22 for more information about help lists.
Help List panels are a good way to help casual users through a long operation with lots of steps.
User Guide
37
Reference
User Guide
Creating a New Device From a Marantz Template
If you have the exact Marantz model # in the list, add the device with RC codes.
If you have a Marantz component not listed, or your component is not Marantz, add the device without RC codes and use the LABEL and LEARN modes to customize it to your liking.
Note When you add a device without RC codes, all buttons are invisible until you enter LABEL or LEARN mode.
By experimentally adding devices and inspecting them in Label mode, you can decide which is the best match to your component and delete the unused ones.
Creating a New Device Step by Step
1 Make sure the device tab is active.
The device tab is active when the name of a device is displayed.
2 Switch to Add mode via the Mode button.
The RC9200/5200 displays the following choices:
Create New Device
Copy Existing Device
Restore Deleted Device
3 Tap the device you want to add in the Device menu.
4 You can add the device with or without RC codes.
n Create with RC codes: Choose this option if you have the exact Marantz component listed. The new device is added with operational buttons.
n Don t add RC codes: If you choose this option, the new device is added with invisible buttons. Program them using LEARN and LABEL mode.
Tap the button of your choice.
The new device will be automatically displayed once you return to Use mode.
38
Reference
User Guide
Copy Existing Device
Choose this option to copy a device that is already active (you are already using it).
TIP It is often useful to have two almost identical device groups for your Television. The only difference between the two is one would have the Vol+ and Vol- Direct Access buttons programmed locally with the televisions internal volume + and - commands. Label this device TV Only (for use late at night without
Surround Sound). The other TV device has no programming in its Direct Access buttons; as a result, the surround receiver s
Vol+ and Vol- (programmed globally on the Home panel) is utilized when the TV device is selected.
Restore Deleted Device
Use this option to restore a device you have deleted.
Adding Macro Groups
Macro Groups can be added three ways, with the same procedures as described for Device Groups on page 38.
Create New Group
Copy Existing Group
Restore Deleted Group
However, should you choose Create
New Group, there is not a long list of macro templates. Instead, only one group template is available. It consists of five identical panels as shown.
Moving Groups and Re-Ordering The Home Buttons
You can change the order of Device menu items and Macro menu items. Changes you make in the Device menu are automatically updated in the Home menu.
1 Make sure the device tab is active.
-or-
Make sure the macro tab is active.
39
Reference
4.
Note The device or macro tab is active when the name of a device or macro is displayed.
2 Switch to Move mode via the Mode button
The RC9200/5200 displays the menu.
3 Tap the menu item of your choice.
The menu item is highlighted.
4 Use the Left and Right buttons to move the menu item up or down.
5 Tap Accept to save the changes.
You return to Use mode.
Deleting and Restoring
Deleting
You can delete control panel buttons and actions associated with a direct-access or a Left/Right button.
You can also delete Device menu items and Macro menu items.
Home menu buttons cannot be deleted directly. You have to delete them via the Device menu.
Deleting a button or button action
User Guide
Note Borderless buttons (frames) such as the greeting on the home panel cannot be deleted. You can only hide them by deleting all of the text of their label (see Labeling a button on page 18).
1 Switch to Delete mode via the Mode button
2 Tap the button you want to delete.
.
3 Tap Delete Button Action.
The result depends on the element you are deleting:
40
Reference
User Guide n n n
Control panel button: The button disappears from the display.
Left or Right button command: The corresponding label disappears from the display.
Direct-access button: The button becomes inactive.
4 Delete all the items you want and return to Use mode via the
Mode button.
Deleting a device or macro menu item
1 Switch to Delete mode via the Mode button .
2 Navigate to the menu item you want to delete.
If you have opened the Device menu, the Left button label changes into Device and the Right button label into Action.
If you have opened the Macro menu, the Left and Right button labels change into Group.
3 Press and hold down the Left or Right button depending on what you are deleting: n n n
Left button labeled Device: For deleting a device in the
Device menu.
Right button labeled Action: For deleting an action from an item in the Device menu.
Left button labeled Group: For deleting a macro group.
4 Tap the menu item you want to delete.
5 Tap Delete Device or Delete Macro Group.
The Device (and its associated Home menu button) or the
Macro Group (including its macros) are deleted.
6 Delete all the items you want and return to Use mode via the
Mode button.
Restoring
When you have deleted a control panel button or a menu item, the button or item is no longer visible in Use mode but remains in the
RC9200/5200 s memory. This allows you to restore it in ADD mode.
41
Reference
Warning Do Not Delete the Left and Right hard Buttons! Remember, your
RC9200/5200 is programmed at the factory with the Browse feature. If you accidentally reprogram the Left/Right hard buttons from the home panel, you cannot restore them with the remote control. The only way to restore deleted back and ahead global buttons is to use a Windows PC with RC5000 Setup.
Reteaching Control panel buttons
1 Switch to LEARN mode via the Mode button
The deleted buttons become visible.
.
2 Complete steps 3 to 7 in Programming control panel buttons on page 16.
The button reappears.
Restoring Device or Macro menu items
1 Make sure the device tab or macro tab is active.
The device or macro tab is active when the name of a device or macro is displayed.
2 Switch to Add mode via the Mode button .
3 Tap Restore Deleted Device or Restore Deleted Group.
The deleted menu items become visible.
4 Tap the item you want to restore.
The item is restored and you return to Use mode.
User Guide
42
Reference
5.
Recording Macros
Edit Window Notation
Before you begin to program a Macro, study the notation used in the EDIT Window. Each type of action has its own notation.
TV - When only a device name is listed, the macro step will be a Device
Action (the action that occurs when the Device is selected, which is typically the preamp/receiver s source selection or input command).
GO: TV Main - A Go command indicates a panel jump. In this case,
TV means a jump to the TV device group and Main is the name for the particular panel (sometimes panels just have numbers, not names).
TV-External Input - When a device name and a button name are listed, that particular button s IR command will be issued.
DVDn - A device name and a symbol also means that particular button s IR command will be issued. A symbol list can be found on page 54.
User Guide
43
Reference
Delay - A delay counts as one of the
255 macro steps. Delays can be adjusted in 1/10th of a second intervals to be any value between .1
second and 99.9 seconds.
Adjusting Delays - When a delay is
Selected, you can adjust the delay with the plus and minus buttons.
User Guide
Recording A Macro Step By Step
Note To record a macro, there must be at least one macro group in the Macro menu. To create these groups, see page 35-40. Read the instructions for Adding Device Groups (see page 35-36), then note the differences when Adding Macro Groups (see page
39).
1 Navigate to the Macro side by tapping the Macro icon.
2 Open the macro menu and select a macro group.
3 Switch to Edit mode via the Mode button .
Empty macro buttons appear in the macro control panel.
4 Tap the button you want to use for your macro.
5 Enter the sequence of commands you want to record.
You can navigate to whatever control panel you want, just as you do in Use mode.
6 Tap the Macro menu button.
The contents of the macro appear. You can now play, edit or close the macro.
7 Press the Left button to close the macro.
A confirmation screen appears where you can save or cancel the macro.
44
Reference
8 Tap Save and assign a label to the macro.
The macro is ready to be used.
There are two extra commands you can record as any step in a macro:
Recording a Device Action (Source Switching or Input)
To record a Device menu item containing a source switching command, open the Device menu, hold down the Right button (labeled
Action) and tap the device you want to switch to. This action places the entire Device Action in the Macro.
Note If a macro has been recorded as a Device Action, you can include all of it as a single step in another Macro, effectively nesting one macro inside another. However, the last step of any Device
Action is a jump to the Device s Main panel. This step is not included in the nested macro.
Jumping to a device control panel
To jump to any device panel, first navigate to the device you want
(using the Device menu), then select the exact device panel you want (using the scroll arrows-not the tab buttons), then open the
Device menu, hold down the Left hard button (labeled Device) and tap the device you want. After you ve recorded a jump, check your
Edit window. You ll see that you recorded both a jump and a device action. If you do not want the device action, delete it.
User Guide
Editing macros
You can edit any macro you have recorded.
1 Open the macro group that contains the macro.
2 Switch to Edit mode via the Mode button .
3 Tap the macro you want to edit.
The contents of the macro appear.
4 Edit the macro.
You can move or delete listed commands, or you can record new commands.
You can also add delays to the macro (for example, to insert a short pause between turning on a device and sending com-
45
Reference mands to it, allowing the device to warm up):
1 Tap Delay.
2 Tap or to decrease or increase the length of the delay.
3 Use the arrow buttons and to move the delay to the right place.
5 Press the Left button to close the macro.
A confirmation screen appears where you can save or cancel the macro.
6 Tap Save.
The macro is ready to be used.
Organizing macros into groups
You can create as many macro groups as you like. Each group can contain up to 25 macros.
1 Open any macro group.
2 Switch to Add mode via the Mode button .
You can create a new group, copy an existing group or restore a previous deleted group.
n n n
Create a new group: You add a new group in which you can record new macros.
Copy an existing group: You copy a group and its macros and use it for new macros.
Restore a previously deleted group: You restore a deleted group and reuse the macros.
3 Tap Create Macro Group.
User Guide
46
Reference
6. Using the Remote Control with Radio Frequency
Warning To use the Remote Control with radio frequency (RF) you need an RF Extender , which is only included with the RC9200. It is an optional accessory for the
RC5200.
By default, the Remote Control uses infrared (IR) signals to operate devices.
This means that you have to point the
Remote Control’s sending eye towards the device you’re operating. IR signals have an operating distance of 10 meters
(33 feet).
You can choose to operate devices using radio frequency (RF) signals instead of
IR signals. RF signals have an operating distance of approximately 20 meters (66 feet) in house and can, unlike IR signals, go through obstacles like furniture or walls.
The RF signals sent out by the Remote Control are picked up by the RF Extender.
The RF Extender translates the RF signals in IR signals and sends the IR signals to the appropriate device. Therefore, the RF Extender has to be placed near the device you’re operating with the RF Extender’s sending eye pointed to the device.
Your devices will always receive IR signals either directly from the Remote Control or from the RF Extender.
Changing the Remote Control’s RF IR Settings
All devices are set up by default to work with IR signals. To be able to operate one
User Guide
47
Reference
User Guide or more devices with RF signals, you have to change the Remote Control’s RF IR settings for those devices.
1 Make sure the Device tab is active.
The Device tab is active when the name of a device is displayed at the right side of the touch screen
.
2 Tap the Mode button
The Device menu appears.
and select RF IR.
3 Select the device for which you want to change the RF IR settings.
The RF IR settings appear. The reversed color label on the button ndicates that the selected device is currently operated with IR signals.
4 Tap RF.The RF IR settings for the selected device are changed from IR to RF.
When you have only one RF Extender, you can accept the default settings for the Extender ID and the Channel. Continue with step 5.
-or-
When you have several RF Extenders to operate devices, you have to assign the correct Extender
ID to the selected device. Follow the instructions as described in “Changing the Extender ID”.
Note The ID on the RF Extender has to match the Extender ID on the Remote
Control.
Changing the Extender ID
1 Make sure the EXTENDER button is active.
The button is active when the button label is red.
2 Press the Left and Right Hard buttons to change the Extender ID. The Remote Control offers 16 Extender ID’s.
3 Tap Accept to save the RF IR settings for the selected device or Tap Cancel to return without changing the
RF IR settings for the selected device.
4 Repeat instructions 1 to 3 for all devices for which you want to change the RF IR settings.
5 Tap Close.
The Remote Control switches back to Use mode. The Remote Control is configured to operate the devices you have set with RF signals.
48
Reference
6 Try out the devices for which you just changed the RF IR settings.
Note It is possible that a device does not respond properly when operated with RF signals. In that case, you have to reconfigure the Remote Control to operate the device with IR signals again.
Choosing Another Channel
When you notice RF interference or unreliable operation you should try choosing another channel to operate your devices.
Note All devices you want to operate with RF signals use the same channel. If you choose another channel for one device, the Remote Control will automatically change the channel for all devices that work with RF signals.
1 Switch back to RF IR mode.
The Device menu appears.
2 Select a device that is set with RF signals.
The RF IR settings appear.
3 Tap
The button label turns red indicating that the button is active.
4 Press the Left and Right hard buttons to change the Channel.
The Remote Control offers 4 RF Channels.
Note The Channel (CH) on the RF Extender has to match the Channel on the Remote
Control.
5 Tap Accept.
6 Tap Close.
User Guide
49
Reference
7.
RCEdit
If you want to personalize your Remote Control even more, beyond its standard programming features, RCEdit is the tool for you to use. RCEdit is the RC9200/5200 s companion software that you can download from the following internet address: http://www.marantzamerica.com/rcsetup.htm.
With RCEdit you can:
Upload and download new configurations to and from your Remote
Control. You do this with the serial cable included with your Remote Control.
Add, delete, modify and move control panels, devices and commands anywhere on the touchscreen.
Save, duplicate and share configuration files, codes or devices with other Remote Controls.
Preview new configuration files on RC9200/5200 Emulator. In this way you can check how the RC9200/5200 s interface will look like.
Import new graphics to create new buttons and designs.
Personalize configuration files to optimize the use of your
Remote Control.
Make any button a macro.
Share your work with other enthusiasts on the internet.
User Guide
50
Reference
Create animated slide shows using your own photos or art.
When you become familiar with RC5000 Setup, you can achieve results like these:
User Guide
By Conrad Jacobson
Internet Fun
By Scott Gardner By Dale Crawford
Daniel Tonks (the illustrator who created the button art for your
RC9200/5200) maintains a superb site about remote controls with a dedicated RC5000 bulletin board and lots of file sharing and swapping from hundreds of downloadable RC5000 configurations.
His internet address is: http://www.remotecentral.com
Jack Schultz maintains a friendly and helpful bulletin board and an excellent collection of downloadable files.
His internet address is: http://www.prontoedit.com
Andrea Whitlock maintains a website with downloadable channel icons in neat frames, calendars and other configurations.
Her internet address is: http://mobius.mobius-soft.com/~andrea/rc5000.shtml
System requirements
n n n n
Windows 95/98 or NT 4.0
16 MB of RAM
16 MB of free hard disk space
Free serial port ng
51
Troubleshooting
User Guide
General Problems
The display is blank n
Tap the screen to make sure the RC9200/5200 is turned on.
n n
Adjust the contrast dial on the left side.
Make sure the batteries are properly installed.
n
Install new batteries or recharge the battery pack using the recharging dock.
The display is too light or too dark n
Adjust the contrast dial on the left side.
The RC9200/5200 shuts itself off n
This is a feature of the RC9200/5200 to save power. You can change the length the RC9200/5200 stays on in the Settings
(see page 13).
Devices do not respond to commands from the RC9200/5200 n n
Make sure the RC9200/5200 is in Use mode (see page 6).
Make sure the RC9200/5200 s sending eye is pointed towards n n the device you re operating.
Check if the Low Battery icon is flashing. If so, replace the batteries or recharge the battery pack.
Check if the button you are trying to use is programmed propern ly (see page 18).
Check if your device understands these particular Marantz infrared codes. Re-add the device group with the correct model number (see page 36).
The RC9200/5200 beeps 4 times after inserting the batteries n
Use RC5000 Setup to update the RC9200/5200 s software
(RC5000 Setup > Tools > Update).
Programming Problems
Buttons are not sending the correct commands n
Check whether the button is programmed globally or per device
(see page 31).
Macros or Tab Style Jump buttons do not work n
Make sure the RC9200/5200 s sending eye is pointed towards the device the entire time the macro is being executed.
n n
Insert delays to allow devices to start up properly (see page 26).
Check if you have included inactive buttons in your macro.
52
Troubleshooting
User Guide n
Check if you haven t reprogrammed the buttons. Macros do not store commands, they store button locations. If you reprogram a button, the button executes the new command assigned to the button.
The TV goes blank or the input source changes n
The Device menu item might be programmed to switch the input source. Operate the device without affecting the input source
(see page 9).
The RC9200/5200 won t edit, label or delete commands n
If the label locked appears on the RC9200/5200 icon, the device control panels have been locked to prevent unwanted changes.
You cannot modify or delete commands for this device.
n n
Make sure your devices are positioned as shown on page 28.
Avoid programming the RC9200/5200 under bright fluorescent light, it might affect the infrared signals.
Make sure the button you want to edit has a border. Text frames cannot be programmed with commands.
The RC9200/5200 won t switch modes n
When the batteries are low, the RC9200/5200 prevents you from switching to customizing modes so that no customization can get lost. Recharge the battery pack (see page 3).
The RC9200/5200 is low on memory n
The RC9200/5200 displays a message to clean up the memory.
The RC9200/5200 will do this by permanently removing devices and macro and timer groups you have deleted (see page 40).
Warning Cleaning up memory can take 10 minutes or longer. Never remove batteries during the clean-up process. This might damage the configuration file resulting in loss of your customized commands.
The configuration file is corrupted n
When this very unlikely event occurs, you have to use the
Revert button on the second setup panel (see page 14). All your customized commands, devices, and macros will be lost, and you will have to reprogram your Remote Control. Should you need the Marantz factory default configuration, you will have to use RC5000 Setup with a Windows PC to restore it (see page
57).
53
Troubleshooting
Remote Control error messages n
If one of the following error messages occurs, please contact your Marantz dealer or Marantz customer service: n n n n
Can t open configuration file
Configuration file error
No configuration file found
Invalid configuration file version
Tip The bulletin boards and friendly users at www.remotecentral.com
and www.prontoedit.com can often give you help with problems on weekends or in evenings when your dealer or Marantz technical support may not be available.
Recharging Problems
The batteries won t recharge n
Make sure you are using the rechargeable battery pack included with your recharging dock and not the AA batteries.
The indicator light flashes n
Check if the contacts on the recharging dock are clean and free n of obstructions.
Make sure the RC9200/5200 lies properly on the dock.
n
Make sure the battery pack is installed properly in your Remote
Control (see page 4).
User Guide
54
Frequently Asked Questions
User Guide
Can I program a device button to execute more than one command?
No, you can t. However, you can program a button on the macro side of the remote to execute a sequence of commands (see page 24).
How do I program source switching?
See Programming device items on page 16.
How can I edit, label or delete buttons on home panels?
You can do this via the Device menu items. All changes you make to these items are automatically updated in the Home menu.
How do I reset the RC9200/5200?
Normally, you never have to reset the RC9200/5200. However, if the RC9200/5200 s display freezes or if you notice unusual behavior, you might need to reset. You will not lose any saved programmed commands or macros.
n
Carefully press the reset button on the back of the
RC9200/5200 with a paperclip or sharp pencil.
The RC9200/5200 restarts and beeps to indicate it is ready for use.
Can I revert to the original configuration?
Yes, by using a Windows PC with RC5000 Setup. Once RC5000
Setup is installed, open a ccf titled New_RC9200/5200_Default in
C/:Program Files/RC5000/Samples. Downloading this configuration to your RC9200/5200 will restore your RC9200/5200 to its factory state.
How can I free up more memory?
The default configuration of the RC9200/5200 takes up almost 1 megabyte of memory leaving approximately 200kb available for your programming. If you do not need the library of Marantz IR codes and the demonstrations of macro programming pre-programmed in the factory configuration, you can free up over 800kb of memory by using the REVERT feature.
By using REVERT, you will delete the majority of Marantz RC codes and all of the pre-programmed example macros. The template files that remain after you revert will allow you to program any system by customizing the templates and teaching RC codes to the relabled template buttons (see page 57).
55
Frequently Asked Questions
WARNING Should you use the REVERT button, the only way to recover the factory configuration is by using RC5000 Setup and a
Windows PC.
Procedure for reverting to the memory saving REVERT file:
1 Touch and hold the RC9200/5200 icon for a few seconds.
The first setup panel appears.
2 Scroll to the second setup panel.
3 Tap the Revert button.
4 Tap Revert to confirm the action.
Note The REVERT button is not active until at least one change is made to the configuration (a label, a delay in a macro or one new code has been learned). Should the button be greyed out, make a change to the configuration and then use revert.
How do I calibrate the touchscreen?
The RC9200/5200 is calibrated when it leaves the factory, so normally you do not have to calibrate it yourself. It is possible that the
RC9200/5200 displays a message to calibrate the touchscreen. If this message appears do the following.
You will see the instruction Touch TOP LEFT corner.
1 Tap as close as possible the upper left corner using a blunt tip of a pencil.
You will see the instruction Touch BOTTOM RIGHT corner.
2 Tap as close as possible the bottom right corner using a blunt tip of a pencil.
User Guide
56
User Guide
Overview of Symbols
Pause
Stop
Play, Normal run, normal speed
Reverse Play, Normal run, normal speed
Fast Forward, Scan Forwards, Fast run, fast speed
Rewind, Scan Backwards, Fast run, fast speed
Slow Motion Forwards, Slow run, slow speed
Slow Motion Backwards, Slow run, slow speed
Eject, Open/Close
Record, general
Key, Lock
Navigate in the direction of the arrow
Still mode, Freeze Frame
Autoreverse a tape, Tape running direction
Next track, Next chapter, Next song
Previous track, Previous chapter, Previous song
Fast forward to index
Rewind to index
Frame by frame, general
Frame by frame, general
Subtitle
Cancel picture
Picture-in-picture mode
Menu
Picture-in-picture shift
Picture-in-picture swap
Multi-picture display
Picture-in-picture select
Teletext mode
57
User Guide
Overview of Symbols
Page number up
Page number down
Page enlargement
TV and text mixed
1st or 2nd language
Last view, previous program
Power, Stand-by
Zone focus: long distance
Zone focus: very short distance
Single or multi-digit selection
Brightness, brilliance
Contrast
Brightness/contrast
Color saturation
Lamp, lighting, illumination
Split screen freeze / double screen freeze
Split screen swap / double screen swap
Split screen / double screen
Movie expand
Personal preference
Picture-in-picture freeze
Main index page
Picture freeze
Programmable timer, general
Tracking
Application assistance
Actual time on screen
EPG / Electronic Program Guide
Video output
Specifications
58
User Guide
Specifications
Hardware
Software
Adjustable high-resolution (320 x 240) liquid crystal display (LCD)
Large touchscreen
Fourteen programmable direct-access buttons
Backlighting for LCD and direct-access buttons
Built-in Marantz codes
Infrared sending and learning eyes
3-wire (RS232) serial port connector
Dynamic, animated interface
Editable macros (up to 255 commands per macro)
Total number of devices and macros limited only by memory and imagination
Infrared (IR) Operating distance of 10 meters (33 feet)
Learns from the vast majority of remotes with a carrier frequency of up to 56 KHz (with the exception that most Bang &Olufsen commands at 455 KHz can also be succesfully learned).
Learning distance 2.5 cm (1 inch) up to 100 cm (3 feet)
Memory 2 MB non-volatile flash memory (memory is kept with no battery)
512 K SRAM
Batteries
Battery life
4 AA 1.5 V batteries or one 4.8 V rechargeable battery pack
Approximately 3-4 months with most users.
Power management
Power on by tapping the touchscreen, power off automatically
Dimensions 138 mm x 92 mm x 38 mm (5.4 inch x 3.6 inch x 1.5 inch)
Operating temperature
0¡C to 50¡C (32¡F to 122¡F)
Accessories RS232 cable for PC connection
AC5000 Recharge Package*
NiMH 4.8 V rechargeable battery pack
Recharging dock
110 V-to-12 V power adapter
The specifications and design of this product are subject to change without notice.
59
The Revert Configuration
Why Use The Revert Configuration
By deleting the Marantz factory default, you will add 800K of free memory. The Revert configuration includes all of the button art and fundamental features of the Default configuration; however, it does not have all of the pre-programmed Marantz RC codes, nor does it have all of the demonstration macro groups (Help, FAV CD, etc.).
The thirteen templates programmed into the Revert file are designed to give you the elements necessary to construct any kind of configuration for any kind of home theater system.
How To Use The Revert Configuration
The tab style navigation is present in the ten active device groups.
Simply use Copy Existing Device to duplicate a group without RC codes, then relabel buttons and tabs and teach the RC9200/5200 the RC codes of your existing remote controls. The following popular Marantz codes are included:
TV =Marantz PV6080/5580 CD= Marantz CC3000/CC4000
DVD=Marantz DV-18/DV7000 CDR=Marantz DR-17/DR-17II
Tuner=Marantz ST-17 VCR=Marantz MV-880
Tape=Marantz SD4050 AMP=SR18/AV9000
Restoring The Default Marantz File Via PC
You can restore the default Marantz configuration on any Windows
PC with internet access by using your internet connection to connect to http://www.marantzamerica.com/rcsetup.htm. Download
RC5000 Setup, a self installing file. Install RC5000 Setup by double clicking on the downloaded file. Start RC5000 Setup from the Start button program menu. Connect your RC9200/5200 to your PC.
Once RC5000 Setup is up and running, choose Open Configuration from the file menu. Click on Samples and double click on the file named New_ RC9200/5200_Default. Now, from the file menu choose Download to RC9200/5200. The file will download and the
Marantz default file will be fully restored (see page 47).
User Guide
60
Index
User Guide
A add a device, 35
A Marantz Template, 38 restoring groups, 39 add a macro group, 35 procedure, 39 restoring groups, 39
Add Mode, 16
Adjusting the Settings, 13
Anchored Macros, 21
B
Back and Ahead Buttons, 10 location, 2 re-programming, 31
Backlight button, 2
Battery, 3
AA batteries, 5 battery level, 13 battery tray, 5 charge, 4
Installing, 3
Low Battery icon, 4
Recharging Problems, 51
Beeps, 14
Built-in RC codes, 36
Button Light Timeout, 13
C
Calibrate, 14
Channel Buttons, 12 programming, 31
Clean up memory, 17, 50
Clock, 13
Cloning, 18
Computer Programming, 47 configuration is corrupted, 50
Contrast Dial, 2
Control Panel Buttons, 3
Control Panel, 7
Create New Device, 35
A Marantz Template, 38
Step by Step, 38 customizing, 18 macro fundamentals, 43
61 with a PC, 47
D
Delays, 24
Delete Mode, 16 step by step, 40
Switch Modes, 17
Device Action, 30
Device menu bar, 3
Devices, 7
Direct Access buttons, 2 programming, 31
Discrete Codes, 20
DSS, 36
E
Edit Mode, 16
Switch Modes, 16
Edit Window, 43
Editing macros, 45
EZRead template, 37
F
Free Memory, 17, 57
G
Global Programming, 31
GO (Jumps), 43
H
Help Lists, 20
Programming, 22
Help Template, 37
Hide/Show Device, 14
Hide/Show Macro, 14
Hiding Mode Menu, 14
Hiding Navigational bars, 14
Home Buttons, 9
Home Icon, 3
Home, 7
Changing the placement of home buttons, 39 macros from a home button, 26 preamp/receiver inputs, 30
User Guide
Programming Direct Access
Buttons Globally, 31 source switching, 30
I
Input Selection, 30
Internet Resources, 48
Invisible Button Art, 37
J
Jump Capabilities, 23
Jump To A Device Group, 8 w/oChanging Inputs, 9
Jump to a Macro Group, 8
L
Label Mode, 16
Switch Modes, 17
Labeling, 32
LCD Timeout, 13
Learn Mode, 16
Switch Modes, 17
Learning Eye, 2
Learning, 18 preamp/receiver inputs, 30 source selection, 30
Left and Right hard buttons, 10 programming, 31
Left menu bar, 8
Level Setting, 14
List of Marantz Devices, 36, 57
Local Progamming, 31 low memory, 50
M
Macro Menu Bar, 3
Macro Tips, 21
Macro/Panel Jumps, 23 macro-friendly, 20
Macros, 20 as a Device Action, 26 capabilities, 23
Delay, 24 from a home button, 26
From Device Buttons, 23
62
Index fundamentals, 43 jumps to panels, 23 moving commands, 26 nesting macros, 45
Notation, 43
RC Commands, 24
Step by Step, 24
Use the Scroll arrows, 26 with a PC, 47
Marantz
Factory Default, 17,35-38
Restoring Default, 57
Devices, 36
Memory Warning, 50
Mode Button, 3
Hiding via Setup panel, 14
Switch Modes, 17
Modes, 6
Switch Modes, 17
Working with Modes, 16
Move Mode, 16
Switch Modes, 17
Moving Menus, 39 multiple step operations, 20
Mute Button, 12 programming, 31
N
Naming, 32
Navigating Control Panels, 7
Nesting Macros 45
NO IR, 9
O
On Commands 20
Operating a Device, 12
Operation Planning, 20
P
Panel number, 3 explanation, 10
PC programming, 47
Planning Help Lists, 20
Planning Macros, 20
Power Macros, 21
Index
User Guide
Programming, 18
Buttons, 28
Help Lists, 22 input changes, 30 macro fundamentals, 43 source selection, 30 with a PC, 47
Protecting Your Work, 27
R
RC5000 Setup 47
Internet, 48
RC9200/5200 icon, 3
Recharging Contacts, 2
Recharging dock, 4
Reset Button, 2
Restore Deleted Device, 39
Restore Marantz Default, 57
Restoring, 41
Revert
The Revert Button, 14-15
Memory Management, 17
Using Revert, 57 right menu bar, 8
S
Scroll Arrows, 3, 10 in macros, 26
Scroll TV Inputs Command, 21
Selecting Source Macros 21
Sending Eye, 2
Serial Port, 2
Setup Panels, 13
Show/Hide Device, 14
Show/Hide Macro, 14
Source Switching, 30
Specifications, 56
Status Template, 37
Switch Modes, 17
Symbols, 54
T
TabButtons, 11 buttons do not work, 49
Teaching, 18
63
Templates for Devices, 36, 57
Time, 13
Toggle Type Commands, 21
Touchscreen, 2
Backlight Level Setting, 14
Calibrating, 14
LCD Timeout, 13
Turning on the display, 6
Using touchscreen, 12
Troubleshooting, 49
Buttons are not sending, 49
Devices do not respond, 49 display is blank, 49 display is to dark, 49 display is too light, 49 input source changes, 50 low on memory, 50
Macros or Tab Style Jump buttons, 49
RC9200/5200 beeps, 49
The TV goes blank, 50 won t edit, 50 won t switch modes, 50 won’t delete, 50 won’t label, 50
Typing, 32
U
Use Mode, 16
Use mode, 6
Switch Modes, 17
V
Volume Buttons, 12 programming 31
W
Writing, 32
Z
Zooming Keyboard, 33
Service and Support
For service and support, please contact Marantz customer service at 1-800-447-1970. When you contact Marantz customer service, you will be asked for the technical information listed on the third panel of Setup.
To view this information, follow these steps.
1 In Use mode, press and hold the icon for 2 seconds to enter
Setup.
to reach the third Setup panel.
2 Scroll using the scroll arrow
Updates and New Products
For news about updates and new products, please visit us on the
World Wide Web at: http://www.marantzamerica.com
Printed in the USA
advertisement
* Your assessment is very important for improving the workof artificial intelligence, which forms the content of this project
Related manuals
advertisement