Samsung Electronics A3LGTM382W GSM/GPRS/UMTS/HSUPA/HSDPAPCI MINI EXPRESS MODULE User Manual
Add to My manuals106 Pages
advertisement
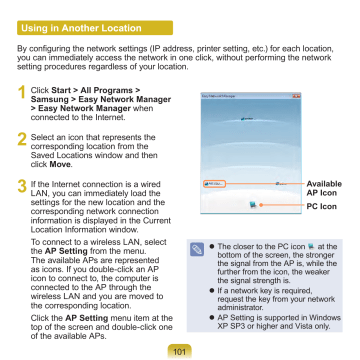
By configuring the network settings (IP address, printer setting, etc.) for each location, you can immediately access the network in one click, without performing the network setting procedures regardless of your location.
1
Click Start > All Programs >
Samsung > Easy Network Manager
> Easy Network Manager when connected to the Internet.
2
Select an icon that represents the corresponding location from the
Saved Locations window and then click Move .
3
If the Internet connection is a wired
LAN, you can immediately load the settings for the new location and the corresponding network connection information is displayed in the Current
Location Information window.
To connect to a wireless LAN, select the AP Setting from the menu.
The available APs are represented as icons. If you double-click an AP icon to connect to, the computer is connected to the AP through the wireless LAN and you are moved to the corresponding location.
Click the AP Setting menu item at the top of the screen and double-click one of the available APs.
101
Available
AP Icon
PC Icon
The closer to the PC icon at the bottom of the screen, the stronger the signal from the AP is, while the further from the icon, the weaker the signal strength is.
If a network key is required, request the key from your network administrator.
AP Setting is supported in Windows
XP SP or higher and Vista only.
Diagnosing the Network Status
You can diagnose the network state and find solutions for why you cannot connect to the network.
1
Launch Easy Network Manager.
2
Select Diagnosis from the menu.
3
The Network Connections window appears.
Click Start to start the network diagnosis.
4
When the diagnosis is complete, a device with a problem is marked by a
X mark icon with a description of the problem at the bottom of the window.
10
Bluetooth
(Optional)
Bluetooth is a wireless communication technology that allows access to devices nearby such as a computer, mobile phone, printer, keyboard or mouse without a cable connection.
Bluetooth enables file transmissions, Internet access, a private area network function, and access to a keyboard, mouse and printer between devices supporting the Bluetooth function without a cable connection.
The Bluetooth function is only available between devices supporting Bluetooth
(computers, mobile phones, PDAs, printers, etc.), and the function may be restricted depending on the device profile.
The Bluetooth function is optional and may not be supported depending on your model.
Compatibility with a Bluetooth device not certified by a Bluetooth certification or logo is not guaranteed.
Bluetooth Functions
File Transmission
Network Access
Network Access through a Phone Connection
Data Sync
(Synchronization)
You can exchange files between 2 Bluetooth devices.
You can exchange files with other computers, mobile phones, PDAs, etc.
You can connect to another computer with the
Bluetooth function as you access a wireless LAN in
Ad-Hoc mode or connect to the Internet through an
AP or Internet Connecting Sharing Server.
You can connect to the Internet through a Bluetooth mobile phone.
You can synchronize the PIMS data (Outlook E-mail address data) with mobile phones, PDAs, notebook computers, etc. supporting Bluetooth.
10
Electronic Business
Card (Vcard)
Sound Output
HID Connections
You can exchange electronic business cards with mobile phones, PDAs, notebook computers, etc. supporting Bluetooth.
You can listen to audio from the computer through another Bluetooth device or listen to audio of another
Bluetooth device through the computer.
You can connect a keyboard, mouse, joystick, etc. supporting Bluetooth.
For more information about using the Bluetooth function, see the online help of the Bluetooth Device.
For more information about using the Bluetooth function, refer to the online help of the
Bluetooth Device.
10
Bluetooth Software Setup
Bluetooth software is installed on computers supporting Bluetooth.
For first time use, set up the Bluetooth software as follows.
1
Double-click My Bluetooth Places icon on the desktop.
2
Click the up.
Next button to start setting
In the setting up steps, enter a device name to be displayed in the
Bluetooth Manager program. Enter a name in the Computer Name field and select Laptop for the
Computer Type field.
Also, a step appears for selecting the services to be provided by your Bluetooth device for other Bluetooth devices. At this point, the program automatically detects available services and displays them as selected. It is recommended not to change the default selection.
If you change the service settings, the driver necessary for the additionally selected services are installed.
At this point, a warning message may appear informing you that there is no Microsoft logo. Since it does not affect the operation, continue the installation.
10
3
If the driver installation is complete, the next step proceeds which searches for nearby Bluetooth devices. Since you do not have to search while setting up, click Skip and finish the settings.
4
If the settings are complete, the
My Bluetooth Environment window appears.
10
Using Bluetooth
Describes how to exchange files between computers supporting Bluetooth and how to use other Bluetooth devices.
Bluetooth Help
Bluetooth Help provides detailed procedures on using Bluetooth functions.
Double-click My Bluetooth Settings on the Desktop and press the <F1> key
(Help).
Exchanging Files between
Bluetooth computers
The procedures to exchange files and folders between Bluetooth computers are described below.
1
On the computer that is sending a file
(hereafter Computer A), right-click the
Bluetooth icon in the notification area and select Quick Connection
> File Transmission > Search for
Device .
Select Start > Help and Support
> Networking and the Web >
Networking > Wireless networking
> Bluetooth devices (wireless) to view Windows Help.
107
2
In the Select Device window, click a computer to be connected (hereafter
Computer B).
3
When the Bluetooth Security Setting window appears, enter the Bluetooth security code (or Bluetooth PIN) and click Start Pairing .
The Bluetooth PIN Code is a password used for the connection between two Bluetooth devices, the user just enter the same PIN Code
(for example, same numbers) on both Bluetooth devices to make a connection.
4
After a short while, the Bluetooth PIN
Code required dialog box appears on
Computer B , enter the code that you have input in Step above.
5
If the FTP File Access Privilege
Request window appears on
Computer B , click the window. If the
Select Access Permission window appears, click OK .
108
6
The file transmission window appears on computer A. Drag files or folders to send onto the window, and the files or folders are automatically transmitted.
Connecting Keyboard, Mouse,
Joystick and Headset devices
The procedures to use Bluetooth HID devices (keyboard, mouse, joystick, etc.) or a headset, etc. on the computer are described below.
7
If the file transmission is complete, close the File Transmission window.
The received files are saved in the
C:\Documents and Settings\[user name]\My Documents\Bluetooth
Exchange folder.
The Bluetooth PIN Code is a password used for the connection between two Bluetooth devices, the user just enter the same PIN Code on both Bluetooth devices to make a connection.
1
Turn on the Bluetooth function on the device to connect to (mouse, keyboard, joystick or headset).
Some devices have a button to turn on the Bluetooth function, so see the corresponding device manual.
2
Double-click the My Bluetooth
Settings icon on the Desktop.
3
If the My Bluetooth Settings window appears, click View devices in range.
10
If the device to connect to appears, click the device. (for example, mouse)
If the device does not appear, click
View devices in range . If the device has not appeared yet, since this menu changes to Search devices in range , click Search devices in range to show the device.
4
If the Bluetooth PIN Code input window appears, enter a PIN code referring to the manual of the corresponding device. The PIN code for an HID device is generally printed in the manual of the corresponding device.
5
If you enter the PIN code, you can immediately use the device.
A Bluetooth keyboard and mouse work only in Windows. They will not work in MS-DOS mode or in
Hibernation mode.
Connecting to the Internet via a
Bluetooth mobile phone
If you have a Bluetooth mobile phone, you can connect your computer to the Internet without a wired or wireless connection to an Internet service provider.
Check if your mobile phone supports Bluetooth.
To connect to the Internet through the Bluetooth mobile phone, you need the wireless operator account information such as the username, password, dial number and so on. For this information, contact your mobile phone operator.
If you connect to the Internet through a Bluetooth mobile phone, the connection tariff may be very expensive. Please use this function only after ascertaining the connection cost or subscribing to a data communications plan that allows you to connect to the Internet directly.
110
1
Double-click the My Bluetooth
Environment icon on the Desktop.
2
When the My Bluetooth
Environment window appears, click
Add Bluetooth device .
4
Select your mobile phone from the
Select Device window and click Next .
The following descriptions use a mobile phone called ‘V70’.
3
If the Bluetooth Setup Wizard screen appears, click Next to start the device search.
111
5
If the Bluetooth Security Setup window appears, enter a Bluetooth security code (Bluetooth PIN) and then click Start Pairing .
The Bluetooth security code
(Bluetooth PIN) is a password used between two devices connected through Bluetooth. You can enter any number between to alphanumeric characters on the two devices.
6
If the Pairing signal is delivered to the mobile phone, the Bluetooth security code input window appears in the mobile phone screen. Enter the same security code into the mobile phone that you entered in Step . For example, if you entered ‘1’ on your computer, you must also enter ‘1’ on the mobile phone.
7
In the Select Bluetooth Service window, select the File Transfer and
Dialup Networking services and then click Finish .
11
Depending on the mobile phone model, the service names and supported service types may differ.
If you select only one service, one more Setup Wizard step appears.
If you select Dialup Networking
Service only, a Bluetooth
Connection window appears. Click cancel and close the window.
8
The Dialup Networking and File
Transfer service icons are added to the My Bluetooth Environment window.
10
If the Connect to Bluetooth window appears after a while, enter the Username, Password , and
Dial (Dial Number) fields and click the Dial button. Then, when the
Internet connection is established, you can use the Internet using
Internet Explorer.
9
Double-click V740 Dialup
Networking in the My Bluetooth
Environment window.
11
If you click this button, enter the phone number in the Dial Number field and click OK to save the phone number.
If you check this option, the currently entered username and password are saved.
About the Username, Password , and Dial Number
The username, password and dial number used here do not refer to the ones used by the mobile phone user. They refer to the unique username, password and phone number of the mobile phone operator that are required to make the connection. Ask your mobile phone operator about them.
When an AP name is required to connect to the Internet
An APN (AP Name) may be required depending on the mobile phone or mobile phone operator. In this case, click Start
> Control Panel > Performance and Maintenance > System
> Device Manager > Modem , double-click Bluetooth Modem , select the Advanced tab and then enter an APN in the format of +CGDCONT=1,“IP”,“APN” in the Miscellaneous Initialization
Command field (e.g. when the
APN is ‘internet.com’). For detailed information, ask your mobile phone operator about this.
Disconnecting the Internet connection z
Double-click V740 Dialup
Networking in the My Bluetooth
Environment window.
x
Click the Disconnect button in the
Bluetooth Connection Status window. Alternatively, press the
Disconnect button on the mobile phone to disconnect the Internet connection.
11
Stopping a Bluetooth device
Right-click the Bluetooth icon on the
Taskbar and select Stop the Bluetooth device .
To use a Bluetooth device after stopping it, select Start Bluetooth device like above.
Usage Instructions
Generally, Bluetooth devices deliver stable performance while connected within a m(10 ft.) distance.
For Bluetooth to operate smoothly, use the computer in an open environment with no walls or obstacles in the way and having low radio interference.
You can connect to only one
Bluetooth device at a time for a phone connection, data syncing, electronic business card exchange, FAX transmission/reception, sound related functions, and serial port functions.
11
It is recommended using only one Bluetooth device at a time as connecting multiple Bluetooth or other wireless devices at the same time may slow or destabilize the Bluetooth connection.
Data communications via Bluetooth may be poor when the CPU load is at full capacity or there are insufficient system resources.
The Bluetooth function of a Bluetooth
PDA, mobile phone, mouse or keyboard may be turned off. To use them in connection with a Samsung computer supporting Bluetooth, you must check if the Bluetooth function of the device to connect to is turned on.
For the procedures on turning on the
Bluetooth function of a device, refer to the relevant device manual.
The services provided by Bluetooth devices may vary depending on their capabilities. For the services provided by the Bluetooth device, refer to the device manual.
Chapter 5.
Using Applications
Introducing Programs
CyberLink YouCam (Optional)
Samsung Update Plus (Optional)
117
121
123
McAfee SecurityCenter (Optional) 125
Using Samsung Magic Doctor (Optional) 130
Reinstalling Software (Optional) 131
Introducing Programs
Using the software supplied with the Samsung computer, you can easily use functions and troubleshoot problems.
Try to use the software after learning about the basic use of the software. For detailed information, refer to the help section of the corresponding software.
The software programs provider may vary, depending on your computer model.
In addition, some pictures may differ from actual product depending on the computer model and software version.
117
Multi Media Functions
CyberLink YouCam (Optional)
Using this program, you can easily capture photos and videos with your web camera. CyberLink YouCam makes it more fun to have online video chats or to record videos with live effects. 11
Management Functions
Samsung Update Plus (Optional)
Samsung Update Plus is a software function that examines and updates the
Samsung software and drivers installed on your Samsung computer to the most recent versions. 1
McAfee SecurityCenter (Optional)
This is a security solution that detects and removes computer viruses and protects the computer from Internet threats. 1
Easy Network Manager
(Optional)
Easy Network Manager is a program that enables you to easily configure the network settings.
You can configure the network settings for each location and you can also diagnose the network status.
Samsung Battery Manager
(Optional)
Samsung Battery Manager is a power management program that provides easy-to-use power management and power saving settings so that the battery usage time can be extended.
1
Easy Display Manager (Optional)
Easy Display Manager is a program that displays the changed setting on the screen when a setting is changed by pressing the shortcut keys, and enables changing the display mode through the
Display Settings window.
118
Example) The icon that appears when pressing the Fn + keys to change the screen brightness.
Easy SpeedUP Manager (Optional)
This program enables you to select operation mode when you need maximum system performance or lownoise/low power consumption with oneclick.
For Windows XP model, Easy
SpeedUp Manager function is provided in Magic Keyboard program.
If you reinstall Windows XP, you have to install the Magic Keyboard program additionally using the System Software
Media in order to use this function.
MS Live Skydrive (Optional)
If you double-click the Microsoft
Live icon when the computer is connected to the Internet, you can visit the website that allows you to use free web storage provided by Microsoft.
If you sign up and log onto the website, you can use the web storage for free.
For more information, refer to the help center on the website.
Easy Resolution Manager
(Optional)
This program allows you to set a resolution of 10x78 pixels on a computer that supports a resolution less than 10x78 pixels.
You can view the whole picture when running a program or game that supports a resolution of 10x78 pixels.
However, when the resolution is set to 10x78 pixels, the picture on the screen may be distorted.
Battery Life Extender (Optional)
The Battery Life Extender is a battery power management program that enables extending the battery life.
11
Phoenix Failsafe (Optional)
Phoenix FailSafe is a program developed by Phoenix Technologies
LTD, that enables PC users to protect and track their PC via the FailSafe website when their PC is lost or stolen.
For more information, please refer to the online help of the software or the
FailSafe website.
11
Troubleshooting Functions
SAMSUNG Magic Doctor
(Optional)
SAMSUNG Magic Doctor is troubleshooting software provided by Samsung Computer for system diagnosis, and restoring the system.
The system diagnosis function enables users to diagnose system problems without assistance from others.
Samsung Recovery Solution
(Optional)
Samsung Recovery Solution provides a Restore Function that enables you to easily restore your computer to a previous, normal state when a problem occurs with your computer, as well as a Backup Function that enables you to easily save your computer’s current status and your data.
For models with an SSD (Solid State
Disk), Samsung Recovery Solution is not provided.
10
CyberLink YouCam
(Optional)
CyberLink YouCam makes it more fun to have online video chats or to record videos with live effects.
The program versions described in this manual are subject to change and the screen images and terms in this manual may differ from actual product.
For more information on how to use the program, refer to the online help.
Do not take pictures or record video of someone without their permission.
Do not take pictures or record video in locations where photography is prohibited.
Do not take pictures or record video in locations where you could violate another person’s privacy.
1
Double click the CyberLink YouCam icon on the Desktop. Or click programs > Samsung > CyberLink YouCam > CyberLink YouCam .
Start > All
Function buttons Preview Window
Emotion effects
All captured content
Avatars, Frames, Filters and Distortions
11
If you click the settings button , you can configure the capture, display and document settings.
2
Click the Snapshot or
Capture button in front of the camera. A snapshot is taken or video starts recording.
To stop a video recording, click the Stop button. The recording is stopped.
By applying several effects or avatars to your photos or videos while capturing, you can make your own contents fun and interesting.
3
You can view your captured photos and videos in the All captured content window.
You can view a picture or watch a video by double-clicking it.
1
Samsung Update Plus
(Optional)
Samsung Update Plus is software that examines and updates the Samsung software and drivers installed on your Samsung computer to the optimal version.
To check for updates and update your computer using Samsung Update Plus, your computer must be connected to the Internet.
The update search result may differ depending on your computer model.
Samsung Update Plus does not provide updates for applications installed after purchasing the computer.
To update the software and drivers
1
Select Start > All Programs >
Samsung > Samsung Update Plus
> Samsung Update Plus .
If this is the first time you are running the program, a window will appear asking you if you agree to the agreement in the window.
Click Agree to use this software.
2
If you click on Check for updates new updates are searched for.
,
1
3
If there are available software or driver updates for your computer, the available updates will be listed. Select the required updates from the list and click Install Update to start the update. (The update list on the screen may differ depending on the computer model.)
Automatic update items display
By default, your computer is configured to automatically check for updates. If there is a new update available, this is notified in the notification area. Click the balloon help icon in the notification area.
Here you will be able to find the latest available updates.
Updates that must be installed separately.
If you select an update item that must be installed separately, a message appears informing you of this. Follow the instruction message to correctly install it.
1
McAfee SecurityCenter
(Optional)
McAfee SecurityCenter (a virus/spyware detection and protection software that includes a firewall function. Hereafter, referred to as “McAfee”) is software that protects your PC from various Internet threats as well as detecting and removing viruses.
For more detailed information on the program, refer to the McAfee help.
You can register McAfee when connected to the Internet.
McAfee software is optional. It may not be supplied for some models or it may be supplied through the McAfee installation icon. When the installation icon is provided, you have to install the program referring to the Installing McAfee section.
A different anti-virus program may be provided depending on the computer model.
Installing McAfee
For some models, an Install McAfee Web Essentials icon is located on the Desktop.
In this case, you can install the McAfee software according to the following procedures and then use the McAfee software.
For some models, a McAfee Security Center icon is located on the Desktop, since the software is already installed, the installation step is not required.
z Double click the Install McAfee Web
Essentials icon on the Desktop. x The Chain Installer window opens and the installation begins automatically. Please wait for a moment.
c When the installation is complete, the
Chain Installer window disappears.
1
Using McAfee
To use McAfee, user registration is required. If a user is not registered, even though virus inspection is supported, your PC will not be completely protected because the virus information will not be updated with the latest information. The procedures to inspect and heal viruses after the user registration will be described below.
User Registration
1
The Program Setup screen appears while booting. Click Next .
If the Program Setup screen does not appear, right-click over the
McAfee icon in the Taskbar and then select Product Setup from the pop-up menu.
3
The Create New McAfee Account item appears.
Be sure to fill in all the fields and click Next . The Program Setup
Completed window appears.
If you have already registered with
McAfee, click Login and enter the registered email address and password to login. The Program
Setup Completed window appears.
2
The End User License Agreement appears.
Check if the country has been correctly selected and then click
Accept .
1
Inspecting and Healing Viruses
The procedures to check if the computer’s files or information have been infected by a virus and to heal viruses found by
McAfee are described below.
1
Click Start > All Programs > McAfee
> McAfeeSecurityCenter .
2
Click the Scan button on the left side of the program. The Scan begins.
At this time, if a virus is found, it is immediately healed during the inspection.
3
If a virus has been found, click
Results .
View
The viruses are listed. Since the corresponding viruses have already been removed, you can use your computer without any concern.
For possible virus infections
(where it is not completely certain), the Detected message appears.
In this case, the items will be maintained or deleted depending on your decision.
To deal with new viruses, please always keep
McAfeeSecurityCenter up to date.
In general, it is automatically updated when connected to the
Internet. Alternatively, you can update it manually by clicking
Update after connecting to the Internet.
17
Configuring the McAfee Firewall
The McAfee Firewall is configured for the product when purchasing the product in order to protect the computer from viruses. However, if the firewall is activated, you may not connect to the network or the Internet properly. In this case, you have to change the settings as follows.
Method 1) When you need to select
Allow Access in the Server or Internet Access Request window.
When you connect to a bank, stock market, or gaming website, an access request window appears. In this case, select Allow Access in the window and click OK . Then you can install the program normally or open the page.
18
Method 2) When you need to deactivate the Firewall
If you cannot connect to the Internet when using a broadband Internet service, you can connect to the Internal normally if you disable the McAfee Firewall. However, since it may cause a security problem, be careful when doing so.
z Double-click the McAfee Security
Center icon from the Desktop.
x Click the Advanced menu at the bottom left and click Configure >
Internet&Network .
c Turn the Internet&Network at the right to Off , set the Select when to re-enable firewall to Never and then click OK .
v Click Home in the left menu pane and click Ignore next to the ‘Firewall protection is disabled’ message.
It is recommended activating the Windows Firewall for your computer's safety when you have disabled the McAfee Firewall. To activate the Windows Firewall, click
Start > Control Panel > Windows
Firewall > Change Settings >
On(recommended) .
1
Using Samsung Magic Doctor
(Optional)
Magic Doctor is troubleshooting software provided by Samsung Computer. A user can diagnose system problems via one-click or by selecting diagnostic items.
The screens used in this manual may differ from actual screens according to the program version.
Diagnosing the System
1
Select Start > All Programs >
Samsung > Samsung Magic Doctor
> Samsung Magic Doctor .
2
Click the Diagnose the System icon.
3
When the system status diagnostics are complete, the diagnostics result appears.
If a problem has been found, click on
Cure for Samsung Magic Doctor to cure the problem.
The system status diagnostics start.
10
Reinstalling Software
(Optional)
If you have reinstalled the Windows operating system, or the system and program do not operate properly, you can re-install the driver and program using the System
Software Media.
When software is not working properly, it is recommended removing the software using the Add or Remove Programs of the Control Panel and reinstalling the software using the System Software Media.
The System Software Media is supplied as a CD or DVD depending on your computer model.
To use the System Software Media, the external USB ODD must be connected to the computer. The following descriptions are supposing that the external USB ODD is connected.
Some model is not supplied System Software Media depending on your computer model.
Running the System Software
Media
Insert the System Software Media into the CD-ROM drive. The initial screen appears automatically.
Standard
Installation
Minimum
Installation
Custom
Installation
This displays a list of drivers or programs that are not currently installed on your computer from the system software Media provided.All necessary components are installed using the factory defaults.
This displays the components (driver,
Windows programs,etc) that, if not installed, may cause problems with the system performance.You can install only required components.
You can customize the installation of drivers and programs.
11
Installing drivers and programs
1
Select Standard Installation in the System Software Media main screen.
2
The system is scanned to display the drivers and programs that need to be installed.
3
Click OK .
The drivers and programs are automatically installed as factory defaults.
1
4
When done, restart the system.
Chapter 6.
Settings and Upgrade
LCD Brightness Control
BIOS Setup
Setting a Boot Password
Changing the Boot Priority
Upgrading Memory
Battery
Using the Security Lock Port
134
136
140
143
144
146
154
LCD Brightness Control
You can adjust the LCD brightness in 8 levels.
Adjusting LCD Brightness Using
Keyboard
Press the Fn + or Fn + to adjust the brightness of LCD.
The LCD brightness has eight levels of degree.
By pressing the Fn + , the LCD gets brighter by one level of degree.
(for example, in Customized mode)
In this mode, you can change the brightness and device setting details.
Adjusting LCD Brightness Using
Samsung Battery Manager
Appropriate LCD brightness is set for each mode in Samsung Battery
Manager . In user settings mode, you can select the brightness level.
Click Start > All Programs > Samsung
> Samsung Battery Manager >
Samsung Battery Manager.
1
LCD Brightness
The LCD brightness settings for maximum battery mode, general mode, and maximum performance mode in Samsung Battery Manager are not maintained when your computer reboots.
Only the LCD brightness setting in the user settings mode is maintained once you reboot the computer.
For information on the other features of Samsung Battery Manager, see the description on batteries. 1
To Maintain the Changed LCD Brightness After Reboot
Configure the following settings to maintain the LCD brightness set using the screen adjustment key or Samsung Battery Manager .
z Turn on the computer. If the SAMSUNG logo appears, press the F2 key.
Then, setup will start.
x Change the value of Brightness Mode Control on the Boot menu to User Control.
c Press the F10 key to save the change and complete setup.
How to Reduce Battery Consumption
Adjust the screen brightness to a darker value or select the maximum battery mode in Samsung Battery Manager to reduce battery consumption.
Bad pixels of an LCD
The LCD may have less than bad pixels but it does not affect the computer performance. This product may have bad pixels of the same level as the products made by other companies.
Caution for Cleaning up LCD
Wipe the LCD from the center to the outside with a soft cloth soaked in a computerdedicated detergent. If you wipe the LCD firmly, it may have damage.
1
BIOS Setup
The BIOS Setup enables you to configure your computer hardware according to your needs.
Use the BIOS setup to define a boot password, change the booting priority, or add a new device.
Since incorrect settings may cause your system to malfunction or crash, take care when configuring the BIOS.
The functions of the BIOS setup are subject to change for product function enhancement purposes.
The BIOS Setup menus and items may differ depending on your computer model.
Entering the BIOS Setup
1
Turn the computer on.
2
When the booting screen (SAMSUNG logo) appears, press the
BIOS Setup.
F2 key to enter the
1
Press the F12 key while the booting screen(SAMSUNG logo) appears, the system will try to boot from the network.
3
After a moment, the BIOS setup screen appears.
The items in the BIOS setup may differ depending on the product.
Setup Menu
Help
Help for the selected item appears automatically.
Setup Items
17
The BIOS Setup Screen
Menu
Main
Advanced
Description
Used to change the basic system and environment settings.
Used to configure advanced functions on your computer for devices and chipsets.
Security Used to configure security functions, including passwords.
Boot Used to set the boot priority and other boot options
Exit Used to exit the Setup either saving the changes or not.
18
System Setup Keys
In the Setup, you have to use the keyboard.
F1
Up & Down
Keys
F5/F6
F9
ESC
Left & Right
Keys
Enter
F10
Press to view the Setup Help.
Press to move up and down.
Press to change the item value.
Press to load the default Setup settings.
Press to return to a higher level menu or to move to the
Exit menu.
Press to move to another menu.
Press to select an item or to enter a sub menu.
Press to save the changes and exit Setup.
The keyboard image and color may differ from the actual keyboard.
1
Setting a Boot Password
When setting a password, you have to enter a password to use the computer or enter the BIOS Setup.
By configuring a password, you can restrict system access to authorized users only and protect data and files saved on the computer.
Do not lose or forget your password.
If you have forgotten your password, contact a Samsung service center. In this case, a service fee will be charged.
Setting a Supervisor Password
A Supervisor Password is required to turn the computer on or to start the System
Setup.
When setting a Supervisor Password, users other than a supervisor cannot use the computer.
1
Select the
Setup.
Security menu in the BIOS
2
In the Set Supervisor Password item, press < Enter >.
10
3
Enter a password, press < Enter >, reenter the password for confirmation, and press < Enter > again.
The password can be up to 8 alphanumeric characters. Special characters are not allowed.
Setting a User Password
The User Password restricts access to the computer or for configuring the
BIOS Setup, like a Supervisor Password.
However, the Setup items that can be configured with a User Password are restricted, unlike for a Supervisor
Password.
Before configuring a user password, a supervisor password must have been configured. Deactivating the supervisor password also deactivates the user password.
In the Set User Password item, press
< Enter > and complete the procedures from Step of Setting a Supervisor
Password.
4
When a message confirming the password configuration appears in the Setup Notice window, press
< Enter >.
The supervisor password has been set.
The supervisor password is required to turn the computer on or to enter the
BIOS Setup.
Setting Up a Boot Password
To setup a boot password, the administrator password ( Set Supervisor
Password ) should be set in advance.
Set the Password on boot item to
Enabled .
Once a boot password is set, you have to enter a password to boot up the computer.
11
Setting up a Hard Disk Drive
Password (Optional)
A supervisor password must be set using the Set Supervisor Password menu.
If you set a password for a hard disk drive, it cannot be accessed from another computer.
Press < Enter > in the Set HDD
Password item and define a password as described in Step of the Setting up the
Supervisor Password.
Deactivating the Password
1
Press < Enter > on the password to be deactivated. For example, to deactivate a supervisor password in the Set Supervisor Password item, press < Enter >.
2
In the Enter Current Password item, enter the currently configured password and press < Enter >.
The hard disk drive password setting function is not provided for some models.
Changing the hard disk drive password
For security purposes, you can only change a hard disk drive password after restarting the computer by pressing the computer Power button.
If you cannot change the hard disk drive password or the HDD
Password Frozen message appears when entering the BIOS Setup and then selecting Security > HDD
Password , press the Power button to turn the computer on again.
3
Leave the Enter New Password field empty, and press < Enter >.
item
4
Leave the Confirm New Password field empty, and press < Enter >.
5
In the Setup Notice
< Enter >.
window, press
The password is deactivated.
1
Changing the Boot Priority
This computer is configured to boot from an external-type ODD first.
This chapter describes how to change the boot priority so that the computer boots from the hard disk drive first.
1
Select the
Setup.
Boot menu in the BIOS
3
Press the down key (↓) to move to the
IDE HDD item and press the F6 key to move up to the top item.
2
Press < Enter
Priority item.
> on the Boot Device
1
4
Press the F10 key to save the settings and exit Setup.
The highest boot priority device is now set to the Hard Drive.
Upgrading Memory
A memory is installed in the memory slot at the bottom of this computer.
The procedures to replace the memory are described below.
Replace new memory only after shutting the computer down completely.
Do not replace memory when the computer is in Sleep mode.
Disconnect main power plug and remove the battery before continuing.
Only use the same type of memory as specified in the Product Specification.
Replacing the Memory
1
Remove the screw on the memory compartment cover at the bottom of the computer using a screw driver.
2
Pull the memory module latches outward. The memory module will pop up.
Remove the memory module out at an angle of 0 degrees.
Fixing Screw
1
3
Insert a new memory module into the memory slot at an angle of approximately 0 degrees aligning it to the angle of the memory slot.
4
Push the memory module down so that it is completely fixed. If the memory does not fit easily, push the memory module down while pulling the memory module latches outward.
Memory Slot
5
Close the memory compartment cover and fasten the screw.
1
Battery
Please refer to the following instructions when running the computer on battery power without connecting the AC power.
A Lithium-Ion smart battery is supplied with this computer.
Carefully read and follow the precautions printed on the battery before using the battery.
Precautions
Use only chargers specified in the User Manual.
Never heat the battery pack, put it near or in a fire or use at a temperature higher than
60°C, as this may cause fire.
Never cause a short circuit between the battery pack terminals or disassemble the battery pack.
Carefully read and follow the precautions printed on the battery and the safety instructions in the User Manual before using the battery.
Please refer to the system operation environment ( 10) of this manual and operate and store the battery at room temperature.
Installing/Removing the Battery
1
Shutdown the system, close the LCD panel and place the computer upside down on a flat surface.
1
2
Slide the center battery latch into the UNLOCK position and then remove the battery.
z x
Charging the Battery
1
Attach the battery and connect the
AC adapter to the DC-in jack of the computer.
The battery will then start charging.
2
When charging is complete, the
Charge LED turns green.
Status
Charging
Charging complete
AC adapter not connected
Charge LED
Amber
Green
Off
3
To install the battery again, slide the battery into the system.
17
Measuring the Remaining Battery Charge
You can view the battery charge status by completing the following procedures.
To use the shortcut key to view
Press the Fn + keys on the keyboard.
The remaining battery charge (%) will displayed for a moment.
You can only view the charge status in this way when Easy Display Manager is installed on your computer.
Battery Warning
You will hear an alarm when the remaining battery charge reaches below 10%.
In this case, connect the AC adapter or turn off the computer and install a fully charged battery.
If the battery residual amount is
~%, the computer automatically shuts down after saving the data.
The battery residual amount may vary depending on the computer model.
Battery Usage Time Information
A battery is an expendable supply, so when using it over a long time, the capacity/battery life is shortened. If the battery life is reduced to under half of its initial time, we recommend purchasing a new battery.
For long periods of not using the battery, keep the battery discharged. This extends the battery life time.
18
Extending the Battery Usage Time
Decreasing the LCD Brightness
Press the Fn + keys on the keyboard to decrease the LCD brightness to extend the battery usage time.
Using Samsung Battery Manager
Battery Manager is a management program that allows you to use the battery efficiently. You can select the optimized power mode depending on the system environment.
Click Start > All Programs > Samsung
> Samsung Battery Manager >
Samsung Battery Manager .
Select Power
Mode
Power-saving
Effect
Maximum Battery Mode
This mode is appropriate for the environment that requires maximum battery lifetime. The system performance may be degraded in this mode.
General Mode
This mode is appropriate for the regular environment and it optimizes the performance of the system and battery.
1
Maximum Performance Mode
This mode is appropriate for the environment that requires maximum system performance. The battery life may get shorter in this mode.
User Settings Mode
This mode allows you to configure the detailed settings. You can set LCD brightness, power status, and color quality.
What is the Power-saving Effect?
This product displays the battery life in each power mode. The higher the power saving effect increases, the longer the graph bar is displayed.
When Using Games or Multimedia
The system may not operate properly in maximum battery mode. It is recommended to connect the AC adapter to the system or to use the system in general mode.
Usage Mode of Samsung Battery
Manager
The maximum battery mode optimizes the system operation speed to increase the battery run time, so the program execution time may get longer.
If you change the power settings, the properties in Power Options window will also be changed.
Complete, install Samsung Battery
Manager using the System
Software Media in order to use the general mode.
Disabling Unused Devices
If you turn off unused devices, battery lifetime will improve.
1
Click Device Manager from Start
> Control Panel > Performance and Maintenance > Systems >
Hardware tab.
2
Right-click the devices that you are not using and select Disable .
10
Extending the Battery Life (Optional)
The Battery Life Extender is a battery power management program that enables extending the battery life. Users can change the settings depending on their requirements.
The Battery Life Extender is optional and may not be supplied depending on the model.
1
Click Start > All Programs > Samsung > Battery Life Extender > Battery Life
Extender .
2
When the following screen appears, select a mode and click the OK button. You can use the battery in the selected mode.
Battery Normal Mode
Battery Life Extension Mode
Battery Life Extension Mode
11
Battery Normal
Mode
Battery Life
Extension Mode
This mode maintains 100% of the battery charge when using the computer on AC power. In this case, although the battery use time increases, the battery life is reduced.
This mode maintains 80% of the battery charge when using the computer on AC power. In this case, although the battery use time decreases, the battery life is extended.
Press the F2 key when the Samsung logo appears in the booting sequence to enter the BIOS Setup, select Advanced > Battery Life Cycle Extension , and set it to
Enable . Then you can use the battery life cycle extension mode.
1
Using the Battery Calibration
Function
When charging/discharging the battery repeatedly for a short time only, the battery usage time may be reduced by the difference between the actual battery charge and the remaining charge display.
In this case, the actual battery charge and the remaining charge display will be the same by discharging the battery completely using the Battery Calibration function, and then recharging it again.
1
Disconnect the AC power adapter after turning off the computer.
2
Restart your computer and press the
F2 button when the Samsung logo appears, to start the BIOS Setup.
3
Move to the Boot > Smart Battery
Calibration item using the direction keys and press < Enter >.
4
Highlight Yes in the Battery
Calibration Confirmation window and press < Enter >.
The Battery Calibration function is activated and the battery is forcefully discharged. To stop the operation, press the < Esc > button.
This operation requires ~ hours depending on the battery capacity and the remaining battery charge.
1
Using the Security Lock Port
You can connect a Kensington lock to the Security Lock port to prevent your computer from being stolen when you have to use the computer in a public place.
To use this feature, you have to purchase the Kensington lock additionally. To use the
Kensington lock, refer to the product manual.
Tie the Kensington lock cable to a fixed object and install the other end of the cable to the Security Lock port.
1
Chapter 7.
Appendix
Reinstalling Windows XP (Optional)
Using Samsung Recovery Solution
(Optional)
Questions and Answers
Windows Related
Display Related
Sound Related
Wired LAN Related
Wireless LAN Related
Games and Programs Related
Bluetooth
Security Center
Product Specifications
Glossary
Index
156
161
170
170
171
17
17
177
18
18
18
190
202
206
Reinstalling Windows XP
(Optional)
You can reinstall Windows using the System Recovery CD when Windows does not work properly.
A System Recovery CD may not be supplied depending on your computer model.
To reinstall Windows when Windows does not boot, refer to page 1.
To reinstall Windows using System Recovery Media, an external-type ODD must be connected before turning the computer on. The following descriptions assume that an external ODD is connected.
Reinstalling Windows may delete data (files and programs) saved on the hard disk drive. Make sure to backup all important data. Samsung Electronics shall not be held liable for any loss of data.
Reinstalling Windows
Explain installation option as a standard.
1
Insert the system recovery CD into the CD-ROM drive.
2
In the initial screen, click
Installation .
Standard
Standard installation
You can change the settings for partitioning, the installation folder, etc. during the Windows installation.
However, reinstalling Windows may delete the data on the hard disk drive such as files, programs, etc. In order to minimize damage from data loss, please remember to always back up data.
1
Quick Installation
This re-installs Windows with the user data and the system configuration intact. The user data in the already existing Windows folders may be preserved as the existing Windows folders are overwritten.
3
4
The description for the standard installation appears. Click Yes . The installation starts, and the system will be restarted after a while.
When Quick Installation is selected,
Setup proceeds with Step before automatically installing Windows.
Quick Installation overwrites the existing Windows version, so that drivers or applications do not need to be reinstalled.
After the system has restarted, the message ’Press any key to boot from
CD’ appears. Do not press any key at this time. After a while the partition configuration screen appears. To not change the partition, press Enter .
5
Select the folder to install the
Windows operating system. To delete the previous version of Windows and install in the current folder, press L on the keyboard.
If you press ESC to select another folder for the installation, new
Windows folders are created causing a risk of dual booting.
6
After the installation process copies the necessary folders for the
Windows installation, restart the system, and the message “Press any key to boot from CD” is displayed. You do not need to enter anything. In a moment, the Windows XP installation screen will appear to proceed with the installation.
What is partition configuration?
Partition configuration is a function that divides the hard disk drive into one or several partitions. Note that changing the partition deletes all of the data on the hard disk drive.
7
When the Regional and Language
Options window appears, click Next .
8
When a window that requires your name and organization pops up, enter your name and the organization and click Next .
17
9
When the Date and Time Settings window appears, click Next . Setup will continue.
10
When the system restarts to display
Press any key to boot from CD, do not press any key.
When you see the Windows desktop, this means that the installation process is completed.
Remove the system recovery CD and install the device drivers and applications from the system software
Media .
18
Reinstalling when Windows does not start
When Windows does not start, boot up with the System Recovery CD and from there you can reinstall Windows.
1
2
Insert the system recovery CD into the CD-ROM drive and start the computer.
If the following message appears on the screen, press any key from the keyboard.
Press any key to boot from CD.....
3
Do not press any key at this time. After a while the partition configuration screen appears. To not change the partition, press Enter .
4
Select the desired file system (format).
To maintain the current file system, press Enter .
5
Select the folder to install the
Windows operating system. To delete the previous version of Windows and install in the current folder, press L on the keyboard.
6
After the installation process copies the necessary folders for the
Windows installation, restart the system, and the message “Press any key to boot from CD” is displayed. You do not need to enter anything. In a moment, the Windows XP installation screen will appear to proceed with the installation.
7
Follow the instructions of the Windows
XP installation wizard to continue with the installation.
1
8
When the installation is complete, the computer will restart. When the system has restarted, the Press any key to boot from CD..
message appears.
Ignore the message.
The system boots and the Windows and Windows Registration screen appears. Register Windows, following the instructions to finish the Windows installation. Remove the System
Recovery CD and install the device drivers and application programs using
Standard Installation from the System
Software Media .
160
Using Samsung Recovery Solution
(Optional)
Samsung Recovery Solution provides a Restore Function that enables you to easily restore your computer to a previous, normal state when a problem occurs with your computer, as well as a Backup Function that enables you to easily save your computer’s current status and your data.
Samsung Recovery Solution may not be provided or the version may differ depending on your computer model and the usage procedures may differ depending on the version. The screen images in this document may differ from actual product.
For models with an SSD (Solid State Disk), Samsung Recovery Solution is not provided.
To use the backup and restore function to DVD, an external ODD must be connected. The following descriptions assume that an external ODD is connected.
Samsung Recovery Solution Functions
Restore Function
Using this function, you can easily restore your computer to a previous, normal state without using the System Recovery Media or the Windows Installation CD, when your computer is no longer working properly or fails to boot up due to a problem. If you have backed up data, you can restore the backup data.
11
Restore Functions
Basic Restore
This function quickly restores major
Windows files (C:\
Windows) without touching the user configuration and data on the C drive.
Complete Restore
This function deletes the entire C drive and then restores the contents of the C drive completely.
Initial Status Restore
This function restores the computer to the initial status saved when the computer was run for the first time after it was purchased.
Complete Backup Restore
This function restores the computer to the point where the user performed a Complete Backup .
Data Restore
This function restores the user data if the user previously backed up data.
Backup Function
You can backup the entire C drive or all your data to another hard disk drive or
DVD . You can restore the backed up drive or data using the Restore function.
Backup Functions
Initial Status Backup
This function backs up the initial status of the computer.
Data Backup
This function backs up specific folders or files.
Complete Backup
This function backs up the entire drive C.
1
Using Samsung Recovery Solution
Not only can you use Samsung Recovery Solution when Windows is running, but also when you are unable to boot up into Windows. Let’s learn how to use Samsung
Recovery Solution.
Initial Status Backup
If you turn your computer on for the first time, the Initial Status Backup function is performed after registering Windows.
This function saves an image of the Initial
Status of the C drive to a secure location so that users can restore the computer to the Initial Status using the Complete
Restore function. An Initial Status Backup is only performed once immediately after the computer is purchased.
3
The Initial Status Backup appears.
screen
To resize the C and D drives, click
Advanced and partition the disk accordingly. Adjust the partition size using the slide bar and then click
Next .
1
2
If you turn the power on for the first time, the Register Windows screen appears. If you register Windows according to the instructions on the screen, the computer will be restarted.
When the computer has been restarted, the User Registration
Complete message appears. Click
OK . The computer will restart.
The partition disk function is only available when the computer is turned on for the first time and will not be available afterwards. Once you have completed the partitions, you cannot resize the partitions.
Therefore partition the disk carefully.
4
The Initial Status Backup is performed to backup the initial status of the
C drive to a secure location. This backup image is used for the
Complete Restore function that restores your computer to the initial status when the computer is not working properly.
1
5
When the Initial Status Backup is complete, restart Windows.
Quick Restore
Quick Restore enables you to easily restore your computer to a previous, normal state when a problem occurs with your computer. Quick Restore provides
Basic Restore and Complete Restore
(Computer Initial Status Restore) options.
1
– When Windows is running:
Click Start > All Programs >
Samsung > Samsung Recovery
Solution > Samsung Recovery
Solution .
– When Windows does not start:
Turn the computer on and press the F4 key when the boot screen
(SAMSUNG logo) appears. After a moment, the computer boots up in
Restoration mode and the Samsung
Recovery Solution screen appears.
The touch screen function is not supported in this mode even if your model supports a touch screen. In this mode, please use the touchpad or mouse instead of the touch screen.
2
If the Samsung Recovery Solution program is launched for the first time after purchasing the computer, the license agreement screen appears before the restoration is started. Read the agreement and click Agree to continue.
3
If the initial menu screen appears, click Restore .
If you click Select by Symptom , the Select by Symptom menu appears. If you select a symptom, a recommended restoration option will blink. Click the restoration option to continue.
4
Select either Basic Restore or
Complete Restore from the Restore menu.
A Basic Restore restores the major
Windows files only while maintaining the user configuration and data on the
C drive in a short time.
A Complete Restore deletes the entire C drive and then restores the contents of the C drive.
1
Run Complete Restore if the computer does not work even after
Basic Restore has been completed.
4-1 If you have selected Basic Restore :
In the Basic Restore screen, click the Next button. The system will be restarted.
4-2 If you have selected Complete
Restore :
In the restoration point selection screen, select the restoration point described as ‘Computer Initial
Status’ and click the Next button.
The system will be restarted.
Since a Complete Restore deletes all user data as well as additionally installed programs, please backup your important data first using the
Data Backup function, before running
Complete Restore.
5
The computer boots up into restoration mode and the restoration progress message appears. If you click OK , the restoration begins. The restoration may take some time, please wait for a moment.
6
When the ‘Restart the System’ message appears after the restoration is complete, click OK to restart the system.
Make sure that the power cord is connected while the restoration is in progress. The first time the computer boots up after a Complete Restore has been performed, the speed of the boot process may be slowed down due to the system optimization process. At this time, do not shut the computer down by force.
User Complete Backup/Restore
A Complete Backup saves the complete image of the C drive onto another drive or
DVD. A Complete Restore restores the image file saved by the Complete Backup onto the C drive. This guide describes the
Complete Backup and Complete Restore procedures on the basis of backing up and restoring by using DVD.
1
Complete Backup
If you run Complete Backup using a DVD, you can restore the computer even when a problem occurs with the hard disk or when the restoration area is removed.
To perform a complete backup onto DVD, an external ODD that supports DVD burning must be connected.
1
Click Start > All Programs >
Samsung > Samsung Recovery
Solution > Samsung Recovery
Solution .
When you cannot start Windows, turn the computer on and press the
F4 key in the boot screen to enter restoration mode.
2
When the initial menu screen appears, click Backup .
3
Click Complete Backup backup menu.
in the
4
Enter a description for the backup regarding the current computer status in the Description field so that you can easily recognize it later, and specify the Save Path. If your computer has a
DVD-Writer, you can specify the DVD drive as the Save Path.
Select Drive D.
Select the DVD drive.
5
If you click the Next button, the system restarts in restoration mode and the Complete Backup begins.
If you have selected the DVD drive as the Save Path, the “Enter a blank
DVD” message appears. Insert a blank DVD and click the OK button.
Samsung Recovery Solution supports DVD+R, DVD-R, DVD+RW, and DVD-RW, but does not support
CD-R, CD-RW, DVD-RAM, DVD-DL
(Dual Layer), HD-DVD, and Blu-Ray.
1
6
The Complete Backup begins.
If multiple DVDs are required, the expected number of DVDs is displayed in the progress screen.
Whenever burning a DVD is completed, the “Insert the next DVD” message will appear. Continue the backup according to the instructions.
7
When the ‘Restart the System’ message appears after the backup is complete, click OK to restart the system.
Complete Restore
1
– When backing up onto DVD
Turn the computer on and insert the backup DVD into the DVD drive.
If there are multiple backup DVDs, insert the first DVD.
– When backing up to another drive
Proceed to Step .
2
Click Start > All Programs >
Samsung > Samsung Recovery
Solution > Samsung Recovery
Solution .
When you cannot start Windows, turn the computer on and press the
F4 key in the boot screen to enter restoration mode.
3
When the initial menu screen appears, click Restore and then click
Complete Restore .
4
Select a Complete Backup restoration point in the restoration point selection screen and click the
Next button. The system is restarted.
5
The restoration progress message appears after the computer boots up in restoration mode. If you click OK , the restoration begins.
If multiple DVDs have been used for a Complete Backup, whenever burning a DVD is completed, the
“Insert the next DVD” message will appear.
6
When the ‘Restart the System’ message appears after the restoration is complete, click OK to restart the system. The Complete Restore has been completed.
17
User Data Backup/Restore
Data Backup enables you to save specific files or folders onto another drive or DVD. Data Restore enables you to restore data using the data saved by a Data Backup when data is lost. This guide describes the Backup and Restore procedures on the basis of backing up and restoring by using DVD.
Data Backup
1
Click Start > All Programs >
Samsung > Samsung Recovery
Solution > Samsung Recovery
Solution .
When you cannot start Windows, turn the computer on and press the
F4 key in the boot screen to enter restoration mode.
2
When the initial menu screen appears, click Backup and then click
Data Backup .
3
In the data selection screen, select either Basic Selection or Select from all , select a folder or file to be backed up, and then click the Next button.
4
Enter a description for the backup in the Description field so that you can easily recognize it later and specify the Save Path . If your computer has a
DVD-Writer, you can specify the DVD drive as the Save Path.
If you have specified a hard disk drive or a removable disk as the
Save Path, the SamsungRecovery\
SamsungData folder is created on the corresponding drive (e.g. D:\) and the data is saved to the folder.
Take care to not delete the folder by mistake or on purpose.
5
If you click the Next button, the Data
Backup begins. If you have selected the DVD drive as the Save Path, the “Enter a blank DVD” message appears. Insert a blank DVD and click the OK button.
6
The “Backup is completed” message appears.
18
Data Restore
1
– When backing up onto DVD
Turn the computer on and insert the backup DVD into the DVD drive.
– When backing up to another drive
Proceed to Step .
4
Select a backup item to be restored in the backup list and click the Next button.
5
Select a folder for the restoration and click the Next button. Data Restore begins.
2
Click Start > All Programs >
Samsung > Samsung Recovery
Solution > Samsung Recovery
Solution .
When you cannot start Windows, turn the computer on and press the
F4 key in the boot screen to enter restoration mode.
6
When Data Restore is completed, check if the data has been restored to the specified folder.
3
When the initial menu screen appears, click Restore and then click
Data Restore .
1
Questions and Answers
This section provides information on possible problems, solutions and other references for system use.
Windows Related
Q The system does not shutdown properly.
A When the system does not shutdown normally, press and hold the Power button until the system manually shuts off. If the Power-Saving Mode is configured into the Power button, press and hold for more than seconds to shut the system off. When the system is turned on after such manual shutdown, Scandisk will run to check errors in the system.
Q The system freezes during program operation.
A1 There is an error with the program currently being used. Press the
<Ctrl> , <Alt> , and <Delete> keys simultaneously and click End Task in the Windows Task Manager window.
A2 There is an error with the Windows
OS. Reboot the system by using the
Power button.
170
Display Related
Q The LCD screen is too dark or too bright.
A Turn on the LCD backlight or adjust the screen brightness. Press Fn +
to turn on the LCD backlight or press Fn + , Fn + to adjust the screen brightness.
Q The screen saver disturbs screen viewing during Media Player or video file operation.
A Click Tools > Options > Player and then clear the Allow screen saver during playback in the Media
Center check box.
Q When I connect an external display and change the settings to display the screen image on both the LCD and the external display by pressing the Fn + key combination, the screen is not displayed properly.
A Press Fn + key combination again. If the screen is still not displayed or only part of the screen is displayed by doing this, that means the LCD resolution is too low or too wide and the external display support the resolution. Right-click over the
Desktop, select Properties, select the Settings tab and change the resolution to 800 x 00.
Q The Taskbar on the bottom of the screen does not appear when a projector is used as the display device.
A This may happen, if the projector does not support LCD resolution. In this case change the resolution to
800 x 00 (recommended) on your computer.
171
Q Switching the MS-DOS command prompt to full screen mode or
Windows mode by pressing the
<Alt>+<Enter> keys does not operate properly.
A Pressing the <Alt>+<Enter> keys using an USB keyboard, may cause the key input to be recognized as multiple key inputs depending on the keyboard input recognition time. In this case, the MS-DOS command prompt is repeatedly switched to full screen and then to Windows several times. Please press the
<Alt>+<Enter> keys more quickly, or press the <Alt>+<Enter> keys using the system keyboard.
Q The color is strange when the picture is displayed on the connected monitor (or projector).
A Check the monitor signal cable connection and reconnect the cable.
Q The shortcut icons are not displayed on the screen even if I press the shortcut key.
A The shortcut icons only appear when the Easy Display Manager program is installed.
17
Sound Related
Q How to install and uninstall the sound driver.
A To install or uninstall the sound driver from this system, please follow the procedures below.
Sound Driver Components
The sound driver consists of the following components and the
components are automatically installed during the installation.
– Realtek High Definition Audio
Driver : Realtek High Definition Audio
– WOW XT and TSXT Filter Driver :
SRS
Uninstalling the Sound Driver
To remove the sound driver due to a problem or for an update, follow the procedures below.
If you do not follow the sequence below, the sound driver may not be removed or the reinstalled driver, or may not work properly.
z Select Start > Control Panel > Add or Remove Programs .
x Remove WOW XT and TSXT Filter
Driver first.
17 c Remove Realtek High Definition
Audio Driver and restart the computer.
Reinstalling the Sound Driver
If there is an already installed sound driver, uninstall the driver according to the procedures above.
The sound driver is included on the
System Software Media.
z Insert the System Software CD-
ROM into the CD-ROM drive.
x Select Sound Driver on either
Standard Installation or Custom
Installation , then the components of the sound driver are automatically installed.
Q How can I configure the Recording
Mixer while I am video or audio chatting?
A1 Playback Mixer Settings
z Double-click the Volume icon in the Taskbar and select Options >
Properties from the menu.
x Select Realtek HD Audio Input in the Mixer device field, confirm that the
Microphone is selected in the Show the following volume controls field, and click the OK button.
c Select the Microphone item in the
Record Control window and close the window.
A2 Realtek HD Sound Effect Manager
Settings
z Click Start > Control Panel >
Sounds, Speech, and Audio
Devices > Realtek HD Sound Effect
Manager .
x Click Microphone tab.
c Select Noise Suppression and
Acoustic Echo Cancellation and
Click OK .
Using Acoustic Echo Cancellation option keeps the Microphone Volume muted in the Playback Mixer.
Q How can I configure the Recording
Mixer while broadcasting music in
WinAMP?
A1 Playback Mixer Settings z Double-click the Volume icon in the Taskbar and select Options >
Properties from the menu.
x Select Realtek HD Audio Input in the
Mixer device field, select Stereo Mix in the Show the following volume controls field, and click the OK button.
c Select the Stereo Mix item in the
Record Control window and close the window.
A2 Realtek HD Sound Effect Manager
Settings
z Click Start > Control Panel >
Sounds, Speech, and Audio
Devices > Realtek HD Sound Effect
Manager .
x Click Microphone tab.
c Unselect Noise Suppression and
Acoustic Echo Cancellation and
Click OK .
17
Q I cannot hear my voice through the built-in microphone.
A This is because the setting is configured so that sound from the built-in microphone to the speaker is muted to reduce the howling sound effect. You can use the microphone recording function normally, even in this state.
When using an external microphone, if you disable the microphone channel mute function of the play mixer, you can hear the sound input into the external microphone through the speaker.
Q I have a trouble with recording after selecting ‘Acoustic Echo
Cancellation’ and unselecting Mute in the Microphone volume of the
Playback Mixer.
A This is because the sound from the external microphone is muted by the Acoustic Echo Cancellation
Algorithm considering the sound as a
Acoustic Echo while the recording and playing back is processed at the same time. In this case, select Mute in the
Microphone Volume of the Playback
Mixer after selecting Acoustic Echo
Cancellation item.
17
Wired LAN Related
Q
<Wake On LAN> function
A <Wake On LAN> is a function that activates the system from Sleep mode when a signal (such as a ping or magic packet command) arrives over the network (wired LAN).
S3 WOL (Wake On LAN)
z Select Start > Control Panel >
Performance and Maintenance
> System > Hardware > Device
Manager > Network Adapters .
x Double-click the Marvell Yukon
88E8040 PCI-E Fast Ethernet
Controller item.
The above driver name may be different.
- If the system wake up from Sleep mode even though there is no received signal, use the system after disabling the <Wake On LAN> function.
- The LAN LED may not be turned off if
System is shutdown without disabling the WOL <Wake on LAN> option.
- Connecting a wired LAN while using a wireless LAN may not activate the
<Wake On LAN> function. Set the
Wireless LAN to Disable to use the
<Wake On LAN> function.
- When the computer exits standby/ hibernate mode a message informing
10Mbps wired LAN connection may appear. It is because restoring the network takes about 3 seconds. When the network is restored, it operates in
100Mbps.
c From Power management tab, select
“ Allow this device to bring the computer out of standby ”, then click
OK . Restart the system.
17
Wireless LAN Related
Q
I cannot find an AP.
Check the Wireless LAN LED.
A Check if the Wireless LAN LED is on.
If off, press the Wireless LAN On/Off button <Fn>+<F9> to turn it on.
Reinstall the driver.
A Reinstall the driver using the software media.
Check the Wireless Zero
Configuration (WZC) service.
A If the “Windows cannot make this wireless connection” message appears while searching for wireless networks, it indicates that a program other than Windows is set to manage the wireless LAN settings.
To use the wireless LAN settings using Windows:
A z Click Start > Control Panel
> Network and Internet
Connections > Network
Connections > Wireless LAN
Connection , right-click and check if the “Windows manages wireless network settings (W)” option is selected in the Wireless Network tab of the Properties window. If not, select the option.
x Click Start > Control Panel >
Performance and Maintenance >
Administrative Tools > Computer
Management and click Services and Applications > Services .
In the right pane, double-click
Wireless Zero Configuration and check if the Startup Type is
Automatic and the Status is Started.
177
Q I cannot connect to an AP.
(The wireless connection is disconnected frequently.)
Check the Network Key.
A Right-click the Wireless Network
Connections icon from the Taskbar and click View available wireless networks . If wireless networks are found, it indicates that the device is operating properly but the network settings may have a problem. Please check the Network Key (Encryption
Key) and the AP settings .
Check if there is a device nearby using the same frequency band.
A1 If there is a device nearby using the same frequency band such as another wireless LAN device, wireless video transceiver, microwave oven, plasma bulb, etc., channel interference may occur. If you experience interference from another device, it is recommended changing the AP channel.
A2 When operating in EEE80.11g mode, if there is a IEEE80.11b device operating nearby, you may experience low data rates or even disconnection as it operates in Hybrid mode.
Check the authentication type.
A A connection may be disconnected after a period of time if the “Use
IEEE 802.1x network authentication” option is selected when IEEE 80.1x authentication is not being used.
View the properties of the corresponding AP in the Wireless
Network Properties. In the
Authentication tab, unselect the “Use
IEEE 80.1x authentication in this network” option.
For detailed information on the authentication server, ask your network administrator.
Check the AP settings.
A1 Check if the surroundings are appropriate for a wireless LAN.
A wireless LAN connection may be limited by the surrounding environment and distance. Obstacles such as walls and door mats affect the quality of the wireless LAN signal.
You have to install an AP in a high, open position far away from any other radio signal sources.
178
If the AP is excessively far away, or is installed at the end of a building and you are attempting to use the wireless LAN from the other end, you may not be able to use the wireless communication normally because the signal is blocked by obstacles between you and the AP (such as a wall).
A2 Check if the AP operates properly. If the AP is not operating properly, turn it off and on again and try again.
A3 Check if the AP firmware is the latest version. (For more information on the
AP firmware, ask the AP manufacturer or your product provider.)
A4 Check if the AP is properly connected to the network. Connect the LAN cable from the AP to a computer and check if the network is connected properly.
A5 Check the Network Key (Encryption
Key) settings again. If the automatic password converting function
(passphrase function) is enabled and the wireless connection is normal but you cannot send data over the connection, please enter the Network
Key (Encryption Key) manually.
17
A6 Check the AP settings as follows.
If there are multiple APs running at the same time, check the channel setting of each AP. If the interval between the channels of the APs is narrow, you may experience electromagnetic interference. Set the channel numbers of the APs so that the internals between the channels are maximized. (for example, Ch1,
Ch, Ch, Ch1) computer.
It is recommended unselecting the
Hide option of the AP. SSID (Service
Set ID) is a name used to distinguish a wireless LAN from other wireless
LANs.
It is recommended using Long
Preamble. Preamble is a signal for data transmission synchronization.
Although some APs support
Short Preamble, there might be a compatibility problem.
Because “Fixed” channel selection is more stable then ‘Auto’ channel selection, “Fixed” channel selection is recommended. It is recommended not using the “Block Any” and “Any
Connection Block” functions. Although these functions block connections at the client side when the network name is Any or Blank , it may cause a compatibility problem.
Q
For more information on the AP settings, see the owner’s manual supplied with the AP.
Although a connection has been established, I cannot connect to the Internet.
Check the TCP/IP settings.
A If you cannot connect to the Internet but you are connected to an AP, check if the TCP/IP settings are configured properly.
When you are not connected to an
AP, an X mark appears over the
‘Wireless Network Connections’ icon in the Taskbar. If you double-click the icon, the Search for Wireless Connections window appears. Reconnect to a wireless network referring to the descriptions of Connecting to a Wireless LAN in the Using the Network section.
When you are connected to an AP, an
X mark appears over the “Wireless
Network Connections” icon in the
Taskbar. Double-click the icon and check if the IP address is properly allocated on the Support tab. If the
IP address is not properly allocated, the IP address will be displayed as
180 follows; (for example, 1..xxx.
xxx).
If your network does not support
DHCP, you have to manually configure an IP address by asking your network administrator.
In addition, even if your network supports DHCP, the Internet connection may not be available if the
DHCP server fails to allocate an IP address to your computer.
Q I have configured both wired and wireless connections with the same IP address, but the network connections do not work properly.
A You cannot use the same IP address for wired and wireless connections.
To use only one IP address for both wired and wireless connections, you must disable one of them according to your requirements in Network
Connections in the Control Panel.
Q After installing the Wireless LAN
Setting program, the “AEGIS
Protocol (IEEE 802.1x)” protocol appears in the [Local Area Connect
Properties] window.
A The protocol is a security authentication protocol that is automatically installed when the
Wireless LAN Settings program is installed and does not affect the program operation.
Q (For Intel PROSet) After installing
PROSet, I cannot manage my wireless network in Windows.
A When clicking Use Microsoft Client in the Tools menu of the PROSet , you can manage wireless network in
Windows.
Thereafter, if you wish to manage your wireless network, click Activate Intel
PROSet/Wireless in the Tools menu of the PROSet .
Q (For Intel PROSet) Although I have turned the wireless LAN off using the Turn Off Wireless LAN button in PROSet, the Wireless LAN LED is still on.
A This is normal. The Turn Off Wireless
LAN button in PROSet just turns off the wireless LAN software. The wireless LAN hardware is not affected by this operation.
Q Internet Connection or File Sharing doesn’t work, when I use Internet
Connection Sharing or Ad Hoc.
A You have to register the IP address allocated for Internet Connection
Sharing or Ad Hoc as a ‘Trusted IP’ in
McAfee SecurityCenter.
Click McAfee SecurityCenter >
Advanced menu > Configure >
Internet and Network > Advanced
> Trusted and Banned IPs , and register the IP address or IP address range as a Trusted IP address. The IP address range for DHCP is 10.0.0.1 ~
10.255.255.254 if not specified.
181
Q Computer-to-computer(ADHOC) wireless Network connection is established but not detected on the other wireless network.
A To enable peer-to-peer network search under Windows XP SP environment, you have to select additional options in the wireless profiles as follows:
z Right-click on the Wireless Network
Connection icon on the taskbar, and select View Available Wireless
Networks .
x Click Change the order of preferred networks on the left window.
c At the Preferred networks , select the peer-to-peer network profile and click
Properties .
v Check Connect even if this network is not broadcasting item.
b On the Connection tab, check
Connect when this network is in range and click OK .
18
Q
Games and Programs Related
3D game is not executed, or some functions are not working.
A Change the graphic setting of the game to “D” or “Software Renderer,” then execute the program again.
Q I launched a game right after installing it, and the game is not executed.
A This problem may occur when the game is not compatible with Windows
XP. Launch the game again, and it will be executed properly.
Q Fn + Key combination does not work.
A While displaying video of VCD or
MPEG, or the display setting is Dual
View , you cannot toggle display devices. Also the installation of
NetWare Client program disables the function of Fn + .
Q While playing a game, pressing the
Fn + keys does not work or the screen is not properly displayed.
A Some games and D application programs may change the display device control. Therefore, pressing the Fn + keys may terminate the running program or may display an abnormal screen.
Press the Fn + keys before launching a program and do not press them while running the program.
Q Running speed of a game is too slow or fast.
A Change the setting of Power
Schemes to “Always On.”
(Click Start > Control Panel >
Performance and Maintenance >
Power Options > Power Schemes tab, then configure the Power schemes field to “Always On.”)
18
Q Some part of a game image is not displayed or is displayed in black.
A This may happen when running a game designed for DirecX 8.1 or which has 10 x 78 as the default resolution, such as NHL 00, MVP
Baseball 00, Special Forces,
Hangame, Pmang etc.
Q The picture is not displayed properly for some games.
A Some games may not display the picture properly when the screen resolution is set to 10 × 00 and the color quality is set to bit.
For these games, set the screen resolution to 10 x 00 or 800 x 00, and the color quality to 1bit.
Q Game play is not displayed smoothly on the screen.
A For D games, the texture data for the D screen display is saved to the system memory. If there is insufficient system memory, the data is saved to the hard disk drive and loaded to memory when required.
This operation may temporarily stop displaying the picture on the screen.
In this case, lower the game resolution or the screen settings.
In addition, some D games, such as
Dungeon and Fighter, RollerCoaster
Tycoon , Special Forces, Universe at War, Transformer the Game etc, take up lots of hardware resources so upgrading system memory to G is recommneded.
18
Bluetooth
Q I cannot find or connect the headset.
Q I have connected the headset, but I cannot hear sound normally.
A1 If the headset is connected to another device and is currently being used, you will not be able to locate it. In this case, even if you locate the headset, you will not be able to connect it.
Disconnect the headset from the device and then try again.
A2 If the headset is connected to the power adapter, the Bluetooth wireless connection is not available.
Disconnect the headset from the power adapter and try again.
A3 A Bluetooth headset generally provides On/Off and Pairing modes.
To connect the headset to another
Bluetooth device such as a computer or cellphone, it must be in Pairing mode. Switch the headset to Pairing mode and try again.
In general, a Bluetooth headset in Pairing mode is automatically switched to On/ Off mode after a predetermined period of time.
A1 If the Bluetooth headset is properly connected to a computer, the changes to
Device
Bluetooth Audio a mono headset) or
Bluetooth Audio headset). If the
in the any sound. Check the audio settings in the Control Panel according to the procedures below.
Control
Pane Sound Playback Device
(for
High Quality
(for a stereo
Sound Playback
Control Panel is not changed properly, you may not hear
18
Configuring Sounds and Audio
Devices in the Control Panel
z Double-Click Start > Control Panel >
Sounds and Audio Devices .
x Select the Audio tab in the Sounds and Audio Devices Properties window.
c Check if the Sound playback and
Sound recording device is set to
Bluetooth audio (for a mono headset) or High Quality Bluetooth audio (for a stereo headset).
A2 Check if the headset is properly connected and is operating normally.
A3 Check the volume settings of the headset and the computer.
A4 If a multimedia application such as
Windows Media Player is running when connecting the headset, the headset may not be connected or recognized properly. Connect the headset first and then launch a multimedia application.
Security Center
Q To change the popup window display settings when connected to the Internet. In the Windows
XP SP3 environment, you can decide whether to display a popup window when connected to the
Internet, for user convenience and security.
A1 To display most of the popup windows when connected to the Internet:
z Click Internet Options in Start >
Control Panel > Security Center >
Manage security settings for .
x In the Privacy tab of Internet
Properties, clear Block pop-ups.
A2 To display popup windows only from the current site when connected to the
Internet:
Place the cursor on the notification area at the bottom of the Internet address bar and right-click to display a menu, from which you can select
Temporarily Allow Pop-ups or Always
Allow Pop-ups from This Site.
18
A3 To dis play popup windows from a particular site:
z Click Internet Options in Start >
Control Panel > Security Center >
Manage security settings for .
x In the Privacy tab of Internet
Properties, click Settings from Block pop-ups.
c Enter a URL to want to allow pop-ups into Address of Web site to allow and click Add.
v You will find that the entered address is added to the allowed sites list. The next time you connect to the Web site, you will see pop-ups appearing.
When you need to re-block a permitted site, select the Web site address that you want to block from the Allowed Sites and click Remove.
Q When you connect to a Web site, you see the message, “To help protect your security, Internet
Explorer stopped this site from installing an ActiveX control on your computer” or “This site might require the following ActiveX control” below the address bar.
A Windows XP SP3 blocks unsigned
ActiveX controls from being installed when connected to certain Web sites for security reasons. On some Web sites that have no ActiveX controls installed, applications are not started or do not display properly.
In this case, to install ActiveX controls, right-click the notification area to display a menu from which you can select Install ActiveX control.
187
Q When you see a Windows Security
Alert icon appear on the right part of the Taskbar. With the
Security Center feature added,
Windows XP SP3 checks the
Firewall, the automatic updates configuration and installation of virus-checking programs to display a Windows Security
Alert icon on the right part of the
Taskbar when it judges that the computer is vulnerable to attacks from the Internet. In this case, check the following to install the necessary components.
A1 Set up the Windows Firewall.
When you set up the Windows
Firewall, you will be protected from unauthorized access through the
Internet or the network.
z Click Windows Firewall in Start >
Control Panel > Security Center >
Manage security settings for .
x From the General tab of Windows
Firewall, select ON (recommended).
c If you want to allow a certain program or service to gain access to your computer using the Firewall, select and check the program or service that you want to allow access from, in the Exceptions tab of the Windows
Firewall. If you want to add a program to Programs and Services, click Add
Program and select it.
A2 Set up Windows Automatic Updates.
This automatically downloads and installs critical updates via the Internet to keep your computer up to date.
z Click Automatic Updates in Start >
Control Panel > Security Center >
Manage security settings for .
x From general tab of Automatic
Updates window, select Automatic
(recommended).
A3 Keep your computer current with the latest virus updates. (ex: Norton
Antivirus) Even when you have installed Norton AntiVirus on your computer, Windows cannot recognize the program until you configure the settings, displaying a Security Alert icon.
188
When you first use or install Norton
AntiVirus for the first time, follow the
Registration Wizard steps to configure the registration settings.
To protect your computer from virus attacks with the latest updates, click
Options to display the Norton
AntiVirus Options window. From the left menu of the window, check
Run Automatic Protection to select
Automatic Protection and check Run
LiveUpdate to select LiveUpdate.
A4 Two virus scanning programs on one computer may cause system conflicts.
Remove one of the programs from the system.
A5 If Windows does not recognize the existence of an anti-virus program even when it has been installed, your computer could be vulnerable to attacks from the Internet. You should install an anti-virus program that your computer is able to identify.
Check the following programs which
Windows can detect and select one from the list.
A list of anti-virus programs that
Windows can detect:
- Symantec Norton Anti-Virus
- NetworkAssociates (McAfee)
- TrendMicro
- ComputerAssociates
- Panda
- Kaspersky
- Ahnlabs (AhnLab)
Visit the Microsoft Web site
(www.microsoft.com) regularly to check the latest list.
18
Product Specifications
The system specifications may differ depending on the derived models. For detailed system specifications, refer to the product catalog.
CPU
Main Memory
Intel ATOM™ Processor
Memory type: DDR SODIMM
Main Chipset Intel GSE + ICH7M
Hard Disk Drive (Optional) .mmH SATA HDD or .mmH SATA SSD
Optical Disk Drive (Optional) External ODD: USB .0/.mm Super-multi
Graphics
Sound Chipset
Network (Optional)
Multi Card Slot
Ports (Optional)
Intel GSE (Internal)
ALC7-GR
Wired LAN: Marvell 88E800
Wireless LAN: 80.11 b/g,80.11 b/g/n (Optional)
Bluetooth .0+EDR (Optional)
SD Card / SDHC Card / MMC
USB .0 Port x , Video (Monitor) Port, Headphone
Jack, Microphone Jack, Wired LAN Port, Power IN Jack,
Dimensions
LCD
Battery (Optional)
Operating Environment
Operating Voltage
Frequency
Output Power
Output Voltage
Kensington Lock
x 18. x 8.0 mm
10.1” WSVGA (10 x 00)
Lithium-Ion Smart Battery: Cell/Cell
Temperature : -~0°C for storage, 10~°C when operating
Humidity : ~0% for storage, 0~80% when operating
100 - 0VAC
0/0Hz
0W
1VDC .1A(0W)
The weight and dimension listed are approximate values and may vary a bit from the actual product.
Optional components may not be provided or different components may be provided depending on the computer model.
The system specifications are subject to change without notice.
The hard disk drive capacity of a computer in which Samsung Recovery Solution is installed, is represented as smaller than the product specification.
10
Wireless LAN Specifications (802.11a/b/g, 802.11n Card)
Intel 802.11ABG WLAN
The Name of the Registered Equipment : Special Low Power Wireless Device for
Wireless Data Communication Systems.
Physical
Specifications
Item
Dimensions
Operating
Temperature And
Humidity
Detailed Specifications
0.0 × 0.mm (Width X Height)
Same as System Operations
Temperature: Bet. 0°C and 70°C,
Humidity: Less than 8%
Power
Specifications
Power .V
Network
Specifications
Compatibility IEEE 80.11a, IEEE 80.11b, IEEE 80.11g
Operating System Microsoft Windows XP/Vista
Media Access
Protocol (MAC)
CSMA/CA (Collision Avoidance) with
Acknowledgement (ACK)
Security
Wired Equivalent Privacy support (WEP) bit/18bit WPA *
* This device supports the Wireless LAN Security Specifications WPA (Wi-Fi Protected
Access) for Wi-Fi.
To connect to a WPA wireless network, you have to configure the settings according to the network connection environment. For detailed setting information, ask your network administrator.
11
Radio Specifications
RF Band
Supported Channels
.GHz, GHz
Channels allowed per country.
Device Transceiver
Standard Output Power MAX 10mW
11a mode : OFDM
Modulation Scheme 11b mode : DSSS
11g mode : OFDM
Data Rate (Mbps) *
11a mode ** : MAX Mbps
11b mode : MAX 11Mbps
Antenna Type
11g mode *** : MAX Mbps
Built-in Antenna
* The data rate may differ from the real data transmission rate.
** 11a mode is only supported when the device is connected to an IEEE 80.11a device.
(e.g. Access Point supporting IEEE 80.11a)
*** 11g mode is only supported when the device is connected to an IEEE 80.11g device.
(e.g. Access Point supporting IEEE 80.11g)
1
Intel 802.11AGN WLAN
The Name of the Registered Equipment : Special Low Power Wireless Device for
Wireless Data Communication Systems.
Physical
Specifications
Item
Dimensions
Operating
Temperature And
Humidity
Detailed Specifications
0.0 × 0.mm (Width X Height)
Same as System Operations
Temperature: Bet. 0°C and 70°C,
Humidity: Less than 8%
Power
Specifications
Power .V
Network
Specifications
Compatibility
IEEE 80.11a, IEEE 80.11b, IEEE 80.11g,
IEEE 80.11n
Operating System Microsoft Windows XP/Vista
Media Access
Protocol (MAC)
Security
CSMA/CA (Collision Avoidance) with
Acknowledgement (ACK)
Wired Equivalent Privacy support (WEP) bit/18bit WPA *
* This device supports the Wireless LAN Security Specifications WPA (Wi-Fi Protected
Access) for Wi-Fi.
To connect to a WPA wireless network, you have to configure the settings according to the network connection environment. For detailed setting information, ask your network administrator.
1
Radio Specifications
RF Band
Supported Channels
.GHz, GHz
Channels allowed per country.
Device Transceiver
Standard Output Power MAX 10mW
Modulation Scheme
11a mode : OFDM
11b mode : DSSS
11g mode : OFDM
11n mode : MIMO
Data Rate (Mbps)
Antenna Type
*
11a mode
11b mode : MAX 11Mbps
11g mode
11n mode
** : MAX Mbps
*** : MAX Mbps
**** : MAX 0Mbps, MAX 00Mbps
Built-in Antenna
* The data rate may differ from the real data transmission rate.
** 11a mode is only supported when the device is connected to an IEEE 80.11a device.
(e.g. Access Point supporting IEEE 80.11a)
*** 11g mode is only supported when the device is connected to an IEEE 80.11g device.
(e.g. Access Point supporting IEEE 80.11g)
**** 11n mode is only supported when it is connected to an IEEE80.11n device (e.g.
Access Point supporting IEEE80.11n).
1
Wireless LAN Specifications (802.11BG Card)
Intel 802.11BG WLAN
The Name of the Registered Equipment : Special Low Power Wireless Device for
Wireless Data Communication Systems.
Physical
Specifications
Item
Dimensions
Operating
Temperature And
Humidity
Detailed Specifications
0.0 × 0.mm (Width X Height)
Same as System Operations
Temperature: Bet. 0°C and 70°C,
Humidity: Less than 8%
Power
Specifications
Power .V
Network
Specifications
Compatibility IEEE 80.11b, IEEE 80.11g
Operating System Microsoft Windows XP/Vista
Media Access
Protocol (MAC)
CSMA/CA (Collision Avoidance) with
Acknowledgement (ACK)
Security
Wired Equivalent Privacy support (WEP) bit/18bit WPA *
* This device supports the Wireless LAN Security Specifications WPA (Wi-Fi Protected
Access) for Wi-Fi.
To connect to a WPA wireless network, you have to configure the settings according to the network connection environment. For detailed setting information, ask your network administrator.
1
Radio Specifications
RF Band
Supported Channels
.GHz
Channels allowed per country.
Device Transceiver
Standard Output Power MAX 10mW
Modulation Scheme
11b mode : DSSS
11g mode : OFDM
Data Rate (Mbps) *
11b mode : MAX 11Mbps
Antenna Type
11g mode ** : MAX Mbps
Built-in Antenna
* The data rate may differ from the real data transmission rate.
** 11g mode is only supported when the device is connected to an IEEE 80.11g device.
(e.g. Access Point supporting IEEE 80.11g)
1
Realtek 802.11BGN WLAN
Device Name for Formal Registration : Low Power Wireless Device for Wireless
Data Communication Systems.
Physical
Specifications
Type
Dimensions
Operating
Temperature
And Humidity
Power
Specifications
Power
Temperature: Bet. 0°C and 70°C, Humidity:
Less than 8%
.V
Detailed Specifications
0 x . mm (Width X Height)
Compatibility IEEE 80.11b, IEEE 80.11g, IEEE 80.11n
Network
Specifications
Operating
System
Media Access
Protocol
(MAC)
Microsoft Windows XP/Vista
CSMA/CA (Collision Avoidance) with
Acknowledgement (ACK)
Security
Wired Equivalent Privacy support (WEP) bit/18bit
WPA *
* This device supports the Wi-Fi wireless LAN security specifications, WPA (Wi-Fi
Protected Access).
To connect to a network constructed with a WPA, the appropriate settings for the network are required.
For detailed settings, ask your network administrator.
17
Radio Specifications
RF Band
Supported Channels
.GHz
The channels allowed for the country.
Device Transceiver
Standard Output Power MAX 10mW
11b mode : DSSS
Modulation Scheme 11g mode : OFDM
11n mode: MIMO
11b mode : MAX 11Mbps
Data Rate (Mbps) *
Antenna Type
11g mode ** : MAX Mbps
11g mode *** : Max. 00 Mbps
Built-in Antenna
* The data rate may differ from the actual data rate.
** 11g mode is only supported when this device is connected with an IEEE80.11g device (E.g. An Access Point that supports IEEE80.11g).
*** 11n mode is only supported when this device is connected with an IEEE80.11n device (E.g. An Access Point that supports IEEE80.11n).
18
Atheros 802.11BG WLAN
The Name of the Registered Equipment : Special Low Power Wireless Device for
Wireless Data Communication Systems.
Physical
Specifications
Item
Dimensions
Operating
Temperature And
Humidity
Detailed Specifications
0.0 × 0.mm (Width X Height)
Temperature: Between 0°C and 70°C,
Maximum Humidity: 8%
Power
Specifications
Power .V
Network
Specifications
Compatibility IEEE 80.11b, IEEE 80.11g
Operating System Microsoft Windows XP/Vista
Media Access
Protocol (MAC)
CSMA/CA (Collision Avoidance) with
Acknowledgement (ACK)
Security
Wired Equivalent Privacy support (WEP) bit/18bit WPA *
* This device supports the Wireless LAN Security Specifications WPA (Wi-Fi Protected
Access) for Wi-Fi.
To connect to a WPA wireless network, you have to configure the settings according to the network connection environment. For detailed setting information, ask your network administrator.
1
Radio Specifications
RF Band
Supported Channels
.GHz
Channels allowed per country.
Device Transceiver
Standard Output Power MAX 10mW
Modulation Scheme
11b mode : DSSS
11g mode : OFDM
Data Rate (Mbps) *
11b mode : MAX 11Mbps
Antenna Type
11g mode ** : MAX Mbps
Built-in Antenna
* The data rate may differ from the real data transmission rate.
** 11g mode is supported only when you are connected to an IEEE 80.11g device (e.g. An
Access Point supporting IEEE 80.11g).
00
Registered Trademarks
Samsung is a registered trademark of
Samsung Co., Ltd.
SENS is a registered trademark of
Samsung Electronics Co., Ltd.
Intel, ATOM/ Pentium/Celeron are registered trademarks of the Intel
Corporation.
Microsoft, MS-DOS, and Windows are registered trademarks of the Microsoft
Corporation.
All other product or company names mentioned herein are registered trademarks of their respective companies.
is a trademark of SRS Labs, Inc.
TruSurround XT technology is incorporated under license from SRS
Labs, Inc.
multichannel audio content to create a truly immersive surround sound experience with rich bass and clear dialog from the laptop speakers or headphones.
is a trademark of SRS Labs, Inc.
WOW XT technology is incorporated under license from SRS Labs, Inc.
SRS WOW XT™ significantly improves the playback quality of audio, delivering a dynamic D entertainment experience with deep bass from even the smallest and most closely spaced speakers.
01
ENERGY STAR® Partner
As an ENERGY STAR® Partner,
SAMSUNG has determined that this product meets the ENERGY
STAR® guidelines for energy efficiency.
Glossary
The Glossary lists the terminologies used in this User Guide.
For terminologies other than these, look in Windows Help.
Backup
A way to save the current data to restore it later if necessary. A backup is a way to restore computer data when the data or computer is damaged.
Client
This refers to a computer that uses a shared network resource provided by a server.
DDR SDRAM (Double Data Rate
Synchronous Dynamic Random Access
Memory)
DRAM is a memory type whose cells consist of a capacitor and transistor manufactured at a low price. SDRAM is a memory type whose performance has been improved by synchronizing the clock with the external CPU clock.
DDR SDRAM is a memory type whose performance has been improved by doubling the operating speed of the
SDRAM and is widely used nowadays.
This computer uses DDR SDRAM.
Device Manager
An administrative tool used to manage computer devices. You can add or remove hardware or update a device driver using the Device Manager.
Direct X
An application interface developed to enable Windows application programs to access hardware devices at a very high speed. Since the operating speed of graphics, memory and sound cards must be very fast to provide high quality video and sound for games,
Direct X enables faster control and interaction between applications and hardware devices. By using Direct X, the multimedia performance of Windows has been hugely improved.
Driver
Software that interacts between the hardware and the operating system. An operating system knows the hardware information and controls the hardware.
In general, a driver is supplied with the corresponding hardware device.
0
DVD (Digital Versatile Disk)
DVD was developed to replace CD
(compact disk). Although the shape and size of the disc are the same as that of a CD, the capacity of a DVD is at least
.7GB while the capacity of a CD is
600MB. DVD video is digital unlike VHS
(analog) video and supports MPEG compression and digital audio. To play a
DVD, a DVD drive is required.
Firewall
A security system used to protect an internal network or intranet from external networks through an authentication procedure.
Hibernation Mode
A power mode that saves all data in memory to the hard disk and turns the
CPU and hard disk off. When canceling
Hibernation Mode, all application programs that were running are restored to their last state.
Icon
This refers to a small image that represents a file that users can use.
LAN (Local Area Network)
A communications network connecting computers, printers and other devices within a local area such as within a building. A LAN enables all connected devices to interact with other devices on the network. The current LAN uses the Ethernet media access control method developed in the early 180s.
To connect to an Ethernet, a network card called a LAN card, Ethernet card or network interface card is required.
To exchange data between computers, a protocol is required besides the hardware equipment. Windows XP uses
TCP/IP as the default protocol.
LCD (Liquid Crystal Display)
There are Passive Matrix and Active
Matrix LCD types. This computer uses the Active Matrix type LCD called a TFT
LCD. Since an LCD is implemented by transistors instead of a cathode-ray tube unlike a CRT, its size can be slim. And because it does not blink, it reduces eye strain.
0
Network
A group of computers and devices, such as printers and scanners, connected by a communications link. A network can be either small or large and can be connected permanently through cables or temporarily through telephone lines or wireless links. The biggest network is the Internet, a worldwide network.
Notification Area
This refers to the right area of the
Taskbar including program icons such as the volume control, the power options and the time.
Power Schemes
This refers to a pre-determined power management option group. For example, you can set the time the computer waits before entering Standby Mode, or before the monitor or hard drive turns off. The settings are saved as a power scheme.
Quick Launch
This refers to a toolbar that can be configured so that you can launch a program such as Internet Explorer or display the Windows Desktop with one click. You can add any icon to the quick launch area of the Taskbar and launch frequently used program by clicking that icon.
Server
In general, a server refers to a computer that provides shared resources for network users.
Share
This refers to setting a resource of a computer such as a folder or printer so that other users can also use it.
Shared Folder
A folder that can be used by other users on the network.
0
SSD (Solid State Disk)
This refers to a device that saves information to semiconductors unlike a normal hard disk drive (HDD). There are two types of SSD. One saves data to the DRAM and the other saves data to the Flash Memory. Since there are no mechanical parts, an SSD provides a much better performance than an HDD.
Especially, a Flash Memory-Type SSD provides high reliability and durability.
Network Administrator
A user who plans, configures and manages network operations.
Sometimes, a network administrator is called a system administrator.
Sleep Mode
A power mode that enables computers to save power consumption when they are not being used. When a computer is in Sleep Mode, the data on the computer memory is not saved to the hard disk. If the power is turned off, the data in memory will be lost.
System File
System Files refer to files that are read and used by the Windows operating system. In general, system files must not be deleted or moved.
USB (Universal Serial Bus)
This refers to a serial interface standard developed to replace the conventional interface standards such as Serial and
PS/. While USB 1.1 supports 1Mbps
(1 million bits per second), USB .0 supports a data rate that is 0 times
(80Mpbs) faster than that of USB 1.1.
The data rate of USB .0 is equivalent to that of IEEE1. Therefore USB .0 is used for A/V devices supported by IEEE
1 and a nd HDD and CDRW that require a high data rate.
Windows Media Player
A multimedia program included with
Windows. Using this program, you can play a media file, create an audio CD, listen to a radio broadcast, search and manage media files, and copy files to a portable device, etc.
0
Index
B
Battery
Battery Calibration
BIOS Setup
Bluetooth
Booting Priority
C
CD Drive / Recording
Charge
Click
Connect / Output Monitor
Control Panel
D
Desktop / Change
Dual View
E
Easy Network Manager
H
Help
L
LCD Brightness
M
Memory
Multi Card Slot
N
Network
1
1
1
10
1
17
70
8
80
7
7
1
1
7
0
P
Password
Product Specifications
Program
R
Recorder
Remaining Battery Charge
Resolution / Color
S
Safety Precautions
Samsung Battery Manager
Samsung Update Plus
Security Lock Port
Shortcut Keys
Status Indicators
T
Touchpad
U
User Accounts / Switch User
V
Volume Control
W
Windows XP
Wired Network
Wireless Network
PEXX_N
8
1
1
1
8
1
1
8
10
10
117
7
18
88
7
78
0
advertisement
Related manuals
advertisement