advertisement
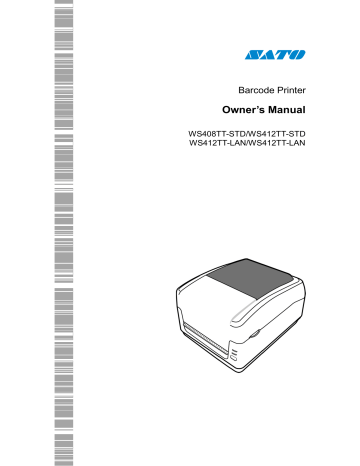
Barcode Printer
Owner’s Manual
WS408TT-STD/WS412TT-STD
WS412TT-LAN/WS412TT-LAN
FCC ID
In a domestic environment this product may cause radio interference in which case the user may be required to take adequate measures.
FCC Warning
This equipment has been tested, pursuant to Part 15 of the FCC Rules. These limits are designed to provide reasonable protection against harmful interference when the equipment is operated in a commercial environment.
This equipment generates, uses, and can radiate radio frequency energy and, if not installed and used in accordance with the instruction manual, may cause harmful interference to radio communications. Operations of this equipment in a residential area is likely to cause harmful interference in which case the user will be required to correct the interference at his own expense.
This device complies with Part 15 of the FCC Rules. Operation is subject to the following two conditions:
(1) this device may not cause harmful interference, and
(2) this device must accept any interference received, including interference that may cause undesired operation.
FCC Statement for Optional RF module
This device complies with RF radiation exposure limits set forth for an uncontrolled environment.
The antenna used for this transmitter must be installed to provide a separation distance of at least 20 cm from all people and must not be collocated or operating in conjunction with any other antenna or transmitter. i
IC Warning
Canada, Industry Canada (IC) Notices
This device complies with Canada licence-exempt RSS standard(s).
Operation is subject to the following two conditions: (1) this device may not cause interference, and (2) this device must accept any interference, including interference that may cause undesired operation of the device.
Canada, avis d'Industry Canada (IC)
Cet appareil est conforme avec Industrie Canada exemptes de licence RSS standard(s).
Son fonctionnement est soumis aux deux conditions suivantes : (1) cet appareil ne doit pas causer d'interférence et (2) cet appareil doit accepter toute interférence, notamment les interférences qui peuvent affecter son fonctionnement.
Bluetooh/Wireless Communication
Compliance Statement
This product has been certified for compliance with the relevant radio interference regulations of your country or region. To make sure continued compliance, do not:
∙ Disassemble or modify this product.
∙ Remove the certificate label (serial number seal) affixed to this product. ii
Use of this product near microwave and/or other wireless LAN equipment, or where static electricity or radio interference is present, may shorten the communication distance, or even disable communication.
WARNING
Changes or modifications not expressly approved by the party responsible for compliance could void the user's authority to operate the equipment.
(for USA only)
Radio Frequency (RF) Exposure Information
The radiated output power of the Wireless Device is below the Industry
Canada (IC) radio frequency exposure limits. The Wireless Device should be used in such a manner such that the potential for human contact during normal operation is minimized.
This device has also been evaluated and shown compliant with the IC RF
Exposure limits under mobile exposure conditions. (antennas are greater than
20cm from a person's body).
Informations concernant l'exposition aux fréquences radio (RF)
La puissance de sortie émise par l’appareil de sans fil est inférieure à la limite d'exposition aux fréquences radio d'Industry Canada (IC). Utilisez l’appareil de sans fil de façon à minimiser les contacts humains lors du fonctionnement normal.
Ce périphérique a également été évalué et démontré conforme aux limites d'exposition aux RF d'IC dans des conditions d'exposition à des appareils mobiles (antennes sont supérieures à 20 cm à partir du corps d'une personne). iii
Liability Disclaimer
SATO Corporation takes steps to assure that the company’s published engineering specifications and manuals are correct; however, errors do occur. SATO reserves the right to correct any such errors and disclaims any resulting liability. In no event shall SATO or anyone else involved in the creation, production, or delivery of the accompanying product (including hardware and software) be liable for any damages whatsoever (including, without limitation, damages for loss of business profits, business interruption, loss of business information, or other pecuniary loss) arising out of the use of or the results of use of or inability to use such product, even if SATO has been advised of the possibility of such damages.
Caution
Any changes or modifications not expressly approved by the party responsible for compliance could void the user's authority to operate the equipment. iv
Contents
1 Introduction....................................................................................................... 2
1.1 Features .................................................................................................. 2
1.2 Unpacking ............................................................................................... 2
1.3 Understand your printer .......................................................................... 3
1.3.1 Perspective view ......................................................................... 3
1.3.2 Back view ................................................................................... 4
1.3.3 Interior view I ............................................................................. 5
1.3.4 Interior view II ............................................................................ 6
1.4 Printer lights ............................................................................................ 7
1.4.1 Status lights ................................................................................ 7
1.4.2 System mode .............................................................................. 8
2 Get started ........................................................................................................ 9
2.1 Attach the power cord ............................................................................. 9
2.2 Turn on/off your printer ........................................................................ 10
2.2.1 Turn on your printer ................................................................. 10
2.2.2 Turn off your printer ................................................................. 11
2.3 Load media ........................................................................................... 12
2.3.1 Prepare media .......................................................................... 12
2.3.2 Place a media roll ..................................................................... 13
2.3.3 Test media feed ........................................................................ 17
2.4 Placing Ribbon Roll ................................................................................ 18
2.5 Media types .......................................................................................... 22
3 Printer operation ............................................................................................. 24
3.1 Media sensor calibration ....................................................................... 24
3.2 Self test ................................................................................................. 25
3.3 Reset your printer ................................................................................. 27
3.4 Media sensing ....................................................................................... 28
3.4.1 Transmissive sensor .................................................................. 28
3.4.2 Reflective sensor ...................................................................... 29
4 Maintenance ................................................................................................... 30
4.1 Cleaning ................................................................................................ 30
4.1.1 Printhead .................................................................................. 30
4.1.2 Media housing .......................................................................... 31
4.1.3 Sensor ...................................................................................... 32
4.1.4 Platen roller .............................................................................. 33
4.2 Replacing RTC Battery...................................................................... 34 v
5 Troubleshooting ............................................................................................... 35
5.1 Printer issues ......................................................................................... 35
5.2 Media issues ......................................................................................... 35
5.3 Ribbon Problems ................................................................................... 37
5.4 Other issues .......................................................................................... 38
6 Specifications ................................................................................................... 39
6.1 Printer ................................................................................................... 39
6.2 Media .................................................................................................... 41
6.3 Bar codes .............................................................................................. 42
6.4 Bluetooth .............................................................................................. 44
6.5 Ethernet ................................................................................................ 45
6.6 Electrical and operating environment .................................................... 45
6.7 Physical dimension ................................................................................ 45
6.8 Interfaces .............................................................................................. 46
6.8.1 USB ........................................................................................... 46
6.8.2 Ethernet ................................................................................... 47
7 Safety precautions ........................................................................................... 48 vi
1 Introduction Unpacking
1 Introduction
Thank you for purchasing a SATO WS printer. This manual provides information about how to set up and operate your printer, load the media and solve common problems.
1.1
Features
■ Various Connectivity Options USB, Ethernet
■ Easy Operation One-button design for easy control
■ Fast Print Speed Max 6 inches/sec for the WS408 model
■ Wireless Connection Build a wireless printing environment with
Bluetooth
■ External Memory The extra USB port allows you to use a USB flash drive for storage
2
1 Introduction
1.2
Unpacking
Make sure all of the following items are included in your package.
Unpacking
SATO WS Printer SATO WS
Quick Installation Guide
AC Power Cord
Power Supply
When you receive the printer, open the package immediately and inspect for shipping damage. If you discover any damage, contact the shipping company and file a claim. SATO is not responsible for any damage incurred during shipping. Save all package materials for the shipping company to inspect.
Note If any item is missing, please contact your local dealer.
2
1 Introduction
1.3
Understand your printer
1.3.1
Perspective view
Understand your printer
3
1 Introduction
1.3.2
Back view
Understand your printer
Power Switch
RS232
LAN
Power Jack
USB A USB B
Caution The areas indicated by the ellipse have sharp edges. To avoid injury, be careful not to touch them when handling the printer.
Caution To avoid injury, be careful not to trap your fingers in the Paper
Slot while opening or closing the Top Cover.
4
1 Introduction
1.3.3
Interior view I
Understand your printer
5
1 Introduction
1.3.4
Interior view II
Understand your printer
Warning The printhead becomes very hot during printing. Do not touch the printhead or touch around it directly after printing. By doing so you may get burnt.
6
1 Introduction Printer lights
1.4
Printer lights
There are two LED lights that show the status of your printer.
1.4.1
Status lights
Status lights help you check printer’s condition. The following tables show the blinking speed of status lights and the conditions they indicate.
Symbol
**
Blinking Speed
Fast
Blinking Interval
0.5 Second
* Slow 2 Seconds
* LED1 + *LED2
* LED1 + LED2 *
Slow
Slow
LED1 & LED2 Blinking Interval at same time
LED1 & LED2 Blinking Interval at different timing
LED 1 LED 2 Description
Green Green The printer is ready to print.
Green ** Green The printer is transmitting data.
* Green * Green In pause.
* Green Green *
The printer is writing data to the flash or USB memory.
The USB memory is being initialized.
Green Orange Head high temperature.
Green * Orange
Green ** Orange
The RTC battery is low. (If the printer has a built-in
RTC)
The print module is opened when the printer is turned on.
Orange Orange Paper jam.
** Orange ** Orange
The media is out when the print data is sent to the printer.
Paper end.
** Orange Orange **
Red
Ribbon end or ribbon error. (for thermal transfer models)
Orange The printhead is broken.
Red *Orange Communication error (RS-232C).
LED indicate
Label
V
V
V
V
V
V
7
1 Introduction
Red
Red
**Orange Cutter error (with optional cutter).
Red Cover (Thermal Head) open error during printing.
1.4.2
System mode
Printer lights
V
The system mode consists of status light color combinations. It contains a list of commands for you to select and run.
To enter the system mode and run the command, do the following:
1.
Turn off the printer.
2.
Press and hold the FEED button, and turn on the printer.
3.
Both status lights glow solid orange for a few seconds. Next, they turn to green shortly, and then turn to other colors.
4.
When status lights show the color combination you need, release the
FEED button immediately.
5.
Press the FEED button to run the command.
The following table is the command list of the system mode.
LED 1
Green
Green
Red
Red
Red
Orange
Orange
LED 2
Red
Orange
Red
Orange
Green
Red
Green
Command
Transmissive Sensor Calibration (
Reflective Sensor Calibration ( Section 3.1
)
Resetting Your Printer ( Section 3.3
)
Reserved
Disable Checking RTC Battery Charge
Reserved
Section 3.1
Self Test and Dump Mode ( Section 3.2
)
)
8
2 Get started Attach the power cord
2 Get started
This chapter describes how to set up your printer.
Caution Do not use your printer in areas exposed to splashing water or any other liquid.
Caution Do not drop your printer, or place it in an area subject to humidity, vibration or shock.
2.1
Attach the power cord
1.
Make sure the power switch is set to the OFF position.
2.
Insert the power supply’s connector into the printer power jack.
3.
Insert the AC power cord into the power supply.
4.
Plug the other end of the AC power cord into the wall socket.
Important Use only power supplies listed in the user instructions.
Warning Do not plug the AC power cord with wet hands, or operate the printer and the power supply in an area where they may get wet. Serious injury may result from these actions!
9
2 Get started Turn on/off the printer
2.2
Turn on/off your printer
When your printer is connected to a host (a computer), it is good to turn on the printer before turning on the host, and turn off the host before turning off the printer.
2.2.1
Turn on your printer
1. To turn on your printer, turn on the Power Switch as below. The “I” is the
ON position.
2. Both status lights glow solid orange for a few seconds, and then LED 2 goes out, while LED 1 turns to solid green.
Note If you connect the printer to the internet or insert a USB drive before turning on the printer, it will take longer for the printer to enter the online mode (LED 1 glows solid green) after you turn it on.
10
2 Get started Turn on/off the printer
2.2.2
Turn off your printer
1.
Make sure LED 2 is off and LED 1 is solid green before turning off the printer.
2.
To turn off your printer, turn off the Power Switch as below. The “O” is the OFF position.
Caution Do not turn off your printer during data transmission.
11
2 Get started Load media
2.3
Load media
There are various types and sizes for the media roll. Load the applicable media to satisfy your need.
2.3.1
Prepare media
The inside wound and outside wound media roll can be loaded into the printer the same way. In case the media roll is dirty during shipping, handling or storage, remove the outside length of the media. It helps avoid dragging adhesive and dirty media between the printhead and platen roller.
Inside Wound Outside Wound
12
2 Get started
2.3.2
Place a media roll
1.
Open the top cover of the printer.
Load media
2.
Press the switch lock on the Media Roll Holders to slide them outward, and place the media roll between the holders. Adjust the media roll so its print side is facing up, and make sure it is clamped tightly by the holders.
13
2 Get started
3.
Push the Module Release Latch to open the printer module.
Load media
4.
Press the Lock button on the Media Guides to slide them outward.
14
2 Get started
5.
Pull the media until it reaches out of the printer.
Load media
6.
Put the media under the Media Shaft and center it between the Media Guides.
15
2 Get started Load media
7.
Close the printer module and press down firmly at its both sides, until you hear a click.
16
2 Get started
2.3.3
Test media feed
1.
Turn on the printer, and press the FEED button to feed a label.
Load media
2.
Flip the media and tear it along the edge of the top cover.
17
3 Printer operation
2.4
Placing Ribbon Roll
1.
Open the top cover of the printer.
Media sensor calibration
2.
Push the Module Release Latch to open the printer module.
18
3 Printer operation
3.
Lift the printer module to reveal the Supply Wheel.
Media sensor calibration
4.
Do the following to install both rolls:
To load the supply roll, align the notches on the left side and press the roll to the supply hub, and then press the right side of the roll to the hole.
19
3 Printer operation Media sensor calibration
To load the take-up roll, align the notches on the left side and press the roll to the take-up hub, and then press the right side of the roll to the hole.
5.
Pull the ribbon from the supply roll and tape it on the take-up roll.
20
3 Printer operation Media sensor calibration
6.
Close the printer module and press down firmly at its both sides, until you hear a click.
7.
Rotate the Take-Up Wheel to straighten the ribbon and reduce its wrinkles.
Note For the supply hub, the ribbon wind direction can be coated side in
(CSI) or coated side out (CSO); for the take-up hub, the wind direction must be CSO.
21
3 Printer operation Media sensor calibration
2.5
Media types
Your printer supports various media types, including non-continuous media, continuous media, and fanfold media. The following table provides details about them.
Media Type
Non-Continuous
Media
Looks Like Description
Non-continuous media is the typical media for bar code printing. Labels and tags are made of various materials, such as paper, fabric or cardstock, and are separated by gaps, holes, notches or black marks. Many labels are self-adhesive with liners, while some are linerless.
22
3 Printer operation
Media Type
Fanfold Media
Media sensor calibration
Looks Like Description
Fanfold media is in continuous form, but it can be used as non-continuous media, because its labels are separated by folds. Some fanfold media also has black marks or liners.
23
3 Printer operation Media sensor calibration
3 Printer operation
This chapter provides information about printer operation.
3.1
Media sensor calibration
You will want the printer to work properly before starting your print jobs. To do this, you need to calibrate the media sensor. WS printers provide transmissive and reflective sensor calibration. Take the following steps to use them.
1.
Make sure the media is properly loaded, the print module is closed, and the printer’s power switch is set to the OFF position.
2.
Press and hold the FEED button, and turn on the printer.
3.
Both status lights glow solid orange for a few seconds. Next, they turn to green shortly, and then turn to other colors. Do one of the following to select the sensor:
If you want to calibrate the transmissive sensor, when LED 1 turns to green and LED 2 turns to red, release the FEED button immediately.
If you want to calibrate the reflective sensor, when LED 1 turns to green and LED 2 turns to orange, release the FEED button immediately.
4.
Press the FEED button. The media calibration is complete after the printer feeds 3-4 labels and stops.
24
3 Printer operation Self test
3.2
Self test
The printer can run a self test to print a configuration label, which helps you understand current settings of the printer.
1.
Turn off the printer.
2.
Press and hold the FEED button, and turn on the printer.
3.
Both status lights glow solid orange for a few seconds. Next, they turn to green shortly, and then turn to other colors. When LED 1 turns to orange and LED 2 turns to green, release the FEED button.
4.
Press the FEED button to print a configuration label.
Your configuration label should look like this:
25
3 Printer operation Self test
26
3 Printer operation Reset your printer
3.3
Reset your printer
By resetting your printer, you can return your printer to the state it was in when you receive it. This can help you solve some problems caused by settings changed during the printing.
Do the following to reset your printer:
1.
Turn off the printer.
2.
Press and hold the FEED button, and turn on the printer.
3.
Both status lights glow solid orange for a few seconds. Next, they turn to green shortly, and then turn to other colors. When both lights turn to red, release the FEED button immediately.
4.
Press and hold the FEED button for 3 seconds and release it. Both status lights blink red three times, and turn to solid orange for a few seconds.
After the printer is reset, LED 2 goes out while LED 1 turns to solid green.
Important In step 4, if you do not hold the FEED button long enough,
LED 2 will blink orange three times while LED 1 goes out. It means the printer is not reset.
27
3 Printer operation Media sensing
3.4
Media sensing
WS printers offer two types of media sensor: transmissive and reflective.
They are used for detecting specific media types.
3.4.1
Transmissive sensor
The transmissive sensor is fixed and placed near the center of the printhead.
It is used for detecting gaps across the entire width of the label.
Single Column
28
3 Printer operation Media sensing
3.4.2
Reflective sensor
The reflective sensor is movable within the entire width of the media. It detects gaps, notches and black marks not located at the center of the media.
Multi Columns Notch
Black Mark
Flip the media so the black-mark side is facing down to align with the sensor.
29
4 Maintenance Cleaning
4 Maintenance
This chapter describes routine cleaning procedure.
4.1
Cleaning
To maintain print quality and prolong the printer’s life, you need to perform some routine maintenance. Daily maintenance should be done for high volume printing, and weekly for low volume printing.
Caution Always turn off the printer before cleaning.
4.1.1
Printhead
It is essential to keep printhead clean if you want the best print quality. We strongly recommend that you clean the printhead when you load a new media roll. If the printer is operated in critical environment, or the print quality declines, you need to clean the printhead more frequently.
Keep in mind these things before you clean:
■ Keep the water away in case of corrosion on heating elements.
■ If you just finish printing, wait until the printhead cools down.
■ Do not touch the printhead with bare hands or hard objects.
Cleaning steps:
1.
Moisten a soft cloth or a cotton swab with ethyl alcohol.
2.
Gently wipe the printhead in one direction. That is, wipe it only from left to right or vice versa. Do not wipe back-and-forth, in case dust or dirt attaches to the printhead again.
30
4 Maintenance Cleaning
Note Printhead warranty becomes void if printhead’s serial number is removed, altered, defected, or made illegible, under every circumstance.
4.1.2
Media housing
Use a soft cloth to clean the dust, dirt or debris built up on the Media Roll
Holders, Media Guides and media path.
1.
Moisten a soft cloth with ethyl alcohol.
2.
Wipe the Media Roll Holders to clean dust.
3.
Wipe the Media Guides to clean dust and dirt.
4.
Wipe the media path to clean paper debris.
31
4 Maintenance Cleaning
4.1.3
Sensor
Media sensors may not be able to detect the media correctly if it becomes dirty.
1.
Moisten a soft cloth or a cotton swab with absolute ethyl alcohol.
2.
Gently brush sensors to remove the dust away.
3.
Use a dry cloth to clean the residue.
32
4 Maintenance Cleaning
4.1.4
Platen roller
The platen roller is also important for print quality. Dirty platen roller may damage the printhead. Clean the platen roller right away if the adhesive, dirt or dust accumulates on it.
1.
Moisten a soft cloth with absolute ethyl alcohol.
2.
Gently wipe the platen roller to remove the dust and adhesive.
33
4 Maintenance Cleaning
4.2 Replacing RTC Battery
If your printer has a built-in real-time clock (RTC), you will find the RTC battery on the main board. The RTC battery keeps the RTC running when the printer is turned off, so the RTC can keep track of the current time. You can check the RTC battery charge from the status lights. If the RTC battery is low or out, you need to replace it with a new one.
Take the following steps to replace your RTC battery:
1.
Turn on the printer.
2.
Locate the battery on the main board.
3.
Remove the old coin battery and install a new one.
4.
Turn off the printer.
Warning Risk of explosion if battery is replaced by an incorrect type.
Dispose of used batteries according to the instructions.
34
5 Troubleshooting Media issues
5 Troubleshooting
This chapter provides the information about printer problems and solutions.
5.1
Printer issues
The printer is not turned on
Did you attach the AC power cord?
Make sure the power supply’s connector is inserted into the printer power jack.
Check the power connection from the wall socket to the printer. Test the power cord and the socket with other electrical devices.
Disconnect the printer from the wall socket, and connect it again.
The printer does not feed the media out
The media is not loaded correctly. See Section 2.3, “Loading Media” to reload the media.
If there is a paper jam, clear it.
I accidentally press the feed button while the printer module is opened
Close the printer module and press the FEED button.
5.2
Media issues
The media is out
Load a new media roll.
The paper is jammed
Open the printer and clear the jammed paper.
Make sure the paper is held properly by the Media Guides.
The printing position is not correct
35
5 Troubleshooting Media issues
Did you use the correct media type for printing?
The media is not loaded correctly. See Section 2.3, “Loading Media” to reload the media.
The media sensor needs to be calibrated. See Section 3.1, “Media Sensor
Calibration” to calibrate the sensor.
The media sensor is dirty. Clean the media sensor.
Nothing is printed
The media is not loaded correctly. See Section 2.3, “Loading Media” to reload the media.
The ribbon is not loaded correctly. See Section 2.4, “Loading Ribbon” to reload the ribbon.
The print data might not be sent successfully. Make sure the interface is set correctly in the printer driver, and send the print data again.
The print quality is poor
The printhead is dirty. Clean the printhead.
The platen roller is dirty. Clean the platen roller.
Adjust the print darkness, or lower the print speed.
The media is incompatible for the ribbon. Use the compatible media instead.
The media is incompatible for the printer. Use Toshiba-approved media roll instead.
36
5 Troubleshooting Other issues
5.3
Ribbon Problems
The ribbon is out
Load a new ribbon roll.
The ribbon is broken
Check the print darkness and adjust it if it is too high, and take the following steps to fix the broken ribbon:
1.
Unload the ribbon supply roll and take-up roll from the printer.
2.
Pull the ribbon from the supply roll so it overlaps the broken end of the take-up roll.
3.
Tape the overlapped parts together.
4.
Reload both rolls into the printer.
The ribbon is “printed out” with the media
The ribbon is not loaded correctly. See Section 2.4, “Loading Ribbon” to reload the ribbon.
The printhead temperature is too high. Reload the ribbon and print a configuration label to check the settings (see Section 3.2, “Self Test and Dump mode”). If the print darkness is very high, adjust it in printer preference, or reset your printer (see Section 3.3, “Restore Your Printer to Factory Settings”).
The ribbon is wrinkled
1.
Make sure the ribbon is loaded correctly.
2.
Rotate the Take-Up Wheel to straighten the ribbon.
37
5 Troubleshooting Other issues
5.4
Other issues
There are broken lines in the printed label
The ribbon is wrinkled. Adjust or reload the ribbon. Or, print a few labels until the wrinkled part goes away.
The printhead is dirty. Clean the printhead.
An error occurred when writing data to the USB memory
Did you insert the USB drive?
Make sure the USB drive is plugged tightly into the port.
The USB drive might be broken. Replace it with another one.
The printer is unable to save files due to insufficient USB memory
Delete the files on your USB drive to free some space, or replace your USB drive with an empty one.
The cutter is experiencing issues
If there is a paper jam, clear it.
The cutter has become loose. Fix the cutter in position and tighten it.
The cutter blade is not sharp anymore. Replace your cutter with a new one.
The printhead temperature is extremely high
The printhead temperature is controlled by the printer. If it is extremely high, the printer will stop printing automatically, until the printhead is cool down.
After that, the printer will resume printing automatically, if there is any unfinished print job.
The printhead is broken
■ Contact your local dealer for assistance.
38
6 Specifications Printer
6 Specifications
This chapter provides specifications for the printer.
6.1
Printer
Model
Print method
Resolution
Media Alignment
Operation Mode
Sensor
Print Speed
Print Darkness
WS408TT
Media Sensor
Direct Thermal and Thermal Transfer
203 dpi (8 dots/mm)
Center Alignment
Standard: Continuous, Tear-off
Gap Sensor (Transmissive, Fixed) Offset:
6.27mm - Factory Default Sensor
I-Mark Sensor (Reflective, Movable)
Head Open Switch
Ribbon Sensor
2, 3, 4, 5, 6 inches/sec
(50.8, 76.2, 101.6, 127, 152.4 mm/sec)
2 &3 ips for peel off mode
Do not set Print Speed to 4 ips or higher speed, when the peeler module is installed and the peeler cover is open.
Darkness level – PPLZ: 0 ~ 30
Default – PPLZ: SD15
Max Printable
Area
Non-Printable
Area
Length 999 mm x Width 108 mm
Print Ratio
Interface
On-Board
Memory
Pitch Direction - Top: 1 mm, Bottom: 1 mm (excluding liner)
Width Direction - Left: 1 mm, Right: 1 mm (excluding liner)
Average print ratio within 15 % or less (whole print layout area)
Full width with 1mm pitch is required
USB (Type A and Type B), Ethernet
Standard Memory (Flash ROM): 16 MB
User Memory: 2 MB
Standard Memory (SDRAM): 32 MB
External Memory USB: Max 16 GB
39
6 Specifications
Model
Panel
LED
Font
Printer
WS408TT
2 LED, 1 Button
1 st LED: Red and Green (Various Combinations: Orange)
2 nd LED: Red and Green (Various Combinations: Orange)
Standard: See the PPLZ Command Reference
40
6 Specifications Media
6.2
Media
Properties
Media Size
Media Type
Description
Batch Mode
Length (TT): 8 mm ~ 997 mm (including liner 10 ~ 999 mm)
Length (DT): 8 mm ~ 997 mm
Width: 22.4 mm ~ 115 mm (including liner 25.4 ~ 118 mm)
Tear-Off Mode
Length (TT): 8 mm ~ 997 mm (including liner 10 ~ 999 mm)
Length (DT): 30 mm ~ 997 mm
Width: 22.4 mm ~ 115 mm (including liner 25.4 ~ 118 mm)
Thermal Transfer Label
Thermal Transfer Tag
Direct Thermal Label
Direct Thermal Tag
Roll Paper (Face-Out/Face-In)
Fanfold Paper
Ribbon Size Length: 100 m (φ Core Size: 0.5 inch), Max 300 m (φ Core
Size: 1 inch)
Width: 40 mm ~ 110 mm
Ribbon Type Wax, Wax-Resin, Resin
Coated Side In or Coated Side Out
41
6 Specifications Bar codes
6.3
Bar codes
Programming Language
One Dimensional Bar Code
Two Dimensional Bar Code
Composite Symbol
SZPL
UPC-A
UPC-E
JAN/EAN
CODE39
CODE93
CODE128
GS1-128 (UCC/EAN128)
CODABAR (NW-7)
ITF
Industrial 2of5
MSI
UPC add-on code
POSTNET
GS1 DataBar Omnidirectional
GS1 DataBar Truncated
GS1 DataBar Stacked
GS1 DataBar Stacked Omnidirectional
GS1 DataBar Limited
GS1 DataBar Expanded
GS1 DataBar Expanded Stacked
QR Code
PDF417 (including MicroPDF)
DataMatrix (ECC200)
GS1 DataMatrix
MaxiCode
EAN-13 Composite (CC-A/CC-B)
EAN-8 Composite (CC-A/CC-B)
UPC-A Composite (CC-A/CC-B)
UPC-E Composite (CC-A/CC-B)
GS1 DataBar Composite (CC-A/CC-B)
GS1 DataBar Truncated Composite
(CC-A/CC-B)
GS1 DataBar Stacked Composite
(CC-A/CC-B)
42
6 Specifications
Programming Language
Bar codes
SZPL
GS1 DataBar Expanded Stacked
Composite (CC-A/CC-B)
GS1 DataBar Expanded Composite
(CC-A/CC-B)
GS1 DataBar Stacked Omnidirectional
Composite (CC-A/CC-B)
GS1 DataBar Limited Composite
(CC-A/CC-B)
GS1-128 Composite (CC-A/CC-B/CC-C)
43
6 Specifications Bluetooth
6.4
Bluetooth
Properties
Standard
Enable Device
Operating Temperature
Storage Temperature
Operating Humidity
Storage Humidity
Connection Form
Bluetooth I/F
Bluetooth 2.1 + EDR or later
WS Series
41°F (5°C) ~ 104°F (40°C)
-4°F (-20°C) ~ 140°F (60°C)
25 ~ 85 % Non-condensing R.H
10 ~ 90 % Non-condensing R.H
Only one-to-one connection is supported.
Support Profile
Class of Radio Transmission
Transmission Method
Flow Control
Operating Mode
Transmission Distance
Serial Port Profile (SPP)
PIN code is supported.
CLASS 2
Bi-directional (Half-duplex)
Credit based flow control
Slave Mode
3 m (360 degrees)
SR Mode in Page/Inquiry Scanning R1 Scan Interval 1.28 sec.
Scan Window 22.5 msec.
RF Frequency Range 2402 ~ 2480 MHz
Nominal Output Power +4 dBm (2.51 mW) MAX
44
6 Specifications Ethernet
6.5
Ethernet
Properties
Port
Speed
Protocol
Mode
Technology
Description
RJ-45
10Base-T/100Base-T (Auto Detecting)
ARP, IP, ICMP, UDP, TCP, HTTP, DHCP,
Socket, LPR, IPv4, SNMPv2
TCP Server/Client, UDP Client
HP Auto-MDIX, Auto-Negotiation
6.6
Electrical and operating environment
Properties
Power Supply
Range
Voltage: AC 100 V ~ 240 V ± 10 % (full range)
Frequency: 50 Hz - 60 Hz ± 5 %
Power Consumption 90W
Temperature Operating: 5 °C ~ 40 °C
Storage: -40 °C ~ 60 °C
Humidity Operating: 25 %RH ~ 85 %RH (non-condensing)
Storage: 10 %RH ~ 90 %RH (non-condensing)
6.7
Physical dimension
Dimension
Size
Weight
Size and Weight
W 220.6 ± 0.5mm x D 278.5 ± 0.5mm x H 182 ±
0.5mm
Height with cover open: 358.1 mm
2.4 kg ± 3% (excluding media and options) or less
45
6 Specifications Interfaces
6.8
Interfaces
This section provides information about IO port specifications for the printer.
6.8.1
USB
There are two common USB connectors. Typically, type A is found on hosts and hubs; type B is found on devices and hubs. The figure below shows their pinouts.
Type A Type B
Pin
1
2
3
4
Signal
VBUS
D-
D+
Ground
Description
+5V
Differential data signaling pair -
Differential data signaling pair +
Ground
46
6 Specifications Interfaces
6.8.2
Ethernet
The Ethernet uses RJ-45 cable, which is 8P8C (8-Position 8-Contact). The figure below shows its pinout.
1 2 3 4 5 6 7 8
5
6
3
4
Pin
1
2
7
8
Signal
Transmit+
Transmit-
Receive+
Reserved
Reserved
Receive-
Reserved
Reserved
47
7 Safety precautions
7 Safety precautions
This section describes how to use the printer safely. Be sure to read the following information carefully before using the printer.
Pictographic Symbols
This quick guide and the printer labels use a variety of pictographic symbols. These symbols emphasize the safe and correct use of the printer and to prevent injury to others and property damage. The explanation of the symbols is as follows. Be sure to understand these symbols well before you read the main text.
WARNING
Ignoring the instructions marked by this symbol and erroneously operating the printer could result in death or serious injury.
WARNING
Ignoring the instructions marked by this symbol and erroneously operating the printer could result in injury or property damage.
The pictograph means “Caution is required.” A specific warning symbol is contained inside this pictograph (The symbol at left is for electric shock).
The pictograph means “Should not be done.” What is specifically prohibited is contained in or near the pictograph (The symbol at left means “Disassembly prohibited”).
The pictograph means “Must be done.” What is specifically to be done is contained in the pictograph (The symbol at left means
“Unplug the power cord from the outlet”).
48
7 Safety precautions
WARNING
Do not set on an unstable area
Do not set on an unstable area, such as a wobbly table or slanted area or an area subject to strong vibration. If the printer falls off or topples over, it could injure someone.
Do not place containers full of water or other liquid on the printer
Do not place flower vases, cups, or other containers holding liquids, such as water or chemicals, or small metal objects near the printer. If they are spilled and get inside the printer, immediately turn off the power switch, unplug the power cord from the outlet, and contact your SATO reseller or technical support center. Using the printer in this condition could cause a fire or electric shock.
Do not put objects inside the printer
Do not insert or drop in metal or burnable objects inside the printer’s openings (cable outlets, etc.). If foreign objects do get inside the printer, immediately turn off the power switch, unplug the power cord from the outlet, and contact your
SATO reseller or technical support center. Using the printer in this condition could cause a fire or electric shock.
Do not use other than the specified voltage
Do not use other than the specified voltage. Doing so could result in fire or electric shock.
Always ground the connections
Always connect the printer’s ground wire to a ground. Not grounding the ground wire could result in electric shock.
Handling of the power cord
Do not damage, break, or modify the power cord. Also, do not place heavy objects on the power cord, heat it, or pull it because doing so could damage the power cord and cause a fire or electric shock.
If the power cord becomes damaged (core is exposed, wires broken, etc.), contact your SATO reseller or technical support center. Using the power cord in this condition could cause a fire or electric shock.
Do not modify, excessively bend, twist, or pull the power
49
7 Safety precautions cord. Using the power cord in such a condition could cause a fire or electric shock.
When the printer has been dropped or broken
If the printer is dropped or broken, immediately turn off the power switch, unplug the power cord from the outlet, and contact your SATO reseller or technical support center. Using the printer in this condition could cause a fire or electric shock.
Do not use the printer when something is abnormal about it
Continuing to use the printer in the event something is abnormal about it, such as smoke or unusual smells coming from it, could result in fire or electric shock. Immediately turn off the power switch, unplug the power cord from the outlet, and contact your SATO reseller or technical support center for repairs. It is dangerous for the customer to try to repair it, so absolutely do not attempt repairs on your own.
Do not disassemble the printer
Do not disassemble or modify the printer. Doing so could result in fire or electric shock. Ask your SATO reseller or technical support center to conduct internal inspections, adjustments, and repairs.
Regarding the cutter
Do not touch the cutter with your hands or do not put something into the cutter. Doing so could result in an injury.
Using the head cleaning fluid
Use of flame or heat around the head cleaning fluid is prohibited. Absolutely do not heat it or subject it to flames.
Keep the fluid out of reach of children to prevent them from accidentally drinking it. If the fluid is drunk, immediately consult with a physician.
Print head
The print head is hot after printing. Be careful not to get burned when replacing media or cleaning immediately after printing.
Touching the edge of the print head with bare hands could result in injury. Be careful not to become injured when replacing media or cleaning.
50
7 Safety precautions
CAUTION
Do not place in areas with high humidity
Do not place the printer in areas with high humidity or where condensation forms. If condensation forms, immediately turn off the power switch and do not use the printer until it dries. Using the printer while condensation is on it could result in electric shock.
Carrying the Printer
The customer should not replace the print head. Doing so could result in injury, burns or electric shock.
When moving the printer, always unplug the power cord from the outlet and check to make sure all external wires are disconnected before moving it. Moving the printer with the wires still connected could damage the cords or connecting wires and result in a fire or electrical shock.
Do not carry the printer with media loaded in it. The media could fall out and cause an injury.
When setting the printer on the floor or a stand, make sure not to get your fingers or hands pinched under the printer feet.
Power supply
Do not operate the power switch or plug in/ unplug the power cord with wet hands. Doing so could result in electric shock.
Power cord
Keep the power cord away from hot devices. Getting the power cord close to hot devices could cause the cord’s covering to melt and cause a fire or electric shock.
When unplugging the power cord from the outlet, be sure to hold it by the plug. Pulling it by the cord could expose or break the core wires and cause a fire or electric shock.
The power cord set that comes with the printer is especially made for this printer. Do not use it with any other electrical devices.
51
7 Safety precautions
Top cover
Loading media
Be careful not to get your fingers pinched when opening or closing the top cover. Also be careful the top cover does not slip off and drop.
When loading media roll, be careful not to get your fingers pinched between the media roll and the supply unit.
When not using the printer for a long time
When not using the printer for a long time, unplug the power cord from the outlet to maintain safety.
During maintenance and cleaning
When maintaining and cleaning the printer, unplug the power cord from the outlet to maintain safety.
52
advertisement