- Vehicles & accessories
- Motor vehicle electronics
- Car TFT monitors
- SKYPINE ELECTRONICS (SHEN ZHEN)
- V8VSN6805AC
- User manual
SKYPINE ELECTRONICS (SHEN ZHEN) V8VSN6805AC Carmultimedia system User Manual
Add to my manuals
41 Pages
advertisement
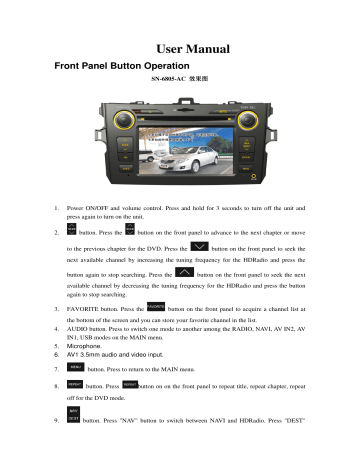
User Manual
Front Panel Button Operation
SN-6805-AC 效果图
1.
Power ON/OFF and volume control. Press and hold for 3 seconds to turn off the unit and press again to turn on the unit.
2.
button. Press the button on the front panel to advance to the next chapter or move to the previous chapter for the DVD. Press the button on the front panel to seek the next available channel by increasing the tuning frequency for the HDRadio and press the button again to stop searching. Press the button on the front panel to seek the next available channel by decreasing the tuning frequency for the HDRadio and press the button again to stop searching.
3.
FAVORITE button. Press the button on the front panel to acquire a channel list at the bottom of the screen and you can store your favorite channel in the list.
4.
AUDIO button. Press to switch one mode to another among the RADIO, NAVI, AV IN2, AV
IN1, USB modes on the MAIN menu.
5.
Microphone.
6. AV1 3.5mm audio and video input.
7.
button. Press to return to the MAIN menu.
8.
button. Press off for the DVD mode. button on on the front panel to repeat title, repeat chapter, repeat
9.
button. Press "NAV" button to switch between NAVI and HDRadio. Press "DEST"
button to select and input the destination.
10.
TUNER SELECT button.
11.
Eject disc.
12.
CDROM: Insert the DVD/CD/MP3 discs directly.
13. SD card slot.
MAIN MENU Operation
Firstly: Button Function Description
There are two methods to access the MAIN menu:
Press the button on the remote control.
Press the button on the front panel.
Note that the operational modes display contains twelve features for touch-screen selection, these features consist of:
1.
RADIO: Touch to access the HDRadio mode.
2.
CD/DVD: Touch to access the CD/DVD mode.
3.
SD CARD: Touch to access the SD CARD mode.
4.
USB: Touch to access the USB mode.
5.
BLUETOOTH: Touch to access the BLUETOOTH mode.
6.
CAMERA: Touch to access the CAMERA mode.
7.
REAR:CD/DVD: Touch to access the REAR:CD/DVD mode.
8.
SAT: Touch to access the SAT mode.
9.
NAVI: Touch to access the NAVI mode.
10.
AV 1: Touch to access the AV 1 mode.
11.
AV 2: Touch to access the AV 2 mode.
12.
SETUP: Touch to access the SETUP mode.
Here we give a table of the description for summary.
Icon/Button Touch the button icon to... access the Radio mode. access the CD/DVD mode. access the SD CARD mode. access the USB mode. access the BLUETOOTH mode. access the CAMERA mode. access the REAR:CD/DVD mode. access the SETUP mode. access the AV 2 mode. access the AV 1 mode. access the NAVI mode. access the SAT mode.
HDRadio (FM/AM) Operation
Firstly: Button Function Description
1.
Touch to return to MAIN menu.
2.
RSSI indicator.
3.
HDRadio logo, if current audio is digital audio, the logo will display.
4.
When go to PTY search mode, it will display this information.
5.
Stereo button.
6.
HDRadio blend mode indicator.
7.
Current time.
8.
List display area. In normal mode, the list will display preset list. In PTY mode, the list
will display PTY category. In HD mode, the list will display sub-channels.
9.
Touch this area to go to next list page.
10.
Mute button. Touch to mute on and mute off alternately.
11.
Touch to go to previous list page.
12.
Touch to hide or display additional functions.
13.
Touch to display some information about the current channel.
14.
Touch to go to PTY search mode.
15.
HDRadio blend mode selection. Touch to select between Auto, Digital and Analog mode.
16.
Auto store.
17.
If current channel is HDRadio channel with multiple digital sub-channels, this button will be enabled to let user to select among all sub-channels.
18.
Touch to display HD channel list.
19.
Touch to display a numeric keypad on the screen to let user input the frequency directly.
20.
Touch to change bands between AM and FM.
21.
Display current frequency.
22.
Call sign display.
Secondly: Some Implenting Modes of Operation
The following sections present a description of each of the operational modes.
SWITCH TO HDRADIO SOURCE
Press the button on the front panel to switch to the HDRadio source.
You can also access the HDRadio mode from MAIN menu directly.
SELECT FM/AM BAND
Touch the
AUTO TUNING
button on the screen to change bands between FM and AM.
Press the button on the front panel to seek the next available channel by increasing the tuning frequency. Press the button again to stop searching.
Press the button on the front panel to seek the next available channel by decreasing the tuning frequency. Press the button again to stop searching.
USING PRESET STATIONS
Five numbered preset buttons store and recall stations for each band. Five stored stations
(P1-P5) for the current band appear on the screen, touch the channel directly to select one of them.
You can touch the arrow buttons or on the screen to select other ten preset stations.
Storing a station
1.
Select a band (if needed), then select a station.
2.
Touch and hold an on-screen preset list button for three seconds, then the station will be
saved in preset list.
Recalling a station
1.
Select a band (if needed).
2.
Touch an on-screen preset list button to select the corresponding stored station.
NOTE:
Press the button on the front panel to acquire a channel list at the bottom of the screen, just do as the second step, you can get the same result.
HD MODE
When HD signal is received, touching the
See picture below:
button will display HD channel list.
AS(AUTO STORE)
Touch the button on the screen to automatically scan and store strong
HDRadio stations in the five preset channels in the current band.
PTY MODE(Program Type)
Touch the button on the screen to enter the PTY menu, then touch to select one in the PTY menu, the unit will automatically seek the next available "PTY" by increasing tuning frequency until the program type matches the "PTY", if no match is found, the tuner will return to the original radio. See picture below:
DISP MODE
Touch the picture below:
button to display some information about the current channel. See
NUMERIC KEYPAD
This function displays the numeric keypad on the screen, allowing you to tune by entering a preset number.
Touch to display a numeric keypad to let user input the frequency directly. See picture below:
Touch the to you input the wrong number, touch the
key corressponding with the preset you desired, when
key to delet the wrong number.
Touch the key to turn in to the entered preset.
DVD Player Operation
Firstly: Basic knowledge about disc
NOTE:
When properly installed, DVD video cannot be displayed on the main TFT screen unless the parking brake is applied. If you attempt to play a DVD while the vehicle is moving, the TFT screen displays caution information with a blue background. Rear video screens, if applicable, will operate normally.
OPENING/CLOSING THE TFT VIDEO SCREEN
Opening the TFT screen
Press the button on the remote control to open the TFT video screen.
Closing the TFT screen
Press the button on the remote control again to close the TFT video screen.
INSERT/EJECT DISC
Inserting a disc
When inserting a DVD disc, DVD mode is entered and the playback begins.
Note: you cannot insert a disc if there is already a disc in the unit or if the power is off.
CD-R/RW, DVD-R/RW, DVD+R/RW will not play unless the recording session is closed.
Ejecting a disc
Press the button on the front panel to eject the disc. The unit automatically reverts to the tuner mode.
RESET THE LOADING MECHANISM
If the disc loads abnormally or dose not play properly, press and hold the button on the front panel to reset the loading mechanism. The disc is ejected and normal operation resumes.
ACCESSING DVD MODE
To switch to DVD mode when a disc is already inserted, press the button on the front panel or press the screen.
button on the remote control till DVD appears at the top of the
Secondly: Button Function Description
1. Touch to access MAIN menu.
2. Touch to display subtitles.
3. Touch to choose a language on condition that the disc is recorded in multiple languages.
4. Touch to repeat playback.
5. Touch to repeat from A to B. Select the repeat point A whenever you want to start and the point B whenever you want to end, then the DVD will be playback from A to B continually.
6. Touch to go to search.
7. Touch to show play information.
8. Touch to return to DVD main menu.
9. Touch to stop playback.
10. Touch to play the next chapter.
11. Touch to fast forward.
12. Touch to play/pause.
13. Touch to fast reverse.
14. Touch to play the previous chapter.
Thirdly: Some Implenting Modes of Operation
CONTROLLING PLAYBACK
Stopping playback
Touch the stop button on the screen or press the button on the remote control
to stop DVD play and touch the play/pause button remote control to resume the disc play.
Pausing playback
Touch the play/pause button
Repeat playback
on the screen or button on the
on the screen to suspend or resume the disc play.
Touch the repeat button on the screen or press button on the remote control or press button on on the front panel to repeat title, repeat chapter,repeat off for the DVD mode.
Sectional repeat function(A-B)
Using the A-B function to define a specific aera of a disc to repeat.
Touch the button on the screen to set the start point (A) of the repeated section.
Touch the button again once you reach the desired end point (B) of the repeated section. The selected portion of the DVD will now repeat continuously.
Touch the button again to cancel the A-B section setting and stop repeat play.
Note: using the button on the remote control can also make the repeating available.
ACCESSING THE DVD MENU
There are three steps to access the DVD menu and begin the playback.
Touch the arbitrary aera of the screen, and then touch the button or you can press the
button on the remote control to recall the main DVD menu.
Use the arrow buttons on the remote control to select a title from the menu.
Press the button on the remote control or touch the item directly to confirm your selection and begin the playback.
MOVING THROUGH CHAPTERS
Touch the arbitrary aera of the screen, and then touch the button or press the button on the remote control to advance to the next chapter on the DVD.
Touch the arbitrary aera of the screen, and then touch the button or press the button on the remote control to move to the previous chapter on the DVD.
Press the button on the front panel to advance to the next chapter or move to the previous chapter on the DVD.
FAST FORWARD/FAST REVERSE
Touch the arbitrary aera of the screen, and then touch the button or press the button on the remote control to fast forward . Keep touching or pressing and releasing the button to increase the rate from"2X" to "4X", "8X" and "16X".
Touch the arbitrary aera of the screen, and then touch the button or press the button on the remote control to fast reverse . Keep touching or pressing and releasing the button to increase the rate from"2X" to "4X", "8X" and "16X".
GOTO SEARCH
During the DVD playback, perform the following steps to use the goto feature to access a specific location on a disc:
Touch the arbitrary aera of the screen, and then touch the button or press the button on the remote control to enter the "Goto" mode. See picture below:
Press the / buttons on the remote control to select a category.
Touch the the item of the picture on the screen to display a numeric keypad on the screen, just as below:
Enter a title, chapter, or time number as your desired into the field by using the numeric keypad on the screen or on the remote control.
Touch the button on the numeric keypad or press the button on the remote control to go to the specified location on the disc.
NOTE: During the DVD playback, you can use the numeric keypad on the remote control to access a track directly.
PLAYBACK INFORMATION
During the DVD playback, touch the arbitrary aera of the screen, and then touch the button or you can press the button on the remote control to display playback information on the screen, including the media playing and remainder playback time. See picture below:
MULTI-LANGUAGE DISCS(DVD ONLY)
Changing audio language
If you are watching a disc recorded in multiple languages, touch the arbitrary aera of the screen, and then touch the button to choose a language. You can also press the button on the remote control to achieve it.
Changing subtitle language
If you are watching a disc recorded in multiple languages with subtitles, touch the arbitrary aera of the screen, and then touch the button to choose a language in which the subtitles should appear. You can also press the button on the remote control to achieve it.
VIEWING AN ALTERNATE PICTURE ANGLE(DVD ONLY)
Some DVDs contain scenes that have been shot simultaneously from different angles. For
button on the remote control to toggle disc recorded with multiple angles, press the available angles of the on-screen image.
ZOOMING
Press the button on the remote control to enlarge and pan through the video image using the following options: "+1", "+2", "+3" and "off".
CD/MP3/WMA/JPEG Operation
CD/MP3/WMA DISCS
Firstly: Button Function Description for CD/MP3/WMA
Instruction for insert/eject, play/pause, stoping playback, track selection, repeat and random play are the same for the DVD, CD, MP3 operation. Please see the DVD player operation section for information about these topics.
1.
Touch to go back to MAIN menu. With different media source, such as CD, MP3, WMA, this area will display the same words as disc.
2.
Current time.
3.
Play list with folder.
4.
Touch to go to the next list page.
5.
Mute button. Touch to mute on and mute off alternately.
6.
Touch to go to the previous list page.
7.
The total time for playing a track or a song.
8.
Touch to hide or display the repeat and random buttons.
9.
Touch to stop disc playback.
10.
Touch to play the next chapter.
11.
Touch to play / pause.
12.
Touch to random playback.
13.
Touch to the previous chapter.
14.
Touch to repeat playback.
15.
Touch to display a numeric keypad on the screen, and then you can use the numeric keypad to access a track or a song directly.
16.
Elapsed playing time.
17.
The scroll bar for display the schedule of a track or a song.
18.
Track for a CD disc, song name and artist name for MP3/WMA disc.
19.
Current track or song and total number of tracks or songs on disc.
Secondly: Some Implenting Modes of Operation for
CD/MP3/WMA
PLAY CD/MP3/WMA FILES
After inserting a CD disc, files will play in the sequence of the directory. In playback mode, you can touch a track on the screen directly or press the numeric button on the remote control to play it.
PREVIOUS / NEXT PAGE
Touch the
NOTE:
or button on the screen to navigate through the pages/files.
There are no or button on the screen, you can press the or button on the remote control to fast backward or fast forward by the rate from"2X" to "4X", "8X" and "16X".
JPEG DISCS
Button Function Description
1.
Touch to go back to MAIN menu.
2.
Touch to rotate picture clockwise 90.
3.
Touch to rotate picture counterclockwise 90.
4.
Touch to display the next picture.
5.
Touch to display the previous picture.
6.
Touch to stop displaying the current picture and return to the picture list.
7.
Touch to show the picture information.
8.
Touch to show the total pictures of the current folder.
SD card reader Operation
NOTE:
Insert the SD card in the slot and press the button on the front panel or press the button on the remote control to switch to the SD card mode.
Button Function Description for SD Card
The touch keys for SD card playback are described below. The interface is similar to the
CD/MP3/WMA mode.
1.
Touch to go back to MAIN menu. With different media source, such as SD, USB, this area will display the same words as media.
2.
Current time.
3.
Play list with folder.
4.
Touch to go to the next list page.
5.
Mute button. Touch to mute on and mute off alternately.
6.
Touch to go to the previous list page.
7.
The total time for playing a track.
8.
Touch to hide or display the repeat and random buttons.
9.
Touch to stop disc playback.
10.
Touch to play the next chapter.
11.
Touch to play / pause.
12.
Touch to random playback.
13.
Touch to the previous chapter.
14.
Touch to repeat playback.
15.
Touch to display a numeric keypad on the screen, and then you can use the numeric keypad to access a track directly.
16.
Elapsed playing time.
17.
The scroll bar for display the schedule of a track.
18.
Track name and artist name.
19.
SD card indicator, display the current track and total number of tracks on SD card.
Ipod Operation
NOTE: ACCESSING IPOD MODE
To switch to access ipod mode, press the button on the front panel or button on the remote control until the ipod symbol appears at the top of the screen.
Firstly: Button Function Description for Ipod
1.
Touch to access MAIN menu.
2.
Display repeat or random playing.
3.
Current time.
4.
Ipod play list with category.
5.
Touch to show the next page of play list.
6.
Touch to mute voice or not.
7.
Touch to show the previous page of play list.
8.
Touch to show or hide additional functions.
9.
Stop button.
10.
Scan function. Preview each song for ten seconds.
11.
Touch to play the next song, hold for fast playing song or video.
12.
Go to video play mode.
13.
Play/Pause button.
14.
Random button.
15.
Touch to play previous song, hold for fast back playing song or video.
16.
Repeat playing for a song, a folder, or all.
17.
Touch to display a numeric keypad to access a track directly. (the icon will turn to be blink until the menu is the floor menu.)
18.
Play time and progress.
19.
Song title.
20.
Artist.
21.
Song name.
22.
Song number index.
Secondly: Some Implenting Modes of Operation
IPOD VIDEO PLAYBACK
It is necessary to activate the video output of the ipod.
If there are some valid videos in ipod and the ipod has been connected to the unit with
USB and video line, you can press button to go into video play mode, and the video list will appear in the right list area. Touch one video source in the list and the video will be played full screen. And you can press the center of the video screen again to go back to ipod video control screen. See picture below:
NOTE: Touch button again to go back to song play mode.
SELECT THE SONG DIRECTLY
Touch below:
button and input the song number, then touch the button. See picture
NOTE: This function is only valid in one browse.
REPEAT OR RANDOM PLAY MODE
Touching button one time can play the current song and touching can repeat playing the songs in current directory.
twice
Touch button can random play the songs in current directory.
SCAN PLAY MODE
Touch seconds.
button can go into the "SCAN" mode, every song will be played only ten
Bluetooth Operation
Firstly: Before using the bluetooth interface
ACTIVATE AND PAIR
Before using the bluetooth interface, it's necessary to perform the following steps. For more operating details, refer to each section below.
Select the "Bluetooth" option in the Setup and select "On" to activate the bluetooth interface.
Pair your mobile phone to the unit (refer to the "Pair" operation). It is necessary to pair your phone to the unit first. Without pairing, bluetooth is not available.
THE BLUETOOTH INDICATOR
There is a bluetooth indicator at the top of the screen.
When the bluetooth function is "Off", the indicator is grey.
When the bluetooth function is "On", the indicator will blink.
ACCESSING BLUETOOTH MODE
Access the MAIN menu first and touch the the bluetooth mode.
button on the screen to access
Secondly : Bluetooth User Interface Description
As we know, the basic picture of bluetooth user interface is just as belows:
1.
Current source indicator, touch to access the MAIN menu.
2.
Bluetooth signal indicator.
3.
Bluetooth icon.
4.
Current time.
5.
Touch to access the "Phone" interface.
6.
Touch to access the "Contacts" interface.
7.
Touch to access the "Call Log" interface.
8.
Touch to access the "Music" interface.
9.
Touch to access the "Devices" operation.
10.
Touch to access the "Settings" interface.
11.
Touch to switch the audio output between the unit and the mobile phone.
12.
Touch to end a call.
13.
Touch to answer an incoming call or dial a call.
14.
Delete input number.
15.
Touch the number to initiate the phone call.
Thirdly: Some Implenting Modes of Operation
CONTACTS
Touch the the contacts list. See picture below:
button to access the "Contacts" interface, you can see
1.
Contacts list. If the number has been stored in the contacts, it can be accessed by touching
or button on the screen to navigate through the "Contacts" entries. Touch the number to initiate the phone call.
2.
Address list index. Touch one of the letter in the index, you can expediently find the name that its first letter is just the letter you touched. Touch the or button to display the whole index.
3.
Options button. Touch to see more information, such as "Detail", "Add Voice Tag ", "Call". See picture below:
Touch
CALL LOG
button to return to the previous.
Touch the below:
button to access the "Call Log" interface. See picture
It contains items as "Dialed Numbers", "Receiced Calls", "Missed Calls".
MUSIC
Touch the below:
button to access the "music" interface. See picture
DEVICES
Access the bluetooth devices and choose a pair mode, then "Searching.......", select a device and input the pin code for pairing.
The unit can pair with five mobile phones in all, but just one can be actived at a time. When maximum pairing has been completed, that is, five mobile phones have been connected with the unit, and you want pair a new one, then the system will delete the first phone and the new paired phone will be added in.
If you want pair your mobile phone with the unit, the pin code 1234 is used to complete the pairing. When asked, enter this pin word in the mobile phone which you are pairing with this unit.
BLUETOOTH SETTINGS
Touch the belows:
button to access the bluetooth setup. See picture
1.
Pin Code: touch to display a numeric keypad on the screen, and then you can use the numeric keypad to setup the pin code.
2.
Display the version of the unit.
MAKING A PHONE CALL
There are three ways to make a phone call from this unit:
Make use of the number dial on the screen to make a call.
You can open the contracts and select one entry to make a call directly. Your cell phone must
support this option.
If your phone supports voice dial, access this mode on your phone instead of using the contracts.
ANSWERING AN INCOMING CALL
You can answer an incoming call even if the playing source is other than the telephone is selected.
You can answer an incoming call manually. when a call comes in, the following interface will be displayed on the screen:
END A CALL
Touch the icon to end a call.
XM Operation
Firstly: Button Function Description for XM
This function is available when a XM Satellite Radio Receiver is connected through the dedicated connection.
1.
Touch to access MAIN menu.
2.
Signal indicator.
3.
Category quick view.
4.
Touch to show the next category.
5.
Current time.
6.
Play list with folder.
7.
Touch to show the next page of current list.
8.
Touch to mute voice or not.
9.
Touch to show the previous page of current list.
10.
Touch to store current channel.
( If current channel is already in preset list, this button will change to button to let user to delete current channel from preset list.
)
11.
Touch to display the numeric keypad on the screen to access a channel directly.
12.
Song title.
13.
Artist.
14.
Channel number and channel name.
15.
Touch to show previous category.
Secondly: Some Implenting Modes of Operation
ACCESSING THE XM MODE
Access the MAIN menu first and touch the button on the screen to access the XM mode.
VIEW ALL AVAILABLE CHANNELS IN CHANNEL LIST
In list area with root, touching display channel list, and touching one of the channels will tune to it.
VIEW CATEGORY LIST
list button will
In list area with root, touching list button will display category list, and pressing one category will display the channels in this category.
SAVE ONE CHANNEL TO PRESET LIST
There are two ways to save one channel to preset list:
Select an unsaved channel you want to save, then press button , will be saved in the first empty space of the preset list.
Select an unsaved channel you want to save, then go to preset list, hold one of empty preset space, after that the channel will be saved in the place you hold.
DELETE ONE CHANNEL FROM PRESET LIST
If the current channel is already in preset list , pressing button will remove the current channel from preset list.
Select an unsaved channel you want to save, then go to preset list, hold one of the preset channels you want to delete, after that the new channel will be saved and the old one will be replaced.
VIEW RADIO ID
In list area with
Radio ID. See picture below:
root, touching will display XM
DIRECTLY ACCESS CHANNEL
Touching button will display a numeric keypad as below:
Input a valid channel number and touch
GO INTO DIAGNOSTIC MODE
Touch
button.
button and input 999, the diagnostic window will be displayed as below:
SIRIUS Operation
Firstly: Button Function Description for SIRIUS
This function is available when a Sirius Satellite Radio Receiver is connected through the dedicated connection. This unit requires the following receiver:
● SIRIUS Satellite Radio Receiver: SC-C1
Note:
SIRIUS Satellite Radio is a subscription service.
Please contact Sirius Radio to begin or alter your subscription:
Internet: www.sirius.com
Telephone: 888-539-SIRIUS (747487)
1. Touch to access MAIN menu.
2. Signal indicator.
3. Category quick view.
4. Touch to show next category.
5. Current time.
6. Play list with folder.
7. Touch to show next page of current list.
8. Touch to mute voice or not.
9. Touch to show previous page of current list.
10. Touch to store current channel.
11. Touch to display the numeric keypad on the screen to access a channel directly.
12. SID or the playing channel information. The first line displays the playing channel name, the second line shows artist of the channel, the third line is the title of the channel.
13. Touch to show previous category.
Secondly: Some Implenting Modes of Operation
ACCESSING THE SIRIUS MODE
Access the MAIN menu first and touch the the SIRIUS mode.
VIEW ALL CHANNELS AVAILABLE
button on the screen to access
In list area with root, touch display channel list, and pressing one of the channels will tune to it.
SAVE ONE CHANNEL TO PRESET LIST
There are two ways to save one channel to preset list:
list button will
Select an unsaved channel you want to save, then press button to store the current channel to the first empty preset memory.
Select an unsaved channel you want to save, then go to preset list, hold one of empty preset space for three seconds, after that the channel will be stored to this space.
DELETE ONE CHANNEL FROM PRESET LIST
If current channel is already in preset list , pressing button will remove current channel from preset list.
Select an unsaved channel you want to save, then go to preset list, hold one of the preset channels you want to delete, after that the new channel will be saved and the old one will be replaced.
VIEW ALL CATEGORIES AVAILABLE
In list area with root, touching list button will display category list, and pressing one category will display the channels in this category.
SETTINGS FUNCTION
Touch to go into SIRIUS setting mode., then touch button to display SIRIUS ID. See picture below:
Touch button to display a numeric keypad. See picture below: then enter the password 0000 and touch button to display as below:
1.
Lock list. Touch to lock/unlock the channel.
2.
Touch
3.
Next page.
4.
Previous page.
button to go into "LOCK" mode, you need to input a correct password.
Touch to set the password or remove the password. See picture below:
1.Touch this lock button to remove the password (initial password is 8888). Touch the lock
button, and a numeric keypad will display, if you input a correct password, the password will be removed, and then the lock button will become unlock button .
Note: If you input a wrong password, the numeric keypad will display again and remind you that the password is error and you should input the correct password again.
DIRECTLY ACCESS CHANNE
Touching button will display a numeric keypad as below:
Input a valid channel number and touch button.
Setup Operation
Firstly: Button Function Description
Touch the button on MAIN menu screen. See picture below:
1.
Touch to return to MAIN menu.
2.
Setup option, touch to select .
3.
Setup item, touch to show it’s option.
4.
Setup category list, touch to show relevant setup items.
Secondly: Some Implenting Modes of Operation
SELECTING A FERTURE FOR ADJUSTMENT
Touch the option directly on the screen to select the feature to be adjusted.
ADJUSTING A FEATURE
Enter the option field for the feature you want to adjust by touching the button you selected.
A submenu appears in the item field.
Select a new value by touching the item button. The new value setup is complete.
GENERAL MODE
We can understand it clearly by the following table:
Brightness
General: Settings
Clock
AM/PM
Clock Mode
Beep
Camera Image
Bluetooth
VIDEO MODE
Video: Settings
Tv Shape
Aux IN
Options
Numeric keypad
AM/PM
12Hr
24Hr
On
Off
Normal
Mirror
On
Off
The table of "General"
Options
16:9
4:3
Auto
PAL
NTSC
-10 to 10
Table of "Video"
Function
Adjust the hours and miniutes
Select AM or PM when the clock mode display 12Hr, or else, they will turn to be gray.
Clock displays 12 hour time using AM and PM.
Clock display 24 hour time up to 23:59.
Beep is active.
Beep is deactivated.
The output of camera image is in normal mode.
The output of camera image is in reverse mode.
Select to activate the bluetooth function.
Select to deactivate the bluetooth function.
Function
Image is presented in a view with 16:9 or 4:3 aspect ratio.
The video output is switched automatically based on the current disc.
The video output is in the standard PAL format.
The video output is in the standard NTSC format.
Select to adjust the brightness.
ASP MODE
ASP: Settings
Bass Freq
Treble Freq
Sub Filter
Options
60Hz
80Hz
100Hz
200Hz
10kHz
12.5kHz
15kHz
17.5kHz
80Hz
120Hz
Bass Q-Factor ipod Gain
Auxin Gain
SAT Gain
DVD Gain
Tuner Gain
LANGUAGE MODE
Language: Settings
DVD menu
160Hz
1.0
1.25
1.5
2.0
-7 bis +7
-7 bis +7
-7 bis +7
-7 bis +7
-7 bis +7
Table of "ASP"
Options
English
Spanish
Subtitle
Audio
English
Spanish
English
Function
Depending on the audio source, select the bass center frequency to achieve the best bass effect.
Depending on the audio source, select the treble center frequency to achieve the best treble effect.
Selecting a crossover frequency sets a cut-off frequency of the subwoofer's
LPF (low-pass filter) and the
"SMALL" Speakers' HPF
(high-pass filter). The crossover feequency setting has no effect if the subwoofer is set to "Off" and any other speaker is set to "Large".
When the bass center frequency is selected, adjusting the bass Q-factor alters the perceived "weight" of the bass output.
Adjust the ipod gain.
Adjust the Auxin gain.
Adjust the SAT gain.
Adjust the DVD gain.
Adjust the Tuner gain.
Function
Select the default language which you would like the
DVD menu (if available) to be displayed.
Select the default language which you would like subtitles
(if available) to be displayed.
Select the default language
Set Password
Spanish available) to be displayed.
Table of "Language"
VOLUME MODE
The options of the navi volume are 0 to 5, and you can select one of them to confirm the navi volume.
MISC MODE
Misc: Settings Options Function
TS Calibrate No
Yes
---- which you would like audio (if
Touch "Yes" to enter the touch screen calibrate mode.
Locked
Touch "---" or "Lock"to display a numeric keypad, enter a 4-digit password to deactivate or activate the
"Parental control" feature.
Parental control Kid Saf
G
PG
PG-13
PG-R
NC-17
Adult
Select the appropriate
"Parental control" level for the intended audience. you can override highter ratings by using your password.
Software Update
Navi Update
R
No
Yes
No
Yes
No
Touch "Yes" to update the software.
Touch "Yes" to update the navi.
Load Factory
Yes
Select "Yes" to restore the factory default settings for the
DVD setup only(except the password and parental lock setting).
Table of "Misc"
Note:
The DVD system has a built-in parental lock feature to prevent unauthorized persons from viewing restricted disc contents. By default, the rating system is unlocked. Once setup, the parental lock is released only by entering the correct password. Once the password is entered, rating is available for setup.
Record the password and keep it in a safe place for future reference. The rating for each disc is marked on the disc, disc packing, or documentation. If the rating is not available on the disc, the parental lock feature is unavailable. Some discs restrict only portions of the disc and the appropriate content will play.
AV IN Operation
ACCESSING AV IN MODE
Touch the "AV 1" button on the screen , or press the button on the front panel or the
button on the remote control until "AV IN" Appears at the top of the screen.
Note : for your safety, the unit has a safety function which turns off the picture when the car is moving, so only the audio can be heard. The picture can only be watched when the car is stopped and the parking brake is applied.
VIDEO NOT DETECTED
Camera Operation
NOTE:
This function is available when a VTR, etc. is connected to the visual terminal. For your safety, the unit has a safety function which turns off the picture when the car is moving, so only the audio can be heard. The picture can only be watched when the car is stopped and the parking brake is applied. See picture below:
ACCESSING CAMERA MODE
Touch in R state.
button on MAIN menu to access "CAMERA" Mode, or the car shift is
Navigation operation
ACCESSING NAVIGATION
Access the MAIN menu and select the navigation operation interface.
icon on the screen to enter the
Press the button on the front panel or the button on the remote control to switch to navigation.
NAVIGATION OPERATION
Please read the navigation software user manual.
Listening to an audio program while using/viewing the navigation.
You can listen to an other playing mode while using the navigation mode.
1.
Select a playing mode.
2.
Touch the icon to select the navigation mode. The map will be shown on screen and audio will continue to play while you are in the navigation mode.
3.
Navigation voice prompts will mute the audio source, give the instruction and return to the audio source.
Note:
Insert the navi SD card to get access to the navigation mode.
Please restart the unit after changing the SD card, otherwise, a full access cannot be guaranteed.
Note: changes or modifications not expressly approved by the party responsible for compliance could void the user’s authority to operate the equipment.
advertisement
* Your assessment is very important for improving the workof artificial intelligence, which forms the content of this project
Related manuals
advertisement