advertisement
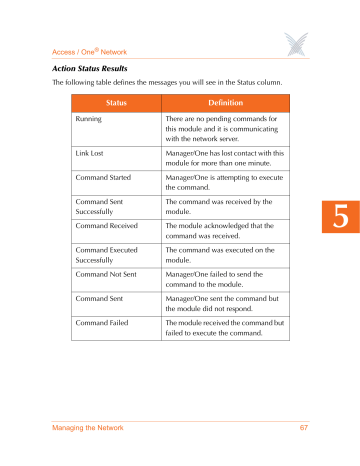
Access / One
®
Network
Action Status Results
The following table defines the messages you will see in the Status column.
Running
Link Lost
Status
Command Started
Command Sent
Successfully
Command Received
Command Executed
Successfully
Command Not Sent
Command Sent
Command Failed
Definition
There are no pending commands for this module and it is communicating with the network server.
Manager/One has lost contact with this module for more than one minute.
Manager/One is attempting to execute the command.
The command was received by the module.
The module acknowledged that the command was received.
The command was executed on the module.
Manager/One failed to send the command to the module.
Manager/One sent the command but the module did not respond.
The module received the command but failed to execute the command.
5
Managing the Network 67
5
Access / One
®
Network
Commands
Clicking on Commands in Manager/One’s toolbar generates a pull-down menu containing all the commands that are available within the Manage function.
Load Firmware on Network
This command allows you to load a new firmware image to each of the modules contained in all network nodes within your Access/One Network. However, before you can load a new image, your FTP server parameters must be established correctly to let Manager/One know where to locate the new image (BIN) file.
To establish the correct FTP parameters and load new firmware at the network level, go to “Updating the Firmware” on page 35 .
Reboot Network
This command reboots each module in all of the nodes within your Access/One
Network. Rebooting is required when network-level configuration changes are made or a new firmware image is loaded.
To monitor the progress of the reboot operation, the network server generates the request in stages. When each module reports receiving the reboot command and successfully reboots, the network server performs a final self-reboot. You can monitor reboot progress reports with the View Action Status command.
Whenever you initiate the Reboot Network command, the system warns you that this action will affect multiple devices on the network and asks you to confirm the request. If you want to proceed, click on the OK button to initiate the reboot process, otherwise click on the Cancel button to abort the command.
See also, “Important Note About Rebooting” on page 4 .
Update Node Names
This command must be executed at the node level. Go to “Update Node Names” on page 128 .
68 Managing the Network
Access / One
®
Network
Update Network Membership
This command must be executed at the subnet level. Go to “Update Network
Membership” on page 69 .
Transfer System Files
This command allows you to transfer network (cloud) or device (module) configuration files between the network and your assigned FTP server. This is a useful tool if you want to backup or restore configuration files. However, before executing this command your FTP server parameters must be set up correctly using the Firmware Updates command.
When you choose the Transfer System Files command, Manager/One presents you with options to upload configuration files from their source on the network (either cloud or device) to your FTP server, or download configuration files from your FTP server to their source.
5
Figure 52. Transferring System Files
Select either Device Configuration File or Cloud Configuration File from the pulldown list then click on the Download/Upload button to define the action you want to initiate.
If you need to reset your FTP parameters, click on the FTP Server: button, otherwise click on the Execute button. When asked to confirm the action, click on the OK button to begin transferring files, or click on the Cancel button to abort the command.
Managing the Network 69
Access / One
®
Network
Remote Network Server
This command allows to you include or exclude remote network servers.
Include
Choose this command to include a remote network server within your Access/One
Network—a static network server must be specified in Network Topology before executing this command. When prompted, enter the IP address of the server you want to include then click on the OK button.
5
Figure 53. Including Remote Servers
Exclude
Choose this command to exclude a remote network server from your Access/One
Network—you can only exclude a server that is already included in your network.
When prompted, enter the IP address of the server you want to exclude then click on the OK button.
Figure 54. Excluding Remote Servers
70 Managing the Network
Access / One
®
Network
The Configure Function
This function provides you with the tools you need to configure your Access/One
Network at the network level and includes the following commands:
◗ System
• User Login
• Network Management
– General
– SNMP
– Trusted IP Addresses
• TCP/IP Settings
• Network Topology
• Priority/One - Class of Service
• Radius Accounting
• Syslog
• Date and Time
• Operating Environment
• Firmware Updates
◗ Wi-Fi
• Radio Parameters
• Client Connect
• Network Connect
• Rogue Scan
System
This area of Manager/One contains the primary configuration commands for your
Access/One Network in the system environment. Any commands executed here are automatically propagated across the network, so make sure the changes you initiate are changes that you want to apply to the entire network, otherwise go to “Managing
Subnets and Nodes” on page 125 or “Managing Modules” on page 131 .
Managing the Network 71
5
Access / One
®
Network
User Login
This command displays the User Management window, allowing you to change the login password for users and enable/disable password encryption.
5 Figure 55. Managing User Logins
The following options are available with this command:
◗ User Name
Choose a user name from the pull-down list. A valid user name is required to access the Web server interface within the network server module.
◗ Password
Enter a meaningful password (between 5 and 32 characters) that you are likely to remember. The password is case-sensitive.
◗ Confirm Password
Confirm your password here otherwise the system will reject it.
The default for the user name and the password is Admin (with a capitalized A) for both. We strongly recommend that you change the default password immediately after your initial login.
◗ Password Encryption
Check this box if you want Access/One Network to encrypt your password for additional security.
72 Managing the Network
Access / One
®
Network
After inputting data (or making selections), click on the Update button to update this page, then click on the Apply Configuration tab to propagate your changes across the network. If necessary, you can click on the factory default ( FD ) button in the toolbar to reset all data on this page to its factory default state.
Network Management
General
This command allows you to define the level of security for the various management interface options used to manage your Access/One Network, and provides options for enabling or disabling SNMP Management and FTP server functionality.
5
Figure 56. General Management Interface Security
The following options are available with this command:
◗ Shell
Choose Clear & Secure to allow network management via an unsecured
Telnet connection and a Secure SHell (SSH) connection, or choose Secure
Only to restrict management to an SSH connection only. Alternatively, you can choose None to prevent access from either option.
Managing the Network 73
5
Access / One
®
Network
If you are allowing access via Telnet or SSH, enter a value—in seconds—in the Shell Timeout field to define how long the connection will remain open during idle periods. Setting the shell timeout value to 0 (zero) will disable the timer and keep the session open, even when idle.
◗ Web
Choose Clear & Secure to allow network management from your Web browser via HTTP (clear) and HTTPS (secure), or choose Secure Only to restrict management via a secure HTTPS connection only. Alternatively, you can choose None to prevent all Web management access.
◗ CIMS (Cloud Infrastructure Management System)
Choose Clear & Secure to allow network management via CIMS, where security levels are controlled automatically. Alternatively, you can define the security level manually by choosing Secure Only or Clear Only .
◗ SNMP Management
Check this box to enable network management via an SNMP (Simple
Network Management Protocol) management console. Your Access/One
Network supports the 802.11 MIB (Management Information Base), as well as
Strix proprietary MIBs. Any MIB I or MIB II compliant SNMP management console (such as CiscoWorks or HP OpenView) can be used to manage your network remotely.
◗ FTP Server
Check this box to enable FTP server functionality (this box must be checked if you want to update your firmware or transfer system configuration files).
After inputting data (or making selections), click on the Update button to update this page, then click on the Apply Configuration tab to propagate your changes across the network. If necessary, you can click on the factory default ( FD ) button in the toolbar to reset all data on this page to its factory default state.
74 Managing the Network
Access / One
®
Network
SNMP
This command allows you to define the SNMP Communities, the SNMP System, and any specific SNMP Trap Managers. With SNMP enabled and the settings on this page defined, your Access/One Network will support most common SNMP management consoles.
The system also supports Syslog (System Logging) via an SNMP manager (in parallel with basic Syslog services) where Syslog text information is encoded in an SNMP trap message and presented to the operator.
SNMP (Simple Network Management Protocol is a standard protocol that regulates network management over the Internet. SNMP uses TCP/IP to communicate with a management platform, and offers a standard set of commands that make multivendor operability possible. SNMP uses a standard set of definitions, known as a
MIB (Management Information Base), which can be supplemented with Enterprisespecific extensions. Strix provides its own proprietary MIBs. For more information about Strix MIBs, contact Strix technical support .
5
Figure 57. Configuring Access/One Network for SNMP
Managing the Network 75
5
Access / One
®
Network
The following options are available with this command:
◗ SNMP Communities
Enter your GET Community (read), SET Community (write) and TRAP
Community in the corresponding fields. The defaults for these fields are:
• GET Community: public
• SET Community: netman
• TRAP Community: public
◗ SNMP System
Enter the Contact and Location information for the person managing your
Access/One Network.
◗ SNMP Trap Managers
Enter a valid IP address for any SNMP Trap Manager you intend to use. The
SNMP Trap Manager you choose must be enabled, so ensure that the appropriate box is checked. If you have multiple SNMP Trap Managers assigned, you can delete a manager by clicking on the X icon associated with each manager.
◗ Traps
Choose Open to expand the primary elements of the SNMP Trap Manager tree.
From here you can make management selections by checking (or unchecking) the appropriate check boxes. When finished making your selections, choose
Close to collapse the tree.
After inputting data (or making selections), click on the Update button to update this page, then click on the Apply Configuration tab to propagate your changes across the network. If necessary, you can click on the factory default
( FD ) button in the toolbar to reset all data on this page to its factory default state.
Figure 58. Managing Traps
76 Managing the Network
Access / One
®
Network
Trusted IP Addresses
This command allows you to enable or disable the Trusted Mode and assign specific trusted IP addresses. When this mode is enabled, only addresses assigned here will be trusted by the network for management at any network module.
Figure 59. Assigning Trusted IP Addresses
The following options are available with this command:
◗ Trusted Mode
You can only enable this option if you have added at least one trusted IP address. Once a trusted IP has been added, check this box to enable the trusted mode (or uncheck the box if you want to disable this feature).
◗ IP Address
You must add at least one IP address if you want to enable the trusted mode feature. To add an address, simply enter a valid IP address in this field then click on the Add button (the new address is listed below this field). You can add as many trusted IP addresses as you want. To delete an address, click on the X icon alongside the address, then confirm your request at the pop-up dialog. However, if you have only one trusted IP address listed, you cannot delete the address if the trusted mode is enabled—you must disable the trusted mode before attempting to delete a sole trusted IP address.
After inputting data (or making selections), click on the Update button to update this page, then click on the Apply Configuration tab to propagate your changes across the network. If necessary, you can click on the factory default ( FD ) button in the toolbar to reset all data on this page to its factory default state.
5
Managing the Network 77
Access / One
®
Network
TCP/IP Settings
This command allows you to specify whether Access/One will obtain the Default
Gateway and DNS IP addresses automatically, or use pre-configured static IP addresses.
5
Figure 60. TCP/IP Settings
The following options are available with this command:
◗ Default Gateway
The system is set up to use DHCP (Dynamic Host Configuration Protocol) to obtain the default gateway IP address automatically (default).
When using wireless uplinks between nodes, Access/One
Network’s self-tuning feature requires that a default gateway and/ or DNS is specified to determine delays to the host Ethernet.
When DHCP is used across the network (default), specifying both of these will satisfy this requirement.
78 Managing the Network
Access / One
®
Network
◗ DNS Server
Choose whether you want the system to use DHCP to obtain the DNS IP address automatically (default), or use a pre-configured static IP address. If you choose the latter option, enter IP addresses for the primary and secondary (if any) DNS server. DNS is used by your Access/One Network modules to lookup the names of various servers (for example, the RADIUS and FTP servers). You must specify a Domain Name when static IP addresses are used. This has the effect of appending the Domain Name to non-fully qualified address requests (for example, the FTP server host name configured as FTP123 will become FTP123.yourdomain.com).
After inputting data (or making selections), click on the Update button to update this page, then click on the Apply Configuration tab to propagate your changes across the network. If necessary, you can click on the factory default ( FD ) button in the toolbar to reset all data on this page to its factory default state.
Network Topology
This command allows you to define whether your Access/One Network will obtain its Master Network Server IP address automatically or use a pre-configured static IP address. It also provides you with the option of defining any static network servers.
5
Managing the Network
Figure 61. Network Topology
79
5
Access / One
®
Network
The following options are available with this command:
◗ Master Network Server Configuration
Establishing a master/slave relationship between network servers facilitates efficient Wide Area Network management by reducing the amount of traffic between two subnets on the same network, as well as providing a single network server responsible for all Strix devices within its subnet. This feature enables a Master Network Server to be statically or dynamically assigned for every subnet (even within the same network), which Manager/One users are redirected to if they try to log into a non-Master Network Server.
The Master Network Server supports SNTP (Simple Network Time Protocol) and is responsible for sending out the correct clock for the subnet as part of the CIMS protocol. In this way, only the Master Network Server need derive the clock from an independent stratum 1 or 2 clock source. If the Master
Network Server fails, your Access/One Network quickly detects the failure, at which point the network server with the next lowest IP address assumes the role of master. In this case, when the failed Master Network Server comes back online, it immediately re-establishes its role as master.
Choose whether you want the system to obtain the Master Network Server IP address automatically (default), or use a pre-configured static IP address. If you choose the latter option, enter a valid IP address in the appropriate field.
◗ Static Network Servers
Static network servers are added to bond subnets together, allowing you to configure and manage multiple subnets. You do this by starting with one subnet and adding the Master Network Server IP addresses of other subnets to tie them together.
Enter the IP address of a network server module on another subnet (the default subnet mask is 255.255.255.255), then click on the Update button. to add the server to a list. If you enter multiple static network servers, you must click on the Update button after each entry for your changes to take effect.
To delete a static network server’s IP address, simply click on the X icon alongside the address.
80 Managing the Network
Access / One
®
Network
After inputting data (or making selections), click on the Update button to update this page, then click on the Apply Configuration tab to propagate your changes across the network. If necessary, you can click on the factory default ( FD ) button in the toolbar to reset all data on this page to its factory default state.
Priority/One - Class of Service
This command allows you enable and define Class of Service (CoS) filters to prioritize traffic throughout your Access/One Network. Supported filters include:
◗ VLAN
◗ IP TOS (Type of Service)
◗ IP Protocol
CoS filters establish separate queues for different priority streams based on the filters you define here. Data streams are then serviced according to their priority. In addition, this command allows you to enable or disable the SpectraLink® Voice
Support feature.
5
Figure 62. Priority/One
The following options are available with this command:
◗ COS Global
Check the COS Prioritization box to enable COS filtering across the network, or uncheck the box to disable the COS filtering functionality.
Managing the Network 81
5
Access / One
®
Network
◗ Spectralink Voice Support
Check the SpectraLink Radio Protocol box to enable the SpectraLink Voice
Support feature across the network. This feature gives a controlled preference to voice packets over data packets, ensuring that all voice packets are transmitted efficiently. Access/One Network prioritizes SpectraLink voice traffic over user data traffic.
◗ Configured COS Priority Filter List
If you want to add a specific COS filter, click on the Add COS Filter button to display the COS Filter Management window. From here, you can add Class of
Service filters and establish priorities for each class.
82
Figure 63. Adding COS Filters
For each COS filter you add, you must click on the Update button to apply the change—you can only add one filter at a time. Each time you add a COS filter, Manager/One returns you to the main Priority/One page where you will see the new filter appended to a list. The list appears immediately under the
Add COS Filter button.
Managing the Network
Access / One
®
Network
To edit or delete an assigned filter that appears in the list, click on the filter to generate the COS Filter Priority Settings window. From here you can edit or delete filters. To delete a filter, click on the X icon next to the filter in this window.
Click here to delete
Figure 64. Editing or Deleting COS Filters
After inputting data (or making selections), click on the Update button to update this page, then click on the Apply Configuration tab to propagate your changes across the network. If necessary, you can click on the factory default ( FD ) button in the toolbar to reset all data on this page to its factory default state.
Managing the Network 83
5
Access / One
®
Network
Radius Accounting
Through a wireless interface, your Access/One Network supports RFC 2866 standard RADIUS (Remote Authentication Dial-In User Service) accounting, allowing customers with existing RAS Radius-parsing scripts/tools to leverage their investment as well as customize their tools to extract all available statistical information. This command allows you to configure up to two RADIUS accounting servers, set up an authorization port, and establish a secret key.
5
Figure 65. Setting Up RADIUS Accounting Servers
The following options are available with this command:
◗ Server 1 (IP Address or Name)
Enter a valid IP address or name for Server 1.
◗ Server 2 (IP Address or Name)
If you require a second (backup) server, enter a valid IP address or name for
Server 2. Server 2 is only used if Server 1 becomes unavailable.
◗ Port
Enter the authorization port for the primary RADIUS server (Server 1) in this field. This is the port the system uses when authorizing users.
84 Managing the Network
Access / One
®
Network
◗ Secret
Enter a secret key in this field for the primary RADIUS server. During the authentication process, the server and client exchange secret keys. The secret keys must match for communication between the server and the client to continue. The secret key is a valuable and necessary security measure.
◗ Secret Confirm
Confirm your secret key in this field.
◗ Checkpoint Interval
Check this box to enable a checkpoint interval, or uncheck this box to disable this feature.
◗ Send Every
Once an interval time (in minutes) is established in this field, the reporting module will send interim reports for each wireless device associated to it at this interval period.
After inputting data (or making selections), click on the Update button to update this page, then click on the Apply Configuration tab to propagate your changes across the network. If necessary, you can click on the factory default ( FD ) button in the toolbar to reset all data on this page to its factory default state.
Syslog
Access/One Network offers comprehensive Syslog (system logging) functionality, including the ability to monitor Syslog events. Logged events can be sent to multiple
Syslog servers, though using more than one server can impact the system’s performance. This command allows you to:
◗ Define your Syslog configuration parameters.
◗ Assign the Syslog (system logging) server IP address.
◗ Define the event logging destination (Command Line Interface, SNMP Syslog
MIB, or a defined Syslog server IP address).
◗ Establish the reporting level for each Access/One Network function (security, wireless, management, and other).
5
Managing the Network 85
Access / One
®
Network
To access the Syslog window, choose Syslog from the System pull-down menu in the
Configure function.
5
Server IP Address added here
Reporting Levels
Figure 66. Configuring Access/One Network for Syslog
The following options are available with this command:
◗ Syslog Configuration
This category allows you to define the Maximum Message Length, where the character length of Syslog messages will be restricted to the number you define here. In addition, you can enable/disable the Detailed Format feature which determines the level of detail reported in each message, and also enable a feature that forces the system to Replace Spaces with Underscores in messages.
86 Managing the Network
Access / One
®
Network
◗ Syslog Management
Enter a valid IP address for the Syslog server, then click on the Add button to add this server to the list of available Syslog destinations. You can add additional servers, but assigning multiple servers may degrade the system’s performance. Once you’ve assigned the server(s), choose the destination for your event logging (CLI, SNMP Syslog MIB, and/or the Syslog server you assigned). The destination(s) you choose must be enabled, so ensure that the appropriate box is checked. If you have multiple IP addresses assigned, you can delete an IP address by clicking on the X icon next to the IP address.
◗ Syslog CLI Subsystem
Select the reporting level for each function (security, wireless, management, and other) from the corresponding pull-down list. Your available choices are:
• none
• emergency
• alert
• critical
• error
• warning
• notice
• inform
• all
If you select all from the pull-down list, this will include the debug level. The debug level will significantly increase (almost double) the number of Syslog messages that are returned and significantly degrade performance. The debug level should not be used for routine Syslog monitoring. For more information about Syslog messages, see “Syslog Messages” on page 171 .
After inputting data (or making selections), click on the Update button to update this page, then click on the Apply Configuration tab to propagate your changes across the network. If necessary, you can click on the factory default ( FD ) button in the toolbar to reset all data on this page to its factory default state.
5
Managing the Network 87
Access / One
®
Network
Date and Time
This command allows you to set the time zone, define daylight saving parameters, and choose between automatic time and manual time.
5
Figure 67. Establishing the Correct Date and Time for Your Environment
The following options are available with this command:
◗ Time Zone
Select the time zone from the pull-down list that applies to the geographic location where your Access/One Network is operating. The default time zone is Greenwich Mean Time (GMT).
Figure 68. Time Zones
Managing the Network 88
Access / One
®
Network
◗ Daylight Saving Time
This option allows you to configure the Daylight Saving Time for your chosen time zone. Click on the Set Daylight Saving Time button to reveal the configuration window.
Figure 69. Configuring Daylight Saving Time
Choose the month, week, day and year from the available pull-down menus for both the Starting Time and Ending Time to establish your daylight saving time. To apply your selections, click on the Update button in the Set Daylight
Saving Time window (not the Update button on the main page). To remove all daylight saving time settings, simply click on the Remove button. You can also close this window without making changes (or even after making changes) by clicking on the Cancel button.
◗ Date and Time
This option allows you to choose between Automatic Time and Manual time settings:
• Automatic Time (SNTP)
SNTP (Simple Network Time Protocol) is an adaptation of the Network
Time Protocol (NTP), used to synchronize computer clocks within the
Internet. SNTP can operate in both unicast modes (point-to-point) and broadcast modes (point-to-multipoint). It can also operate in IP multicast mode where this service is available. If you selected Automatic Time
(SNTP), you must choose whether you want the system to use DHCP to obtain the SNTP Server IP address automatically, or use a pre-configured static IP address. If you select the latter option, you must enter a valid IP address in the SNTP Server IP Address field.
5
Managing the Network 89
5
Access / One
®
Network
With the Automatic Time (SNTP) option selected, the master network server transmits time/date synchronization packets periodically to Strix devices using the Strix Time Distribution (STD) protocol. Stack controllers use STD to adjust their own time and date. Time and date information is distributed in Greenwich Mean Time (GMT), allowing each device to adjust for its own time zone. This allows Access/One Network to span large geographic areas while maintaining time coherence.
If SNTP is configured at the network level, the master network server will proxy the SNTP time requests on behalf of your entire Access/One
Network. The master network server effectively queries the SNTP server periodically and adjusts its own time/date accordingly. STD time/date information is then sent to all Strix devices on the network. If the master network server fails (for any reason), all Strix devices will then query the
SNTP server individually.
• Manual Time
Choose this option if you want to set the date and time manually. To do this, simply make your selections from the pull-down menus provided for hour, minute, AM/PM, month and year, then click on the day of the month on the calendar provided.
Figure 70. Setting Manual Time
After inputting data (or making selections), click on the Update button to update this page, then click on the Apply Configuration tab to propagate your changes across the network. If necessary, you can click on the factory default ( FD ) button in the toolbar to reset all data on this page to its factory default state.
90 Managing the Network
Access / One
®
Network
Operating Environment
This command is applicable to the IWS only. It displays the Fan Setting window and allows you to choose between a Low, Normal (Indoor) and Outdoor speed setting for the node’s cooling fan. Choose Normal if the affected node is to be installed in an environment with a regulated temperature, otherwise choose High if the operating environment is uncontrolled and prone to fluctuating temperatures and/or humidity. Generally, the Normal setting is used for indoor applications while the
High setting is used for outdoor applications. Only use the Low setting for nodes with single radio configurations.
Figure 71. Setting the Cooling Fan Speed
After inputting data (or making selections), click on the Update button to update this page, then click on the Apply Configuration tab to propagate your changes across the network. If necessary, you can click on the factory default ( FD ) button in the toolbar to reset all data on this page to its factory default state.
Firmware Updates
This command allows you to set FTP parameters at the network level so that your
Access/One Network knows where to find the new firmware (BIN) files. Procedural information for updating your Access/One Network’s firmware has already been covered in “Updating Firmware Across the Network” on page 37 .
If you are uncertain about your FTP server’s configuration parameters, consult with your network administrator.
Managing the Network 91
5
5
Access / One
®
Network
Wi-Fi
This area of Manager/One contains the primary configuration commands for your
Access/One Network in the Wi-Fi environment. Any commands executed here are applied to all wireless modules, so make sure the changes you initiate are changes that you want to apply to the entire network, otherwise go to “Managing Subnets and Nodes” on page 125 or “Managing Modules” on page 131 .
Radio Parameters
This command allows you to define your Access/One Network’s general radio parameters. The following graphic shows an example of the factory defaulted version of this page.
92
Figure 72. Setting Up Radio Parameters
Managing the Network
Access / One
®
Network
The following options are available with this command:
◗ 802.11g Radio Wireless Mode
This option allows you to select the 802.11g wireless mode from the options available in the corresponding pull-down list, including:
• 802.11g
: This is the default standard 802.11g wireless mode.
• 802.11g Only (No 802.11b) : This mode restricts the radio to the 802.11g
wireless mode only and does not allow 802.11b compatibility.
• 802.11g Super : This mode provides support for the Atheros Super G
FastFrames throughput enhancement technology, with data rates up to
108Mbps and compatible with the 802.11g (54 Mbps) wireless technology. This translates to nearly double the throughput, but there are some limitations, including:
– Only one operating channel is supported.
– All user devices must also be capable of running 802.11g Super G and be configured for it. Super G is not an industry standard and so not all 802.11g user devices support this feature.
• 802.11b Only (No 802.11g) : This mode restricts the radio to the 802.11b
wireless mode only and does not allow 802.11g compatibility.
◗ 802.11a Radio Wireless Mode
This option allows you to select the 802.11a wireless mode from the options available in the corresponding pull-down list, including:
• 802.11a
: This is the default standard 802.11a wireless mode.
• 802.11a Turbo : This configures all 802.11a wireless modules in your
Access/One Network to operate in Turbo mode, allowing them to operate with data rates at speeds up to 108 Mbps. This translates to nearly double the throughput, but all user devices must be capable of running the
802.11a Turbo mode and be configured for it. Turbo mode is not an industry standard and so not all 802.11a user devices support this feature.
5
Managing the Network 93
5
Access / One
®
Network
◗ Allow Association Over Long Distances
This option allows you to set a distance (up to 25 miles) for wireless associations over long distances (the default is 3 miles). Be aware that changing the distance here will affect all wireless modules. We recommend setting this value at the module level. For example, if you have a single 10 mile link and many shorter links setting this value to 10 miles will affect all links and slow down the network.
◗ Maximum 802.11a Clients
This option allows you to restrict the number of 802.11a clients that can associate with each 802.11a access point. The default is 128. Setting this field to 0 (zero) prevents all 802.11a client access.
◗ Maximum 802.11g Clients
This option allows you to restrict the number of 802.11g clients that can associate with each 802.11g access point. The default is 128. Setting this field to 0 (zero) prevents all 802.11g client access.
◗ Transmit Power
This option allows you to select the level of transmit power from the choices available in the pull-down list (either Full, Half, Quarter, One Eighth, or
Minimum). You can decrease the transmit power to decrease the range of the wireless modules in your Access/One Network. The default value for this parameter is Full (maximum power).
Depending on the selected antenna(s) for your application—especially relevant to the OWS—it may be necessary to configure the transmit power. It is the installer's responsibility to ensure that the transmit power is set correctly for the chosen antenna(s). Operation in a manner other than is represented in this document is a violation of FCC rules.
For a complete listing of the maximum power settings allowed for antennas, go to “Power Settings for Antennas” on page 165 .
94 Managing the Network
Access / One
®
Network
◗ 802.11a Channel Selector
These options extend the range of 802.11a wireless capability by allowing you to select 802.11a wireless channels. Check the corresponding box to enable an 802.11a channel of your choice.
◗ 802.11g Channel Selector
These options extend the range of 802.11g wireless capability by allowing you to select 802.11g wireless channels. Check the corresponding box to enable an 802.11g channel of your choice.
◗ 802.11g
(only)
These options allow you to set up how your 802.11g wireless modules perform on the network (not applicable to 802.11a radios). Options that are specific to 802.11g radios include:
• Protection Mode
This is a mechanism to let 802.11g devices know when they should use modulation techniques to communicate with another 802.11b device, especially in wireless networks where there is a mixed environment that has 802.11g and 802.11b clients (and the clients are hidden from each other. The protection mode options are:
– None
This assumes there are no wireless stations using 802.11b (11 Mbps) technology. If operating in a mixed 802.11b/g network with minimal
802.11b traffic, choose this option to ensure the best performance for your 802.11g stations.
– Always
Protects 802.11b traffic from colliding with 802.11g traffic. This mode is not recommended, especially if only a few wireless stations are operating with 802.11b. Only use this mode in environments with heavy 802.11b traffic or where there is interference.
5
Managing the Network 95
5
96
Access / One
®
Network
– Auto
This is the default mode and will enable protection for 802.11g
stations if your Access/One Network finds an 802.11b client. In this mode, if the 802.11b client leaves the network the protection mode will revert to None automatically.
• Protection Rate
Sets the data rate at which the RTS-CTS (Request-to-Send and Clear-to-
Send) packets are sent (either 1 Mbps, 2 Mbps, 5.5 Mbps, or 11 Mbps).
The 11 Mbps data rate is the default.
• Protection Type
This option is only relevant when the Protection Mode is on. The options here are CTS-only or RTS-CTS . With CTS-only, the client is not required to send an RTS (Request-to-Send) to the AP. As long as the client receives a CTS (Clear-to-Send) frame from the AP then the client is free to send data. With the RTS-CTS option enabled, the client is required to send an
RTS to the AP and wait for a CTS from the AP before it can send data (this option creates additional overhead and can cause performance degradation). The default is CTS-only.
• Short Slot Time
802.11g defines the long slot time as 20 microseconds and a short slot time as 9 microseconds. 802.11b only supports the long slot time of 20 microseconds. In an environment with 802.11g devices only, this option
(Short Slot Time) must be enabled for better performance—giving precedence to 802.11g traffic. Only disable this option in mixed
(802.11b and 802.11g) environments. The default is enabled.
• Short Slot Preamble
Short slot preamble improves network efficiency by reducing the preamble from 128 bits to 56 bits. 802.11g is required to support both short and long preambles (802.11b support for a short preamble is optional). If this option is enabled, any 802.11b clients associated with the network must support a short preamble. The default for this option is enabled.
Managing the Network
Access / One
®
Network
◗ Advanced Settings
These advanced settings are preconfigured with the optimum settings for your
Access/One Network. Changing any of these settings may negatively affect the network’s performance. For best results, leave these settings at their default values.
• Beacon Interval
The beacon is a uniframe system packet broadcast by the AP to keep the network synchronized. Enter a value in this field between 20 and 1000
(milliseconds) that specifies the beacon interval. The default value is 100.
• Delivery Traffic Indication Message (DTIM Period)
Enter a value between 1 and 255 that specifies the Delivery Traffic
Indication Message (DTIM). Increasing this interval allows the station to sleep for longer periods of time resulting in power savings (in exchange for some degradation in performance). The default value is 1.
• Fragment Length
Enter a value between 256 and 2346. This setting determines the size of the wireless frame. Wireless frames are reassembled by your Access/One
Network wireless modules before being forwarded to the Ethernet port, but only if the frame is smaller than the Ethernet MTU (1536 bytes). The default value is 2346.
• RTS/CTS Threshold
This is a value that determines at what frame length the RTS-CTS function is triggered. By default, the threshold is set at its highest value. A lower value means that the RTS-CTS function is triggered for smaller frame lengths. A lower threshold value may be necessary in environments with excessive signal noise or hidden nodes, but may result in some performance degradation. Enter a value between 256 and 2346 to specify the RTS/CTS threshold. The default value is 2346.
After inputting data (or making selections), click on the Update button to update this page, then click on the Apply Configuration tab to propagate your changes across the network. If necessary, you can click on the factory default ( FD ) button in the toolbar to reset all data on this page to its factory default state.
Managing the Network 97
5
5
Access / One
®
Network
Client Connect
Client Connect (Virtual/Strix) is the system topology that enables your Access/One
Network to support and provide access to client devices using most wireless technologies, including 802.11a or 802.11g. With Client Connect you can customize each network node to support the wireless technologies you need in the locations you need them. Any mix of these technologies can be supported within a single node or across the entire Access/One Network.
This command allows you to define your Client Connect parameters. The following graphic shows the Client Connect window set to its default values.
98
Figure 73. Client Connect (Virtual/Strix)
Managing the Network
Access / One
®
Network
The following options are available with this command:
◗ SSID
An SSID (Service Set Identifier) is a unique name shared among all devices in a wireless network. Choose the network (SSID) or choose Add /Remove SSIDs from the pull-down list. If you add an SSID, the new SSID can be up to 32 alphanumeric characters and the characters are case-sensitive. In addition to adding and/or deleting SSIDs, this option allows you to edit an existing SSID name.
• Choosing an Existing SSID
To choose an existing SSID, simply select it from the pull-down list.
• Editing the Name of an Existing SSID
To edit the name of an existing SSID, choose an SSID from the pull-down list then click on the Edit SSID Name button. The SSID name is now editable and you can change it by over-typing on the existing name. If you do this, you must click on the Update button to apply your change.
• Creating a New SSID
To create a new SSID, choose Add/Remove SSIDs from the pull-down list to reveal the Add/Remove SSID window.
5
Figure 74. Adding an SSID
Enter a name for the new SSID in the SSID field. Check the Suppress SSID box if you want to prevent the broadcast of this SSID in beacons from all wireless modules in your Access/One Network (recommended).
Managing the Network 99
Access / One
®
Network
Choose whether the new SSID should be tagged or untagged. However, there can be only one untagged SSID in the SSID table (the default SSID is always untagged). From this window you also have the option of assigning VLAN Security to the new SSID. When you have completed all data input for the creation of your new SSID, click on the Add SSID button. The new SSID is added to the list and will appear in the pulldown list in the main Client Connect window.
• Deleting an SSID
To delete an existing SSID, simply click on the X icon next to the SSID you want to delete.
5
100
Click here to delete this SSID
Figure 75. Deleting an SSID
◗ SSID Client Limits
Enter a value (up to 128) in the Maximum Clients per SSID field. The default is 128. If you enter a value of 0 (zero) you will effectively prevent all user access, with the exception of any Strix Network Connect devices.
◗ VLAN Security
You can now associate a tagged or untagged VLAN with the selected SSID. If you define a tagged VLAN, you must assign a priority to it. The acceptable range for priorities is between 0 and 7, and the priority is chosen from the pull-down list. The lower the priority level you assign, the higher the priority will be given by a VLAN-aware Ethernet switch. Access/One Network does not support these priority levels as a queuing mechanism and ignores them while the frame is in transit through the network. The VLAN mechanism applies strictly to wireless stations. All devices on your Access/One Network generate only untagged traffic.
Managing the Network
Access / One
®
Network
◗ Client Connect Security Mode
This option allows you to establish the authentication and encryption security modes for Client Connects. These include:
• Authentication
– Open : Used for local authentication.
– Shared Key : This option is not currently supported.
– Dynamic Key (802.1X) : With this option, the RADIUS server gives a key to each user for unicast traffic. Multicast traffic uses the default key.
– WPA-PSK : With this option, the WPA (Wi-Fi Protected Access) standard uses a Pre-Shared Key (PSK) mode that does not require the
RADIUS infrastructure.
– WPA : This option provides WPA, a subset of the 802.11i standard that boosts the original static WEP security by mandating 802.1x
remote authentication.
• Encryption
– Clear : Available for Open or Dynamic authentication. Messages will be sent unencrypted between user devices and your Access/One
Network nodes.
– WEP : Wired Equivalency Privacy (WEP) is a security protocol for
WLAN. It encrypts data using an RC4 stream cipher of 64, 128 or
152 bits.
– AES : Advanced Encryption Standard (AES) encrypts data using a symmetric 152 bit data block, and is generally considered the most secure option available.
– TKIP : The Temporal Key Integrity Protocol (TKIP) is part of the IEEE
802.11i encryption standard for wireless LANs, providing per-packet key mixing, a message integrity check and a re-keying mechanism.
– Auto Negotiate : With this option, the encryption mode will be negotiated in real time between the participating devices, allowing the simultaneous use of AES and TKIP.
Managing the Network 101
5
Access / One
®
Network
Select the desired Authentication and Encryption modes from the available options. If you choose Dynamic (802.1x) or WPA authentication, you must configure the RADIUS server(s) on this page (these fields only appear when
Dynamic or WPA is selected as the authentication type). See also, “Radius
Accounting” on page 84 .
5
Figure 76. Configuring RADIUS Servers
If you choose WPA-PSK authentication, you must provide a WPA Pass Phrase and confirm the pass phrase (these fields only appear when WPA-PSK is selected as the authentication type.
Figure 77. WPA Pass Phrase
◗ Client Connect Security Keys
This option allows you to define up to 4 security encryption keys for your
Client Connects. To define a security key, click on the Enter Key 1 (through 4) button to reveal the security key window, then select either hexadecimal or
ASCII format. Once you have selected the preferred format, choose 64 bit,
128 bit, or 152 bit encryption from the pull-down list and enter your security key. After entering the key, click on the Update button to add the new key to the list, or click on the Cancel button to abort the process.
102
Figure 78. Assigning Client Connect Security Keys
Managing the Network
Access / One
®
Network
When you add a new Client Connect security key, the system encrypts the key and the encrypted key appears in the list. You can add up to 4 Client
Connect security keys. After adding security keys, select one of the keys to act as the default shared key.
Default Shared Key
Encrypted Key
Figure 79. Encrypted Security Key
To delete a Client Connect security key, click on the Enter Key 1 (through 4) button that applies to the key you want to delete. When the pop-up window appears, choose None from the pull-down list. The selected security key is removed from the list automatically.
◗ Access Control List
This option allows you to configure an Access Control List (ACL) to determine which user devices (stations) are allowed to connect to your Access/One
Network. To do this, simply click on the Manage ACL button to reveal the
Manage ACL window.
5
Figure 80. Configuring an Access Control List
Managing the Network 103
5
Access / One
®
Network
Choose the preferred access level from the pull-down list. Your options include:
• Disable : All stations/clients can request association with an SSID in your
Access/One Network. This means that the ACL will not be checked when a new station attempts to authenticate.
• Enable : All stations/clients are assigned a permission status based on their
MAC address. If the MAC address of the station attempting to gain access is set to Deny , it will not be allowed to associate with the network. If the
MAC address is set to Allow , or not configured in the ACL, the station will be allowed network access.
• Strict : Only stations assigned with Allow permissions in the ACL are granted access to the network, regardless of encryption settings. In addition, if the entry is configured for an encryption key, the station is also required to match that key before gaining access. If no ACL entry exists for a MAC address, it will not be allowed to associate with the network. The ACL accepts multiple levels of authentication concurrently so that stations with or without encryption (or shared key authentication) can be admitted.
Changing the ACL mode for wireless stations requires a reboot.
A reboot is also required when adding or deleting ACL entries at the network level (though not at the module level).
To add a new station, click on the Add New Station button to reveal the Add
New Station window.
104
Figure 81. Adding a New Station
Managing the Network
Access / One
®
Network
Enter the MAC address of the new station/client, then choose the ACL type from the pull-down list. These options include:
• Allow
• Deny
• Default Shared Key
• 64 bit (enter 10 digits)
• 128 bit (enter 26 digits)
• 152 bit (enter 32 digits)
If you choose any of the encryption types, enter the key in the Unique Key field. Alternatively, you can choose the Default Shared Key and the system will use the key you assigned as the default in Client Connect Security Keys .
This key will be used for all unicast messages
If you want to assign a VLAN, go to VLAN Security to understand what you need to do with these fields. If CoS is disabled, your Access/One Network does not support VLAN priority levels as a queuing mechanism and ignores them while the frame is in transit through the network. The VLAN mechanism applies strictly to wireless stations. All Access/One Network devices generate only untagged traffic.
When you have completed your Access Control List (ACL) configuration, click on the Update button to apply your changes and return to the Manage
ACL window. You must now click on the Update button in this window, then click on the Apply Configuration tab to apply all of your ACL changes across the network. You can now return to the main Client Connect window.
◗ Client Connect Privacy
When enabled, this option offers Client Connect privacy by preventing Wi-Fi users from communicating with each other on the same module. Data from each Wi-Fi device is sent only to the Ethernet or backhaul ports, requiring a router or other access device for authentication before allowing the devices to exchange data. This is important in hotel applications where wireless users communicate with each other via Guestek or Wayport servers. The default is disabled.
Managing the Network 105
5
5
Access / One
®
Network
◗ SSID Shutdown
When enabled, this option shuts down all SSID functionality when network connectivity is lost. With this feature enabled, if connectivity to the gateway is lost, the access point will disassociate all attached wireless clients—the client will know there is a problem and will need to find another access point to reestablish connectivity with the network. The default is disabled.
◗ Discovery Protocols
This option enables the Strix Discovery Protocol (browser plug-in). The default is enabled. If this option is disabled, the left pane in Manager/One will not be available and the auto-discovery feature will not function.
◗ Client Connect Privacy Tags
This option is used if you want to prevent users from seeing each other on different modules. For total hotspot privacy, we recommend leaving the privacy WLAN tags at their default values.
If you want to enable VLAN tag marking for Client Connect privacy (required for mesh privacy), check this box. If enabled, you must assign the tags (the defaults are 925 and 926).
After inputting data (or making selections), click on the Update button to update this page, then click on the Apply Configuration tab to propagate your changes across the network. If necessary, you can click on the factory default ( FD ) button in the toolbar to reset all data on this page to its factory default state.
Network Connect
Network Connect is the infrastructure used by your Access/One Network for a wireless connection to an existing wired network (small or large). Each node within the network can utilize a wired Ethernet or wireless module (802.11a or 802.11g) for node inter-connectivity or connection to a wired legacy network.
Unlike traditional wired Ethernet LAN/WAN connections used by access points and
WLAN switches, Access/One Network’s wireless Network Connect option provides an advanced level of security between the network node and the LAN/WAN. By default, the wireless Network Connect link utilizes AES encryption with a secret key and cannot be compromised.
106 Managing the Network
Access / One
®
Network
When nodes in your Access/One Network are configured for wireless Network
Connect, the system provides several distinct advantages over a typical wireless network that uses wired connections. These advantages include:
◗ Secure networking
◗ Self tuning, rapid self-healing, and rogue device detection
◗ Scalability
◗ Simple installation
◗ Lowest cost of deployment
This command allows you to define your Network Connect parameters. The following graphic shows the Network Connect window set to its default values.
5
Figure 82. Network Connect
The following options are available with this command:
◗ Peer Selection
This option allows you to define peer selection criteria. These include either
Automatic Peer Selection (where your Access/One Network chooses peers automatically, or selection by Target SSID (you must enter a valid SSID).
Managing the Network 107
5
Access / One
®
Network
◗ Auto-Mode Radio Priority (Dual Wi-Fi Radio Only)
This option allows you to establish a priority for which radio on the dual band wireless module will operate as a Network Connect in the Auto mode. The available choices are:
• 802.11a Only
• 802.11a Priority, 802.11g Backup
• 802.11g Priority, 802.11a Backup
• 802.11g Only
◗ Self-Tuning
This feature allows you to enable or disable Background Scanning and configure the Self-Tuning Policy. When a Network Connect module first connects to the network, it performs an initial scan of all available Wi-Fi channels and generates a list of potential alternate Client Connects that are reachable. Following the initial scan, the Network Connect continually scans in the background to maintain the list and enable the system to make the following intelligent decisions:
• When to drop the current path and select a better path, then connect to the appropriate node (self-tuning).
• When to select the best path (or detect the loss of a path) and select the next best path, then connect to the appropriate node (self-healing).
• Which APs are rogue devices.
To fully optimize your network’s ability to self-tune, self-heal and detect rogue devices, we recommend that the Background Scanning feature is always enabled (default).
Disabling Background Scanning will prevent Network Connects from reporting rogue AP devices.
108 Managing the Network
Access / One
®
Network
◗ Self-Tuning Policy
You can instruct the system to Never Switch during its self-tuning process, or establish a Switching Frequency (with 5 possible frequency states between stable and aggressive). When background scanning is completed, the selftuning system determines the best potential client, based on RTD/RSSI scores and threshold values obtained during the scanning process. Threshold values become more critical when two Client Connects are very close with their scores. Normally, this can cause bouncing between the two Client Connects, but Access/One Network eliminates the bouncing effect by allowing you to move the threshold switching frequency from aggressive to stable.
◗ Background Scan Interval
Enter a value in this field (in milliseconds) to define the interval between background scans. The default is 5000 milliseconds.
◗ Network Connect Security Key
To protect wireless stations associated with each node, your Access/One
Network provides WEP and AES ciphers for encryption and 802.1x remote authentication. The inter-node Network Connect wireless uplink is protected with an AES static key to prevent eavesdropping. The factory configured default key is hidden from view to retain secrecy for a basic network, but this key can be changed and each network can have its own unique key.
The Network Connect solution for Access/One Network prevents unauthorized wireless connections from being established to the network by blocking user traffic in the following two scenarios:
• If the Network Connect is configured for the default network name
(AccessOne), Manager/One forces the administrator to approve/admit the node to the network before user traffic is bridged to the network.
• If the two nodes that are wirelessly connected (via the uplink) have different Network Connect security keys configured. However, if the
Allow Strix default key option is enabled then a Network Connect using the default security key can still connect with a network using a nondefault security key.
5
Managing the Network 109
Access / One
®
Network
To assign a security key, click on the Enter Key button. In the pop-up window, select the key entry method (hexadecimal or ASCII text), then enter the key that will serve as the default key to encrypt packets to be transmitted on a wireless uplink between nodes. The key length is fixed at 152 bits. After entering the key, click on the Update button to assign the key and return to the Network Connect window.
5
Figure 83. Network Connect Security Key
Enable the Allow Strix default key option if you want to allow Network
Connects with a default key to connect with a network using a non-default security key. In this case, the network using a non-default security key can still be managed remotely. The default is enabled.
◗ Network Connect Data Trust Level
This feature determines whether the Client Connect will allow traffic from a
Network Connect only (for management purposes), or from devices beyond the Network Connect module—like a Client Connect on top of it, or Ethernet devices attached to it. This applies only when a Network Connect uses the default (non-provisioned) key when associating with a Client Connect.
Choose the preferred trust level policy for the Network Connect from the following options:
• Trust Strix Network behind Network Connect : Trust the Strix network behind the Network Connect.
• Trust only Network Connect module : Trust only the Network Connect module.
After inputting data (or making selections), click on the Update button to update this page, then click on the Apply Configuration tab to propagate your changes across the network. If necessary, you can click on the factory default ( FD ) button in the toolbar to reset all data on this page to its factory default state.
110 Managing the Network
Access / One
®
Network
Rogue Scan
This option allows you to define which channels are scanned for rogue devices by the defined country code. From the configuration window, you can enable or disable channels.
Figure 84. Rogue AP Scanning
5
Managing the Network 111
In addition to defining channels, the Rogue Scan configuration window allows you to define a refresh period—the elapsed time after which the network server refreshes the rogue device list. The default is 1 day. Making this refresh period too frequent will adversely impact the performance of the network.
Define the Refresh Period
Access / One
®
Network
5
Figure 85. Defining the Refresh Period for the Rogue List
If you make any changes to your channel selections in this window you must click on the Update button for your changes to take effect, then click on the Apply
Configuration tab to propagate your changes across the network. If necessary, you can click on the factory default ( FD ) button in the toolbar to reset all data on this page to its factory default state.
112 Managing the Network
advertisement
* Your assessment is very important for improving the workof artificial intelligence, which forms the content of this project