advertisement
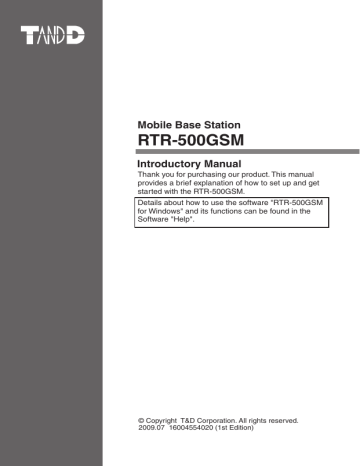
Mobile Base Station
RTR-500GSM
Introductory Manual
Thank you for purchasing our product. This manual provides a brief explanation of how to set up and get started with the RTR-500GSM.
Details about how to use the software "RTR-500GSM for Windows" and its functions can be found in the
Software "Help".
© Copyright T&D Corporation. All rights reserved.
2009.07 16004554020 (1st Edition)
For product information or questions contact us at:
817-1 Shimadachi, Matsumoto, Nagano, JAPAN 390-0852
Tel : +81-263-40-0131 Fax: +81-263-40-3152
E-mail: [email protected]
Office Hours: Monday to Friday
9:00-12:00/13:00-17:00 (GMT +9:00 Tokyo Time)
Website
http://www.tandd.com/
We have opened an English Website for your convenience. Here you can find information about our company, news, product, news, products, upcoming events, software and user's manuals downloads, as well as, other support.
Please stop by and see what we have to offer.
Mobile Base Station RTR-500GSM
Introductory Manual
Published by T&D Corporation (1st Edition)
© Copyright T&D Corporation. All rights reserved.
This is printed on recycled paper.
Mobile Base Station RTR-500GSM Warranty
Customer's name:
Address:
Phone No.:
Dealer's name:
Address:
Phone No.:
Guarantee period: 12 months from date of purchase
Date of purchase:
Statement of Limited Warranty
1. This product is warranted to be free from defects in materials and workmanship for a period of one
(1) year following the date of purchase. Should the product fail to operate per specification in normal use during this period T&D will repair the unit or provide a replacement free of charge. T&D will not accept returns for any reason other than defects during the warranty period, and will not accept any product that has been misused, dropped, abused or inappropriately used or mistreated at any time.
2. This warranty is strictly limited to repair or replacement-in-kind for defective product. T&D makes no other warranty, either express or implied, and will not accept liability beyond the remedies stated herein. Specifically, T&D will not accept liability for direct, indirect, special, consequential or incidental damages arising from the use of this product.
3. Customers wishing to submit a defective product for repair or replacement during the warranty period should first contact the dealer from whom it was originally purchased. After receiving a return authorization the defective product should then be packaged along with a description of the difficulties being experienced, proof of purchase and all included accessories and materials, and return it to the dealer. In the event of difficulty contacting the original dealer, customers should contact the nearest authorized T&D sales representative. A list of these can be found on the company's website, www.tandd.com, or it can be obtained by contacting TandD directly.
4. This limited warranty statement gives the customer specific legal rights. The customer may also have other rights which vary from state to state in the United States, from province to province in Canada, and from country to country elsewhere in the world. To the extent this limited warranty statement is inconsistent with local law, this statement shall be deemed modified to be consistent with such local law.
5. For further information relating to product repair or replacement, or for other service questions after the termination of the warranty period, customers should contact their local authorized T&D sales representative.
Table of Contents
Introduction
Notices ------------------------------------------------ 2
Software User Agreement ----------------------- 3
Safety Precautions and Instructions ---------- 4
Notes and Precautions for Installing Wireless
Communication Devices ------------------------ 8
Wireless Regulations ---------------------------- 9
Note about SIM Cards --------------------------- 9
Basic Procedures -------------------- 10
What are Base Units, Remote Units and Repeaters? ----------------------- 11
Features of RTR-500GSM --------- 12
Installing the USB Device Driver -- 27
Connecting RTR-500GSM to a Computer 27
ForWindows XP (SP2 or higher) ------------ 27
Checking the USB Device Driver Installation
(XP SP2 or higher) ------------------------------ 28
For Windows Vista ------------------------------ 30
Checking the USB Device Driver Installation
(Vista) ---------------------------------------------- 30
Re-installing the USB Device Driver 31
For Windows XP (SP2 or higher) ----------- 31
For Windows Vista ------------------------------ 34
Getting Ready
Package Contents ------------------- 14
About SIM Cards -------------------------------- 14
RTR-500GSM Appearance Diagrams and Part Names ---------------------- 15
Getting the RTR-500GSM Ready to
Use -------------------------------------- 16
About the Operation Switch ----------------- 19
Installing the Software and the USB Device Driver 21
Before Installing the Software ----- 22
Outline of Software ----------------------------- 22
Before Installing the Software ---------------- 22
Installation Procedures ------------- 23
For Windows XP (SP2 or higher) ----------- 23
For Windows Vista ------------------------------ 25
Other
RTR-500GSM Initial Settings ----- 38
RTR-500GSM for Windows "Help and
Support" ------------------------------------------- 39
Remote Units and Repeaters ----- 40
Connecting a Remote Unit
(Optical Communication) --------------------- 40
Connecting a Repeater ------------------------ 40
External Parts ------------------------- 41
About the External Contact Output / Input
Connector ----------------------------------------- 41
About External Power Cables ---------------- 41
LED Display --------------------------- 42
Tips for Placing the RTR-500GSM 43
FAQ's ------------------------------------- 44
Q&A about RTR-500GSM --------------------- 44
Q&A about SIM Cards and GSM ------------ 45
Product Specifications --------------- 46
Mobile Base Station RTR-500GSM --------- 46
Software (RTR-500GSM for Windows) ----- 48
Options ---------------------------------- 49
RTR-500GSM Warranty ---------Back
Notices
Carefully read this manual so that you can properly use this product.
T&D Corporation accepts no responsibility for any malfunction of and/or trouble with this product or with your computer that is caused by the improper handling of this product and will deem such trouble or malfunction as falling outside the conditions for free repair of the attached warranty.
- All rights of this User's Manual belong to T&D Corporation. It is prohibited to use, duplicate and/or arrange a part or whole of this User's Manual without the permission of T&D Corporation.
- Microsoft ® and Windows ® are registered trademarks of Microsoft
Corporation USA and are binding in the USA and all other countries.
- Company names and product names are trademarks or registered trademarks of each company.
- Specifications, design and other contents are subject to change without notice.
- On screen messages in this manual may vary slightly from the actual messages.
- Please notify the shop where you purchased this product or T&D Corporation of any mistakes, errors or unclear explanations in this manual. T&D
Corporation accepts no responsibility for any damage or loss of income caused by the use of our product.
- This product has been designed for private or industrial use only. It is not for use in situations where strict safety precautions are necessary such as in connection with medical equipment, whether directly or indirectly.
- We are not responsible for any malfunction or trouble caused by the use of our product or by any problem caused by the use of measurement results of our unit. Please be fully aware of this before using our product.
- Some of our products, which come under the category of strategic goods in foreign trade law, need the permission of the Japanese government to be exported outside of Japan.
- The Manual itself can be downloaded from our Website:
http://www.tandd.com/
2 Introduction
Software User Agreement
Disclaimers
- T&D Corporation does not guarantee the operation of RTR-500GSM for
Windows.
- T&D Corporation shall not accept any responsibility for any damage, whether direct or indirect, that results from the usage of RTR-500GSM for Windows.
- Specifications of RTR-500GSM for Windows may be subject to change and service may be terminated without advance notice to the user. In such a case, T&D Corporation shall not be responsible for any damages, whether direct or indirect, from the inability to use RTR-500GSM for Windows.
- T&D Corporation has no obligation to correct any defects found in RTR-
500GSM for Windows.
Copyright
- The Copyright for RTR-500GSM for Windows, including the program and relevant documents, belongs solely to T&D Corporation.
- The reprinting or redistribution for commercial purposes whether in part or in whole, in magazines or as a part of any product is strictly forbidden without the expressed consent of T&D Corporation. Any inquires concerning commercial redistribution should be directed to the Sales Department of T&D
Corporation.
- Please do not attempt to make any changes or modifications to RTR-
500GSM for Windows.
Introduction 3
Safety Precautions and Instructions
Before using please read the following precautions and instructions.
The following items should be strictly obeyed for the safe usage of this unit, and for protecting yourself and other people from bodily harm and/ or damage to property.
Explanation of Symbols
Explanation of Warning Symbols
DANGER
These entries are actions that absolutely under no circumstance should be taken. The taking of such an action may cause serious personal physical damage or death.
CAUTION
These entries are actions that if taken may lead to physical injury or damage to persons or things.
Explanation of Picture Symbols
Denotes a forbidden action.
(EX : stands for CAUTION AGAINST ELECTRIC SHOCK)
Denotes a forbidden action. Inside or near the symbol will appear another symbol giving details.
(EX : stands for DO NOT TAKE APART)
Denotes an action that you must take.
(EX : Unplug power plug from outlet)
4 Introduction
DANGER
Be sure to follow the warnings and notices about use from your PC maker when installing and using this unit.
Do not take apart, repair or modify the unit.
Doing so may cause fire or electrocution.
If water or a foreign body enters the unit, immediately disconnect the cables from the unit, remove batteries, and stop using.
Continued use may cause fire or electrocution.
Do not use this unit in wet or humid places, such as a bathroom.
It may cause a fire or other trouble including malfunction.
Store main unit, batteries, SIM card and communication cables out of the reach of children.
It is dangerous to touch or swallow them.
Do not connect the communication cable to a telephone line.
It may cause a fire or other trouble including malfunction.
If any smoke or strange smells are emitted from the unit, immediately disconnect the cables from the unit, remove batteries, and stop using.
Continued use may cause fire or electrocution.
Do not drop the unit, or expose the unit to a strong impact. If that happens to the unit, immediately disconnect the cables from the unit, remove batteries, and stop using.
Continued use may cause fire or electrocution.
Make sure to periodically remove dust and dirt from the AC adaptor plug.
If dust is allowed to accumulate on the plug, moisture may cause poor insulation and result in fire.
Do not unplug the AC adaptor with wet hands.
This may cause electrocution.
Introduction 5
CAUTION
This product has been designed for private or industrial use only. It is not for use in situations where strict safety precautions are necessary such as in connection with medical equipment, whether directly or indirectly.
Harmful gases or chemicals may cause corrosion and/or other danger to the unit. Also, by coming in contact with hazardous substances, harm may occur to the people handling the unit.
Therefore, do not use in any environment that is exposed to chemicals and harmful gases.
This unit is not water-resistant.
If the unit gets dirty, wipe it with a clean cloth and a mild detergent.
Please do not insert your fingers or any foreign objects into any of the devices' jacks.
Make sure that the cable and AC adaptor are inserted fully, so as not to cause an improper connection. Also, when unplugging the cable from the unit, do not pull the cord, but hold the connector to disconnect.
Battery life depends on the easurement environment, communication frequency, recording interval and battery quality.
Do not use any other batteries and AC adaptor than those that are specified in this User's Manual.
It may cause a fire or other trouble including malfunction.
Do not put anything on top of the AC adaptor.
This may cause overheating.
Remove batteries from any unit that is not to be used for a long period of time.
Batteries left in a unit not being used for a long time may leak and cause a malfunction.
Battery terminals may provide insufficient contact due to age or vibration.
This may lead to data loss.
Condensation may occur if the unit is moved from one environment to another where the difference in temperature is great.
Use the unit in an environment where the ambient temperature is from 10 to 55 o and the humidity is 20 to 80%RH (no condensation) or less.
C
6 Introduction
To prevent damage to the unit from static electricity, remove static electricity from your body by touching metal around you (door knob, window frame) before touching the unit.
Static electricity may cause not only damage to the unit, but may cause breaks in or a loss of data.
Do not use or store the unit in any of the following places. Doing so may cause electrocution, fire and/or other adverse effects to the device and/or your computer.
- Areas exposed to direct sunlight.
This will cause the inside of the device to become overheated and may cause fire, deformation, and/or other damage including malfunction.
- Areas prone to strong magnetic fields.
This may cause damage including malfunction.
- Areas exposed to water leakage.
This may cause electrocution or other damage incluing malfunction.
- Areas exposed to static electricity.
This may cause damage including malfunction.
- Areas exposed to excessive vibration.
This may cause injury, malfunction, damage or loss of proper electrical contact.
- Areas that are not flat or level.
This may cause the unit to fall and result in injury and/or damage.
- Areas near fire or exposed to excessive heat.
This may cause damage including malfunction and deformation.
- Areas prone to smoke, duct and dirt.
This may cause damage including malfunction.
Introduction 7
Notes and Precautions for Installing Wireless
Communication Devices
When installing wireless communication devices take special care in selecting locations so as to ensure proper communication.
Note that even after a successful installation, due to changes in environmental conditions, communication errors may occur when restarting the system.
Keep wireless communication devices away from metals and computers.
-
-
-
-
-
Please take note that in many instances, walls, floors, stairs, barriers of all types and desks will contain metals.
Please install these devices at least 30 cm away from walls or boards containing metal.
Please place units more than 1 meter away from computers.
Objects which contain lots of water, such as plants or soil, absorb radio waves. We highly recommend that such objects not be placed between or near wireless communication units.
A study made in measuring temperature in a greenhouse has shown that as tomatoes grew, communication errors also increased.
Do not place units directly on the ground. Set them up in a high unobstructed position.
-
-
If wireless communication units are placed in a metal container such as a freezer or refrigerator, the wireless communication range will be shortened.
Please check wireless signal strength to find the best possible communication points.
In most cases radio waves are transmitted via doors and door openings so place devices as near to doors as possible.
Keep all wires as far away as possible from wireless communication devices.
- Be careful about placing devices near any wiring or cables such as power supply cables, telephone wires or LAN cables.
Do not place devices which are using the same communication frequency channel in the same area.
- If more than one device is being used make sure to set a different communication frequency channel for each device. If the same channel is used for multiple devices not only will more communication errors occur, but battery life will also be shortened.
Keep the devices away from noise-emitting sources.
Equipment such as some industrial instruments, electronic devices or fluorescent lamps generate noise. Place devices at least 30 cm away from any noise-emitting sources.
After having made an installation check the wireless signal strength.
- The supplied software application includes a function to check wireless signal strength.
If you are transmitting between indoors and outdoors we suggest installing the device near a window or some such place where signals can easily pass through.
- Note that moving units 10 cm in any one direction may result in communication results being significantly changed.
If no change occurs after moving the units to several nearby locations, we strongly suggest adding one or more Repeaters to enhance communication.
8 Introduction
Wireless Regulations
Radio, EMC and Safety Regulations
This device complies with part 15 of the Federal Communications
Commission (FCC) rules and with RSS-210 of the Industry Canada
(IC). Operation is subject to the following conditions:
(1) This device may not cause harmful interference, and
(2) This device must accept any interference received, including interference that may cause undesired operation.
Changes or Modifications not expressly approved by the manufacturer for compliance could void the user’s authority to operate the equipment.
Note: This equipment has been tested and found to comply with the limits for a Class
B Digital Device, pursuant to Part 15 of the FCC Rules. These limits are designed to provide reasonable protection against harmful interference in a residential installation.
This equipment generates, uses and can radiate radio frequency energy and, if not installed and used in accordance with the instructions, may cause harmful interference to radio communications.
However, there is no guarantee that interference will not occur in a particular installation. If this equipment does cause harmful interference to radio or television reception, which can be determined by turning the equipment off and on, the user is encouraged to try to correct the interference by one or more of the following measures:
- Reorient or relocate the receiving antenna.
- Increase the separation between the equipment and receiver.
- Connect the equipment into an outlet on a circuit different from that to which the receiver is connected.
- Consult the dealer or an experienced radio/TV technician for help.
FCC RF Radiation Exposure Statement:
This equipment complies with FCC RF radiation exposure limits set forth for an uncontrolled environment. This equipment must be installed and operated with a minimum distance of
30cm between the radiator and your body.
This device has been designed to operate with the antennas listed below, and having a maximum gain of 0dBi. Antennas not included in this list or having a gain greater than 0dBi are strictly prohibited for use with this device. The required antenna impedance is 50 ohms.
The antenna supplied with the product meets these requirements.
Usable Antenna: The supplied antenna only
Note about SIM Cards
The SIM card stores the user’s cell phone number and other unique user identification information. Please take adequate care to prevent the loss or theft of your SIM card. Also, be sure to keep your PIN number in a safe place.
Please note that this Introductory Manual has been written based on the presupposition that the functions / specifications of the SIM card being used and the details of the contract have already been confirmed between the user and the cell phone carrier.
T&D Corporation shall not be responsible for any damages which a contractor, a user or a third party may suffer, whether direct or indirect, due to the inability to use communication devices.
Introduction 9
Basic Procedures
The following outline shows the basic procedures for getting ready, making settings and using the product.
- Details about making settings can be found in [Help and Support] which is located in the drop down menu found by clicking on the program's name under [All Programs] in the [Start] Menu.
Getting Ready
1. Get the Base Unit (RTR-500GSM) ready to use
- Please purchase a SIM card separately.
2. Install the software "RTR-500GSM for Windows"
3. Install the USB device driver and confirm its usage.
4. Make Initial Settings for the RTR-500GSM
- From the RTR-500GSM Settings Utility in the supplied software
5. Get Remote Units ready to use
- For details, see the User’s Manual that accompanies the Remote Unit.
6. Get the Repeaters ready to use (only if necessary)
- For details, see the User’s Manual that accompanies the Repeater Unit.
Getting Ready (using supplied software)
1. Make Base Unit operational settings
2. Register Remote Units and Repeaters and make necessary settings.
3. Make settings for the transmission of Current Readings,
Warning Reports, and for the Auto-downloading of Data
4. Carry out transmission tests
10 Introduction
What are Base Units, Remote Units and Repeaters?
Base Units: RTR-500GSM
A Base Unit can collect data measured by and recorded in Remote Units via wireless communication, and send the collected data either by FTP or e-mail to a server whereby the data can be downloaded to your computer via an external network, such as the internet. Also, by setting Upper and Lower Limits, warning monitoring can be carried out for each Remote Unit at each Location.
Remote Units: RTR-501 / RTR-502 / RTR-503 / RTR-502Pt
A Remote Unit is a Data Logger designed to measure and record temperature and humidity. The wireless communication range between a Remote Unit and a
Base Unit, if unobstructed and direct, is about 160m (500 ft).
Repeaters: RTR-500
If wireless communication cannot successfully be carried out due to obstacles, or if you wish to extend the wireless communication range, please add
Repeater(s) between Remote Unit(s) and the Base Unit.
About Registration
It is first necessary to register the desired Remote and Repeater Units (where needed) to a Base Unit. It is possible to register them into Groups by place or by purpose. Assign a Wireless Communication Frequency Channel for each Group.
Remote Units and Repeaters can only be registered to one Group at a time.
������
���������
������
������
Introduction 11
Features of RTR-500GSM
The RTR-500GSM has the following two built-in communication capabilities: Wireless Communication with Remote Units and GSM
Mobile Data Communication.
The GSM Mobile Data Communication capability makes it possible to carry out the following with temperature and humidity data received from wireless communication with Remote Units.
- Transmission of Warning Reports by E-mail, SMS, or E-mail + SMS.
- Periodic Transmission of Current Readings by E-mail or FTP.
- Periodic Sending of Recorded Data by E-mail or FTP.
Cellular Phone
Base Station
External Network such as the Internet
Remote Unit Base Unit
Remote Unit Repeater Base Unit
* SMS stands for Short Message Service.
Power can be supplied via AA alkaline batteries or an external power source (an AC adaptor or an 8-34V external power source). If AA alkaline batteries are installed while using an external power source, the batteries will act as a backup power supply in the event the external power supply is cut for any reason.
12 Introduction
Getting Ready
This section provides instructions on getting the RTR-500GSM ready to use.
Package Contents
The following items are included in the package:
Mobile Base Station
RTR-500GSM x 1
Antenna x 2 USB Communication
Cable (US-15C) x 1
AA Alkaline
Battery x 4
External Power Cable
(BC-0201) x 1
Software CD-ROM x 1
Introductory Manual
(including Warranty) x 1
About SIM Cards
Please purchase a SIM card separately from your cell phone carrier.
RTR-500GSM can be used with any SIM card which complies with the following specifications:
- Compatible with GSM (GSM 850 or GSM 1900)
- Able to use SMS (Short Message Service) and GPRS (General Packet Radio
Service)
- The card has been activated
For details contact your cell phone company or the place where you purchased the SIM card.
14 Getting Ready
RTR-500GSM Appearance Diagrams and Part Names
Top
Front Back
GSM Antenna Connector
Local Wireless Antenna Connector
LED (ERR / POWER / ALM)
Right Side Left Side
Antenna
Optical Communication Area
Battery Cover
External Contact Output / Input Connector
Operation Switch (STBY / Run)
GPS Connector (Mini DIN 6 Pin Female)
Unit : mm
USB Connector (Mini-B)
External Power Connector
AC Adaptor Jack
(EIAJ Voltage Classification 2)
Getting Ready 15
Getting the RTR-500GSM Ready to Use
1. Connect the Antennas.
Connect the two supplied antennas to the antenna connectors. (The two antennas are of the same type.)
2. Install a SIM Card.
When installing a card, please be careful about static electricity.
Before installing the card, disconnect all cables (AC adaptor, USB cable and External power cable) that may be connected to the
RTR-500GSM and make sure that wireless communication cannot occur.
Be careful not to touch or scratch the IC area of the card.
Make sure to insert the card in the proper direction.
Do not force the cover open or closed.
2-1. Remove the battery cover from the back of the unit.
While pressing down on the triangular mark...
Slide the cover to the bottom of the unit.
16 Getting Ready
and lift off the cover.
Replace the battery cover to as it was when opened.
SIM Card Holder
2-2. Lightly slide the cover of the Card Holder to the right to unlock it.
2-3. Slowly lift up the cover to its open position.
Slide cover to the right
(Unlock)
Lift up cover
Getting Ready 17
2-4. Making sure that the IC (gold area) is facing out and toward the bottom insert the SIM card into the cover.
Notch
IC
2-5. Slowly close the cover.
- If the cover does not close properly, make sure that the card is inserted correctly and try closing the cover again.
2-6. Lightly slide the cover back to the left to lock it.
- If the cover is not properly locked it may cause insufficient contact with the IC and result in a communication error.
Close the cover Slide cover to the left
(Lock)
18 Getting Ready
3. Install Batteries.
Insert 4 AA alkaline batteries, making sure that the + and – are in the correct direction as shown in the figure.
4. Confirm that the RTR-500GSM is operating properly.
4-1. Slide the Operation Switch to the <Run> position for operation.
<Run> Switch: Upper <STBY> Switch: Lower
About the Operation Switch
Run
When the switch is set to <Run>, the functions: “Auto-download of Recorded
Data”, “Warning Monitoring” and “Automatic Sending of Current Readings” will become useable for the RTR-500GSM.
STBY (Standby)
When the switch is set to <STBY>, the RTR-500GSM will go into a low energy consumption mode whereby it will be impossible to use the functions listed above.
Getting Ready 19
4-2. Check the LED status.
At this point, the <POWER> and <ERR> lamps will blink.
(Green)
(Orange) (Red)
If the <ERR> lamp comes on at this point, that SIM card cannot be recognized by the RTR-500GSM. One of the following may be the reason:
* The SIM Card Holder may have been unlocked.
* Touching the IC area of the SIM card may leave a residue of dust, dirt, or oil, which in turn may cause improper electrical contact.
* Damage to SIM cards may be the result of static electricity and/or other causes.
20 Getting Ready
Installing the Software and the USB Device Driver
This section outlines cautions and installation procedures by Windows OS.
Before Installing the Software
Before connecting an RTR-500GSM to your computer, make sure to install the supplied software into the computer.
If you have connected an RTR-500GSM to your computer before installing the supplied software, make sure to click the [Cancel] button in the Wizard window when it pops up on the computer display.
Slide the Operation Switch on the RTR-500GSM to the
<STBY> position.
Outline of Software
"RTR-500GSM for Windows" is made up of three applications.
RTR-500GSM Settings Utility
This application is designed to register Remote Units and Repeaters and make necessary operational settings for the Base Unit RTR-500GSM and Remote
Units.
Temperature and Humidity Graph
This application is designed to enable viewing in graph form the temperature and humidity data files.
Adjustment
This application allows for adjustments to correct inaccuracies found in measured values when compared to a standard or reference measurement.
After adjustment settings have been made the data logger will record only the adjusted value.
Before Installing the Software
Is Windows working properly?
- If Windows is not activated properly, it may be impossible to install and run
"RTR-500 GSM for Windows".
- "RTR-500 GSM for Windows" is compatible with Microsoft Windows XP
Service Pack 2 or higher and Vista. For details about the operating environment, see page 48.
Quit all applications.
- If you are running other applications, make sure to quit them before installation. If you have any permanently active software, such as a virus check or scan program in your computer, make sure to also quit it.
For Windows XP and Vista, in order to install RTR-500GSM for Windows, it is necessary to have Administrator rights (Computer Administrator) for the computer in which you wish to install it.
22 Installing the Software and the USB Device Driver
Installation Procedures
For Windows
®
XP (SP2 or higher)
1. Open Windows.
2. Place the supplied software (CD) into the CD-ROM drive. The
"Install Program" window will appear soon.
* If the "Install Program" window does not automatically open, please open it by double clicking on the CD drive icon in [My Computer].
3. Select [Install RTR-500GSM for Windows] and click the [Execute] button to start the installation.
Click the
[Execute]
Button
4. If a window appears such as the one below during installation, click the [Continue Anyway] button.
Installing the Software and the USB Device Driver 23
5. After the installation has been completed, please install the USB
Device Driver.
- See page 27 for details.
After installation has been completed, "RTR-500 GSM for Windows" will be registered in the Window's [Start] Menu.
24 Installing the Software and the USB Device Driver
For Windows
®
Vista
1. Open Windows.
2. Place the supplied software (CD) into the CD-ROM drive.
* If the [Auto Play] window appears, under [Install or run program], click on [Run
Start.exe].
Click the
"Run Start.exe"
3. The "Install Program" window will appear.
* If that window does not automatically open, please open it by double clicking on the CD drive icon in [Computer].
4. After clicking the [Execute] button, the [User Account Control] window will appear.
Click the
[Execute] Button
Installing the Software and the USB Device Driver 25
5. If a window appears such as the one below during installation, click the [Install] button.
6. After installation has been completed, please check whether the
USB device driver has been properly installed.
- See page 30 for details.
After installation has been completed, "RTR-500 GSM for Windows" will be registered in the Window's [Start] Menu.
26 Installing the Software and the USB Device Driver
Installing the USB Device Driver
Have you already installed the supplied software?
Before connecting an RTR-500GSM to your computer via USB, make sure to install the supplied software into the computer.
Connecting an RTR-500GSM to a Computer
Connect the RTR-500GSM with the supplied USB communication cable to the computer.
- Make sure that the USB cable is inserted fully, so as not to cause an improper connection.
- Please login using a User Account with Administrator (Computer
Administrator) rights.
For Windows
®
XP (SP2 or higher)
1. By connecting the RTR-500GSM to the computer, the [Found
New Hardware] Wizard will automatically open.
- If that window does not automatically open, installation may have been completed or failed. Please check whether the USB device driver has been properly installed by following the directions on page 28.
2. Check "No, not this time" and then click the [Next] button.
Check the
"No, not this time".
Installing the Software and the USB Device Driver 27
3. By checking "Install the software automatically (Recommended)" and clicking [Next], the software will automatically be installed.
�
Check the
"Install the software automatically
(Recommended)"
4. If a window appears such as the one below during installation, click the [Continue Anyway] button.
5. After installation has been completed, please check whether the
USB device driver has been properly installed.
Checking the USB Device Driver Installation (XP SP2 or higher)
1. Open the System Properties Window by opening [Control Panel] and double clicking on [System].
28 Installing the Software and the USB Device Driver
2. In the [System Properties] window, click the [Hardware] tab, and then click the [Device Manager] button in the Device Manager area.
[Hardware] Tab
[Device Manager]
Button
3. If under "Port (COM & LPT)" appears "TandD General UsbUart
Port" the USB device driver has been properly installed.
If successful
If failed (ex.)
- "TandD General UsbUart Port" will not appear if the RTR-500GSM has not been connected to the computer.
- If "? Other Device" – "?! TandD USB-UART Controller" appears, it means the
USB device driver was not properly installed.
Please reinstall by following the directions on page 31.
Installing the Software and the USB Device Driver 29
For Windows Vista
For Windows Vista, by installing the supplied software, the USB device driver will also be automatically installed.
Please check whether the USB device driver has been properly installed.
Checking the USB Device Driver Installation (Vista)
1. Connect the RTR-500GSM with the supplied USB communication cable to the computer.
2. Open the Device Manager Window by opening [Control Panel] and clicking on [System and Maintenance] – [System] - [Device
Manager].
3. If under "Port (COM & LPT)" appears "TandD General UsbUart
Port" the USB device driver has been properly installed.
If successful
If failed (ex.)
- "TandD General UsbUart Port" will not appear if the RTR-500GSM has not been connected to the computer.
- If "? Other Device" – "?! TandD USB-UART Controller" appears, it means the
USB device driver was not properly installed.
Please reinstall by following the directions on page 34.
30 Installing the Software and the USB Device Driver
Re-installing the USB Device Driver
For Windows XP (SP2 or higher)
1. In the Device Manager window, right click on the unknown device "TandD USB-UART Controller".
From the pop-up menu click on "Properties".
2. In the "TandD USB-UART Controller Properties" window, click the [General] tab, and then click on the [Reinstall Driver] button to display the [Found New Hardware] Wizard.
[General] Tab
[ReInstall Driver]
Button
Installing the Software and the USB Device Driver 31
3. Check "No, not this time" and then click the [Next] button.
Check the
"No, not this time".
4. Check "Install from a list or specific location (Advanced)" and then click the [Next] button.
Check the "Install from a list or specific location (Advanced)"
32 Installing the Software and the USB Device Driver
5. Check "Include this location in the search" and then click the
[Browse] button to specify the location of the device driver.
Click [Next] to start the installation.
Check the "Include this location in the search:"
[Browse] Button to specify the location of the device driver
- In the "RTR-500GSM for Windows" folder, select "Driver RTR-500".
EX: C:\Program Files\RTR-500GSM for Windows\Driver RTR-500
6. If a window appears such as the one below during installation, click the [Continue Anyway] button.
7. After the installation has been completed, please check whether the USB device driver has been properly installed.
Installing the Software and the USB Device Driver 33
For Windows Vista
1. In the Device Manager window, right click on the unknown device "TandD USB-UART Controller".
From the pop-up menu click on "Properties".
2. In the "TandD USB-UART Controller Properties" window, click the [General] tab, and then click on the [Reinstall Driver] button to display the [Update Driver Software TandD USB UART
Controller].
[General] Tab
34 Installing the Software and the USB Device Driver
[Reinstall Driver]
Button
3. Click the "Browse my computer for driver software".
Click the "Browse my computer for driver software"
4. Click the [Browse] button to specify the location of the device driver.
Click [Next] to start the installation.
[Browse] button to specify the location of the device driver.
Check here
- In the "RTR-500GSM for Windows" folder, select "Driver RTR-500".
EX: C:\Program Files\RTR-500GSM for Windows\Driver RTR-500
Installing the Software and the USB Device Driver 35
5. If a window appears such as the one below during installation, click the [Install] button.
6. After the installation has been completed, please check whether the USB device driver has been properly installed.
36 Installing the Software and the USB Device Driver
Other
RTR-500GSM Initial Settings
Check the following before making initial settings
Have the SIM card and batteries been installed correctly?
Has the RTR-500GSM been connected with a USB cable to your computer?
Is the Operation Switch on the RTR-500GSM set to <STBY>?
Is the LED <Power> lamp (green) ON?
1. From the list of programs in the Windows Start Menu, click on
[RTR-500GSM for Windows] - [RTR-500GSM Settings Utility] to open.
2. The [RTR-500GSM Initial Settings Wizard] window will automatically appear.
Follow the instructions as they appear on the screen to make settings.
- For details about making settings using the "Initial Settings Wizard", see the explanation in the RTR-500GSM Settings Utility Help.
[Help]
Button
If the Wizard window does not automatically open:
From the "View" Menu in the RTR-500GSM Settings Utility, select "Initial Settings
Wizard" to open the window.
[View] Menu
38 Other
RTR-500GSM for Windows "Help and Support"
Details about how to use each application and its functions can be found in the Software "Help".
Select "Help and Support" under "RTR-500GSM for Windows", or open the [Help] menu that is in each RTR-500GSM for Windows application.
[Help] Menu
Also, by clicking on the [Help] button in each settings window, an explanation for that window will appear.
[Contents] Tab
[Search] Tab
[Contents] Tab
By clicking on one of the topics listed, you can find detailed information for that subject.
[Search] Tab
Enter the key word you wish to search for and click the [Start Search] button and the topic in which the key word is included will be displayed. Then select the topic and click the [Display] button to have the explanation displayed.
Other 39
Remote Units and Repeaters
The following outline shows the procedures for connecting a Remote
Unit / a Repeater to the computer.
Connecting a Remote Unit (Optical Communication)
1. Open the software application.
2. When the direction appears in the application window, connect the Base Unit with a USB communication cable to the computer.
3. Place the Data Logger (Remote Unit) face down on the RTR-
500GSM (Base Unit), making sure that the optical communication areas are aligned properly.
Optical communication areas
Connecting a Repeater
1. Open the software application.
2. When the direction appears in the application window, connect the Base Unit with a USB communication cable to the computer.
3. Connect the Repeater with a USB communication cable to the computer.
USB Communication Cable
40 Other
External Parts
About the External Contact Output / Input Connector
The following figure shows External Output / Input Terminals and the table shows its pin assignment. Please purchase a compatible connector and cable separately.
Compatible Connector: PAP-04V-S ( J.S.T. Mfg. Co., Ltd. )*
Contact
Input
No. Name Specifications
Internal Pull-up: 3V 100K
Maximum Input Voltage: 30V
GND
Contact
Output
Output
Terminal
Open drain output
- Voltage when OFF: DC less than 30V
- Current when ON: less than 0.1A
- ON Resistance: about 15
GND
Contact Input
ON is when contact is closed between terminal and . When the external contact input turns ON, a warning mail and/or an SMS will be sent.
Contact Output
ON is when contact is closed between terminal and . When a warning has been judged to have occurred, the contact output will be turned ON, making it possible to output a warning signal to an extern
* For all inquires and questions concerning sales of compatible connectors, please directly contact JST
Mfg. Co., Ltd. (http://www.jst-mfg.com/).
About External Power
The following shows the specifications of the provided external power cable
(BC-0201). Please purchase an external power supply separately.
Please purchase our optional AC Adaptor. (See page 49 for details.)
AC Adaptor
Connector
Voltage/ 8-34V, Current/ MAX 2A
Housing: XAP-02V-1
Contact: SXA-01T-P0.6
( J.S.T. Mfg. Co., Ltd. )
Cable
AWG#20
Red: Plus (+)
Black: Minus (-)
To an external power source
Other 41
LED Display
The color and appearance of the lamps in the LED change to show the current status of the RTR-500GSM.
When Operation Switch is in <Run> position
LED Status Reason
Blinking In “Run” mode
POWER
ERR
Blinking rapidly
Communication in progress
Lamp
OFF
Blinking
If the RTR-500GSM is outside communication range
Remote Unit not registered and/or Outside of communication range
Lamp
ON
SIM card NOT installed or PIN number does not match
During Wireless Communication or GSM
Communication
A SIM card has been installed whose PIN number does not match that set in the
RTR-500GSM
Remote
Unit(s)
Upper / Lower Limit Warning has occurred
Battery Power is low
Sensor Error
Wireless Communication Error
ALM
Base Unit
External power has been lost or disconnected (only when running on external power supply and batteries)
Battery power is low
External Contact Input is ON
When Operation Switch is in <STBY> position
POWER Lamp ON Connected via USB
POWER Blinking
POWER
ERR
ALAM
Lamps
OFF
During USB Communication
No USB Connection or Failed Connection
42 Other
Tips for Placing the RTR-500GSM
We strongly suggest setting the RTR-500GSM unit up in a high, unobstructed position to enhance the radio signal strength.
When positioning the units try to keep the antennas away from objects or walls.
Please carry out a *Signal Strength Test to check the radio signal strength before using the product and adjust the antenna direction accordingly.
For more details please see "Notes and Precautions for Installing Wireless
Communication Devices" on page 8.
* Signal Strength Tests are tests carried out for checking the wireless signal strength between Base, Remote, and Repeater Units after the units have been deployed and settings had been completed. Use the [Wireless Route
Settings] menu in the RTR-500GSM Settings Utility to carry out this test.
Other 43
FAQ's
Q&A about RTR-500GSM
Q1: The LED lamps do not come on, nor do they blink, what may be wrong?
A: If none of the three LED lamps come on nor do they blink, please check the following:
Check to make sure that the operation switch is set to the “Run” position.
Check to make sure that the batteries are installed in the proper direction.
Please try installing new batteries.
If you are using an optional AC adaptor or have a cable connected to an external power source, check that the connection to the RTR-500GSM is OK.
If after checking and trying the above, no change occurs to the LED, please contact the dealer where the product was purchased.
Q2: If I use batteries as the power source, about how long can I expect them to last?
A: Expected battery life will vary depending on the environment where it is being used and upon signal conditions. If warning monitoring is carried out every 10 minutes, you can expect new batteries to last about 10 days.
Q3: I want to use the unit outdoors, is the unit waterproof, moistureproof and dustproof?
A: The RTR-500GSM is not waterproof , moistureproof or dustproof. If you wish to use outdoors or in areas where the unit may come into contact with moisture, water or excessive dust, it will be necessary to place the unit in some type of case with openings through which any cables can run.
Q4: Is it possible to change the batteries while the unit is in operation?
A: If the unit is connected to an AC adaptor or some other external power source, it is possible to change the batteries.
If the unit is running only on battery power, first turn the operation switch to
“STBY” and then change the batteries.
44 Other
Q&A about SIM Cards and GSM
Q1: Can this be used in any country in the world?
A: The RTR-500GSM uses radio communication that is subject to local rules and regulations for the area in which it is being used. It is the responsibility of the user to make sure that the product complies with local rules and regulations before using it.
Also, the product can only be used in areas where GSM type cellular phone service is available.
For more details please contact the distributor from which you purchased the product.
Q2: About how much are the communication costs?
A: Actual costs and fees will depend on which cell phone carrier you are using.
Please refer to the following when contacting your cell phone carrier about estimated costs.
Estimated Data per Type of Communication
Current Readings
Warning Reports
Auto-Download of
Recorded Data
E-mail(*1) / FTP about 3.5KB per set of data
( 1 Remote Unit) about 2.0 KB per report
( 1 Remote Unit) about 4.5 KB / 1 day of data
( 1 Remote Unit at recording interval of 1 min)
SMS(*2) n/a
One report
( 1 Remote Unit) n/a
*1) Includes mail header
*2) Depedning on the number or warnings, the report may be split into two or more seperate reports
For information about software settings, see the Help menu for that software application.
Other 45
Product Specifications
Mobile Base Station RTR-500GSM
UNIT
Compatible Devices
Functions
Remote Units:
Repeater:
RTR-501 / RTR-502 / RTR-503 / RTR-502Pt
RTR-500
Auto-download of Recorded Data, Warning Monitoring, Automatic
Sending of Current Readings
Power Source
Voltage Consumption At most 2A (5V, with GSM in operation)
Communication Interface USB (with PC) / Optical Communication (with Remote Unit)
LED Display
AA alkaline batteries x 4 , 8-34V external power source
AC Adaptor AD-0605 (5V)
Battery Life
POWER: Green
ERR: Orange
ALM: Red
10 days of continued use if monitoring is carried out every 10 minutes (when not using GPS).
Dimensions
* Battery life varies depending upon the frequency of communication, the measuring environment, and the quality of the battery being used.
H96mm x W66mm x D39mm , Antenna length 109mm
* Excluding protrusions
Approx. 220g (including batteries) Weight
Operating Environment
Temperature:
Humidity:
10 ~ 55 o C ( -10 to 55 o C when external power connected)
20 ~ 80%RH (Without dew condensation)
Wireless Communication
Rf Power 7mW
Communication Method FCC Part15 Section247 / IC RSS-210 [ Frequency Range: 902 to
928MHz ]
Communication Range About 150m (500 ft : if direct and unobstructed)
Communication Speed When downloading 1 Remote Unit of full data (16,000 readings): about 2 minutes
* The same amount of time will be necessary for each added Repeater.
46 Other
Cellular Phone Communication
Network GSM 850 / GSM 1900 (RTCRB Certified)
GSM 900 / GSM 1800
Warning Transmission, Automatic Operation ON/OFF SMS
Data Transfer GPRS (General Packet Radio Service)
Protocol FTP, SMTP (SMTP-AUTH, Pop-Before)
Contacts
Output Terminal Open drain output
Input Terminal
Voltage when OFF:
Current when ON:
Resistance when ON:
Internal Pull-up:
Maximum Input Voltage:
DC less than 30V less than 0.1A
15
3V 100k
30V
GPS Communication (Optional)
GPS Interface
Connector:
Communication Standard:
Geographic Coordinate System:
Power Supply:
Latitude
Longitude
Other
Mini DIN 6 Pin Female
ANSI / EIA/TIA-232-E
WSG84
5V MAX 100mA ddmm.mmmm
dddmm.mmmm
Attach geographical positioning info to Current Readings
Other 47
Software (RTR-500GSM for Windows)
Operating Environment
Compatible Products
Remote Units:
Repeater:
Base Unit:
RTR-501, RTR-502, RTR-503, RTR-502Pt
RTR-500
RTR-500GSM
Compatible OS Microsoft Windows Vista / XP (SP2 or above) English
*Operation under a 64bit OS is not guaranteed.
PC/CPU A Stable Windows Operating Environment
Memory
Hard Disk
Monitor
Copyright
A Stable Windows Operating Environment
More than 30 MB of free space (Data will need more space)
VGA(640x480) more than 256 colors
T&D Corporation
RTR-500GSM Settings Utility
Settings Menu Base Unit Settings, Remote Unit Settings, Repeater Settings,
Wireless Route Settings, Clock Settings, E-mail Settings,
FTP Settings, Current Readings Setting, Warning Report Settings,
Auto-Download Settings, Transmission Tests, View Settings
Temperature / Humidity Graph
Number of
Channels
8 Channels Simultaneous Display /Processing for RTR-503
4 Channels Simultaneous Display /Processing for RTR-501/502/502Pt
Graph Display Temperature / Humidity Graphs for each Channel (Zoom in/out and scroll with mouse or keyboard) Change Display Colors for Channels, View / Hide
Channels
Data Display Channel Name, Recording Interval, Number of Data, Highest, Lowest and
Average, Unit of Measurement AB Cursor Dates/Times and Temp/Humidity
Readings Calculated Temp/Humidity Difference between Cursor A and B
Other Functions Data List Display, Calculation Range (Time Period) Settings / Edit Recording
Conditions / Delete Data by Channel / Re-order Data by Channel / Vertical
Axis Settings
Printing Graphs, Tables
Adjustment
Adjustment Tool 1 Point Adjustment
2 Point Adjustment
48 Other
Options
Wall Attachment
Type: TR-5GK1
Aluminum
O-Ring (rubber) x 1
Lock Screw x 2
Installation Image
AC Adaptor
Type: AD-0605
Input: AC 100V(90-132V)
Output: DC5V 2A
Frequency: 50/60Hz
Cable Length: 1.85m
Plug Figure: A
GPS
The GlobalSat “BR-355 Cable GPS” has been tested for use with our product.
T&D does not handle or sell GlobalSat products. For all inquires and questions concerning sales of the product, please directly contact Globalsat Technology Corporation. (http://www.
globalsat.com.tw/)
Other 49
advertisement
* Your assessment is very important for improving the workof artificial intelligence, which forms the content of this project
Related manuals
advertisement