advertisement
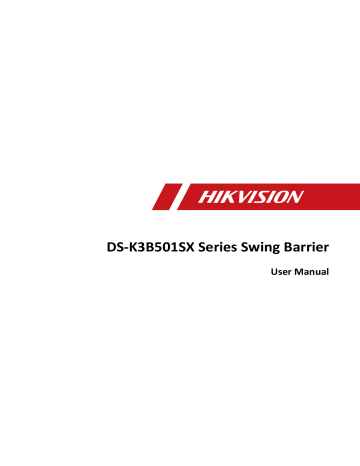
DS-K3B501SX Series Swing Barrier
User Manual
DS-K3B501SX Series Swing Barrier User Manual
Legal Information
©2020 Hangzhou Hikvision Digital Technology Co., Ltd. All rights reserved.
About this Manual
The Manual includes instructions for using and managing the Product. Pictures, charts, images and all other information hereinafter are for description and explanation only. The information contained in the Manual is subject to change, without notice, due to firmware updates or other reasons. Please find the latest version of this Manual at the Hikvision website ( https://
www.hikvision.com/ ).
Please use this Manual with the guidance and assistance of professionals trained in supporting the
Product.
Trademarks
and other Hikvision's trademarks and logos are the properties of
Hikvision in various jurisdictions.
Other trademarks and logos mentioned are the properties of their respective owners.
Disclaimer
TO THE MAXIMUM EXTENT PERMITTED BY APPLICABLE LAW, THIS MANUAL AND THE PRODUCT
DESCRIBED, WITH ITS HARDWARE, SOFTWARE AND FIRMWARE, ARE PROVIDED “AS IS” AND “WITH
ALL FAULTS AND ERRORS”. HIKVISION MAKES NO WARRANTIES, EXPRESS OR IMPLIED, INCLUDING
WITHOUT LIMITATION, MERCHANTABILITY, SATISFACTORY QUALITY, OR FITNESS FOR A PARTICULAR
PURPOSE. THE USE OF THE PRODUCT BY YOU IS AT YOUR OWN RISK. IN NO EVENT WILL HIKVISION
BE LIABLE TO YOU FOR ANY SPECIAL, CONSEQUENTIAL, INCIDENTAL, OR INDIRECT DAMAGES,
INCLUDING, AMONG OTHERS, DAMAGES FOR LOSS OF BUSINESS PROFITS, BUSINESS
INTERRUPTION, OR LOSS OF DATA, CORRUPTION OF SYSTEMS, OR LOSS OF DOCUMENTATION,
WHETHER BASED ON BREACH OF CONTRACT, TORT (INCLUDING NEGLIGENCE), PRODUCT LIABILITY,
OR OTHERWISE, IN CONNECTION WITH THE USE OF THE PRODUCT, EVEN IF HIKVISION HAS BEEN
ADVISED OF THE POSSIBILITY OF SUCH DAMAGES OR LOSS.
YOU ACKNOWLEDGE THAT THE NATURE OF THE INTERNET PROVIDES FOR INHERENT SECURITY
RISKS, AND HIKVISION SHALL NOT TAKE ANY RESPONSIBILITIES FOR ABNORMAL OPERATION,
PRIVACY LEAKAGE OR OTHER DAMAGES RESULTING FROM CYBER-ATTACK, HACKER ATTACK, VIRUS
INFECTION, OR OTHER INTERNET SECURITY RISKS; HOWEVER, HIKVISION WILL PROVIDE TIMELY
TECHNICAL SUPPORT IF REQUIRED.
YOU AGREE TO USE THIS PRODUCT IN COMPLIANCE WITH ALL APPLICABLE LAWS, AND YOU ARE
SOLELY RESPONSIBLE FOR ENSURING THAT YOUR USE CONFORMS TO THE APPLICABLE LAW.
ESPECIALLY, YOU ARE RESPONSIBLE, FOR USING THIS PRODUCT IN A MANNER THAT DOES NOT
INFRINGE ON THE RIGHTS OF THIRD PARTIES, INCLUDING WITHOUT LIMITATION, RIGHTS OF
PUBLICITY, INTELLECTUAL PROPERTY RIGHTS, OR DATA PROTECTION AND OTHER PRIVACY RIGHTS.
YOU SHALL NOT USE THIS PRODUCT FOR ANY PROHIBITED END-USES, INCLUDING THE
DEVELOPMENT OR PRODUCTION OF WEAPONS OF MASS DESTRUCTION, THE DEVELOPMENT OR i
DS-K3B501SX Series Swing Barrier User Manual
PRODUCTION OF CHEMICAL OR BIOLOGICAL WEAPONS, ANY ACTIVITIES IN THE CONTEXT RELATED
TO ANY NUCLEAR EXPLOSIVE OR UNSAFE NUCLEAR FUEL-CYCLE, OR IN SUPPORT OF HUMAN
RIGHTS ABUSES.
IN THE EVENT OF ANY CONFLICTS BETWEEN THIS MANUAL AND THE APPLICABLE LAW, THE LATER
PREVAILS.
Data Protection
During the use of device, personal data will be collected, stored and processed. To protect data, the development of Hikvision devices incorporates privacy by design principles. For example, for device with facial recognition features, biometrics data is stored in your device with encryption method; for fingerprint device, only fingerprint template will be saved, which is impossible to reconstruct a fingerprint image.
As data controller, you are advised to collect, store, process and transfer data in accordance with the applicable data protection laws and regulations, including without limitation, conducting security controls to safeguard personal data, such as, implementing reasonable administrative and physical security controls, conduct periodic reviews and assessments of the effectiveness of your security controls.
ii
DS-K3B501SX Series Swing Barrier User Manual
Regulatory Information
FCC Information
Please take attention that changes or modification not expressly approved by the party responsible for compliance could void the user’s authority to operate the equipment.
FCC compliance: This equipment has been tested and found to comply with the limits for a Class B digital device, pursuant to part 15 of the FCC Rules. These limits are designed to provide reasonable protection against harmful interference in a residential installation. This equipment generates, uses and can radiate radio frequency energy and, if not installed and used in accordance with the instructions, may cause harmful interference to radio communications. However, there is no guarantee that interference will not occur in a particular installation. If this equipment does cause harmful interference to radio or television reception, which can be determined by turning the equipment off and on, the user is encouraged to try to correct the interference by one or more of the following measures:
—Reorient or relocate the receiving antenna.
—Increase the separation between the equipment and receiver.
—Connect the equipment into an outlet on a circuit different from that to which the receiver is connected.
—Consult the dealer or an experienced radio/TV technician for help
This equipment should be installed and operated with a minimum distance 20cm between the radiator and your body.
FCC Conditions
This device complies with part 15 of the FCC Rules. Operation is subject to the following two conditions:
1. This device may not cause harmful interference.
2. This device must accept any interference received, including interference that may cause undesired operation.
EU Conformity Statement
This product and - if applicable - the supplied accessories too are marked with "CE" and comply therefore with the applicable harmonized European standards listed iii
DS-K3B501SX Series Swing Barrier User Manual under the EMC Directive 2014/30/EU, RE Directive 2014/53/EU,the RoHS Directive
2011/65/EU
2012/19/EU (WEEE directive): Products marked with this symbol cannot be disposed of as unsorted municipal waste in the European Union. For proper recycling, return this product to your local supplier upon the purchase of equivalent new equipment, or dispose of it at designated collection points. For more information see: www.recyclethis.info
2006/66/EC (battery directive): This product contains a battery that cannot be disposed of as unsorted municipal waste in the European Union. See the product documentation for specific battery information. The battery is marked with this symbol, which may include lettering to indicate cadmium (Cd), lead (Pb), or mercury
(Hg). For proper recycling, return the battery to your supplier or to a designated collection point. For more information see:www.recyclethis.info
iv
DS-K3B501SX Series Swing Barrier User Manual
Safety Instruction
These instructions are intended to ensure that user can use the product correctly to avoid danger or property loss.
The precaution measure is divided into Dangers and Cautions:
Dangers: Neglecting any of the warnings may cause serious injury or death.
Cautions: Neglecting any of the cautions may cause injury or equipment damage.
Dangers: Follow these safeguards to prevent serious injury or death.
Cautions: Follow these precautions to prevent potential injury or material damage.
Danger:
• In the use of the product, you must be in strict compliance with the electrical safety regulations of the nation and region.
• The equipment must be connected to an earthed mains socket-outlet.
• Shock hazard! Disconnect all power sources before maintenance.
• Do not touch the bare metal contacts of the inlets after the circuit breaker is turned off.
Electricity still exists.
• indicates hazardous live and the external wiring connected to the terminals requires installation by an instructed person.
• Keep body parts away from fan blades. Disconnect the power source during servicing.
• Keep body parts away from motors. Disconnect the power source during servicing.
• To prevent possible hearing damage, do not listen at high volume levels for long periods.
• All the electronic operation should be strictly compliance with the electrical safety regulations, fire prevention regulations and other related regulations in your local region.
• Do not connect several devices to one power adapter as adapter overload may cause over-heat or fire hazard.
• Please make sure that the power has been disconnected before you wire, install or dismantle the device.
If the top caps should be open and the device should be powered on for maintenance, make sure:
1. Power off the fan to prevent the operator from getting injured accidentally.
2. Do not touch bare high-voltage components.
3. Make sure the switch’s wiring sequence is correct after maintenance.
• Please make sure that the power has been disconnected before you wire, install or dismantle the device.
• When the product is installed on wall or ceiling, the device shall be firmly fixed.
• If smoke, odors or noise rise from the device, turn off the power at once and unplug the power cable, and then please contact the service center.
v
DS-K3B501SX Series Swing Barrier User Manual
• Do not ingest battery, Chemical Burn Hazard.
This product contains a coin/button cell battery. If the coin/button cell battery is swallowed, it can cause severe internal burns in just 2 hours and can lead to death.
Keep new and used batteries away from children. If the battery compartment does not close securely, stop using the product and keep it away from children. If you think batteries might have been swallowed or placed inside any part of the body, seek immediate medical attention.
• If the product does not work properly, please contact your dealer or the nearest service center.
Never attempt to disassemble the device yourself. (We shall not assume any responsibility for problems caused by unauthorized repair or maintenance.)
Cautions:
• The equipment shall not be exposed to dripping or splashing and that no objects filled with liquids, such as vases, shall be placed on the equipment.
• Ensure correct wiring of the terminals for connection to an AC mains supply.
• The equipment has been designed, when required, modified for connection to an IT power distribution system.
• + identifies the positive terminal(s) of equipment which is used with, or generates direct current.
+ identifies the negative terminal(s) of equipment which is used with, or generates direct current.
• No naked flame sources, such as lighted candles, should be placed on the equipment.
• This equipment is suitable for mounting on concrete or other non-combustible surface only.
• Install the equipment according to the instructions in this manual.
• To prevent injury, this equipment must be securely attached to the floor/wall in accordance with the installation instructions.
• Stainless steel may be corroded in some circumstances. You need to clean and care the device by using the stainless steel cleaner. It is suggested to clean the device every month.
• Do not drop the device or subject it to physical shock, and do not expose it to high electromagnetism radiation. Avoid the equipment installation on vibrations surface or places subject to shock (ignorance can cause equipment damage).
• Do not place the device in extremely hot (refer to the specification of the device for the detailed operating temperature), cold, dusty or damp locations, and do not expose it to high electromagnetic radiation.
• The device cover for indoor use shall be kept from rain and moisture.
• Exposing the equipment to direct sun light, low ventilation or heat source such as heater or radiator is forbidden (ignorance can cause fire danger).
• Do not aim the device at the sun or extra bright places. A blooming or smear may occur otherwise (which is not a malfunction however), and affecting the endurance of sensor at the same time.
• Please use the provided glove when open up the device cover, avoid direct contact with the device cover, because the acidic sweat of the fingers may erode the surface coating of the device cover.
• Please use a soft and dry cloth when clean inside and outside surfaces of the device cover, do not use alkaline detergents.
vi
DS-K3B501SX Series Swing Barrier User Manual
• Please keep all wrappers after unpack them for future use. In case of any failure occurred, you need to return the device to the factory with the original wrapper. Transportation without the original wrapper may result in damage on the device and lead to additional costs.
• Improper use or replacement of the battery may result in hazard of explosion. Replace with the same or equivalent type only. Dispose of used batteries according to the instructions provided by the battery manufacturer.
• Biometric recognition products are not 100% applicable to anti-spoofing environments. If you require a higher security level, use multiple authentication modes.
• Do not stay in the lane when the device is rebooting.
• RISK OF EXPLOSION IF BATTERY IS REPLACED BY AN INCORRECT TYPE. DISPOSE OF USED
BATTERIES ACCORDING TO THE INSTRUCTIONS.
• SUITABLE FOR MOUNTING ON CONCRETE OR OTHER NON-COMBUSTIBLE SURFACE ONLY.
• The instructions shall require connection of the equipment protective earthing conductor to the installation protective earthing conductor.
vii
DS-K3B501SX Series Swing Barrier User Manual
Available Models
Product Name
Swing Barrier
Model
DS-K3B501SX-L
DS-K3B501SX-M
DS-K3B501SX-R
Description
Left Pedestal
Middle Pedestal
Right Pedestal viii
DS-K3B501SX Series Swing Barrier User Manual
Contents
ix
DS-K3B501SX Series Swing Barrier User Manual
x
DS-K3B501SX Series Swing Barrier User Manual
xi
DS-K3B501SX Series Swing Barrier User Manual
xii
DS-K3B501SX Series Swing Barrier User Manual
xiii
DS-K3B501SX Series Swing Barrier User Manual
Chapter 1 Overview
1.1 Introduction
The swing barrier with two barriers and 12 IR lights is designed to detect unauthorized entrance or exit. By adopting the swing barrier integratedly with the access control system, person should authenticate to pass through the lane via swiping IC or ID card, scanning QR code, etc. It is widely used in attractions, stadiums, construction sites, residences, etc.
1.2 Main Features
• 32-bit high-speed processor
• TCP/IP network communication
The communication data is specially encrypted to relieve the concern of privacy leak
• Permissions validation and anti-tailgating
• Remaining open/closed mode selectable
• Bidirectional (Entering/Exiting) lane
The barrier opening and closing speed can be configured according to the visitor flow
• The barrier will be stop working when people are nipped
• Anti-forced-accessing
The barrier will be locked automatically without open-barrier signal.
• Self-detection, Self-diagnostics, and automatic alarm
• Audible and visual alarm will be triggered when detecting intrusion, tailgating, reverse passing, and climbing over barrier
• Remote control and management
• Online/offline operation
• LED indicates the entrance/exit and passing status
• Barrier remains open when powered down
1
DS-K3B501SX Series Swing Barrier User Manual
• Fire alarm passing
When the fire alarm is triggered, the barrier will be open automatically for emergency evacuation
• Valid passing duration settings
System will cancel the passing permission if a person does not pass through the lane within the valid passing duration
• Opens/Closes barrier according to the schedule template
2
DS-K3B501SX Series Swing Barrier User Manual
Chapter 2 System Wiring
The preparation before installation and general wiring.
Steps
1. Draw a central line on the installation surface of the left or right pedestal.
2. Draw other parallel lines for installing the other pedestals.
Note
The distance between the nearest two line is L+200 mm. L represents the lane width.
3. Slot on the installation surface and dig installation holes according to the hole position diagram.
Figure 2-1 Hole Position Diagram
4. Bury cables. Each lane buries 1 network cable and 1 high voltage cable. For details, see the system wiring diagram below.
3
DS-K3B501SX Series Swing Barrier User Manual
Figure 2-2 System Wiring Diagram (General Wiring)
Note
• The supplied interconnecting cable length is 5.5 m.
• The suggested inner diameter of the low voltage conduit is larger than 30 mm.
• If you want to bury both of the AC power cord and the low voltage cable at the entrance, the two cables should be in separated conduits to avoid interference.
• If more peripherals are required to connect, you should increase the conduit diameter or bury another conduit for the external cables.
• The external AC power cord should be double-insulated.
• The network cable must be CAT5e or the network cable has better performance. And the suggested network cable length should be less than 100 m.
4
DS-K3B501SX Series Swing Barrier User Manual
Figure 2-3 Wire Face Recognition Terminal
Note
• The left pedestal and the middle pedestal should bury interconnecting cables for connecting the face recognition terminal.
• The face recognition terminal installed on the left pedestal will gain power from the sub switch, which should connect to high voltage.
• The supplied interconnecting cable length is 5.5 m.
• The suggested inner diameter of the low voltage conduit is larger than 30 mm.
• If you want to bury both of the AC power cord and the low voltage cable at the entrance, the two cables should be in separated conduits to avoid interference.
• If more peripherals are required to connect, you should increase the conduit diameter or bury another conduit for the external cables.
• The external AC power cord should be double-insulated.
• The network cable must be CAT5e or the network cable has better performance. And the suggested network cable length should be less than 100 m.
5
DS-K3B501SX Series Swing Barrier User Manual
Chapter 3 Installation
3.1 Disassemble Pedestals
Before installation, you should use the key to open the pedestals.
View the pictures below to find the lock holes.
Figure 3-1 Lock Holes
3.2 Install Supercapacitor (Optional)
The supercapacitor supplies power for main lane control board and sub lane control board when the device is powered off.
Before You Start
Ask our technique support and sales and purchase for the supercapacitor.
Steps
Note
• RISK OF EXPLOSION IF BATTERY IS REPLACED BY AN INCORRECT TYPE.
• DISPOSE OF USED BATTERIES ACCORDING TO THE INSTRUCTIONS.
• Refers to Components Introduction to view the supercapacitor's position.
• The working temperature of the supercapacitor is -40 °C to 70 °C (-40 °F to 158°F).
1. Remove the screws on the supercapacitor component to disassemble the supercapacitor component.
2. Put the supercapacitor inside the component.
6
DS-K3B501SX Series Swing Barrier User Manual
3. Secure the components on the device by the screws.
4. Insert the supercapacitor connecter to the interface on the lane control board.
Warning
There are supercapacitor interfaces on both of the main lane control board and sub lane control board. You should connect the supercapacitors to both of the interfaces, or the function of door-open when powering off will be invalid.
Figure 3-2 Supercapacitor Interface
3.3 Install Pedestals
Before You Start
Prepare for the installation tools, check the device and the accessories, and clear the installation base.
Steps
Note
• The device should be installed on the concrete surface or other non-flammable surfaces.
• If the installation area is too close to the wall, make sure the distance between the pedestal and the wall should be 10 mm, or you cannot open the pedestal's top panel.
7
DS-K3B501SX Series Swing Barrier User Manual
Figure 3-3 Wall Distance
• The dimension of two-lane turnstile with barrier is as follows.
Figure 3-4 Dimension
1. Prepare for the installation tools, check the components, and prepare for the installation base.
2. Drill holes on the ground according to the installation holes on the pedestals and insert the expansion sleeves.
8
DS-K3B501SX Series Swing Barrier User Manual
3. According to the entrance and exit marks on the pedestals, move the pedestals to the corresponded positions.
Note
Make sure the installation holes on the pedestals and the base are aligned with each other.
4. Secure the pedestals with expansion bolts.
Note
• Do not immerse the pedestal in the water. In special circumstances, the immersed height should be no more than 150 mm.
• The installation footprint is as follows:
Figure 3-5 Installation Footprint
9
DS-K3B501SX Series Swing Barrier User Manual
Chapter 4 General Wiring
4.1 Components Introduction
By default, basic components of the turnstile are connected well. The pedestals can communicate by wiring the interconnecting cables. And the turnstile supports wiring the AC electric supply for the whole system's power supply.
Note
The voltage fluctuation of the electric supply is between 100 VAC and 220 VAC, 50 to 60 Hz.
The picture displayed below describes each component's position on the turnstile.
Figure 4-1 Components Diagram 1
The picture displayed below describes the IR adapter and the IR sending/receiving module and their corresponding number on the pedestal.
10
DS-K3B501SX Series Swing Barrier User Manual
Figure 4-2 Components 2
Note
If the turnstile contains two lanes, standing at the entrance position, the IR modules on the left pedestal are the IR sending modules. The IR modules on the right pedestal are the IR receiving modules. The IR modules on the left side of the middle pedestal are the IR receiving modules, while the IR modules on the right side of the middle pedestal are the IR sending modules.
4.2 Wiring Electric Supply
Wire electric supply with the switch in the pedestal. Terminal L and terminal N are on the switch, while terminal PE should connect to a ground wire (yellow and green wire).
11
DS-K3B501SX Series Swing Barrier User Manual
Note
• The cable bare part should be no more than 8 mm. It is suggested that you can immerse the bare part into the liquid tin. If possible, wear an insulation cap at the end of the bare cable.
Make sure there’s no bare copper or cable after the wiring.
• The Terminal L and the Terminal N cannot be wired reversely. Do not wire the input and output terminal reversely.
• To avoid people injury and device damage, when testing, the ground resistance of the equipotential points should not be larger than 2 Ω 。
4.3 Wire Interconnecting Cable
You should use interconnecting cables to connect the main lane board and the sub lane board for components communication.
The picture displayed below describes the cable hole's position on the pedestals.
Figure 4-3 Cable Hole of Interconnecting Cable
Follow the instructions below to connect the interconnecting cable.
12
DS-K3B501SX Series Swing Barrier User Manual
Figure 4-4 Connect Interconnecting Cable
4.4 Wire Network Switch
Connect the network cable and the network switch.
Steps
1. Use M4 hexagonal wrench (L shaped) to unscrew the upper screws.
2. Open the top cover.
Figure 4-5 Unscrew the Upper Screws
13
DS-K3B501SX Series Swing Barrier User Manual
Figure 4-6 Open Top Cover
The network switch's position is shown as follows.
14
DS-K3B501SX Series Swing Barrier User Manual
Figure 4-7 Network Switch Position
3. Lead out 12 V power supply from the main switch and connect it to the network switch's power interface.
4. Connect the network cable with the network switch.
4.5 Terminal Description
The lane controller contains main lane controller and sub lane controller, which controls the IR beams, motor, and other components' work.
4.5.1 Main Control Board Terminal Description
The main lane control board contains interconnecting interfaces, BUS, motor encoder interface, debugging port, door closed position interface, seven-segment display, strip light interface
(reserved), supercapacitor, power interface, motor drive interface, and DIP switch.
The picture displayed below is the main control board diagram.
15
DS-K3B501SX Series Swing Barrier User Manual
4.5.2 Sub Control Board Terminal Description
The sub lane control board contains interconnecting interfaces, BUS, motor encoder interface, debugging port, door closed position interface, seven-segment display, strip light interface
(reserved), supercapacitor, power interface, and motor drive interface.
The picture displayed below is the sub control board diagram.
16
DS-K3B501SX Series Swing Barrier User Manual
4.5.3 Access Control Board Terminal Description
Power Output 1
Wiegand Card
Reader 1
Wiegand Card
Reader 2
Table 4-1 Access Control Board Terminal Description
BZ
W1
W0
GND
BZ
W1
W0
GND
OK
Access Controlling Board Terminal Description
+12 V Power Output
GND Grounding
OK
ERR
Indicator of Card Reader Control Output (Invalid Card
Output)
Indicator of Card Reader Control Output (Valid Card
Output)
ERR
Card Reader Buzzer Control Output
Wiegand Head Read Data Input Data1
Wiegand Head Read Data Input Data0
Grounding
Indicator of Card Reader Control Output (Invalid Card
Output)
Indicator of Card Reader Control Output (Valid Card
Output)
Card Reader Buzzer Control Output
Wiegand Head Read Data Input Data1
Wiegand Head Read Data Input Data0
Grounding
17
DS-K3B501SX Series Swing Barrier User Manual
RS-485 Interface
Power Output 2
RS-232 Interface
Power Input
Event Input
Exit Button
GND
B1
Door Lock (Relay) D1-
GND
C1
GND
C2
C3
GND
C4
B2
RS-232 G-
RS-232 G+
GND
RS-232 H-
RS-232 H+
+12 V
D1+
D2-
D2+
Access Controlling Board Terminal Description
GND Grounding
RS-485 B-
RS-485 B+
Connect to Card Reader RS485-
Connect to Card Reader RS485+
GND
RS-485 C-
RS-485 C+
5 V
GND
GND
Grounding
Connect to Card Reader RS485-
Connect to Card Reader RS485+
5 VDC Power Output
5 VDC Grounding
Grounding
Connect to Card Reader RS232-
Connect to Card Reader RS232+
Grounding
Connect to Card Reader RS232-
Connect to Card Reader RS232+
12 VDC Power Input
12 VDC Grounding
Event Alarm Input 1
Grounding
Event Alarm Input 2
Event Alarm Input 3
Grounding
Event Alarm Input 4
Door 2 Signal Input
Grounding
Door 1 Signal Input
Door 1 Relay Output (Dry Contact)
Door 2 Relay Output (Dry Contact)
18
DS-K3B501SX Series Swing Barrier User Manual
Alarm Output
Access Controlling Board Terminal Description
NO/NC1 Alarm Output Relay 1 (Dry Contact)
COM1
NO/NC2 Alarm Output Relay 2 (Dry Contact)
COM2
NO/NC3
COM3
NO/NC4
COM4
Network Interface LAN
Alarm Output Relay 3 (Dry Contact)
Alarm Output Relay 4 (Dry Contact)
Network Accessing
Note
• The alarm input hardware interface is normally open by default. So only the normally open signal is allowed. It can be linked to the buzzer of the card reader and access controller, and the alarm relay output and open door relay output.
• The DIP of RS485 card ID is set as 1 and4 by default. 1 is for entering, and 4 is for exiting. Set the
DIP as 3 for connecting visitor card reader.
• The Wiegand card reader 1 and 2 respectively refer to the entering and exiting card reader.
• The alarm output supports relay output.
• For any requirements, the door lock can control the door barrier status of the third party. D1 controls the barrier opening for entrance, while D2 controls the door opening for exit. For
details, see Barrier Control Relay Output Mode .
• C3 and C4 in the event input can also be people counting interface. C3 controls people counting for entrance, while C4 controls people counting for exit. When the access control board detects signals in C3 and C4, the people number will be accumulated. For detailed information about people counting and people number, see Configuring People Counting Parameters in User
Manual of iVMS-4200 AC Client Software.
• For detailed information about the DIP switch, see DIP Switch Description.
4.5.4 Access Control Board Serial Port ID Description
You can use the jumper cap on the access control board to switch the interface communication mode. For details about switching between RS-232 and RS-485 communication type, see Switching
RS-485/RS-232 Mode.
19
DS-K3B501SX Series Swing Barrier User Manual
Figure 4-8 Access Control Board
According to the picture above, the RS-485 serial port corresponds to UART2 and UART3. RS-232 serial port is corresponded to UART7 and UART8. Wiring Interface is corresponded to UART1,
UART4, UART6, UART6, and Lane.
The access control board descriptions are as follows:
UART2/UART3 Jumper Cap
Reserved serial port. Use the jumper cap to switch the serial port communication mode. You can switch between the RS-485 communication mode and the RS-232 communication mode. By default, it is in RS-485 communication mode.
UART6 Jumper Cap
Use the jumper cap to switch the serial port communication mode with the sub lane controller.
You can switch between the RS-232 communication mode and the RS-485 communication mode. By default, it is in RS-232 communication mode.
UART5 Jumper Cap
Use the jumper cap to switch the serial port communication mode with the sub lane controller.
You can switch between the RS-485 communication mode and the RS-232 communication mode. By default, it is in RS-485 communication mode.
UART1 Jumper Cap
Use the jumper cap to switch the serial port communication mode with the main lane controller. You can switch between the RS-485 communication mode and the RS-232 communication mode. By default, it is in RS-485 communication mode.
Lane
Use the jumper cap to switch the serial port communication mode with the lane controller. By default, the interface is wired and it is in RS-485 communication mode. If wiring other controllers (compatible with Hikvision communication protocol), use the jumper cap to switch between RS-485 and RS-232 communication mode.
20
DS-K3B501SX Series Swing Barrier User Manual
UART4
The serial port is in the wiring interface according to the picture above, which has a fixed RS-232 communication mode to communicate with the main lane controller. It contains no jumper cap and cannot change the communication mode.
UART7/UART8
Reserved serial port. The serial port has a fixed RS-232 communication mode. It contains no jumper cap and cannot change the communication mode, which can connect with a QR code scanner.
The reserved interface positions in the turnstile and their corresponded UART No. are as follows:
Note
The diagram is for reference only.
Figure 4-9 Interface and Corresponded UART No.
21
DS-K3B501SX Series Swing Barrier User Manual
4.5.5 RS-485 Wiring
Note
• There are four RS-485 interfaces, which are for connecting ID card reader, IC card reader, QR code scanner, fingerprint and card reader, card recycler, text screen, fingerprint reader, and face recognition terminal. Take the wiring of RS-485 card reader as an example.
• For details about text screen, see Configuring Screen Parameters in User Manual of iVMS-4200
AC Client Software.
22
DS-K3B501SX Series Swing Barrier User Manual
4.5.6 RS-232 Wiring
Note
• There are three RS-232 interfaces (UART4, UART7, and UART8). UART7 and UART8 can connect
QR code scanner, card recycler, and text screen, while UART4 can connect QR code scanner, card recycler, text screen, and face recognition terminal.
• For details about text screen, see Configuring Screen Parameters in User Manual of iVMS-4200
AC Client Software.
• Take the wiring of text screen as an example.
23
DS-K3B501SX Series Swing Barrier User Manual
4.5.7 Wiegand Wiring
Note
Connect the OK/ERR/BZ if the access controller should control the LED and buzzer of the Wiegand card reader.
4.5.8 Barrier Control Wiring
By default, the barrier has connected with the access control board. The lane control board can control the barrier status. If possible, the device can connect with a third party lane control board to control the third party barriers. Interface D1 controls barrier opening for entrance, while interface D2 controls barrier opening for exit.
Note
Use the jumper cap to switch the relay status. For details, see Barrier Control Relay Output Mode .
24
Entering Wiring
DS-K3B501SX Series Swing Barrier User Manual
Exiting Wiring
25
DS-K3B501SX Series Swing Barrier User Manual
4.5.9 Alarm Output Wiring
Note
For details about changing the relay output status via the jumper cap, see Alarm Relay Output
26
DS-K3B501SX Series Swing Barrier User Manual
Chapter 5 Device Settings
After installation and wiring completed, you should set the barriers closed position (study mode) before entering the working mode.
You can also set the test mode, normal mode, passing mode and memory mode, pair the keyfob, initialize the hardware, switching between RS-485 communication mode and RS-232 communication mode, and view relay output NO/NC diagram by setting the DIP switch on the access control board.
• Study Mode: The barrier will learn the closed position.
• Normal Mode: The device will work properly.
• Test Mode: Test mode is the same as the normal mode except that the device cannot report the alarm, the event, or the people counting information to the center.
• Passing Mode: There are 9 passing modes, including controlled bi-direction, controlled entrance and prohibited exit, controlled entrance and free exit, free bi-direction, free entrance and controlled exit, free entrance and prohibited exit, prohibited bi-direction, prohibited entrance and free exit.
• Memory Mode: By default, the memory mode is enabled. When multiple cards are presented and authenticated, it allows multiple persons passing through the lane. When it counts the passing people number is equal to the card presented times, or no person passing through the lane after the last person passing, the barriers will be closed.
Note
You can also set the DIP switch on the access control board to control the entrance and exit
controlling type, keyfob pairing, etc. For details about the DIP switch value, see DIP Switch .
5.1 Set Study Mode
Enter the study mode through DIP switching to set the closed position of the device barrier.
Steps
1. Set The No.1 of the 8-digit DIP Switch on the main control board to ON by referring the following figure to enter the study mode.
2. Adjust the closed position of the barrier.
3. Power on the device.
The device will remember the current position (closed position) automatically.
4. Power off the device.
27
DS-K3B501SX Series Swing Barrier User Manual
5. Set the No.1 and No.2 switches of the 8-digit DIP Switch on the main control board by referring to the following figure.
6. Power on the device again.
Note
For details about the DIP switch value and meaning, see DIP Switch Description.
The barrier will open automatically and turns back to the closed position. At this circumstance, the device enters the normal mode.
5.2 Pair Keyfob (Optional)
Pair the remote control to the device through DIP switch to open/close the barrier remotely.
Before You Start
Ask our technique supports or sales and purchase the keyfob.
Steps
Note
Up to 32 keyfobs can be added to the turnstile.
1. Power off the turnstile.
2. Set the No.4 switch of the DIP Switch on the access control board to the ON side.
3. Power on the turnstile and it will enter the keyfob pairing mode.
4. Hold the Close button for more than 10 seconds. Or pair turnstile and keyfob in the client
software, see Manage Keyfob User for more details.
The keyfob's indicator of the will flash twice if the pairing is completed.
5. Set the No.4 switch to OFF, and reboot the turnstile to take effect.
28
DS-K3B501SX Series Swing Barrier User Manual
Note
• Only one turnstile can pair the keyfob. If multiple turnstiles are in the pairing mode, the keyfob will select only one of them to pair.
• For details about DIP switch value and meaning, see DIP Switch .
6. Optional: Go to System → User → Keyfob User on the remote control page of the client software to delete the keyfob.
5.3 Initialize Device
Steps
1. Remove the jumper cap of initialization pin on the access control board.
Figure 5-1 Initialization Jumper Cap
2. Disconnect the power and reboot the device. The device buzzer buzzes a long beep.
3. When the beep stopped, plug the jumper cap back.
4. Disconnect the power and power on the device again.
Caution
The initialization of the device will restore all the parameters to the default setting and all the device events are deleted.
Note
Make sure no persons are in the lane when powering on the device.
29
DS-K3B501SX Series Swing Barrier User Manual
5.4 Switch to RS-485/RS-232 Mode
Take the Serial Port 4 and on the access control board as an example. If the Jumper cap's position is like the picture displayed below. (The black part is the jumper cap.) The serial port is in RS-485 communication mode.
Figure 5-2 Jumper Cap Status of RS-485 Interface
If the Jumper cap's position is like the picture displayed below. (The black part is the jumper cap.)
The serial port is in RS-232 communication mode.
Figure 5-3 Jumper Cap Status of RS-232 Interface
5.5 Switch Relay Output Mode (NO/NC)
5.5.1 Barrier Control Relay Output Mode
The pins of the barrier control relay on the access control board is as below:
Figure 5-4 Pin Appearance
The jumper cap's position of barrier opening for entrance (NO) is as below:
30
DS-K3B501SX Series Swing Barrier User Manual
The jumper cap's position of barrier opening for exit (NO) is as below:
The jumper cap's position of barrier closing for entrance (NC) is as below:
The jumper cap's position of barrier closing for exit (NC) is as below:
5.5.2 Alarm Relay Output Mode (NO/NC)
Alarm Relay Output Mode (NO):
Alarm Relay Output Mode (NC):
31
DS-K3B501SX Series Swing Barrier User Manual
Chapter 6 Activation
You should activate the device before the first login. After powering on the device, the system will switch to Device Activation page.
Activation via the device, SADP tool and the client software are supported.
The default values of the device are as follows:
• The default IP address: 192.0.0.64
• The default port No.: 8000
• The default user name: admin
6.1 Activate via SADP
SADP is a tool to detect, activate and modify the IP address of the device over the LAN.
Before You Start
• Get the SADP software from the supplied disk or the official website http://
www.hikvision.com/en/ , and install the SADP according to the prompts.
• The device and the PC that runs the SADP tool should be within the same subnet.
The following steps show how to activate a device and modify its IP address. For batch activation and IP addresses modification, refer to User Manual of SADP for details.
Steps
1. Run the SADP software and search the online devices.
2. Find and select your device in online device list.
3. Input new password (admin password) and confirm the password.
Caution
STRONG PASSWORD RECOMMENDED-We highly recommend you create a strong password of your own choosing (using a minimum of 8 characters, including upper case letters, lower case letters, numbers, and special characters) in order to increase the security of your product. And we recommend you reset your password regularly, especially in the high security system, resetting the password monthly or weekly can better protect your product.
4. Click Activate to start activation.
32
DS-K3B501SX Series Swing Barrier User Manual
Status of the device becomes Active after successful activation.
5. Modify IP address of the device.
1) Select the device.
2) Change the device IP address to the same subnet as your computer by either modifying the
IP address manually or checking Enable DHCP.
3) Input the admin password and click Modify to activate your IP address modification.
6.2 Activate Device via Client Software
For some devices, you are required to create the password to activate them before they can be added to the software and work properly.
Steps
Note
This function should be supported by the device.
1. Enter the Device Management page.
2. Click on the right of Device Management and select Device.
3. Click Online Device to show the online device area.
The searched online devices are displayed in the list.
4. Check the device status (shown on Security Level column) and select an inactive device.
5. Click Activate to open the Activation dialog.
6. Create a password in the password field, and confirm the password.
Caution
The password strength of the device can be automatically checked. We highly recommend you change the password of your own choosing (using a minimum of 8 characters, including at least
33
DS-K3B501SX Series Swing Barrier User Manual three kinds of following categories: upper case letters, lower case letters, numbers, and special characters) in order to increase the security of your product. And we recommend you change your password regularly, especially in the high security system, changing the password monthly or weekly can better protect your product.
Proper configuration of all passwords and other security settings is the responsibility of the installer and/or end-user.
7. Click OK to activate the device.
34
DS-K3B501SX Series Swing Barrier User Manual
Chapter 7 Client Software Configuration
7.1 Configuration Flow of Client Software
Follow the flow diagram below to configure on the client software.
Figure 7-1 Flow Diagram of Configuration on Client Software
7.2 Device Management
The client supports managing access control devices and video intercom devices.
Example
You can control entrance & exit and manage attendance after adding access control devices to the client; you can perform video intercom with the indoor stations and door stations.
35
DS-K3B501SX Series Swing Barrier User Manual
7.2.1 Add Device
The client provides three device adding modes including by IP/domain, IP segment, and ISUP protocol. The client also supports importing multiple devices in a batch when there are large amount of devices to be added.
Add Online Device
The active online devices in the same local subnet with the client software will be displayed on the
Online Device area. You can click Refresh Every 60s to refresh the information of the online devices.
Add Single Online Device
You can add single online device to the client software.
Steps
1. Enter the Device Management module.
2. Optional: Click on the right of Device Management and select Device.
3. Click Online Device to show the online device area.
The searched online devices are displayed in the list.
4. Select an online device from the Online Device area.
Note
For the inactive device, you need to create the password for it before you can add the device
properly. For detailed steps, refer to Activation .
5. Click Add to open the device adding window.
6. Enter the required information.
Name
Enter a descriptive name for the device.
Address
The IP address of the device is obtained automatically in this adding mode.
Port
The port number is obtained automatically.
User Name
By default, the user name is admin.
Password
Enter the device password.
36
DS-K3B501SX Series Swing Barrier User Manual
Caution
The password strength of the device can be automatically checked. We highly recommend you change the password of your own choosing (using a minimum of 8 characters, including at least three kinds of following categories: upper case letters, lower case letters, numbers, and special characters) in order to increase the security of your product. And we recommend you change your password regularly, especially in the high security system, changing the password monthly or weekly can better protect your product.
Proper configuration of all passwords and other security settings is the responsibility of the installer and/or end-user.
7. Optional: Check Synchronize Time to synchronize the device time with the PC running the client after adding the device to the client.
8. Optional: Check Import to Group to create a group by the device name.
Note
You can import all the channels of the device to the corresponding group by default.
9. Click OK to add the device.
Add Multiple Online Devices
You can add multiple online devices to the client software.
Steps
1. Enter the Device Management module.
2. Click on the right of Device Management and select Device.
3. Click Online Device to show the online device area.
The searched online devices are displayed in the list.
4. Select multiple devices.
Note
For the inactive device, you need to create the password for it before you can add the device
properly. For detailed steps, refer to Activation .
5. Click Add to open the device adding window.
6. Enter the required information.
User Name
By default, the user name is admin.
Password
Enter the device password.
37
DS-K3B501SX Series Swing Barrier User Manual
Caution
The password strength of the device can be automatically checked. We highly recommend you change the password of your own choosing (using a minimum of 8 characters, including at least three kinds of following categories: upper case letters, lower case letters, numbers, and special characters) in order to increase the security of your product. And we recommend you change your password regularly, especially in the high security system, changing the password monthly or weekly can better protect your product.
Proper configuration of all passwords and other security settings is the responsibility of the installer and/or end-user.
7. Optional: Check Synchronize Time to synchronize the device time with the PC running the client after adding the devices to the client.
8. Optional: Check Import to Group to create a group by the device name.
Note
You can import all the channels of the device to the corresponding group by default.
9. Click OK to add the devices.
Add Device by IP Address or Domain Name
If you know the IP address or domain name of the device to add, you can add devices to the client by specifying the IP address (or domain name), user name, password, etc.
Steps
1. Enter Device Management module.
2. Click Device tab on the top of the right panel.
The added devices are displayed on the right panel.
3. Click Add to open the Add window, and then select IP/Domain as the adding mode.
4. Enter the required information.
Name
Create a descriptive name for the device. For example, you can use a nickname that can show the location or feature of the device.
Address
The IP address or domain name of the device.
Port
The devices to add share the same port number. The default value is 8000.
User Name
Enter the device user name. By default, the user name is admin.
Password
38
DS-K3B501SX Series Swing Barrier User Manual
Enter the device password.
Caution
The password strength of the device can be automatically checked. We highly recommend you change the password of your own choosing (using a minimum of 8 characters, including at least three kinds of following categories: upper case letters, lower case letters, numbers, and special characters) in order to increase the security of your product. And we recommend you change your password regularly, especially in the high security system, changing the password monthly or weekly can better protect your product.
Proper configuration of all passwords and other security settings is the responsibility of the installer and/or end-user.
5. Optional: Check Transmission Encryption (TLS) to enable transmission encryption using TLS
(Transport Layer Security) protocol for security purpose.
Note
• This function should be supported by the device.
• If you have enabled Certificate Verification, you should click Open Certificate Directory to open the default folder, and copy the certificate file exported from the device to this default directory to strengthen the security. See for details about enabling certificate verification.
• You can log into the device to get the certificate file by web browser.
6. Check Synchronize Time to synchronize the device time with the PC running the client after adding the device to the client.
7. Optional: Check Import to Group to create a group by the device name, and import all the channels of the device to this group.
Example
For access control device, its access points, alarm inputs/outputs, and encoding channels (if exist) will be imported to this group.
8. Finish adding the device.
Click Add to add the device and back to the device list page.
Click Add and New to save the settings and continue to add other device.
Add Devices by IP Segment
If you want to add devices of which the IP addresses are within an IP segment, you can specify the start IP address and end IP address, user name, password, and other parameters to add them.
Steps
1. Enter the Device Management module.
2. Optional: Click on the right of Device Management and select Device.
The added devices are displayed in the list.
3. Click Add to open the Add window.
39
DS-K3B501SX Series Swing Barrier User Manual
4. Select IP Segment as the adding mode.
5. Enter the required information.
Start IP
Enter a start IP address.
End IP
Enter an end IP address in the same network segment with the start IP.
Port
Enter the device port No. The default value is 8000.
User Name
By default, the user name is admin.
Password
Enter the device password.
Caution
The password strength of the device can be automatically checked. We highly recommend you change the password of your own choosing (using a minimum of 8 characters, including at least three kinds of following categories: upper case letters, lower case letters, numbers, and special characters) in order to increase the security of your product. And we recommend you change your password regularly, especially in the high security system, changing the password monthly or weekly can better protect your product.
Proper configuration of all passwords and other security settings is the responsibility of the installer and/or end-user.
6. Optional: Check Synchronize Time to synchronize the device time with the PC running the client after adding the device to the client.
7. Optional: Check Import to Group to create a group by the device name.
Note
You can import all the channels of the device to the corresponding group by default.
8. Finish adding the device.
Click Add to add the device and back to the device list page.
Click Add and New to save the settings and continue to add other device.
9. Optional: Click on Operation column to view device status.
Import Devices in a Batch
You can add multiple devices to the client in a batch by entering the device parameters in a predefined CSV file.
Steps
1. Enter the Device Management module.
40
DS-K3B501SX Series Swing Barrier User Manual
2. Click Device tab on the top of the right panel.
3. Click Add to open the Add window, and then select Batch Import as the adding mode.
4. Click Export Template and then save the pre-defined template (CSV file) on your PC.
5. Open the exported template file and enter the required information of the devices to be added on the corresponding column.
Note
For detailed description of the required fields, refer to the introductions in the template.
Adding Mode
Enter 0 or 1 or 2.
Address
Edit the address of the device.
Port
Enter the device port number. The default port number is 8000.
User Name
Enter the device user name. By default, the user name is admin.
Password
Enter the device password.
Caution
The password strength of the device can be automatically checked. We highly recommend you change the password of your own choosing (using a minimum of 8 characters, including at least three kinds of following categories: upper case letters, lower case letters, numbers, and special characters) in order to increase the security of your product. And we recommend you change your password regularly, especially in the high security system, changing the password monthly or weekly can better protect your product.
Proper configuration of all passwords and other security settings is the responsibility of the installer and/or end-user.
Import to Group
Enter 1 to create a group by the device name. All the channels of the device will be imported to the corresponding group by default. Enter 0 to disable this function.
6. Click and select the template file.
7. Click Add to import the devices.
7.2.2 Reset Device Password
If you forgot the password of the detected online devices, you can reset the device password through the client.
41
DS-K3B501SX Series Swing Barrier User Manual
Steps
1. Enter Device Management page.
2. Click Online Device to show the online device area.
All the online devices in the same subnet will display in the list.
3. Select the device from the list and click on the Operation column.
4. Click Export to save the device file on your PC and then send the file to our technical support.
Note
For the following operations for resetting the password, contact our technical support.
Caution
The password strength of the device can be automatically checked. We highly recommend you change the password of your own choosing (using a minimum of 8 characters, including at least three kinds of following categories: upper case letters, lower case letters, numbers, and special characters) in order to increase the security of your product. And we recommend you change your password regularly, especially in the high security system, changing the password monthly or weekly can better protect your product.
Proper configuration of all passwords and other security settings is the responsibility of the installer and/or end-user.
7.3 Group Management
The resources added should be organized into groups for convenient management, such as access points. You can do some further operations of the device through the groups.
7.3.1 Add Group
You can add group to organize the added device for convenient management.
Steps
1. Enter the Device Management module.
2. Click Device Management → Group to enter the group management page.
3. Create a group.
Click Add Group and enter a group name as you want.
Click Create Group by Device Name and select an added device to create a new group by the name of the selected device.
Note
The resources (such as alarm inputs/outputs, access points, etc.) of this device will be imported to the group by default.
42
DS-K3B501SX Series Swing Barrier User Manual
7.3.2 Import Resources to Group
You can import the device resources (such as alarm inputs/outputs, access points, etc.) to the added group in a batch.
Before You Start
Add a group for managing devices. Refer to Add Group .
Steps
1. Enter the Device Management module.
2. Click Device Management → Group to enter the group management page.
3. Select a group from the group list and select the resource type as Access Point, Alarm Input,
Alarm Output, etc.
4. Click Import.
5. Select the thumbnails/names of the resources in the thumbnail/list view.
Note
You can click or to switch the resource display mode to thumbnail view or to list view.
6. Click Import to import the selected resources to the group.
7.3.3 Edit Resource Parameters
After importing the resources to the group, you can edit the resource parameters. For access point, you can edit the access point name. For alarm input, you can edit the alarm input name. Here we take access point as an example.
Before You Start
Import the resources to group.
Steps
1. Enter the Device Management module.
2. Click Device Management → Group to enter the group management page.
All the added groups are displayed on the left.
3. Select a group on the group list and click Access Point.
The access points imported to the group will display.
4. Click in the Operation column to open the Edit Resource window.
5. Edit the resource name.
6. Click OK to save the new settings.
7.3.4 Remove Resources from Group
You can remove the added resources from the group.
43
DS-K3B501SX Series Swing Barrier User Manual
Steps
1. Enter the Device Management module.
2. Click Device Management → Group to enter the group management page.
All the added groups are displayed on the left.
3. Click a group to show the resources added to this group.
4. Select the resource(s) and click Delete to remove the resource(s) from the group.
7.4 Person Management
You can add person information to the system for further operations such as access control, video intercom, time and attendance, etc. You can manage the added persons such as issuing cards to them in a batch, importing and exporting person information in a batch, etc.
7.4.1 Add Organization
You can add an organization and import person information to the organization for effective management of the persons. You can also add a surbodinate organization for the added one.
Steps
1. Enter Person module.
2. Select a parent organization in the left column and click Add in the upper-left corner to add an organization.
3. Create a name for the added organization.
Note
Up to 10 levels of organizations can be added.
4. Optional: Perform the following operation(s).
Edit Organization
Delete
Organization
Hover the mouse on an added organization and click to edit its name.
Hover the mouse on an added organization and click to delete it.
Note
• The lower-level organizations will be deleted as well if you delete an organization.
• Make sure there is no person added under the organization, or the organization cannot be deleted.
Show Persons in
Sub Organization
Check Show Persons in Sub Organization and select an organization to show persons in its sub organizations.
44
DS-K3B501SX Series Swing Barrier User Manual
7.4.2 Configure Basic Information
You can add person to the client software one by one and configure the person's basic information such as name, gender, phone number, etc.
Steps
1. Enter Person module.
2. Select an organization in the organization list to add the person.
3. Click Add to open the adding person window.
The Person ID will be generated automatically.
4. Enter the basic information including person name, gender, tel, email address, etc.
5. Optional: Set the effective period of the person. Once expired, the credentials and access control settings of the person will be invalid and the person will have no authorization to access the doors\floors.
Example
For example, if the person is a visitor, his/her effective period may be short and temporary.
6. Confirm to add the person.
Click Add to add the person and close the Add Person window.
Click Add and New to add the person and continue to add other persons.
7.4.3 Issue a Card by Local Mode
If a card enrollment station is available, you can issue a card by local mode. To read the card number, you should connect the card enrollment station to the PC running the client by USB interface or COM, and place the card on the card enrollment station.
Steps
1. Enter Person module.
2. Select an organization in the organization list to add the person and click Add to enter Add
Person panel.
Note
Enter the person's basic information first. For details about configuring person's basic
information, refer to Configure Basic Information .
3. In the Credential → Card area, click +.
4. Click Settings to enter the Settings page.
5. Select Local as the card issuing mode.
45
DS-K3B501SX Series Swing Barrier User Manual
Figure 7-2 Issue a Card by Local Mode
6. Set other related parameters.
Card Enrollment Station
Select the model of the connected card enrollment station.
Note
Currently, the supported card enrollment station models include DS-K1F100-D8, DS-K1F100-
M, DS-K1F100-D8E, and DS-K1F180-D8E.
Card Type
This field is only available when the model is DS-K1F100-D8E or DS-K1F180-D8E. Select the card type as EM card or Mifare card according to the actual card type.
Buzzing
Enable or disable the buzzing when the card number is read successfully.
Card No. Type
Select the type of the card number according to actual needs.
M1 Card Encryption
46
DS-K3B501SX Series Swing Barrier User Manual
This field is only available when the model is DS-K1F100-D8, DS-K1F100-D8E, or DS-K1F180-
D8E. If the card is M1 card, then you can enable the M1 Card Encryption function and select the sector of the card to encrypt.
7. Click OK to confirm the operation.
8. Place the card on the card enrollment station, and click Read to get the card number.
The card number will display in the Card No. field automatically.
9. Click Add.
The card will be issued to the person.
7.4.4 Upload a Face Photo from Local PC
When adding person, you can upload a face photo stored in local PC to the client as the person's profile.
Steps
1. Enter Person module.
2. Select an organization in the organization list to add the person and click Add.
Note
Enter the person's basic information first. For details about configuring person's basic
information, refer to Configure Basic Information .
3. Click Add Face in the Basic Information panel.
4. Select Upload.
5. Select a picture from the PC running the client.
Note
The picture should be in JPG or JPEG format and smaller than 200 KB.
6. Optional: Enable Verify by Device to check whether the facial recognition device managed in the client can recognize the face in the photo.
7. Confirm to add the person.
Click Add to add the person and close the Add Person window.
Click Add and New to add the person and continue to add other persons .
7.4.5 Take a Photo via Client
When adding person, you can take a photo of the person by the webcam of the PC running the client and set this photo as the person's profile.
Before You Start
Add at least one access control device checking whether the face in the photo can be recognized by the facial recognition device managed by the client.
47
DS-K3B501SX Series Swing Barrier User Manual
Steps
1. Enter Person module.
2. Select an organization in the organization list to add the person and click Add.
Note
Enter the person's basic information first. For details about configuring person's basic
information, refer to Configure Basic Information .
3. Click Add Face in the Basic Information panel.
4. Select Take Photo.
5. Connect the face scanner to the PC running the client.
6. Optional: Enable Verify by Device to check whether the facial recognition device managed in the client can recognize the face in the photo.
7. Take a photo.
1) Face to the webcam of the PC and make sure your face is in the middle of the collecting window.
2) Click to capture a face photo.
3) Optional: Click to capture again.
4) Click OK to save the captured photo.
8. Confirm to add the person.
Click Add to add the person and close the Add Person window.
Click Add and New to add the person and continue to add other persons.
7.4.6 Collect Face via Access Control Device
When adding person, you can collect the person's face via access control device added to the client which supports facial recognition function.
Steps
1. Enter Person module.
2. Select an organization in the organization list to add the person and click Add.
Note
Enter the person's basic information first. For details about configuring person's basic
information, refer to Configure Basic Information .
3. Click Add Face in the Basic Information panel.
4. Select Remote Collection.
5. Select an access control device which supports face recognition function from the drop-down list.
6. Collect face.
1) Face to the camera of the selected access control device and make sure your face is in the middle of the collecting window.
2) Click to capture a photo.
48
DS-K3B501SX Series Swing Barrier User Manual
3) Click OK to save the captured photo.
7. Confirm to add the person.
Click Add to add the person and close the Add Person window.
Click Add and New to add the person and continue to add other persons .
7.4.7 Collect Fingerprint via Client
Collecting fingerprints locally means you can collect the fingerprint via the fingerprint recorder connected directly to the PC running the client. The fingerprints recorded can be used as credentials of the persons to access the authorized doors.
Before You Start
Connect the fingerprint recorder to the PC running the client.
Steps
1. Enter Person module.
2. Select an organization in the organization list to add the person and click Add.
Note
Enter the person's basic information first. For details about configuring person's basic
information, refer to Configure Basic Information .
3. In the Credential → Fingerprint panel, click +.
4. In the pop-up window, select the collection mode as Local.
5. Select the model of the connected fingerprint recorder.
Note
If the fingerprint recorder is DS-K1F800-F, you can click Settings to select the COM the fingerprint recorder connects to.
6. Collect the fingerprint.
1) Click Start.
2) Place and lift your fingerprint on the fingerprint recorder to collect the fingerprint.
3) Click Add to save the recorded fingerprint.
7. Confirm to add the person.
Click Add to add the person and close the Add Person window.
Click Add and New to add the person and continue to add other persons.
Note
Once the fingerprint is added, the fingerprint type cannot be changed.
49
DS-K3B501SX Series Swing Barrier User Manual
7.4.8 Collect Fingerprint via Access Control Device
When adding person, you can collect fingerprint information via the access control device's fingerprint module. The fingerprints recorded can be used as credentials of the persons to access the authorized doors.
Before You Start
Make sure fingerprint collection is supported by the access control device.
Steps
1. Enter Person module.
2. Select an organization in the organization list to add the person and click Add.
Note
Enter the person's basic information first. For details about configuring person's basic
information, refer to Configure Basic Information .
3. In the Credential → Fingerprint panel, click +.
4. In the pop-up window, select the collection mode as Remote.
5. Select an access control device which supports fingerprint recognition function from the dropdown list.
6. Collect the fingerprint.
1) Click Start.
2) Place and lift your fingerprint on the fingerprint scanner of the selected access control device to collect the fingerprint.
3) Click Add to save the recorded fingerprint.
7. Confirm to add the person.
Click Add to add the person and close the Add Person window.
Click Add and New to add the person and continue to add other persons .
Note
Once the fingerprint is added, the fingerprint type cannot be changed.
7.4.9 Configure Access Control Information
When adding a person, you can set her/his access control information, such as binding an access control group with the person, configuring PIN code, setting the person as a visitor, a blocklist person, or a super user, etc.
Steps
1. Enter Person module.
2. Select an organization in the organization list to add the person and click Add.
3. In the Access Control area, click to select access group(s) for the person.
50
DS-K3B501SX Series Swing Barrier User Manual
Note
For details, refer to Set Access Group to Assign Access Authorization to Persons .
Figure 7-3 Configure Access Control Information
4. Set a unique PIN code for the person which can be used for access authentication.
Manually enter a PIN code containing 4 to 8 digits.
Note
Persons' PIN codes cannot be repeated.
Click Generate to randomly generate an unrepeated PIN code of 6 digits.
Note
If there are repeated PIN codes, a prompt will pop up on the client. The admin can generate a new PIN code to replace the repeated PIN code and notify related persons.
5. Check the person's operation permissions.
Super User
If the person is set as a super user, he/she will have authorization to access all the doors/ floors and will be exempted from remaining closed restrictions, all anti-passback rules, and first person authorization.
Extended Door Open Time
Use this function for persons with reduced mobility. When accessing the door, the person will have more time than others to pass through doors.
For details about setting the door's open duration, refer to Configure Parameters for Door .
Add to Blocklist
Add the person to the blocklist and when the person tries to access doors/floors, an event will be triggered and sent to the client to notify the security personnel.
Mark as Visitor
If the person is a visitor, you should set the her/his valid times for visit.
51
DS-K3B501SX Series Swing Barrier User Manual
Note
The valid times for visit is between 1 and 100. You can also check No Limit, then there are no limited times for the visitor to access doors/floors.
Device Operator
For person with device operator role, he/she is authorized to operate on the access control devices.
Note
The Super User, Extended Door Open Time, Add to Blocklist, and Mark as Visitor functions cannot be enabled concurrently. For example, if one person is set as super user, you cannot enable extended door open time for her/him, add her/him to the blocklist, or set her/him as visitor.
6. Confirm to add the person.
Click Add to add the person and close the Add Person window.
Click Add and New to add the person and continue to add other persons.
7.4.10 Customize Person Information
You can customize the person properties which are not pre-defined in the client according to actual needs, e.g., place of birth. After customizing, when add a person, you can enter the custom information to make the person information complete.
Steps
1. Enter Person module.
2. Set the fields of custom information.
1) Click Custom Property.
2) Click Add to add a new property.
3) Enter the property name.
4) Click OK.
3. Set the custom information when adding a person.
1) Select an organization in the organization list to add the person and click Add.
Note
Enter the person's basic information first. For details about configuring person's basic
information, refer to Configure Basic Information .
2) In the Custom Information panel, enter the person information.
3) Click Add to add the person and close the Add Person window, or click Add and New to add the person and continue to add other persons.
52
DS-K3B501SX Series Swing Barrier User Manual
7.4.11 Configure Resident Information
If the person is resident, for video intercom purpose, you need to set the room number for her/him and bind an indoor station. After bound, you can call this person by calling the indoor station and perform video intercom with her/him.
Steps
1. Enter Person module.
2. Select an organization in the organization list to add the person and click Add.
Note
Enter the person's basic information first. For details about configuring person's basic
information, refer to Configure Basic Information .
3. In the Resident Information panel, select the indoor station to bind it to the person.
Note
If you select Analog Indoor Station, the Door Station field will display and you are required to select the door station to communicate with the analog indoor station.
4. Enter the floor No. and room No. of the person.
5. Confirm to add the person.
Click Add to add the person and close the Add Person window.
Click Add and New to add the person and continue to add other persons.
7.4.12 Configure Additional Information
When adding person, you can configure the additional information for the person, such as person's identity type, identity No., country, etc., according to actual needs.
Steps
1. Enter Person module.
2. Select an organization in the organization list to add the person and click Add.
Note
Enter the person's basic information first. For details about configuring person's basic
information, refer to Configure Basic Information .
3. In the Additional Information panel, enter the additional information of the person, including person's ID type, ID No., job title, etc., according to actual needs.
4. Confirm to add the person.
Click Add to add the person and close the Add Person window.
Click Add and New to add the person and continue to add other persons .
53
DS-K3B501SX Series Swing Barrier User Manual
7.4.13 Import and Export Person Identify Information
You can import the information and pictures of multiple persons to the client software in a batch.
Meanwhile, you can also export the person information and pictures and save them in your PC.
7.4.14 Import Person Information
You can enter the information of multiple persons in a predefined template (a CSV file) to import the information to the client in a batch.
Steps
1. Enter the Person module.
2. Select an added organization in the list, or click Add in the upper-left corner to add an organization and then select it.
3. Click Import to open the Import panel.
4. Select Person Information as the importing mode.
5. Click Download Template for Importing Person to download the template.
6. Enter the person information in the downloaded template.
Note
• If the person has multiple cards, separate the card No. with semicolon.
• Items with asterisk are required.
• By default, the Hire Date is the current date.
7. Click to select the CSV file with person information.
8. Click Import to start importing.
Note
• If a person No. already exists in the client's database, delete the existing information before importing.
• You can import information of no more than 10,000 persons.
7.4.15 Import Person Pictures
After importing face pictures for the added persons to the client, the persons in the pictures can be identified by an added face recognition terminal. You can either import person pictures one by one, or import multiple pictures at a time according to your need.
Before You Start
Be sure to have imported person information to the client beforehand.
Steps
1. Enter the Person module.
54
DS-K3B501SX Series Swing Barrier User Manual
2. Select an added organization in the list, or click Add in the upper-left corner to add an organization and then select it.
3. Click Import to open the Import panel and check Face.
4. Optional: Enable Verify by Device to check whether face recognition device managed in the client can recognize the face in the photo.
5. Click to select a face picture file.
Note
• The (folder of) face pictures should be in ZIP format.
• Each picture file should be in JPG format and should be no larger than 200 KB.
• Each picture file should be named as "Person ID_Name". The Person ID should be the same with that of the imported person information.
6. Click Import to start importing.
The importing progress and result will be displayed.
7.4.16 Export Person Information
You can export the added persons' information to local PC as a CSV file.
Before You Start
Make sure you have added persons to an organization.
Steps
1. Enter the Person module.
2. Optional: Select an organization in the list.
Note
All persons' information will be exported if you do not select any organization.
3. Click Export to open the Export panel and check Person Information as the content to export.
4. Check desired items to export.
5. Click Export to save the exported CSV file in your PC.
7.4.17 Export Person Pictures
You can export face picture file of the added persons and save in your PC.
Before You Start
Make sure you have added persons and their face pictures to an organization.
Steps
1. Enter the Person module.
2. Optional: Select an organization in the list.
55
DS-K3B501SX Series Swing Barrier User Manual
Note
All persons' face pictures will be exported if you do not select any organization.
3. Click Export to open the Export panel and check Face as the content to export.
4. Click Export to start exporting.
Note
• The exported file is in ZIP format.
• The exported face picture is named as "Person ID_Name_0" ("0" is for a full-frontal face).
7.4.18 Get Person Information from Access Control Device
If the added access control device has been configured with person information (including person details, fingerprint, and issued card information), you can get the person information from the device and import them to the client for further operations.
Steps
Note
• If the person name stored in the device is empty, the person name will be filled with the issued card No. after importing to the client.
• The gender of the persons will be Male by default.
• If the card number or person ID (employee ID) stored on the device already exists in the client database, the person with this card number or person ID will not be imported to the client.
1. Enter Person module.
2. Select an organization to import the persons.
3. Click Get from Device.
4. Select the access control device from the drop-down list.
5. Click Get to start importing the person information to the client.
The person information, including person details, person's fingerprint information (if configured), and the linked cards (if configured), will be imported to the selected organization.
7.4.19 Move Persons to Another Organization
You can move the added persons to another organization if you need.
Before You Start
• Make sure you have added at least two organizations.
• Make sure you have imported person information.
Steps
1. Enter Person module.
56
DS-K3B501SX Series Swing Barrier User Manual
2. Select an organization in the left panel.
The persons under the organization will be displayed in the right panel.
3. Select the person to move.
4. Click Change Organization.
5. Select the organization to move persons to.
6. Click OK.
7.4.20 Issue Cards to Persons in Batch
The client provides a convenient way to issue cards to multiple persons in a batch.
Steps
1. Enter Person module.
2. Click Batch Issue Cards.
All the added persons with no card issued will be displayed in the right panel.
3. Optional: Enter key words (name or person ID) in the input box to filter the person(s) that need issuing cards.
4. Optional: Click Settings to set the card issuing parameters. For details, refer to .
5. Click Initialize to initialize the card enrollment station or card reader to make it ready for issuing cards.
6. Click the Card No. column and enter the card number.
Place the card on the card enrollment station.
Swipe the card on the card reader.
Manually enter the card number and press the Enter key.
The person(s) in the list will be issued with card(s).
7.4.21 Report Card Loss
If the person lost his/her card, you can report the card loss so that the card's related access authorization will be inactive.
Steps
1. Enter Person module.
2. Select the person you want to report card loss for and click Edit to open the Edit Person window.
3. In the Credential → Card panel, click on the added card to set this card as lost card.
After reporting card loss, the access authorization of this card will be invalid and inactive. Other person who gets this card cannot access the doors by swiping this lost card.
4. Optional: If the lost card is found, you can click to cancel the loss.
After cancelling card loss, the access authorization of the person will be valid and active.
57
DS-K3B501SX Series Swing Barrier User Manual
5. If the lost card is added in one access group and the access group is applied to the device already, after reporting card loss or cancelling card loss, a window will pop up to notify you to apply the changes to the device. After applying to device, these changes can take effect on the device.
7.4.22 Set Card Issuing Parameters
The client provides two modes for reading a card's number: via card enrollment station or via the card reader of the access control device. If a card enrollment station is available, connect it to the
PC running the client by USB interface or COM, and place the card on the card enrollment to read the card number. If not, you can also swipe the card on the card reader of the added access control device to get the card number. As a result, before issuing a card to one person, you need to set the card issuing parameters including the issuing mode and related parameters.
When adding a card to one person, click Settings to open the Card Issuing Settings window.
Local Mode: Issue Card by Card Enrollment Station
Connect a card enrollment station to the PC running the client. You can place the card on the card enrollment station to get the card number.
Card Enrollment Station
Select the model of the connected card enrollment station
Note
Currently, the supported card enrollment station models include DS-K1F100-D8, DS-K1F100-M,
DS-K1F100-D8E, and DS-K1F180-D8E.
Card Type
This field is only available when the model is DS-K1F100-D8E or DS-K1F180-D8E.
Select the card type as EM card or IC card according to the actual card type.
Serial Port
It is only available when the model is DS-K1F100-M.
Select the COM the card enrollment station connects to.
Buzzing
Enable or disable the buzzing when the card number is read successfully.
Card No. Type
Select the type of the card number according to actual needs.
M1 Card Encryption
This field is only available when the model is DS-K1F100-D8, DS-K1F100-D8E, or DS-K1F180-D8E.
If the card is M1 card, and if you need to enable the M1 Card Encryption function, you should enable this function and select the sector of the card to encrypt.
58
DS-K3B501SX Series Swing Barrier User Manual
Remote Mode: Issue Card by Card Reader
Select an access control device added in the client and swipe the card on its card reader to read the card number.
7.5 Configure Schedule and Template
You can configure the template including holiday and week schedule. After setting the template, you can adopt the configured template to access groups when setting the access groups, so that the access group will take effect in the time durations of the template.
Note
For access group settings, refer to Set Access Group to Assign Access Authorization to Persons .
7.5.1 Add Holiday
You can create holidays and set the days in the holidays, including start date, end date, and holiday duration in one day.
Steps
Note
You can add up to 64 holidays in the software system.
1. Click Access Control → Schedule → Holiday to enter the Holiday page.
2. Click Add on the left panel.
3. Create a name for the holiday.
4. Optional: Enter the descriptions or some notifications of this holiday in the Remark box.
5. Add a holiday period to the holiday list and configure the holiday duration.
Note
Up to 16 holiday periods can be added to one holiday.
1) Click Add in the Holiday List field.
2) Drag the cursor to draw the time duration, which means in that duration of time, the configured access group is activated.
Note
Up to 8 time durations can be set to one holiday period.
3) Optional: Perform the following operations to edit the time durations.
59
DS-K3B501SX Series Swing Barrier User Manual
• Move the cursor to the time duration and drag the time duration on the timeline bar to the desired position when the cursor turns to .
• Click the time duration and directly edit the start/end time in the appeared dialog.
• Move the cursor to the start or the end of time duration and drag to lengthen or shorten the time duration when the cursor turns to .
4) Optional: Select the time duration(s) that need to be deleted, and then click in the
Operation column to delete the selected time duration(s).
5) Optional: Click in the Operation column to clear all the time duration(s) in the time bar.
6) Optional: Click in the Operation column to delete this added holiday period from the holiday list.
6. Click Save.
7.5.2 Add Template
Template includes week schedule and holiday. You can set week schedule and assign the time duration of access authorization for different person or group. You can also select the added holiday(s) for the template.
Steps
Note
You can add up to 255 templates in the software system.
1. Click Access Control → Schedule → Template to enter the Template page.
Note
There are two default templates: All-Day Authorized and All-Day Denied, and they cannot be edited or deleted.
All-Day Authorized
The access authorization is valid in each day of the week and it has no holiday.
All-Day Denied
The access authorization is invalid in each day of the week and it has no holiday.
2. Click Add on the left panel to create a new template.
3. Create a name for the template.
4. Enter the descriptions or some notification of this template in the Remark box.
5. Edit the week schedule to apply it to the template.
1) Click Week Schedule tab on the lower panel.
2) Select a day of the week and draw time duration(s) on the timeline bar.
Note
Up to 8 time duration(s) can be set for each day in the week schedule.
3) Optional: Perform the following operations to edit the time durations.
60
DS-K3B501SX Series Swing Barrier User Manual
• Move the cursor to the time duration and drag the time duration on the timeline bar to the desired position when the cursor turns to .
• Click the time duration and directly edit the start/end time in the appeared dialog.
• Move the cursor to the start or the end of time duration and drag to lengthen or shorten the time duration when the cursor turns to .
4) Repeat the two steps above to draw more time durations on the other days of the week.
6. Add a holiday to apply it to the template.
Note
Up to 4 holidays can be added to one template.
1) Click Holiday tab.
2) Select a holiday in the left list and it will be added to the selected list on the right panel.
3) Optional: Click Add to add a new holiday.
Note
For details about adding a holiday, refer to Add Holiday .
4) Optional: Select a selected holiday in the right list and click to remove the selected one, or click Clear to clear all the selected holiday(s) in the right list.
7. Click Save to save the settings and finish adding the template.
7.6 Set Access Group to Assign Access Authorization to Persons
After adding the person and configuring the person's credentials, you can create the access groups to define which person(s) can get access to which door(s) and then apply the access group to the access control device to take effect.
Before You Start
• Add person to the client.
• Add access control device to the client and group access points. For details, refer to Group
• Add template.
Steps
When the access group settings are changed, you need to apply the access groups to the devices again to take effect. The access group changes include changes of template, access group settings, person's access group settings, and related person details (including card number, fingerprint, face picture, linkage between card number and fingerprint, linkage between card number and fingerprint, card password, card effective period, etc).
1. Click Access Control → Authorization → Access Group to enter the Access Group interface.
2. Click Add to open the Add window.
3. In the Name text field, create a name for the access group as you want.
4. Select a template for the access group.
61
DS-K3B501SX Series Swing Barrier User Manual
Note
You should configure the template before access group settings. Refer to Configure Schedule
5. In the left list of the Select Person field, select person(s) to assign access authority.
6. In the left list of the Select Access Point field, select door(s), door station(s) or floor(s) for the selected persons to access.
7. Click Save.
You can view the selected person(s) and the selected access point(s) on the right side of the interface.
Figure 7-4 Display the Selected Person(s) and Access Point(s)
8. After adding the access groups, you need to apply them to the access control device to take effect.
1) Select the access group(s) to apply to the access control device.
2) Click Apply All to Devices start applying all the selected access group(s) to the access control device or door station.
3) Click Apply All to Devices or Apply Changes to Devices.
Apply All to Devices
This operation will clear all the existed access groups of the selected devices and then apply the new access group to the device.
Apply Changes to Devices
This operation will not clear the existed access groups of the selected devices and only apply the changed part of the selected access group(s) to the device(s).
4) View the applying status in the Status column or click Applying Status to view all the applied access group(s).
62
DS-K3B501SX Series Swing Barrier User Manual
Note
You can check Display Failure Only to filter the applying results.
The selected persons in the applied access groups will have the authorization to enter/exit the selected doors/door stations with their linked card(s) or fingerprints.
9. Optional: Click to edit the access group if necessary.
Note
If you change the persons' access information or other related information, you will view the promptAccess Group to Be Applied on the right corner of the client.
You can click the prompt to apply the changed data to the device. You can select either Apply
Now or Apply Later.
Figure 7-6 Data Synchronization
7.7 Configure Advanced Functions
You can configure the advanced functions of access control to meet some special requirements in different scene.
Note
• For the card related functions(the type of access control card), only the card(s) with access group applied will be listed when adding cards.
• The advanced functions should be supported by the device.
• Hover the cursor on the Advanced Function, and then Click to customize the advanced function(s) to be displayed.
7.7.1 Configure Device Parameters
After adding the access control device, you can configure the parameters of access control device, access control points.
63
DS-K3B501SX Series Swing Barrier User Manual
Configure Parameters for Access Control Device
After adding the access control device, you can configure its parameters.
Steps
1. Click Access Control → Advanced Function → Device Parameter .
Note
If you can find Device Parameter in the Advanced Function list, Hover the cursor on the
Advanced Function, and then Click to select the Device Parameter to be displayed.
2. Select an access device to show its parameters on the right page.
3. Turn the switch to ON to enable the corresponding functions.
Note
The displayed parameters may vary for different access control devices.
RS-485 Communication Redundancy
You should enable this function if you wire the RS-485 card reader to the access control device redundantly.
Enable NFC
If enable the function, the device can recognize the NFC card. You can present NFC card on the device.
Enable M1 Card
If enable the function, the device can recognize the M1 card. You can present M1 card on the device.
Enable EM Card
If enable the function, the device can recognize the EM card. You can present EM card on the device.
Enable CPU Card
Reserved. If enable the function, the device can recognize the CPU card. You can present CPU card on the device.
Enable ID Card
Reserved. If enable the function, the device can recognize the ID card. You can present ID card on the device.
4. Click OK.
5. Optional: Click Copy to, and then select the access control device(s) to copy the parameters in the page to the selected device(s).
64
DS-K3B501SX Series Swing Barrier User Manual
Configure Parameters for Door
After adding the access control device, you can configure its access point door parameters.
Steps
1. Click Access Control → Advanced Function → Device Parameter .
2. Select an access control device on the left panel, and then click to show the doors or floors of the selected device.
3. Select a door or floor to show its parameters on the right page.
4. Edit the door or floor parameters.
Note s
The displayed parameters may vary for different access control devices.
Name
Edit the card reader name as desired.
Exit Button Type
You can set the exit button as remaining closed or remaining open. Usually, it is remaining open.
Open Duration
After swiping the normal card and relay action, the time for locking the door starts working.
Door Left Open Timeout Alarm
The alarm can be triggered if the door has not been closed in a configured time period. If it is set as 0, no alarm will be triggered.
Super Password
The specific person can open the door by inputting the super password.
5. Some of the following parameters are not listed in the Basic Information page, click Advanced to edit the parameters.
Duress Code
The door can open by inputting the duress code when there is duress. At the same time, the client can report the duress event.
Dismiss Code
Create a dismiss code which can be used to stop the buzzer of the card reader (by entering the dismiss code on the keypad).
65
DS-K3B501SX Series Swing Barrier User Manual
Note
• The duress code, super code, and dismiss code should be different.
• The duress code, super password, and the dismiss code should be different from the authentication password.
• The length of duress code, super password, and the dismiss code is according the device, usually it should contains 4 to 8 digits.
6. Click OK.
7. Optional: Click Copy to , and then select the door(s) to copy the parameters in the page to the selected doors(s).
Note
The door's status duration settings will be copied to the selected door(s) as well.
Configure Parameters for Card Reader
After adding the access control device, you can configure its card reader parameters.
Steps
1. Click Access Control → Advanced Function → Device Parameter .
2. In the device list on the left, click to expand the door, select a card reader and you can edit the card reader's parameters on the right.
3. Edit the card reader basic parameters in the Basic Information page.
Note
The displayed parameters may vary for different access control devices. There are part of parameters listed as follows. Refer to the user manual of the device for more details.
Name
Edit the card reader name as desired.
Minimum Card Swiping Interval
If the interval between card swiping of the same card is less than the set value, the card swiping is invalid. You can set it as 0 to 255.
Alarm of Max. Failed Attempts
Enable to report alarm when the card reading attempts reach the set value.
Card Reader Type/Card Reader Description
Get card reader type and description. They are read-only.
4. Optional: Some of the following parameters are not listed in the Basic Information page, click
Advanced to edit the parameters.
Enable Card Reader
66
DS-K3B501SX Series Swing Barrier User Manual
If enabling the function, user can present card on the card reader. If disabling the function, the card reader for entrance cannot be used.
OK LED Polarity/Error LED Polarity/Buzzer Polarity
Set OK LED Polarity/Error LED Polarity/Buzzer LED Polarity of main board according to the card reader parameters. Generally, adopts the default settings.
Buzzing Time
Set the card reader buzzing time. The available time ranges from 0 to 5,999s. 0 represents continuous buzzing.
Max. Interval When Entering PWD
When you inputting the password on the card reader, if the interval between pressing two digits is larger than the set value, the digits you pressed before will be cleared automatically.
Tampering Detection
Enable the anti-tamper detection for the card reader.
Communicate with Controller Every
When the access control device cannot connect with the card reader for longer than the set time, the card reader will turn offline automatically.
Fingerprint Recognition Level
Select the fingerprint recognition level in the drop-down list.
5. Click OK.
6. Optional: Click Copy to, and then select the card reader(s) to copy the parameters in the page to the selected card reader(s).
Configure Parameters for Alarm Output
After adding the access control device, if the device links to alarm outputs, you can configure the parameters.
Before You Start
Add access control device to the client, and make sure the device supports alarm output.
Steps
1. Click Access Control → Advanced Function → Device Parameter to enter access control parameter configuration page.
2. In the device list on the left, click to expand the door, select an alarm input and you can edit the alarm input's parameters on the right.
3. Set the alarm output parameters.
Name
Edit the card reader name as desired.
Alarm Output Active Time
How long the alarm output will last after triggered.
67
DS-K3B501SX Series Swing Barrier User Manual
4. Click OK.
5. Optional: Set the switch on the upper right corner to ON to trigger the alarm output.
Configure Parameters for Lane Controller
After adding the lane controller to the client, you can configure its parameters for passing through the lane.
Steps
1. Click Access Control → Advanced Function → Device Parameter to enter Parameter Settings page.
2. In the device list on the left, select a lane controller and you can edit the lane controller's parameters on the right.
3. Edit the parameters.
Passing Mode
Select the controller which will control the barrier status of the device.
• If you select According to DIP Settings, the device will follow the controller's DIP settings to control the barrier. The settings on the software will be invalid.
• If you select According to Door's Schedule Settings, the device will follow the schedule configured in the client software to control the barrier. The DIP settings of the controller will be invalid.
Opening/Closing Door Speed
Set the barrier's opening and closing speed. You can select from 1 to 10. The greater the value, the faster the speed.
Note
The recommended value is 6.
Audible Prompt Duration
Set how long the audio will last, which is played when an alarm is triggered .
Note
0 refers to the alarm audio will be played until the alarm is ended.
Temperature Unit
Select the temperature unit that displayed in the device status.
Lightboard Brightness
Set the lightboard brightness.
Barrier Material
Select the material of the barrier gate. You can select the barrier material from the dropdown list.
68
DS-K3B501SX Series Swing Barrier User Manual
Note
The barrier material will affect the device working. Select a correct barrier material or the barrier may not open.
Lane Length
The width of the lane. You can set the lane width.
Note
The lane width will affect the device working. Set a correct lane width or the barrier may not open.
Do Not Open Barrier When Lane is Not Clear
If there is someone or something in the lane, the gate will not open even if the credential is authenticated.
This function is designed to avoid more than one person passing through the gate with only one authentication.
4. Click OK.
7.7.2 Configure Remaining Open/Closed
You can set the status of the door as open or closed. For example, you can set the door remaining closed in the holiday, and set the door remaining open in the specified period of the work day.
Before You Start
Add the access control devices to the system.
Steps
1. Click Access Control → Advanced Function → Remain Open/Closed to enter the Remain Open/
Closed page.
2. Select the door that need to be configured on the left panel.
3. To set the door status during the work day, click the Week Schedule and perform the following operations.
1) Click Remain Open or Remain Closed.
2) Drag the cursor to draw the time duration, which means in that duration of time, the configured access group is activated.
Note
Up to 8 time durations can be set to each day in the week schedule.
3) Optional: Perform the following operations to edit the time durations.
69
DS-K3B501SX Series Swing Barrier User Manual
• Move the cursor to the time duration and drag the time duration on the timeline bar to the desired position when the cursor turns to .
• Click the time duration and directly edit the start/end time in the appeared dialog.
• Move the cursor to the start or the end of time duration and drag to lengthen or shorten the time duration when the cursor turns to
4) Click Save.
.
Related Operations
Copy to Whole
Week
Select one duration on the time bar, click Copy to Whole Week to copy all the duration settings on this time bar to other week days.
Delete Selected Select one duration on the time bar, click Delete Selected to delete this duration.
Clear Click Clear to clear all the duration settings in the week schedule.
4. To set the door status during the holiday, click the Holiday and perform the following operations.
1) Click Remain Open or Remain Closed.
2) Click Add.
3) Enter the start date and end date.
4) Drag the cursor to draw the time duration, which means in that duration of time, the configured access group is activated.
Note
Up to 8 time durations can be set to one holiday period.
5) Perform the following operations to edit the time durations.
• Move the cursor to the time duration and drag the time duration on the timeline bar to the desired position when the cursor turns to .
• Click the time duration and directly edit the start/end time in the appeared dialog.
• Move the cursor to the start or the end of time duration and drag to lengthen or shorten the time duration when the cursor turns to .
6) Optional: Select the time duration(s) that need to be deleted, and then click in the
Operation column to delete the selected time duration(s).
7) Optional: Click in the Operation column to clear all the time duration(s) in the time bar.
8) Optional: Click in the Operation column to delete this added holiday period from the holiday list.
9) Click Save.
5. Optional: Click Copy to to copy the door status settings of this door to other door(s).
7.7.3 Configure Multi-Factor Authentication
You can manage the persons by group and set the authentication for multiple persons of one access control point (door).
70
DS-K3B501SX Series Swing Barrier User Manual
Before You Start
Set access group and apply the access group to the access control device. For details, refer to Set
Access Group to Assign Access Authorization to Persons .
Perform this task when you want to set authentications for multiple cards of one access control point (door).
Steps
1. Click Access Control → Advanced Function → Multi-Factor Auth .
2. Select an access control device in device list on the left panel.
3. Add a person/card group for the access control device.
1) Click Add on the right panel.
2) Create a name for the group as desired.
3) Specify the start time and end time of the effective period for the person/card group.
4) Select members(s) and card(s) in the Available list, and the selected member(s) and card(s) will be added to the Selected list.
Note
Make sure you have issue card to the person.
Make sure you have set access group and apply the access group to the access control device successfully.
5) Click Save.
6) Optional: Select the person/card group(s), and then click Delete to delete it(them).
7) Optional: Select the person/card group(s), and then click Apply to re-apply access group that failed to be applied previously to the access control device.
4. Select an access control point (door) of selected device on the left panel.
5. Enter the maximum interval when entering password.
6. Add an authentication group for the selected access control point.
1) Click Add on the Authentication Groups panel.
2) Select a configured template as the authentication template from the drop-down list.
Note
For setting the template, refer to Configure Schedule and Template .
3) Select the authentication type as Local Authentication, Local Authentication and Remotely
Open Door, or Local Authentication and Super Password from the drop-down list.
Local Authentication
Authentication by the access control device.
Local Authentication and Remotely Open Door
Authentication by the access control device and by the client. When the person swipes the card on the device, a window will pop up. You can unlock the door via the client.
71
DS-K3B501SX Series Swing Barrier User Manual
Figure 7-7 Remotely Open Door
Note
You can check Offline Authentication to enable the super password authentication when the access control device is disconnected with the client.
Local Authentication and Super Password
Authentication by the access control device and by the super password.
4) Select the added person/card group in the left list below and it will be added to the Selected list on the right as the authentication group.
5) Click the added authentication group in the right list to set authentication times in the Auth
Times column.
Note
• The authentication times should be larger than 0 and smaller than the added personnel quantity in the personnel group.
• The maximum value of authentication times is 16.
6) Click Save.
Note
• For each access control point (door), up to four authentication groups can be added.
• For the authentication group of which authentication type is Local Authentication, up to 8 person/card groups can be added to the authentication group.
• For the authentication group of which authentication type is Local Authentication and Super
Password or Local Authentication and Remotely Open Door, up to 7 person/card groups can be added to the authentication group.
7. Click Save.
7.7.4 Configure Custom Wiegand Rule
Based on the knowledge of uploading rule for the third party Wiegand, you can set multiple customized Wiegand rules to communicate between the device and the third party card readers.
72
DS-K3B501SX Series Swing Barrier User Manual
Before You Start
Wire the third party card readers to the device.
Steps
Note
• By default, the device disables the custom wiegand function. If the device enables the custom
Wiegand function, all wiegand interfaces in the device will use the customized wiegand protocol.
• Up to 5 custom Wiegands can be set.
• For details about the custom Wiegand, see Custom Wiegand Rule Descriptions.
1. Click Access Control → Advanced Function → Custom Wiegand to enter the Custom Wiegand page.
2. Select a custom Wiegand on the left.
3. Create a Wiegand name.
Note
Up to 32 characters are allowed in the custom Wiegand name.
4. Click Select Device to select the access control device for setting the custom wiegand.
5. Set the parity mode according to the property of the third party card reader.
Note
• Up to 80 bits are allowed in the total length.
• The odd parity start bit, the odd parity length, the even parity start bit and the even parity length range from 1 to 80 bit.
• The start bit of the card ID, the manufacturer code, the site code, and the OEM should range from 1 to 80 bit.
6. Set output transformation rule.
1) Click Set Rule to open the Set Output Transformation Rules window.
73
DS-K3B501SX Series Swing Barrier User Manual
Figure 7-8 Set Output Transformation Rule
2) Select rules on the left list.
The selected rules will be added to the right list.
3) Optional: Drag the rules to change the rule order.
4) Click OK.
5) In the Custom Wiegand tab, set the rule's start bit, length, and the decimal digit.
7. Click Save.
7.7.5 Configure Card Reader Authentication Mode and Schedule
You can set the passing rules for the card reader of the access control device according to your actual needs.
Steps
1. Click Access Control → Advanced Function → Authentication to enter the authentication mode configuration page.
2. Select a card reader on the left to configure.
3. Set card reader authentication mode.
1) Click Configuration.
74
DS-K3B501SX Series Swing Barrier User Manual
Figure 7-9 Select Card Reader Authentication Mode
Note
PIN refers to the PIN code set to open the door. Refer to Configure Access Control
2) Check the modes in the Available Mode list and they will be added to the selected modes list.
3) Click OK.
After selecting the modes, the selected modes will display as icons with different color.
4. Click the icon to select a card reader authentication mode, and drag the cursor to draw a color bar on the schedule, which means in that period of time, the card reader authentication is valid.
5. Repeat the above step to set other time periods.
75
DS-K3B501SX Series Swing Barrier User Manual
Figure 7-10 Set Authentication Modes for Card Readers
6. Optional: Select a configured day and click Copy to Week to copy the same settings to the whole week.
7. Optional: Click Copy to to copy the settings to other card readers.
8. Click Save.
7.7.6 Configure First Person In
You can set multiple first persons for one access control point. After the first person is authorized, it allows multiple persons access the door or other authentication actions.
Before You Start
• Add access control device to the client, and make sure the device supports the first person in function.
• Add person and assign access authorization to designed person. For details, refer to Person
Management and Set Access Group to Assign Access Authorization to Persons .
Steps
1. Click Access Control → Advanced Function → First Person In to enter the First Person In page.
2. Select an access control device in the list on the left panel.
3. Select the current mode as Enable Remaining Open after First Person, Disable Remaining Open
after First Person, or Authorization by First Person from the drop-down list for each access control point of the selected device.
Enable Remaining Open after First Person
The door remains open for the configured time duration after the first person is authorized until the remain open duration ends. If you select this mode, you should set the remain open duration.
76
DS-K3B501SX Series Swing Barrier User Manual
Note
The remain open duration should be between 0 and 1440 minutes. By default, the remain open duration is 10 minutes.
Disable Remaining Open after First Person
Disable the function of first person in, namely normal authentication.
Authorization by First Person
All authentications (except for the authentications of super card, super password, duress card, and duress code) are allowed only after the first person authorization.
Note
You can authenticate by the first person again to disable the first person mode.
4. Click Add on the First Person List panel.
5. Select person(s) in the left list and the person(s) will be add to the selected persons as the first person(s) of the doors.
The added first person(s) will list in the First Person List
6. Optional: Select a first person from the list and click Delete to remove the person from the first person list.
7. Click Save.
7.7.7 Configure Anti-Passback
The anti-passback feature is designed to minimizes the misuse or fraudulent use of access credentials such as passing back card to an unauthorized person, or tailed access. The antipassback function establishes a specific sequence in which access credentials must be used in order to grant access. You can set the sequence according to the actual path via the client and if the person uses the credential in wrong sequence, you can also reset the anti-password records.
Before You Start
Add access control device to the client, and enable the anti-passing back function of the access control device.
Steps
Note
Either the anti-passing back or multi-door interlocking function can be configured for an access control device at the same time. For the configuration of multi-door interlocking, refer to .
1. Click Access Control → Advanced Function → Anti-Passback to enter the Anti-Passpack Settings page.
2. Select an access control device on the left panel.
3. Select a card reader as the beginning of the path in the First Card Reader field.
77
DS-K3B501SX Series Swing Barrier User Manual
4. Click of the selected first card reader in the Card Reader Afterward column to open the select card reader dialog.
5. Select the afterward card readers for the first card reader.
Note
Up to four afterward card readers can be added as afterward card readers for one card reader.
6. Click OK in the dialog to save the selections.
7. Click Save in the Anti-Passback Settings page to save the settings and take effect.
Example
Set Card Swiping Path: If you select Reader In_01 as the beginning, and select Reader In_02,
Reader Out_04 as the linked card readers. Then you can only get through the access control point by swiping the card in the order as Reader In_01, Reader In_02 and Reader Out_04.
8. Click Reset Anti-Passback and select the person(s) to delete the related anti-passback records about the person(s) on the device.
Note
This function should be supported by the device.
7.7.8 Configure Device Parameters
After adding the access control device, you can set its parameters such as network parameters.
Set RS-485 Parameters
You can set the access control device's RS-485 parameters including the baud rate, data bit, the stop bit, parity type, flow control type, communication mode, work mode, and connection mode.
Steps
Note
The RS-485 Settings should be supported by the device.
1. Enter the Access Control module.
2. On the navigation bar on the left, enter Advanced Function → More Parameters .
3. Select an access control device in the device list and click RS-485 to enter the RS-485 Settings page.
4. Select the serial port number from the drop-down list to set the RS-485 parameters.
5. Set the serial number, peripheral, authentication center, baud rate, data bit, the stop bit, parity type, communication mode, working mode, and connection mode in the drop-down list.
6. Click Save.
78
DS-K3B501SX Series Swing Barrier User Manual
• The configured parameters will be applied to the device automatically.
• When you change the working mode or connection mode, the device will reboot automatically.
Enable M1 Card Encryption
M1 card encryption can improve the security level of authentication.
Steps
Note
The function should be supported by the access control device and the card reader.
1. Enter the Access Control module.
2. On the navigation bar on the left, enter Advanced Function → More Parameters .
3. Select an access control device in the device list and click M1 Card Encryption Verification to enter the M1 Card Encryption Verification page.
4. Set the switch to on to enable the M1 card encryption function.
5. Set the sector ID.
Note
• The sector ID ranges from 1 to 100.
• By default, Sector 13 is encrypted. It is recommended to encrypt sector 13.
6. Click Save to save the settings.
7.8 Configure Linkage Actions for Access Control
You can configure different linkage actions for the event detected by the access control device.
After that, linkage actions will be triggered once the event happens. This mechanism is used for notifying the security personnel the event, or triggering automatic access control in real time.
Two types of linkage actions are supported:
• Client Actions: When the event is detected, it will trigger the actions on the client, such as the client making an audible warning..
• Device Actions: When the event is detected, it will trigger the actions of a specific device, such as buzzing of a card reader and, opening/closing of a door, ..
7.8.1 Configure Client Actions for Access Event
Even if you are far away from an access point, you can still know what happens and how urgent the event is by configuring linked actions of access event on the client. You will be notified on the client
79
DS-K3B501SX Series Swing Barrier User Manual once an event is triggered, so that you can response to the event instantly. You can also configure client actions of access points in a batch at a time.
Steps
Note
The linkage actions here refer to the linkage of the client software's own actions such as audible warning, email linkage, etc.
1. Click Event Management → Access Control Event .
The added access control devices will display in the device list.
2. Select a resource (including device, alarm input, door/elevator, and card reader) from the device list.
The event types which the selected resource supports will display.
3. Select the event(s) and click Edit Priority to define the priority for the event(s), which can be used to filter events in the Event Center.
4. Set the linkage actions of the event.
1) Select the event(s) and click Edit Linkage to set the client actions when the events triggered.
Audible Warning
The client software gives an audible warning when alarm is triggered. You can select the alarm sound for audible warning.
Note
For setting the alarm sound, please refer to Set Alarm Sound in the user manual of client software..
Send Email
Send an email notification of the alarm information to one or more receivers.
For details about setting email parameters, refer to Set Email Parameters in the user manual of client software..
2) Click OK.
5. Enable the event so that when the event is detected, en event will be sent to the client and the linkage actions will be triggered.
6. Optional: Click Copy to... to copy the event settings to other access control device, alarm input, door, or card reader.
7.8.2 Configure Device Actions for Access Event
You can set the access control device's linkage actions for the access control device's triggered event. After that, when an event is triggered, it can trigger the alarm output, buzzer on access controller, and other actions.
80
DS-K3B501SX Series Swing Barrier User Manual
Steps
Note
The linkage actions should be supported by the device.
1. Click Access Control → Linkage Configuration .
2. Select the access control device from the list on the left.
3. Click Add to add a new linkage.
4. Select Event Linkage as the event source.
5. select the event type and detailed event to set the linkage.
6. In the Linkage Target area, set the property target to enable this action.
Buzzer on Controller
The audible warning of access control device will be triggered.
Capture
An event-related picture will be captured when the selected event happens.
Recording
An event-related picture will be captured when the selected event happens.
Note
The device should support recording.
Buzzer on Reader
The audible warning of card reader will be triggered.
Alarm Output
The alarm output will be triggered for notification when the selected event happens
Alarm Input
Arm or disarm the alarm input.
Note
The device should support alarm input function.
Access Point
The door status of open, close, remain open, or remain close will be triggered.
Note
The target door and the source door cannot be the same one.
Audio Play
The audio prompt will be triggered. And the select audio index related audio content will be played according to the configured play mode.
7. Click Save.
8. Optional: After adding the device linkage, you can do one or more of the followings:
81
DS-K3B501SX Series Swing Barrier User Manual
Edit Linkage
Settings
Delete Linkage
Settings
Select the configured linkage settings in the device list and you can edit its event source parameters, including event source and linkage target.
Select the configured linkage settings in the device list and click Delete to delete it.
7.8.3 Configure Device Actions for Card Swiping
You enable access control device's linkage actions (such as disarming a zone and triggering audio prompt) for the swiping of a specific card, In this way, you can monitor the card holder's behaviors and whereabouts.
Steps
Note
It should be supported by the device.
1. Click Access Control → Linkage Configuration .
2. Select the access control device from the list on the left.
3. Click Add to add a new linkage.
4. Select Card Linkage as the event source.
5. Enter the card number or select the card from the drop-down list.
6. Select the card reader where the card swipes.
7. In the Linkage Target area, set the property target to enable this action.
Buzzer on Controller
The audible warning of access control device will be triggered.
Buzzer on Reader
The audible warning of card reader will be triggered.
Capture
An event-related picture will be captured when the selected event happens.
Recording
An event-related picture will be captured when the selected event happens.
Note
The device should support recording.
Alarm Output
The alarm output will be triggered for notification.
Alarm Input
Arm or disarm the alarm input.
82
DS-K3B501SX Series Swing Barrier User Manual
Note
The device should support alarm input function.
Access Point
The door status of open, close, remain open, or remain closed will be triggered.
Audio Play
The audio prompt will be triggered. And the select audio index related audio content will be played according to the configured play mode.
8. Click Save.
When the card (configured in Step 5) swipes on the card reader (configured in Step 6), it can trigger the linked actions (configured in step 7).
9. Optional: After adding the device linkage, you can do one or more of the followings:
Delete Linkage
Settings
Edit Linkage
Settings
Select the configured linkage settings in the device list and click Delete to delete it.
Select the configured linkage settings in the device list and you can edit its event source parameters, including event source and linkage target.
7.9 Door Control
In Monitoring module, you can view the real-time status of the doors managed by the added access control device. You can also control the doors such as open/close the door, or remain the door open/closed via the client remotely. The real-time access event are displayed in this module.
You can view the access details and person details.
Note
For the user with door control permission, the user can enter the Monitoring module and control the door. Or the icons used for control will not show. For setting the user permission, refer to
7.9.1 Control Door Status
You can control the status for a single door, including opening door, closing door, remaining the door open, and remaining the door closed.
Steps
1. Click Monitoring to enter the status monitoring page.
2. Select an access point group on the upper-right corner.
83
DS-K3B501SX Series Swing Barrier User Manual
Note
For managing the access point group, refer to Group Management in the user manual of the client software.
The doors in the selected access control group will display.
3. Click a door icon to select a door, or press Ctrl and select multiple doors.
4. Click the following buttons to control the door.
Open Door
When the door is locked, unlock it and it will be open for once. After the open duration, the door will be closed and locked again automatically.
Close Door
When the door is unlocked, lock it and it will be closed. The person who has the access authorization can access the door with credentials.
Remain Open
The door will be unlocked (no matter closed or open). All the persons can access the door with no credentials required.
Remain Closed
The door will be closed and locked. No person can access the door even if he/she has the authorized credentials, except the super users.
Capture
Capture a picture manually.
Note
The Capture button is available when the device supports capture function. The picture is saved in the PC running the client. For setting the saving path, refer to Set File Saving Path in the user manual of the client software.
Result
The icon of the doors will change in real-time according to the operation if the operation is succeeded.
7.9.2 Check Real-Time Access Records
The access records will display in real time, including card swiping records, face recognitions records, fingerprint comparison records, etc. You can view the person information and view the picture captured during access.
Steps
1. Click Monitoring and select a group from the drop-down list on the upper-right corner.
84
DS-K3B501SX Series Swing Barrier User Manual
The access records triggered at the doors in the selected group will display in real time. You can view the details of the records, including card No., person name, organization, event time, etc.
2. Optional: Check the event type and event status so that these events will show in the list if the events are detected. The events of unchecked type or status will not be displayed in the list.
3. Optional: Check Show Latest Event and the latest access record will be selected and displayed at the top of the record list.
4. Optional: Click the event to view the accessed person details, including person pictures
(captured picture and profile), person No., person name, organization, phone, contact address, etc.
Note
You can double click the captured picture to enlarge it to view the details.
5. Optional: Right click on the column name of the access event table to show or hide the column according to actual needs.
7.10 Event Center
The event information (for example, device offline) received by the client displays. In the Event
Center, you can check the detailed information of the real-time and historical events, view the event linked video, handle the events, and so on.
Before the client can receive the event information from the device, you need to enable the events
of the resource and arm the device first. For details, refer to and Enable Receiving Event from
7.10.1 Enable Receiving Event from Devices
Before the client software can receive event notifications from the device, you need to arm the device first.
Steps
1. Click → Tool → Device Arming Control to open Device Arming Control page.
All the added devices appear on this page.
2. In the Auto-Arming column, turn on the switch to enable auto-arming.
85
DS-K3B501SX Series Swing Barrier User Manual
Figure 7-11 Arm Device
After turned on, the device(s) will be armed. And notifications about the events triggered by the armed device(s) will be automatically sent to the client software in real-time.
7.10.2 View Real-Time Events
In the Real-time Event module of the event center page, you can view the real-time event information, including event source, event time, priority, event key words, etc.
Before You Start
Enable receiving events from devices before the client can receive event information from the
device, see Enable Receiving Event from Devices for details.
Steps
1. Click Event Center → Real-time Event to enter the real-time event page and you can view the real-time events received by the client.
Event Time
For video device, event time is the client time when it receives the event. For none-video device, event time is the time when the event is triggered.
86
DS-K3B501SX Series Swing Barrier User Manual
Figure 7-12 View Real-Time Events
2. Set the filter conditions or enter the event key word in the Filter text field to display the required events only.
Device Type
The type of device that occurred the event.
Priority
The priority of the event that indicates the urgent degree of the event.
3. Optional: Right click the table header of the event list to customize the event related items to be displayed in the event list.
Figure 7-13 Customize Event Related Items to be Displayed
4. View the event information details.
1) Select an event in the event list.
2) Click Expand in the right-lower corner of the page.
87
DS-K3B501SX Series Swing Barrier User Manual
3) View the related picture, detail description and handing records of the event.
4) Optional: Hover the cursor on the related picture, and then click the download icon on the upper-right corner of the picture to download it to the local PC. You can set the saving path manually.
5. Optional: Perform the following operations if necessary.
Handle Single Event Click Handle to enter the processing suggestion, and then click
Commit.
Note
After an event is handled, the Handle button will become Add
Remark, click Add Remark to add more remarks for this handled event.
Handle Events in a
Batch
Enable/Disable
Alarm Audio
Select the Latest
Event Automatically
Clear Events
Send Email
Select events that need to be processed, and then click Handle in
Batch. Enter the processing suggestion, and then click Commit.
Click Enable Audio/Disable Audio to enable/disable the audio of the event.
Check Auto-Select Latest Event to select the latest event automatically and the event information details is displayed.
Click Clear to clear the all the events in the event list.
Select an event and then click Send Email, and the information details of this event will be sent by email.
Note
You should configure the email parameters first, see Set Email
Parameters in the user manual of client software for details.
7.10.3 Search Historical Events
In the Event Search module of the event center page, you can search the historical events via time, device type, and other conditions according to the specified device type, and then process the events.
Before You Start
Enable receiving events from devices before the client can receive event information from the
device,see Enable Receiving Event from Devices for details.
Steps
1. Click Event Center → Event Search to enter the event search page.
88
DS-K3B501SX Series Swing Barrier User Manual
Figure 7-14 Search History Event
2. Set the filter conditions to display the required events only.
Time
The client time when the event starts.
Search by
Group: Search the events occurred on the resources in the selected group.
Device: Search the events occurred on the selected device.
Device Type
The type of device that occurred the event.
All
All the device types, and you can set the following filter conditions: group, priority, and status.
Video Intercom
For the events of video intercom, you need to select searching scope: All Record and Only
Unlocking.
• All Records: You can filter the events from all the video intercom events, and you need to set the following filter conditions: device, priority, status.
• Only Unlocking: You can filter the events from all the video intercom unlocking events, and you need to set the following filter conditions: device, unlocking type.
Access Control
For the events of access control, you can set the following filter conditions: device, priority, status, event type, card reader type, person name, card no., organization.
89
DS-K3B501SX Series Swing Barrier User Manual
Note
Click Show More to set the event type, card reader type, person name, card no., organization.
Group
The group of the device that occurred the event. You should set the group as condition only when you select the Device Type as All.
Device
The device that occurred the event.
Priority
The priority including low, medium, high and uncategorized which indicates the urgent degree of the event.
Status
The handling status of the event.
3. Click Search to search the events according the conditions you set.
4. Optional: Right click the table header of the event list to customize the event related items to be displayed in the event list.
Figure 7-15 Customize Event Related Items to be Displayed
5. Optional: Handle the event(s).
Handle single event: Select one event that need to be processed, and then click Handle in the event information details page, and enter the processing suggestion.
Handle events in a batch: Select the events which need to be processed, and then click
Handle in Batch, and enter the processing suggestion.
90
DS-K3B501SX Series Swing Barrier User Manual
Note
After an event is handled, the Handle button will become Add Remark, click Add Remark to add more remarks for this handled event.
6. Optional: Select an event and then click Send Email, and the information details of this event will be sent by email.
Note
You should configure the email parameters first, see Set Email Parameters in the user manual of client software for details.
7. Optional: Click Export to export the event log or event pictures to the local PC in CSV format.
You can set the saving path manually.
8. Hover the cursor on the related picture, and then click the download icon on the upper-right corner of the picture to download it to the local PC. You can set the saving path manually.
7.11 Remote Configuration via Client Software
Configure device parameters remotely.
7.11.1 Check Device Information
Steps
1. Click Maintenance and Management → Device Management → Device to enter the device list.
2. Click to enter the remote configuration page.
3. Click System → Device Information and view the device basic information and the device version information.
7.11.2 Edit Device Name
Click Maintenance and Management → Device Management → Device to enter the device list.
Click to enter the remote configuration page.
Click System → General to configure the device name and overwrite record files parameter.
Click Save.
7.11.3 Edit Time
Steps
1. Click Maintenance and Management → Device Management → Device to enter the device list.
2. Click to enter the remote configuration page.
3. Click System → Time to configure the time zone.
91
DS-K3B501SX Series Swing Barrier User Manual
4. Optional: Check Enable NTP and set the NTP server address, the NTP port, and the synchronization interval.
5. Optional: Check Enable DST and set the DST start time, end time and the bias.
6. Click Save.
7.11.4 Set System Maintenance
You can reboot the device remotely, restore the device to default settings, etc.
Steps
1. Click Maintenance and Management → Device Management → Device to enter the device list.
2. Click to enter the remote configuration page.
3. Click System → System Maintenance .
4. Maintain the device.
Reboot
The device starts rebooting.
Restore Default Settings
Restore the device settings to the default ones, excluding the IP address.
Restore All
Restore the device parameters to the default ones. The device should be activated after restoring.
5. Remotely upgrade the device.
1) In the Remote Upgrade part, select an upgrade type.
Note
• You need to set the device ID before upgrading if you select Controller Upgrade File as the remote upgrade type.
• Only the card reader that connected via RS-485 protocol supports upgrading.
2) Click ... to select an upgrade file.
3) Click Upgrade to start upgrading.
Note
Do not power off during the upgrading.
7.11.5 Manage Network User
Steps
1. Click Maintenance and Management → Device Management → Device to enter the device list.
2. Click to enter the remote configuration page.
3. Click System → User → Network User .
4. Click Add to add the user.
92
DS-K3B501SX Series Swing Barrier User Manual
5. Optional: Select a user in the user list and click Edit to edit the user.
You are able to edit the user password, the IP address, the MAC address and the user permission.
6. Click OK.
7.11.6 Manage Keyfob User
Steps
1. Click Maintenance and Management → Device Management → Device to enter the device list.
2. Click to enter the remote configuration page.
3. Click System → User → Keyfob User .
4. Click Add to add the user.
5. Check Enable in the pop-up window and set the keyfob's serial No.
6. Optional: Enable the Remain Open Status of the turnstile.
Note
If enabling this function, after the keyfob is matching completed, you can set the barrier as remaining open by using the keyfob.
7. Set the door open direction
8. Click OK.
Note
Up to 32 keyfob users can be added.
7.11.7 Set Security
Steps
1. Click Maintenance and Management → Device Management → Device to enter the device list.
2. Click to enter the remote configuration page.
3. Click System → Security .
4. Select the density level in the drop-down list.
5. You can select Compatible Mode or Security Mode.
Compatible Mode
The user information verification is compatible with the old client software version when logging in.
Security Mode
High security level during the user information verification when logging in.
6. Click Save.
93
DS-K3B501SX Series Swing Barrier User Manual
7.11.8 Configure Lane Parameters
You can set the passing parameters for a person to pass through the turnstile.
Steps
1. Click Maintenance and Management → Device to enter the device list.
2. Click to enter the remote configuration page.
3. Click System → Lane Settings .
4. Set the lane parameters.
Delayed Time Duration When Closing Barrier
Set the delayed time duration when barrier is closing. The barrier will be closed after the configured delayed time.
Max. Intrusion Duration
If a person has entered the lane or passed through the lane for more than the configured time duration, an alarm will be triggered. 0 represents the function is disabled.
Note
The suggested minimum detection time duration is 2 s.
Overstayed Time Duration
If the device detects persons or things staying in the lane for more than the configured time duration, an alarm will be triggered.
Max IR Obstructed Duration
Set the maximum time duration for the obstruction of the IR light. If the IR light is obstructed for more than the configured time duration, the alarm will be triggered. 0 represents the function is disabled.
5. Click Save.
7.11.9 Configure Screen Parameters
The device can connect to a text screen. You can set the display parameters on this page.
Steps
1. Click Maintenance and Management → Device Management → Device to enter the device list.
2. Click to enter the remote configuration page.
3. Click System → Screen Configuration .
4. Set the screen parameters.
Note
For better performance, it is suggested to use the default parameters.
Screen Position
94
DS-K3B501SX Series Swing Barrier User Manual
Select the screen's position on the device. If select Exit from the drop-down list, the screen will be installed at the exit position of the device.
Screen Model
Select the screen model from the drop-down list.
Font Size
Select the text font size in the screen.
Screen Orientation
Select the text orientation on the screen.
Line Space
Set the space between two lines.
Column Spacing
Set the space between two columns.
Initial Position
Set the first character's position displayed on the screen.
5. Click Save.
7.11.10 Configure Screen Parameters
You can set the people counting's parameters and after the configuration.
Steps
1. Click Maintenance and Management → Device Management → Device to enter the device list.
2. Click to enter the remote configuration page.
3. Click System → People Counting .
4. Set the people counting parameters.
Clear Counted Number
Click Clear and the counted people number will be restored to zero.
Device People Counting
Click Enable or Disable to enable or disable the people counting function.
Offline People Counting
Click Enable or Disable to enable or disable function of the offline people counting on the client.
If enabling the function and if the device is offline, the device will continue counting the people and the number will be stored in the device. When the device is online, the client will read the updated number from the device automatically.
People Counting Type
You can select from Invalid, By Detection, and By Authentication Number.
95
DS-K3B501SX Series Swing Barrier User Manual
Invalid
The device will not count people. If the device people counting function is enabled, the people counting function is still disabled.
By Detection
The device will count the people who passing through the device depending on the detection result.
By Authentication Number
The device will count the people who authenticating on the device.
The failed authentication will also count as once.
5. Click Save.
7.11.11 Configure Advanced Network
Click Maintenance and Management → Device Management → Device to enter the device list.
Click to enter the remote configuration page.
Click Network → Advanced Settings and you can configure the DNS IP address 1 and the DNS IP address.
Click Save to save the settings.
7.11.12 Configure Audio File
You can relate the audio file to the corresponding playing scene. You can also export the audio file from the system and import the audio file from the local.
Steps
1. Click Maintenance and Management → Device Management → Device to enter the device list.
2. Click to enter the remote configuration page.
3. Click Other → Audio File .
Note
By default, the system contains the audio content. For details about the index related audio
content, see Table of Audio Index Related Content .
4. Select the index (the playing content) corresponded play scene.
5. Optional: Input the descriptions of the play scene.
6. Click Save Parameters to save the relationship between the index (the playing content) and the play scene.
7. Optional: Click Export to export the default audio file to the local computer.
8. Optional: Click ... and select audio file from the local computer. Click Import to import the file to the device.
96
DS-K3B501SX Series Swing Barrier User Manual
Note
• The imported audio file should be in MEM format.
• For details about converting other format of the audio file to MEM format, see the audio conversion manual.
• If you use the third part software to create or edit an audio file, the volume of the audio file should be no less than 0 × 68. If the volume is less than the value, it will exceed the loudspeaker's power consumption, so that damage the loudspeaker.
7.11.13 View Relay Status
Click Maintenance and Management → Device Management → Device to enter the device list.
Click to enter the remote configuration page.
Click Status → Relay and you can view the relay status.
97
DS-K3B501SX Series Swing Barrier User Manual
Appendix A. Tips for Scanning Fingerprint
Recommended Finger
Forefinger, middle finger or the third finger.
Correct Scanning
The figure displayed below is the correct way to scan your finger:
You should press your finger on the scanner horizontally. The center of your scanned finger should align with the scanner center.
Incorrect Scanning
The figures of scanning fingerprint displayed below are incorrect:
Environment
The scanner should avoid direct sun light, high temperature, humid conditions and rain.
When it is dry, the scanner may not recognize your fingerprint successfully. You can blow your finger and scan again.
98
DS-K3B501SX Series Swing Barrier User Manual
Others
If your fingerprint is shallow, or it is hard to scan your fingerprint, we recommend you to use other authentication methods.
If you have injuries on the scanned finger, the scanner may not recognize. You can change another finger and try again.
99
DS-K3B501SX Series Swing Barrier User Manual
Appendix B. DIP Switch
B.1 DIP Switch Description
The DIP switch is on the main lane control board. No.1 to No 8 is from the low bit to the high bit.
When the switch is towards ON, it means the switch is enabled, otherwise, the switch is off. If you set the DIP switch like the figure displayed below, its binary value is 00001100, and its decimal value is 12.
B.2 DIP Switch Corresponded Functions
The 8-bit DIP switch corresponded functions on the access control board are as follows:
Bit Device Mode Function Decimal Value DIP Switch
Address Diagram
1 to 2 Work Mode Normal Mode 0
3
Study Mode 1
Test Mode 2
Memory Mode Enable Memory
Mode
1
Disable Memory
Mode
0
100
4
5 to 8
Bit
DS-K3B501SX Series Swing Barrier User Manual
Device Mode
Keyfob Paring
Mode
Function
Enable Keyfob
Paring Mode
Passing Mode
Disable Keyfob
Paring Mode
Controlled Bidirection
0
0
Controlled
Entrance and
Prohibit Exit
1
Controlled
Entrance and Free
Exit
2
Free Bi-direction 3
1
Decimal Value DIP Switch
Address Diagram
Free Entrance and
Controlled Exit
4
Free Entrance and
Prohibit Exit
5
Prohibited Bidirection
6
Prohibit Entrance and Controlled
Exit
Prohibit Entrance and Free Exit
7
8
101
DS-K3B501SX Series Swing Barrier User Manual
Appendix C. Event and Alarm Type
Tailgating
Event
Reverse Passing
Force Accessing
Climb over Barrier
Overstay
Passing Timeout
Intrusion
Free Passing
Authentication Failed
Barrier Obstructed
Visual and Audible
Visual and Audible
None
Visual and Audible
Visual and Audible
None
Visual and Audible
Visual
None
Alarm Type
102
5
6
7
8
9
1
2
3
4
10
11
12
13
14
DS-K3B501SX Series Swing Barrier User Manual
Appendix D. Table of Audio Index Related Content
Index Content
Authenticated.
Card No. does not exist.
Card No. and fingerprint mismatch.
Climbing over the barrier.
Reverse passing.
Passing timeout.
Intrusion.
Force accessing.
Tailgating.
No permissions.
Authentication time out.
Authentication failed.
Expired card.
Staying out of time.
103
DS-K3B501SX Series Swing Barrier User Manual
Appendix E. Error Code Description
The swing barrier will display the error code on the seven-segment display if error occurred. Refer to the table below to find the description of each number.
Code Error Reason
Normal Working
The First IR Beam on Upper IR
Board Triggered
The Second IR Beam on Upper
IR Board Triggered
The Third IR Beam on Upper IR
Board Triggered
The Fourth IR Beam on Upper
IR Board Triggered
The Fifth IR Beam on Upper IR
Board Triggered
The Sixth IR Beam on Upper IR
Board Triggered
The Seventh IR Beam on Upper
IR Board Triggered
The Eighth IR Beam on Upper
IR Board Triggered
The Ninth IR Beam on Upper IR
Board Triggered
The Tenth IR Beam on Upper IR
Board Triggered
The Eleventh IR Beam on
Upper IR Board Triggered
The Twelfth IR Beam on Upper
IR Board Triggered
The First IR Beam on Lower IR
Board Triggered
The Second IR Beam on Lower
IR Board Triggered
00
01
02
03
04
05
06
07
08
09
10
11
12
13
14
Code Error Reason
Upper IR Board 5 Offline
Upper IR Board 6 Offline
Upper IR Board 7 Offline
Upper IR Board 8 Offline
Upper IR Board 9 Offline
Upper IR Board 10 Offline
Upper IR Board 11 Offline
Upper IR Board 12 Offline
Lower IR Board 1 Offline
Lower IR Board 2 Offline
Lower IR Board 3 Offline
Lower IR Board 4 Offline
Lower IR Board 5 Offline
Lower IR Board 6 Offline
Lower IR Board 7 Offline
29
30
31
32
33
34
35
36
37
38
39
40
41
42
43
104
DS-K3B501SX Series Swing Barrier User Manual
Error Reason
The Third IR Beam on Lower IR
Board Triggered
The Fourth IR Beam on Lower
IR Board Triggered
The Fifth IR Beam on Lower IR
Board Triggered
The Sixth IR Beam on Lower IR
Board Triggered
The Seventh IR Beam on Lower
IR Board Triggered
15
16
17
18
19
The Eighth IR Beam on Lower
IR Board Triggered
The Ninth IR Beam on Lower IR
Board Triggered
20
21
The Tenth IR Beam on Lower IR
Board Triggered
The Eleventh IR Beam on Lower
IR Board Triggered
22
23
The Twelfth IR Beam on Lower
IR Board Triggered
Upper IR Board 1 Offline
24
Upper IR Board 2 Offline
Upper IR Board 3 Offline
Upper IR Board 4 Offline
25
26
27
28
Code Error Reason
Lower IR Board 8 Offline
Lower IR Board 9 Offline
Lower IR Board 10 Offline
Lower IR Board 11 Offline
Lower IR Board 12 Offline
Light Board Offline (Entrance) 49
Light Board Offline (Exit) 50
47
48
44
Code
45
46
IR Adapter Offline (Up)
IR Adapter Offline (Low)
CAN Bus Exception
Not Studying
Obstruction
Exceeding Studying Range
Motor Exception
51
52
53
54
55
56
57
105
DS-K3B501SX Series Swing Barrier User Manual
Appendix F. Communication Matrix and Device
Command
Communication Matrix
Scan the following QR code to get the device communication matrix.
Note that the matrix contains all communication ports of Hikvision access control and video intercom devices.
Figure F-1 QR Code of Communication Matrix
Device Command
Scan the following QR code to get the device common serial port commands.
Note that the command list contains all commonly used serial ports commands for all Hikvision access control and video intercom devices.
Figure F-2 Device Command
106
UD22505B
advertisement
Related manuals
advertisement
Table of contents
- 2 Legal Information
- 4 Regulatory Information
- 6 Safety Instruction
- 9 Available Models
- 15 Chapter 1 Overview
- 15 1.1 Introduction
- 15 1.2 Main Features
- 17 Chapter 2 System Wiring
- 20 Chapter 3 Installation
- 20 3.1 Disassemble Pedestals
- 20 3.2 Install Supercapacitor (Optional)
- 21 3.3 Install Pedestals
- 24 Chapter 4 General Wiring
- 24 4.1 Components Introduction
- 25 4.2 Wiring Electric Supply
- 26 4.3 Wire Interconnecting Cable
- 27 4.4 Wire Network Switch
- 29 4.5 Terminal Description
- 29 4.5.1 Main Control Board Terminal Description
- 30 4.5.2 Sub Control Board Terminal Description
- 31 4.5.3 Access Control Board Terminal Description
- 33 4.5.4 Access Control Board Serial Port ID Description
- 36 4.5.5 RS-485 Wiring
- 37 4.5.6 RS-232 Wiring
- 38 4.5.7 Wiegand Wiring
- 38 4.5.8 Barrier Control Wiring
- 40 4.5.9 Alarm Output Wiring
- 41 Chapter 5 Device Settings
- 41 5.1 Set Study Mode
- 42 5.2 Pair Keyfob (Optional)
- 43 5.3 Initialize Device
- 44 5.4 Switch to RS-485/RS-232 Mode
- 44 5.5 Switch Relay Output Mode (NO/NC)
- 44 5.5.1 Barrier Control Relay Output Mode
- 45 5.5.2 Alarm Relay Output Mode (NO/NC)
- 46 Chapter 6 Activation
- 46 6.1 Activate via SADP
- 47 6.2 Activate Device via Client Software
- 49 Chapter 7 Client Software Configuration
- 49 7.1 Configuration Flow of Client Software
- 49 7.2 Device Management
- 50 7.2.1 Add Device
- 50 Add Online Device
- 50 Add Single Online Device
- 51 Add Multiple Online Devices
- 52 Add Device by IP Address or Domain Name
- 53 Add Devices by IP Segment
- 54 Import Devices in a Batch
- 55 7.2.2 Reset Device Password
- 56 7.3 Group Management
- 56 7.3.1 Add Group
- 57 7.3.2 Import Resources to Group
- 57 7.3.3 Edit Resource Parameters
- 57 7.3.4 Remove Resources from Group
- 58 7.4 Person Management
- 58 7.4.1 Add Organization
- 59 7.4.2 Configure Basic Information
- 59 7.4.3 Issue a Card by Local Mode
- 61 7.4.4 Upload a Face Photo from Local PC
- 61 7.4.5 Take a Photo via Client
- 62 7.4.6 Collect Face via Access Control Device
- 63 7.4.7 Collect Fingerprint via Client
- 64 7.4.8 Collect Fingerprint via Access Control Device
- 64 7.4.9 Configure Access Control Information
- 66 7.4.10 Customize Person Information
- 67 7.4.11 Configure Resident Information
- 67 7.4.12 Configure Additional Information
- 68 7.4.13 Import and Export Person Identify Information
- 68 7.4.14 Import Person Information
- 68 7.4.15 Import Person Pictures
- 69 7.4.16 Export Person Information
- 69 7.4.17 Export Person Pictures
- 70 7.4.18 Get Person Information from Access Control Device
- 70 7.4.19 Move Persons to Another Organization
- 71 7.4.20 Issue Cards to Persons in Batch
- 71 7.4.21 Report Card Loss
- 72 7.4.22 Set Card Issuing Parameters
- 73 7.5 Configure Schedule and Template
- 73 7.5.1 Add Holiday
- 74 7.5.2 Add Template
- 75 7.6 Set Access Group to Assign Access Authorization to Persons
- 77 7.7 Configure Advanced Functions
- 77 7.7.1 Configure Device Parameters
- 78 Configure Parameters for Access Control Device
- 79 Configure Parameters for Door
- 80 Configure Parameters for Card Reader
- 81 Configure Parameters for Alarm Output
- 82 Configure Parameters for Lane Controller
- 83 7.7.2 Configure Remaining Open/Closed
- 84 7.7.3 Configure Multi-Factor Authentication
- 86 7.7.4 Configure Custom Wiegand Rule
- 88 7.7.5 Configure Card Reader Authentication Mode and Schedule
- 90 7.7.6 Configure First Person In
- 91 7.7.7 Configure Anti-Passback
- 92 7.7.8 Configure Device Parameters
- 92 Set RS-485 Parameters
- 93 Enable M1 Card Encryption
- 93 7.8 Configure Linkage Actions for Access Control
- 93 7.8.1 Configure Client Actions for Access Event
- 94 7.8.2 Configure Device Actions for Access Event
- 96 7.8.3 Configure Device Actions for Card Swiping
- 97 7.9 Door Control
- 97 7.9.1 Control Door Status
- 98 7.9.2 Check Real-Time Access Records
- 99 7.10 Event Center
- 99 7.10.1 Enable Receiving Event from Devices
- 100 7.10.2 View Real-Time Events
- 102 7.10.3 Search Historical Events
- 105 7.11 Remote Configuration via Client Software
- 105 7.11.1 Check Device Information
- 105 7.11.2 Edit Device Name
- 105 7.11.3 Edit Time
- 106 7.11.4 Set System Maintenance
- 106 7.11.5 Manage Network User
- 107 7.11.6 Manage Keyfob User
- 107 7.11.7 Set Security
- 108 7.11.8 Configure Lane Parameters
- 108 7.11.9 Configure Screen Parameters
- 109 7.11.10 Configure Screen Parameters
- 110 7.11.11 Configure Advanced Network
- 110 7.11.12 Configure Audio File
- 111 7.11.13 View Relay Status
- 112 Appendix A. Tips for Scanning Fingerprint
- 114 Appendix B. DIP Switch
- 114 B.1 DIP Switch Description
- 114 B.2 DIP Switch Corresponded Functions
- 116 Appendix C. Event and Alarm Type
- 117 Appendix D. Table of Audio Index Related Content
- 118 Appendix E. Error Code Description
- 120 Appendix F. Communication Matrix and Device Command