advertisement
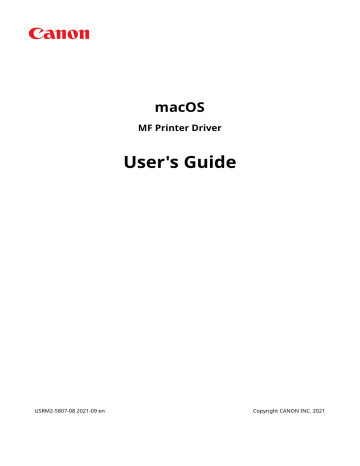
macOS
MF Printer Driver
User's Guide
USRM2-5807-08 2021-09 en Copyright CANON INC. 2021
Contents
Introduction
Before Use
Installing the Driver
Printing
Linking the Driver and the Device
................................................................................................ 39
Settings List
Troubleshooting
I
II
Introduction
Introduction
Introduction
1
Introduction
Introduction
2
Introduction
How to Use the Manual
This explains things that you need to know in order to use this manual.
Notations Used in the Manual(P. 4)
3
Introduction
Notations Used in the Manual
This explains symbols and settings used in this manual.
Symbols Used in This Manual
In this manual, explanations of items and operations that must be followed while using the driver are set forth the symbols that indicate the following.
IMPORTANT
● Indicates operational requirements and restrictions. Be sure to read these items carefully to operate the product correctly, and avoid damage to the product.
NOTE
● Indicates a clarification of an operation, or contains additional explanations for a procedure. Reading these notes is highly recommended.
About Settings
In this manual, setting names displayed on the computer screen are represented as shown in the following examples.
Example:
[Settings]
[OK]
4
Introduction
Disclaimers
The information in this document is subject to change without notice.
CANON INC. MAKES NO WARRANTY OF ANY KIND WITH REGARD TO THIS MATERIAL, EITHER EXPRESS OR
IMPLIED, EXCEPT AS PROVIDED HEREIN, INCLUDING WITHOUT LIMITATION, THEREOF, WARRANTIES AS TO
MARKETABILITY, MERCHANTABILITY, FITNESS FOR A PARTICULAR PURPOSE OF USE OR NON-INFRINGEMENT.
CANON INC. SHALL NOT BE LIABLE FOR ANY DIRECT, INCIDENTAL, OR CONSEQUENTIAL DAMAGES OF ANY
NATURE, OR LOSSES OR EXPENSES RESULTING FROM THE USE OF THIS MATERIAL.
5
Introduction
Copyright
Copyright CANON INC. 2021
No part of this publication may be reproduced, transmitted, transcribed, stored in a retrieval system, or translated into any language or computer language in any form or by any means, electronic, mechanical, magnetic, optical, chemical, manual, or otherwise, without the prior written permission of Canon Inc.
6
Introduction
Trademarks
Apple, Mac, macOS, OS X, Macintosh, and Safari are trademarks of Apple Inc.
All brand names and product names appearing on this document are registered trademarks or trademarks of their respective owners.
All other trademarks are the property of their respective owners.
7
Before Use
Before Use
Before Use
8
Before Use
Before Use
● The newest driver versions are released on the Canon website. You can download them as necessary after checking your operating environment.
Canon website: https://global.canon/
● The functions that you can use may vary according to the following conditions.
- The device you are using and its configuration
- The device firmware version
- The option structure of the device
- The driver version
- The environment of the computer you are using
- The application you are using
● There may be instances where the illustrations of displays and content of procedures in this manual differ from what is actually displayed.
● The descriptions in this manual use examples from macOS 11 (Big Sur).
9
Installing the Driver
Installing the Driver
Installing the Driver
10
Installing the Driver
Installing the Driver
This section explains driver installation and device preparation.
Preparations for Using the Driver(P. 12)
11
Installing the Driver
Preparations for Using the Driver
Before using the driver and printing, there are preparations that need to be done beforehand.
Carry out preparations and settings in the following order.
1. Obtain an installer by one of the following methods.
- Download it from the Canon website (https://global.canon/)
- Supplied CD-ROM
2. Install the driver to the operating system.
3. Register the printer you want to use to the operating system.
4. Set the device options as necessary.
NOTE
● You can check the version of the installed driver in the [Basic] panel.
Related Topics
Registering a Printer Connected by TCP/IP(P. 18)
Registering a Printer Connected by USB(P. 22)
Registering a Printer Connected by Bonjour(P. 26)
Setting the Options of the Device(P. 40)
12
Installing the Driver
Pre-installation Check
This describes the items to be checked beforehand in order to install the driver correctly.
13
Installing the Driver
System Requirements
Use one of the following system environments with this driver.
Operating Systems
Mac OS X 10.11.6 or later
Hardware
A computer guaranteed to operate using the above operating system.
14
Installing the Driver
About the Readme File
The following content is contained in the Readme file.
● Limitations, restrictions, and cautions when installing or using the driver
● Devices that support the driver
Refer to README-ENG.html in the accompanying CD-ROM or the downloaded driver folder.
15
Installing the Driver
Installing the Driver
This section explains the procedure for installing the driver to the operating system.
Install the driver and register the printer to use.
Prerequisites
● Obtain the driver installer.
●
● Close all running applications.
● If the computer and device are connected by USB, turn off the main power of the device.
Procedures
1
Open the driver installer folder → select [MF_Printer_Installer.pkg] or
[Canon_Driver.pkg].
2
Read the Software License Agreement → click [Continue].
If a dialog box asking you to confirm that you agree to the Software License Agreement is displayed, click
[Agree].
3
Click [Install].
If a dialog box for entering a user name and/or password is displayed, enter the name and password of a computer administrator and continue according to the instructions in the dialog box.
4
Click [Close].
Register the printer.
Related Topics
Preparations for Using the Driver(P. 12)
Registering a Printer Connected by TCP/IP(P. 18)
Registering a Printer Connected by USB(P. 22)
Registering a Printer Connected by Bonjour(P. 26)
16
Installing the Driver
Registering a Printer
Register the printer you are going to use.
Select a registration method according to the method by which the computer and printer are connected.
Registering a Printer Connected by TCP/IP(P. 18)
Registering a Printer Connected by USB(P. 22)
Registering a Printer Connected by Bonjour(P. 26)
17
Installing the Driver
Registering a Printer Connected by TCP/IP
You can register a printer connected by LPD (Line Printer Daemon) in the operating system.
Prerequisites
●
●
● Confirmation of driver names corresponding to the printer
For driver names corresponding to printers, refer to the Readme file.
● Confirmation of specified IP address
If you do not know the IP address, check with the network administrator or check the network settings. For details, refer to the manual of the device.
NOTE
● If IPP (Internet Printing Protocol) is usable, only IPv4 is supported.
Procedures
1
Display the [System Preferences] dialog box of the operating system → click [Printers &
Scanners].
2
Click [+] at the bottom of the displayed dialog box.
If a pull-down menu is displayed after you click [+], select [Add Printer or Scanner].
18
Installing the Driver
3
Select [ IP] in the toolbar → select [Line Printer Daemon – LPD] from [Protocol].
4
Enter the printer's IP address in [Address] → select [Select Software] from [Use].
If the driver corresponding to the printer is displayed in [Use], proceed to step 6.(P. 20) .
19
Installing the Driver
NOTE
● A message indicating that the IP address is incorrect may be displayed even if the correct IP address has been entered.
5
Refer to the Readme file to confirm the driver corresponding to your printer → select the appropriate driver from the list in the [Printer Software] dialog box → click [OK].
6
Change [Name] for the printer as necessary → click [Add].
7
Check that the registered printer and model are displayed in the dialog box.
20
Installing the Driver
Set the device options as necessary.
Related Topics
Preparations for Using the Driver(P. 12)
Setting the Options of the Device(P. 40)
21
Installing the Driver
Registering a Printer Connected by USB
You can register a printer connected by USB in the operating system.
Prerequisites
●
●
● Confirmation of driver names corresponding to the printer
For driver names corresponding to printers, refer to the Readme file.
● Installation of the optional USB interface board (if required with the printer you are using)
Procedures
1
Display the [System Preferences] dialog box of the operating system → click [Printers &
Scanners].
2
Turn the printer on → connect the printer and the computer by USB cable.
3
Check that the connected printer and model are displayed in the dialog box.
If the connected printer and model are not displayed, perform the following procedure.
4
Click [+] at the bottom of the displayed dialog box.
If a pull-down menu is displayed after you click [+], select [Add Printer or Scanner].
22
Installing the Driver
5
Select [ Default] in the toolbar → select a printer from the list.
Select a printer displayed as "USB" in [Kind].
6
Select [Select Software] from [Use].
23
Installing the Driver
7
Select the driver corresponding to the printer from the list in the [Printer Software] dialog box → click [OK].
8
Change [Name] for the printer as necessary → click [Add].
9
Check that the registered printer and model are displayed in the dialog box.
24
Installing the Driver
Set the device options as necessary.
Related Topics
Preparations for Using the Driver(P. 12)
Setting the Options of the Device(P. 40)
25
Installing the Driver
Registering a Printer Connected by Bonjour
You can register a printer connected by Bonjour to the operating system.
Prerequisites
●
●
● Confirmation of driver names corresponding to the printer
For driver names corresponding to printers, refer to the Readme file.
Procedures
1
Display the [System Preferences] dialog box of the operating system → click [Printers &
Scanners].
2
Click [+] at the bottom of the displayed dialog box.
If a pull-down menu is displayed after you click [+], select [Add Printer or Scanner].
3
Select [ Default] in the toolbar → select a printer from the list.
Select a printer displayed as "Bonjour" in [Kind].
26
Installing the Driver
4
Select [Select Software] from [Use].
27
Installing the Driver
5
Refer to the Readme file to confirm the driver corresponding to your printer → select the appropriate driver from the list in the [Printer Software] dialog box → click [OK].
6
Change [Name] for the printer as necessary → click [Add].
7
Check that the registered printer and model are displayed in the dialog box.
Set the device options as necessary.
Related Topics
Preparations for Using the Driver(P. 12)
Setting the Options of the Device(P. 40)
28
Installing the Driver
Uninstalling a Driver
This explains the procedure for uninstalling a driver that is no longer needed.
Prerequisites
● When connected by USB, removal of the USB cable connecting the device and the computer
● Confirmation of the device name to be deleted
NOTE
● The driver can be upgraded. It is not necessary to uninstall the old driver.
Procedures
1
Display the [System Preferences] dialog box of the operating system → click [Printers &
Scanners].
2
Select the device to be uninstalled → click [-] displayed at the bottom of the dialog box.
3
Delete the files of the driver to be uninstalled in the following folders of the operating system.
If a confirmation dialog box is displayed, enter an administrator name and password and click [OK].
The name represented by "****" varies according to the device.
29
Installing the Driver
- Library/Printers/Canon/CUPS_MF_Printer
- Library/Printers/PPDs/Contents/Resources/CNPZB****ZB.ppd.gz
- usr/libexec/cups/backend/canonoipnetzb
4
Restart the operating system.
30
Printing
Printing
Printing
31
Printing
Printing
Printing from an Application(P. 33)
Arranging Multiple Pages on One Sheet of Paper(P. 34)
Attaching a PIN to Print Data(P. 35)
Registering Custom Paper Sizes(P. 37)
32
Printing
Printing from an Application
This explains the basic procedure for displaying the print dialog box of the driver and printing from an application.
NOTE
● [Printer Features] may be displayed in the popup menu, depending on the application you are using. In this case, switch [Feature Sets] on the [Printer Features] panel to display the items to set.
1
Select [Print] from the application's [File] menu.
2
Select a device from [Printer] → select the panel from the pop-up menu and set the necessary items.
If no print options are displayed, click [Show Details] at the bottom of the dialog box.
When printing using a preset, select the name of the preset you want to use from [Presets].
NOTE
● If the functions you want to use are not displayed in the print options, enable the device options etc., then configure the print settings.
3
Click [Print].
Related Topics
Preparations for Using the Driver(P. 12)
33
Printing
Arranging Multiple Pages on One Sheet of Paper
This section explains the procedure for printing multiple pages on a single sheet of paper.
Select the direction you want to arrange the pages in on the paper and print borders around the arranged pages.
1
Select [Layout] from the pop-up menu.
2
Select the number of pages to be arranged on each sheet of paper from [Pages per
Sheet].
For detailed settings such as the direction in which the pages are arranged, printing borders around each page, etc., perform the following procedure.
3
Select what direction the pages are to be arranged in from [Layout Direction].
4
Select the type of border from [Border].
5
Select the binding location when performing two-sided printing from [Two-Sided].
34
Printing
Attaching a PIN to Print Data
You can attach a PIN to print data and save it in the device. This is useful when printing confidential documents etc.
NOTE
● To use this function, it may be necessary to enable secure printing in the device options in advance, depending on the device model.
1
Select [Authenticate and Print] from the pop-up menu.
2
Select [Use Secured Print] → enter [Document Name], [User Name], and [PIN].
Related Topics
Setting the Options of the Device(P. 40)
[Authenticate and Print] Panel(P. 47)
35
Printing
Registering Presets
You can register frequently used print settings in [Presets] and recall the settings when printing.
For example, if you frequently use 1-sided printing, registering the 1-sided print setting as a preset is convenient.
You can also set a preset you use frequently so that it is displayed and immediately available next time you print.
1
Select a panel in the pop-up menu and set the functions to register as a preset.
2
Select [Save Current Settings as Preset] from [Presets].
3
Enter [Preset Name] → select [Preset Available For] → click [OK].
When you frequently use a registered preset, select the preset and print after executing the following procedure. Next time you print thereafter, it will be displayed in [Presets].
4
Select [Show Presets] from [Presets] → disable [Reset Presets Menu to "Default
Settings" After Printing] → click [OK].
36
Printing
Registering Custom Paper Sizes
You can register a desired paper size and use it for printing.
A registered custom paper size can also be used when printing from another device.
1
Select [Manage Custom Sizes] from [Paper Size] in the print dialog box.
2
Click [+] at the bottom of the displayed dialog box.
3
Configure detailed settings such as the name, dimensions, etc. of the custom paper size → click [OK].
37
Linking the Driver and the Device
Linking the Driver and the Device
Linking the Driver and the Device
38
Linking the Driver and the Device
Linking the Driver and the Device
Setting the Options of the Device(P. 40)
Setting the Authentication Function(P. 42)
39
Linking the Driver and the Device
Setting the Options of the Device
You can set the options (paper supply drawers, finisher, etc.) installed in the device.
When using the device for the first time or changing the options of the device, the options must be set in order to be able to use the functions of the device.
Prerequisites
●
●
● Confirmation of driver names corresponding to the device
For driver names corresponding to devices, refer to the Readme file.
Procedures
1
Display the [System Preferences] dialog box of the operating system → click [Printers &
Scanners].
2
Select the device → click [Options & Supplies].
3
Click [Options].
40
Linking the Driver and the Device
4
In the displayed dialog box, check the options of the device → click [OK].
NOTE
● Select only the options that are actually installed in the device.
● For information on operating the device, check the manual of the device.
Related Topics
Preparations for Using the Driver(P. 12)
Registering a Printer Connected by TCP/IP(P. 18)
Registering a Printer Connected by USB(P. 22)
Registering a Printer Connected by Bonjour(P. 26)
41
Linking the Driver and the Device
Setting the Authentication Function
You can perform print management by means of the department ID management function.
NOTE
● To use this function, enable the authentication function in the device options in advance.
1
Select [Authenticate and Print] from the pop-up menu.
2
Select [Use Department ID Management] → enter [Department ID] or [PIN].
Related Topics
Setting the Options of the Device(P. 40)
[Authenticate and Print] Panel(P. 47)
42
Settings List
Settings List
Settings List
43
Settings List
[Authenticate and Print] Panel(P. 47)
Settings List
44
Settings List
[Paper Source] Panel
You can set the paper type and paper source.
[Select by]
Specifies whether to set the paper to print on from a paper source or by paper type.
[Paper Source]
Select this to specify the paper to print on from a paper source. If you select [Auto], a paper source is automatically selected according to the specified output paper size.
[Paper Type]
Select this to specify the paper to print on by paper type. If [Settings] is displayed, display the dialog box for selecting the paper type, and set the paper type.
45
Settings List
[Basic] Panel
You can set the print quality, printing colors, etc.
[Settings]/[Adjustments]
Sets the resolution, colors, etc.
[Quality]
Selects whether to print with fine rendering or standard rendering.
[Paper Type]
Selects the paper type.
[Color Mode]
Switches between printing in color or black-and-white.
[Toner Save]
Saves toner by reducing its density when printing.
[Print on the Other Side]
When manually performing two-sided printing, select this to print on the back side.
[Reduce Blurring/Smudging]
Adjusts the level of toner fixing to improve the print result.
Strengthening blur improvement improves the haziness of contours.
Strengthening improvement of striping improves prolonged striping.
[Graphics Mode]
Selects a processing method for print data.
[Brightness]
Adjust the brightness by moving the slider.
[Contrast]
Adjust the contrast by moving the slider.
[Version]
Displays information about the driver version.
46
Settings List
[Authenticate and Print] Panel
You can manage the print status by department, and encrypt and print the print data, etc.
[Use Secured Print]
Sets a PIN in the print data and saves it to the device.
The saved data can be printed by entering the PIN at the control panel of the device.
[Use Department ID Management]
Manages the print status of each department.
You can print by entering the department ID and PIN registered in the device.
Related Topics
Attaching a PIN to Print Data(P. 35)
Setting the Authentication Function(P. 42)
47
Settings List
[Advanced] Panel
When printing text or images, you can improve the print results when contours are hazy or blurred.
[Smooth Outline of Characters and Figures]
Corrects the smoothness of the contours of text and diagrams by means of a smoothing process.
[Improve Barcode Printing]
Improves fine lines such as barcodes etc. so that they are not blurred or broken.
[Improve White Specks on Outlines]
Improves outlines so that the contours of text and images are not printed outlined in white.
[Fine Print Data]
Prints images with finer quality.
[Reduce Blurring/Smudging]
Adjusts the level of toner fixing to improve the print result.
Strengthening blur improvement improves the haziness of contours.
Strengthening improvement of striping improves prolonged striping.
48
Troubleshooting
Troubleshooting
Troubleshooting
49
Troubleshooting
Troubleshooting
This explains solutions to common problems.
Limitations and precautions are also included in the Readme file.
Cannot Register a Device Connected by Bonjour(P. 51)
50
Troubleshooting
Cannot Register a Device Connected by Bonjour
When registering a device connected by Bonjour in the operating system, the corresponding device may not be displayed in the [Add] dialog box.
If this happens, it could be due to a number of causes. Change settings as necessary by referring to each
"Remedy."
Cause 1.
The settings of the device are incorrect
Remedy
Confirm that the Bonjour settings in the control panel of the device are enabled. For details, refer to the manual of the device.
Cause 2.
The network settings of the operating system are incorrect
Remedy
Check whether the necessary settings have been configured in the network settings of the operating system.
If they have not been set, change the settings according to the following procedure.
(1) Display the [System Preferences] dialog box of the operating system → click [Network].
(2) Enable the network settings you are using in the [Network] panel.
(3) Click the [Finder] icon → click [Finder] > [Preferences] in the menu bar.
(4) Click the [General] tab in the [Finder Preferences] dialog box → enable [Connected servers].
Cause 3.
The driver has not been installed correctly
Remedy
Reinstall the driver and register the device again.
Related Topics
51
Troubleshooting
Printing is Slow
If transmission takes a long time when sending data to the device, it could be caused by the following. Follow the instructions described in "Remedy."
Cause
The amount of data being sent to the device is large, such as a document containing color photographs or large images
Remedy
If the resolution of the image is higher than needed, set the resolution to an appropriate value in the [Basic] panel > [Settings] > [Quality].
Related Topics
52
SIL OPEN FONT LICENSE
This Font Software is licensed under the SIL Open Font License,
Version 1.1.
This license is copied below, and is also available with a FAQ at: http://scripts.sil.org/OFL
-----------------------------------------------------------
SIL OPEN FONT LICENSE Version 1.1 - 26 February 2007
-----------------------------------------------------------
PREAMBLE
The goals of the Open Font License (OFL) are to stimulate worldwide development of collaborative font projects, to support the font creation efforts of academic and linguistic communities, and to provide a free and open framework in which fonts may be shared and improved in partnership with others.
The OFL allows the licensed fonts to be used, studied, modified and redistributed freely as long as they are not sold by themselves. The fonts, including any derivative works, can be bundled, embedded, redistributed and/or sold with any software provided that any reserved names are not used by derivative works. The fonts and derivatives, however, cannot be released under any other type of license. The requirement for fonts to remain under this license does not apply to any document created using the fonts or their derivatives.
DEFINITIONS
"Font Software" refers to the set of files released by the Copyright
Holder(s) under this license and clearly marked as such. This may include source files, build scripts and documentation.
"Reserved Font Name" refers to any names specified as such after the copyright statement(s).
"Original Version" refers to the collection of Font Software components as distributed by the Copyright Holder(s).
"Modified Version" refers to any derivative made by adding to, deleting, or substituting -- in part or in whole -- any of the components of the Original Version, by changing formats or by porting the Font Software to a new environment.
"Author" refers to any designer, engineer, programmer, technical writer or other person who contributed to the Font Software.
PERMISSION & CONDITIONS
Permission is hereby granted, free of charge, to any person obtaining a copy of the Font Software, to use, study, copy, merge, embed, modify, redistribute, and sell modified and unmodified copies of the
Font Software, subject to the following conditions:
53
SIL OPEN FONT LICENSE
1) Neither the Font Software nor any of its individual components, in
Original or Modified Versions, may be sold by itself.
2) Original or Modified Versions of the Font Software may be bundled, redistributed and/or sold with any software, provided that each copy contains the above copyright notice and this license. These can be included either as stand-alone text files, human-readable headers or in the appropriate machine-readable metadata fields within text or binary files as long as those fields can be easily viewed by the user.
3) No Modified Version of the Font Software may use the Reserved Font
Name(s) unless explicit written permission is granted by the corresponding Copyright Holder. This restriction only applies to the primary font name as presented to the users.
4) The name(s) of the Copyright Holder(s) or the Author(s) of the Font
Software shall not be used to promote, endorse or advertise any
Modified Version, except to acknowledge the contribution(s) of the
Copyright Holder(s) and the Author(s) or with their explicit written permission.
5) The Font Software, modified or unmodified, in part or in whole, must be distributed entirely under this license, and must not be distributed under any other license. The requirement for fonts to remain under this license does not apply to any document created using the Font Software.
TERMINATION
This license becomes null and void if any of the above conditions are not met.
DISCLAIMER
THE FONT SOFTWARE IS PROVIDED "AS IS", WITHOUT WARRANTY OF ANY KIND,
EXPRESS OR IMPLIED, INCLUDING BUT NOT LIMITED TO ANY WARRANTIES OF
MERCHANTABILITY, FITNESS FOR A PARTICULAR PURPOSE AND NONINFRINGEMENT
OF COPYRIGHT, PATENT, TRADEMARK, OR OTHER RIGHT. IN NO EVENT SHALL THE
COPYRIGHT HOLDER BE LIABLE FOR ANY CLAIM, DAMAGES OR OTHER LIABILITY,
INCLUDING ANY GENERAL, SPECIAL, INDIRECT, INCIDENTAL, OR CONSEQUENTIAL
DAMAGES, WHETHER IN AN ACTION OF CONTRACT, TORT OR OTHERWISE, ARISING
FROM, OUT OF THE USE OR INABILITY TO USE THE FONT SOFTWARE OR FROM
OTHER DEALINGS IN THE FONT SOFTWARE.
54
advertisement
Related manuals
advertisement
Table of contents
- 2 Contents
- 5 Introduction
- 6 How to Use the Manual
- 7 Notations Used in the Manual
- 8 Disclaimers
- 9 Copyright
- 10 Trademarks
- 12 Before Use
- 14 Installing the Driver
- 15 Preparations for Using the Driver
- 16 Pre-installation Check
- 17 System Requirements
- 18 About the Readme File
- 19 Installing the Driver
- 20 Registering a Printer
- 21 Registering a Printer Connected by TCP/IP
- 25 Registering a Printer Connected by USB
- 29 Registering a Printer Connected by Bonjour
- 32 Uninstalling a Driver
- 35 Printing
- 36 Printing from an Application
- 37 Arranging Multiple Pages on One Sheet of Paper
- 38 Attaching a PIN to Print Data
- 39 Registering Presets
- 40 Registering Custom Paper Sizes
- 42 Linking the Driver and the Device
- 43 Setting the Options of the Device
- 45 Setting the Authentication Function
- 47 Settings List
- 48 [Paper Source] Panel
- 49 [Basic] Panel
- 50 [Authenticate and Print] Panel
- 51 [Advanced] Panel
- 53 Troubleshooting
- 54 Cannot Register a Device Connected by Bonjour
- 55 Printing is Slow
- 56 SIL OPEN FONT LICENSE