advertisement
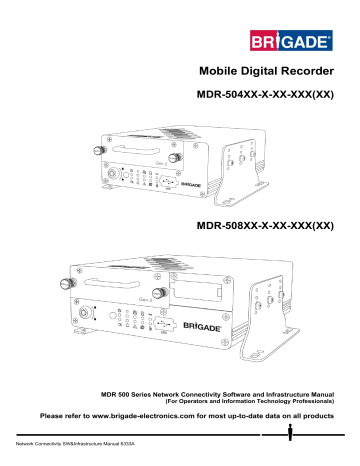
Mobile Digital Recorder
MDR-504XX-X-XX-XXX(XX)
MDR-508XX-X-XX-XXX(XX)
MDR 500 Series Network Connectivity Software and Infrastructure Manual
(For Operators and Information Technology Professionals)
Please refer to www.brigade-electronics.com for most up-to-date data on all products
Network Connectivity SW&Infrastructure Manual 6333A
Table of Contents
1 Introduction to MDR 500 Series Technology ........... 3
Product Features ........................................................ 3
2 MDR Server Requirements and Installation ............ 4
MDR Server Requirements ......................................... 4
MDR Server Installation .............................................. 4
MDR Server Configuration .......................................... 8
Hardware Communication Options ........................... 11
3 MDR-Dashboard 5.0 Requirements & Installation . 14
MDR-Dashboard 5.0 Requirements .......................... 14
MDR-Dashboard 5.0 Installation ............................... 14
4 Wi-Fi Configuration ................................................ 16
MDR Unit Configuration (Wi-Fi) ................................ 16
Mobile Digital Recorder Requirements 16
MDR-Dashboard 5.0 Configuration (Wi-Fi) ............... 17
Logging into Server Mode (Wi-Fi)
Connecting an MDR to MDR-Dashboard 5.0
5 Mobile Network Configuration ................................ 20
MDR Unit Configuration (Mobile Network) ................ 20
Mobile Digital Recorder Requirements
Logging into Server Mode (Mob. Net.)
Connecting an MDR to MDR-Dashboard 5.0
MDR-Dashboard 5.0 Configuration (Mob. Net.) ........ 22
6 MDR-Dashboard 5.0 Operation ............................. 25
Vehicle State (Area 1) ............................................... 25
Type of operation (Area 2) ........................................ 28
HDD/SD and Local Files Playback
Local Files Playback..........................33
HDD/SD Playback .............................34
Evidence Upload ...............................36
Evidence Centre ................................37
Browse Evidence ..............................38
Fleet Status (Area 3) ................................................. 39
MDR Upgrade ........................................................... 40
Fleet Statistics .......................................................... 41
System Management ................................................ 43
Quick Add .........................................44
Fleet ..................................................45
Vehicle ..............................................45
User Role ..........................................46
Driver File..........................................47
Batch upgrade equipment .................48
Map setting ....................................... 51
Units ................................................. 51
Video setting ..................................... 51
Legend ............................................. 52
Push Config ...................................... 52
SMTP service ................................... 52
Alarm linkage setting ......................... 53
Alarm level setting ............................ 53
Downloads and Alarm ............................................... 54
Alarm Search .................................... 56
Alarm Settings .................................. 57
View Settings (Area 5) .............................................. 57
Real-Time Alarm Log (Area 6) .................................. 59
User and System settings (Area 4) ..................... 59
7 Mobile Apps ............................................................ 61
iOS App .................................................................... 61
Android App .............................................................. 65
8 MDR Server 5.0 Advanced Features...................... 69
Database Backup and Restore ................................. 69
MDR Server Control.................................................. 70
Evidence Migrate Tool .............................................. 71
Check Disk Tool ........................................................ 72
9 Appendices ............................................................. 72
Video Quality Table .................................................. 72
Normal / Alarm Recording Parameters ..................... 73
Sub-Stream Recording Parameters .......................... 73
Software Compatibility Matrix ................................... 73
MDR-Dashboard 5.0 Silent Installation ..................... 74
MDR-Dashboard 5.0 Additional PowerShell Switches
10 Troubleshooting ...................................................... 75
Mobile Network and Wi-Fi Troubleshooting......... 75
Wi-Fi MDR Status Troubleshooting ..................... 77
Mobile Network MDR Status Troubleshooting..... 78
GPS MDR Status Troubleshooting ...................... 79
11 EU Declaration of Conformity ................................. 80
12 Glossary .................................................................. 81
13 Disclaimer ............................................................... 82
2
1 Introduction to MDR 500 Series Technology
Brigade’s MDR-508XX-X-XX-XXX(XX) and MDR-504XX-X-XX-XXX(XX) are advanced Mobile Digital Recorders (MDRs) designed to record and playback 8 or 4 channels. The system uses Analog High Definition (AHD), Phase Alternating Line (PAL) or National Television System
Committee (NTSC) television systems. The resolution can be CIF, WCIF, HD1, WHD1, D1, WD1 or AHD (HD/720p or FULL HD/1080p).
Information related to recording parameters, alarms and trigger status can be recorded along with speed, location and G-Force data. In addition, data related to the unit itself such as voltage and temperature are recorded and plotted graphically in MDR Software (MDR-Dashboard 5.0 and
MDR-Player 5.0). This information is called metadata.
Recordings can be searched, viewed and downloaded (clipped and saved locally) using MDR-Dashboard 5.0 software. This allows you to access all the vehicle’s travel information, including route tracking. Recordings can be easily downloaded in three different ways: as a simple audio/video MP4 file playable by consumer media players; as native proprietary format clips or as a password protected .exe file with an embedded MDR-Player 5.0.
The main storage unit is a large capacity Hard Disk Drive (HDD) or Solid-State Drive (SSD). The secondary storage is an internal SD (Secure
Digital) card for sub-stream, HDD mirror (simultaneous) or alarm recording. The SD card stores video data and frame information only in chosen image resolution and frame rate. This is useful in extreme scenarios where the primary storage media reaches its limitations (e.g. a HDD write error during a collision).
Mobile network and Wi-Fi settings found in this manual relate to wireless products as described below. These features can be attained by upgrading the MDR 500 Series units. 8 channel models allow you to modularly upgrade. These units can be upgraded by various expansion modules. 4 channel units do not have a modular design to allow for mobile network/Wi-Fi upgrades.
To complete firmware upgrades, configuration imports/exports and video downloads, a USB bus-powered hub (minimum 2 ports) is required.
It is imperative that Brigade MDRs are fitted and commissioned by competent and trained technicians. The installers are responsible for the correct setup of the overall system and must adhere to relevant regulations and legislation.
Warning: Prior to attempting this system setup, please ensure the MDR 500 Series Installation & Operation Guide is thoroughly read and understood. Brigade will not be responsible for any failures due to incorrect installation or operation.
Ensure your anti-virus software has exclusions in place to allow the MDR software package to function properly.
Table 1: Software for MDR 500 Series Products:
WINDOWS PC SOFTWARE
(1) MDR-Dashboard 5.0
(2) MDR-Player 5.0
(3) MDR Server 5.0
MOBILE PHONE APPS
(1) Brigade MDR 5.0 (Android)
(2) Brigade MDR 5.0 (iOS)
1.1 Product Features
Table 2: Differences between MDR-504XX-X-XX-XXX(XX) and MDR-508XX-X-XX-XXX(XX).
MDR-504XX-X-XX-XXX(XX)
500GB, 1TB and 2TB (maximum ) 2.5” HDD/SSD with anti-vibration mounting
Industrial grade 32GB (256GB maximum) internal SD card for mirror, sub-stream and alarm recording
MDR-508XX-X-XX-XXX(XX)
1TB and 2TB (maximum ) 2.5” HDD/SSD with anti-vibration mounting
Industrial grade 64GB (256GB maximum) internal SD card for mirror, sub-stream and alarm recording
Simultaneous 6 channel recording up to:
Analogue:
FULL HD @25fps (PAL) / @30fps (NTSC) for 4 channels
IP:
1080P @30fps for 2 channels
4x Select video connectors typical to camera inputs with audio
Weight: 2.2Kg
Table 3: Features of MDR 500 Series
Simultaneous 16 channel recording up to
Analogue:
HD @25fps (PAL) / @30fps (NTSC) each or 8 channels at FULL HD
@12fps (PAL) / @15fps (NTSC)
IP:
1080P @30fps for 8 channels
8x Select video connectors typical to camera inputs with audio
Weight: 2.75Kg
MDR 500 SERIES
Internal anti-vibration mount for the HDD and embedded super-capacitor for Pre-alarm recording 1-60 minutes and Post-alarm recording 0finalisation of recording after unexpected power interruption (up to 10 seconds). Individual channel configurations for recording resolution, frame
1800 seconds. (0 to 30 minutes), Normal, Alarm or Timer recording modes and flip vertical each channel, this will change rate and quality, display split 1/4/9 channels and monitor margin adjustment
Start-up time to recording is approximately 50 seconds (recommend drivers to wait 3 minutes for recording to begin). 10 LEDs for diagnostic troubleshooting and flip doors for easy SIM/SD card access live view (monitor) and recorded data
Video quality selectable at 8 different quality levels for recording, video/audio compression H.264/ADPCM and operation log files for troubleshooting and anti-tampering feature
– using digital
Operating temperature: -
16GB) and USB-B (3.0) interface on the Mobile Caddy Unit (MCU) for displaying video recordings on a Windows™ operating system using MDR-
Dashboard 5.0
40˚C to +70˚C. 12V Output max 1A load and 8.5-
36V Power Input and I/O: 8x trigger input (trigger voltage 9V which can be set to trigger at low/high); 2x trigger output (12V max. 200mA)
USB-A (2.0) interface on the Docking Station (DS) for downloads, upgrades and configurations onto a USB flash drive (flash memory only, maximum code
Alarm recordings configurable for trigger, speed, G-Force, video loss, motion detection, blind detection, panic button, geo-fencing and SD card/HDD errors
Low voltage protection with configurable shut-down delay minimum restart voltage, ethernet 10/100 RJ45 port for configuration, live view, playback and video download. Mouse for configuration and recording/event search and Shut-down delay configurable from 0 seconds to 24 hours
Built-in G-Sensor and Built-in Audible Buzzer and GPS for location monitoring and tracking with external antenna and 2x EIA/TIA 485 (RS485) for optional External G-Sensor and Remote Status & Interface Panel
MCUs (Mobile Caddy Units) can be swapped between 4 and 8 channel units. Requires formatting before use.
3
2 MDR Server Requirements and Installation
MDR Server 5.0 is required software that runs on the Windows Server. This software enables an MDR unit to connect to the Windows Server.
MDR Server controls the assignment of ports and its functionalities.
Note: This software runs on a yearly license . When nearing the expiration date, please visit Brigade ’s website (www.brigadeelectronics.com) to download the new license file. This file needs to be copied onto the Windows Server running MDR Server 5.0. Copy this file to the following path
C:\Program Files (x86)\MDR Server\TransmitServer
.
2.1 MDR Server Requirements
To use mobile network and Wi-Fi connectivity features, networking expertise are required for implementation. The mobile network server is accessed by the MDR externally through a public IP (Internet Protocol) address. The Wi-Fi server is accessed by the MDR using a Wi-Fi network. This setup requires all devices (Server, Client and MDR) to be connected to a shared network. Client refers to MDR-Dashboard 5.0 or
BRIGADE MDR 5.0 mobile apps. It is better for customers to use both network connectivity options to achieve different goals, live camera capabilities of mobile networks and the low data cost of downloading video data over Wi-Fi.
Warning: If you have two separate MDR Server 5.0 software installations, video and metadata stored on each server is NOT linked.
Table 4: The minimum requirements below for MDR Server 5.0 with 1-10 MDR units
COMPONENT
CPU (Central Processing Unit)
RAM (Random Access Memory)
Requested HDD space for software installation
Video
Operating System
MINIMUM REQUIREMENTS
Quad Core – 2.2 GHz (Intel Xeon) or greater
8GB or greater
10 GB required, 40 GB or more recommended (depending on the number of MDRs connected at one instant and the features used). Each
MDR requires an additional 250MB of storage
Super VGA or higher video card and monitor
Windows Server 2012 R2 Standard or greater
Framework Microsoft .Net Framework v3.5 SP1 or above version must be installed on both server and client**
Wireless Access Point 802.11 b/g/n Wireless Adaptor
**Client refers MDR-Dashboard 5.0 software
Table 5: The Recommended requirements below for MDR Server 5.0 with >10 MDR units <100
COMPONENT RECOMMENDED REQUIREMENTS
CPU (Central Processing Unit)
RAM (Random Access Memory)
Requested HDD space for software installation
8 Core/16 Threads or greater
12GB
10 GB required, 150 GB or more recommended (depending on the number of MDRs connected at one instant and the feature used)
Super VGA or higher video card and monitor Video
Operating System
Framework
Wireless Adaptor
**Client refers MDR-Dashboard 5.0 software
Windows Server 2012 R2 Standard 32\64bit
Microsoft .Net Framework v3.5 SP1 or above version must be installed on both server and client**
Wireless Access Point 802.11 b/g/n
Warning: The limitations to view several MDR video data feeds at one instant would be dependent on network speed, mobile network coverage, Windows Server
’s HDD (Hard Drive Disk) and RAM (Random Access Memory) capacity.
2.2 MDR Server Installation
Establish the IP address and MAC address of the Windows Server.
➢ IP address of Wi-Fi Server
➢ IP address of Mobile Network
Server
Wi-Fi:
Connect the router to the Wi-Fi
Windows Server with an ethernet cable or Wi-Fi network.
Mobile Network: Contact the IT department to setup port forwarding on to the Windows Server as shown in below:
Command Prompt Window Figure 1
4
Table 6: Port Forwards List and Services List
#
(1)
(2)
(3)
(4) Black box Data Query 12040
(5) Server playback service 12045
12050 (6) Proxy Server (Remote
Setting) Client Data
(7) Proxy Server (Remote
Setting) Device Data
(8) Web Service
12051
12055
(9)
(10)
(11)
(12)
(13)
(14)
(15)
(16)
(17)
(18)
Media Server
(19) WCMS5
(20) WCMS5REACT
(1)
(2)
(3)
(4)
(5)
(6)
(7)
(8)
PORT NAME
Message Service
Client Balance
Client Access Service
Evidence Service
MDR4 Streaming Media
Server
MDR5 Streaming Media
Server
Transmit Server
FileZilla Server
Message Service
Alarm Service
Client Access Service
ARMStorageServer
ARMSRestServer
DVRGTService
Apache2.2
FileZilla Server
PORT
NUMBER
(HTTP)
5556
7264
12020
12065
PORT
NUMBER
(HTTPS)
5556
7264
12020
22040
12045
22050
12051
22055
12056
Port Forwards List
PORT FUNCTION (CLIENT REFERS TO MDR-
DASHBOARD 5.0 / BRIGADE MDR 5.0 APP)
12091
12092
17891
12012
12125
9528
12091
12092
17891
21;
3001~3100
12060
12061
12062
12063
8090
12056
3113
21;
3001~3100
22060
22061
22062
22063
28090
22056
23113
For supporting web service.
For Evidence Centre playback
Additional Services List (Does not require Port Forwarding)
12012 Alarms push from MessageService to AlarmService
12125
9528
Video streaming data transmission for MDR 400 Series. To retrieve video streaming from MDR and dispatch to client after receiving the live view request from client.
Video streaming data transmission for MDR 500 Series. To retrieve video streaming from MDR and dispatch to client after receiving the live view request from client.
Video streaming data transmission for Clients. To retrieve video streaming from MDR and dispatch to client after receiving the live view request from client.
For FTP server, retrieve related configurations when remote upgrade is used.
For the live view function on the web client.
N/A
10086
10001
12043
N/A
10086
10001
12043
Push real-time alarm and GPS to ClientAccessService
Transfer request from client and return message
(online/offline status, real-time GPS and others) from server
For parsing meta data and writing into MongoDB.
Read meta data from MongoDB
Video streaming data transmission. To retrieve video streaming from MDR and dispatch to client after receiving the live view request from client.
Invoke page action via web services, such as evidence centre, ADS etc.,
14147 14147
MDR registration, will be used when uploading MDR to server and issues commands from server
Balance the load for clustering servers - (for future clustering of servers) – specify this port when logging in – creates initial connection. Has login authentication and return IP address and ports to client.
Transfer request from client and return message
(online/offline status, real-time GPS and others) from server
Read metadata from MongoDB
For server playback function
For the remote config (within MDR-Dashboard 5.0) feature – from Server to Client
For the remote config (within MDR-Dashboard 5.0) feature – from MDR to Server
Invoke page action via web services, such as evidence centre, ADS etc.,
Upload evidence from MDR, handle evidence, and any other feature related to evidence centre.
(9)
(10)
(11)
DVRRTService
(12) WCMSWebCenterServi
(13) AdsServer
(14) Redis Service
(15)
(16)
(17)
(18)
MySql5.5
Monggodb_3.2 ce
PushService
OnlineServer
HttpSdkService
(19) media_service
N/A
3307
27018
12993
7857~7861
12004
N/A
12035
65531
12047
12198~122
03
N/A
3307
27018
12993
7857~7861
12004
N/A
12035
65531
22047
12198~122
03
For FTP server, retrieve related configuration when remote upgrade.
MDR-Dashboard guard service. To switch on/off services, and reboot services automatically after suspension.
To store basic data
To store metadata
FileZilla server.exe
DVRRTService.exe
MySql5.5.exe mongod.exe
For remote upgrade function and upload MDR automatically WCMS.Server.WindowsS
ervice.exe
For auto-download function.
Cache online status, GPS, alarm and other data
ADSServer.exe redis-server.exe
For APP alarm push function PushService.exe
For online statistics service. Collect MDR online information. ServiceOLStatistivs.exe
Https SDK HttpSdkService.exe
For the preview function on the web side
CORRESPONDING
PROCESS
MessagerServer.exe
ServiceProxy.exe
ClientAccessService.exe
ARMS.RestServer.exe
ServiceSTPlay.exe
HttpProxyServerNP.exe
HttpProxyServerNP.exe ngnixworker.exe
EvidenceService.exe
DVRGTService.exe
DVRGTService.exe
DVRGTService.exe
FileZilla server.exe media_service.exe node.exe node.exe
MessagerServer.exe
AlarmService.exe
ClientAccessService.exe
ARMS.StorageServer.exe
ARMS.RestServer.exe
DVRGTService.exe httpd.exe media_service.exe
(20) Monggodb
(21) N/A
(22) CenterManageService
(23)
(24) WCMSRunning
(25) Ngnix
27017
20000
12003
12000
54321
8081
27017
20000
12003
12000
54321
28081
To store user's old meta data
For MDR server control tool
For internal process message management
For devices upgrade
Reverse proxy (solve security issues raised by customers) mongod.exe
DVRServerCtrl.exe
ServiceDAMgr.exe
WCMS.Running.exe
NgnixBroker.exe
Note: Ports differs depend on choosing HTTPS method or not.
5
Wi-Fi:
An example of a router page is shown in Wireless Router Settings
Figure 2 . The router login page is accessed using the factory settings. You
may find the router IP, username and password underneath the router, alternatively contact the manufacturer. Once logged into the router, setup the wireless network. MDR units are compatible with
WPA
,
WPA2
or
WEP encryption.
Wireless Router Settings Figure 2 shows an example of a wireless
network created. The
SSID
(Service Set Identifier) is
MDRServer
and
WPA-PSK
security has been used. When entering the SSID into the MDR unit, this is case sensitive. It is advised to create SSIDs without spaces to avoid any typing errors on the MDR.
Wi-Fi:
When using an access point no port forwarding is required on a basic network. If you want to access the Wi-Fi server remotely you will need to port forward to the Wi-Fi MDR Server from your firewall (a static public IP address is required).
Mobile Network:
The Windows Server should have a static public IP address. The IP address is 192.168.14.193 (in this example). This can be permanently assigned using the server’s MAC address.
It is recommended to use a newly built or clean Windows Server.
Warning: If this device is used to host other software that uses SQL, we do not recommend installing MDR Server 5.0 on the same Windows
Server.
Before starting the MDR Server installation, ensure Microsoft .Net Framework v3.5 SP1 or above is installed on your Windows Server.
Right-click the installation file found in MDR Server Icon Figure 3 and
RUN
AS ADMINISTRATOR
. You may be prompted to back up any data if they have previously installed MDR Server software on this Windows Server.
Warning: The backup feature can only backup user and vehicle information. This cannot backup video data, metadata and evidence data.
Choose the language for the software, as shown in MDR Server Language
Setup Figure 4 . Give the software a few minutes to prepare the setup.
Warning: The same language used for the server software install must be used for the client software .
The installation window as shown in MDR Server Installation Figure 5 will be
displayed. Click
NEXT
to begin the installation.
You can configure the destination location which is shown in MDR Server
Install Mode Figure 7 . Although, this is not recommended.
Warning: It is NOT recommended to change the default location.
Wireless Router Settings Figure 2
MDR Server Icon Figure 3
MDR Server Language Setup Figure 4
6
MDR Server Installation Figure 5
The next step is to select the MDR Server features. MDR Server Install Folder
Setup Figure 8 shows the services that are available. Please ensure that
ALL services are ticked to be installed.
Click
INSTALL
to start the installation. Close other software during this process.
MDR Server Declaration Figure 6
MDR Server Install Mode Figure 7
MDR Server Install Folder Setup Figure 8
The setup status is displayed on screen. See Error! Reference source not f ound.
. You will see various services being installed; this period is dependent on your server configuration. In general, allow approximately 15 minutes for your MDR Server installation.
Click
FINISH
to complete the final step of the installation. See MDR Server
MDR Server Setup Status Figure 10
MDR Server Install Completion Figure 9
7
2.3 MDR Server Configuration
2.3.1 Port Configuration Tool
After installing MDR Server, the port configuration tool will be automatically opened, which is used mainly to manage an MDR
Server’s ports and IP address.
Do not change the default ports. If you have already used these ports on your network, please assign different ports in your other software.
Warning: Streaming Media Server IP MUST be a STATIC PUBLIC IP address of the Mobile Network Server
(Firewall in some cases).
HTTPS method can be enabled by ticking the option “Use Https”. HTTPS requires ports change, please refer to above port forward and service table.
Note: Brigade does not provide HTTPS certificate, which must be applied by individual user because it is bounded to dedicated server domain names.
After obtain HTTPS certificate, rename Keys following rules below:
Public key of SSL certificate: certificate.pem
private key of SSL certificate: privatekey.pem
Put both keys to folder: C:\Program Files
(x86)\MDR Server 5.0\ngnix\keys
Then restart the WCMS5 Service to make it effective.
Speed and temperature units can also be changed within this tool.
Brigade recommends to not change any of these ports unless these ports are already being used by another software.
GPS data
that is uploaded to the server can be retained for a defined period.
Video data
including Evidence upload and
Auto-Download records also can be retained for a defined period, range from 0 ~ 1000
(days). If exceed the time setting, the oldest records will be erased automatically. Put 0 means records will be saved for unlimited time.
2.3.2 Server Control
After installing MDR Server, the
Server Control program usually automatically start running, if not, go to the
MDR SERVER folder
To access the MDR Server
Control window, you can click on
MDR Server Control
or rightclick the MDR Server icon. As
shown in Displaying MDR Server
Now, click the
OPEN/HIDE
WINDOW
option as shown in
Error! Reference source not f ound.
.
If the software is not open, ensure it is RUN AS
ADMINISTRATOR as shown
Port Configuration Tool Figure 11
HTTPS Keys Figure 12
MDR Server Menu Figure 13
Accessing MDR Server Control Window Figure 14
Displaying MDR Server Control
Figure 16
8
Use the following steps to ensure
MDR Server always runs as administrator.
➢ Right-click MDR Server
( Error! Reference source n ot found.
) then click
Properties .
➢ Go to the Compatibility tab, under Privilege
Level
, tick
Run this program as administrator
. See
Error! Reference source n ot found.
.
Click
Apply
to ensure all changes are saved.
MDR Server Right click menu Figure 15
Once the window opens as shown in MDR Server Control
CONFIGURE
then
CONFIGURE
MESSAGE SERVER.
The window shown in MDR Server Message Server
Configuration Figure 20 will be displayed. The following
configuration is used:
➢ Server IP: 127.0.0.1 (loopback IP address of server)
➢ Server Port: 5556
Privilege Level Figure 17
MDR Server Control Menu Figure 19
MDR Server Control Window Figure 18
Note:
If not all MDR Server services are running ( MDR Server
Control Window Figure 18 ). There are a few steps to
attempt to fix this issue:
➢ Exit the MDR Server control window and run the
application as administrator. See MDR Server Control
➢ Ensure that the MDR Server installation is not expired
– check Brigade website for the latest license files.
➢ Install the latest Microsoft .NET Framework (3.5 is the minimum).
➢
Check the MDR Server IP in MDR Server Message
Server Configuration Figure 20 . Click
SAVE on the configuration of the Message Server window.
➢ Restart the Windows Server.
➢ If none of the above steps work, reinstall the software.
MDR Server Message Server Configuration Figure 20
9
A brief description of select MDR Server Control service is shown in the table below.
(1) Server Control: manages all services. It can restart automatically everyday (setting).
(2) Message Service: creates TCP connection from server to MDR.
Manages client software login states and registers MDR states.
Transports commands from server to MDR and writes GPS/alarm data into mongodb using MDR5 protocol.
(3) Transmit Service: forwards media data from MDR to client software using transmit port.
(5) Apache: Invoke page action via web services, such as evidence centre, ADS etc.,
(7) Mongodb_3.2: To store black box data
(4) WCMSWebCenterService: supports MDR-Dashboard 5.0 remote firmware batch upgrades.
(6) Mongodb: Mongo Database service, for storing GPS, alarm data and metadata from MDR 500 (MYSQL used for MDR 400).
(8) ADS: Auto Download System is used to avoid too many MDR-
Dashboard 5.0 connections to one Windows Server.
(10) n9m_proxy: Works as a proxy server to set MDR parameters remotely.
(9) ClientBalance: If there are more than 1 MDR Server 5.0 installations on different servers, it keeps MDR Server 5.0 in balance by assigning which clients connect to which server
(11) ARMSStorageSever: Stores metadata (from auto download function) into mongodb.
(13) ServiceSTPlay: For MDR-Dashboard 5.0 remote playback server data.
(15) CommandDispatch: For transmit command
(12) ARMSRestServer: Analyses metadata file path (from auto downloads) in MYSQL database.
(14) AlarmService: For alarm service program, used internally.
(16) ClientAccessService: For sending MDR online/offline messages to clients. For MDR-Dashboard 5.0 to receive MDR online/offline messages. For transporting orders from MDR-Dashboard 5.0 to
MDR.
(18) PushService: For pushing alarms to mobile apps. (17) Redis Service: Buffers MDR online/offline information for mobile app queries.
(19) OnlineServer: Manages MDR online/offline messages and updates clients with this information.
(21) WCMSRunningService: For supporting MDR-Dashboard 5.0 remote firmware batch upgrades. Adds vehicles automatically to MDR-Dashboard 5.0.
(20) CmdServer: commands sent to MDR Server 5.0.
(22) CenterManageService: For updating center data to related MDR-
Dashboard 5.0.
(23) HttpSdkService: For enable web interface access
(25) FTPServer: Works as FTP server for saving data (video, snapshots, firmware etc.).
(27) WCMS5REACT: For supporting web evidence centre playback features
(29) EvidenceRcvServer: Receiving and transmitting Evidence files from server
(31) ServiceSTWorker: Execute saving liveview to server folder.
(24) EvidenceAnalyService: For analyse and create evidence items.
(26) WCMS5: For supporting web client.
(28) Mysql: Database for storing basic data such as vehicle and fleet information.
(30) ServiceSTMgr: Save live view footage to server.
(32) rm_media_service: For web client liveview and playback.
(33) EvidenceCmdServer: For managing evidence item uploading. (34) EvidenceStoreService: For saving evidence item and data.
(35) FileManagementService: For managing different file save to (36) TaskPlanService: Support delete GPS data and video data on different paths. time.
(37) NginxBroker: Reverse proxy for web functionality (38) BasedataServer: Basic data inquiry (Java)
Double-click on
MESSAGE SERVICE
as
shown in MDR Server Control Window Figure
18 . This will open another window which
shows the current state of the network. See
MDR Server Message Logs View Figure 22 .
In MDR Server Message Logs View Figure 22 ,
the IP addresses of the connected clients are shown in the left column. This includes the server loopback address. If an MDR has been configured correctly it will appear online in the right column.
MDR Server Expiry Prompt Figure 21
Note: IP addresses are assigned dynamically by the mobile network. In addition, the
MDR toggles the mobile network periodically if no activity is detected.
MDR Server 5.0 has a prompt message that will appear on the Windows Server to inform the system administrator that the MDR Server
is nearing its expiration date. See MDR Server
The system administrator will need to download a new 1-year license file from
Brigade’s website (Product Support area).
Copy this file to the following path
C:\Program Files (x86)\MDR
Server\TransmitServer
. It will overwrite the existing license file.
MDR Server Message Logs View Figure 22
10
2.4 Hardware Communication Options
Each MDR will need its own mobile network enabled sim card. You login to MDR-Dashboard 5.0 to view live video, track vehicles in real-time and download video/metadata when required.
Customer vehicle with
MDR-504G variants and
Brigade SIM card (sold separately).
Mobile Phone
Tower
Internet
MDR Server 5.0
“Cloud Server”
Internet
Customer with MDR-
Dashboard 5.0 & active login to MDR Server 5.0
Option 1 - Hosted Mobile Network Figure 23
11
MDR-Dashboard 5.0
Connect server IP:
192.168.1.2
MDR Server 5.0
Local IP: 192.168.1.2 (Example)
External IP: 80.202.209.35 (Example)
MDR-Dashboard 5.0
Connect server IP:
80.202.209.35
Single SSID in all locations
Depot 1
Port forwarding required
MDR 504W variants
Wi-Fi SSID: mdrserver
Wi-Fi IP: dynamic
Server1:
80.202.209.35
Server2: 192.168.1.2
Serial Number:
EA16FTE
Internet
Depot 4
Option 2 – Wi-Fi only, multi depot, without VPN Figure 24
Depot 2
Depot 3
MDR 504W variants
Wi-Fi SSID: mdrserver
Wi-Fi IP: dynamic
Server1: 80.202.209.35
Server2: 192.168.1.2
Serial Number: EA16FTF
12
MDR-Dashboard 5.0
Connect server IP:
192.168.1.2
MDR Server 5.0
Local IP: 192.168.1.2 (Example)
MDR-Dashboard 5.0
Connect server IP:
192.168.1.2
Single SSID in all locations
Depot 1
Depot 4
MDR 504W variants
Wi-Fi SSID: mdrserver
Wi-Fi IP: dynamic
Server1: 192.168.1.2
Device ID: EA16FTE
Internet
Option 3 - Wi-Fi only, multi depot, with VPN Figure 25
Depot 2
Depot 3
MDR 504W variants
Wi-Fi SSID: mdrserver
Wi-Fi IP: dynamic
Server1: 192.168.1.2
Device ID: EA16FTF
13
3 MDR-Dashboard 5.0 Requirements & Installation
MDR-Dashboard 5.0 software is used for advanced local playback, analysis, downloading, GPS tracking, vehicle information and events/log display. When an MDR is out of network range, features that are network dependent will no longer function. MDR-Dashboard 5.0 has the following features:
➢ Real-time Preview
➢ Multi Vehicle Monitoring
➢
Playback of MDR Server and Online MDR data
➢ Playback of Local Files data (network independent)
➢ Clipping and Downloading Data (network independent)
➢ Evidence Management
➢ Auto Download Scheduling
➢
Basic Data Management (network independent)
➢ Alarm Centre
Table 7: Differences between MDR-Dashboard 5.0 and MDR-Player 5.0
MDR-DASHBOARD 5.0
Installation Required
Full Featured
View and Download Recordings
Sources – MDR Server, HDD/SD, Online MDR and Local Files
MDR-PLAYER 5.0
Executable
Compact – limited features
View Recordings
Sources – Standard and Export Downloads
For more information on MDR-Player 5.0 please refer to MDR 500 Series Installation&Operation Guide.
3.1 MDR-Dashboard 5.0 Requirements
Table 8: Minimum requirements for MDR-Dashboard 5.0
COMPONENT
CPU (Central Processing Unit)
RAM (Random Access Memory)
Requested HDD space for software installation
Video
Operating System
Web browser
Software
Resolution
3.2 MDR-Dashboard 5.0 Installation
Install MDR-Dashboard 5.0 on the client PC. (Administrator rights are
required). Double-click the installation file shown in MDR-Dashboard
There may be a security warning pop-up which may be ignored. Click
RUN
. The setup wizard window will then be displayed. Click
NEXT
to begin the installation. See MDR-Dashboard Setup Figure 28 .
Choose the language for the software, as shown in Language Option
It is NOT recommended to change the default location .
RECOMMENDED REQUIREMENTS
INTEL i5 and above 1.9 GHz (x64 CPU) Dual core
8GB
446 MB
Intel® HD Graphics 5000 or equivalent
Windows™ 7, 8 or 10
Internet Explorer 10
Flash Player (up to date)
1440*900
MDR-Dashboard Icon Figure 26
Language Option Figure 27
MDR-Dashboard Setup Figure 28
Referring to Desktop Icon MDR-Dashboard Figure 30 , you can choose
if a desktop icon is created.
MDR-Dashboard Location Figure 29
You are prompted to click
INSTALL
to begin the installation. This is
indicated in Install MDR-Dashboard Figure 31 .
14
Desktop Icon MDR-Dashboard Figure 30
The progress of the installation is indicated in MDR-Dashboard
Install MDR-Dashboard Figure 31
MDR-Dashboard Launch Step Figure 33 depicts the final step; you
may choose to launch the software. Tick the box and click
FINISH
.
MDR-Dashboard Installation Figure 32
MDR-Dashboard Launch Step Figure 33
15
4 Wi-Fi Configuration
4.1 MDR Unit Configuration (Wi-Fi)
4.1.1 Mobile Digital Recorder Requirements
The setup described in this installation guide requires a Wi-Fi enabled MDR.
➢ Wi-Fi antenna (included)
➢ GPS antenna (included)
Prior to any configuration, restore the MDR factory settings by following,
LOGIN → SETUP → MAINTENANCE → RESET → RESTORE .
Brigade recommends changing the default unit password. This must be documented and controlled by the company.
Browse to this Wi-Fi network page using
SETUP → BASIC SETUP →
NETWORK → Wi-Fi.
Enable should be set to On. Once enabled, the settings below will become
active, this will turn on the Wi-Fi module. See MDR Wi-Fi Settings Figure 34 .
SSID is the service set identifier. It is used to identify a wireless LAN and is usually unique to an area. This is where you will enter the name of the wireless network that the MDR will connect to. This is case-sensitive.
Encryption
refers to protocols used to protect your network. MDR supports
WEP and WPA/WPA2. We suggest using WPA2, as it is the newer encryption form and thus the most secure.
Password
is the wireless network password; this should be entered carefully as it is case-sensitive.
Browse to this Wi-Fi network page using SETUP → BASIC SETUP →
NETWORK → Wi-Fi → PAGE DOWN.
Static IP
is used to turn DHCP off or on. Once enabled, the settings found below will become active. Only use static IP if you are experiencing an unstable connection, this is not recommended for fleets of vehicles.
IP Address refers to the internet protocol address of the wireless module.
This address is used to join the wireless network.
Subnet Mask
is used to identify the network address of an IP address. By default, this is 255.255.255.000.
Gateway
helps route network traffic and is the IP address of the network gateway.
Browse to this Wi-Fi module page using
SYS INFO → MODULES →
NETWORK → Wi-Fi.
Built-in Wi-Fi status
indicates the status of the Wi-Fi network connection. The different states are DETECTED, NOT DETECTED,
CONNECTING, CONNECTED, CONNECTION FAILED and OBTAINING IP
ADDRESS (DHCP). Once it has successfully connected to a Wi-Fi network then the status will change to CONNECTED.
Signal Level will display the power level of the signal in a visual form
The more blue bars you see, the better the signal level is.
IP Address
refers to the IP address obtained by the wireless module.
.
MAC Address refers to media access control address which is a unique identifier. This is assigned to network interfaces for communications at the data link layer of a network segment. This consists of 6 groups of 2 hexadecimal digits.
Smart Controller (SmrtCntrllr) settings are currently unused.
MDR Wi-Fi Settings Figure 34
MDR Wi-Fi Settings 2 Figure 35
Sys Info Wi-Fi Module Figure 36
16
Browse to this Server page using
SETUP → BASIC SETUP → NETWORK
→ SERVER.
Center Server
refers to the Windows Server. A maximum of 6 center servers can be saved. An MDR can connect to a maximum of 2 servers using the same protocol type.
Add is used to add another center server, a new blank center server page is displayed with a new server number.
Delete removes the currently displayed center server.
ON enables the current center server. MDR will attempt to connect to this server.
Protocol Type refers to the protocol used by the MDR unit to send its data
(video and metadata) to the MDR Server. By default, this is set to MDR5.
Maintenance is not currently used.
Network Mode
refers to the network communication module used to communicate with the MDR Server. The options are Ethernet, Mobile Network and Wi-Fi. This indicates the MDR will connect to the server using its Wi-Fi module.
Browse to this Server page using SETUP → BASIC SETUP → NETWORK
→ SERVER → PAGE DOWN.
MDR Server IP
is the public IP address of the firewall which forwards any traffic to the Windows Server, or IP address of the Windows Server hosting the
MDR Wi-Fi Server. Example: 192.168.14.193 is the IP address of the Windows
Server hosting the MDR Wi-Fi Server.
MDR Server Port
is used for device access to server. By default, this is
5556.
Media Server IP
should be the same as MDR Server IP.
Media Server Port
should be the same as MDR Server Port. By default, this is 5556.
Save all the changes and exit the menu on the MDR. The MDR will then connect to the MDR Wi-Fi Server.
Browse to this Info page using
SYS INFO → SERVER STATUS.
Center Server
refers to the MDR Windows Server. It will read
CONNECTED or UNCONNECTED.
Network Type
indicates the MDR will connect to the server using its Wi-Fi module.
Server Protocol Type by default, this is set to MDR5. Maintenance is not currently used.
Port refers to MDR Server port. By default, this is 5556.
Center Server 2 Settings Figure 37
Center Server 2 Settings Figure 38
Wi-Fi Server Status Figure 39
4.2 MDR-Dashboard 5.0 Configuration (Wi-Fi)
This is the PC software that is installed on the client PC. Multiple MDR-Dashboard clients may connect to a single MDR server. The limitation will be on the Windows Server ’s ability and bandwidth. This is because there is only one connection from the server to each MDR unit. The
MDR-Dashboard 5.0 can display up to 500 online vehicles, any further vehicles are replaced by “**”.
➢ Connect the client PC to the MDR Server Wi-Fi network.
➢ The client PC can also be connected to the domain with an Ethernet cable if you require network/internet access. Alternatively, the router may be configured to have internet access.
4.2.1 Logging into Server Mode (Wi-Fi)
This operation is performed on the client PC. Go to
START → ALL
PROGRAMS
, click on the MDR-Dashboard icon and run it as
administrator as shown in MDR-Dashboard Start Menu Figure 40 .
You are then presented with the MDR-Dashboard Login Screen. See
MDR-Dashboard Wi-Fi Login Figure 41 . Using the dropdown menu,
you must choose the SERVER option.
You may type the server IP directly into MDR-Dashboard Wi-Fi Login
Figure 41 or follow the steps below.
MDR-Dashboard Start Menu Figure 40
MDR-Dashboard Wi-Fi Login Figure 41
17
Click on
ASSIGN
which will bring up the window shown in MDR-
Dashboard Login Settings Figure 42 . This allows user to save
several server names and their associated IP addresses.
Click on
ADD
which will display Adding a Server Figure 43 . The
SERVER NAME
can contain up to 21 alphanumerical characters.
SERVER IP should contain numerical values and be in xxx.xxx.xxx.xxx format.
Adding a Server Figure 43
Adding Wi-Fi Server Figure 44
MDR-Dashboard Login Settings Figure 42
Adding Wi-Fi Server Figure 44 indicates how the server has been
named Wi-Fi Server and the IP has been entered as 192.168.1.14.
Once the details have been entered, click
OK
and the following
window shown in Wi-Fi Server Saved Figure 45 will be displayed.
If the incorrect
USER
,
PASSWORD
or
SERVER IP
is entered a
“login failed” screen will be displayed.
The
USER
by default is admin and the
PASSWORD
by default is admin
. You may tick the
SAVE PASSWORD
if desired. Brigade recommends changing this password as sensitive data may be accessed within MDR-Dashboard.
Choose WI-FI SERVER and click OK . You will then be presented
with Wi-Fi Login Information Figure 46 .
For further resources, please click on Product support button.
The software version number is found on the bottom right of the login window (2.3.1.XX.XX). Click
SIGN IN to login. A loading screen will
be displayed like Wi-Fi Loading Screen Figure 47 .
Wi-Fi Server Saved Figure 45
Wi-Fi Login Information Figure 46
4.2.2 Connecting an MDR to MDR-Dashboard 5.0 (Wi-Fi)
Center Servers indicate when the MDR unit has connected to a relevant MDR Server.
If the Chapter 4.1 MDR Unit procedure has been followed correctly
on the MDR, access
SYS INFO → SERVER STATUS
and confirm the Center Server 1 has successfully connected. See
Center Server 1 Status Figure 48 .
Wi-Fi Loading Screen Figure 47
Center Server 1 Status Figure 48
18
Once the above connection has been made, it may take a few minutes for the MDR unit to appear in MDR-Dashboard 5.0.
If the MDR automatically appeared, it will be found under a group labelled
TODAY’S DATE
and the MDR will be named using its
SERIAL NUM
. See Automatically Found MDR Figure 49.
Alternatively, manually connect the MDR to MDR-Dashboard by following the steps below:
➢
In MDR-Dashboard 5.0, click
System Management
found on the top right of the software. It will redirect you into a web page.
➢ Browse to
➢ Click
➢ Vehicle registration should match the vehicle’s actual registration. This is your choice. The maximum is 50 alphanumeric characters.
➢
Ensure your
SERIAL NUMBER
from the MDR firmware is
entered correctly. An example is shown in Version
➢ PROTOCOL by default is MDR5 which works for all MDR
500 Series products.
➢ Make sure
Number of Channels
are put in correctly, this will determine how many channels are available in Live
View on MDR-Dashboard client and web interface.
➢ Transmit IP
and
Transmit port
are auto detected and filled in. Do not change it manually. Other information
(
SIM card
,
Vehicle file and
Equipment file
) are optional.
➢
Once completed click
CONFIRM
.
➢ After all vehicles have been added, you will need to re-login to the MDR-Dashboard 5.0 to make the additions come into effect.
➢ The MDR will now appear under the group you assigned it to.
➢ It will appear online if the MDR is powered on or within its shutdown delay period
Automatically Found MDR Figure 49
Version Information Figure 50
System Management Window Figure 51
Vehicle Window Figure 52
Add a Vehicle Figure 53
19
5 Mobile Network Configuration
5.1 MDR Unit Configuration (Mobile Network)
5.1.1 Mobile Digital Recorder Requirements
The setup described in this installation guide requires a Mobile Network enabled MDR.
➢ Mobile Network/4G antenna (included)
➢ GPS antenna (included)
➢
Standard size SIM Card (not included) - required to connect to a mobile data network.
For the Mobile Network operation of an MDR, a SIM card with a data connection is required. This must be standard size. The SIM data connection must be activated. The SIM card must be tested prior to being installed in the MDR.
Prior to any configuration, restore the MDR factory settings by following,
LOGIN → SETUP → MAINTENANCE → RESET → RESTORE
.
Brigade recommends changing the default unit password. This must be documented and controlled by the company
Browse to this Mobile Network page using SETUP → BASIC SETUP →
NETWORK → MOB NET.
Enable
is used to turn the mobile network module off or on. Once enabled, the settings found below will allow you to fill in your details.
Server Type is an auto-populated field, indicates the mobile network connection type.
Network Type refers to the type of mobile network connection that is used by the MDR to connect to the internet. Currently, 4G is the fastest connection speed. Set the network type to 3G or 4G . MIX can cause connectivity issues in low mobile network coverage areas.
APN
refers to Access Point Name. This information is dependent on your mobile carrier network. Obtain APN, username, password, access number and authentication type settings from your SIM card provider.
Browse to this Mobile Network page using
SETUP → BASIC SETUP →
NETWORK → MOB NET → PAGE DOWN.
Username
obtain from your SIM card provider.
Password
obtain from your SIM card provider.
Access Number
refers to the dial up phone number needed to connect to the network. By default, this is set to *99#
Certification
refers to the authentication mode, can be set to either
CHAP (Challenge Handshake Authentication Protocol) or PAP (Password
Authentication Protocol). CHAP should be chosen as this is a more secure authentication protocol. This is chosen by the network operator.
SIM Phone Number is not a required field. You may enter the phone number of the SIM card found inside the MDR for future reference.
Mobile Network Settings Page 1 Figure 54
Mobile Network Settings Page 2 Figure 55
Browse to this mobile network module page using SYS INFO →
MODULES → NETWORK → MOB NET.
Connection Type
shows the connection used to connect to network operators. The options are: GPRS/EDGE, CDMA, EVDO, WCDMA,
TDSCDMA, FDD and TDD.
Module Status shows whether the MDR sees the presence of the mobile network module. This status will either show detected or not detected.
SIM Status
shows whether the MDR sees the presence of a SIM card.
The statuses are detected, not detected, available, not available and busy.
Dial Status
indicates the SIM card ’s dial status, which can be dialled up, failed dial up and unknown error.
Signal Level
will display the power level of the signal, this will be xxdBm format.
IP Address
refers to the IP address obtained by the SIM card from the network provider.
IMEI refers to International Mobile Equipment Identity number. This is made up of 15 alphanumeric characters.
Mobile Network Status Figure 56
20
Browse to this Server page using
SETUP → BASIC SETUP →
NETWORK → SERVER.
Center Server
refers to the MDR Windows Server. A maximum of 6 center servers can be saved. An MDR can connect to a maximum of 2 servers using the same protocol type.
Add is used to add another center server, a new blank center server page is displayed with a new server number.
Delete removes the currently displayed center server.
ON enables the current center server. MDR will attempt to connect to this server.
Protocol Type refers to the protocol used by the MDR unit to send its data (video and metadata) to the MDR Server. By default, this is set to
MDR5. Maintenance is not currently used.
Network Mode
refers to the network communication module used for to communicate with the MDR Server. The options are Ethernet, Mobile
Network and Wi-Fi. This is discussed in further detail in MDR 500 Series
Network Connectivity SW&Infrastructure Manual . This can be found on the
Brigade website.
Browse to this Server page using
SETUP → BASIC SETUP →
NETWORK → SERVER → PAGE DOWN.
MDR Server IP Public IP address of the firewall which forwards any traffic to the Windows Server or IP address of the Windows Server hosting the MDR Wi-Fi Server.
MDR Server Port
is used for device access to server. By default, this is 5556.
Media Server IP
should be the same as MDR Server IP.
Media Server Port
should be the same as MDR Server Port. By default, is 5556.
Center Server 1 Settings Page 1 Figure 57
Center Server 1 Settings Page 2 Figure 58
Browse to this System Info page using
SYSTEM INFO → SERVER
STATUS.
Center Server #
displays the current server configuration details. A maximum of 6 center servers can be stored.
Server Status
shows connection state of the chosen server. This can either be connected or unconnected.
Network Type
indicates the type of connection interface the center server will use to attempt to communicate with the MDR Server. There are three options: Ethernet, Wi-Fi and Mobile Network.
Server protocol type
shows the built-in proprietary communication protocol that will be used between the MDR unit and MDR Server. This can either be MDR5 or maintenance. Ensure that this is set to MDR5.
Server IP Address
displays the IP address of the MDR Server. This can either be internal or external IP address.
Port
shows the port used for communication between the MDR and
MDR server.
Mobile Network Signal Information Window Figure 59
21
5.2 MDR-Dashboard 5.0 Configuration (Mob. Net.)
5.2.1 Logging into Server Mode (Mob. Net.)
Mode
refers to the MDR-Dashboard 5.0 mode you would like to access. Options are
LOCAL
and
SERVER
.
Server IP Address
displays the IP address of the MDR Server. This can either be an internal or an external IP address.
Port shows the port used for communication between the MDR and
MDR server.
You may type the server IP directly into
Mobile Network MDR-Dashboard Figure
60 save the IP address with names. Follow
the steps below:
➢ Click on ASSIGN which will bring
Network Advanced Settings Figure
➢ This allows you to save several server names and its associated IP addresses.
➢ Click on
ADD
which will display
SERVER NAME can contain up to 21 alphanumerical characters.
SERVER IP
ADDRESS
should contain numerical values and be in xxx.xxx.xxx.xxx format.
If you are accessing the Mobile Network server externally (outside the firewall) then
use the external IP address. External
Mobile Network Server Figure 63 indicates
how the server has been named Mobile
Network Server External and the IP has been entered as 12.345.6.78.
If you are accessing the Mobile Network server internally (behind the firewall) then use the IP address of the MDR Windows
Server. Internal Mobile Network Server
Figure 64 indicates how the server has
been named Mobile Network Server
Internal and the IP has been entered as
192.168.14.100.
Choose
MOBILE NETWORK
SERVER INTERNAL
and click
OK
.
You will then be presented with Mobile
If the incorrect
USER
,
PASSWORD
or
SERVER IP is entered a “login failed” screen will be displayed.
The
USER
by default is admin
and the
PASSWORD
by default is admin
. You may tick the
SAVE PASSWORD
if desired.
For further resources, please click on
Product support button. The software version number is found on the bottom right of the login window
(2.3.1.XX.XX).
Mobile Network MDR-Dashboard Figure 60
External Mobile Network Server Figure 63
Internal Mobile Network Server Figure 64
Mobile Network Advanced Settings Figure
61
Adding Mobile Network Server Figure 62
Mobile Network Login Figure 65
22
5.2.2 Connecting an MDR to MDR-Dashboard 5.0 (Mobile Network)
Center Servers
indicate when the MDR unit has connected to a relevant MDR Server.
If the Chapter 4.1 MDR Unit procedure has been followed correctly,
on the MDR, access
SYS INFO → SERVER STATUS
and confirm the Center Server 1 has successfully connected. See
Center Server 1 Status Figure 66.
Once the above connection has been made, it may take a few minutes for the MDR unit to appear in MDR-Dashboard 5.0.
If the MDR automatically appeared, it will be found under a group labelled TODAY’S DATE and the MDR will be named using its
SERIAL NUM
or
VEHICLE REGISTRATION
if populated.
Alternatively, manually connect the MDR to MDR-Dashboard by following the steps below:
➢ In MDR-Dashboard 5.0, click
System Management
found on the top right of the software. It will redirect you into a web page.
➢ Browse to
➢ Click
➢ Vehicle registration should match the vehicle’s actual registration. This is your choice. The maximum is 50 alphanumeric characters.
➢ Ensure your
SERIAL NUMBER
from the MDR firmware is
entered correctly. An example is shown in Version
➢ PROTOCOL
by default is
MDR5 which works for all MDR
500 Series products.
➢
Make sure
Number of Channels
are put in correctly, this will determine how many channels are available in Live
View on MDR-Dashboard client and web interface.
➢ Transmit IP and Transmit port are auto detected and filled in. Do not change it manually. Other information
(
SIM card
,
Vehicle file and
Equipment file
) are optional.
➢ Once completed click
CONFIRM
.
➢ After all vehicles have been added, you will need to re-login to the MDR-Dashboard 5.0 to make the additions come into effect.
➢ The MDR will now appear under the group you assigned it to.
➢
It will appear online if the MDR is powered on or within its shutdown delay period
Center Server 1 Status Figure 66
Automatically Found MDR Figure 67
Version Information Figure 68
System Management Window Figure 69
Vehicle Window Figure 70
23
Add a Vehicle Figure 71
24
6 MDR-Dashboard 5.0 Operation
Usage scenarios must be clearly defined to meet and surpass your needs. See the table below which displays the different benefits achieved using Mobile Network or Wi-Fi.
Table 12: Mobile Network vs Wi-Fi Benefits
MOBILE NETWORK
Vehicles are away from company site
Remotely monitor vehicle operation (stream live MDR video).
Instant alerts of alarms for immediate action.
Instantly download MDR video to store and view alarms.
Instantly upload evidence to the secure server.
Real-time GPS tracking (within mobile network coverage areas only)
WI-FI
Vehicles must be in AP (access point) range and in an ON or shutdown delay (post-record) state
Download data without physically going to the vehicle(s).
Automatic alerts of alarms when vehicle returns within Wi-Fi range.
Automatic download of MDR video to store and view alarms when vehicle returns within Wi-Fi range.
No mobile network costs (Mobile Network).
Real-time GPS tracking (within wireless network only)
SERVER MODE allows you to access features such as LIVE , PLAYBACK and EVIDENCE . The following sub-chapters will explain these features and typical operation.
You are presented with the following window after logging in, Live MDR-Dashboard Figure 72 .
MDR-Dashboard 5.0 consists of several key areas such as:
➢ Vehicle State (Area 1)
➢
Type of operation (Area 2)
➢ Fleet Status, MDR Upgrade, Fleet Statistics, System Management, Downloads and Alarm Center (Area 3)
➢ User and System Settings (Area 4)
➢ View Settings (Area 5)
➢ Real-time Alarm Log (Area 6)
4
2 3
5
1 6
Live MDR-Dashboard Figure 72
6.1 Vehicle State (Area 1)
This area will list the state (online or offline) of vehicles which have been configured. An example of an offline vehicle is
shown in Offline Vehicle Figure 73 . Camera channels may be
expanded to choose a camera to view.
If an MDR is offline, camera channels cannot be accessed.
Also, the vehicle icon is greyed out to indicate its offline state.
An online vehicle example is shown in Online Vehicle Figure
Offline Vehicle Figure 73
Online Vehicle Figure 74
Alarm Vehicle Figure 75
25
The fleet
BRIGADE
may be right-clicked to show a sub-
menu. See Fleet Menu Figure 76 . This allows the list of
vehicles in that fleet to be EXPANDED or COLLAPSED .
The ‘plus’ and ‘minus’ symbols can also be used for the same purposes.
Use the
REFRESH
button to update data for online
vehicles. See Fleet Menu Figure 76 .
To view the latest vehicle list please
LOGOUT
and
LOGIN again. This will help update any changes in the list.
SEARCH
is used to find specific vehicles based on the
vehicle registration number. See Fleet Menu Figure 76 . If there
is more than one vehicle registration that contains the search data these vehicles will be displayed in list form for the user to choose from.
Quick information of the selected vehicle is shown below the tree structure in Area 1. Quick information consists of:
➢ Vehicle Registration
➢ Device ID/SN
➢ Group
➢ Mode
➢ Longitude, Latitude
➢ Speed and Time/Date.
➢
Company Branch and Company Name
An example is shown in Quick Information Figure 77 .
An advanced vehicle menu shown in Vehicle Menu Figure 78
can be accessed by right-clicking a vehicle registration. This menu has the following options:
➢
MDR Settings
➢ Quality
➢ GPS Upload Rate
➢ Get Version
➢ IO settings
➢ Geo-Fence
➢ Remote Format
➢ Restart
➢ Network
MDR SETTINGS
are used to access
ONLINE MDR units’ settings. Once
MDR SETTINGS
Loading Figure 79 is displayed.
Depending on the speed of the connection to the MDR, the login window is displayed after 1-5 minutes.
If you get the error shown in Online MDR Settings Error Figure
80 , this means that the password you entered is incorrect.
There are two ways to fix this problem. Method one is to enter the correct firmware password, this is a temporary one-time access fix. Method two is to save the firmware password in the
MDR-Dashboard
Vehicle → Equipment file
page, which is a permanent fix (unless someone changes the firmware login password on the MDR unit).
Method one:
➢
Click Confirm
➢ Enter Username and Password then click Login
Method two:
➢ Click X to close the error prompt
➢ Click System Management
➢
Click MDR Information
➢ Click Update
➢ Enter Username and Password then click OK
Fleet Menu Figure 76
Quick Information Figure 77
Vehicle Menu Figure 78
Online MDR Settings Error Figure 80
Online MDR Settings Menu Setup Login Figure 81
Brigade Loading Figure 79
Vehicle Settings Menu Setup Figure 82
See Vehicle Settings Menu Setup Figure 82 , you can configure
MDR settings related to:
Basic Setup
,
Surveillance
,
Events
and
Alarms
. This menu structure follows the MDR firmware.
QUALITY is used to switch between recommended, best frame rate, normal frame rate, normal resolution and best resolution. By default, this is set to Recommended.
Online MDR Quality Setting Figure
83
Online MDR GPS Upload Rate
Figure 84
26
configure the interval with which the MDR uploads GPS information to the server. By default, it is 10 seconds.
GET VERSION is used to obtain the current firmware and
MCU version installed on the MDR. See Online MDR Get
IO SETTINGS
are used to remotely control the alarm outputs found on the IO cable. These outputs can be set to high or low. It can also be set to auto revert to its previous state after a defined period. By default, state is low, auto revert
state is off and duration is 30 seconds. See Online MDR IO
GEO-FENCE is used to add geo-fences. Geo-fences are used to send an alarm if a vehicle leaves or enters a geographical region. This region is setup by the user in MDR-
Dashboard 5.0. Fence types are polygon, circle and line.
Triggering conditions can be entry, exit and in or out.
Geo-Fence supports setup multiple zones with different trigger conditions. Every time after the setting get changed
(add/delete/edit a zone) please re-issue the Geo-Fence setting to the MDR, or it will not take into effect.
Under “in or out” condition, it supports a close camera feature to enable the MDR stops camera live view and recording while inside the region. All camera channels will display “Video Loss” and no records will be generated in MDR storage medium. This feature was designed for some special
security requirements. See Geo-Fence Close Camera Feature
Geo-fences can be batch issued if this needs to be applied to
a fleet of vehicles. See Online MDR Geo-Fence Figure 87 .
REMOTE FORMAT
can be used to remotely format the
HDD of an MDR. See Online MDR Remote Format Figure 89 .
RESTART can be used to remotely restart an MDR. See
Online MDR Restart Figure 90 .
Network
is used to display current MDR connection method: Either via Wi-Fi, 3G/4G or Local (through Ethernet
Online MDR Get Version Figure 85
Online MDR Geo-Fence Figure 87
Geo-Fence Close Camera Feature Figure 88
Online MDR Remote Format Figure 89
Online MDR Restart Figure 90
Online MDR IO Settings Figure 86
Network Figure 91
27
6.2 Type of operation (Area 2)
You can choose between LIVE , PLAYBACK and EVIDENCE
. Each option has features which are discussed further in sub-sections 6.2.1,
Note: Local data and server data can be accessed when the MDR-Dashboard 5.0 is in server mode. When the MDR-Dashboard 5.0 is in local mode there is limited functionality. See MDR 500 Series Installation&Operation Guide for details on local mode.
6.2.1 Live View
You access live operation by clicking on the
LIVE
icon. See
Live Operation Type Figure 92 .
A key feature of live operation is the real-time alarm log that shows currently occurring alarms on an
online MDR. See Real-time Alarm
Choose a suitable view -
MAP
,
VIDEO or VIDEO/MAP . See
View Type Figure 94 . The various
views are discussed further in
The Live Control Bar Figure 95 is
displayed when the
VIDEO
view is used. You can mute , snapshot , expand current
Live Operation Type Figure 92
View Type Figure 94
Live Control Bar Figure 95 video view to full screen , scroll between channels , or change channel view .
Live Channel Sub-Menu Figure 96
When you right click a video channel, the sub menu shown in
Live Channel Sub-Menu Figure 96
will be displayed.
OPEN VIDEO
is used to display all channel information and live
CLOSE VIDEO
is used to stop this channel’s video displaying but shows the vehicle registration number and channel name. See
Real-time Alarm Log Figure 93
CLOSE ALL
is used to stop all video channels displaying but shows the vehicle registration number and channel name.
CLEAR HISTORY
CLEAR ALL
is used to remove all data from all channels.
MAIN STREAM
is used to access a higher quality stream from the MDR. This is based on your HDD recording settings.
SUB-STREAM
used to access a lower quality stream from the MDR.
SUB-STREAM SETTINGS
control the quality of sub-streams. This is based on your HDD and SD card recording settings.
DISPLAY SCALE
controls the aspect ratio of the video channel. The options are original size, 4:3, 16:9 and auto fit. By default, this is 16:9.
SERVER PLAYBACK will automatically playback MDR Server data for the MDR from the start of the current day. If there is no content, a prompt will state “No Video Found”.
DEVICE PLAYBACK will automatically playback the MDR’s HDD content from the start of the current day.
Note:
➢ A maximum of 64 channels can be viewed at one time.
➢ To access a cleared channel, double-click the vehicle to refresh all channels.
➢
Live view may have video stuttering due to a limitation in the available bandwidth.
28
Each camera channel has three additional features,
Live Recording
,
BLUR and ZOOM .
Note: LIVE RECORDING is available in LIVE mode only; ZOOM is available in both
LIVE and PLAYBACK mode. BLUR is available in PLAYBACK mode only.
Live Recording used to record the present live view footage and saved in a local folder. Click the button once it turns to red indicate recording starts, click again to finish recording. The saved path can be set in MDR-Dashboard 5.0 Setting page. Folder structure is
“C:/RECORD/Vehicle
Registration/Date/record
”. Only save H.264 format no matter what is the original video format
MDR is using. See Live Recording Figure 97
Note: the recording file size should be no less than 500KB or the file will not be saved.
You can use BLUR to create a mosaic setting of an area which will be blurred throughout video
playback. See Creating Mosaic for Blur Figure
98, Setting the Blur Area Figure 100 and Blur
ZOOM is used to create a magnified view of a selected area of a camera channel. Click the magnifying glass and then choose the desired box area. This is now the only area that will be visible during playback. To exit this view, double-
click the camera channel. See Choosing Zoom
Area Figure 102 and Zoom area Figure 103 .
Live Recording Figure 97
Creating Mosaic for Blur Figure 98
Live View Recording Saved Path
Figure 99
Setting the Blur Area Figure 100
Blur Activated Figure 101
is used to ZOOM in or out of the time scale. Maximum ZOOM in is 5 seconds and maximum ZOOM out is 24 hours.
6.2.2 Playback
You access playback operation by clicking on the
PLAYBACK
icon. See Playback Operation Figure
Playback Options Figure 105 will then be presented to
you. There are 4 playback options:
➢ MDR Server
➢ HDD/SD
➢
Online MDR
➢
Local Files
In each PLAYBACK mode you can download recordings. During playback, click on the clipping icon
, shown in Playback Bar Figure 106 .
You are then presented with the tool bar shown in
The clipping toolbar is used to either Play ,
Screenshot , Map Screenshot , Evidence
Snapshot , Screenshot all channels or screenshot select .
The
PLAY
function is used to play the video during clipping mode.
Choosing Zoom Area Figure 102
Playback Operation Figure 104
Playback Options Figure 105
Screenshot pop-up Figure 108
Zoom area Figure 103
Playback Bar Figure 106
Clipping Toolbar Figure 107
Snapshot list Delete Icon Figure 110
29
Once the
SCREENSHOT
button is clicked, a screenshot of the video image is stored locally under
C:\You\ username \AppData\Roaming\MDR-
Dashboard5.0\config\Photo\ screenshot filename . It is labelled with the vehicle ID, video date and video time. A popup message will show up next to your PC time for 6 seconds. An example is shown in
MAP SCREENSHOT
is used to take screenshot of only the current map position being displayed. Once this is clicked, the data will appear in the
SNAPSHOT LIST
as shown in Snapshot list Figure
109 . Items can easily be deleted from the snapshot
green when the mouse hovers over it. See Snapshot list Active Delete Icon Figure 111 .
EVIDENCE SNAPSHOT
is used to take a screenshot of the current video position. Once this is clicked, the data will appear in the Snapshot list as
shown in Snapshot list Figure 109 .
SCREENSHOT ALL CHANNELS
is used to screenshot all channels which then appears in the
Snapshot list as shown in Snapshot list Figure 109 .
SCREENSHOT SELECT is used to give you the option to choose from several automatically generated video screenshots based on the current
time marker (15:17:08 shown in Screenshot Select
Once a screenshot is chosen, it will appear in the
Snapshot list as shown in Snapshot list Figure 109 .
Once satisfied with the snapshot list, you will then position the clipping markers to the start and end time of the desired clip. Click
OK
The clip settings window will now be shown. See Clip
Settings Figure 114 . You can manually set the
START TIME
and
END TIME
. Choose from your available channels. There are 3 different ways to clip:
➢ STANDARD
- You must set the desired
PATH
before clicking
OK
. These H.264 files are opened manually by MDR-Dashboard 5.0 /
MDR-Player 5.0 and are stored locally.
Standard downloads can also be uploaded as evidence.
➢ EXPORT – This file must not be larger than
1.5GB. If it is larger, it will not function. You must set the desired
PATH
and
FOLDER name before clicking
OK
. This option creates an executable (.exe) file including the MDR-
Player 5.0 with the embedded video. These files may be password protected. Evidence option is not available. These files are stored locally.
➢ MP4
- You must set the desired
PATH before clicking OK . These files can be played by standard media players. Evidence option is not available. These files are stored locally.
Note: If the
EVIDENCE
feature is used, the downloaded video will be uploaded to the server. The data is found in the Evidence tab.
See section 6.2.6 Evidence for more
information.
You can check the progress of clippings under
DOWNLOAD → TASK
Once the task is completed, you can view the status and storage path under DOWNLOAD →
COMPLETED
. See Completed Clippings Figure
Snapshot list Figure 109
Clip Settings Figure 114
Snapshot list Active Delete Icon Figure 111
Screenshot Select Figure 112
Clipping Markers Figure 113
Standard Clipping Figure 115
30
Completed Clippings Figure 116
6.2.3 MDR Server
You can search the server for MDR downloads. These searches
can be based on dates, speed and events. See Server Search
You can schedule downloads from the MDR to the server based
on time, dates and video channels. See Server Download Figure
Once a user creates a scheduled download, a window pops up to
indicate this has been added successfully. See Server Download
Server Search Figure 117
Server Download Figure 118
This scheduled download appears under auto downloads. You click on
DOWNLOAD
as shown in Server Download Notification
Server Download Pop-up Figure 119
Server Download Notification Figure 120
Table 13 of Scheduled Downloads vs Auto Downloads
SCHEDULED DOWNLOAD
Is a one-off download
Setup based on time and channel
Will download over any available network
Not Applicable
6.2.4 Online MDR
This is used to remotely access an MDR unit’s HDD content.
Double-click the online vehicle icon to open the
calendar view as shown in Online MDR Calendar View Figure
Ensure that the
DOWNLOAD METADATA
option is ticked
as shown in Metadata Figure 123 . This is found bottom left of
the calendar view.
➢ Green dates represent normal recordings (01/09/2017 -
13/09/2017)
➢ Orange dates represent alarm recordings (14/09/2017)
➢ Red dot only (no colour) represents only metadata
➢ White outline represents the date you are viewing
(05/09/2017)
Double-click the desired date and choose which camera
channels to view. See Channel Selection Figure 124 .
Then click the
PLAY
button located above the channel
selection. See Channel Selection Figure 124 .
Once you click play, the video will be displayed as shown in
You may view graphical data related to the recording such as:
➢ Vehicle Status – Channels, Speed and G-Force.
Server Download Queue Figure 121
AUTO DOWNLOAD
Can be set as a recurring download
Setup based on time, channel, alarms and events
Can be configured to either wi-fi, mobile network or both
Configurable to downloads metadata and/or video
Online MDR Calendar View Figure 122
Metadata Figure 123
31
➢ Device Status – Device temperature, Environment temperature and MDR voltage.
Channel Selection Figure 124
Playing a Video Figure 125
Each camera channel has two additional features,
BLUR
and
ZOOM
.
Note: ZOOM is available in LIVE mode. BLUR cannot be used in LIVE mode.
You can use blur to create a mosaic setting of an area which will be blurred throughout video
playback. See Creating Mosaic for Blur Figure
126 , Setting the Blur Area Figure 127 and Blur
ZOOM is used to create a magnified view of a selected area of a camera channel. Click the magnifying glass and then choose the desired box area. This is now the only area that will be visible during playback. To exit this view, double-
click the camera channel. See Choosing Zoom
Area Figure 129 and Zoom area Figure 130 .
Creating Mosaic for Blur Figure 126 Setting the Blur Area Figure 127
Blur Activated Figure 128
is used to ZOOM in or out of the time scale. Maximum ZOOM in is 5 seconds and maximum ZOOM out is 24 hours.
Choosing Zoom Area Figure 129
Zoom area Figure 130
Extended View Settings Figure 131
32
To view further information regarding the recording you can access FRAME
INFORMATION and EVENT as shown in
Extended View Settings Figure 131 .
See Frame Information Figure 132 .
FRAME
INFORMATION consists of:
➢ Firmware version
➢
MCU version
➢ Vehicle Registration
➢ G-Force
➢ GPS
➢ Speed
➢
Voltage
➢ Device Temperature
➢ Trigger Activity Indicator
See Event Information Figure 133 . Event
information consists of device alarms which have event names and times.
Frame Information Figure 132
Event Information Figure 133
6.2.5 HDD/SD and Local Files Playback
6.2.5.1 Local Files Playback
This procedure applies to recordings previously downloaded from the MDR and saved onto a USB flash drive or recordings saved onto a PC.
To read downloaded files click on the
LOCAL FILES
tab found
on the Data Source Access (area 1). See Data Source Figure 134 .
You click on the
LOCAL FILES
tab as shown in Local Files Tab
Click the
ADD
button as shown in Local Files Add Figure 136.
Browse to the relevant folder and click
SELECT FOLDER
.
This brings up a Windows™ Explorer dialogue box ( Windows
Explorer Folder Figure 137 ) which allows you to select the folder
that contains the recordings. Select the MDR Vehicle name, in this example 3-3.
Once the folder has been successfully loaded, it will appear as
shown in Device Directory Figure 138 .
If there was a local file specified previously, click the refresh icon
to get the local file to appear. This will be a green icon to indicate it is available for browsing.
Local Files Tab Figure 135
Data Source Figure 134
Local Files Add Figure 136
Device Directory Figure 138
Clipping Directory Figure 139
Windows Explorer Folder Figure 137
Local File Search Figure 140
33
The local file will now appear in the left pane as shown in Device
DEVICE DIRECTORIES show when a specific vehicle folder is chosen, these are added individually. If you would like to add multiple vehicles simultaneously, choose a folder top level folder that contains multiple vehicles. Using this method will result in a
CLIPPING DIRECTORY
to be added to the local file list.
Multiple local files can be specified. Directories may be searched.
See Local File Search Figure 140. Custom and Advanced
searches can be configured. See Custom Search Figure 141,
Windows Explorer Folder Figure 137
Advanced Search Settings Figure 142
Custom Search Figure 141
6.2.5.2 HDD/SD Playback
Double-click the vehicle icon . This will display
ALL
calendar events. A typical example of a calendar is
shown in HDD Calendar Figure 143.
Each colour represents:
➢
Green dates represent normal recordings
(01/09/2017 - 13/09/2017)
➢ Orange dates represent alarm recordings
(14/09/2017)
➢ Red dot only (no colour) represents only metadata
➢
White outline represents the date you are viewing
(05/09/2017).
To refine the data displayed, you should setup search criteria. Custom and Advanced searches can be created.
Ensure that the DOWNLOAD METADATA is always
ticked. See Metadata Setting Figure 145 . This will ensure
that all metadata is shown with playback video.
You double-click on the relevant calendar date. This will
then display the pre-playback screen. See Pre-playback
Figure 146 . You can choose which channels to view
during playback.
HDD Calendar Figure 143
Metadata Setting
Figure 145
HDD Search Figure 144
Pre-playback Figure 146
You can access different view settings such as,
MAP
,
VIDEO and
VIDEO/MAP
. See View Options Figure 147 .
Frame information and Event information can also be accessed from this panel. To return to the calendar view from the current
View Options Figure 147
34
Return to Calendar Figure 148 playback, click the back arrow
. See Return to Calendar Figure
Choose which channels to playback.
Click the Play button
Current Position of Playback and
Playback Speed
to display the data.
Rewind
Stop Fast Forward Next Frame Snapshot GPS Filter
Play/Pause
Slow Forward Previous Frame Sound Volume
MDR-Dashboard 5.0 Controls Panel Figure 149
Fast Forward
options (1x, 2x, 4x, 8x, 16x, 32x). Maximum
Slow
Forward
option is x1/32.
Double-clicking an individual channel to make it full screen. There
are other video viewing options as shown in
Video View Options Figure 150, such as:
➢ Full Screen
➢ Previous Page
➢ Next Page
➢ Three Windows
➢ Four Windows
➢ Six Windows
➢ Nine Windows
Clip
Video View Options Figure 150
6.2.5.2.1 Downloading Videos
Click on the
CLIP
button .
Clip markers appear (broken vertical lines). See Clipping a Video
Drag the markers to set the
START
and
END TIME
for the clip.
Alternatively, click OK and TYPE the start and end times in the
Standard Clip Settings Figure 152.
Choose the number of channels you wish to download.
Choose the type of download, there are three types of downloads:
➢ STANDARD creates a folder structure containing the video files in original proprietary format (H264) onto a local storage device (e.g. USB Flash drive). Note: You are not allowed to use the same location as the original folder. Once clipped, the files will be found in a folder named with the following format: \Company_Name-Vehicle_Number\YYYY-MM-
DD\record.
Clipping a Video Figure 151
Standard Clip Settings Figure 152
➢ EXPORT allows you to export clips into a single .exe file with an embedded MDR-Player 5.0. This option is the recommended solution as it contains metadata and video. It also can be password protected and played without the need of any additional player software. This does not require any installation. Note, this file should not be larger than 1.5GB.
Export Clip Settings Figure 153
35
➢ MP4 creates .MP4 files playable by common players such as Windows Media Player (WMP™) and Video Lan
Client (VLC). The advantages of this solution are the portability of the format. The disadvantage is the lack of protection and missing metadata. These files can be played and edited by anyone. The only information contained in the video image is selected by the OSD
Overlay options in the firmware. Note, these files are split per channel.
Choose the Storage Path using choosing your C: drive or desktop.
Once satisfied click on the
OK
button
. Brigade recommends
.
MP4 Clip Settings Figure 154
Current Download Tasks Figure 155
Completed Download Tasks Figure 156
You may monitor the progress of current/completed download tasks under the downloads area. Click the download button.
See Current Download Tasks Figure 155 . Task priority is a first
come first serve basis. If another task has a higher priority, use
to stop a task and the to start the priority task. If an error is made, tasks may be deleted using the
button.
Completed tasks automatically move to the Completed tab, see
Completed Download Tasks Figure 156 .
Right-click a completed task to access a sub-menu as shown in
Completed Sub-Menu Figure 157 .
6.2.5.2.2 Saving Snapshots
Click the desired channel; this will be highlighted by a WHITE
OUTLINE
. See Choosing a Channel Figure 159 .
Click on the SNAPSHOT button in the Controls Panel.
A pop-up window will be displayed on the bottom right corner of the desktop (next to the time/calendar) The snapshot location is also
shown here (See Snapshot pop-up Figure 158 ).
Click on the Snapshot Successful information to access the
IMAGE FILTER
, this shows all locally stored
snapshots. See Snapshot Image Filter Figure 160 .
Completed Sub-Menu Figure 157
Choosing a Channel Figure 159
Snapshot pop-up Figure 158
Snapshot Image Filter Figure 160
6.2.6 Evidence
Evidence refers to clippings, video screenshots and map screenshots that are uploaded to the server.
Note: Evidence upload is only available when MDR-Dashboard 5.0 is logged into
SERVER
mode.
6.2.6.1 Evidence Upload
36
To create evidence packages please follow the steps described below. These files are accessible via MDR-Dashboard 5.0. It will display the video and snapshot files that were added during the clipping process.
Click
PLAYBACK
to enter playback mode.
Choose the desired data source – MDR SERVER , HDD/SD , ONLINE
MDR
or
LOCAL FILES
.
During playback of a video, click the clipping icon markers to the desired times.
and set the clipping
Create the desired snapshot list using the evidence buttons
which will be associated with this video clipping.
Once satisfied with the clipping duration and snapshot list, click
OK
.
The Clip Settings window will now be displayed. See Clipping Markers Figure
Ensure
STANDARD
is ticked then tick
UPLOAD EVIDENCE
. This means that the path specified under PATH
Fill in all details shown in Evidence Upload Figure 161 . The following details
can be completed: Name and Vehicle (automatically populated). Click
OK once all details are filled in.
Name
is required fields.
To confirm that this evidence upload task has been created, click
DOWNLOAD → SAVE TO SERVER
. See Evidence Upload Download
This task will appear under
COMPLETED once it has finished. See
Evidence Upload Download Window Figure 162 .
6.2.6.2 Evidence Centre
Due to the nature of evidence (contains sensitive information), it can NEVER be clipped or copied locally.
Evidence is stored on the server and can only be accessed via MDR-Dashboard 5.0.
You access playback by clicking on the
EVIDENCE
icon.
See Evidence Icon Figure 164 .
Server directory for evidence video file storage:
C:\EvidenceData.
Use the search feature to navigate to the desired
vehicle/company name (fleet) as shown in Evidence search
Note: The vehicle does not need to be online to access evidence. Evidence data is stored on the server .
Evidence Upload Figure 161
Evidence Upload Download Window Figure 162
Storage and Connection Options Figure 163
Evidence Icon Figure 164
Evidence search Figure 165
A full list of evidence is now displayed as shown in Evidence
List Figure 166 . This list shows each evidence as information
cards and has a snapshot as a thumbnail (at the top)
Alarm type
in blue and followed with vehicle registration
Occurrence time : when the alarm happened, this time obtained from the MDR device.
Report time
: evidence upload time, this time obtained from the server
Evidence location
: click the button to show the location, if there is no button it either means no GPS info had been ticked in alarm setting page or the vehicle did not have any GPS data at that time.
Evidence size
including H.264 video, snapshot and an excel report.
Evidence duration
in seconds represents how many seconds for the evidence video.
Evidence List Figure 166
Evidence Importance Marker Figure 167
37
Importance
displays as which can be setup in web client->Setting->Alarm level setting. 4 available levels in total. By default, all alarms have no importance level assigned.
Click on
Export
button which will begin to download the evidence pack in .rar format. The package contains snapshots, .mp4 video and evidence report in excel
format. See Evidence Export Content Figure 168
Note: The snapshot requires set up in Alarm Centre to be obtained.
Evidence Export Content Figure 168
6.2.6.3 Browse Evidence
5
2
3
4
Evidence Detail Page Figure 169
The Evidence detail web page is sub-divided into several
numbered areas as illustrated in Evidence Detail Page
1. Vehicle Information
2. Driver Information
3. Alarm Process Status
4. Evidence Operations
5. Playback Panel
Vehicle Information detail see Vehicle Information Figure
From top to bottom is Fleet, Vehicle Registration, Alarm
Type, Speed, Evidence Date and Time and Location.
Driver Information as shown in Driver Information Figure
Driver name
,
Contact details
(phone numbers) and
Driver license code
can be set in
System Management -> Vehicle. It will be explained in detail
in Chapter 6.6.2.5 Driver File
Alarm Process Status as shown in Alarm Process Status
Process staff logs operator’s login name.
Processing time
indicates when the alarm been processed, in brackets shows the time difference between
Evidence time and process time.
Processing method
represents how the operator handled the alarm.
Processing content
displays the description the operator inserted when they processed the alarm.
Vehicle Information Figure 170
Alarm Process Status Figure 172
Driver Information Figure 171
Evidence Operations Figure
173
38
Evidence Operations
contains two
methods, Export and Share as shown in Evidence
Export
enables saving the evidence pack to the local computer. The evidence pack contents snapshots, .mp4 video and evidence report in
Excel format.
Share
contains
QR code sharing
and
Mail sharing
.
QR code sharing
generates a new QR code when the web page is refreshed. User can define its validity period, 1, 6, 12 or 24 hours. If the code expired, user will be unable to open the web page
via scan the code. See QR code sharing Figure
After scanning the QR code with mobile phone or
tablets, it opens a web page see QR Code Share-
The information displayed in the mobile web page is a little different as the computer web page. It includes Video Playback (without control panel);
Certain vehicle information such as Vehicle registration and driver name etc.
At the bottom, is a list that shows all alarms that have occurred within half an hour, to give user an general impression.
Evidence Pack Export Figure 174
Evidence Share Figure 175 QR code sharing Figure 176
QR Code Share-1 Figure 177 QR Code Share-2 Figure 178
Mail Sharing
allows user to send current
Evidence web page link to certain email accounts.
For multiple recipients use “,” to separate each account. The link will be effective for 1, 6, 12, 24
hours as set here. See Mail sharing Figure 179 .
Note: To enable Mail Sharing you need to setup the mail setting in System Management first. For details see
Playback Panel
consists of Video, Map,
Information Panel and Play Control.
Video play is the same as normal playback.
Support right click to get more operations: Play,
Mute, Save video as, Play speed adjustment.
On Map, the tracking will show in 2 colours:
Red represents 5 minutes before and after the alarm happens.
Blue represents an hour before and after the alarm happens.
Mail sharing Figure 179
Right Click on Video Figure 180 Map Tracking Figure 181
Information Panel reserved for future feature integration, currently not in use.
Information Panel Figure 182
6.3 Fleet Status (Area 3)
Fleet Status
displays all vehicles in the server with direct information for online status, GPS position, speed and alarm. This feature is different from traditional vehicle fleet which mainly works for users when they try to find information for a specific vehicle with confirmed registration number or serial number.
Fleet Status
gives a rough image of all vehicles, it benefits fleet management to spot or find abnormal cases. For example, Offline vehicles on day time, high speed vehicles and no GPS vehicles, etc.
39
There is a summary at the top right corner. This gives a general impression and an
Address
button to resolve GPS data into actual address info.
Download Window Figure 183
6.4 MDR Upgrade
This area is used to setup
UPGRADES
for
MDR units.
Click on the button opens a web page for detailed configuration.
Click to upload upgrade
firmware. See File Management Figure 185 .
Previously uploaded files can be searched by their name or MD5 value.
Catalogue Management Figure 184
Click
which will open the window displayed in Upload File Figure
186Error! Reference source not found.
. The upgrade file must be located on the local PC. Choose your firmware, once completed, the file shows up in the file list.
For managing uploaded files, they can be deleted by singually or multi-select files first then click at the top right coner to perform batch delete.
File Management Figure 185
Upload File Figure 186
40
Click
goes to manage upgrade tasks. This will display the Batch
Upgrade Equipment Figure 188 window.
Click to create a new upgrade task. Select the wanted vehicle/s from the list on the left by ticking the corresponding box. Make sure selected vehicles are applicable for the same upgrade file.
These upgrades can be done instantly or by appointment, which is configured using TASK TYPE .
Choose the
Upgrade file
from the drop-down list.
To begin the task, highlight the task and the click automatically.
. The task will begin
If a task/s fails because of a bad network connection, after the connection has been re-built, click to re-execute all failed tasks.
When tasks begin, the MDR will start downloading the upgrade file into device, a
green percentage number will be displayed on Live OSD. see MDR Downloading
After the download finishes, the hardware upgrade
process will execute automatically.
Note: if the upgrade cannot be operated successfully and the Cause of the error is “RECEIVE THE UPGRADE FILE FAILED”, make sure all FTP service ports have already been mapped. If re-mapping has still not solve the problem, then this maybe caused by the local network firewall strategy. Please follow steps below to troubleshoot.
1. Go to MDR Server Control Software to stop the FTP Service first.
2. Go to C:\Program Files (x86)\MDR Server 5.0\TransmitServer\FtpServer and click the application named “FileZilla Server Interface”
3. Go to Edit->Settings->Passive mode setting, choose the mode as default, click
OK to save the setting, then restart the FTP service and the remote upgrade feature should work.
Batch Upgrade Equipment Figure 188
MDR Downloading Upgrade Files Figure 189
FileZilla Server Setting Figure 187
Upgrading Figure 190
Batch Upgrade Queue Figure 191
6.5 Fleet Statistics
This feature provides multiple statistics for fleet management daily uses.
On MDR-Dashboard 5.0 click
to open a web page. See Fleet Statistics Figure 192.
41
Fleet Statistics Figure 192
The main dashboard shows the 4 most important figures including alarm, GPS info, Mileage and Online rate in the past 7 days. Each figure also has a graph to illustrate the trend. If you click the drop down arrow on each figure it will show 2 more sub-figures for quick access. These reports are also available from the left panel.
Fleet Statistics
– Sub Menus Figure 193
Users can access to all available reports/statistics from the left side menu, click to show. Each alarm below can be searched by day/s, week/s or a user-defined period.
GPS position statistics
including GPS position Statistics report and GPS details Report. The former provides total numbers of GPS data in a period for a fleet, the latter tells detailed speed, location, and direction information for each GPS data.
Alarm statistics
provides total alarm numbers, alarm list for each vehicle and processing details for each alarm.
User operation log
provides every operation for an account.
Search result can be based on Web, Client and APP. Available operation including but not limited to live view, playback, alarm process, clip video, etc.
Overspeed Report
supports setting a speed limit value and searches all vehicles in the server database to find vehicles that have exceeded this limit. These search results including not only real-time but also history information saved in server.
User Online/Offline Report provides every account login and logout details, including login IP, Time, Source (login to web or client), etc.
Mileage Statistics provides daily total mileage for each vehicle.
Driving time report
commonly used for checking driver over speed status. Users can set up a minimum speed limit and minimum duration time, the report will provide all matching vehicles
with detailed information. See Driving time report Figure 202.
Online rate statistics
gives detailed online log for each
MDR, how many days does the MDR go online and for each time, how long.
Emergency button report , Motion Alarm Report ,
Fence Report (Geo-Fence), IO Alarm Report and
Alarm frequency abnormal report are sub-reports of
Alarm Statistics. Only user-defined alarms can be viewed.
Reports-1Figure 194 Reports-2 Figure 195
GPS Position Statistics Figure 196
42
Last Status log
shows where the vehicle was online last
, it’s focuses on the last uploaded GPS data and provides related information such as registration number, speed, time, etc.
Temperature Report
and
Swipe card report
are for future features, currently unused.
User Operation Log Figure 198
User Online/Offline Report Figure 200
Alarm Statistics Figure 197
Overspeed Report Figure 199
Mileage Statistics Figure 201
Online Rate Statistics Figure 203
Driving time report Figure 202
Last status log Figure 204
6.6 System Management
Browse to SYSTEM
MANAGEMENT
by clicking on the following icon
System Management contains following features:
➢ Home
➢ Fleet Management
➢ Live view (web)
➢ Playback (web)
➢ Evidence
➢ Reports
➢ System Configuration (web)
System Manage Figure 205
6.6.1 Home
Home is the start-up page when user enter System Management. It contains 4 figures (Fleet, Vehicle, Role and User) and 2 graphs (Alarm
Summary and GPS Data summary) to have a straight view of current fleet status in this server.
Left panel support navigation to other features interface which will be explained in following chapter.
43
Click to open alarm notification window which displays previous alarms in chronological order. The
time stamp follows actual MDR time, see Alarm
MDR-508TEST is in different time zone, therefore even though the alarms occurred seconds ago, the window shows this as 1hours ago.
Note: This list will be cleared after the web page is closed.
Click to open alarm statistic report which has been explained in
Click to open footage download window, this will be explained in detail in
allows account operations, such as change password and logout. It also supports opening the current user profile to view its authority information.
Alarm Notification Figure 206
Login Details Figure 207
User Info Figure 208
6.6.2 Fleet Management
This area is used to configure fleet details. See Fleet Management Figure 210.
6.6.2.1 Quick Add
This feature especially benefits newly setup servers as it connects all necessary setups together in one go, starts from add a new fleet, add a new vehicle and add role and users.
Create a new fleet by typing in fleet name and chose its parent Fleet, this works for multi-layer fleets.
To add a new vehicle by input
Vehicle
Registration
, it supports up to 50 characters.
Serial number
must match the serial number shown in
MDR firmware as it is the unique identifier for each MDR.
Number of Channel
needs to input correct numbers for each MDR. MDR-504 supports 6 channels (4x analogue + 2x
IP); MDR-508 supports 16 channels in total (8x analogue + 8x
IP). If the correct number is not filled in, it will limit the number of channels to open in Live view.
Parent fleet
to define which fleet to put this vehicle into.
Under Quick Add, fleet and vehicle are mandatory to add, role and user are optional. After adding a vehicle, user can choose to continue setup of a new role by ticking this
Add Role box.
Role are profiles which can be assigned to one or more user accounts.
By adding a new role, user needs to create a
Role Name and configure its
Authority
rights.
Parent Role
defines what authority are available for roles under it.
Authority consist of two parts: Module and Fleet.
Module includes feature authority such as Live view, Playback, Alarm
Process, etc.
Fleet
defines which fleet is under control of this role.
Add User used to create a new account and assign a role to it. Enter Username, Password and Confirm Password.
Fleet Management Figure 210
Quick Add Figure 211
Add Vehicle Figure 212
44
Add User Figure 209
Add Role Figure 213
6.6.2.2 Fleet
This window allows you to view, add and edit fleets in this server. Fleet name can display up to 50 characters.
Add Fleet Figure 214
6.6.2.3 Vehicle
This area gives the vehicle information and provides operations such as adding and editing existing vehicles.
Click on different fleet to reveal vehicle list under it.
By adding a vehicle click . Users to put in
Vehicle Registration number.
Serial number must be the same as the serial number on MDR firmware.
Protocol
is MDR5 by default, other options are MDR (for MDR 400 Series) and unknown (for future use).
Assign the vehicle to the right fleet and type in correct
Number of Channels
, this will define the number of channels to open in Live view.
Transmit IP and Transmit Port are auto-detected, please do not change it manually.
After finishing above configuration, the new MDR should be able to show up in the MDR-
Dashboard 5.0 software.
There are some extra optional fields for vehicles, users can fill them in as needed.
Note: Those fields only for record information purpose, not related to any actual feature.
SIM Card
section supports to save details for
SIM No., IMEI, IMSI and Network module type.
Vehicle file
section including rich details for logging detailed information such as Vehicle type, Chassis number, Fuel type, Fuel consumption etc.
Equipment file consists of MDR device information. Including Device name and password, installer and description etc.
Add Vehicle Figure 215
Vehicle Info - Partly Figure 217
SIM card Info Figure 216
45
Adding vehicle also support batch import from an
excel sheet. See Import Vehicles Figure 218 .
Click on
Import to get instructions and download template.
Note:
1.
Make sure to use “*” or “-” to fill in all cells if there is no actual data or it will cause import fails.
2. Fleet must be already existing in the server.
See example below.
Import Vehicles Figure 218
Import Vehicles Instruction Figure 219
Import Vehicle Example Figure 220
6.6.2.4 User Role
This area is used to create more permission types which USERS will be assigned to.
User Role Figure 221
Click on the left to operate roles: Add, Edit and Delete.
For adding a new role, click on the to open a configuration
window. See Add a Role Figure 222 .
Certain permissions are only accessible depending on your parent role. If the parent role is system administrator, then all permissions will be shown for editing.
Each role has three aspects,
Module
includes feature authority such as Live view, Playback, Alarm Process, etc.
Fleet
defines which fleet is under control of this role,
Channel
specifies each channel of each vehicle for more precise control.
For detailed authority list, see Table 9 Role Permission List .
Click to create a new user.
Input
Username
and
Password
accordingly. Assign correct role on this user account.
User expiration periods
can define when the account will become invalid and unable to login anymore. Leave it blank to make the account valid permanently.
Phone No.
and
Email can be filled in accordingly, just for capturing information, no feature related.
Maximum channel number
defines how many channels will be able to view simultaneously on client MDR-Dashboard.
Maximum support 64 channels.
After finishing setting up the user account, click check the account permissions.
to quickly
Add a Role Figure 222
Add a Role Figure 223
46
#
Table 9 Role Permission List
OPTIONS OPERATING AUTHORITY
(1) Automatic download N/A
(2) Fleet (2.1) Add
(2.2) Update
(2.3) Delete
(3) Vehicle (3.1) Add
(3.2) Update
(3.3) Delete
(3.4) Import
(4) Driver file
(5) User role
(4.1) Add
(4.2) Update
(4.3) Delete
(4.4) Import
(5.1) Add role
(5.2) Update role
(5.3) Delete role
(5.4) Add user
(5.5) Update user
(5.6) Delete user
N/A (6) Batch upgrade equipment
(7) Quick add N/A
Update (8) System configuration
(web)
(9) Right click
(10) System settings
(11) Straight Preview
(9.1) Remote Format
(9.1) MDR Settings
(9.3) GPS Upload Rate
(9.4) Quality
(9.5) Geo-Fence
(9.6) Get Version
(9.7) Restart
(9.8) IO Settings
(9.9) Network
Real time preview automatically closes the video
(11.1) Straight Video
(11.2) Stream setting
(11.3) Stream switch
EXPLANATIONS
Auto download recording files
Allows the user to manage the vehicle group.
Allows the user to manage the vehicle.
Allows the user to manage the driver information.
Allows the user to add/edit/delete Role permission and User accounts.
Allows the user to manage and issue remote upgrade tasks for MDRs.
Allows the user to get access to the Quick add page for operations.
Allows the user to view and edit settings on web client.
Allows user to manage vehicle settings by right click each vehicle on client
MDR-Dashboard 5.0.
(12) Alarm strategy
(13) Alarm query
(14) HDD playback
(15) Device playback
(16) Server playback
(17) Local playback
(18) Evidence playback
Clips
N/A
N/A (19) GPS position statistics
(20) Alarm statistics
(21) User operation log
(22) Overspeed Report
N/A
N/A
N/A
N/A (23) User Online/Offline
Report
(24) Mileage statistics N/A
(25) Driving time report N/A
(26) Online rate statistics N/A
(27) Emergency button
Report
N/A
(28) Motion Alarm Report N/A
(29) Last status log
(30) Fence Report
N/A
N/A
(31) IO Alarm Report N/A
(32) Temperature Report N/A
N/A (33) Alarm frequency abnormal report
(34) Swipe card report N/A
(12.1) MDR-Dashboard Strategy
(12.2) Alarm push Strategy
(12.3) Evidence download strategy
Alarm handle
Clips
Clips
Clips
6.6.2.5 Driver File
This area supports creating and managing driver information.
Allows user to configure auto-close video while live view on client MDR-
Dashboard.
(11.1) Allows user to be able get live view.
(11.2) Allows user to right click live view channel and set up sub-stream settings
(12.3) Allows user to right click live view channel to switch between main stream and sub-stream.
Allows user to issue different strategy for alarm when it happens. There are
3 sections in total. They can be viewed and set in Alarm Centre in MDR-
Dashboard.
Permission to process alarms.
Allows user to playback video from connected HDD or SD card and make a clip of the video.
Allows user to playback video from Online HDD and make a clip of the video.
Allows user to playback video from MDR Server and make a clip of the video.
Allows user to playback video from local path and make a clip of the video.
Allows user to view and playback each evidence recording.
Permission for users to open and view the report.
Permission for users to open and view the report.
Permission for users to open and view the report.
Permission for users to open and view the report.
Permission for users to open and view the report.
Permission for users to open and view the report.
Permission for users to open and view the report.
Permission for users to open and view the report.
Permission for users to open and view the report.
Permission for users to open and view the report.
Permission for users to open and view the report.
Permission for users to open and view the report.
Permission for users to open and view the report.
Permission for users to open and view the report.
Permission for users to open and view the report.
Permission for users to open and view the report.
47
Click to add a new driver.
Fill in diver information accordingly. Identity Type supports user definition.
Bind vehicle
supports one or more vehicles to one driver.
After finishing set up, click information. to save the driver
Driver file also supports batch imports, for example, vehicle files. Click the import instructions.
at the top right corner to get
Note: Make sure to use “*” or “-” to fill in all cells if there is no actual data or it will cause import fails.
Driver File Figure 224
Add a New Driver Figure 226
Batch Import Driver File Figure 225
6.6.2.6 Batch upgrade equipment
This area has the same content as 6.4 MDR Upgrade.
6.6.3 Live View (web)
The web live view is a portable version for client MDR-Dashboard live view feature. It allows the user to have a quick view of vehicle videos when they are not using installed client software. The web live view has most of the feature in client software but is also limited in certain areas.
1 2
Web Live View Figure 227
3
48
The live view interface divides into 4 parts in total:
1. Fleet
2. Live view
3. Alarm Centre
4. Map
Fleet
displays all vehicles and uses icon colour to reflect its online or offline status: green for online; grey for offline and orange for alarm vehicles.
Ticking the box in front of the vehicle enables it to show up on the map.
In the middle part there are 5 simple icons to reflect:
Total vehicle amount in the server.
Current online vehicles.
Current offline vehicle.
Current active alarms.
Current online rates.
Info tab includes quick information for selected vehicle, detail see
Live view
is a floating window on the map, which can be dragged and dropped in different places. Double click vehicle to turn on live view. While viewing the MDR channels, click any channel to enable channel audio output.
Right click one live view channel enables streaming setup, the same as client MDR-Dashboard.
Live view control panel contains audio on/off; snapshot
(single channel); full screen; different channel layout. Web live view only supports 9 channels simultaneously.
is a countdown for display how long the live view will continue. Click
Ignore
to re-fill the countdown bar, no remind
to remove the limitation and let the live view play infinitely.
Alarm used to display current active alarms for all online vehicles, this list will be cleared if you leave the web page.
Alarm list consists of multiple sub-parts. Basic information such as
Fleet name, Vehicle Registration, etc.
Alarm related information like Alarm type and Alarm Content.
Map information like longitude, latitude and address (Click the to view address in text, click to display on map)
Note: Please input Google Map Key in Setting page to allow Google map convert longitude and latitude into address text, or it will show
“REQUEST_DENIED”. See Alarm Centre-2 Figure 231 . Setting see
Alarm times
window used to display concurrent alarms.
Map at the background. By default, vehicles will have the icon and
displays its vehicle registration on top, see Live View Map Figure
If you click on the vehicle icon a floating window will show up to provide detailed vehicle driving information, such as speed,
direction, GPS upload time, Address etc. See Live View Map Details
Vehicle Info Tab Figure 228
Alarm Centre-1 Figure 230
Alarm Centre-2 Figure 231
Web Live View Play Window Figure 229
Live View Map Figure 233
Live View Map Details Figure 232
49
6.6.4 Playback (web)
The playback feature on web basically is the same as Online Playback on MDR-Dashboard 5.0 client. The web feature is more flexible and benefits for quick view.
1
2 3
Playback (web) Figure 234
The Playback window formed with 3 functional parts:
1. Fleet and Calendar
2. Video Panel
3. Map
Fleet and Calendar
used to select which vehicle to playback.
User can choose to play mainstream or Sub-stream.
Main
Stream
was saved on HDD and usually with higher resolution and more framerates, therefore the data is quite big.
Sub-stream
has lower resolution and less framerates, so it is more suitable to play when the network band is limited.
Calendar view can define which date has the record. Green blocks mean has normal recording; red block means there is alarm recording in that day. Blue dots represent metadata available.
Web Playback supports 4 channels to play at the same time, so please remember to tick wanted channels at the left bottom part and limit the channel amounts. If user wants to play more than 4 channels simultaneously, please go to client software to playback.
Video Panel
consist of video window and Play control. Video windows support double click to expand to full screen.
Playing control only supports Time duration and Speed curve.
If user wants more info about Temperature and Voltage while driving, please use client software to view.
Playback (web) Calendar View Figure 235
Play control only has Play, Pause, Stop, Audio and Clip function buttons.
Clip
used to download the footage as .mp4 format to computer
local path. See Playback (web) Clip Figure 237 . User can assign a
task name and define the wanted period and channels to clip. After the task has been created, it will be displayed on download centre,
see Clip Downloading Figure 238 .
File List:
The finished task will be saved in server first. User needs to click on File list to view recording files and save them to local path.
Map works the same as client software, to show tracking information while playback.
Playback (web) Clip Figure 237
Clip Downloading Figure 238
Clip File List Figure 236
50
6.6.5 Evidence
6.6.6 Fleet Statistics
6.6.7 System configuration (web)
This page includes various settings which have been used in web interface. Please read detail below before making any changes.
System Configuration (web) Figure 239
6.6.7.1 Map setting
This setting only effective for web interface, not for client MDR-Dashboard 5.0. Currently there are 2 types of map available to display: Google
Map and Open Street Map.
If user wants the address resolution feature: turning longitude and latitude to location address. Then please choose the Google Map. Also address resolution requires a Map Key, please input correct key value or it will cause address resolution fails.
Note: Input key will display as “ · ” for security purpose.
Map setting Figure 240
6.6.7.2 Units
This is for setting up speed units. This setting only works for web interface. By default, choose “MPH”.
Units Figure 241
6.6.7.3 Video setting
This setting defines how much time to play the live view before it auto close. User can use this feature to prevent unnecessary streaming data cost. It accepts from 1 to 120 minutes. By default, the value is 3 minutes.
Close video automatically in Figure 242
51
6.6.7.4 Legend
For explaining colours meaning in Playback page.
Legend Figure 243
6.6.7.5 Push Config
The push config effective for mobile app push function. When an alarm comes in, the mobile phone will receive a push notification if it has been set up properly. The push config is separate between iOS device and Android device.
For iOS, it requires a push certificate which expires every year. Please contact your service provider if the certificate expires. For renew the certificate, users can upload the certificate file in directly and save the config to make it effective. (The password is auto detected)
Note: As the certificate file name is hardcoded in the program, please make sure the file name always b e “ceiba_push.p12”, or it may not renew successfully.
For Android, it uses free Google Push key which works permanently. Please do not change the key value manually without consulting your service provider.
Push config Figure 244
6.6.7.6 SMTP service
This area to set up email configuration for MDR-Dashboard alarm email features.
It is advised to request your IT department to setup a Microsoft Exchange account to be used. Ensure that this is named appropriately (MDR-
Dashboard 5.0) to ensure that email alerts are clearly understood.
Email testing can be completed in this area. This is achieved by entering the email address recipient and then clicking the area is used to configure the following email settings:
➢ Sender
➢ Display name
➢ Username
➢ Password
➢ SMTP address (Simple Mail Transfer Protocol)
➢ SMTP port
➢ Subject
➢ Encrypt type
button. This
Encryption has the following: Not Encrypted, SSL (Secure Sockets Layer) and TLS (Transport Layer Security)
address e.g. [email protected]
.
Ensure your mail filtering has an exception to allow these emails through. Usually emails take approximately 5 minutes to be delivered.
Email configuration should be tested before use.
To test your email configuration. Insert your email under RECIPIENTS and click the TEST EMAIL button.
52
SMTP service config Figure 245
Email alerts can be set up by
ALARM QUERY →
Tick Real-time or Once a day as shown in Alarm
Notification Configuration Figure 246Error! Reference
source not found..
The following details must be entered to use this feature:
➢ Email Send – can choose between Real-time or
Once a day.
➢ Notification Time – Choose a time for once a day notification.
E-mail Address/s – enter multiple email addresses using a comma (,) to separate them
Once the details have been completed and
Save
Config
has been clicked, the new alert will be added to
the list shown in Alarm Notification Configuration Figure
An example of the email received when using Send real-
time is shown in Real-time Email Figure 247 .
An example of the email received when using
Once a day
is shown in Once a Day Email Figure 248 . Regularly
send emails will contain alarm reports in excel spreadsheet format.
Alarm Notification Configuration Figure 246
Real-time Email Figure 247
Once a Day Email Figure 248
6.6.7.7 Alarm linkage setting
6.6.7.8 Alarm level setting
This setting is for assigning an importance value for each alarm type. All alarms have no importance by default. Users can assign Level 1 (most important
Evidence centre.
), Level 2 (Important ) and Level 3 (somewhat important ) to different alarm types. This only works to show stars in
53
Alarm level setting Figure 249
6.7 Downloads and Alarm
DOWNLOAD
allows you to setup local/server downloads and auto download schedules.
ALARM
lets you access the
ALARM CENTER which allows for searching alarms, setting alarm strategies and alarm e-mails.
SYSTEM MANAGEMENT
allows you to set
FLEET
INFORMATION
.
6.7.1 Downloads
Warning: Downloads do not occur if the free space on the server disk is less than 500MB.
Click on the download icon which will display the window
shown in Download Window Figure 250 .
There are 3 download options:
SAVE TO LOCAL FILES
,
SAVE TO MDR SERVER
and
AUTO DOWNLOAD
SETUP.
AUTO DOWNLOAD connections to the server are limited to the number of MDRs that can be downloaded at a given time. If there are many online MDRs then downloads enter a
“wait” state.
AUTO DOWNLOAD
is more suited to a Mobile Network connection as the MDR can transfer data regardless of location. If
AUTO DOWNLOAD
is setup with a Wi-Fi connection, the MDR will only run the auto download schedule once it is powered on and connected to the Wi-Fi network.
Tasks appear under
TASK MANAGEMENT
. Any manually setup downloads, known as Appointments, also
appear here. See section 6.2.2 Playback. The number of
manual downloads is unlimited.
Download priority is based on a first come, first served basis.
Tasks appear under SAVE TO SERVER when the clippings are being uploaded as
EVIDENCE
.
Auto Downloads are setup differently to Clippings and
Appointments.
Select the vehicle and then click TASK MANAGEMENT .
See Auto Download Figure 251 .
➢ Click
ADD TASK
. You will now be presented with a
TASK INFO
Download Basic Information Figure 252 .
➢ You must now setup all details found under
BASIC
INFO , CHANNEL and EVENT . See the below
figures, Auto Download Basic Information Figure 252 ,
Auto Download Channel Figure 253 and Auto
➢ GROUP/VEHICLE
- this represents the vehicle name as shown in the group list in the left pane
➢ TASK NAME – this is the User’s choice – name appropriately for easy understanding
Download Window Figure 250
Auto Download Figure 251
Auto Download Basic Information Figure 252
54
➢ START TIME – this represents start time of the clipping.
➢ END TIME - this represents end time of the clipping.
➢ TYPE – choice of either metadata / record / snap picture or all.
➢ RECURRING – Options to repeat this task such as
Never, Every day, Weekly or Monthly
➢ START DATE – this allows you to set the date for when the clipping must be taken from, this can also be set in the future. Must ensure that this setup when the
MDR will be powered and online.
➢ END DATE – this refers to the final date clippings will be completed
➢ PERMANENT EXECUTION – If this clipping must be completed indefinitely, tick this box.
➢ NET MODE – The options are Mob. Net, Wi-Fi and
Mob. Net/Wi-Fi.
➢ If an MDR has post alarm set to 7 seconds and auto download and the dashboard post alarm set to 10 seconds. The auto download recording will have post alarm of 7 seconds as there is no further alarm recording to be downloaded.
➢ TASK EFFECTIVE DAYS – defines for how many days a recurring task should occur. If making a onetime clipping from one of the old days, make sure the task effective days long enough to cover today’s date, or the task will fail immediately without execute.
➢ STREAM – The options are Main Stream or Sub
Stream. Main Stream is higher quality.
➢ VIDEO TYPE – The options are All, Normal Video and Alarm Video.
You can view the status of the
AUTO DOWNLOAD
tasks by clicking
TASK MONITOR
A download list is created, then the status becomes waiting, analysing, analysing finished and begins the downloading.
See Task Monitor Analysing Figure 255,
HIGH SPEED
will download files at quicker speeds. LOW SPEED , MDR will download files at slower speed.
TASK LOGS
is used to search all tasks
based on dates and task status. See
QUERY is used to update the list. See
DELETED TASKS show tasks that have
been deleted by the user. See Deleted
STORAGE AND CONNECTION
OPTIONS
is used to set the folder for the
AUTO DOWNLOAD files. If autodownload tasks set for Wi-Fi, the Max
Connection defined how many MDR can download simultaneously, other MDR must wait until previous one complete the task.
By default, the value is 20, and it can go up
to 60 at most. See Storage and Connection
If MDR has multiple Wi-Fi connection available and fleet manager wants to control each Wi-Fi occupancy, use the Wi-
Fi list in the Storage and Connection
Options page to define each Wi-Fi maximum connection number.
Auto Download Channel Figure 253
Auto Download Event Figure 254
Task Monitor Analysing Figure 255
Task Monitor Downloading Figure 256
Task Logs Figure 257
Deleted Tasks Figure 258
55
Note: The Max Connection in Auto-
Download section only controls MDR downloading video. For other online usage such as remote liveview and GPS upload, no limitation applied.
AUTO DOWNLOAD
files are located on the Windows Server.
These files are accessed via PLAYBACK
→ MDR SERVER .
Server directory for video file storage:
C:\Video\ Vehicle Name .
Storage and Connection Options Figure 259
Table 14: Auto Downloads Task Status Information
STATUS
Suspended
Limited number of connections
Parsing
Task has not been finished
Insufficient space on the disk
Loading
Parsing successfully
Downloading
No record file
Download successfully
Task failed
Task deleted
Download failed
Task timeout
6.7.2 Alarm Centre
Alarm Centre refers to an area which contains the following options:
➢ Alarm Search
➢
Alarm Settings
6.7.2.1 Alarm Search
This area is used to search all alarms based on the vehicle, time range, date, event type and alarm status.
You will set search parameters and then click on the
SEARCH
button. Once clicked the MDR Server will be queried.
See a typical list shown in Alarm Centre Search Figure
260 . The total number of alarm records is shown in the
bottom right corner of the window.
Alarms are processed here. Highlight an alarm entry and then click the PROCESS button to enter the
relevant description. See Alarm Centre Search Figure 260 .
BATCH PROCESSING
is achieved by clicking the
icon. See Alarm Centre Search Figure 260 .
The entire alarm log can be exported as an excel table
(.xls) to a chosen local directory. This is done by clicking the
EXPORT ALARM button
DESCRIPTION
The task is in suspension.
Vehicle downloads has exceeded the limit of allowed connections
Analysing in preparation to download file
Download not complete, since the time required is greater than the current MDR system
There is not enough space on the server disk
Task is waiting to be downloaded
Completed analysing the file to be downloaded
File is currently being downloaded
No file exists based on analysis. (No qualified record file)
Download successfully and the file has been downloaded.
Analysis task could not be completed. (e.g. Fail to access data, abnormal data)
Task has been deleted by user
Task is successfully added but the file fails to download
The task expired (exceed effective date)
Alarm Centre Search Figure 260
56
6.7.2.2 Alarm Settings
Tick a fleet group or a specific vehicle you would like to apply the alarm strategy to. Once you have ticked the vehicle/group, choose what alarm type you would like to be notified about.
MDR-Dashboard Strategy has the following options:
➢ Lock Map to Vehicle
: When an alarm is triggered, maps will lock onto the specific vehicle on the map.
➢ Audible Alerts : An audible siren alarm will be played through your PC speakers to alert you of a triggered alarm. Note: Muted PC speakers will not be unmuted for this feature.
➢ Open Video Channel/s
: If you tick a channel,
MDR-Dashboard will automatically open the chosen channels in the live view.
Alarm Push Strategy has the following options:
➢ Enable Alarm Push
: When an alarm is triggered, notifications will be sent to your mobile apps. Note: Requires apps to be logged in and running as a background service.
➢ Email send to enable sending alarm email to email account(s).
➢ Real-time
: When an alarm is triggered, email notifications will be sent to your listed email addresses instantly. Note: Requires email account to be configured.
➢ Once a day
: When an alarm is triggered, email notifications will be sent to your listed email addresses at the specified time. Note: Requires email account to be configured.
Evidence Download Strategy
has the following options:
➢ Main Stream
: Downloads high quality video.
➢ Sub-stream
: Downloads low quality video.
➢ Tick channels
you would like to download
➢ Pre-Alarm
: refers to how many seconds before the alarm you want to download.
➢ Post Alarm
: refers to how many seconds after the alarm you want to download.
➢ GPS Information
: tick this to download GPS metadata with the associated video.
➢ Alarm Log Information
: tick this to download alarm logs (metadata) with the associated video.
➢ G-Force Information
: tick this to download G-
Force metadata with the associated video.
➢ Snap picture to get snapshots when alarm happens and automatically upload to evidence centre.
➢ Alarm interval(s): during the set period, no matter how many this alarm type has been triggered, it only forms 1 evidence item.
➢ Everyday (piece):
If daily alarms exceed this limit, there will be no more evidence items created.
Also, it will trigger “Abnormal Frequent Alarm” in alarm centre. Note: alarm display is not interrupted, it just prevents an evidence item to form.
➢ Evidence email: When an evidence item has been created, it will send the receiver an email to
notify. Evidence email content see Evidence Email
Alarm Configuration Figure 261
Alarm Configuration (Continued) Figure 262
Evidence Email Content Figure 263
6.8 View Settings (Area 5)
This area contains the following view options:
➢ Map
➢ Video
➢
Video/Map
6.8.1 Map
This view is accessed by clicking the
MAP
button. See Map View Figure 264 . It will display the MDR GPS tracking data. This can be used in
both LIVE and PLAYBACK mode. A hazard symbol on the map will show points where an alarm was triggered. If there are multiple alarms in close succession, a box indicating the number of alarms will be shown on the map .
57
Map View Figure 264
6.8.2 Video
channel to another slot.
Video View Figure 265
6.8.3 Video/Map
This view is used to access both video and map data. See Video/Map View Figure 266 for an example.
Video/Map View Figure 266
58
6.9 Real-Time Alarm Log (Area 6)
Real-time Alarm Log Figure 267 shows alarms that are currently occurring on all online
MDRs.
At the bottom of the Real-Time Alarm Log area is a menu as shown in Alarm Menu
Click on LOCKING CAR symbol vehicle locked in the center of the map.
to access the Video/Map view with the
Use the OPEN VIDEO button displayed below the map.
to access Video/Map view with the video
The bottom right gear icon represents
SETTINGS
for the alarm hierarchy. The
order in which alarms will appear. See Alarm Settings Figure 269 .
There is an alarm count which indicates the number of alarms that have occurred.
Once this number is higher than 99, the alarm log will display “99+”.
Processing alarms refers to when a user clears an alarm (marks an alarm as dismissed) once the alarm has been reviewed.
ACTIVE ALERTS
show alarms that have not been processed by a user. See Realtime Alarm Log Figure 267 .
To process an alarm, click an alarm event found in the active alert log (below Event
Name), then click on the PROCESS button . A pop-up window will appear as
shown in Alarm Processing Figure 270 . Write a description of the event, for example,
false alarm.
Click
PROCESS
to process an alarm event. Once processed, it will appear automatically under the
DISMISSED ALERTS
log.
BATCH PROCESSING
is used to process multiple alarms of the same type. This is done by ticking BATCH PROCESSING
in the process window. See Alarm
Real-time Alarm Log Figure 267
Alarm Menu Figure 268
Alarm Processing Figure 270
6.10 User and System settings (Area 4)
The current logged in username, date (Client PC) and time (Client PC) is
displayed. See User and System Area Figure 271 .
This area is used to
LOGOUT
. This is achieved by clicking on the door icon
. This brings up a confirmation window for logging out. Click
YES
or
NO and thereafter the MDR-Dashboard 5.0 login screen will be displayed. See
Click on the gear icon to display a submenu containing
SYSTEM
SETTINGS
,
SERVER TEST, ABOUT
and
CHECK FOR UPDATES
options. See MDR-Dashboard Settings Menu Figure 272 .
Alarm Settings Figure 269
User and System Area Figure 271
MDR-Dashboard Settings Menu Figure 272
59
SERVER TEST
is used to aid troubleshooting server connections, the
feature is used to determine which port is not functioning. See Server Test
Figure 273 and Server Test Results Figure 274 .
ABOUT
displays the window shown in About Figure 276 . This will show the
current MDR-Dashboard and MDR Server version.
Additional information of which server ports are used will be shown in the
ABOUT
window when the MDR-Dashboard is logged in as server mode. See
CHECK FOR UPDATES
is used to check for software updates. This will redirect you to webpage (brigade-electronics.com/MDR-Software-Update).
Here you will be able to find new MDR-Dashboard software releases.
SYSTEM SETTINGS
are shown in System Settings Figure 277.
This area is used to configure the following:
➢ Set Path for Snapshots
➢ Map Mode
➢ Language
➢ Speed Unit
➢
Temperature Unit
➢ Automatically Switch to Main Stream – tick this box to use the main stream (higher quality) or leave unticked to use the sub-stream. This is not supported for the MDR 400 Series.
➢ Loop Video Playback
– this will play the entire selected video on repeat.
This feature can be used for HDD or directory playback
➢ Auto-logout
➢ Auto-Close Video
➢ Skip Time Duration(seconds) – this enables user to use the key board left and right keys to skip forward and backward under Local Flies
Playback. The value defines how many seconds to skip at one time.
➢ Total Alarms Shown – shows the historical alarms and events in the real-time alarm log area. By default, it is 200.
➢ Alarm Period Shown – shows the alarms and events for the past time range setting in the real-time alarm log area. By default, it is 30 minutes.
➢
Enable Dual Monitor Map View (Server Mode
– Live view only) – this will expand the map to a separate window. This helps when monitoring multiple online vehicles.
➢ Automatically Open Historic Live View Channels (Server Mode – Live
View only)
➢
Set Path for Live View Recordings
Server Test Figure 273
Server Test Results Figure 274
Logout Screen Figure 275
About Figure 276
60
System Settings Figure 277
7 Mobile Apps
BRIGADE MDR 5.0
is a free mobile application, available for both Android and iOS operating systems. The BRIGADE MDR 5.0
application has the following features:
➢ Live View
➢ Map positions of MDRs (MDR must have GPS connected and locked signal)
➢ Remote Snapshot one channel at a time - saved to local device
7.1 iOS App
7.1.1 iOS App Requirements
Table 16: Minimum requirements for BRIGADE MDR 5.0 to run on iOS
DEVICE iPhone iPad iPad mini iPad Pro
MINIMUM REQUIREMENTS iOS 10.3.1 iOS 10.3.1 iOS 10.3.1
iOS 10.3.1
7.1.2 iOS App Push Certificate
The iOS app runs on a yearly Certificate for Push function. If the Push Certificate expires, iOS mobile phone will be unable to get any notification when alarm happens, while Android phone will not be affected. When nearing the expiration date, Brigade will send out notification email with new certificate download link. Please download the certificate and copy onto the Windows Server running MDR Server 5.0. Copy this file to the following path C:\Program Files (x86)\MDR Server 5.0\WCMS5\root\system-file\config to replace previous one.
To check the validity, please double click to open and import the certificate , just click “NEXT” and the password is “123456”. After successfully importing, open the Internet Explorer Internet Option->Content->Certificates->Personal to see next expiration date.
Note: As the certificate name is hard coded in server program, please make sure the file name is “ ceiba2publish.p12
” before putting into the server folder.
61
Check iOS Push Certificate Expiration Date Figure 278
7.1.3 iOS App Installation
On your Apple device, go to the App Store.
Search for “Brigade Electronics” or
“BRIGADE MDR 5.0”.
Click the DOWNLOAD button to begin the installation.
The app will then begin to install. The progress will be shown.
Once the installation has completed, click the
OPEN
button.
In the next window, click
OK
to allow
BRIGADE MDR 5.0 to send you notifications, this is a generic request.
The login window will be displayed, see
These login details correspond to MDR-Dashboard 5.0 login details.
It is advised to create User accounts (in
MDR-Dashboard 5.0 System Management
Area) for BRIGADE MDR 5.0 app logins so this can be tracked in the MDR-Dashboard
5.0 Alarm processing area.
7.1.4 iOS App Operation
Depending on the MDR features and location, you can connect to an MDR Mobile Network Server or an MDR
Wi-Fi Server.
If MDR Center Server 1 and/or Center Server 2 are connected, then this MDR will be available in the mobile application.
Tap the application icon as shown in Application Icon
The iPhone login screen is then displayed as shown. iOS App Login Figure 279 Login Advance Setting Figure 280
Application Icon Figure 281 iOS Map View Figure 282 iOS Group List Figure 283
62
To log into the Mobile Network server, ensure the mobile device is connected to the internet using its mobile network.
Type in the Mobile Network server address (public IP address of the firewall) into BRIGADE MDR 5.0 e.g.
12.345.6.78.
To log into the Wi-Fi server, ensure the device is connected to the SAME Wi-Fi network that the MDR
Server and MDR unit is connected to.
Type in the Wi-Fi server address in BRIGADE MDR 5.0, e.g. 192.168.1.14.
The USER by default is admin and the PASSWORD by default is admin . Brigade does NOT recommend using
LOGIN AUTOMATICALLY if there are several servers available. iOS Map sub-menu Figure 284 iOS Remote Snapshot Figure 285
Note: When connecting to the Wi-Fi server, if the Wi-Fi network does not have internet access then the map function will appear blank. The Wi-Fi router may be configured to have internet access if necessary, please contact your IT department.
Login timeout is 30 seconds. If it takes longer than
30 seconds to establish a connection to the server, this will result in a timeout error. Please change your connection method and try again.
Once logged in you will be presented with the MAP window.
Tap on VEHICLE to bring up the GROUP list as shown
in iOS Group List Figure 283 . The blue icon represents
the fleet group (company name). This can be collapsed or expanded. The green icon represents online vehicles. The grey icons represent offline vehicles.
If a tick box under GROUP is ticked then that vehicle will be shown on the map.
To exit the GROUP list, tap on VEHICLE
Tapping on an MDR will bring up the map sub-menu.
Online vehicles are depicted by green icons and offline vehicles are depicted by grey icons .
The map menu can be used to access Live video
from an online MDR ( iOS Map View Figure 282 ).
To access video menu
(liveview), click on the
vehicle from fleet will brings up a sub-menu ( iOS Map sub-menu Figure 284 )
. Press the “Video” button to enter
the video interface. See iOS Video Window Figure 286 .
Video menu used for online liveview. numbers at the bottom to enable/disable each channel. Control button from left to right are Mute/Unmute; Snapshot; Open
all/Close all; Map View (See iOS Video Window - Map
Playback
can be accessed via map view, bottom banner “Playback” icon, which has 3 sub tabs: Online
MDR
;
Server
and
Evidence
. They are reflected the
MDR- Dashboard functionality.
Remember to choose vehicle from the fleet list at left, or the Playback page will show no data at all.
After chose a vehicle, swipe left or right to change months or simply click on the date beside vehicle registration number to fast define date range. iOS Video Window Figure 286 iOS Video Window - Map Figure 290 iOS Playback Figure 287 iOS Playback Detail Figure 291
63
Green means has record. Red means has alarm record at that day. Small red dot represents GPS data, support show tracking on the map. Playback sub-page
see iOS Playback Detail Figure 291 .
Evidence
support 2 search modes:
General
Search
: searched by vehicle registration number and
Advanced Search
: based on alarm types and occurrence time. Searched results will be listed below
and be able to playback, see iOS Evidence
Statistics
can be accessed by navigation button at bottom banner. It consists of 5 types of statistic information: Alarm; Location info; Mileage, Online rate and Active Alarm Centre (top right corner).
Each page gives collected data based on vehicle/fleet selection and time defined. Each statistic tab consists of chart in the middle and detail list at the bottom.
In
Alarm
tab, bottom list gives each selected vehicle total alarm amounts. By click on the to view each alarm item in detail, and support to spotted on the map.
In
Location
info tab, the chart gives how many GPS data receives and bottom detail list gives each GPS data contain information.
In Mileage tab, the bottom list provides each vehicle total mileage for each day.
In
Online rate
tab, the bottom list gives information of how long of each vehicle stay offline. No display means every vehicle on the list always online. iOS Evidence – General Search
Figure 288 iOS Evidence – Advanced Search
Figure 292
Active Alarm Centre
displays real-time alarms, which provides alarm location shows on the map and alarm footage playback.
Each alarm can be processed by click on the item.
Leave manage notes click confirm, the alarm will be moved to “Processed” column. iOS Evidence –Search Results Figure
289 iOS Statistics Figure 293 iOS Processed Alarm Log Figure 294 iOS Alarm Log Figure 295 iOS Process Alarm Figure 296
64
Setting can be accessed by click on the last icon on the bottom banner.
Server IP Address
displays the IP address the app is connected to.
Username
displays the currently logged in user.
Push displays push notifications from the MDR app, if it is running in the background. (phones notification bar, usually top bar).
Sound Alert
controls whether an audible alert is played for push notifications.
Alarm Center allow display vehicle in the centre of the map when alarm happens.
Auto-Logout logs out the user after 1 minutes (configurable).
Auto-Close Video
will automatically close open video channels. This helps saves data. The options are Never, 1, 3 and 5 minutes.
Speed Unit
controls the speed unit shown within the app, this can be mph or km/h.
Auto-Playback Time controls when user click on vehicle playback, the playback starts from how many minutes from now (user cannot playback now, the playback must start from an previous time).
Version
displays the app version details. iOS Settings Figure 297
7.2 Android App
7.2.1 Android App Requirements
Table 17: The minimum requirements below are for BRIGADE MDR 5.0 to run on Android
DEVICE
Android Phone
Android Tablet
MINIMUM REQUIREMENTS
Android 7.0
Screen Resolution of 720P
Screen Size of 4 inch
Android 7.0
Screen Resolution of 720P
7.2.2 Android App Installation
Open the Google Play Store App
Search for “Brigade Electronics” or
“BRIGADE MDR 5.0”.
Tap the BRIGADE MDR 5.0 app. Click the
INSTALL button.
Click the ACCEPT button to allow the app access to the required device areas.
The app will then begin to install. The progress will be shown.
Once the installation has been completed.
Click the OPEN button.
The login window will be displayed .
These login details correspond to MDR-
Dashboard 5.0 login details.
It is advised to create User accounts (in
MDR-Dashboard 5.0 System Management
Area) for BRIGADE MDR 5.0 app logins so this can be tracked in the MDR-Dashboard
Alarm processing area.
Start-up Screen Figure 298 Login Advance Setting Figure 299
65
7.2.3 Android App Operation
Depending on the MDR features and location, you can connect to a MDR Mobile Network
Server or MDR Wi-Fi Server.
If an MDR states that Center Servers 1 and 2 are connected then this MDR will be available in the mobile application.
Tap the application icon as shown in
The start-up screen will be displayed.
The Android login screen is then displayed as
shown in Android Login Figure 301 .
To log into the Mobile Network server, ensure the mobile device is connected to the internet using its mobile network.
Type in the Mobile Network server address
(public IP address of the firewall) into
BRIGADE MDR 5.0 e.g. 12.345.6.78.
Android Login Figure 301
Application Icon Figure 300
To log into the Wi-Fi server, ensure the device is connected to the SAME Wi-Fi network that the MDR Server and MDR unit is connected to.
Type in the Wi-Fi server address in BRIGADE
MDR 5.0, e.g. 192.168.1.14.
The USER by default is admin and the
PASSWORD by default is admin . Brigade does not recommend using LOGIN
AUTOMATICALLY if there are several servers available.
Note: When connecting to the Wi-Fi server, if the Wi-Fi network does not have internet access then the map function will appear blank. The Wi-Fi network may be configured to have internet access if necessary, please contact your IT department.
The operation of the Android application
BRIGADE MDR 5.0 is explained in the above
See Android Settings Figure 307, Android
Error!
Reference source not found.
Settings Figure 314 for examples of Android
application windows.
Android Map Alarm Figure 303
Android Map View Figure 302
Android Cars List Figure 304
66
Android Alarm Log Figure 305
Further examples of typical android windows
are shown Android Snapshot Save Figure 311
onwards.
To view a channel area in greater detail, use two fingers in a pinch to zoom manner.
Push outwards to zoom in on a point and inwards to zoom out.
Android Alarm Log Filter Figure 306
Android Settings Figure 307
Android Video Window Figure 308
Android Snapshot Options Figure 309 Android Snapshot Save Figure 311
Android Evidence Figure 310
Android Statistic Figure 312
67
Server IP Address
displays the IP address the app is connected to.
Username displays the currently logged in user.
Push displays push notifications from the
MDR app, if it is running in the background.
(phones notification bar, usually top bar).
Sound Alert
controls whether an audible alert is played for push notifications.
Alarm Center allow display vehicle in the centre of the map when alarm happens.
Auto-Logout
logs out the user after 1 minutes (configurable).
Auto-Close Video
will automatically close open video channels. This helps saves data.
The options are Never, 1, 3 and 5 minutes.
Speed Unit controls the speed unit shown within the app, this can be mph or km/h.
Auto-Playback Time
controls when user click on vehicle playback, the playback starts from how many minutes from now (user cannot playback now, the playback must start from an previous time).
Version
displays the app version details.
Android Playback Figure 313
Android Settings Figure 314
68
8 MDR Server 5.0 Advanced Features
8.1 Database Backup and Restore
When completing database backups and restorations please read the warnings below:
(1) Do not operate the system and ensure there is no power cut during backing up or restoring data.
(2) If a backup or restoration operation fails, please attempt to do it again. If it fails once more, please contact Brigade Technical Support.
Backup:
Backup items can be choosing from the list:
(1) Basic data (mandatory): information of the vehicle system, such as fleet/group information, device information and driver information.
(2) ADS index files: Historic Auto Download videos which are saved in the server currently.
(3) Evidence video files: Historic uploaded Evidence files.
(4) GPS data in old DB: old GPS data created by older version server software (before 2.2.2.0.32).
(5) GPS/Alarm/Log data: all data for GPS info, Alarm info and logs in Mongodb_3.2 folder.
(6) Upgrade files: uploaded MDR upgrade files.
Enable automatic backup:
Click the to save the auto backup setting. Settings below are only for auto-backups:
(1) Basic data: information of the vehicle system, such as fleet/group information, device information and driver information.
(2) Operation and maintenance data and Green driving data are not in use.
(3) Coverage strategy: either create a new file every time or covering previous backup file to keep the latest. Users to choose depend on their actual situation.
(4) Backup frequency: Once a day, Once a week or
Once a month.
(5) Backup path: to determine a local file for saving the auto backup file.
Database Backup and Restore Figure 315
8.1.1 Database Backup
Warning: The backup folder name cannot have any spaces as this will cause an error window.
Follow the below steps to create a database backup:
➢ Brigade recommends backup processes to be completed after hours when the MDR Server will not be used.
➢ Click BACKUP , a windows file explorer will open.
➢ Choose the storage location for the backup.
➢ Brigade recommends creating a folder on your desktop with the creation date of the backup.
➢
Click SAVE , the backup progress bar will now be displayed.
➢ The period for each backup differs, this is based on content, size etc.
➢ Once the backup has been completed successfully, a prompt will be shown st ating, “Data Backup success”.
Typical Structure of an MDR Server backup is shown below. This must not be manipulated in any way. It could render the backup unusable.
Backup Define Path Figure 316
Structure of Backup Folder Figure 317 Successful Backup Figure 318
69
8.1.2 Database Restore
Follow the below steps to restore a database:
➢ Brigade recommends restore processes to be completed after hours when the MDR Server will not be used.
➢
Click
RESTORE
, a windows file explorer will open.
➢
Choose the location of your restoration file.
➢
Click
OK
, the restoration progress bar will now be displayed.
➢
The period for each restoration differs, this is based on content, size etc.
➢ Once the restoration has been completed successfully, a prompt will be shown stating, “Data Backup success”.
➢ If you are already logged into MDR-Dashboard 5.0, you will need to logout and login with the restored MDR Server details.
➢ You should now see the restored data fleet structure within
MDR-Dashboard 5.0.
Restore Define Path Figure 319
Successful Restore Figure 320
8.2 MDR Server Control
MDR Server Control is mainly used to check the status of services.
It does have several other features that are discussed in further detail below.
Configure is used to set the MDR Server Control to autorun.
This means that whenever the Windows Server is restarted, MDR
Server will automatically run on start-up. The message server can also be configured here. By default, it is 127.0.0.1. This should not be changed.
Install Server is used to install or uninstall a service. You can choose a specific service or all services.
MDR Server Control Figure 321
8.2.1 Message Logs
Double-clicking
Message Service
will open the message logs window. The client list will show MDR-Dashboard and MDR apps that are currently connected to MDR Server. Device list shows the MDR units that are currently connected to MDR Server.
Message Logs Figure 322
70
8.2.2 Video Monitoring Tool
Click
Settings
on the MDR Server control window then video monitoring tool to access it. Alternatively, double-clicking the
Transmit Service
will open the video monitoring tool.
The Video monitoring tools can be used to monitor MDR/client connections to MDR Server. Network speeds can also be monitored within this tool.
Connection Information Figure 323
Log Information Figure 324
Overview Figure 326
Statistics Information Figure 325
Transmit Service Setup Figure 327
8.2.3 License Tool
This tool is currently unused. Future purposes will be internal only
(Brigade).
Follow the steps below to complete unlimited licensing:
➢
Click
Settings
on the MDR
Server control window then license tool to access it
➢ Choose DVRRMS and click
OK .
➢ Take note of the Machine code
- 203104.
➢ Submit this code to a Brigade engineer.
➢ Brigade engineer will create a registration code
➢ Once you have received the registration code, type in
“11111111” into PRODUCT
SERIAL NUMBER .
➢ Click NEXT then enter the registration code you received from a Brigade engineer.
➢ Click REGISTER to start the registration process.
License Tool Type Figure 328
License Registration Figure 329
Product Serial Number Figure 330 Figure 331
8.3 Evidence Migrate Tool
This tool is used to transfer evidence from previous version server into current version server. Because the database has been upgraded between versions, this tool is needed to migrate the evidence video on the previous server to the new server and MDR-Dashboard client.
71
After installing the new server and completing the restore process, open the Evimigrate tool, it will scan the folder and detect non-readable evidence items and display them as shown on the list below. The user can then click the “StartAnalysis” button to start the transition. After the process is complete, all evidence items should be listed in the right column.
Open the latest MDR-Dashboard 5.0, Evidence items created by the previous MDR-Dashboard 5.0 version, are able to be viewed and be operated on.
Evidence Migrate Tool Figure 332
Evidence Migrate Tool Complete Figure 333
8.4 Check Disk Tool
This tool is used after user expand server storage with DAS devices (Directly Attached Storage) and NAS (Network Attached Storage). If using
NAS, firstly run MDR-Server ded icated tool “ADSMapNetDriver.exe” in C:\Program Files (x86)\MDR Server
5.0\TransmitServer\AdsServer to map the network drive. Then the Check Disk Tool can be used. After running the program, restart the
MDR-Dashboard client, then newly added storages will appear in the setting.
Check Disk Tool Figure 335
ADSMapNetDrive Tool Figure 334
9 Appendices
9.1 Video Quality Table
Using Brigade’s Resource calculator, the below tables have been compiled. Please note the following:
➢ The values below are for reference only
➢ Streaming bandwidth can vary considerably according to the level of variations in the image. Static images are more efficiently compressed than dynamic ones
➢ Frame rates are assumed to be set to maximum which is 25fps for PAL and 30fps for NTSC
Quality level 1 (Highest) 2 3 4 5 6 7 8 (Lowest)
Video Streaming Data
Rate (Kbps) depending on resolution
D1 (Highest)
HD1
CIF (Lowest)
2048
1280
800
1536
960
600
1230
768
480
1024
640
400
900
560
350
800
500
312
720
450
280
640
400
250
72
9.2 Normal / Alarm Recording Parameters
Warning: The values shown below are for reference only.
For typical recording sizes for a one-hour duration and HDD recording times in hours versus storage capacity, please use the link below: https://brigade-electronics.com/mdr-storage-calculator/
A screenshot for 4 channels of the Mobile Digital Recorder Storage Calculator is shown below (using default settings):
9.3 Sub-Stream Recording Parameters
The following table is valid for both the MDR-504XX-X-XX-XXX(XX) using all 4 channels and MDR-508XX-X-XX-XXX(XX) using all 8 channels.
It illustrates approximate SD recording times in hours at CIF resolution and different frame rates. Ranges of frame rates are controlled by the sub-stream bandwidth.
Note: Sub-stream and Mainstream recording onto SD card has resource limitations, the maximum bitrate is 12Mbps.
Bandwidth
25 fps (fastest)
4096 Kbps
12
3200 Kbps
Recording Time onto SD (hours) depending on frame rate
20 fps
15 fps
10 fps
5 fps
1 fps (slowest)
15
20
29
Please calculate using the following steps:
500 Kbps
60
305
PAL: Actual Bit Rate = Actual framerate / 25 * Bit Rate (Full framerate) * transfer ratio
Transfer Ratio: Framerate (1-5):1.4; Framerate (6-11):1.3; Framerate (12-17):1.2; Framerate (18-22):1.1; Framerate (23-25):1.0
NTSC: Actual Bit Rate = Actual framerate / 30 * Bit Rate (Full framerate) * transfer ratio
Transfer Ratio: Framerate (1-6):1.4; Framerate (7-14):1.3; Framerate (15-21):1.2; Framerate (22-27):1.1; Framerate (28-30):1.0
9.4 Software Compatibility Matrix
No. Firmware Version
(1) 1
MDR-504_V231_T200915.01_M0526_FS5.0
MDR-508_V231_T200915.01_M0526_FS5.0
(2) 2
MDR-504_V231_T200915.01_M0526_FS5.0
MDR-508_V231_T200915.01_M0526_FS5.0
(3) 3
MDR-504_V231_T200915.01_M0526_FS5.0
MDR-508_V231_T200915.01_M0526_FS5.0
(4) 4
MDR-504_V231_T200915.01_M0526_FS5.0
MDR-508_V231_T200915.01_M0526_FS5.0
(5) 5
MDR-504_V231_T210409.01_M0526_FS5.0
MDR-508_V231_T210409.03_M0526_FS5.0
(6) 6
(7) 7
MDR-504_V231_T210409.01_M0526_FS5.0
MDR-508_V231_T210409.03_M0526_FS5.0
MDR-504_V231_T210409.01_M0526_FS5.0
MDR-508_V231_T210409.03_M0526_FS5.0
Client Version
MDR-Dashboard
5.0_2.3.1.0.55
MDR-Dashboard
5.0_2.3.1.0.55
MDR-Dashboard
5.0_2.3.1.0.66
Server Version
MDR server
5.0(2.2.2.0.78)
MDR server
5.0(2.6.3.50.29)
& (2.6.3.50.30)
MDR server
5.0(2.2.2.0.78)
MDR-Dashboard
5.0_2.3.1.0.66
MDR server
5.0(2.6.3.50.29)
& (2.6.3.50.30)
MDR-Dashboard
5.0_2.3.1.0.55
MDR server
5.0(2.2.2.0.78)
MDR-Dashboard
5.0_2.3.1.0.55
MDR-Dashboard
5.0_2.3.1.0.66
MDR server
5.0(2.6.3.50.29)
& (2.6.3.50.30)
MDR server
5.0(2.2.2.0.78)
Compatibility Comments
Yes
No
No
Not fully compatible
Not fully compatible
No
No
The current MDR-Dashboard cannot log in to the new server, please make sure that the MDR Server and client are compatible
When use the new MDR-Dashboard to login the current server, the ADS feature and playback of web client cannot be used.
Current FW does not support HDD key feature for recordings. Client can read any recording on an MCU from current FW or any previous FW.
Current client can read any recording on a
MCU independent no matter HDD key feature enabled or not in the MDR with the
“to be release FW” the recording was made.
The current MDR-Dashboard cannot log in to the new server, please make sure that the MDR server and client are compatible
When use the new MDR-Dashboard to login the current server, the ADS feature and playback of web client cannot be used.
73
(8) 8
MDR-504_V231_T210409.01_M0526_FS5.0
MDR-508_V231_T210409.03_M0526_FS5.0
MDR-Dashboard
5.0_2.3.1.0.66
MDR server
5.0(2.6.3.50.29)
& (2.6.3.50.30)
Yes
Notes:
• iOS and Android apps: New apps are compatible with new and old server. While old apps not compatible with new server.
•
Please ensure MDR-Server and MDR-Dashboard versions match .
Additional Compatible List 1 for Upgrading/Downgrading Firmware
Item FW Version Before
1
MDR-504_V231_T200915.01_M0526_FS5.0
MDR-508_V231_T200915.01_M0526_FS5.0
2
MDR-504_V231_T210409.01_M0526_FS5.0
MDR-508_V231_T210409.03_M0526_FS5.0
FW Version After
MDR-504_V231_T210409.01_M0526_FS5.0
MDR-508_V231_T210409.03_M0526_FS5.0
MDR-504_V231_T200915.01_M0526_FS5.0
MDR-508_V231_T200915.01_M0526_FS5.0
Compatibility
Yes
Yes
Additional Compatible List 2 for Import Config File from Version to Version
Item FW Version Before FW Version After
1
MDR-504_V231_T200915.01_M0526_FS5.0
MDR-508_V231_T200915.01_M0526_FS5.0
MDR-504_V231_T210409.01_M0526_FS5.0
MDR-508_V231_T210409.03_M0526_FS5.0
Compatibility Remark
Yes
Yes
New features settings:
1. MTU value reset to 1500 (as default)
2. HDD Key off (as default)
3. Sleep mode off (as default)
4. RTSP off (as default)
Nothing affected
2
MDR-504_V231_T210409.01_M0526_FS5.0
MDR-508_V231_T210409.03_M0526_FS5.0
MDR-504_V231_T200915.01_M0526_FS5.0
MDR-508_V231_T200915.01_M0526_FS5.0
Additional Compatible List 3 for mobile app compatibility between old/new server version
Item App Version
1
2
MDR 5.0_1.4.1_20201022
MDR 5.0_1.5.1_20210429
Server Version
MDR 5.0_1.5.1_20210429
MDR 5.0_1.4.1_20201022
Compatibility
No
Yes
Remark
Current mobile app cannot login with new server credentials, as new server updated ports and communication interface.
New app is backwards compatible with previous server. New features not supported and automatically hidden (Data Centre,
Playback), old features remain unaffected (Map, Live view and
Alarm Centre).
9.5 MDR-Dashboard 5.0 Silent Installation
MDD-Dashboard 5.0 supports silent installation using PowerShell switches. Follow the steps below to complete a silent installation:
Copy the installer to a directory, such as: C:\install\MDR-Dashboard_5.0_2.2.2.0.22.exe
Enter the PowerShell window
Run the command: C:\install\MDR-Dashboard_5.0_2.2.2.0.22.exe /VERYSILENT /SP-
You can also put the command in the batch file install.bat and double-click install.bat to run it. An example is shown below
ECHO.
ECHO Installing MDR-Dashboard 5.0
ECHO Please wait... start /wait %systemdrive%\install\MDR-Dashboard_5.0_2.2.2.0.22.exe /VERYSILENT /SP-
ECHO
ECHO Killing MDR-Dashboard_5.0_2.2.2.0.22.exe process taskkill.exe /F /IM MDR-Dashboard_5.0_2.2.2.0.22.exe
ECHO
9.6 MDR-Dashboard 5.0 Additional PowerShell Switches
SP-
/SILENT, /VERYSILENT
/NORESTART
/LOADINF="filename" using the ''/SAVEINF='' command as explained below.
/SAVEINF="filename"
/DIR="x:\dirname"
Disables the “This will install... Do you wish to continue?” prompt at the beginning of the setup. This will have no effect if the
DisableStartupPrompt [Setup] section directive was set to yes.
Instructs Setup to be silent or very silent. When Setup is silent the wizard and the background window are not displayed but the installation progress window is. When a setup is very silent this installation progress window is not displayed.
Other prompts display as normal, for example error messages during installation are displayed and the startup prompt is (if you haven ’t disabled it with DisableStartupPrompt or the ''/SP-'' command line option explained above)
If a restart is necessary and the ''/NORESTART'' command isn ’t used (see below) and Setup is silent, it will display a
Reboot now? messagebox. If it is very silent it will reboot without prompting.
Instructs Setup not to reboot even if it is necessary.
Instructs Setup to load the settings from the specified file after having checked the command line. This file can be prepared
Instructs Setup to save installation settings to the specified file.
Overrides the default directory name displayed on the Select
Destination Directory wizard page. A fully qualified pathname must be specified. If the [Setup] section directive DisableDirPage was set to yes, this command line parameter is ignored.
74
/GROUP="folder name"
/NOICONS
/COMPONENTS="comma separated list of component names"
Overrides the default folder name displayed on the Select Start
Menu Folder wizard page. If the [Setup] section directive
DisableProgramGroupPage was set to yes, this command line parameter is ignored.
Instructs Setup to initially disable the Don''t create any icons check box on the Select Start Menu Folder wizard page.
Overrides the default components settings. Using this command line parameter causes Setup to automatically select a custom
10 Troubleshooting
10.1 Mobile Network and Wi-Fi Troubleshooting
This chapter discusses various problem scenarios and their resolutions. This is not limited to the list below.
# SCENARIO
(1) Unable to connect to my Wi-Fi Server
SCREENSHOT RESOLUTION
1. Check if you are connected to the MDR Server Wi-Fi network
2. Check your login details
3. Check if the Wi-Fi Windows Server is on
4. Confirm all services are running in the MDR Server software
(2) MDR shows offline
(3) Able to connect to
MDR, but cannot see
Live Video in MDR-
Dashboard
(4) MDR Dial Status says
Failed Dial Up
1. Check if the MDR is out of network coverage.
2. Confirm the MDR Network settings
3. Check if the Server status window indicates it is online
4. Confirm SERIAL NUMBER (in MDR-Dashboard settings)
= SERIAL NUMBER (in MDR unit settings).
1. Check if Transmit service is running in MDR Server
2. First attempt to stop and restart the service using the
MDR Server control window
3. If it is not running, obtain the new license file. Go to http://brigade-electronics.com/ to obtain this file.
LIC_DVRGTSERVICE. Copy this file to the following path C:\Program Files (x86)\MDR
Server\TransmitServer. Ensure the existing file is overwritten
4. Check network speeds, low speeds will result in video loading issues
1. Check if your SIM Data has been activated
2. Confirm the APN settings in the MDR are correct
(5) All Features in
Dashboard work apart from Live Video
1. Ensure that the MDR Server SW has been installed and the Public IP address has been used as its IP during the installation process.
2. If this was not done correctly, uninstall the SW, restart the Windows Server and re-install the SW using the correct IP.
75
# SCENARIO
(6) MDR Server services refuse to start
(7) I can only view certain channels in Live View, but I know I have 4/8 cameras
SCREENSHOT RESOLUTION
1. Uninstall MDR Server
2. Install the latest Microsoft .NET Framework from the following website: https://www.microsoft.com/net/download
This installation will replace any current .NET installation automatically
3. Re-install MDR Server
4. Run MDR Server as administrator.
1. In MDR-Dashboard 5.0 ensure the number of channels are set correctly
– system manage > Vehicle.
(8) Live View and
Playback functions do not work
(9) MDR Server is not running all services
1. Ensure that the Media Server Port and MDR Server Port on the MDR hardware is correct
1. This applies if the server is connected to a Domain and the local PC account is not being used
2. MDR server requires administrative rights.
3. Close the MDR-Server Control software by right clicking the MDR Server Control Taskbar tray icon > Exit
4. Click start, right click MDR-Server control > click Open file location
5. Right click MDR Server Control > click properties > go to compatibility tab > tick Run this program and administrator > click ok.
6. Now open the MDR server control again. You should see all services connected again.
76
10.2 Wi-Fi MDR Status Troubleshooting
# WI-FI STATUS
(1) Wi-Fi Enable:
OFF
SCREENSHOT
(2) Wi-Fi Enable:
ON
(3) Built-in Wi-Fi
Status:
CONNECTING
(4) Built-in Wi-Fi
Status:
CONNECTION
FAILED
EXPLANATION
Wi-Fi is disabled in the MDR
OSD Menu, this will mean the
Wi-Fi tab in Sys Info will disappear
Wi-Fi is enabled in the MDR
OSD Menu.
Requires SSID, Encryption and
Password.
Access point details have just been entered, attempting to connect
Status keeps switching between connecting and connection failed for an incorrect password
SSID or Encryption has been entered wrong
(5) IP Address:
192.168.14.240
Successfully obtained an IP address from network – confirms that there is proper connection to the network
77
10.3 Mobile Network MDR Status Troubleshooting
# MOB. NET. STATUS
(1) Mob Net Enable: OFF
SCREENSHOT
(2) Mob Net Enable: ON
(3) SIM Status: SIM NOT
DETECTED
(4) Dial Status: FAILED
DIAL UP
(5) Dial Status: UNKNOWN
ERROR
(6) Dial Status: DIALLED
UP
(7) IP Address: 10.14.33.5
(8) Signal Level
EXPLANATION
Mobile network is disabled in the MDR OSD Menu, this will mean the mobile network tab in Sys Info will disappear
Mob Net is enabled in the
MDR OSD Menu.
Requires Network Type,
APN, Username, Password,
Access Number and
Certification.
No SIM card has been inserted in the MDR unit
Sim card not fitted correctly,
– sticking out, upside down, dislodged
Incorrect Network Type,
APN, Username, Password,
Access Number and
Certification.
Incorrect Network Type,
APN, Username, Password,
Access Number and
Certification.
Dialled successfully and connected to a mobile network provider
Successfully obtained IP from a mobile network provider
Orange dot indicates that the mobile network antenna is not physically connected to the MDR antenna connector.
78
10.4 GPS MDR Status Troubleshooting
# GPS STATUS
(1) GPS Status:
NOT
DETECTED
(2) GPS Status:
DETECTED
(3)
(4)
GPS Satellite
Count: 1-24
Speed: 0 MPH
SCREENSHOT EXPLANATION
Has not detected the GPS module
GPS Satellite Count being blank indicates that the GPS antenna is not physically connected to the MDR antenna connector.
GPS has valid signal and locked onto its position, the higher the value the better
GPS has valid signal and locked onto its position, speed is 0 for a stationary vehicle
Approvals
CE
UNECE Regulation No. 10 Revision 5 (“E-marking”)
FCC
IC
Brigade Electronics
MDR-50XXXXXXX
(XXX)
This device complies with part 15 of the FCC Rules. Operation is subject to the following two conditions: (1) This device may not cause harmful interference, and (2) this device must accept any interference received, including interference that may cause undesired operation.
Any change or modificatio ns not expressly approved by the responsible party responsible for compliance could void the user’s authority to operate the equipment.
FCC Caution: Any changes or modifications not expressly approved by the party responsible for compliance could void the user's authority to operate this equipment. This device complies with Part 15 of the FCC Rules. Operation is subject to the following two conditions: (1) This device may not cause harmful interference, and (2) this device must accept any interference received, including interference that may cause undesired operation. For products available in the US and Canadian markets, only channels 1~11 are available. You cannot select other channels. This device and its antennas must not be co-located or operated in conjunction with any other antenna or transmitter except in accordance with FCC multi-transmitter product procedures. This device operates in the ~2.4GHz frequency range. It is restricted to indoor environments only.
This device complies with Industry Canada license-exempt RSS standard(s). Operation is subject to the following two conditions: (1) this device may not cause interference, and (2) this device must accept any interference, including interference that may cause undesired operation of the device. For products available in the US and Canadian markets, only channels 1~11 are available. You cannot select other channels. This device and its antennas must not be co-located or operated in conjunction with any other antenna or transmitter except in accordance with IC multi-transmitter product procedures. This device may automatically discontinue transmission if there is no information to transmit, or an operational failure. Note that this is not intended to prohibit the transmission of control or signalling information or the use of repetitive codes where required by the technology. To reduce potential for harmful interference to co-channel mobile satellite systems, this device operates in the 5150-5250 MHz band, and is for indoor use only.
79
11 EU Declaration of Conformity
Product Types:
Brigade Mobile Digital Recorder System MDR-504XX-X-XX-XXX(XX), MDR-508XX-X-XX-XXX(XX).
Manufacturer:
Brigade House, The Mills, Station Road, South Darenth, DA4 9BD, UK
This declaration of conformity is issued under the sole responsibility of Brigade Electronics.
Objects of the declaration:
Mobile Digital Recorder System with GPS, Wi-Fi and 4G connectivity, including accessories and cables.
The objects of the declaration described above are in conformity with the relevant Union harmonisation legislation:
Directive 2014/53/EU
Relevant Harmonised Standards:
4G
•
EN 301 489-1, EN 301-489-19 and EN 301-489-52.
•
EN 301 908-1; EN 301 908-2; EN 301 908-13 and EN 301 511.
•
EN 303 413.
Wi-Fi
•
EN 301 489-1 and EN 301 489-17.
•
EN 300 328.
GPS
•
EN 301 489-1 and EN 301 489-19.
•
EN 303 413.
Additional information:
4G
•
Operational Frequency Band: LTE: B1,B3,B7,B8,B20,B28A; WCDMA: B1,B8; GSM: 900/1800MHz
•
Maximum Transmitted Power: 35 dBm EIRP
Wi-Fi
•
Operational Frequency Band: 2412 - 2472 MHz
•
Maximum Transmitted Power: 15.82 dBm EIRP
The above equipment should be installed and operated with a minimum distance of 20cm between the mobile digital recorder and any human body.
Signed for and on behalf of Brigade Electronics Group PLC
South Darenth, DA4 9BD, UK
Thomas Schmidt
Group Quality Manager
80
12 Glossary
3G
– Third Generation Mobile Network
4G – Fourth Generation Mobile Network
AC – Adaptor Cable
ADPCM – Adaptive Differential Pulse-code Modulation
APN – Access Point Name
AVI
– Audio Video Interleaved
BD – Blind Detection
CBR
CE – Conformité Européenne
CH
– Channel
CHAP
– Challenge Handshake Authentication Protocol
CIF – Common Intermediate Format (¼ D1 format)
CPU
CU
D1
– Constant Bit Rate
– Central Processing Unit
– Control Unit
– D1 is full standard resolution for 25FPS (PAL) and
LAN
– Local Area Network
LED – Light Emitting Diode
MAC – Media Access Control
MB – Megabyte
MCU
– Mobile Caddy Unit
MD – Motion Detection
MDR – Mobile Digital Recorder
MHz – Megahertz
MPH
– Miles per hour
NET
– Network
NTSC – National Television System Committee
OSD – On-screen Display
PAL – Phase Alternating Line
PAP – Password Authentication Protocol
30FPS (NTSC)
DS – Docking Station
DST – Daylight Saving Time
EDGE – Enhanced Data GSM Environment
EIA – Electronic Industries Alliance
EXP
– Expansion
FCC – Federal Communications Commission
PC – Personal Computer
PN – Part Number
PTZ – Pan, Tilt and Zoom
PWR – Power
REC
– Record
RES – Resolution
RP – Remote Panel
RPC – Remote Panel Cable
FPB – Fireproof box
GB – Gigabyte
GHz – Gigahertz
GND
– Ground
GPIO
– General Purpose Input/output
GPRS – General Packet Radio Service
GPS – Global Positioning System
S/N – Serial Number
SD
– Secure Digital
SIM
– Subscriber Identity Module
SMA – Sub Miniature Version A connector
SMTP – Simple Mail Transfer Protocol
GSC – G-sensor Cable SPD – Speed
G-Sensor - measure of acceleration/shock of the vehicle SQL
– Structured Query Language
GSM – Global System for Mobile Communications SSL – Secure Sockets Layer
GUI - Graphical user interfaces
H.264
HD1
– Video compression standard
– Half Definition compared to Full Definition (See
TB – Terabyte
TIA – Telecommunications Industry Association
TRIG – Trigger
D1)
HDD – Hard Disk Drive
HSDPA – High Speed Downlink Packet Access
HSPA – High Speed Packet Access
HSUPA – High Speed Uplink Packet Access
IC
– Industry Canada
ID – Identification
IO – Input/output iOS – i Operating System
IP – Internet Protocol
IR
– Infra-red
IT – Information technology
Km/h – Kilometres per hour
UNECE
UPS
USB
VIC
VL
Wi-Fi
– United Nations Economic Commission for Europe
– Uninterruptable Power Supply
– Universal Serial Bus
V – Voltage
VBR
– Variable Bit Rate
VGA – Video Graphics Array
– Video Input Cable
– Video Loss
VOC – Video Output Cable
W
– Watt, standard unit of power
WCDMA – Wide Code Division Multiple Access
– Wireless Fidelity
81
13 Disclaimer
Mobile digital recorder systems are an invaluable driver aid but do not exempt the driver from taking every normal precaution when conducting a manoeuvre. No liability arising out of the use or failure of the product can in any way be attached to Brigade or to the distributor.
Dénégation
Les enregistreurs numériques portables sont une aide précieuse pour le conducteur, mais celui- ci doit toutefois prendre toutes les précautions nécessaires pendant les manœuvres. Brigade ou ses distributeurs n’assument aucune responsabilité résultant de l’utilisation ou d’un défaut du produit.
Haftungsausschluss
Mobile Datenaufzeichnung Systeme sind für den Fahrer eine unschätzbare Hilfe, ersetzen aber beim Manövrieren keinesfalls die
üblichen Vorsichtsmaßnahmen. Für Schäden aufgrund der
Verwendung oder eines Defekts dieses Produkts übernehmen
Brigade oder der Vertriebshändler keinerlei Haftung.
Verwerping
Mobiele digitale recorder systemen zijn een waardevolle hulp voor de bestuurder, maar stelt de bestuurder niet vrij van de normale voorzorgsmaatregelen bij het uitvoeren van een manoeuvre. Geen aansprakelijkheid voortvloeiend uit het gebruik of falen van het product kan op één of andere manier aan Brigade of aan de distributeur worden toegekend.
Отказ от обязательств
Системы видеорегистрации оказывают водителю неоценимую помощь при маневрировании, но не освобождают его от обязанности соблюдения обычных мер предосторожности.
В ином случае компания Brigade или дистрибьютор не несет ответственность, возникающую в ходе использования или по причине неисправности данного продукта.
Hatırlatma
Mobil Sayısal Kayıt Cihazları sürücünün önemli bir yardımcısı olmakla birlikte, manevra esnasında sürücü bir kaza olmaması için her türlü önlemi al malıdır.Brigade veya bölgesel dağıtıcıları yapılacak yanlış bir uygulama ve sonucunda oluşabilecek maddi ve/veya manevi kayıplardan sorumlu tutulamaz.
Condizioni di Utilizzo
I sistemi di registrazione digitale mobile costituiscono un prezioso ausilio alla guida, ma il conducente deve comunque assicurarsi di prendere tutte le normali precauzioni quando esegue una manovra.
Né Brigade né il suo distributore saranno responsabili per eventuali danni di qualsiasi natura causati dall’utilizzo o dal mancato utilizzo del prodotto.
Aviso legal
Sistemas móviles grabadora digital son una ayuda inestimable driver pero no exime al conductor de tomar todas las precauciones normales al realizar una maniobra. Ninguna responsabilidad que surja del uso o fallo del producto puede de alguna manera acoplarse a la brigada o al distribuidor.
Declinación de responsabilidad
Celular gravador digital de sistemas são uma inestimável driver de auxílio, mas não isentam o driver de tomar todas normal precaução ao realizar uma manobra. Nenhuma responsabilidade decorrente da utilização ou falha do produto pode de qualquer maneira ser anexado ao de bombeiros ou para o distribuidor.
Uwaga
Systemy mobilnych cyfrowych rejestratorów s ą niezastąpioną pomocą dla kierowcy, ale jego posiadanie nie zwalnia kierowcy z zachowania szczególnej ostrożności podczas manewrów. Żadna kolizja drogowa ani jej skutki nie mogą obciążać producenta urządzenia oraz jego dystrybutorów.
Specifications subject to change. Sous réserve de modifications techniques. Änderungen der technischen Daten vorbehalten. Specifiche soggette a variazioni. Las especificaciones están sujetas a cambios. Wijzigingen in specificaties voorbehouden. As especificações estão sujeitas a alterações. Спецификация может изменяться. Brigade Electronics belirttiği özellikleri haber vermeksizin istediği zaman değiştirebilir. Specyfikacja techniczna może ulec zmianie.
82
24/08/2021 04:09
MDR 500 Series Network Connectivity SW&Infrastructure Manual - v2.0 - ENG (6333A).docx 83
advertisement
* Your assessment is very important for improving the workof artificial intelligence, which forms the content of this project
Related manuals
advertisement
Table of contents
- 3 Introduction to MDR 500 Series Technology
- 3 Product Features
- 4 MDR Server Requirements and Installation
- 4 MDR Server Requirements
- 4 MDR Server Installation
- 8 MDR Server Configuration
- 11 Hardware Communication Options
- 14 MDR-Dashboard 5.0 Requirements
- 14 MDR-Dashboard 5.0 Installation
- 16 Wi-Fi Configuration
- 16 MDR Unit Configuration (Wi-Fi)
- 17 MDR-Dashboard 5.0 Configuration (Wi-Fi)
- 20 Mobile Network Configuration
- 20 MDR Unit Configuration (Mobile Network)
- 22 MDR-Dashboard 5.0 Configuration (Mob. Net.)
- 25 MDR-Dashboard 5.0 Operation
- 25 Vehicle State (Area 1)
- 28 Type of operation (Area 2)
- 33 Local Files Playback
- 34 HDD/SD Playback
- 36 Evidence Upload
- 37 Evidence Centre
- 38 Browse Evidence
- 39 Fleet Status (Area 3)
- 40 MDR Upgrade
- 41 Fleet Statistics
- 43 System Management
- 44 Quick Add
- 45 Fleet
- 45 Vehicle
- 46 User Role
- 47 Driver File
- 48 Batch upgrade equipment
- 51 Map setting
- 51 Units
- 51 Video setting
- 52 Legend
- 52 Push Config
- 52 SMTP service
- 53 Alarm linkage setting
- 53 Alarm level setting
- 54 Downloads and Alarm
- 56 Alarm Search
- 57 Alarm Settings
- 57 View Settings (Area 5)
- 59 Real-Time Alarm Log (Area 6)
- 59 User and System settings (Area 4)
- 61 Mobile Apps
- 61 iOS App
- 65 Android App
- 69 MDR Server 5.0 Advanced Features
- 69 Database Backup and Restore
- 70 MDR Server Control
- 71 Evidence Migrate Tool
- 72 Check Disk Tool
- 72 Appendices
- 72 Video Quality Table
- 73 Normal / Alarm Recording Parameters
- 73 Sub-Stream Recording Parameters
- 73 Software Compatibility Matrix
- 74 MDR-Dashboard 5.0 Silent Installation
- 75 Troubleshooting
- 75 Mobile Network and Wi-Fi Troubleshooting
- 77 Wi-Fi MDR Status Troubleshooting
- 78 Mobile Network MDR Status Troubleshooting
- 79 GPS MDR Status Troubleshooting
- 80 EU Declaration of Conformity
- 81 Glossary
- 82 Disclaimer