advertisement
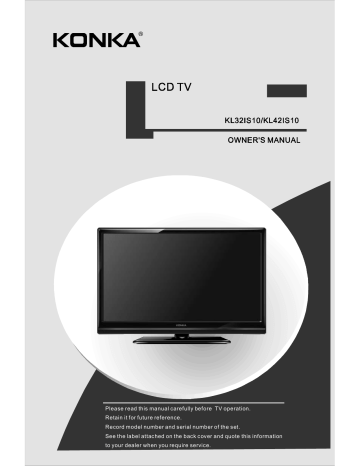
Please read this manual carefully before TV operation.
Retain it for future reference.
Record model number and serial number of the set.
See the label attached on the back cover and quote this information to your dealer when you require service.
Important Safety Instructions and Maintenance
Important Safety Instructions
CAUTION
Risk of electronic shock, do not open.
Do not attempt to service this product yourself as opening or removing covers may expose you to dangerous voltage or other hazards.
Refer all servicing to qualified service personnel.
To reduce the risk of fire or electric shock, do not expose this product to rain or moisture.
The apparatus shall not be exposed to dripping or splashing and no objects filled with liquids, such as vases, shall be placed on the apparatus.
In case of smoke, strange noise or strange smell from the unit:
·
Turn off the power switch immediately;
·
Disconnect the power plug from the power outlet;
·
Contact your dealer or service centre. Never attempt to make repairs yourself because this could be dangerous.
Never push objects of any kind into the set through the cabinet slots as they may touch dangerous voltage points or short-circuit parts that could result in a fire or electric shock. Never spill liquid of any kind on the set. Use special caution in households where children are present. The apparatus is not suitable for children under 3-year to operate.
Power supply cords should be routed safety to prevent life and property from dangerous with damaged cord.
Mains plug is used as the disconnect device. It shall remain readily operable and should not be obstructed during intended use. To be completely disconnected the apparatus from supply mains, the mains plug of the apparatus shall be disconnected.
To avoid the fire, no naked flame source, such as lighted candles, should be placed on the apparatus.
High Voltage
Do not open
1
2
Important Safety Instructions and Maintenance
Important Safety Instructions
An outside antenna system should not be located in the vicinity of overhead power lines or other electric light or power circuits, or where it can fall into such power lines or circuits. When installing an outside antenna system, extreme care shold be taken to keep from touching such power lines or circuits as contact with them might be fatal.
Always turn the set off when it is not being used.
Unplug the apparatus from the AC outlet when it will not be used for a long period of time. And when there is a lightning, unplug the unit from the AC outlet immediately. Never touch the antenna wire during lightning.
Do not pull the plug out by the wire;
Never touch the plug with wet hands.
Excessive sound pressure from earphones and headphones can cause hearing loss.
Installation
The ventilation should not be impeded by covering the ventilation opening with items, such as newspapers, tablecloths, curtains, etc.
At least 10 cm space should be left around the apparatus for sufficient ventilation.
The product should be situated away from heat sources such as radiators,heat registers, stoves, or other products (including amplifiers) that produce heat.
Place the apparatus in such a position that the screen is not exposed to direct sunlight. It is best to have soft indirect lighting while watching and avoid complete dark environment and reflection from the screen as these may cause eye fatigue.
Keep the product away from high magnetic field (i.e.
power-amplified power speaker) to avoid affecting the tint;
Important Safety Instructions and Maintenance
Installation
Do not place the set on an unstable cart, stand, table or shelf. The set may fall, causing serious personal injury as well as damage to the product. Use only with the cart, stand, tripod, bracket, or table specified by the manufacturer, or sold with the apparatus. An appliance and cart combination should be moved with care. Quick stops, excessive force, and uneven surfaces may cause the appliance and cart combination to overturn.
Do not place this apparatus near water, for example, near a bath tub, wash bowl, kitchen sink, or laundry tub; in a wet basement; or a swimming pool; and the like;
When the TV being moved in from cold place, it needs some right time for dew inside unit evaporating fully before turn on the unit;
Move
To prevent injury, this apparatus must be securely attached to the floor/wall in accordance with the installation instructions.
Cleaning
Unplug this apparatus from the AC outlet before cleaning. Do not use liquid cleaners or aerosol cleaners. Use a damp cloth for cleaning;
3
4
Welcome you to purchase KONKA LCD TV
Welcome you to high quality image world KONKA colour LCD TV brings you. We sincerely hope KONKA TV brings you the brand new visual and audio enjoyment.
This operating instructions can help you operate this TV set easily.
Read this manual before operating the unit for being familiar with its features and keep it for future reference.
Table of Contents
Accessories
Introduction
Features
Specifications
Stand and wall-mounted(optional)
General Description
Overview of front and side panel
Overview of back panel
Overview of remote control
Teletext Model
Installing Batteries in the Remote Control
External Connection
Antenna connection
Connecting VCR
Connecting S-VHS VCR
Connecting DVD Player/Set-Top Box via Component
Connecting a Camcorder via AV
Connecting a Headphone
Connecting DVD Player/Set-Top Box via DVI
Connecting DVD Player/Set-Top Box via HDMI
Connecting TV
Connecting PC
Supporting signals
Basic operation
Turning the TV On and Off
Input Setup
Channels Selection
Volume Adjustment and Mute Setup
Menu system instruction
Picture
Sound
Function
16
17
18
19
20
20
21
22
22
23
23
24
24
25
25
25
26
26
27
29
5
6
6
7
8
10
10
11
12
14
16
16
Table of Contents
Setting
Channel
PC Display
Digital Media Player
Introduction
Displaying Pictures
Playing Music Files
Troubleshooting
Picture defects and the reason
Note:
The illustrations and on-screen displays in this user's manual are for explanation purposes and may vary slightly from actual operations.
The example used throughtout this manual are based on the KL32IS10.
31
32
34
35
35
35
36
37
38
Accessories
Please make sure the following items are included with your LCD TV. If any items are missing, contact your dealer.
Remote Control
Instructions
5
6
Introduction
Features
l l l l l l l l l l l l l l l l TV adopts 32" / 42" TFT LCD display screen l Zero X radiation complies to green environment protection requirement
Connect to computer directly to realize TV/monitor combo.
16:9 wide screen
Auto tuning and fine tuning
HDMI input
Component Compatible (480i; 480P; 576i; 576P; 720P; 1080i; 1080P)
PC VGA mode: VGA, SVGA, XGA, WXGA, SXGA
Teletext
NICAM/A2
Multi-language OSD
PIP(Picture-In-Picture)
256 total programs to preset
Programmable sleep timer
Wide range voltage input
No-signal automatic power off
Programmable channel name
Input terminals used for external equipment connection
One ANTENNA jack One S-Video input
One computer VGA/PC input
TWO COMPONENT inputs
One Headphone output (side )
Two HDMI inputs
One AV output
One USB input
Two AV inputs (One side AV input)
Introduction
Specifications
Description
Display screen type
Display size
LCD panel resolution
Image control
Power supply
TV receive system
Video IN
Antenna input impedance
Speaker output power
Power supply for remote control
Max Power consumption
Dimensions
(LXWXH)
TV with stand
TV without stand
TV with stand
Weight
(Net weight)
TV without stand
Operation environment temperature
KL32IS10
Color active matrix LCD display
KL42IS10
1366 x 768
Fine digital control
1920 x 1080
AC ~110-240V 50/60 Hz
PAL: D/K, B/G, I SECAM: D/K, B/G
46.25MHz~855.25MHz
NTSC3.58/NTSC4.43, PAL, SECAM
75 ohms, unbalanced
2X5W
DC 3V (Two AAA size batteries)
150W
(1W standby)
777X237X564mm
(TV with stand)
777X97X514mm
(TV without stand)
12.5Kg
(TV with stand)
10.5Kg
(TV without stand) o o 0 C-40 C
2X5W
220W
(1W standby)
1008X251.5X682.1mm
(TV with stand)
1008X116X639.5mm
(TV without stand)
20Kg
(TV with stand)
17Kg
(TV without stand)
Note:
1. Due to TV may be used with different display screen, weight and resolution marked in this user's manual or in packaging box are subject to change without notice.
2. In case of any design change, a notice will not be released.
7
8
Stand and wall-mounted (optional)
How to assemble the stand?
The LCD TV is assembled without the stand before leaving the factory, if you need to assemble the stand, operate as follows:
-Before attaching/detaching the stand, make sure to turn off the TV.
-Before performing work, spread cushioning over the base area to lay the LCD TV on.
This will prevent it from being damaged.
1. Assembling instruction(Only for KL32IS10 model):
1) Fix the stand and the Transition Board together with screws. (Figure 1)
2) Fix the stand and the Cabinet together with screws. (Figure 2)
3) Fasten the screws used to secure the stand in place.(Figure 2)
4) Attach the Cover.(Figure 3)
- To disconnect the stand from the TV, perform the above steps in reverse order.
A
B
Figu re 1
A . Transition Board
B . Stand
C. Cover Fi gure 2 Figure 3
2. Assembling instruction(Only for KL42IS10 model):
1. Fix the stand and the transition board together with screws. (Please refer to figure 1)
2. Attach the stand to the LCD TV. (Hold the stand so it will not drop from the edge of the base area.) (Please refer to figure 2)
3. Fasten the screws used to secure the stand in place. (Please refer to figure 3)
- To detach the stand, perform the above steps in reverse order.
C
4 -M 5X 8
Figure 2 Screws for the stand Figure 3
Stand and wall-mounted (optional)
How to mount the LCD TV on the wall?
1.Detach the stand from the LCD TV, fasten 4 screws into four nuts on the rear cover;
(Refer to figure 4)
2. Fasten 2 brachets with screws on the wall as figure 5 shown; (Refer to figure 5)
3. Carefully check for the strength before releasing the LCD TV.
Wall-mounted illustrations please see following.
1) For KL32IS10 model
400mm
200mm
Fi gure 5 Fi gure 4
2)For KL42IS10 model
600mm
400mm
Fi gure 4 Figure 5
Note:
Due to TV may be used with different panel, bracket holes on rear cover are different, p lease install your TV on the wall according to actual bracket hole.
Wall-mounted illustrations please see following.
9
General Description
Overview of front and side panel
on-screen menu. To use the more advanced features, you must use the remote control.
PR OG
PR OG
10
Power Switch
Press this button to turn TV on or off.
REMOTE CONTROL SENSOR
Aim the remote control towards this spot on the TV.
POWER INDICATOR
Green: In power on mode.
Red: In standby mode.
INPUT
Toggles between all the available input sources (TV, AV1, AV2, S-Video,
PC, YPbPr1,YPbPr2, USB,HDMI1,
HDMI2)
MENU
Press to see an on-screen menu of your
TV's features.
PROG /
Press to change programs.
In the on-screen menu, use the PROG r
/ s buttons as up/down arrow buttons.
VOL /
Press to increase or decrease the volume.
In the on-screen menu, use the VOL buttons as left/right arrow buttons.
Standby button
Press button to toggle between normal and standby mode.
Overview of left side Panel
}
~
USB
VI DEO
}
USB
Input socket for connecting an external USB.
~
VIDEO(AV2)
Video input socket for connecting an external input device.
AUDIO
AV2 IN
AUDIO(L& R) (AV2)
Audio input sockets( L&R) for connecting audio input from an external device.
HEADPHONE
Audio socket for connecting a pair of headphone.
General Description
Overview of back panel
VIDEO S-VIDEO
HDMI 1/2
Connect to the HDMI jack of a device with an HDMI output.
VGA/PC IN
Connect to the video output jack on your PC.
PC AUDIO IN
Audio input for external devices.
COMPONENT1/2 AUDIO IN
Connect Component audio.
COMPONENT1/2
Connect Component video.
AV IN(AV1)
AV input sockets for connecting an external input device.
S-Video
Connect an S-VIDEO signal from a camcorder or VCR.
AV OUT
AV output sockets for connecting an external output device.
RF IN
Connect to an antenna or cable TV system.
11
12
General Description
Overview of remote control
TV YPbPr PC HDM I
INPU T SO UND PICTURE ZOO M
_
PQRS
INFO
TUV W XY Z
FR EEZE SLEEP NIC AM
PROG
PROG
MENU
OK
EXIT
PIP
ON/OFF
PIP
SOURCE
PIP
SOUND
CAPTURE
/LISTEN
LED: Press any button, the led will light.
POWER: Turn your TV on and off.
YPbPr: Switch to YPbPr mode directly.
PC: Switch to PC mode directly.
TV: Switch to TV mode directly.
HDMI: Switch to HDMI1, HDMI2(twice) directly.
SOUND: Select audio mode. Press the key repeatedly to choose one of the modes among
Standard, News, Music, User.
PICTURE: Select picture mode. Press the key repeatedly to choose one of the modes among
Standard, Dynamic, Mild and User.
INPUT: Select input source.
ZOOM: Change the display mode of the image.
Press the key repeatedly to choose one of the modes among Full, Movie, Subtitle, 4:3.
0~9: Use these keys to input digit, letters and special characters.
INFO: Displays the program information.
RECALL: To swap to the previous program you wanted from current program.
SLEEP: TV will be switched off automatically at preset sleep time if you have set sleep timer. Use your remote control to set the sleep timer.
Press SLEEP button on the remote control, then press this button again to set sleep timer: Off,15Min,
30Min,45Min,60Min,90Min,120Min. Press MENU button to exit when you have set the sleep timer.
After you have set sleep timer, press SLEEP button again, you will see the Remaining time.
Note: The sleep timer you have set will be canceled when the TV turns off or if a power failure occurs.
When SLEEP TIMER is 30 seconds only, left time will be displayed on the screen, and any operation will cancel SLEEP TIMER function by pressing any button on the remote control or on the unit.
This function is disable in USB mode.
General Description
Overview of remote control
TV YPbPr PC HDM I
INPU T SO UND PICTURE ZOO M
_
PQRS
INFO
TUV W XY Z
FR EEZE SLEEP NIC AM
PROG
PROG
MENU
OK
EXIT
PIP
ON/OFF
PIP
SOURCE
PIP
SOUND
CAPTURE
/LISTEN
NICAM: The button is used to set NICAM sound system.
FREEZE: Freeze the current picture.Press again to resume.
: Press this button to shut off sound of the TV temporarily, press again to restore TV sound.
VOL / : Press these buttons to adjust TV volume.
PROG / : Press these buttons to change program upward or downward.
OK: Validation key.
Arrow buttons ( pqtu ): Press these buttons to move cursor up/down/left/right for menu.
MENU: Displays the main menu.
EXIT: Exit the menu.
Teletext buttons: Detail operation please refer to
"Teletext Mode" in the next page.
PIP ON/OFF: Enter or exit PIP mode.
PIP SOURCE: Press to switch the sub-picture's video source.
PIP SOUND: Press to swap the speaker's sound between main picture and sub-picture.
CAPTURE/LISTEN: Press to capture image when the TV is on the source which is not USB ,PC or
S-Video and has signal. Or press to turn off/on the display screen when you enjoy music in USB mode.
Note:The display screen will turn on in two seconds if you press "CAPTURE/LISTEN" button again on enjoying music in USB mode.
13
14
General Description
Teletext Mode
TV YPbPr PC HDM I
INPU T SO UND PICTURE ZOO M
_
PQRS
INFO
TUV W XY Z
FR EEZE SLEEP NIC AM
PROG
PROG
MENU
OK
EXIT
PIP
ON/OFF
PIP
SOURCE
PIP
SOUND
CAPTURE
/LISTEN
Teletext is an information system broadcast by certain channels which be consulted like a newspaper. It also offers to subtitles for viewers with hearing problems or who are not familiar with the transmission language.
You can press these buttons to operate the teletext:
TV/Text: Press this button to open or close teletext.
Hold: Press HOLD button to toggle Hold function on or off. When Hold is switched on, the page acquisition is stopped. When Hold is switchedoff, the page acquisition is started.
Size: This is a toggle functin among 3 different size:
Normal size: Display full screen in normal Size
Top-half: Display the upper half of the screen in double height.
Bottom-half: Display the lower half of the screen in double height.
Press SIZE button one time to display the upper half of the screen in double height, press this button two times to display the lower half of the screen in double height, press this button three times to display the full screen innormal size.
SUBCODE: Subcode mode gives the possibility to select certain subcode pages of a Teletext page. Entry of digits within the range 0...9 for current subcode entry. If the digit completes the entry, a page request is started. Press q/p Arrow button to change the subcode pages.
Red/Green/Yellow/Cyan Command: These four buttons are used to request linked page number with the current page.
Mix : Press MIX button, the teletext page changes transparent, TV content and teletext page content will display at the same time. Press MIX button again to exit mix mode.
Index: Press INDEX button,then index page displays.
General Description
Teletext Mode
TV YPbPr PC HDM I
INPU T SO UND PICTURE ZOO M
_
PQRS
INFO
TUV W XY Z
FR EEZE SLEEP NIC AM
PROG
PROG
Reveal: Some pages contain hidden information.
The hidden text is displayed if the REVEAL button is pressed. The hidden text will be cancelled when another page is requested if a different subpage is broadcasting or if the REVEAL button is pressed.
Cancel: Press CANCEL button will remove all teletext display from the screen if the system was already under cancel mode. Press this button again to return to full screen display.
Note:
Teletext buttons are only available for models with teletext function.
MENU
OK
EXIT
PIP
ON/OFF
PIP
SOURCE
PIP
SOUND
CAPTURE
/LISTEN
15
General Description
Installing Batteries in the Remote Control
1
Open the battery compartment cover on the ba ck side.
2
Insert two 1.5V AAA size batteries in correct polarity. Don´t mix old or used batteries with new ones.
3
Closed the cover.
Poin t th e remote towa rds the re mo te control senso r of the wireless TV and use it within 8 me te rs.
Put the u sed ba tteries into the re cycling bin since it can negatively a ffect the e nviron me nt.
The batteries (battery pack or batteries installed) shall not be exposed to excessive heat such as sunshine, fire or the like.
External Connection
Antenna connection
Antenna input impedance of this unit is 75ohm. VHF/UHF 75ohm coaxial cable can be connected to the antenna jack directly, if the antenna cable is 300ohm parallel flat feeder cable, you need to use the 300ohm/75ohm converter to connect the antenna cable to the antenna jack. For details Please refer to the following drawing.
Antennas with 300
W flat twins Leads Antennas with 75
W
Round Leads
Use a 75ohm - 300ohm converter
ANT IN
75ohm coaxial cable
16
300ohm coaxial cable
Antenna feeder
Antenna cable
External Connection
Connecting VCR
These instructions assume that you have already connected your TV to an antenna or a cable TV system. Skip step 1 if you have not yet connected to an antenna or a cable system.
TV Rear Panel
VIDEO S-VIDEO
VCR Rear Panel
5 Audio Cable (Not supplied)
4 Video Cable (Not supplied)
3 RF Cable (Not supplied)
Follow the instructions in Viewing a VCR or Camcorder Tape to view your VCR tape.
Each VCR has a different back panel configuration.
When connecting a VCR, match the color of the connection terminal to the cable.
We recommend the use of cables with a Ferrite Core.
1. Unplug the cable or antenna from the back of the TV.
2. Connect the cable or antenna to the ANT IN terminal on the back of the VCR.
3. Connect an RF Cable between the ANT OUT terminal on the VCR and the ANT IN terminal on the TV.
4. Connect a Video Cable between the VIDEO OUT jack on the VCR and the VIDEO IN jack on the TV.
5. Connect Audio Cables between the AUDIO OUT jacks on the VCR and the AUDIO L and
AUDIO R jacks on the TV.
If you have a mono (non-stereo) VCR, use a Y-connector (not supplied) to hook up to the right and left audio input jacks of the TV. If your VCR is stereo, you must connect two cables.
17
18
External Connection
Connecting S-VHS VCR
Your TV can be connected to an S-Video signal from an S-VHS VCR. (This connection delivers a better picture as compared to a standard VHS VCR.)
TV Rear Panel
VIDEO S-VIDEO
VCR Rear Panel
3 Audio Cable (Not supplied)
2 S-Video Cable (Not supplied)
1 RF Cable (Not supplied)
An S-Video cable is usually included with an S-VHS VCR. (If not, check your local electronics store.)
Each S-VHS VCR has a different back panel configuration.
When connecting an S-VHS VCR, match the color of the connection terminal to the cable.
We recommend the use of cables with a Ferrite Core.
1. To begin, follow steps 1-3 in the previous section to connect the antenna or cable to your
VCR and your TV.
2. Connect an S-Video Cable between the S-VIDEO OUT jack on the VCR and the S-VIDEO jack on the TV.
3. Connect Audio Cables between the AUDIO OUT jacks on the VCR and the AUDIO L and
AUDIO R jacks on the TV.
External Connection
Connecting DVD Player/Set-Top Box via Component
The rear panel jacks on your TV make it easy to connect a DVD to your TV.
TV Rear Panel
VIDEO
S-V IDEO
DVD Player/Set-Top Box
2 Audio Cable (Not supplied)
1 Component Cable (Not supplied)
Component video separates the video into Y (Luminance (brightness)), Pb (Blue) and Pr
(Red) for enhanced video quality.
Be sure to match the component video and audio connections.
For example, if connecting the video cable to COMPONENT1 IN, connect the audio cable to COMPONENT1 IN also.
Each DVD player/STB has a different back panel configuration.
When connecting a DVD player/STB, match the color of the connection terminal to the cable.
We recommend the use of cables with a Ferrite Core.
1. Connect a Component Cable between the COMPONENT IN [Y1, Pb1, Pr1] or
[Y2, Pb2, Pr2] jacks on the TV and the COMPONENT [Y, PB, PR] jacks on the DVD player.
2. Connect Audio Cables between the COMPONENT IN [R1-AUDIO-L1] or [R2-AUDIO-L2] jacks on the TV and the AUDIO OUT jacks on the DVD player.
19
External Connection
Connecting a Camcorder via AV
The side panel jacks on your TV make it easy to connect a camcorder to your TV. They allow you to view the camcorder tapes without using a VCR.
TV Side Panel
USB
VI DEO
AUDIO
AV2 IN
Camcorder
White
Red
1 Video Cable (Not supplied)
2 Audio Cable (Not supplied)
Each Camcorder has a different back panel configuration.
When connecting a Camcorder, match the color of the connection terminal to the cable.
We recommend the use of cables with a Ferrite Core.
1. Connect a Video Cablebetween the VIDEO on the TV and the VIDEO OUT jack on the camcorder.
2. Connect Audio Cables between the AUDIO L and AUDIO R jacks on the TV and the
AUDIO OUT jacks on the camcorder.
Connecting a Headphone
TV side Panel USB
VI DEO
AUDIO
AV2 IN
20
Plug headphone connector into headphone jack on the TV.Then the TV speaker will be muted.
External Connection
Connecting DVD Player/Set-Top Box via DVI
This connection can only be made if there is a DVI Output connector on the external device.
DVD Player/Set-Top Box
TV Rear Panel
VID EO S-VIDEO
2 Audio Cable (Not supplied)
1 DVI to HDMI Cable (Not supplied)
Each DVD player/STB has a different back panel configuration.
We recommend the use of cables with a Ferrite Core.
1. Connect a DVI to HDMI Cable or DVI-HDMI Adapter between the HDMI 1, HDMI 2 connector on the TV and the DVI connector on the DVD player/Set-Top Box.
2. Connect Audio Cables between the PC AUDIO IN jack on the TV and the AUDIO OUT jacks on the DVD player/Set-Top Box.
Note:
Whenever you connect an external device to your TV, make sure that power on the unit is turned off.
When connecting an external device, match the color of the connection terminal to the cable.
21
External Connection
Connecting DVD Player/Set-Top Box via HDMI
This connection can only be made if there is a HDMI Output connector on the external device.
TV Rear Panel
DVD Player/Set-Top Box
VIDEO
S-VIDEO
HDMI Cable (Not supplied)
What is HDMI?
HDMI, or high-definition multimedia interface, is a next-generation interface that enables the transmission of digital audio and video signals using a single cable without compression.
Multimedia interface is a more accurate name for it especially because it allows multiple channels of digital audio (5.1 channels).
The difference between HDMI and DVI is that the HDMI device is smaller in size, has the
HDCP(High Bandwidth Digital Copy Protection) coding feature installed, and supports multi-channel digital audio.
Each DVD player/STB has a different back panel configuration.
Connect an HDMI Cable between the HDMI 1 or HDMI 2 connector on the TV and the
HDMI connector on the DVD player/Set-Top Box.
Connecting TV
TV Rear Panel
VIDEO S-VIDEO
Aud io Video
Video Cable (Not supplied)
Audio Cable (Not supplied)
22
1. Connect a Video Cable between the VIDEO on the TV and the VIDEO IN jack on the other TV.
2. Connect Audio Cables between the AUDIO L and R OUT on the TV and AUDIO IN
[R-AUDIO-L]on the other TV.
External Connection
Connecting PC
PC
TV Rear Panel
VIDEO S-VIDEO
2 PC Audio Cable (Not supplied)
1 D-Sub Cable (Not supplied)
Each PC has a different back panel configuration.
The HDMI jacks do not support PC connection.
We recommend the use of cables with a Ferrite Core.
1. Connect a D-Sub Cable between VGA/PC IN connector on the TV and the PC output connector on your computer.
2. Connect a PC Audio Cable between PC AUDIO IN jack on the TV and the Audio Out jack of the soundcard on your computer.
Supporting signals
Input
Air/Cable
CVBS
Mode
PAL: D/K, B/G, I
SECAM: D/K, B/G
PAL, NTSC3.58/4.43
SECAM
Input
Component
HDMI
Resolution
480i
480p
576i
576p
720p
1080i
1080p
480p
576p
720p
1080i
1080p
Input
PC/VGA
PC/DVI
Resolution
VGA 640x480
SVGA 800X600
XGA
WXGA
1024X768
1280X768
SXGA 1280X1024
Vertical Frequency
60Hz
60Hz
60Hz
60Hz
60Hz
Vertical Frequency
60Hz
60Hz
50Hz
50Hz
50/60Hz
50/60Hz
50/60Hz
60Hz
50Hz
50/60Hz
50/60Hz
50/60Hz
23
24
Basic Operation
Turning the TV On and Off
1
How to turn the TV on or off
1. Insert the power cord plug into a AC outlet.
Press Power Switch button on the right side of TV to turn power on.
2. If TV is in standby mode, press POWER button on the remote control or button on the right panel of LCD TV, the indicator will switch from red to green.
3. If no signal input, “No Signal" will be displayed on the screen.
4. If temporary POWER off is required, press POWER button on the remote control or button on the right panel.
5. If you want to completely switch off the power for this unit, press the Power Switch button to turn power off.
6. Unplug the power cord plug when the TV will not be used for a long period time.
7. After switching off the unit, you should turn on the TV again at least 5 seconds later.
Status indication lamp
Green: In power on mode.
Red: In standby mode.
I f there is no signal input in TV, AV, S-Video, YPbPr, PC or HDMI mode, the TV will turn to standby state automatically in 5 minutes. When screen saver on.
Memory before turning TV off
The settings of picture and the preset programs will be memorized at turning off the unit.
When being started up again, the unit will work according to the mode set before being turned off.
Basic Operation
Menu operation
2
Input Setup
Source
3
Press INPUT key on the remote control to enter "INPUT
SOURCE" menu. There are ten options for you to select:
"TV", "AV1", "AV2", "S-Video", "PC", "YPBPR1", "YPBPR2",
"USB”,"HDMI 1", "HDMI 2".
Use ▲ / q key to move the cursor to the input you desired and press OK key to confirm.
TV
AV1
AV2
S-Video
PC
YPBPR1
YPBPR2
USB
HDMI 1
HDMI 2
Channels Selection
There are three ways to select channel:
1) Using number keys and OK key on the remote control to select channel directly.
è To select channel 125, press
_
.
è You will see all the channels that the TV has memorized.
You will not see channels that were either erased or not memorized.
2) Using PROG
è
/ key on the remote control or on your TV to select channel.
When you press the PROG key, the TV changes channels in sequence. You will see all the channels that the TV has memorized. (The TV must have memorized at least three channels). You will not see channels that were either erased or not memorized.
3) Press RECALL key to turn to previous channel, press it again to return to current channel.
è To quickly switch between two channels that are far apart, tune to one channel, then use the number keys to select the second channel. Then use the RECALL button to quickly alternate between them.
è RECALL is not activated if no channel has been changed after TV was turned on.
4
V
olume Adjustment and Mute Setup
Volume adjustment
Press VOL adjust the volume of TV between 0 to 100 by using
(
(
/ key on the remote control or on the TV to display "Volume" menu,
/ key:
To increase the volume, press VOL r key;
To decrease the volume, press VOL s key;
VOL
Mute
Press key and the sound cuts off. The MUTE icon will appear on the bottom of the screen.
To resume sound, press the key again, or simply press the VOL r key.
25
26
Menu system instruction
Picture
1. Press MENU key to display the main menu on the screen.
2. Press / key to select "Picture" option.
3. Press OK or q key to enter "Picture" submenu.
4. You can also press the PICTURE key on the remote control to select one of the picture settings.
Picture
Picture Mode
Your TV has four picture settings (Standard,
Dynamic, Mild, User) that are preset at the factory.
Only "User" mode can be set to your preference by adjusting particular items such as Brightness,
Contrast, Saturation.
1. Press / key to select "Picture Mode" option.
2. Press / key to select one picture mode.
Picture Mode
Brightness
Contrast
Saturation
Sharpness
Tint
Backlight
Colour Temp.
Scale Mode
Adj us t
Sound
è Standard: Selects the picture for optimum display in a normal environment.
è Dynamic: Selects the picture for high-definition in a bright room.
è Mild: Selects the picture for comfortable display in a dark room.
è User: Select to view your favorite display settings (see User settings for PICTURE).
Function Setting
Us er
Channel
50
50
50
48
0
50
Stan da rd
F ull
Sel ec t M ENU Ex it
User
settings for PICTURE(Brightness, Contrast, Saturation)
Your set has several settings which allow you to control picture quality.
1. Press / key to select a particular item.
2. Press / key to decrease or increase the value of a particular item.
Note: The adjusted values are stored according to the selected particular item.
è Brightness: Adjusts the brightness of the picture.
è Contrast: Adjusts the lightness and darkness between objects and the background.
è Saturation: Adjusts the Saturation of the picture.
Adjusting the Sharpness
You can adjust the outline of objects to make them more sharpen or more dull.
1. Press / key to select "Sharpness" option.
2. Press / key to decrease or increase the value of a particular item.
Adjusting the Tint
You can adjust the colour of objects to make them more red or green for a more natural look.
1. Press / key to select "Tint" option.
2. Press / key to decrease or increase the value of a particular item.
Note: Only available in NTSC mode.
Menu system instruction
Picture
Adjusting the Backlight
You can change the brightness of the entire screen according to your preference.
1. Press / key to select "Backlight" option.
2. Press / key to decrease or increase the value of a particular item.
Backlight: Adjusts the brightness of the whole screen.
Adjusting the Colour Temp.
You can change the colour of the entire screen according to your preference.
1. Press / key to select "Colour Temp." option.
2. Press
è
/ key to select one colour temperature.
Cool: Makes whites bluish.
Adjusting Scale Mode
You can select the picture size which best corresponds to your viewing requirement.
1. Press / key to select "Scale Mode" option.
2. Press / key to set scale mode.
3. You can also press ZOOM key on the remote control to select one of the scale modes.
è Full: Adjust the picture size to 16:9 appropriate for DVDs or wide broadcasting.
è Movie: Magnify the 16:9 wide picture (in the vertical direction) to fit the screen size.
è Subtitle: When watching a video or broadcasting with a subtitle, you can select this mode to see the subtitle inextenso.
è 4:3: This is the default setting for a video movie or normal broadcasting.
Notes: In PC mode, only Full mode is available.
Sound
1. Press MENU key to display the main menu on the screen.
2. Press / key to select "Sound" option.
3. Press OK or q key to enter "Sound" submenu.
4. You can also press the SOUND key on the remote control to select one of the sound settings.
Sound Mode
You can select the type of the special sound effect to be used when watching a given broadcast.
Your TV has four sound settings (“Standard”,
"News”, “Music”, "User") that are preset at the factory.
Only "User" mode can be set to your preference by adjusting particular items in "EQ" submenu.
Picture
Sound Mode
EQ
Balance
Surround
AVL
NICAM
Sound Function Setting
Sta ndard
Channel
0
Off
Off
Mo no
Adj us t Sel ec t M ENU Ex it
27
28
Menu system instruction
Sound
1. Press / key to select "Sound Mode" option.
2. Press / key to select one sound mode.
è
è
è
Standard: Selects the normal sound mode.
News: Emphasizes voices over other sound
Music: Emphasizes music over voices.
è User: Selects your custom sound settings (See "User settings for Sound”).
User settings for SOUND(EQ)
The sound settings can be adjusted to suit your personal preferences.
1. Press / key to select "EQ" option.
2. Press / key to enter the "EQ" submenu.
3. Press / key to select a particular item.
4. Press / key to decrease or increase the value of a particular item.
EQ
120Hz
500Hz
1.5KHz
5KHz
10KHz
50
50
50
50
50
Sel ec t M ENU Ex it Adj us t
Adjust Balance of sound
If the volumes of the left speaker and the right speaker are not the same, you can adjust the "Balance" to suit your personal preference.
1. Press / key to select "Balance" option.
2. Press / key to decrease or increase the value of the item.
Adjust Surround of sound
1. Press / key to select "Surround" option.
2. Press / key to set it "On" or "Off".
AVL(Auto Volume Limit)
Each broadcasting station has its own signal conditions, and it is inconvenient to adjust the volume every time the channel is changed. “AVL”automatically adjusts the volume of the desired channel by lowering the sound output when the modulation signal is high or by raising the sound output when the modulation signal is low.
1. Press / key to select "AVL" option.
2. Press / key to select “On”or “Off”.
NICAM
1.Press
/ key to select "NICAM" option.
2.Press
/ I II I II
3.You can also press NICAM key on remote control to select one NICAM mode.
Menu system instruction
Function
1. Press MENU key to display the main menu on the screen.
2. Press / key to select "Function" option.
3. Press OK or q key to enter "Function" submenu.
Sleep Timer
1. Press / key to select "Sleep Timer" option.
2. Press / key repeatedly until the desired time appears (Off, 15Min, 30Min, 45Min, 60Min,
90Min, 120Min).
3. This Function is disable on the source of USB.
Note: This function is disable in USB mode.
Picture Sound
Sleep Timer
Freeze
3D NR
PIP
Source Switch
Source Rename
Image Capture
Teletext Language
Adj us t
Function Setting
Off
Off
Mi d
Channel
Sel ec t
Wes t
M ENU Ex it
Freeze
1. Press / key to select "Freeze" option.
2. Press / key to set it "On" or "Off".
3D NR
1. Press / key to select "3D NR" option.
2. Press / key to set it “Off”,”Low”,”Mid”or”High”. It can reduce noise except PC and
USB mode .
PIP
1. Press / key to select "PIP" option.
2. Press / key to enter "PIP" submenu.
Note: The PIP function is only available for PC,
HDMI and YPbPr modes.
PIP function is not available for 4:3 mode.
1) PIP MODE
1. Press / key to select "Mode" option.
2. Press / key to set PIP function "On" or "Off".
2) PIP SIZE
1. Press / key to select "PIP SIZE" option.
2. Press / key to set size of the sub-picture.
3) PIP POSITION
1. Press / key to select "PIP POSITION" option.
2. Press / key to set position of the sub-picture.
4) SUB SOURCE
1. Press / key to select "SUB SOURCE" option.
2. Press / key to select picture source from TV,
AV1, AV2, S-Video for sub-picture.
PIP
MODE
PIP SIZE
PIP POSITION
SUB SOURCE
SOUND SOURCE
BORDER COLOR
Adj us t Sel ec t
PIP
SMALL
LEFT TOP
TV
MAIN
BLUE
M ENU Ex it
29
Menu system instruction
Function
5) SOUND SOURCE
1. Press / key to select "SOUND SOURCE" option.
2. Press / key to swap the speakers' sound between main picture and sub-picture.
6) BORDER COLOR
1. Press / key to select "BORDER COLOR" option.
2. Press / key to set colour of the sub-picture's border.
Source Switch
1. Press / key to select "Source Switch" option.
2. Press / key to enter "Source Switch" submenu.
3. Press / key to select one source that you will not use and want to skip it.
4. Press / key to set it "Off".
Note: If one source is set to "Off", the source is not available and will be skipped when you switch sources in "Source" menu.
Source Switch
TV
AV1
AV2
S-Video
PC
YPBPR1
YPBPR2
USB
Adj us t
Source Switch
HDMI 1
HDMI 2
Source Rename
1. Press / key to select "Source Rename" option.
2. Press / key to enter "Source Rename" submenu.
3. Press / key to select one source which you want to rename.
4. Press / key to select one name for the source.
Adj us t
Source Rename
TV
AV1
AV2
S-Video
PC
YPBPR1
YPBPR2
USB
Teletext Language
1. Press / key to select "Teletext Language" option.
2. Press / key to select the teletext language to your desire.
Adj us t
Note:
30 for the default, press / key to select
"Reset" option. Then press / key to resume the default names .
2. Teletext function is only available for models with teletext function.
Source Rename
HDMI 1
HDMI 2
Reset
Adj us t
Sel ec t
Sel ec t
Sel ec t
Sel ec t
ON
ON
ON
ON
ON
ON
ON
ON
ON
ON
TV
AV1
AV2
S-Video
PC
YPBPR1
YPBPR2
USB
HDMI 1
HDMI 2
M ENU Ex it
M ENU Ex it
M ENU Ex it
M ENU Ex it
Menu system instruction
Function
Image Capture
1. Press / to select "Image Capture".
This function is available except USB, S-VIDEO and PC mode.
2. Press u to capture picture and enter
“image save”menu.
3. Press / to select “Yes”or “No” and press
Do you want to save captured image?
Yes No
“OK”to confirm.
Note:
1. Please make sure that the flash disk has been pluged into the USB port before capturing and saving image. And Please do not remove it during saving.
2. After failing saving and displaying the words “Fail writing, please check the USB!”, please make sure your flash disk is not forbidden writing or full
3. The captured image can not be stored to disk!
Setting
1. Press MENU key to display the main menu on the screen.
2. Press / key to select "Setting" option.
3. Press OK or q key to enter "Setting" submenu.
Picture Sound Function Setting Channel
Language
1. Press / key to select "Language" option.
2. Press / key to repeatedly until the desired language appears.
H-Position
1. Press / key to select "H-Position" option.
2. Press / key to set horizontal position of the
Language
H-Position
V-Position
Duration
Halftone
OSD Skin
Screen Saver
Adj us t Sel ec t
En gli sh
Alway s
Op aq ue
Bl ue
On
M ENU Ex it
50
50 menu.
V-Position
1. Press / key to select "V-Position" option.
2. Press / key to set vertical position of the menu.
Duration
1. Press / key to select "Duration" option.
2. Press / key to select one time from the following times: 5S, 10S, 15S and Always.
Halftone
1. Press / key to select "Halftone" option.
2. Press / key to select "Opaque" or "Translucent" to your desire.
OSD Skin
1. Press / key to select "OSD Skin" option.
2. Press / key to select one colour for OSD to your desire.
Screen Saver
1. Press / key to select "Screen Saver" option.
2. Press / key to set it "On" or "Off".
31
Menu system instruction
Channel
1. Press MENU key to display the main menu on the screen.
2. Press / key to select "Channel" option.
3. Press OK or q key to enter "Channel" submenu.
Current Channel
1. Press / key to select "Current Channel" option, you can see the current channel number.
2. You can also press / key to change the current channel.
Picture Sound
Current Channel
Color System
Sound System
AFT
Fine Tune
Auto Search
Manual Search
Edit Program
Function Setting
007
Auto
Auto
Off
110.75MHz
Channel
Adj us t Sel ec t M ENU Ex it
Colour System
1. Press / key to select "Colour System" option.
2. Press / key to set the colour system to meet the video format of the TV program.
Sound System
1. Press / key to select "Sound System" option.
2. Press / key to set the sound system to meet the sound format of the TV program.
AFT
1. Press / key to select "AFT" option.
2. Press / key to set it "On" or "Off".
Fine Tune
In case of unfavorable image or sound of TV program, you can use "Fine Tune" function to obtain satisfied image or sound.
1. Press / key to select "Fine Tune" option.
2. Press / key to conduct fine tuning from high frequency to low frequency or from low frequency to high frequency till best picture or sound effect is obtained.
Note: You can't adjust the "Fine Tune" when "AFT" is set to "On".
32
Auto Search
The TV automatically cycles through all of the available channels and stores them in memory.
1. Press / key to select "Auto Search" option.
2. Press u key to start channel searching.
3. After all the available channels are stored, the "Channel" menu will exit and TV will turn to the first stored channel automatically.
Note: 1. Press EXIT or MENU key to interrupt the memorization process.
2. You must use "Auto Search" to search TV channels in order to memorize all channels when use the TV for the first time.
3. If the TV is not in TV input state, you must switch it to TV state.
Menu system instruction
Channel
Manual Search
1. Press / key to select "Manual Search" option.
2. Press / key to tune from higher frequency to lower frequency or from lower frequency to higher frequency.
Edit Program
1. Press / key to select "Edit Program" option.
2. Press / key to enter "Edit Program" submenu.
Edit Program
Current Channel
Channel Name
Skip
Target Channel
Exchange 1) Current Channel
1. Press / key to select "Current Channel" option.
2. Press / key to adjust current channel number.
Adj us t Sel ec t
007
- - - - -
On
000
M ENU Ex it
2) Channel Name
1. Press / key to select "Channel Name" option.
2. Press / key to select a character of the channel name that you want to edit.
3. Press "0~9" keys repeatedly to input a character to your desire.
4. Edit other characters of the channel name following the ways upon.
5. If you have finished editing all the characters, you should press "MENU" key to exit or the new name will not be stored.
3) Skip
1. Press / key to select "Skip" option.
2. Press / key to set it "On" or "Off".
è On: Skip current channel.
è Off: Restore current channel.
4) Channel Exchange
1. Press / key to select “Current Channel" option.
2. Press / key to select the current channel.
3. Press / key to select "Target Channel" option.
4. Press / key to select the target channel number.
5. Press / key to select "Exchange" option.
6. Press / key to perform the exchange operation.
33
34
Menu system instruction
PC Display
You should set your PC before connecting your PC to TV to aviod abnormal display.
Setting Up your PC software (Based on Windows XP)
The Windows display-settings for a typical computer are shown below. The actual screens on your PC may be different depending upon your particular version of
Windows and your particular video card. Even if your actual screens look different, the same, basic set-up information will apply in almost all cases. (If not, contact your computer manufacturer)
1. First, click on Control Panel on the Windows start menu.
2. When the control panel window appears, click on
Appearance and Themes and a display dialog-box will appear.
3. When the control panel window appears, click on Display and a display dialog-box will appear.
4. Navigate to the Settings tab on the display dialog-box. The correct size setting
(resolution): Optimum-1024X768 If a vertical-frequency option exists on your display settings dialog box, the correct value is 60Hz. Otherwise, just click OK and exit the dialog box.
Note: This TV supports no higher than 60Hz under VGA mode. If the frequency is higher than 60Hz, the screen may flicker.
WINDOW
Press the INPUT key to select PC mode.
Picture
If PC display is abnormal, please adjust Window option in OSD.
The purpose of "Window" adjustment is to remove or reduce picture noise. If the noise is not removed by "Auto Adjust" alone, then adjust the "Frequency"
H-Position
V-Position
Frequency
Phase
Auto Adjust or "Phase" as best as possible. After the noise has been reduced, re-adjust the picture so that it is
Adj us t aligned on the center of screen.
1. Press
3. Press
MENU
OK key to display the main menu on the screen.
2. Press / key to select " Window " option.
or q key to enter " Window " submenu.
4. Press / key to select option.
5.
Press / key to set option.
Sound Function
Sel ec t
è H-Position: Set horizontal posiotion of picture.
è V-Position: Set vertical posiotion of picture.
è Frequency/Phase: Remove or reduce picture noise.
è Auto Adjust: Allows you to set the TV to self-adjust to the incoming PC video signal. The fine, coarse and position values are adjusted automatically.
Setting Window
50
50
50
50
M ENU Ex it
Digital Media Player
Introduction
This TV is embedded with one standard USB port digital media player. It can find the devices support USB1.1/2.0, including flash disk, USB hard disk.
Note: Please do not remove the cable during the data transfer. It may cause problems of the system, it supports functions as :
JPEG MP3 DEV
Data
Picture
Music
Format
JPG
Mp3
CARD READ
DI SK1
DI SK2
DI SK3
DI SK4
EXIST
NO NE
NO NE
NO NE
Figure 1
DISK,PRESS RIGHT KEY TO ENTER.
Device and File Management
1. Press “INPUT”button on the remote control to select “USB”. The system will search the device automatically. If there is no USB device connected, the window will be display as shown by figure 1.
2. Plug the USB device into the USB port, the system will automatically read and display the device as shown by figure 2.
3. After entering the USB management window, there are three signal source: Displaying pictures, Playing music Files and Device control. Press / button to select the signal source, press button to enter the JPEG, MP3 or DEV page and press “MENU”button to exit.
Displaying Pictures
1. Select the [JPEG] function and select a picture folder to enter into. Press / button to select a picture. You can preview this picture on the right and get information about size, setup time and so on at the below of this window.
Press or “OK”button to play (as figure 2).
2. During the play, the pictures can be automatically displayed. Press button to display the previous picture, press button to display the next picture.
3. Press / button to change the angle of these pictures.
4. Press “MENU”button to display the sub-menu, then you can control the display.
5. Press “EXIT”button back to the picture folder. Then press the / button to select the file named “..”and press button / or “OK”button back to the parent folder.
JPEG Mp3 DEV
MP3
JPEG
J PG
Water lilies
J PG
Winter.jpg
J PG
Sunset.jpg
PR ES S R IG H T KEY TO SH O W IM AGE
Wi dth: 800 H eight: 600
2004/08/16 20:00:00 82 KB
Figure 2
35
36
Digital Media Player
Playing Music Files
1. Select the [MP3] function and select a music folder to enter into. Press / button to select a music file and press
or “OK”button to play.( as figure 3)
2. During the play, the information of this music can be seen on the right of the window.
3. Press volume down and volume up button to control the volume. Press button to shut off or open sound of the TV.
4.Press
/ button to select control buttons which are at the below of the window.
Press “OK” button to confirm. The description of buttons are as shown at below
(from left to right)
Buttons
EQ
Function Description
Back
Previous track
Pause/Play
Stop/Exit
Next track
Forward
Control circulation
Control music
JPEG
MP 3
J PE G
MP3 Dan Qu 1.m p3
MP3 Dan Qu 2.m p3
VOLUME
MP3 DEV
CL AS S IC
RE P EAT DI R
128 Kbp s
441 00 Hz
50
EQ
Figure 3
5.Press “EXIT”button to stop playing music and return to Mp3 folder. Then press the / button to select the file named “..”and press
or “Ok”button back to the parent folder.
54 /100
Note:
1.There are two modes about circulation: REPEAT, REPEAT DIR.
2.There are five modes of music: Normal, Classic, Rock, POP, Jazz.
3.Press “MENU”button back to the USB window.
Device Control
1. Plug the USB hard disk into the USB port, the system will automatically read.
Press button to enter, press button to select disk and press or “OK” button to enter the disk.
2. Displaying Pictures or Playing Music Files are as same as the operations as shown above.
Troubleshooting
CLASSIC
MUTE
8
37
38
Picture defects and the reason
39032534
advertisement
* Your assessment is very important for improving the workof artificial intelligence, which forms the content of this project
Related manuals
advertisement