advertisement
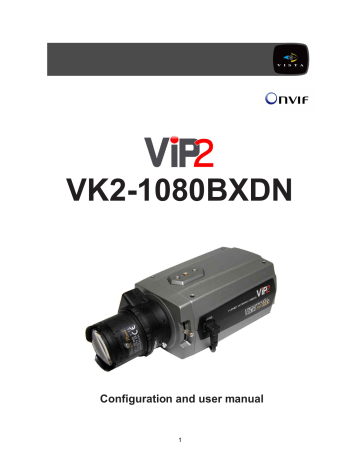
VK2-1080BXDN
Configuration and user manual
1
WARNING
TO REDUCE THE RISK OF FIRE OR ELECTRIC SHOCK, DO NOT EXPOSE THIS PRODUCT TO RAIN OR
MOISTURE. DO NOT INSERT ANY METALLIC OBJECTS THROUGH THE VENTILATION GRILLS OR
OTHER OPENINGS ON THE EQUIPMENT.
CAUTION
CAUTION
RISK OF ELECTRNIC SHOCK
DO NOT OPEN
CAUTION: TO REDUCE THE RISK OF ELECTRIC SHOCK,
DO NOT REMOVE COVER (OR BACK).
NO USER-SERVICEABLE PARTS INSIDE.
REFER SERVICING TO QUALIFIED SERVICE PERSONNEL.
EXPLANATION OF GRAPHICAL SYMBOLS
The lightning flash with arrowhead symbol, within an equilateral triangle, is intended to alert the user to the presence of un-insulated "dangerous voltage" within the product's enclosure that may be of sufficient magnitude to constitute a risk of electric shock to persons.
The exclamation point within an equilateral triangle is intended to alert the user to the presence of important operating and maintenance (servicing) instructions in the literature accompanying the product.
PRECAUTIONS
Safety ---------------------------------- Installation -----------------------------
Should any liquid or solid object fall into the cabinet, unplug the unit and have it checked by the qualified personnel before operating it any further.
Unplug the unit from the wall oulet if it is not going to be used for several days or more. To disconnect the cord, pull it out by the plug. Never pull the cord itself.
Do not install the unit in an extremely hot or humid place or in a place subject to excessive dust, mechanical vibration.
The unit is not designed to be waterproof.
Exposure to rain or water may damage the unit.
build-up. Do not place the unit on surfaces (rugs, blankets, etc.) or near materials(curtains, draperies) that may block the ventilation holes.
Height and vertical linearity controls located at the rear panel are for special adjustments by qualified personnel only.
Clean the unit with a slightly damp soft cloth.
Use a mild household detergent. Never use strong solvents such as thinner or benzene as they might damage the finish of the unit.
Retain the original carton and packing materials for safe transport of this unit in the future.
VK2-1080BXDN manual V1.0
2
CE COMPLIANCE STATEMENT
WARNING
This is a Class A product. In a domestic environment this product may cause radio interference in which case the user may be required to take adequate measures.
CAUTION
RISK OF EXPLOSION IF BATTERY IS REPLACED BY AN INCORRECT TYPE.
DISPOSE OF USED BATTERIES ACCORDING TO THE INSTRUCTIONS
3
IMPORTANT SAFETY INSTRUCTIONS
1. Read these instructions.
2. Keep these instructions.
3. Heed all warnings.
4. Follow all instructions.
5. Do not use this apparatus near water.
6. Clean only with dry cloth.
7. Do not block any ventilation openings. Install in accordance with the
Manufacturer’s instructions.
8. Do not install near any heat sources such as radiators, heat registers, stoves, o r other apparatus (including amplifiers) that produce heat.
9. Do not defeat the safety purpose of the polarized or grounding-type plug.
A polarized plug has two blades with one wider than the other. Grounding
type plug has two blades and a third grounding prong. The wide blade or the third prong are provided for your safety. If the provided plug does not fit into your outlet, consult an electrician for replacement of the obsolete outlet.
10. Protect the power cord from being walked on or pinched particularly at plugs
convenience receptacles, and the point where they exit from the apparatus.
11. Only use attachments/accessories specified by the manufacturer.
12. Use only with the cart, stand, tripod, bracket, or table
specified by the manufacturer, or sold with the apparatus.
When a cart is used, use caution when moving the
cart/apparatus combination to avoid injury from tip-over.
13. Unplug this apparatus during lightning storms or when
unused for long periods of time.
14.
Refer all servicing to qualified service personnel. Servicing is
required when the apparatus has been damaged in any way, such as power- supply cord or plug is damaged, liquid has been moisture, does not operate normally, or has been
dropped.
15. CAUTION – THESE SERVICING INSTRUCTIONS ARE FOR USE BY
QUALIFIED SERVICE PERSONNEL ONLY. TO REDUCE THE RISK
OF ELECTRIC SHOCK DO NOT PERFORM ANY SERVICING OTHER
THAN THAT CONTAINED IN THE OPERATING INSTRUCTIONS
UNLESS YOU QRE QUALIFIED TO DO SO.
16. Use satisfy clause 2.5 of IEC60950-1/UL60950-1 or Certified/Listed Class
2 power source only.
17. ITE is to be connected only to PoE networks without routing to the outside plant.
VK2-1080BXDN manual V1.0
4
CONTENTS
DESCRIPTION ----------------------------------------------------------------------------------------------------7
Key Features --------------------------------------------------------------------------------------------7
Components --------------------------------------------------------------------------------------------8
Camera Layout ----------------------------------------------------------------------------------------9
INSTALLATION ---------------------------------------------------------------------------------------------------11
Before Installation -------------------------------------------------------------------------------------11
Starting Installation ------------------------------------------------------------------------------------11
DC Auto Iris Lens Installation & Adjustment -------------------------------------------------------12
Audio Connection --------------------------------------------------------------------------------------13
Alarm Connection --------------------------------------------------------------------------------------13
OPERATION -------------------------------------------------------------------------------------------------------14
Minimum conditions for using web browser -------------------------------------------------------14
Accessing the IP camera ------------------------------------------------------------------------------14
Main Menu ----------------------------------------------------------------------------------------------15
LIVE VIEW --------------------------------------------------------------------------------------------------------16
Live Video Page Icons ---------------------------------------------------------------------------------16
PLAYBACK ---------------------------------------------------------------------------------------------------------18
Playback View ------------------------------------------------------------------------------------------18
SETUP --------------------------------------------------------------------------------------------------------------21
Users -----------------------------------------------------------------------------------------------------22
Network -------------------------------------------------------------------------------------------------25
Image ----------------------------------------------------------------------------------------------------27
Audio -----------------------------------------------------------------------------------------------------29
Date & Time --------------------------------------------------------------------------------------------31
Live View – Source ------------------------------------------------------------------------------------33
Image – Basic ------------------------------------------------------------------------------------------36
Image – AE & AWB ------------------------------------------------------------------------------------38
Image – Day & Night ----------------------------------------------------------------------------------40
Image – WDR & 3D-DNR -----------------------------------------------------------------------------42
Image – Privacy Mask ---------------------------------------------------------------------------------45
Video & Image – Stream1 ----------------------------------------------------------------------------47
Video & Image – Stream2 ----------------------------------------------------------------------------49
Video & Image – Stream3 ----------------------------------------------------------------------------51
Video & Image – Stream4 ----------------------------------------------------------------------------54
Video & Image – Webcasting ------------------------------------------------------------------------57
Audio – Basic -------------------------------------------------------------------------------------------58
Event In – Alarm-In ------------------------------------------------------------------------------------60
Event In – Manual Trigger ----------------------------------------------------------------------------62
Event In – VMD Stream1 -----------------------------------------------------------------------------63
5
Event In – VMD Stream3 -----------------------------------------------------------------------------65
Event In – VMD Stream4 -----------------------------------------------------------------------------67
Event Out – SMTP --------------------------------------------------------------------------------------69
Event Out – FTP& JPEG -------------------------------------------------------------------------------71
Event Out – HTTP Server -----------------------------------------------------------------------------73
Event Out – Audio Alert -------------------------------------------------------------------------------75
Event Out – Audio Alert – Audio Recorder -------------------------------------------------------76
Event Out – PTZ Preset--------------------------------------------------------------------------------78
Event Out – Record ------------------------------------------------------------------------------------79
Event Map -----------------------------------------------------------------------------------------------80
Event Map – Add ---------------------------------------------------------------------------------------82
Device – PTZ --------------------------------------------------------------------------------------------85
Device – RS485 -----------------------------------------------------------------------------------------86
Security – Users ----------------------------------------------------------------------------------------87
Security – HTTPS -------------------------------------------------------------------------------------90
Security – IP Filtering --------------------------------------------------------------------------------92
Date & Time ------------------------------------------------------------------------------------------ 93
Network – Basic ---------------------------------------------------------------------------------------95
Network – DDNS --------------------------------------------------------------------------------------97
Network – RTP ----------------------------------------------------------------------------------------98
Network – UPnP --------------------------------------------------------------------------------------100
Network – QoS ----------------------------------------------------------------------------------------101
Language ----------------------------------------------------------------------------------------------102
Maintenance -------------------------------------------------------------------------------------------103
Support -------------------------------------------------------------------------------------------------105
About ---------------------------------------------------------------------------------------------------106
Technical Specifications ---------------------------------------------------------------------------------------107
Image --------------------------------------------------------------------------------------------------107
Electrical / Connector --------------------------------------------------------------------------------107
Mechanical ---------------------------------------------------------------------------------------------107
Video ---------------------------------------------------------------------------------------------------107
Audio ---------------------------------------------------------------------------------------------------108
System Integration -----------------------------------------------------------------------------------108
Environmental -----------------------------------------------------------------------------------------109
Physical ------------------------------------------------------------------------------------------------109
Troubleshooting -------------------------------------------------------------------------------------------------110
Upgrading the Firmware -----------------------------------------------------------------------------110
General Troubleshooting ----------------------------------------------------------------------------110
VK2-1080BXDN manual V1.0
6
DESCRIPTION
-------------------------------------------------------------------------------------------------------------------------------------
The VK2-1080BXDN camera is an internet protocol based megapixel network camera with a built-in web based viewer on Internet Explorer®. The camera has a connection feature for third-party applications and compatible with supplied Utility software for easy installation and Client software to search, configure, manage, live view, record and playback.
The camera supports dual compression formats and multiple streaming simultaneously. The two standard compression formats include H.264 and MJPEG. The multiple streams can be configured to a variety of resolutions, bit rates and frame rates.
The camera uses 1/2.8 inch CMOS sensor and complies with CS mount lens and also supports PoE
(Power over Ethernet), DC12V, and AC24V.
Key Features
- HDTV Video Quality
The VK2-1080BXDN is capable of providing the outstanding image quality with HDTV performance and profiles (High, Main, and Baseline) in H.264 compression.
- Multiple Streaming
Each stream can be programmed independently and transmitted using different configurations.
- ROI (Region of Interest)
The ROI features that transmit specially selected area in the primary stream using different FPS,
Resolution, Bit Rates and Picture Quality.
- WDR / BLC
The VK2-1080BXDN is capable of providing the Wide Dynamic Range / Back Light Compensation function to view the object clearly in backlight conditions.
- 3D-DNR
3Dimensional-Digital Noise Reduction technology dramatically cleans up the noise in video frames and solves the problem of low- light sensitivity where it can display high image resolution even in extremely low light conditions.
- DIS
Digital Image Stabilization function minimizes the appearance of shaky images caused by lowfrequency vibration.
- Day and Night
The VK2-1080BXDN provides clear monitoring images even in low light conditions using IR-cut filter.
7
- Easy Focus
Easy Focus helps to reduce the installation efforts especially video image focusing of the camera.
- Dual Codec (H.264, MJPEG)
The VK2-1080BXDN supports two standard compressions formats H.264 and MJPEG.
- Digital PTZ
Supports maximum 10x digital zoom.
- Intelligent Video Motion Detection
The VK2-1080BXDN offers intelligent & sophisticated video motion detection for each multiple streams.
- Triple Power (Power over Ethernet, DC12V, AC24V)
This camera supports Power over Ethernet (PoE), which supplies power to the camera through the network. If the network has not PoE, connect a DC12V or AC24V power connector.
- SD Local Recording
The VK2-1080BXDN provides local video recording function. When camera detects video motion or alarm events or manual trigger, it can record video stream by itself.
- Voice Alert Linked to Alarm Detection
The VK2-1080BXDN can play the audio file stored in the camera in synchronization with alarm detection by the sensor input or the motion detection function.
- Network Flow Control
The VK2-1080BXDN provides a flow control function which enhances network efficiency by significantly restricting user video streams with designating the maximum bandwidth.
- ONVIF Certificate
The VK2-1080BXDN network camera complies with the ONVIF certificate. ONVIF (Open Network
Video Interface Forum) is an open industry forum for the development of a global standard for the interface of network video products.
Components
Quantity Description
1 Camera
1 Installation CD
1 C- Mount Ring
1 Auto DC-Iris Connector
NOTE
Lens, installation hardware and Adapter for DC12V / AC24V are not supplied.
VK2-1080BXDN manual V1.0
8
Camera Layout
RJ-45 connector: Supplies power to the camera through the network using PoE. If PoE is not available, supplies DC12V or AC24V power source to the POWER connector.
ETHERNET link indication LED: Flashes green to indicate that data is being TX/RX by the camera.
ETHERNET activity indication LED: Glows solid amber to indicate that a live connection is established.
STATUS indication LED: Flashes amber about one time per second to indicate normally working and flashes green about 2~3 time per second while upgrade.
POWER indication LED: Glows solid red if power is supplied properly.
SPEAKER connector: Connect external speaker for audio output.
MIC connector: Supplies external microphone as an audio input source.
POWER connection: Supplies DC12V or AC24V as the power source comply with Class2.
RESET button: Restores the camera’s factory default settings. This button is recessed. Use a small tool, such as a paper clip, to press the reset button.
To reset the camera:
9
1.
Power off
2.
Press and hold the RESET button
3.
Supply the camera with power
4.
Hold the RESET button for 15 seconds
ALARM connection: Connect one or two physical alarm input signal into the device and one alarm output signal that can be used to control an external alarm circuit.
BNC connector: Connect BNC cable for composite video output.
Top bracket connector: 0.25 Inch (0.64cm) UNC-20 screw, top of camera housing.
Bottom bracket connector: 0.25 Inch (0.64cm) UNC-20 screw, bottom of camera housing.
FOCUS ADJUSTING / FIXING screw: Tighten this screw after focus the lens of a camera.
AUTO IRIS LENS connector: Connect the DC auto iris lens 4-pin connector into this connector to control the amount of light allowed through the lens.
CS MOUNT LENS: connection: Attach the CS type lens.
RS485 connection: Connect RS485 compatible device for PTZ control.
SD Card: Insert SD card for local recording.
VK2-1080BXDN manual V1.0
10
INSTALLATION
-------------------------------------------------------------------------------------------------------------------------------------
Before Installation
Before installing the camera, thoroughly familiarise yourself with the information in this section of the manual.
- It is recommended to connect the camera to a network that uses a DHCP (Dynamic Host
Configuration Protocol) server to address devices.
- To ensure secure access to the IP camera, place the camera behind a firewall when it is connected to a network.
NOTES
- Use megapixel lens for higher image quality.
- Megapixel lenses are designed and tested to deliver optimal image quality to the VK2-1080BXDN megapixel cameras.
- If the standard definition lens was installed on megapixel camera, the image quality will be poor than expected.
- Recommend Lenses - VDD31V812IRP-3MP (Direct drive iris)
VM31V812IRP-3MP (Manual iris)
Starting Installation
1. Install the Lens
- Ensure the lens does not touch camera CCD sensor.
- If DC auto iris lens is required, connect DC auto iris 4-pin connector into iris drive connector located on the side of the camera.
2. Mount the camera
The camera can be mounted from both top and bottom.
3. Connect other peripheral devices
Connect the other peripheral devices such as Alarm, Audio and BNC connector.
4. Supply the camera with power.
- If PoE is not available, connect DC12V or AC24V wires to the camera power connector. Ensure correct polarity when using DC12V. Use a Class2 power.
- This camera complies with IEEE802.3af standard. Hence the power for the camera can be supplied via Ethernet cabling without additional power supply.
- The camera will complete a configuration process within approximately 40 seconds. The amber
LED flashes once per second after the configuration process is complete.
5. View the camera image
View the camera image using the BNC connector or built-in web browser or supplied Client software.
NOTE
This camera will autosense and work with either a straight Ethernet cable or crossover Ethernet cable.
11
DC Auto Iris Lens Installation & Adjustment
The camera supports DC-type auto iris lenses. Perform the following steps to install and adjust a
DC-type auto iris lens.
- Solder the lens control wires to the connector supplied with the camera.
Figure 1. 4-Pin iris driver connector
- Attach the DC-type auto iris lens to the lens mount on the front of the camera.
- Plug the connector into the auto iris jack on the side of the camera. The connector is polarized and can only be inserted into the iris jack one way.
Figure 2. DC auto iris Lens connection
VK2-1080BXDN manual V1.0
12
Audio Connection
This camera supports bidirectional audio. Install the microphone and a speaker with ampllifier capability.
Figure 3. Audio connection
External Speaker
External Microphone
Alarm Connection
The camera provides two alarm input for external signalling devices and one alarm output for activating external devices. Both Normally Open and Normally Closed devices are supported.
Figure 4. Alarm connector
Alarm Input 1
Alarm Ground
Alarm Input 2
Alarm Output
Alarm Ground
RS485 -
RS485 +
OPERATION
13
-------------------------------------------------------------------------------------------------------------------------
Before powering up the camera, installation must be complete. The camera completes a configuration sequence taking approximately 40 seconds from powering up. Once completed the amber LED will flash once a second.
NOTES
- If the DHCP is enabled but the camera is not connected to a DHCP server, the camera will be set default IP 192.168.30.220 and try to get IP from DHCP server about every two seconds.
- Network and processor bandwidth limitations might cause the video stream to pause or appear pixelated when an increased number of Web-interface users connect to the camera. Decrease the images per second, resolution, compression, or bit rate settings of the Web-interface video streams to compensate for network or processor limitations.
Minimum conditions for using web browser
The minimum system requirements to use a Web browser with this IP camera are as follows:
- CPU: Pentium® 4 microprocessor, 2.0GHz
- Operational System: Windows XP® or Windows Vista® or Windows7®
- System Memory: RAM 512 Mbyte
- Ethernet: 100 Mbit
- Video Resolution: 1024(Horizontal) x 768(Vertical) pixels or higher
- Internet Explorer® 7 or later
- ActiveX® 1.0.0.13 or later
Accessing the IP camera
1. Open Web browser
2. Type IP address: - The default IP address is
192.168.30.220
NOTES
- If you do not know the camera’s IP address, install the SmartManager® utility software available on the CD supplied with the product. The utility software will locate the assigned Model name,
Host name, MAC address, IP address, Version and others.
- Refer to the SmartManager® utility software manual for more detail.
3. Log On to the camera
Default User = admin, default password = admin
- Click the Live View icon for default live image view or the Setup icon to change the configuration values.
VK2-1080BXDN manual V1.0
14
Main Menu
[Main Menu]
The dialog box will be appears.
- Type User ID and Password in the dialog box. The default User ID and Password are
admin
.
NOTE
For security purposes, be sure to change the password after you log on for the first time.
15
LIVE VIEW
-------------------------------------------------------------------------------------------------------------------------
The Live View page provides you to select the properties of video source. You can view the live image from this page and also access the Setup menu and operate the main functions.
[ Main Live View Page]
Live Video Page Icons
Hide Main Icons: Hides main icons in the live view page.
Show Main Icons: Shows main icons in the live view page.
Live view: Displays live video stream.
Playback View: Enters playback menu. Required Micro SD card (not supplied)
Setup: Enters setup menu.
VK2-1080BXDN manual V1.0
16
Help: Shows helpful information.
Source: Specify the viewable video stream source to display in live view page.
View Size: Specify the viewable video size to display in live view page.
Stream Type: Specify the internet protocol to display in live view page.
ROI View: Specify the specially selected area to transfer using different stream feature in the primary video image. ROI is an abbreviation for “Region of Interest”.
Preset: Specify the Preset. This icon is inactivated if the PTZ settings are not set.
Pause: Pause the live video stream.
Snapshot: Take a picture of the video image currently on display. Supports the origin image size view, Print, and Save feature.
Digital Zoom: Supports a digital zoom in live video image.
Full Screen: Expands video image to the entire screen area.
Manual Trigger: Activates the Alarm Out signalling manually.
Speaker: Adjusts the volume of Speaker and switch the sound on / off.
Microphone: Adjusts the volume of Microphone and switch the sound on / off.
17
PLAYBACK
-------------------------------------------------------------------------------------------------------------------------
Playback View
Users can access the recorded images from the SD card via the web browser.
Figure 8. Playback View
Event List:
Shows the recorded list of events.
Event Search:
Select the start date and end date you want to playback, and then click the Go button to show the list. The list can be tailored to show only one type or all events.
Calendar:
Use the calendar to select a specific day
Playback Control Buttons:
details below of individual icons
Go to the first.
Fast backward play
VK2-1080BXDN manual V1.0
18
Backward play
Backward step
Pause
Forward step
Forward play
Fast forward play
Go to the last
Clip copy
Digital Zoom
Full Image
Clip Copy:
Downloads an avi format file.
1. Select Start Date/Time and End Date/Time.
2. Set Export Path.
3. Click Estimate button which is shown the file FPS and Size.
4. Click Export or Cancel button.
NOTES
1. If you set successfully, the following pop-up windows will be appeared.
19
2. In case of mismatching of the Start or End Date/Time, the following windows will be appeared.
Please retry to set the Start or End Date/Time.
3. In case of no image data between the Start Date/Time and End Date/Time, the following windows will be appeared.
Please retry to set the Start or End Date/Time.
4. The buttons from to indicate an Hours and the number from 0 to 60 indicate a minutes.
VK2-1080BXDN manual V1.0
20
SETUP
-------------------------------------------------------------------------------------------------------------------------
Basic Configuration
Use this section to set up the basic settings of the camera. It will allow the user to gain access to the live image and audio.
Figure 9. Basic Configuration
NOTE
The setting menu might not be available if the user does not have the permission to access this feature. To gain access to the image the only setting that is required to be set is the IP address, found in the Network section.
21
Users
Use the Users tab to manage user permissions for accessing the camera.
Figure 10. Basic Configuration / Users
User Setting:
Click the Enable anonymous viewer login checkbox to enable anonymous user login to the camera. This allows free access. The default setting is disabled.
User List Setting:
User accounts can be added or modified or removed. The authority depends upon user group automatically and shows the permission status to access the menus.
The default user name and password are
admin
.
User Name:
Shows the name which registered to access the camera.
User Group:
Shows the assigned permission given to users.
User Authority:
Shows the permission status to access the menus.
- Click the Add, Modify, or Remove button for managing user account.
VK2-1080BXDN manual V1.0
22
Figure 11. Basic Configuration / Users / Add User
To add a new user:
1. Click the Add button, new pop-up window above will appear.
2. Click in the User name box and type a new user name (1 to 14 alphanumeric characters). User names are not case sensitive.
3. Click in the Password box and type a password (1 to 8 alphanumeric characters). Passwords are case sensitive.
4. Click in the Confirm password box and retype a password.
5. Click in the User group box and select one of the groups you wish to assign to the user.
6. Click the OK button to save the settings and add a new user.
23
Figure 12. Basic Configuration / Users / Modify User
To modify a user:
1. Select The User name to be modified.
2. Click the Modify button, the new pop-up window appears.
3. Click in the Password box and type a password (1 to 8 alphanumeric characters). Passwords are case sensitive.
4. Click in the Confirm password box and retype a password.
5. Click in the User group box and select one of the groups you wish to assign to the user.
6. Click the OK button to save the settings and modify a user.
NOTE
The user name can’t be modified.
To remove a user:
1. Select the user to be removed.
2. Click the Remove button. A dialog box appears with a confirmation message.
3. Click the OK button. The user profile is removed from the User List.
NOTE
The administrator can’t be removed.
- Click the Save button to save the settings, or click the Reset button to clear all of the information you entered without saving it.
VK2-1080BXDN manual V1.0
24
Network
Use the Network tab to manage basic network settings.
Figure 13. Basic Configuration / Network
IP Address Configuration:
The DHCP (Dynamic Host Configuration Protocol) automatically assigns an IP address to the device if there is a device on the network.
Obtain IP address via DHCP:
Select this box if you want to assign the IP address from DHCP server automatically, and then the remaining setting are read-only text.
Use the following IP address:
Select this box if you want to assign the IP address manually.
IP address:
The address of the camera connected to the network. Specify a unique IP address for this network camera.
Subnet mask:
The address that determines the IP network that the camera is connected to
(relative to its address). Specify the mask for the subnet the network camera is located on.
Default router:
The router that accesses other networks. Specify the IP address of the default router (Gateway) used for connecting devices attached to different networks and network segments.
IPv6 Address Configuration:
Check this box to enable IPv6 address configuration.
Other settings for IPv6 are configured in the network router.
25
DNS Configuration:
DNS (Domain Name Service) provides the translation of host names to
IP addresses on your network.
Obtain DNS server via DHCP:
Select this box if you want to use the DNS server settings provided by the DHCP server automatically, and then the remaining setting are read-only text.
Use the following DNS server address:
Select this box if you want to assign the DNS server address manually
Domain name:
Enter the domain name used by the network camera.
Primary DNS server:
Enter the IP address of the primary DNS server.
Secondary DNS server:
Enter the IP address of the secondary DNS server.
- Click the Save button to save the settings, or click the Reset button to clear all of the information you entered without saving it.
VK2-1080BXDN manual V1.0
26
Image
Use the Image tab to adjust the camera image settings.
Figure 14. Basic Configuration / Image
27
Image Appearance:
Brightness:
The image brightness can be adjusted in the range 0-20, where a higher value produces a brighter image. The default setting is 10.
Sharpness:
Controls the clarity of detail in a scene. The sharpness can be adjusted in the range
0-17. If you set the sharpness value to higher, the image outline becomes sharper. If you set a lower value, the image outline becomes less sharp. The default setting is 12.
Stabilizer:
The image stabilizer function minimizes the appearance of shaky images caused by low-frequency vibration. This function is useful for outdoor surveillance. If you set the Stabilizer to
ON, the Digital zoom is set to [x1.1] automatically.
D-Effect (Digital-Effect):
-- OFF:
Turn off the digital effect.
-- MIRROR:
Turn on the mirror effect.
-- ROTATE:
Rotate the picture (180 ° ).
-- V-FLIP:
Flip the picture vertically.
B/W mode (Black/White mode):
-- OFF:
Display the picture in color.
-- ON:
Display the picture in gray scale.
D-Zoom (Digital-Zoom):
1. Select D-Zoom to ON and click the Save button. A D-Zoom OSD windows will be appears and the
Digital zoom is set to [x1.1] automatically.
2. Use up arrow or down arrow to select an option then use left or right Direction button to select a level.
--
ZOOM:
Use [Left Direction] or [Right Direction] button to zoom in or out.
--
PAN:
Use [Left Direction] or [Right Direction] button to move the screen (left or right).
--
TILT:
Use [Left Direction] or [Right Direction] button to move the screen (up or down).
User Title:
The camera image can be titled
Mode:
-- OFF:
No title is displayed
-- ON:
A title can be entered and amended
Title:
Type a camera title, which can not be more than 20 characters.
Horizontal position:
The horizontal position can be adjusted in the range 0-28, where a higher value moves the title further to the right. The default setting is 0.
Vertical position:
The vertical position can be adjusted in the range 0-10, where a higher value moves the title further down the screen. The default setting is 0.
- Click the Save button to save the settings, or click the Reset button to clear all of the information you entered without saving it.
VK2-1080BXDN manual V1.0
28
Audio
Use the Audio tab to manage the basic audio settings for the camera.
Figure 15. Basic Configuration / Audio
Audio Setting:
Click the Enable audio checkbox to enable audio. This page describes how to configure the basic audio settings for the camera. This camera supports bi-directional full duplex audio.
Compression type:
G.711 is the international standard for encoding wired-telephone audio on
64kBit/s channel. It is a PCM (Pulse Code Modulation) scheme operating at 8 kHz sample rate. The default setting is G.711 µ-law.
Sample rate:
Indicates the number of times per second the sound is sampled. The default setting is 8 kHz.
NOTE
G.711, also known as Pulse Code Modulation (PCM), is a very commonly used waveform codec.
G.711 uses a sampling rate of 8,000 samples per second, with the tolerance on that rate 50 parts per million (ppm). Non-uniform quantization (logarithmic) with 8 bits is used to represent each sample, resulting in a 64 kbit/s bit rate. There are two slightly different versions; μ-law, which is used primarily in North America, and A-law, which is in use in most other countries outside North
America. G.711 μ-law tends to give more resolution to higher range signals while G.711 A-law provides more quantization levels at lower signal levels.
29
Audio Input:
Input volume:
The Input volume can be adjusted in the range from -21.00 to 21.00 dB. The default setting is 0 dB. Click the Mute box if you do not want the audio input.
Audio Output:
Output volume:
The Output volume can be adjusted in the range from -18.1 to 6.0 dB. The default setting is 0 dB. Click the Mute box if you do not want the audio output.
- Click the Save button to save the settings, or click the Reset button to clear all of the information you entered without saving it.
VK2-1080BXDN manual V1.0
30
Date & Time
Use the Date and Time tab to set the camera’s date and time values, manually or automatically.
Figure 16. System / Date & Time
Current Server Time:
Shows the cameras current date and time.
Default is set to synchronize with the PC time clock.
New Server Time:
Select the time zone where your camera is located.
Click the “Automatically adjust for daylight saving changes” checkbox to automatically update the time changes caused by daylight saving.
Time zone:
The default setting is GMT.
Time mode:
The default setting is Set manually.
Synchronize with computer time:
Sets the time according to the clock on your computer.
Synchronize with NTP Server:
This option will obtain the correct time from an NTP server every 60 minutes. The NTP server's IP address or host name is specified in the time server.
Set manually:
Using this option allows you to manually enter the date and time.
31
Date & Time Format:
Select one of the Date and Time format.
Date Format:
The default setting is YYYY-MM-DD.
Time Format:
The default setting is 24 hours.
- Click the Save button to save the settings, or click the Reset button to clear all of the information you entered without saving it.
VK2-1080BXDN manual V1.0
32
Live View
Use the Source tab to configure the live view video source and composite video output properties .
Source
Configure the default live view source in the web browser and composite video output source.
Figure 17. Live View / Source
Default Live View:
Select which formats do you want as default live view source.
Enable cookie:
Click the Enable cookie box if you want to reload the last configuration settings.
Use the followings:
Click the Use the following box to configure the video properties to be displayed in the live view page.
Source:
Select one of the stream sources to be displayed in the live view page. The default setting is Stream1.
View size:
Select one of the view sizes to be displayed in the live view page. The default setting is a 1280x720.
33
Stream type:
Select one of the stream protocols. The default setting is UDP.
Default TV out:
Configure the composite video output properties.
Mode:
Select the composite video output format. The default setting is PAL.
Source:
Select one of the composite video output sources. The default setting is stream1.
-- Sequence: If you select Sequence, the composite video output repeats the video images on a single video pane according to <Sequence Mode Setting>.
<Sequence Mode Setting>
Click the checkbox if you want to assign each stream into Sequence Mode.
Each stream dwell time shows the dwelling time / intervals of each stream when the stream set the sequence mode.
-- Stream1 Dwell Time:
Enter stream1 dwell time. The dwell time can be adjusted in the range 3-3600 seconds. The default setting is 5 seconds.
-- Stream2 Dwell Time:
Enter stream2 dwell time. The dwell time can be adjusted in the range 3-3600 seconds. The default setting is 5 seconds.
-- Stream3 Dwell Time:
Enter stream3 dwell time. The dwell time can be adjusted in the range 3-3600 seconds. The default setting is 5 seconds.
-- Stream4 Dwell Time:
Enter stream4 dwell time. The dwell time can be adjusted in the range 3-3600 seconds. The default setting is 5 seconds.
Enable Easy Focus:
Click the Enable Easy Focus checkbox if you want to active the composite output on Easy Focus mode. Clicking the Easy focus check box will activate a cameo window in the bottom right of the composite video output, showing the centre section of the image, at real time so making it easier to focus the image.
Dwell time:
Enter Easy Focus dwell time. The dwell time can be adjusted in the range 1-60 minutes. The default setting is 5 minutes. If the dwell time is expired, the composite video output will default back to the normal video output mode.
NOTES
- Only stream1 has the Easy Focus mode.
- Whilst activated, only stream1 is transmitted, the other streams does not transmit.
- Click the Save button to save the settings, or click the Reset button to clear all of the information you entered without saving it.
Video & Image
Use the Video & Image tab to select a preset camera stream configuration or configure custom video stream settings. The camera features multiple video streams with selectable settings for
Profile, Resolution, Bit rate control, Compression, and Frame rate. The default names for the streams are Stream1, Stream2, Stream3, and Stream4. Although each stream can be programmed
VK2-1080BXDN manual V1.0
34
independently, the settings of one stream can limit the options available for the other stream depending on the processing power used.
NOTES
- H.264 is the new generation compression standard for digital video, also known as MPEG4 Part 10.
This function offers higher video resolution than Motion JPEG or MPEG4 at the same bit rate and bandwidth, or the same quality video at a lower bit rate.
- MJPEG (Motion Joint Photographic Experts Group) is a simple compression technique for networked video. Latency is low and image quality is guaranteed, regardless of movement or complexity of the image. Image quality is controlled by adjusting the compression level, which in turn provides control over the file size, and thereby the bit rate.
35
Image – Basic
Use the Image-Basic tab to adjust the camera image setting values and orientation.
Figure 18. Video & Image / Image – Basic
Image Appearance:
Brightness:
The image brightness can be adjusted in the range 0-20, where a higher value produces a brighter image. The default setting is 10.
Sharpness:
Controls the clarity of detail in a scene. The sharpness can be adjusted in the range
0-17. If you set the sharpness to a higher value, the image outline becomes sharper. If you set to a lower value, the image outline becomes dimmer. The default setting is 12.
VK2-1080BXDN manual V1.0
36
Stabilizer:
The image stabilizer function minimizes the appearance of shaky images caused by low-frequency vibration. This function is useful for outdoor surveillance. If you set the Stabilizer to
ON, the Digital zoom is set to [x1.1] automatically.
D-Effect (Digital-Effect):
-- OFF:
Turn off the digital effect.
-- MIRROR:
Turn on the mirror effect.
-- ROTATE:
Rotate the picture (180 ° ).
-- V-FLIP:
Flip the picture vertically.
B/W mode (Black/White mode):
-- OFF:
Display the picture in colour.
-- ON:
Display the picture in gray scale.
D-Zoom (Digital-Zoom):
1. Select D-Zoom to ON and click the Save button. A D-Zoom OSD windows will be appears and the
Digital zoom is set to [x1.1] automatically.
2. Use up arrow or down arrow to select an option then use left or right Direction button to select a level.
--
ZOOM:
Use [Left Direction] or [Right Direction] button to zoom in or out.
--
PAN:
Use [Left Direction] or [Right Direction] button to move the screen (left or right).
--
TILT:
Use [Left Direction] or [Right Direction] button to move the screen (up or down).
User Title:
The camera image can be titled
Mode:
-- OFF:
No title is displayed
-- ON:
A title can be entered and amended
Title:
Type a camera title, which can not be more than 20 characters.
Horizontal position:
The horizontal position can be adjusted in the range 0-28, where a higher value moves the title further to the right. The default setting is 0.
Vertical position:
The vertical position can be adjusted in the range 0-10, where a higher value moves the title further down the screen. The default setting is 0.
- Click the Save button to save the settings, or click the Reset button to clear all of the information you entered without saving it.
37
Image – AE & AWB
Use the AE & AWB tab to control the Auto Exposure and Auto White Balance.
Figure 19. Video & Image / Image – AE & AWB
Exposure Control:
This determines the amount of light entering the camera in order to create an image.
Exposure mode:
The default setting is ALC.
--
ALC:
Automatic Light Control for indoor scenes.
--
ELC:
Electronic Light Control for outdoor scenes.
White Balance Control:
White Balance Control defines how the camera processes video images to render true colors in a scene. White balance is especially Important in scenes with changing lighting conditions or in scene with more than one type of light source.
White balance mode:
The default setting is ATW.
VK2-1080BXDN manual V1.0
38
--
Auto:
Set the white balance mode automatically.
--
Indoor:
Set the white balance options manually. The colour temperature range for the white balance is approximately 3200K.
--
Outdoor
: Set the white balance options manually. The colour temperature range for the white balance is approximately 5100K.
--
ATW:
Auto-Tracking White Balance. In this mode, white balance has better coverage than AUTO.
NOTES
Proper white balance may not be obtained under the following conditions;
- When the scene contains mostly high colour temperature objects, such as a blue sky or sunset.
- When the scene is dim.
--
AWC_PUSH:
Auto White Balance Control. If you select this mode, you will be able to set up the White Balance by push triggered white valance in fixed mode.
White balance R gain:
Set the desired red value according to Indoor or Outdoor mode.
White balance B gain:
Set the desired blue value according to Indoor or Outdoor mode.
- Click the Save button to save the settings, or click the Reset button to clear all of the information you entered without saving it.
39
Image - Day & Night
Figure 20. Video & Image / Image – Day & Night
Day & Night Control:
The D&N controls the position of the IR (Infra Red) cut filter, which determines the colour or black-white setting of the camera.
Day & Night mode:
--
Auto:
Day & Night mode changes automatically.
--
Day:
Colour mode enabled.
NOTE
--
Night
: Black-and-white mode enabled.
If you set the AGC to OFF on the [WDR & BLC Control] Web menu, the Auto mode of the DAY &
NIGHT function is not available.
Transition Level:
Select a transition level. The default setting is Middle.
Transition Time:
Select a transition time. The default setting is 10 seconds.
VK2-1080BXDN manual V1.0
40
NOTE
The Transition Time controls the length of time the camera is exposed to a light level before it changes to Day and Night mode. This setting is useful for dark scenes where a bright light is momentarily introduced in the scene. For example, when a car with its headlights turned on passes the camera scene.
- Click the Save button to save the settings, or click the Reset button to clear all of the information you entered without saving it.
41
Image - WDR & 3D-DNR
Figure 21. Video & Image / Image – WDR & 3D-DNR
WDR & BLC Control:
Provides the Wide Dynamic Range / Back Light Compensation function to view the object clearly in backlight conditions. According to Mode selection, the related parameters will be activated or inactivated automatically.
Mode:
Select a mode for WDR & BLC function.
--
Off:
Not in use.
VK2-1080BXDN manual V1.0
42
--
WDR:
Wide Dynamic Range feature can be very helpful to cope with very challenging lighting conditions. It is capable of capturing both of the dark part and bright part and combining the differences into a scene to generate a highly realistic image as original scene.
--
BLC:
Back Light Compensation feature helps to alleviate the issues of visibility in high contrast area.
--
HSBLC
: Highlight Suppression Back Light Compensation.
1. Select an HSBLC mode and click the Save button. Then HSBLC OSD windows will be appears.
2. Click the Enter button for HSBLC SETUP OSD menu.
3. Use for masking brightness of the specific area to view the subject more clearly. The HSBLC mode is automatically activated only in low luminance scene.
- AREA SETTING: Use the left or Right button to select an area, then use the Up or Down buttons to select ON or OFF. Click the Enter]button to exit the area setting menu.
- GRAY SCALE: Use the left or Right button to select a gray scale.
(GRAY ⇔ D.GRAY ⇔ BLACK)
- USER SCALE: Use the left or Right button to select a brightness levels. (5 levels)
- MASK: Use the left or Right button to select ON or OFF.
If you set MASK to ON, the mask function is activated only when the HSBLC is activated by auto mode.
Level:
Select a level according to Mode selection.
AGC:
Select an AGC level according to Mode selection.
NOTE
If you set AGC to OFF, then the [Day and Night Auto], [SENS-UP] and [3D-DNR] are not available.
Shutter speed:
Select a Shutter speed option.
--
X64 to X2:
Slow shutter speed.
--
Auto:
Adjust the shutter speed automatically.
--
Off:
Fix to the shutter speed.
--
AntiFlk:
Set the shutter to anti-flicker mode.
-- 1/160 to 1/10000: Fast shutter speeds.
NOTES
- If you set [Shutter speed] to Auto, then the [WDR] and [SENS-UP] are available.
- If you set [Shutter speed] to AntiFlk, then the [WDR] is available.
- In Shutter speed mode, the [WDR] and [SENS-UP] are not available, except that the mode is Auto or AntiFlk.
Sens-Up:
If pictures are not clear due to darkness, this SENS-UP operation would increase the sensitivity of picture.
--
Off:
Not in use.
--
Auto:
Adjust the sensitivity of the picture automatically.
Sens-Up level:
Select the Sense-Up level (x2 to x64).
43
NOTE
If you set to one of the SHUTTER options except AUTO on the [SHUTTER] menu or [AGC] to OFF, the [SENS-UP] setting is not available.
3D-DNR Control:
3Dimensional-Digital Noise Reduction function dramatically cleans up the noise in video frames to help the problems caused in low-light conditions.
Level:
Select one of the 3D-DNR levels.
--
Off:
Not in use.
--
High:
Select a High level.
--
Middle:
Select a Middle level.
--
Low:
Select a Low level.
- Click the Save button to save the settings, or click the Reset button to clear all of the information you entered without saving it.
VK2-1080BXDN manual V1.0
44
Image – Privacy Mask
Figure 22. Video & Image / Image – Privacy Mask
Mode:
Select an ON mode for Privacy Mask function.
--
Off:
Not in use.
--
On:
Set and Use the P-Mask function.
1. Select an ON mode and click the Save button. Then P-Mask OSD windows will be appears.
2. Click the Enter button for PRIVACY SETUP OSD menu.
REC/CIR/POL
-- RECTANGLE
1. Use left and right buttons to select a mask on the MASK NUMBER.
2. Use left and right buttons to set up the ON or OFF on the RECT.DISPLAY option.
3. Use left and right buttons to select an option then use left and right buttons button to adjust the option.
45
- HEIGHT: Increase or decrease the vertical size of the mask.
- WIDTH: Increase or decrease the horizontal size of the mask.
- MOVE X: Moves horizontal position of the mask.
- MOVE Y: Moves vertical position of the mask.
-- CIRCLE
1. Use left and right buttons to select a mask on the MASK NUMBER.
2. Use left and right buttons to set up the ON or OFF on the CIR.DISPLAY option.
3. Use the Up and Down button to select an option then use the left and right buttons to adjust the option.
- HEIGHT: Increase or decrease the vertical size of the mask.
- WIDTH: Increase or decrease the horizontal size of the mask.
- MOVE X: Moves horizontal position of the mask.
- MOVE Y: Moves vertical position of the mask.
- RADIUS SIZE: You can adjust the RADIUS SIZE.
-- POLYGON
1. Use left and right buttons to select a mask on the MASK NUMBER.
2. Use left and right buttons to set up the ON or OFF on the POLY.DISPLAY option.
3. Use the UP/Down/Left and right buttons and Enter buttons to draw the polygon by moving each vertex on the POLYGON DRAW. Each movable spot each time you can click the [Enter] button.
4. Use UP/Down/Left and right buttons and Enter buttons to move the polygon on the POLYGON
MOVE.
Colour R/G/B:
You can make any colour by adjusting R.G.B level.
TRANSPARENCY:
You can adjust the transparency of MASK.
- Click the Save button to save the settings, or click the Reset button to clear all of the information you entered without saving it.
VK2-1080BXDN manual V1.0
46
Stream1
The Stream1 features the H.264 compression standard for primary stream.
Figure 23. Video & Image / Stream1
H.264 Setting:
Configures the H.264 setting value for stream1.
Profile:
Selects the stream profile that is to be used for transmissions. The default setting is High.
-- High: The primary profile for broadcast and disc storage applications, particularly for
HDTV (High-Definition television) or Blu-ray Disc applications.
-- Main: Originally intended as the mainstream consumer profile for broadcast and storage applications. Additional tools over baseline profile include: B slice type.
-- Baseline: Primarily for low-cost applications that requires additional error robustness such as video conferencing, video over-IP and mobile applications. Tools used by baseline profile include: I and P slice types.
Resolution:
Specified as the number of pixel-columns (width) by the number of pixel-rows
(height). The Resolution can be adjusted in the range from 320x240 to 1920x1080. The default setting is 1920x1080.
NOTE
The maximum resolution setting might not be obtainable due to programmed compression standard and processor power.
47
Bit rate control:
The bit rate can be set as VBR (Variable Bit Rate) or CBR (Constant Bit Rate).
-- VBR: Automatically adjusts the bit rate according to the image complexity, using up bandwidth for increased activity in the image, and less for lower activity in the monitored area.
-- CBR: Allows you to set a fixed target bit rate that consumes a predictable amount of bandwidth. As the bit rate would usually need to increase for increased image activity, but in this case can not, the frame rate and image quality are affected negatively.
Bit rate:
Indicates the quality of the video stream (rendered in kilobits per second). The higher value means the higher video quality and bandwidth required. The Compression can be adjusted in the range from 100 to 6000 kbps. The default setting is 4000 kbps.
Quality:
Automatically adjusts the compression rate to guarantee the image quality at only VBR mode. The default setting is Middle.
Frame rate:
Indicates the number of fps (frame per second) available for the video stream configuration. The Frame rate can be adjusted in the range from 1 to 30 fps. The default setting is
30 fps.
NOTES
- The maximum frame rate setting might not be obtainable due to programmed compression standard, resolution of the stream, and processor power.
- A higher frame rate is advantageous when there is movement in the video stream, as it maintains image quality throughput.
GOP structure:
Describes the composition of the video stream. This GOP (Group of Picture) setting configures the number of partial frames that occur between full frames in the video stream.
For example, in a scene where a door opens and a person walks through, only the movements of the door and the person are stored by the video encoder. The stationary background that occurs in the previous partial frames is not encoded because no changes occurred in that part of the scene; the stationary background is only encoded in the full frames. Partial frames improve video compression rates by reducing the size of the video. As the GOP increases, the number of partial frames increases between full frames. This setting is only available with H.264 compression standards. The default setting is IP. Please consult with your network administrator before changing.
GOP size:
The higher value saves considerably on bandwidth but may have an adverse effect on image quality. Higher values are only recommended on networks with high reliability. The GOP size can be adjusted in the range from 1 to 60. The default setting is 30. Please consult with your network administrator before changing.
- Click the Save button to save the settings, or click the Reset button to clear all of the information you entered without saving it.
VK2-1080BXDN manual V1.0
48
Stream2
The Stream2 features the MJPEG compression standard for ROI.
Figure 24. Video & Image / Stream2
MJPEG Setting:
Configures the MJPEG setting value for stream2.
Resolution:
Specified as the number of pixel-columns (width) by the number of pixel-rows
(height). The default setting is 320x240.
NOTES
- The stream2 resolution can be restricted automatically according to the Stream1 resolution.
- The maximum resolution setting might not be obtainable due to programmed compression standard and processor power.
Bitrate:
Indicates the quality of the video stream (rendered in kilobits per second). The higher value means the higher video quality and bandwidth required. The Compression can be adjusted in the range from 100 to 6000 kbps. The default setting is 2000 kbps.
Frame rate:
Indicates the number of fps (frame per second) available for the video stream configuration. The Frame rate can be adjusted in the range from 1 to 30 fps. The default setting is
30 fps.
49
NOTES
- The maximum frame rate setting might not be obtainable due to programmed compression standard, resolution of the stream, and processor power.
- A higher frame rate is advantageous when there is movement in the video stream, as it maintains image quality throughput.
Text Overlay Setting:
Allows you to overlay text onto the image. Click the Enable text overlay box to enable text overlay.
Content:
Click in the Content box and type a description for the text you are creating (from 1 to
20 alphanumeric characters).
Location:
Select the appropriate place to locate the Content description.
Display timer:
Provides the device timer setting value. The default setting is OFF.
ROI Setting:
ROI (Region of Interest) transmits specially selected areas of the primary stream using different channel, resolution, and frame rate.
Open ROI viewer:
Click the Open ROI viewer box, a new popup window will appear to allow the set up of ROIs
Figure 25. Video & Image / Stream2 ROI setting
Configure ROI as follows:
1. Click Enable ROI ZOOM check box, if you want to resize ROI area.
2. Move the square box to specific region or adjust the size of square box if you want.
VK2-1080BXDN manual V1.0
50
3. User can configure ROI setting using arrow key to move the position of square box or using scroll bar to adjust the size of square box.
4. User can save the ROI as a preset and access to preset position in easy way. First, selects the preset position and then just click “Go” button.
NOTES
- The ROI setting values in this page are applied as soon as clicking / moving.
- ROI ZOOM function can slow down the performance of the camera
- Click the Save button to save the settings, or click the Reset button to clear all of the information you entered without saving it.
Stream3
The Stream3 features the H.264 compression standard for ROI.
Figure 26. Video & Image / Stream3
H.264 Setting:
Configures the H.264 setting value for stream3.
Profile:
Choose a profile. The default setting is High.
51
-- High: The primary profile for broadcast and disc storage applications, particularly for
HDTV (High-Definition television) or Blue-ray Disc applications.
-- Main: Originally intended as the mainstream consumer profile for broadcast and storage applications. Additional tools over baseline profile include: B slice type.
-- Baseline: Primarily for low-cost applications that requires additional error robustness such as video conferencing, video over-IP and mobile applications. Tools used by baseline profile include: I and P slice types.
Resolution:
Specified as the number of pixel-columns (width) by the number of pixel-rows
(height). The Resolution can be adjusted in the range from 320x240 to 720x576. The default setting is 320x240.
NOTE
The maximum resolution setting might not be obtainable due to programmed compression standard and processor power.
Bit rate control:
The bit rate can be set as VBR (Variable Bit Rate) or CBR (Constant Bit Rate).
-- VBR: Automatically adjusts the bit rate according to the image complexity, using up bandwidth for increased activity in the image, and less for lower activity in the monitored area.
-- CBR: Allows you to set a fixed target bit rate that consumes a predictable amount of bandwidth. As the bit rate would usually need to increase for increased image activity, but in this case can not, the frame rate and image quality are affected negatively.
Bitrate:
Indicates the quality of the video stream (rendered in kilobits per second). The higher value means the higher video quality and bandwidth required. The Compression can be adjusted in the range from 100 to 2000 kbps. The default setting is 500 kbps.
Quality:
Automatically adjusts the compression rate to guarantee the image quality at only VBR mode. The default setting is Middle.
Frame rate:
Indicates the number of fps (frame per second) available for the video stream configuration. The Frame rate can be adjusted in the range from 1 to 30 fps. The default setting is
30 fps.
NOTES
- The maximum frame rate setting might not be obtainable due to programmed compression standard, resolution of the stream, and processor power.
- A higher frame rate is advantageous when there is movement in the video stream, as it maintains image quality throughput.
GOP structure:
Describes the composition of the video stream. This GOP (Group of Picture) setting configures the number of partial frames that occur between full frames in the video stream.
For example, in a scene where a door opens and a person walks through, only the movements of the door and the person are stored by the video encoder. The stationary background that occurs in the previous partial frames is not encoded because no changes occurred in that part of the scene; the stationary background is only encoded in the full frames. Partial frames improve video compression rates by reducing the size of the video. As the GOP increases, the number of partial
VK2-1080BXDN manual V1.0
52
frames increases between full frames. This setting is only available with H.264 compression standards. The default setting is IP. Please consult with your network administrator before changing.
GOP size:
The higher value saves considerably on bandwidth but may have an adverse effect on image quality. Higher values are only recommended on networks with high reliability. The GOP size can be adjusted in the range from 1 to 60. The default setting is 30. Please consult with your network administrator before changing.
Text Overlay Setting:
Allows you to overlay user favourite text into image. Click the
Enable text overlay box to enable text overlay.
Content:
Click in the Content box and type a description for the text you are creating (from 1 to
20 alphanumeric characters).
Location:
Select the appropriate place to locate the Content description.
Display timer:
Provides the device timer setting value. The default setting is OFF.
ROI Setting:
ROI (Region of Interest) features that transmit specially selected area in the primary stream using different channel, resolution, and frame rate.
Open ROI viewer:
Click the Open ROI viewer box and then appears the new popup window to assign the ROI stream.
Figure 27. Video & Image / Stream3 ROI setting
Configure ROI as follows:
1. Click Enable ROI ZOOM check box, if you want to resize ROI area.
2. Move the square box to specific region or adjust the size of square box if you want.
53
3. User can configure ROI setting using arrow key to move the position of square box or using scroll bar to adjust the size of square box.
4. User can save the ROI as a preset and access to preset position in easy way. First, selects the preset position and then just click “Go” button.
NOTES
- The ROI setting values in this page are applied as soon as clicking / moving.
- ROI ZOOM function can slow down the performance of the camera
- Click the Save button to save the settings, or click the Reset button to clear all of the information you entered without saving it.
Stream4
The Stream4 features the H.264 compression standard for ROI.
Figure 28. Video & Image / Stream4
H.264 Setting:
Configures the H.264 setting value for stream4.
Profile:
Choose a profile. The default setting is High.
VK2-1080BXDN manual V1.0
54
-- High: The primary profile for broadcast and disc storage applications, particularly for
HDTV (High-Definition television) or Blue-ray Disc applications.
-- Main: Originally intended as the mainstream consumer profile for broadcast and storage applications. Additional tools over baseline profile include: B slice type.
-- Baseline: Primarily for low-cost applications that requires additional error robustness such as video conferencing, video over-IP and mobile applications. Tools used by baseline profile include: I and P slice types.
Resolution:
Specified as the number of pixel-columns (width) by the number of pixel-rows
(height). The Resolution can be adjusted in the range from 320x240 to 720x576. The default setting is 320x240.
NOTE
The maximum resolution setting might not be obtainable due to programmed compression standard and processor power.
Bit rate control:
The bit rate can be set as VBR (Variable Bit Rate) or CBR (Constant Bit Rate).
-- VBR: Automatically adjusts the bit rate according to the image complexity, using up bandwidth for increased activity in the image, and less for lower activity in the monitored area.
-- CBR: Allows you to set a fixed target bit rate that consumes a predictable amount of bandwidth. As the bit rate would usually need to increase for increased image activity, but in this case can not, the frame rate and image quality are affected negatively.
Bitrate:
Indicates the quality of the video stream (rendered in kilobits per second). The higher value means the higher video quality and bandwidth required. The Compression can be adjusted in the range from 100 to 2000 kbps. The default setting is 500 kbps.
Quality:
Automatically adjusts the compression rate to guarantee the image quality at only VBR mode. The default setting is Middle.
Frame rate:
Indicates the number of fps (frame per second) available for the video stream configuration. The Frame rate can be adjusted in the range from 1 to 30 fps. The default setting is
30 fps.
NOTES
- The maximum frame rate setting might not be obtainable due to programmed compression standard, resolution of the stream, and processor power.
- A higher frame rate is advantageous when there is movement in the video stream, as it maintains image quality throughput.
GOP structure:
Describes the composition of the video stream. This GOP (Group of Picture) setting configures the number of partial frames that occur between full frames in the video stream.
For example, in a scene where a door opens and a person walks through, only the movements of the door and the person are stored by the video encoder. The stationary background that occurs in the previous partial frames is not encoded because no changes occurred in that part of the scene; the stationary background is only encoded in the full frames. Partial frames improve video compression rates by reducing the size of the video. As the GOP increases, the number of partial
55
frames increases between full frames. This setting is only available with H.264 compression standards. The default setting is IP. Please consult with your network administrator before changing.
GOP size:
The higher value saves considerably on bandwidth but may have an adverse effect on image quality. Higher values are only recommended on networks with high reliability. The GOP size can be adjusted in the range from 1 to 60. The default setting is 30
Text Overlay Setting:
Allows you to overlay user favorite text into image. Click the Enable text overlay box to enable text overlay.
Content:
Click in the Content box and type a description for the text you are creating (1 to 20 alphanumeric characters).
Location:
Select the appropriate place to locate the Content description.
Display timer:
Provides the device timer setting value. The default setting is OFF.
ROI Setting:
ROI (Region of Interest) features that transmit specially selected area in the primary stream using different channel, resolution, and frame rate.
Open ROI viewer:
Click the Open ROI viewer box and then appears the new popup window to assign the ROI stream.
Figure 29. Video & Image / Stream4 ROI setting
Configure ROI as follows:
1. Click Enable ROI ZOOM check box, if you want to resize ROI area.
2. Move the square box to specific region or adjust the size of square box if you want.
VK2-1080BXDN manual V1.0
56
3. User can configure ROI setting using arrow key to move the position of square box or using scroll bar to adjust the size of square box.
4. User can save the ROI as a preset and access to preset position in easy way. First, selects the preset position and then just click “Go” button.
NOTES
- The ROI setting values in this page are applied as soon as clicking / moving.
- ROI ZOOM function can slow down the performance of the camera
- Click the Save button to save the settings, or click the Reset button to clear all of the information you entered without saving it.
Webcasting
The VK2-1080VRD can stream live video to a website. Copy the HTML code generated on the screen and paste it in page code of the website
Figure 30. Video & Image / Webcasting
Webcasting HTML code:
Supports 4 streams for webcasting service. First, selects one from the Stream1 to Stream4 and then copy the HTML code and paste them to your website page code.
NOTE
To use webcasting service, the Enable Anonymous viewer login option must be enabled.
57
Audio
This camera supports full duplex audio.
Basic
Use the Audio tab to manage and configure the basic audio settings for the camera.
Figure 31. Audio / Basic
Audio Setting:
Click the Enable audio checkbox to enable audio. This page describes how to configure the basic audio settings for the camera.
Compression type:
G.711 is the international standard for encoding wired-telephone audio on
64kBit/s channel. It is a PCM (Pulse Code Modulation) scheme operating at 8 kHz sample rate. The default setting is G.711 µ-law.
Sample rate:
Indicates the number of times per second the sound is sampled. The default setting is 8 kHz.
NOTES
- G.711, also known as Pulse Code Modulation (PCM), is a very commonly used waveform codec.
G.711 uses a sampling rate of 8,000 samples per second, with the tolerance on that rate 50 parts per million (ppm). Non-uniform quantization (logarithmic) with 8 bits is used to represent each sample, resulting in a 64 kbit/s bit rate.
VK2-1080BXDN manual V1.0
58
- There are two slightly different versions; μ-law, which is used primarily in North America, and Alaw, which is in use in most other countries outside North America. G.711 μ-law tends to give more resolution to higher range signals while G.711 A-law provides more quantization levels at lower signal levels.
Audio Input:
Input volume:
The Input volume can be adjusted in the range from -21.00 to 21.00 dB. The default setting is 0 dB. Click the Mute box if you do not want the audio input.
Audio Output:
Output volume:
The Output volume can be adjusted in the range from -18.1 to 6.0 dB. The default setting is 0 dB. Click the Mute box if you do not want the audio output.
- Click the Save button to save the settings, or click the Reset button to clear all of the information you entered without saving it.
59
Event
NOTE
The VMD for Stream2 (MJPEG) does not support the following functions.
Event In – Alarm In
This page allows you to configure the 2 inputs supported by the camera. Ports can be given as
Normally Open or Normally Close state.
Figure 32. Event / Event In – Alarm In
Alarm In Port 1 Setting:
Click the Enable alarm in port1 checkbox to enable the Alarm In port 1.
Type:
The default setting is NO.
-- NO:
Normally Open
As an example, if the Normal state for a pushbutton connected to an input is Open circuit, this means that as long as the button is not pushed (and the Current state remains as Open circuit), the state will be inactive.
-- NC:
Normally Close
When the button is pushed, the circuit is grounded, the input's state changes to Grounded circuit and the input will no longer be in its normal state - it will have become active.
An input on the camera has an Open circuit when disconnected or when there is a voltage.
Dwell time:
The default setting is 60 seconds.
VK2-1080BXDN manual V1.0
60
NOTE
Dwell time means how long time the alarm input signal hold on as an input signalling source.
Alarm In Port 2 Setting:
Click the Enable alarm in port2 checkbox to enable the Alarm In port 2.
Type:
The default setting is NO.
-- NO:
Normally Open
As an example, if the Normal state for a pushbutton connected to an input is Open circuit, this means that as long as the button is not pushed (and the Current state remains as Open circuit), the state will be inactive.
-- NC:
Normally Close
When the button is pushed, the circuit is grounded, the input's state changes to Grounded circuit and the input will no longer be in its normal state - it will have become active.
An input on the camera has an Open circuit when disconnected or when there is a voltage.
Dwell time:
The default setting is 60 seconds.
61
Event In – Manual Trigger
The Manual Trigger features an alarm out signalling, JPEG file transfer to FTP server, and sends email to SMTP server whenever operator clicks Manual Trigger button in the Live View window.
Figure 33. Event / Event In – Manual Trigger
Manual Trigger Setting:
Click the Enable manual trigger checkbox to enable manual trigger.
Dwell time:
The default setting is 60 seconds.
NOTE
Dwell time means how long time the alarm output signal hold on as an output signalling source.
- Click the Save button to save the settings, or click the Reset button to clear all of the information you entered without saving it.
VK2-1080BXDN manual V1.0
62
Event In – VMD Stream1
The VMD (Video Motion Detection) feature generates an alarm whenever movement occurs in the image. Motion is detected in selected windows, which are placed in the video image to target specific areas. Movement in the areas outside the selected windows will be ignored. The camera can be configured with up to 4 windows. Windows can be moved, resized, or deleted at any time.
The behaviour for each window is defined by adjusting the Sensitivity, Threshold and Motion dwell time. The VMD feature is only available in the H.264 stream.
Figure 34. Event / Event In – VMD Stream1
Pre-Viewer:
Provides live video image to configure VMD area.
63
Video Motion Detection Setting:
The following steps describe how to configure the camera for motion detection.
First, Click the Enable VMD stream1 checkbox to enable the VMD settings.
1. Move the mouse to Pre-Viewer window and then click the right button of the mouse. A new popup menu window appears.
2. Click the New tab, and then configure, resize, and place the VMD area.
3. Click in the Windows title box and type a title (1 to 31 alphanumeric characters).
4. Adjust the Sensitivity, Threshold, and Motion dwell time setting values.
5. Click the Save button to save the settings.
NOTES
- If you want to configure more VMD area, repeat the steps above.
- If you want to delete a VMD area, select it and then click the Remove button.
Windows title:
Click in the Windows title box and type for a window’s title you are creating (1 to
31 alphanumeric characters).
Sensitivity:
The lower the number the less sensitive the VMD.
NOTE
To only detect flashing light, select a low sensitivity. In other cases, a high sensitivity level is recommended.
Threshold (Object Size):
The higher the number, the larger amount of movement is required to trigger a VMD event
Motion dwell time:
This is the period of time for which the motion event will remain active. The default setting is 60 seconds.
- Click the Save button to save the settings, or click the Reset button to clear all of the information you entered without saving it.
VK2-1080BXDN manual V1.0
64
Event In – VMD Stream3
The VMD (Video Motion Detection) feature generates an alarm whenever movement occurs in the image. Motion is detected in selected windows, which are placed in the video image to target specific areas. Movement in the areas outside the selected windows will be ignored. The camera can be configured with up to maximum 4 include windows. Windows can be moved, resized, or deleted at any time. The behaviour for each window is defined by adjusting the Sensitivity,
Threshold and Motion dwell time. The VMD feature is only available in the H.264 stream.
Figure 35. Event / Event In – VMD Stream3
Pre-Viewer:
Provides live video image to configure VMD area.
Video Motion Detection Setting:
The following steps describe how to configure the camera for motion detection.
First, Click the Enable VMD stream1 checkbox to enable the VMD settings.
1. Move the mouse to Pre-Viewer window and then click the right button of the mouse. A new popup menu window appears.
65
2. Click the New tab, and then configure, resize, and place the VMD area.
3. Click in the Windows title box and type a title (1 to 31 alphanumeric characters).
4. Adjust the Sensitivity, Threshold, and Motion dwell time setting values.
5. Click the Save button to save the settings.
NOTES
- If you want to configure more VMD area, repeat the steps above.
- If you want to delete a VMD area, select it and then click the Remove button.
Windows title:
Click in the Windows title box and type for a window’s title you are creating (1 to
31 alphanumeric characters).
Sensitivity:
The lower the number the less sensitive the VMD.
NOTE
To only detect flashing light, select a low sensitivity. In other cases, a high sensitivity level is recommended.
Threshold (Object Size):
The higher the number, the larger amount of movement is required to trigger a VMD event
Motion dwell time:
This is the period of time for which the motion event will remain active. The default setting is 60 seconds.
- Click the Save button to save the settings, or click the Reset button to clear all of the information you entered without saving it.
VK2-1080BXDN manual V1.0
66
Event In – VMD Stream4
The VMD (Video Motion Detection) feature generates an alarm whenever movement occurs in the image. Motion is detected in selected windows, which are placed in the video image to target specific areas. Movement in the areas outside the selected windows will be ignored. The camera can be configured with up to maximum 4 include windows. Windows can be moved, resized, or deleted at any time. The behaviour for each window is defined by adjusting the Sensitivity,
Threshold and Motion dwell time. The VMD feature is only available in the H.264 stream.
Figure 36. Event / Event In – VMD Stream4
Pre-Viewer:
Provides live video image to configure VMD area.
Video Motion Detection Setting:
The following steps describe how to configure the camera for motion detection.
First, Click the Enable VMD stream1 checkbox to enable the VMD settings.
1. Move the mouse to Pre-Viewer window and then click the right button of the mouse. A new popup menu window appears.
67
2. Click the New tab, and then configure, resize, and place the VMD area.
3. Click in the Windows title box and type a title (1 to 31 alphanumeric characters).
4. Adjust the Sensitivity, Threshold, and Motion dwell time setting values.
5. Click the Save button to save the settings.
NOTES
- If you want to configure more VMD area, repeat the steps above.
- If you want to delete a VMD area, select it and then click the Remove button.
Windows title:
Click in the Windows title box and type for a window’s title you are creating (1 to
31 alphanumeric characters).
Sensitivity:
The lower the number the less sensitive the VMD.
NOTE
To only detect flashing light, select a low sensitivity. In other cases, a high sensitivity level is recommended.
Threshold (Object Size):
The higher the number, the larger amount of movement is required to trigger a VMD event
Motion dwell time:
This is the period of time for which the motion event will remain active. The default setting is 60 seconds.
- Click the Save button to save the settings, or click the Reset button to clear all of the information you entered without saving it.
VK2-1080BXDN manual V1.0
68
Event Out – SMTP (Email)
Use the Simple Mail Transfer Protocol (SMTP) server to send an email notification when an event is activated.
If your mail server requires authentication, click the Use (SMTP) authentication checkbox for use authentication to log in to this server.
Figure 37. Event / Event Out – SMTP (Email)
SMTP (Email) Setting:
Click the Enable SMTP checkbox and provide the following information for SMTP.
Sender:
Click in the Sender box and enter the Email address as the sender.
Interval:
Enter the Email sending time interval after event occurred.
Aggregate events:
Enter the number of events which must occur before an Email is sent.
69
Use Email server:
Click the Use Email server checkbox and provide the following information for Email server.
Email server:
Enter the host names or IP addresses for your mail servers in the fields provided.
NOTE
If a host name is used, a valid DNS server must be specified in the Network-Basic settings.
Port:
Enter the SMTP server port number for the SMTP Server. The Port number can be adjusted in the range 1-65535. The default setting is 25.
NOTES
- If your mail server requires authentication, click the Use (SMTP) authentication checkbox for use authentication to log in to this server.
- Please consult with your network administrator, if you want to change the port number.
Use (SMTP) authentication:
If your mail server requires authentication, click the Use
(SMTP) authentication checkbox for use authentication to log in to this server.
User name:
Enter the User name as provided by your network administrator.
Password:
Enter the Password as provided by your network administrator.
Login method:
Select one for SMTP authentication method allowed.
NOTES
- If a PLAIN or LOGIN mechanism is negotiated, the camera sends user name and password to the
SMTP server.
- The LOGIN mechanism is supported by Microsoft, as well as by some other clients. Most other clients support the PLAIN authentication mechanism.
- Since the vast majority of Email clients support
only
PLAIN or LOGIN, mail server administrators will probably want to consider using STARTTLS to provide an encryption "tunnel" between the client and server, to protect the user name and password.
SMTP (Email) Receiver:
Click the box and enter an address for receiver of the event mail
Receiver:
Enter the recipient’s email address as the receivers.
NOTE
The Sender email address will be used as the sender for all receivers sent by this camera and the
Receivers listed here will be received same email by this camera. The maximum number of
Receivers is eight.
VK2-1080BXDN manual V1.0
70
SMTP (Email) Test:
Enter the recipient's email address and click the Test button to test that the mail servers are functioning and that the email address is valid. When the setup is complete, the connection can be tested by clicking the Test button.
Receiver:
Enter the recipient’s email address as the receiver to test.
NOTE
Consult with your network administrator for more information on configuring email notification on your local network.
- Click the Save button to save the settings, or click the Reset button to clear all of the information you entered without saving it.
Event Out – FTP & JPEG
Save the JPEG of the activated event to a defined FTP server.
Figure 38. Event / Event Out – FTP & JPEG.
FTP Setting:
FTP notification will save a file on the specified FTP server. Click the Enable FTP checkbox and provide the following information for FTP notification:
Server:
Enter the IP address or host name of the target FTP server.
71
-- Passive Mode: Under normal circumstances the network camera simply requests the target FTP server to open the data connection. Checking this box issues a PASV command to the
FTP server and establishes a passive FTP connection; whereby the network camera actively initiates both the FTP control and data connections to the target server. This is normally desirable if there is a firewall between the network camera and the target FTP server.
Port:
Enter the port number used by the FTP server. The Port number can be adjusted in the range 1-65535. The default setting is 21.
Remote directory:
Specify the path to the directory where the uploaded images will be stored.
If this directory does not already exist on the FTP server, there will be an error message when uploading.
User name:
Enter the User name as provided by your network administrator.
-- Anonymous login: Click the Anonymous login checkbox to permit anyone to access
FTP server.
Password:
Enter the Password as provided by your network administrator.
NOTE
To permit anyone to login to the FTP server without a password, click the Anonymous login checkbox.
JPEG Setting:
Configure the JPEG to send the FTP server.
Pre-event:
Defines how many JPEG file will be made during 0-3 seconds before the event is generated.
Post-event:
Defines how many JPEG file will be made during 0-3 seconds after the event is generated.
Quality:
Automatically adjusts the compression rate to guarantee the image quality at only VBR mode. The default setting is Middle.
Image size:
Selects the JPEG file size to send the FTP server. The default setting is a 640x480.
Prefix file name:
Click in the Prefix file name box and type a name for JPEG image file (1 to 35 alphanumeric characters).
Additional suffix:
Provide additional information for JPEG image file.
-- None: Not add additional suffix.
-- Date/Time: Add the date and time information as JPEG image file suffix.
-- Sequence number: Add the sequence number as JPEG image file suffix.
- Click the Save button to save the settings, or click the Reset button to clear all of the information you entered without saving it.
VK2-1080BXDN manual V1.0
72
Event Out – HTTP Server
Use the HTTP (
Hypertext Transfer Protocol)
server to send an event notification when the camera detects an event.
Figure 39. Event / Event Out – HTTP Server.
HTTP Server Setting:
Click the Enable HTTP server checkbox and provide the following information for HTTP server.
URL
: Enter the IP address to the HTTP server and the script that will handle the request. For example: http://192.168.30.112/cgi-bin/upload.cgi
Port:
Enter the port number used by the HTTP server. The Port number can be adjusted in the range 1-65535. The default setting is 80.
User name:
Enter the user name used by the HTTP server.
Password:
Enter the password used by the HTTP server.
HTTP Server Test:
Enter the test message and click the Test button to test that the HTTP servers are functioning. When the setup is complete, the connection can be tested by clicking the
Test button.
Send message:
Enter the test message.
NOTE
73
Consult with your network administrator for more information on configuring HTTP notification on your local network.
- Click the Save button to save the settings, or click the Reset button to clear all of the information you entered without saving it.
VK2-1080BXDN manual V1.0
74
Event Out – Audio Alert
When the network camera detects an event such as Alarm or Motion, it can output a predefined audio recording to external speakers.
Figure 40. Event / Event Out – Audio Alert.
Audio Alert Setting:
To use the audio alert function, an audio recording made by user must be uploaded from your PC. Provide the path to the file directly, or use the Browse button to locate it. Then click the Upload button. An audio file for Audio Alert can be made by Audio
Recorder tool in the VIP2 client software. ( see the following section)
Audio Alert Test:
When the setup is complete, the audio output can be tested by clicking the
Test button. To remove an audio file, select index and then click the Remove button.
NOTE
For a proper operation of audio alert function, you must check the Enable audio in the Audio setting page.
- Click the Save button to save the settings, or click the Reset button to clear all of the information you entered without saving it.
75
Audio Recorder
To use Audio Recorder tool to make an audio file for Audio Alert function, you must first install the
VIP2 client on the installation CD., the main window will be displayed as below.
Figure 41. Event / Event Out – Audio Alert / Audio Recorder
Click “Tool” at ther top of the main window and select Audio Recorder to start Audio Recorder.
Audio Recorder window will be appeared.
Figure 42. Event / Event Out – Audio Alert / ARecoder window
The description of each button in the ARecorder window follows.
Open: Open an audio file.
Capture: Capture audio from the microphone in your PC.
Save: Save a captured file to your PC. (PCM format)
Encode: Encode a current capture file or opened PCM file to G.711 file for Audio Alert.
Play: Play a current audio file.
Stop: Stop playing audio.
Procedures to make an audio file in G.711 format for Audio Alert.
1. Connect the microphone in your PC.
2. Click the Capture button and talk to the microphone to record the audio or voice.
You can record up to 30 seconds. Click the Stop button to stop on recording.
VK2-1080BXDN manual V1.0
76
3. Click the Save button and then set the file name to save a current recording in PCM format.
If you don’t need to make any PCM file, skip this step and then go to the step 5 directly.
4. Click the Open button and then select the file name to open an audio file in PCM format.
5. Click the Encode button to encode a current audio file to G.711 format for Audio Alert.
Set the file name and encode parameters.
Figure 43. Event / Event Out – Audio Alert / Encode Setup
NOTE
All parameters must be synchronized with ones in audio setting page of network devices correct operation.
77
Event Out – PTZ Preset
On receiving an event the VK2-1080BXDN can send an RS485 preset command to a secondary PTZ dome to send it to an alarm position. Connect the RS485 output on the rear of the camera to the
PTZ device.
Figure 44. Event / Event Out – PTZ Preset
PTZ Preset Setting:
Click the Enable PTZ preset checkbox to enable the PTZ preset.
When the camera detects an event, you can make a PTZ camera connected to the RS485 port on the VK2-1080BXDN move to a predefined preset position. Check the Enable PTZ preset checkbox to enable this function and return to the Home position once the event has ended.
Home position:
Provides total 256 home positions to return after the event finished. Choose appropriate preset number.
- Click the Save button to save the settings, or click the Reset button to clear all of the information you entered without saving it.
VK2-1080BXDN manual V1.0
78
Event Out – Record
When the network camera detects an event such as Alarm or Motion, it records Stream1 to the internal SD card (not supplied)
Figure 45. Event / Event Out – SD Record
Record Setting:
Click the Enable record checkbox to activate SD recording function.
Enable overwrite mode:
Click checkbox to overwrite SD card
Pre-event:
Enter pre-event time value for SD pre-recording.
Post-event:
Enter post-event time value for SD post-recording.
Format:
Shows the SD card status and supports format functionality.
Device Status
1. No Storage: Shows that no SD card inserted.
2. Unformatted: Need to format SD card before use.
3. Available: Shows that SD card is ready to use.
4. Device Locked (need to unlock): Shows that current SD card was locked. Unlock SD card before use.
Device Remove:
If you want to remove SD card from camera, click the Remove button first and then remove SD card.
Remove:
Click the Remove button to remove SD card.
79
Device Information:
Shows current SD card information.
- Click the Save button to save the settings, or click the Reset button to clear all of the information you entered without saving it.
Event Map
This lists the events which will cause either: the Event to be recorded to the SD card; or upload images to a specified destination; or send an email; or active an output port.
Figure 46. Event / Event Map
Event Map List:
An event type is a set of parameters describing how the camera will perform certain actions.
Event Name:
Shows the descriptive name provided by the user.
Event In:
Shows the source of event type as Alarm-In-1, Alarm-In-2, and VMD configured by the user.
Event Out:
Shows the destination of event output as SMTP server, FTP server, Alarm-out port,
Audio alert, PTZ preset and SD record..
VK2-1080BXDN manual V1.0
80
NOTE
To add new event, click the Add button. This button opens new dialog window, which is used to make all the necessary settings for the addition to the event map.
Add:
To add a new event map list, select it and click the Add button.
Modify:
To modify an existing event map list, select it and click the Modify button.
Remove:
To delete an event map list, select it and click the Remove button.
81
Event Map - Add
Event Map page provides how to configure the event action if there is event triggering such as
Alarm-In and Manual trigger.
VK2-1080BXDN manual V1.0
82
Figure 47. Event / Event Map – Add
General:
Name:
Click in the Name box and type a descriptive event name (1 to 31 alphanumeric characters).
Event In:
.
Type:
Selects the Event source type.
Event Out:
.
Active output port:
Click the Active output port checkbox to enable the Alarm out port.
Email:
Click the Email checkbox to enable emailing to the specified email address’s.
-- To email address: Click the each email addresses checkbox.
NOTE
If you want to additional message when emailing, click in the Subject / Additional Info box and type a description for the text you are creating (0 to 255 alphanumeric characters).
FTP & JPEG:
Click the FTP & JPEG checkbox to enable the image uploading to FTP server using
JPEG image.
HTTP Server:
Click the HTTP Server checkbox to enable the message sending to HTTP server.
NOTE
If you want to additional message, click in the Message Info box and type a description for the text you are creating (0 to 255 alphanumeric characters).
Audio Alert:
Click the Audio Alert checkbox to enable the Audio Alert function.
PTZ Preset:
Click the PTZ Preset checkbox to enable the PTZ Preset function.
SD Record:
Click the SD Record checkbox to enable the SD Record function.
83
Day & Night:
Click the Day & Night checkbox to enable the Day & Night function due to Alarm input triggering.
NOTE
If you click the Day & Night checkbox in the Event Map, the default Day & Night Control setting values of Image - Day & Night page will be disabled.
- Click the Save button to save the settings, or click the Reset button to clear all of the information you entered without saving it.
VK2-1080BXDN manual V1.0
84
Device
The device tabs supplies the device setting parameters to communicate with external devices especially PTZ and RS485.
PTZ
Use the PTZ tab to communicate with an external PTZ device. Connect the PTZ device to VK2-
1080BXDN’s RS485 port and configure the Protocol and ID to that of the external PTZ device.
Figure 48. Device / Device – PTZ
PTZ Setting:
Click the Enable PTZ checkbox to enable PTZ function.
Protocol:
Selects PTZ protocol to that of the external PTZ device.
ID:
Enter identification number for external PTZ device.
- Click the Save button to save the settings, or click the Reset button to clear all of the information you entered without saving it.
85
RS485
Use the RS485 tab to set RS485 parameters for the external PTZ device.
Figure 49. Device / RS485
RS485 Setting:
Set the RS485 communication parameters for external PTZ device.
Use:
Predefined for PTZ.
Baudrate:
Selects one of the Baudrate. The default value is 9600.
Data bits:
Selects one of the Data bits. The default value is 8.
Stop bits:
Selects one of the Stop bits. The default value is 1.
Parity:
Selects one of the Parity bit. The default value is NONE.
- Click the Save button to save the settings, or click the Reset button to clear all of the information you entered without saving it.
VK2-1080BXDN manual V1.0
86
System
Security - Users
Use the Users tab to provide user permission to access the camera and lists User name and User
Group accounting. igure 50. System / Security – Users
User Setting:
Click the Enable anonymous viewer login checkbox to permit the anonymous user login to the camera. The default setting is disabled.
User List Setting:
User accounts can be added or modified or removed. The authority depends upon user group automatically and shows the permission status to access the menus.
The default User Name is
admin
and the password of admin is
admin
.
User Name:
Shows the names which registered to access the camera.
User Group:
Shows the assigned permissions given to users.
User Authority:
Shows the permission status to access the menus.
F
87
Figure 51. System / Security / Users - Add User
To add a new user:
1. Click the Add tab, a new pop-up window appears.
2. Click in the User name box and type a new user name (1 to 14 alphanumeric characters). User names are not case sensitive.
3. Click in the Password box and type a password (1 to 8 alphanumeric characters). Passwords are case sensitive.
4. Click in the Confirm password box and retype a password.
5. Click in the User group box and select one of the groups you wish to assign to the user.
6. Click the OK button to save the settings and add a new user.
VK2-1080BXDN manual V1.0
88
Figure 52. System / Security / Users - Modify User
To modify a user:
1. Select one of the User Name in the User List Setting you want to modify.
2. Click the Modify tab, and then new pop-up window appears.
3. Click in the Password box and type a password (1 to 8 alphanumeric characters). Passwords are case sensitive.
4. Click in the Confirm password box and retype a password.
5. Click in the User group box and select one of the groups you wish to assign to the user.
6. Click the OK button to save the settings and modify a user.
NOTE
The user name can’t be modified.
To remove a user:
1. Select one of the User Name in the User List Setting you want to remove.
2. Click the Remove tab. A dialog box appears with confirmation message.
3. Click the OK button. The user profile is removed from the User List Setting profile.
NOTE
The admin user name can’t be deleted.
- Click the Save button to save the settings, or click the Reset button to clear all of the information you entered without saving it.
89
Security - HTTPS
Use the HTTPS tab to allow user access to the camera using web browser encrypted communication.
Figure 53. System / Security – HTTPS
HTTPS Connection Policy:
Provides the connection policy when accessing the camera using a web browser.
Connection mode:
The default setting is HTTP&HTTPS.
-- HTTP: The sensitive data will be transfer without encrypted during transmission.
Supports a URL that only starts with “HTTP:”
-- HTTPS: HTTPS (Hypertext Transfer Protocol over SSL) is a protocol used to provide the encrypted transmission. Supports a URL that only starts with “HTTPS:”
-- HTTP&HTTPS: Supports both HTTP and HTTPS simultaneously. You can access the camera using a standard “HTTP:” URL, but sensitive data is not encrypted during transmission. To ensure that sensitive data is encrypted, you must use a secure “HTTPS:” URL.
NOTES
- To ensure security on the internet, all web browsers provide several security levels that can be adjusted for site that use SSL (Secure Socket Layer) technology to transfer data. SSL encrypts communications, making it difficult for unauthorized users to intercept and view user names and passwords.
VK2-1080BXDN manual V1.0
90
- SSL requires signed certificates to determine if the web browser accessing the camera has a required authentication. This camera can generate a self-signed certificate using Open SSL.
- If you select the HTTP connection policy to HTTP, you cannot access the camera using a URL beginning with “HTTPS:”
- Self-signed certificates are valid for 10 years.
Install:
To use HTTPS for communication with the Network Camera, An official certificate issued by a CA (Certificate Authority) must be uploaded from your PC. Provide the path to the certificate directly, or use the Browse button to locate it. Then click the Upload button.
Installed Certificate:
When you install the certificate it will be displayed in this box.
NOTES
Please refer to the home page of your preferred CA for information on where to send the request.
For more information, please see the online help.
- Click the Save button to save the settings, or click the Reset button to clear all of the information you entered without saving it.
91
Security – IP Filtering
Use the IP Filtering tab to activate the IP address filtering function. This decides which IP address ranges will be allowed access.
Figure 54. System / Security – IP Filtering
IP Filtering Setting:
Provides the IP filtering elements such as On/Off, Priority, Policy and
IP Ranges. The default setting is disabling.
Enable IP filtering:
Click the Enable IP filtering checkbox to enable the IP address filtering function. This allows you to add new allowed/denied IP addresses. These can be added as whole ranges.
On/Off:
Click the checkbox to activate the settings (Priority, Policy, and IP ranges).
Priority:
If there are duplicated IP address in different IP ranges, priority can be given to the range with the lower number.
Policy:
Determines the filtering attribute of the IP address selected. DENY or ALLOW
Start IP:
Enters the start IP address to ALLOW/ DENY in the IP range selected.
End IP:
Enters the end IP address to ALLOW/ DENY in the IP range selected.
NOTES
- To add a subnet of network addresses, these must be added in CIDR (Classless Inter-Domain
Routing) notation.
VK2-1080BXDN manual V1.0
92
For example: entering 192.168.1.0/24 will add all the addresses in the range 192.168.1.1 to
192.168.1.254. Please contact with your network administrator for more detail.
- If you are accessing the network camera via a proxy server, the IP address for the proxy server must be added as an allowed address.
- Click the Save button to save the settings, or click the Reset button to clear all of the information you entered without saving it.
Date & Time
Use the Date and Time tab to set the camera’s date and time.
Figure 55. System / Date & Time
Current Server Time:
Shows the current date and time.
New Server Time:
Select the time zone where your camera is located.
Click the “Automatically adjust for daylight saving changes” checkbox to automatically update the time changes caused by daylight saving.
Time zone:
The default setting is GMT.
93
Time mode:
The default setting is Set manually.
Synchronize with computer time:
Sets the time according to the clock on your computer, this is the default setting.
Synchronize with NTP Server:
This option will obtain the correct time from an NTP server every 60 minutes. The NTP server's IP address or host name is specified in the time server.
Set manually:
Using this option allows you to manually enter the date and time.
Date & Time Format:
Select one of the Date and Time format.
Date Format:
The default setting is YYYY-MM-DD.
Time Format:
The default setting is 24 hours.
- Click the Save button to save the settings, or click the Reset button to clear all of the information you entered without saving it.
VK2-1080BXDN manual V1.0
94
Network
Contact with your network administrator to avoid any network conflicts before setting or changing the IP address of the camera.
Network - Basic
Use the Network-Basic tab to manage the network settings.
Figure 56. System / Network – Basic
IP Address Configuration:
The DHCP (Dynamic Host Configuration Protocol) server has a feature that automatically assigns an IP address to the device if there is a device on the network.
95
Obtain IP address via DHCP:
Select the choice box if you want to assign the IP address from
DHCP server automatically, and then the remaining setting are read-only text.
Use the following IP address:
Select the choice box if you want to assign the IP address manually.
IP address:
The address of the camera connected to the network. Specify a unique IP address for this network camera.
Subnet mask:
The address that determines the IP network that the camera is connected to
(relative to its address). Specify the mask for the subnet the network camera is located on.
Default router:
The router that accesses other networks. Specify the IP address of the default router (Gateway) used for connecting devices attached to different networks and network segments.
IPv6 Address Configuration:
Check this box to enable IPv6 address configuration.
Other settings for IPv6 are configured in the network router.
DNS Configuration:
DNS (Domain Name Service) provides the translation of host names to
IP addresses on your network.
Obtain DNS server via DHCP:
Select the choice box if you want to use the DNS server settings provided by the DHCP server automatically, and then the remaining setting are read-only text.
Use the following DNS server address:
Select the choice box if you want to use the desired
DNS server manually.
Domain name:
Enter the domain to search for the host name used by the network camera.
Primary DNS server:
Enter the IP address of the primary DNS server.
Secondary DNS server:
Enter the IP address of the secondary DNS server.
Services:
Allows the user to access the camera using web browser encrypted communication.
HTTP port:
The default HTTP (Hypertext Transfer Protocol) port number is 80 and can be changed to any port within the range 1024-65535.
HTTPS port:
The default port number is 443 and can be changed to any port within the range
1024-65535.
RTSP port:
RTSP (Real Time Streaming Protocol) allows a connecting client to start a video stream. The default setting is 7070 and can be changed to any port within the range 1024-65535.
Network Traffic:
Specify the maximum bandwidth of this camera. This is a useful function when connecting the camera to busy or heavily loaded networks. The default setting is Unlimited.
Unlimited:
Provides consistently good image quality at the expense of increased bandwidth and storage usage during low light.
Limited to:
Provides the optimized bandwidth and storage usage, but gives poor image quality.
To prevent increased bandwidth and storage usage, the optimized bandwidth should be set.
VK2-1080BXDN manual V1.0
96
- Click the Save button to save the settings, or click the Reset button to clear all of the information you entered without saving it.
Network – DDNS
The DDNS (Dynamic DNS) service can provide the camera with its own URL (web address), which can then be used to access it over the Internet. Use the DDNS service to assign a host name for easy access to your network camera.
NOTES
- If the camera has not previously been registered at the Dynamic DNS Service, you need the registration process first. You will then need to visit
http://www.security-device.name
to complete the process.
-
If the camera is already registered at the Dynamic DNS Service and its IP address changes, the
DNS service must be updated with this new IP address.
- These regular updates will always occur at the set interval, with no regard to whether automatic updates have been configured or not.
Figure 57. System / Network – DDNS
Internet DDNS (Dynamic Domain Naming Service):
Provides user with host name to access the camera.
Enable DDNS:
Click the Enable DDNS checkbox to active DDNS service.
97
DDNS server:
Enter the DDNS server name. The default DDNS server is security-device.name
Registered host:
Enter the registered host name.
User name:
Enter the registered user name to be used for accessing the DDNS server.
Password:
Enter user password to be used for accessing the DDNS server.
Confirm password:
Enter user password again to confirm.
Maximum time interval:
Set the interval at which to regularly update the Dynamic DNS service.
The default setting is 10 minutes.
□ Register local network IP address:
Register a network camera IP address to the DDNS server.
- Click the Save button to save the settings, or click the Reset button to clear all of the information you entered without saving it.
Network – RTP
These RTP settings concern the IP addresses and port numbers to use for video and audio stream(s).
Figure 58. System / Network – RTP
Port Range:
The RTP Port range defines the range of ports from which the video/audio ports are automatically selected. This feature is useful if the camera is connected to a NAT router with manually configured port mapping.
VK2-1080BXDN manual V1.0
98
NOTE
Limit the range of ports permitted for RTP unicast/multicast by entering the Start port and End port in the provided fields.
Start port:
The Start port can be entered in the range 1024-65532. The default setting is 5008.
End port:
The End port can be entered in the range 1024-65532. The default setting is 50999.
Note
The video/audio ports entered here must be even values.
Multicast:
Only IP addresses within certain ranges can be used for multicasting. The camera has been preconfigured with addresses from these ranges, and does not normally need to be reconfigured. If an address does need to be changed, please contact your network administrator.
Multicast destination IP:
Click in the Multicast destination IP box and type IP address.
NOTES
- Multicast addresses are allocated according to these IANA policies.
- The default setting IP address is
231.1.128.20
RTP port:
The RTP port can be entered in the range 1024-65532. The default setting is 5000.
NOTE
The RTP port entered here must be even values.
RTP TTL:
The RTP TTL can be entered in the range 1-255. The default setting is 1.
NOTES
- TTL (Time To Live) If IP packets (i.e. data) fail to be delivered to their destination within a reasonable length of time (which could be for various reasons), this setting tells network routers when to discard the packet.
- The value is usually measured in 'hops', i.e. the number of network routers that can be passed before the packet arrives at its destination or is dropped.
- Click the Save button to save the settings, or click the Reset button to clear all of the information you entered without saving it.
99
Network – UPnP
(Universal Plug and Play)
UPnP is enabled by default, and the network camera then is automatically detected by operating systems and clients that support this protocol.
Figure 59. System / Network – UPnP
UPnP Setting:
Click the Enable UPnP checkbox to disable the UPnP. The default setting is enabling.
Friendly name:
Click in the Friendly name box and type a description for the text you are creating (1 to 32 alphanumeric characters). If your computer is also enabled, the camera is automatically detected and a new icon is added to “Model Name-MAC address”.
NOTE
UPnP must also be enabled on your Windows XP computer. To do this, open the Control Panel from the Start Menu and select Add/Rename programs. Select Add/Remove Windows Components and open the Networking Services section. Click Details and then select UPnP as the service to add.
- Click the Save button to save the settings, or click the Reset button to clear all of the information you entered without saving it.
VK2-1080BXDN manual V1.0
100
Network – QoS
Quality of Service (QoS) provides the means to guarantee a certain level of a specified resource to selected traffic on an IP network. Quality can be defined as e.g. a maintained level of bandwidth, low latency, no packet losses, etc.
Figure 60. System / Network – QoS
DSCP Setting
For each of the supported types of network traffic, enter a value for the DSCP (Differentiated
Services Code Point) field in the data packet's IP header. This value marks the network traffic so that network routers know which service(s) to apply to the packet, for example, the amount of bandwidth reserved for the type of traffic.
The QoS in the VK2-1080VRD Camera marks the data packets belonging to various types of network traffic originating from the unit. QoS-enabled network routers and switches then use these markings to apply particular treatment to these types of traffic, for example, to reserve a fixed amount of bandwidth.
The types of traffic that can be marked are video, audio, event/alarm traffic and management network traffic.
NOTES
The main benefits of a QoS-aware network can be summarized as:
101
- The ability to prioritize traffic and thus allow critical flows to be served before flows with lesser priority.
- Greater reliability in the network, thanks to the control of the amount of bandwidth an application may use, and thus control over bandwidth races between applications.
- Click the Save button to save the settings, or click the Reset button to clear all of the information you entered without saving it.
Language
Use the Language tab to configure the language supported. igure 61. System / Language
Language Setting:
Provides the option of language supported.
Language:
The default setting is English.
- Click the Save button to save the settings, or click the Reset button to clear all of the information you entered without saving it.
F
VK2-1080BXDN manual V1.0
102
Maintenance
Use Maintenance tab to carry out: software resets, upgrades, backup parameters and restore parameters.
Figure 62. System / Maintenance
Maintenance:
Provides software reset of the camera when troubleshooting.
Restart:
The camera restarts without changing any of the setting. Use this method if the unit is not behaving as expected.
Reset:
The unit is restarted and most current settings are reset to factory default values, but the following settings do not reset:
- The boot protocol (DHCP or static)
- The static IP address
- The default router
- The subnet mask
- The system time
Default:
The Default button should be used with caution. Pressing this returns the camera’s settings to the factory default values including the IP address.
103
Upgrade:
Upgrades the camera to the latest firmware version.
NOTE
Always read the upgrade instructions and release notes before upgrading the firmware.
Upgrade procedure:
1. Save the firmware file to a known location on yourcomputer.
2. Browse to the desired firmware file on your computer.
3. Click the Upgrade button.
NOTES
- Do not disconnect power to the unit during the upgrade. The unit restarts automatically after the upgrade has been completed. (3-4 minutes)
- After starting the upgrade process, always wait about 3-4 minutes before restarting the camera, even if you suspect the upgrade has failed.
Backup:
Saves all parameters and user-defined settings to a backup file.
Backup:
Click the Backup button to take a backup of all the parameters, and any user-defined script.
Restore:
Use a saved backup file to return the unit to a previous configuration.
Restore:
Click the Browse button to locate the saved backup file and then click the Restore button.
NOTE
Backup and Restore can only be used on the same units running the same firmware. This feature is not intended for the configuration of multiple units or for firmware upgrades.
VK2-1080BXDN manual V1.0
104
Support
The Log and Reports provides variable information on troubleshooting and contact information, should you require technical assistances.
Figure 63. System / Support
Log:
The log file records event in the unit since the last system restart and can be a useful diagnostic tool when troubleshooting.
System Log:
Provides information about system events.
Reports:
The Report contains important information about the server.
Server Report:
Provides information about the server status and should be included when requesting report. Information be found here includes the camera’s firmware version, MAC address, system information, IP address and network connections.
Parameter List:
Shows the server’s parameters and their current settings.
105
About
Here you can fine basic information about this camera. igure 64. About
The About page shows basic information about this camera as follows:
- Megapixel / High Definition (HD) Network Camera
- Firmware version:
- MAC address:
VK2-1080BXDN manual V1.0
106
F
Technical Specifications
------------------------------------------------------------------------------------------------------
Image
- Imaging Device ------------------------- 1/2.8 Inch (16:9)
- Imager Type ---------------------------- CMOS Sensor
- Imager Readout ------------------------ Progressive Scan
- Resolution ------------------------------- Maximum 1920(H) x 1080(V)
- Supported Lens Type ------------------ Auto DC Iris, Manual Iris
- Wide Dynamic Range ------------------ 68 dB
- White Balance Range ------------------ 2500°K - 9600°K
- Low Light Sensitivity ------------------- F1.0, 50IRE
-- Day Mode (Colour): 0.09Lux
-- Night Mode (B/W): 0.02Lux
Electrical / Connector
- Ethernet Connector --------------------- RJ-45 for 10Base-T/100Base-T
- Ethernet Cabling Type ----------------- Cat5
- BNC Connector -------------------------- Composite analogue video output
- Local Recording ------------------------- SD card
- RS485 ------------------------------------ Terminal block for PTZ control
- Power connector ----------------------- Terminal block for DC12V or AC24V input
- Power Input ----------------------------- DC12V or AC24V or PoE (IEEE802.3af Compliant, Class2)
- Power Consumption -------------------- Under 6.0 W
-- PoE ----------------------------- 5.2 W
-- DC12V ------------------------- 5.0 W
-- AC24V ------------------------- 5.5 W
- Alarm Input ------------------------------ Terminal block for two Alarm inputs
- Alarm Output ---------------------------- Terminal block for one Alarm output
- Audio Input / Output ------------------- 3.5mm Microphone and 3.5mm Speaker out
- Power LED ------------------------------- Red
- Status LED ------------------------------- Amber
- Hardware Reset ------------------------- 3.2mm Toggle
Mechanical
- Lens Mount ------------------------------ CS Mount, adjustable
- Camera Mount -------------------------- 1/4”-20 UNC, Top and bottom of camera housing
- Day and Night --------------------------- True Day and Night IR Cut Filter
Video
- Compression ------------------------------ H.264 High / Main / Baseline profile and MJPEG
- Multiple streams -------------------------- Up to 4 simultaneously
107
-- Stream1: H.264
-- Stream2: MJPEG
-- Stream3: H.264
-- Stream4: H.264
- Frame Rate -------------------------------- 30fps@1920x1080p, 30fps@1280x1024p,
30fps@1280x960p, 30fps@1152x864p, 30fps@1280x720p, 30fps@720x576p, 30fps@720x480p,
30fps@640x480p, 30fps@320x240p
- Available Resolutions and Maximum Frame Rate
STREAM1
H.264
STREAM2
JPEG
STREAM3
H.264
STREAM4
H.264
Maximum
Frame Rate
1920x1080
1280x1024
1280x960
1152x864
1280x720
720x576
720x480
640x480
320x240
320x240
320x240
640x480 ↓
640x480 ↓
720x576 ↓
720x480 ↓
640x480 ↓
320x240
320x240
320x240
320x240
320x240
720x576 ↓
720x480 ↓
640x480 ↓
320x240
320x240
320x240
320x240
320x240
720x576 ↓
720x480 ↓
640x480 ↓
30
30
30
30
30
30
30
30
320x240 320x240 320x240 320x240 30
- Protocols --------------------------------------- TCP/IP, UDP/IP (Unicast, Multicast), UPnP, DNS, DHCP,
RTP, RTSP, NTP, IPv4, IPv6, HTTP, HTTPS, SSL, SMTP, FTP
- Users
-- Unicast ------------------------------- Up to 10 simultaneously
-- Multicast ----------------------------- Unlimited users H.264
- Security Access -------------------------------- Multilevel Access, Data Encryption, Password protection,
IP filtering
- Features ---------------------------------------- WDR, 3D-DNR, DIS, Privacy Mask, ROI, Easy Focus,
Digital PTZ, VMD, Image Effect, Multiple Streaming, AE, AWB, Snapshoot, Manual Trigger, Audio
Mute, Audio Alert, Record and Playback, Software Reset, Remote Upgrade.
Audio
- Compression ----------------------------------- G.711 PCM 8 kHz (μ-law or A-law)
- Streaming --------------------------------------- Full duplex
- Input/Output ----------------------------------- External Microphone in / External Speaker out
System Integration
- Alarm Trigger ----------------------------------- External Alarm input signals, VMD, Manual
- Alarm Events
-- JPEG file upload via FTP
-- Notification via Email
VK2-1080BXDN manual V1.0
108
-- External device activation
- Intelligent Video ------------------------------- Video Motion Detection
- Software Interface ---------------------------- Nautilus Client16 Viewer, Smart Manager Utility,
Nautilus Server
- System Integration ---------------------------- Supported Open API, ONVIF compatible
Environmental
- Operational Temperature -------------------- -10 ℃ ~ +50 ℃
- Storage Temperature ------------------------- -20 ℃ ~ +60 ℃
- Storage Humidity ------------------------------ 0 % ~ 96 %
Physical
- Dimension (H x W x D) ----------------------- 68 mm x 81.6 mm x 123.1 mm
- Weight (Without Lens) ----------------------- 380 g
- Shipping Weight ------------------------------- 510 g
- Included accessory ---------------------------- Installation CD, C-Mount ring, DC auto iris connector
NOTE
Specifications are subject to change without notice.
109
Troubleshooting
-------------------------------------------------------------------------------------------------------------------------
If you suspect a problem is being caused by incorrect configuration or some other minor problem, consult the troubleshooting guide below.
Upgrading the Firmware
Firmware is software that determines the functionality of the network camera. One of your first actions when troubleshooting a problem should be to check the current firmware. The latest version may contain a correction that fixes your particular problem. The current firmware version in your camera is displayed on the Basic Configuration or About menus screens. For the latest firmware of the camera, please contact your supplier.
Detailed instructions on how to perform the upgrade process are provided with each new release.
See also the Maintenance / Upgrade for more information.
General Troubleshooting
The following list covers some of the problems that may be encountered and suggests how to remedy them:
Symptom → possible causes and corrective actions
1. The camera cannot be accessed by some clients.
→ If using a proxy server, try disabling the proxy setting in your browser. Check all cabling and connectors.
2. The camera works locally, but not externally.
→ Check if there are firewall settings that need to be adjusted. Check if there are router settings that need to be configured.
3. Poor or intermittent network connection.
→ If using a network switch, check that the port on that device uses the same setting for the network connection type (speed/duplex).
4. The camera cannot be accessed via a host name.
→ Check that the host name and DNS server settings are correct.
5. Not possible to log in.
→ When HTTPS is enabled, ensure that the correct protocol (HTTP or HTTPS) is used. When attempting to log in, you may need to manually type in http or https in the browser's address bar.
6. No image using Refresh and/or slow updating of images.
→ If images are very complex, try limiting the number of clients accessing the camera.
7. Images only shown in black & white.
→ Check the Video & Image setting.
8. Blurred images.
→ Refocus the camera.
VK2-1080BXDN manual V1.0
110
9. Poor image quality.
→ Increased lighting can often improve image quality. Check that there is sufficient lighting at the monitored location. Check all image and lighting settings.
10. Rolling dark bands or flickering in image.
→ Try adjusting the Exposure Control setting under AE and AWB part.
11. H.264 not displayed in the client.
→ Check that the correct network interface is selected in the Video & Image/Stream.
12. Multicast H.264 not displayed in the client.
→ Check with your network administrator that the multicast addresses used by the camera are valid for your network. Check that the Enable multicast checkbox are enabled in the
System/Network/RTP tab. Checks with your network administrator to see if there is a firewall preventing viewing.
13. Multicast H.264 only accessible by local clients.
→ Check if your router supports multicasting, or if the router settings between the client and the server need to be configured. The TTL value may need to be increased.
14. Colour saturation is different in H.264 and Motion JPEG.
→ Modify the settings for your graphics adapter. Please see the adapter's documentation for more information.
15. Poor audio quality.
→ Too many users/clients connected to the camera may affect the sound quality adversely. Try limiting the number of clients allowed to connect.
16. Distorted audio.
→ Check that the correct Audio Input source is selected. Select Microphone for a connected external microphone. Select Line for a connected line in source.
NOTE
If you cannot find the help you require, please see the User's Manual, or contact with your network administrator.
111
Subject to change without notice
VK2-1080BXDN manual V1.0
112
Norbain SD Ltd
210 Wharfedale Road
Winnersh Triangle
Wokingham
Berkshire
England
RG41 5TP
0118 9125 000
advertisement
Related manuals
advertisement