advertisement
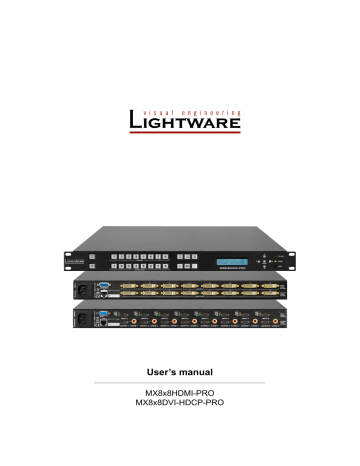
User’s manual
MX8x8HDMI-PRO
MX8x8DVI-HDCP-PRO
MX8x8HDMI-Pro series
User’s manual
IMPORTANT SAFETY INSTRUCTIONS
Class I apparatus construction.
This equipment must be used with a mains power system with a protective earth connection.
The third (earth) pin is a safety feature, do not bypass or disable it. The equipment should be operated only from the power source indicated on the product.
To disconnect the equipment safely from power, remove the power cord from the rear of the equipment, or from the power source. The MAINS plug is used as the disconnect device, the disconnect device shall remain readily operable.
There are no user-serviceable parts inside of the unit. Removal of the cover will expose dangerous voltages. To avoid personal injury, do not remove the cover. Do not operate the unit without the cover installed. The appliance must be safely connected to multimedia systems. Follow instructions described in this manual.
Replacing the AC fuse
Unplug the AC power cord from the device. Locate the AC fuse on the rear panel. Replace only the AC fuse as indicated on the rear panel. Connect the power cord to the switcher and to the AC power source. Make sure the switcher is working properly.
Ventilation
For the correct ventilation and to avoid overheating ensure enough free space around the appliance. Do not cover the appliance, let the ventilation holes free and never block or bypass the ventilators (if any).
WARNING
To prevent injury, the apparatus is recommended to securely attach to the floor/wall or mount in accordance with the installation instructions. The apparatus shall not be exposed to dripping or splashing and that no objects filled with liquids, such as vases, shall be placed on the apparatus. No naked flame sources, such as lighted candles, should be placed on the apparatus.
CAUTION AVIS
RISK OF ELECTRIC SHOCK
DO NOT OPEN
RISQUE DE CHOC ELECTRIQUE
NE PAS OUVRIR
Common Safety Symbols
Alternating current
Caution, possibility of eletric shock
Protective conductor terminal Caution
WEEE ( Waste Electrical & Electronic Equipment )
This marking shown on the product or its literature, indicates that it should not be disposed with other household wastes at the end of its working life. To prevent possible harm to the environment or human health from uncontrolled waste disposal, please separate this from other types of wastes and recycle it responsibly to promote the sustainable reuse of material resources.
Household users should contact either the retailer where they purchased this product, or their local government office, for details of where and how they can take this item for environmentally safe recycling. Business users should contact their supplier and check the terms and conditions of the purchase contract. This product should not be mixed with other commercial wastes for disposal.
Safety instructions Page 3 / 81
Limited Warranty Statement
1. Lightware Visual Engineering LLC (Lightware) warrants to all trade and end user customers that any Lightware product purchased will be free from manufacturing defects in both material and workmanship for three (3) years from purchase unless stated otherwise below. The warranty period will begin on the latest possible date where proof of purchase/ delivery can be provided by the customer. In the event that no proof can be provided
(empty ‘Date of purchase’ field or a copy of invoice), the warranty period will begin from the point of delivery from Lightware.
1.1. 25G and MODEX product series will be subject to a seven (7) year warranty period under the same terms as outlined in this document.
1.2. If during the first three (3) months of purchase, the customer is unhappy with any aspect of a Lightware product, Lightware will accept a return for full credit.
1.3. Any product that fails in the first six (6) months of the warranty period will automatically be eligible for replacement and advanced replacement where available. Any replacements provided will be warranted for the remainder of the original unit’s warranty period.
1.4. Product failures from six (6) months to the end of the warranty period will either be repaired or replaced at the discretion of Lightware. If Lightware chooses to replace the product then the replacement will be warranted for the remainder of the original unit’s warranty period.
2. The above-stated warranty and procedures will not apply to any product that has been:
2.1. Modified, repaired or altered by anyone other than a certified Lightware engineer unless expressly agreed beforehand.
2.2. Used in any application other than that for which it was intended.
2.3. Subjected to any mechanical or electrical abuse or accidental damage.
2.4. Any costs incurred for repair/replacement of goods that fall into the above categories
(2.1., 2.2., 2.3.) will be borne by the customer at a pre-agreed figure.
3. All products to be returned to Lightware require a return material authorization number
(RMA) prior to shipment and this number must be clearly marked on the box. If an RMA number is not obtained or is not clearly marked on the box, Lightware will refuse the shipment.
3.1. The customer will be responsible for in-bound and Lightware will be responsible for out-bound shipping costs.
3.2. Newly repaired or replaced products will be warranted to the end of the originally purchased products warranty period.
In case of defect please call your local representative or contact Lightware at
Lightware Visual Engineering
Peterdy 15, Budapest H-1071, Hungary
E-mail: [email protected]
Page 4 / 81 Limited Warranty Statement
MX8x8HDMI-Pro series
User’s manual
TABLE OF CONTENTS
1. INTRODUCTION ........................................... 8
............................................... 8
.................................................. 8
...................................................... 8
2. INSTALLATION AND CONTROLS ............. 10
................................................... 10
....................................... 10
................................................. 11
................................................... 12
2.4.1. MX8x8HDMI-PRO ............................. 12
2.4.2. MX8x8DVI-HDCP-PRO ..................... 13
.............................. 13
2.5.1. HDMI connector ................................. 13
2.5.2. DVI-I connector .................................. 13
2.5.3. S/PDIF connector .............................. 14
2.5.4. Ethernet connector (LAN port) ........... 14
2.5.5. RS-232 / RS-422 connector .............. 14
3. TECHNOLOGIES ........................................ 15
........................................................ 15
3.2. c ommon ProBlEmS rElatED to
.................................... 16
3.4.1. Protected and unprotected content ...
3.4.2. Real life examples ............................. 17
4. OPERATION ................................................ 19
.............................................. 19
................................ 19
4.2.1. Take / Autotake mode ........................ 19
4.2.2. View crosspoint state ......................... 20
4.2.3. View live inputs and attached sinks ... 20
4.2.4. Save or load presets .......................... 20
4.2.5. Output lock ........................................ 22
4.2.6. Control lock ........................................ 22
4.2.7. IP settings .......................................... 23
4.2.8. Control protocols .............................. 24
4.3.1. Menu concept .................................... 25
4.3.2. Normal mode .....................................
4.3.3. EDID mode ........................................ 27
4.3.4. Signal Present mode ......................... 28
........................... 28
LIGHTWARE BUILT-IN WEB...................... 29
LIGHTWARE DEVICE CONTROLLER ...... 30
.................................... 30
........................................ 32
6.3.1. Grid view ............................................ 32
6.3.2. Tile view ............................................. 34
6.3.3. Port properties and settings ............... 37
6.3.4. Presets .............................................. 39
................................................. 40
6.4.1. EDID operations ................................ 40
6.4.2. EDID summary window ..................... 41
6.4.3. Editing an EDID ................................. 42
6.4.4. Easy EDID Creator ............................ 42
............................................ 43
6.5.1. Configuration ..................................... 43
6.5.2. Device information ............................. 44
6.5.3. Status ................................................ 44
6.5.4. Log ..................................................... 44
6.5.5. User preferences ............................... 45
........................................ 46
7. PROGRAMMERS' REFERENCE ............... 47
................................. 47
..................................... 47
7.2.1. View product type .............................. 47
7.2.2. View firmware version of the CPU ..... 47
7.2.3. View serial number ............................ 48
7.2.4. Compile time ...................................... 48
7.2.5. View installed boards ......................... 48
7.2.6. View firmware for all controllers ......... 48
7.2.7. Restart the device .............................. 49
7.2.8. Query health status .......................... 49
7.2.9. View current communication protocol 49
7.2.10. Set communication protocol ............ 49
7.2.11. Count HDCP keys ............................ 49
7.2.12. Clear HDCP key cache .................... 50
............................................ 50
7.3.1. Switch one input to one output .......... 50
7.3.2. Switch one input to all outputs ........... 50
7.3.3. Mute specified output ........................ 51
7.3.4. Unmute specified output .................... 51
7.3.5. Lock the output .................................. 51
7.3.6. Unlock the output ............................... 51
7.3.7. View connection state ........................ 52
7.3.8. View mutes on all outputs .................. 52
7.3.9. Save preset ....................................... 52
7.3.10. Load preset ...................................... 53
7.3.11. View preset without loading ............. 53
7.3.12. Name Presets .................................. 53
7.3.13. Name inputs .................................... 53
7.3.14. Name outputs .................................. 54
7.3.15. Query preset name .......................... 54
7.3.16. Query input name ............................ 54
7.3.17. Query output name .......................... 54
7.3.18. Reload default preset names ........... 54
7.3.19. Reload default input names ............. 55
7.3.20. Reload default output names ........... 55
.............................. 55
7.4.1. Query the current IP configuration ..... 55
7.4.2. Reload factory default IP settings ......
7.4.3. Enable DHCP IP setting ....................
Table of contents Page 5 / 81
TABLE OF CONTENTS
.............................. 56
7.5.1. Change EDID on input .......................
7.5.2. Change EDID on all inputs ................
7.5.3. Save EDID to user memory ............... 57
7.5.4. View emulated EDIDs on all inputs ... 57
7.5.5. Watch EDID validity table .................. 57
7.5.6. View EDID header ............................. 58
7.5.7. Delete EDID from memory ................ 58
7.5.8. Download EDID content .................... 58
7.5.9. Upload EDID content to the router .... 59
................................ 59
7.6.1. Input port status ................................. 59
7.6.2. Output port status ..............................
7.6.3. Get information about input port ........
7.6.4. Get information about output port ......
7.6.5. Set HDMI output port parameters ......
7.6.6. Color range conversion settings ........
7.6.7. Measure timing parameters ...............
8. FIRMWARE UPGRADE .............................. 72
................................. 72
9. TROUBLESHOOTING ................................ 76
10. APPENDIX ................................................ 77
............................................ 77
10.2. f actory DEfaultS SEttIngS
................................ 79
................................... 80
11. DOCUMENT REVISION HISTORY ........... 81
Page 6 / 81 Table of contents
MX8x8HDMI-Pro series
User’s manual
DOCUMENT INFORMATION
This User’s Manual applies to the following versions of the mentioned software, firmware, and hardware:
Item
Lightware Device Controller (LDC) software
Lightware Bootloader software
MX-DVI-CPU firmware
Control Panel (CP1) firmware
MX-DVI-EDID card firmware
Built-in Web Server
Built-in Web Content
Motherboard hardware revision
Slot 1 hardware revision
Slot 2 hardware revision
Control Panel (CP1) hardware revision
Document revision: 2.0
Release date: 26-10-2016
Editor: Tamas Forgacs
1.1
1.1
1.2
2.1
Version
1.10.1b0
3.3.3
2.5.0
1.0.8
2.3.5
1.1.6
1.4.1
SYMBOL LEGEND
INFO
A notice which may contain useful information. Procedure can be successful without reading it.
ATTENTION!
An attention which is recommended to read! Procedure can be unsuccessful without reading it.
WARNING!
Important warning which is highly recommended to read and keep in every case!
TIPS AND TRICKS
Tips and tricks which you may have not known yet but can be useful.
Printer icon
Lightware Visual Engineering supports green technologies and eco-friend mentality.
Thus, this document is made for digital usage primarily. If you need to print out few pages for any reason, we indicated some summary sheets with a printer-friendly icon which can be found at the left bottom corner of the actual page.
Document information Page 7 / 81
1. Introduction
Thank You for choosing MX8x8HDMI-Pro series matrix. The product is a professional 8 in 8 out HDMI router with HDCP 1.2, HDMI 1.3, and DVI 1.0 compatibility, has 60 meters cable compensation on all inputs, and contains S/PDIF digital audio breakout for every output.
1.1. Box contents
MX8x8HDMI-Pro series matrix
IEC power cable 9-pole D-sub male to female cable
Safety and warranty info
Quick
Start
Guide
UTP cross-link cable Safety and warranty info,
Quick Start Guide
1.2. Description
MX8x8HDMI-Pro digital video router is the most advanced HDMI router that supports DVI
1.0 HDCP 1.3 and even HDMI 1.3 deep colour standards. This highest performance routing switcher offers 8 inputs and 8 outputs with HDMI connectors. The built-in sophisticated software and hardware features make the router the most flexible and integrated solution for AV professionals and high end home theatre applications. Any input can be switched to any or more outputs without switching delay or frame latency. Supporting the latest HDMI
1.3 36 bit deep colour standard, it can be connected even to the latest BluRay players, set top boxes, AV receivers. Advanced HD audio transmission and sample rate conversion proves the compatibility with previous generation products whilst handling the finest Dolby
TrueHD and DTS-HD formats as well. DVI, HDMI and HDCP signals can be seamlessly integrated in any AV system using Lightware MX8x8HDMI-Pro.
All inputs are equalized and reclocked for up to 60 meter long DVI copper cable, and all outputs of the matrix router are reclocked for stable, jitter free signal transmission. The unit can be controlled either by RS-232 / RS-422 port or TCP/IP LAN connection or by built-in website.
1.3. Features
Zero frame delay
No latency during input/output port switching.
Advanced EDID management
User can emulate any EDID on the input ports, read out and store any monitor's EDID in the internal memory.
HDCP-compliant
The matrix fulfills the HDCP standard. HDCP capability on the digital video inputs can be disabled when non-protected content is extended.
Pixel Accurate Reclocking
Removes jitter caused by long cables; the output has a clean, jitter free signal, eliminating signal instability and distortion caused by long cables or connector reflections.
Page 8 / 81 Chapter 1. Introduction
MX8x8HDMI-Pro series
User’s manual
Non-blocking cross point matrix architecture
The router allows any input to be switched to any output or more outputs simultaneously.
2.25 Gb/s channel transmission
Routes any DVI single link signal between 25 and 225 MHz pixel clock frequency conforming to DVI 1.0 and HDMI1.3 standards.
Frame detector and signal analysis
Using Lightware Device Controller software the exact video and audio signal format can be determined such as timing, frequencies, scan mode, HDCP encryption, color range, color space and audio sample rate.
Dolby TrueHD and DTS-HD audio
The matrix has Dolby TrueHD and DTS-HD audio support.
Supports all HDTV resolutions
720p, 1080i, 1080p 2K etc. HDTV signals up to 225 MHz pixel clock frequency regardless of the actual resolution passed through the router.
Relegendable buttons
Each button has an easy removable flat cap and a translucent label that can be inserted under the cap to identify sources and destinations.
60 meter input cable compensation
Using 22AWG high quality DVI or HDMI cable, the inputs are automatically compensated for up to 60-meter cable length at 24bpp, which extends installation possibilities even at the highest HDTV or computer resolutions.
LCD menu control
Control the device locally with using the navigation buttons and the 2 line high LCD menu.
RS-232 / RS-422 controlling
Unit can be controlled over serial data communication with standard RS-232 or RS-422.
Ethernet control
Multiple simultaneous TCP/IP connections are available with a simple ASCII-based protocol for controlling, configuring the matrix or perform a firmware upgrade.
Color space and color range conversion
Video signals can be converted between RGB, YUV 4:4:4 and YUV 4:2:2 signals in all directions. Converting between limited and full range is also possible.
Deep Color support and conversion
It is possible to transmit the highest quality 30-bit or 36-bit video streams for perfect color reproduction. The signal can be converted freely on each output so you can get the best possible quality on every display.
DVI/HDMI conversion
The router is able to convert between DVI and HDMI signals so that you can watch HDMI videos on your computer display without audio.
Chapter 1. Introduction Page 9 / 81
2. Installation and controls
2.1. Mounting
The housing of MX8x8HDMI-Pro series matrix contains built-in rack ears with mounting holes for the easy setup in rackmount enclosures and any rack environment.
The matrix is 1U high rack sized.
ATTENTION!
To ensure the correct ventilation and avoid overheating let enough free space around the appliance. Do not cover the appliance, let the ventilation holes free on both sides.
2.2. Connecting steps
Touch panel
Ethernet
4
RS-232 /
RS-422
Power amplifier
3
Audio cable
(8x) *
2
HDMI/DVI
(8x)
5 LAN
1
HDMI/DVI
(8x)
6
Power
HDTV PC
1 Connect the HDMI/DVI cable(s) between the source(s) to the input port(s) of the matrix.
2 Connect the HDMI/DVI cable(s) between the sink(s) and the output port(s) of the matrix.
3 Optionally for S/PDIF audio extension: connect the audio cable(s) between the audio device (e.g. power amplifier) and the S/PDIF output port(s) or the matrix. *
4 Optionally for serial extension: connect a controller device (e.g. touch panel) to the RS-232 / RS-422 port.
5 Optionally connect the matrix to a LAN in order to control the device.
6 Firstly connect the power cable to the AC input connector on the matrix, then to the AC power socket.
* Only MX8x8HDMI-PRO model contains S/PDIF audio output ports.
Page 10 / 81 Chapter 2. Installation and controls
MX8x8HDMI-Pro series
User’s manual
2.3. Front view
MX8x8HDMI-PRO and MX8x8DVI-HDCP-PRO
1 2 3 4 5 6 7 8
9 q w e r
1 Control Lock button
Pushing this button results locking of the front panel operation.
Button lights in red when function is enabled. For more details about this function see section
on page
2 Sources buttons Input selector buttons have two functions: to select an output, or to view the selected output’s state.
3 Take / Autotake button
Button has two functions: displays the actual switching mode of the router (TAKE mode or AUTOTAKE mode) or executes switching in TAKE mode. For more details about these modes
on page
4 Load Preset button
Loads and executes a previously saved preset from one of the
preset memories. For more details see section 4.2.4
5 Save Preset button
Stores actual matrix state in one of preset memories. For more details see section
.
6 LCD display 2x16-character LCD display for menu operations. For more
on page
.
7 Navigation buttons
UP, DOWN, LEFT, RIGHT, ENTER buttons for menu navigation.
8 Status LEDs LEDs give feedback about the actual status of the matrix.
CPU LIVE dark: the device is not operational.
blinks: the device is in normal operation.
POWER dark: lights: device is not powered.
device is powered on.
9 Output Lock button q Destinations buttons
Locks and protects one (or more) outputs. It inhibits accidental input changing on protected outputs.
Output selector buttons have two functions: to select an output, or to view the selected output’s state.
w EDID button Switches the LCD to EDID menu allowing EDID switch, EDID save, etc. For more details about this function see section
on page
e Signal Present button
Displays live sources and attached sinks on source and destination buttons.
r Reset button Hardware reset button. It resets the whole router, however saved settings, presets and EDIDs will be preserved.
Chapter 2. Installation and controls Page 11 / 81
2.4. Rear view
2.4.1. MX8x8HDMI-PRO
1 2 3 4
Page 12 / 81
5 6 7
1 AC power connector Standard IEC power connector. The router works with
100 to 240 Volts, 50 or 60 Hz power sources.
2 RS-232 / RS-422 connector
3 Input ports and status
LEDs
D-sub connector for the serial communication controlling the device.
8x HDMI 1.3 connectors for the sources and status
LEDs for each inputs.
4 Input Card Active LED LED gives feedback about actual status of the input card.
5 LAN port Standard RJ45 connector for Ethernet connection controlling the device and performing firmware upgrade.
6 Output ports 8x HDMI 1.3 connectors and 8x S/PDIF audio output ports for each HDMI outputs.
7 Output Card Active LED LED gives feedback about actual status of the output card.
Input port status LEDs
HDCP LED dark: lights:
+5V LED dark: lights: input signal is not HDCP-encrypted.
input signal is HDCP-encrypted.
HDMI LED dark: lights: input signal is DVI.
input signal is HDMI.
SCDT LED (Signal Detected) dark: lights: video signal is not detected.
valid video signal is detected and sync can be extracted.
source is not connected or not powered.
Source is connected and powered.
Input and output card activity LEDs dark: lights: card is not active.
card is active and operational.
Chapter 2. Installation and controls
2.4.2. MX8x8DVI-HDCP-PRO
1 2 3
MX8x8HDMI-Pro series
User’s manual
4
5 6 7
1 AC power connector Standard IEC power connector. The router works with
100 to 240 Volts, 50 or 60 Hz power sources.
2 RS-232 / RS-422 connector
3 Input ports
D-sub connector for the serial communication controlling the device.
8x DVI-I 1.0 connectors for the connection of the sources.
4 Input Card Active LED LED gives feedback about actual status of the input card.
5 LAN port Standard RJ45 connector for Ethernet connection controlling the device and performing firmware upgrade.
6 Output ports 8x DVI-I 1.0 connectors for the connection of the destinations.
7 Output Card Active LED LED gives feedback about actual status of the output card.
Input and output card activity LEDs dark: lights: card is not active.
card is active and operational.
2.5. Electrical connections
2.5.1. HDMI connector
MX8x8HDMI-PRO matrix provides 8x input and 8x output standard 19 pole HDMI connectors. Always use high quality HDMI cable for connecting sources and displays.
2.5.2. DVI-I connector
MX8x8DVI-HDCP-PRO contains 8x input and 8x output 29 pole DVI-I connectors. Users can plug in any DVI connector, but keep in mind that analog signals (such as VGA or RGBHV) are processed only on certain sinks. Always use high quality DVI cable for connecting sources and displays.
Fiber Cable powering
As a special feature, Pro series matrix switchers provide 500 mA current on +5V output (pin
14 on DVI output connectors and pin 18 on HDMI output connectors) which is sufficient to supply power to fiber optical DVI cables. Standard DVI outputs or VGA cards only supply
55 mA current on +5V output, thus they are unable to directly power a fiber optical cable.
Chapter 2. Installation and controls Page 13 / 81
2.5.3. S/PDIF connector
MX8x8HDMI-PRO matrix provides standard RCA receptacles for digital coaxial audio outputs.
ATTENTION!
Plugs and sockets on consumer equipment are conventionally color-coded by CEA/CEDIA-
863-B (ANSI) to aid correct connections. According to the standard Lightware uses orange colored RCA connectors for S/PDIF signals.
2.5.4. Ethernet connector (LAN port)
The matrix switcher provides standard RJ45 connectors for LAN port. Always use high quality Ethernet cable.
Wiring LAN cables
Lightware recommends the termination of LAN cables on the basis of TIA/EIA T 568 A or
TIA/EIA T 568 B standards.
8 1
6
7
8
2
3
Pin
1
4
5
Top
TIA/EIA T568 A
1
Bottom
Color and name white/green stripe green solid white/orange stripe blue solid white/blue stripe orange solid white/brown stripe brown solid
8
TIA/EIA T568 B
Side
Color and name white/orange stripe orange solid white/green stripe blue solid white/blue stripe green solid white/brown stripe brown solid
2.5.5. RS-232 / RS-422 connector
The matrix contains RS-232 / RS-422 port which can be connected by an industry standard 9 pole D-sub female connector.
ATTENTION!
The serial connection standard of the port is pre-defined and not changeable by the user.
User must choose one of the standards (RS-232 or RS-422) before ordering the matrix.
Page 14 / 81 Chapter 2. Installation and controls
MX8x8HDMI-Pro series
User’s manual
3. Technologies
3.1. Basics
EDID stands for Extended Display Identification Data. Simply put, EDID is the passport of display devices (monitors, TV sets, projectors). It contains information about the display’s capabilities, such as supported resolutions, refresh rates (these are called Detailed
Timings), the type and manufacturer of the display device, etc.
After connecting a DVI source to a DVI display, the source reads out the EDID to determine the resolution and refresh rate of the image to be transmitted.
Who are you?
I am a monitor.
Here is my EDID.
Now I know what
I can send.
EDID communication
Most DVI computer displays have 128-byte long EDID structure. However, Digital Televisions and HDMI capable displays may have another 128 bytes, which is called E-EDID (Extended
EDID) and defined by CEA (Consumer Electronics Association). This extension contains information about additional Detailed Timings, audio capabilities, speaker allocation and
HDMI capabilities. It is important to know, that all HDMI capable devices must have CEA extension, but not all devices are HDMI capable which have the extension.
3.2. Common problems related to EDID
Problem: „I have changed to a different EDID on MX8x8HDMI-PRO to have a different resolution but nothing happens.”.
Solution: Some graphics cards and video sources read out the EDID only after power-up and later they don’t sense that EDID has been changed.
You need to restart your source to make it read out the EDID again.
Problem: „I have a MX8x8DVI-HDCP-PRO and I’m using a Lightware factory preset EDID. I would like to be able to choose from different resolutions, but my source allows only one resolution.”
Solution: Most Lightware factory preset EDIDs allow only one resolution, forcing the sources to output only that particular signal. You need to select the Universal EDID that supports all common VESA resolutions, see the factory EDID list.
3.3. Advanced EDID Management
Each DVI sink (e.g. monitors, projectors, plasma displays, and switcher inputs) must support the EDID data structure. Source BIOS and operating systems are likely to query the sink using DDC2B protocol to determine what pixel formats and interface are supported.
DVI standard makes use of EDID data structure for the identification of the monitor type and capabilities. Most DVI sources (VGA cards, set-top boxes, etc.) will output DVI signal after accepting the connected sink’s EDID information. In case of EDID readout failure or missing EDID, the source will not output DVI video signal.
Chapter 3. Technologies Page 15 / 81
The transmitters provide Lightware’s Advanced EDID Management function that helps system integration. The transmitter’s built-in memory stores and emulates pre-programmed factory EDIDs, user’s EDID and the monitor's EDID that is connected to the receiver. The transmitter stores the EDID of the attached monitor or projector in a non-volatile memory.
This way the EDID from a monitor is available when the monitor is unplugged or switched off.
The EDID emulated on the HDMI / DVI / DP input can be copied from the transmitter's memory (static EDID emulation), or from the last attached monitor’s memory (dynamic
EDID emulation). For example, the transmitter can be set up to emulate a device, which is connected to the receiver’s DVI output. In this case, the EDID is automatically changed, if the monitor is replaced with another display device (as long as it has a valid EDID).
Advanced EDID management can be controlled via Lightware Device Controller.
INFO
EDID settings are available in the transmitter only, the receiver is transparent in the video signal point of view.
INFO
The user is not required to disconnect the HDMI / DVI / DP cable to change an EDID as opposed to other manufacturer’s products. EDID can be changed even if the source is connected to the input and powered ON.
INFO
When EDID has been changed, the transmitter toggles the HOTPLUG signal for 2 seconds.
Some sources do not observe this signal, so in this case the change is not recognized by the source. In such cases, the source device must be restarted or powered OFF and ON again.
3.4. HDCP Management
Lightware Visual Engineering is a legal HDCP adopter. Several functions have been developed which help to solve HDCP related problems. Complex AV systems often have both HDCP and non-HDCP components. The extenders allow transmitting HDCP encrypted and unencrypted signals. The devices will be still HDCP compliant as they will never output an encrypted signal to a non-HDCP compliant display device. If an encrypted signal is switched to a non-compliant output, a red screen alert or muted screen will be shown.
3.4.1. Protected and unprotected content
Many video sources send HDCP protected signal if they detect that the sink is HDCP capable – even if the content is not copyrighted. This can cause trouble if an HDCP capable device (e.g. an extender-pair) is connected between the source and the display. In this case, the content cannot be viewed on non-HDCP capable displays and interfaces like event controllers.
Rental and staging technicians often complain about certain laptops, which always send
HDCP encrypted signals if the receiver device (display, matrix router, etc.) reports HDCP compliancy. However, HDCP encryption is not required all the time e.g. computer desktop image, certain laptops still do that.
To avoid unnecessary HDCP encryption, Lightware introduced the HDCP enabling/disabling function: the HDCP capability can be disabled on the extenders. If HDCP is disabled, the connected source will detect that the sink is not HDCP capable, and turn off authentication.
Page 16 / 81 Chapter 3. Technologies
MX8x8HDMI-Pro series
User’s manual
3.4.2. Real life examples
HDCP-compliant sink
Encrypted signal
HDMI/DVI cable
Encrypted signal
HDMI/DVI cable
Protected content
MX8x8HDMI-PRO series matrix HDCP-compliant sink
HDCP-compliant sink
All the devices are HDCP-compliant, no manual setting is required, both protected and unprotected content is transmitted and displayed on the sink.
Non-HDCP compliant sink 1.
Non-encrypted signal
HDMI/DVI cable
Non-encrypted signal
HDMI/DVI cable
Unprotected content
MX8x8HDMI-PRO series matrix Non-HDCP compliant sink
Non-HDCP compliant sink displaying unprotected content
Non-HDCP compliant sink is connected to the receiver. Some sources (e.g. computers) always send HDCP encrypted signals if the receiver device reports HDCP compliancy, however, HDCP encryption is not required all the time (e.g. computer desktop image). If
HDCP is enabled in the receiver, the image will not be displayed on the sink.
Setting the HDCP parameter to Auto on the output port and disable HDCP on the input port, the transmitted signal will not be encrypted if the content is not protected. Thus, non-HDCP compliant sinks will display non-encrypted signal.
Non-HDCP compliant sink 2.
Encrypted signal
HDMI/DVI cable
Protected content
MX8x8HDMI-PRO series matrix
HDMI/DVI cable
Non-HDCP compliant sink
Non-HDCP compliant sink and protected content
The layout is the same as in the previous case: non-HDCP compliant display device is connected to the receiver but the source would send protected content with encryption. If
HDCP is enabled on the output port of the receiver, the source will send encrypted signal.
The sink is not HDCP-compliant, thus, it will not display the video signal (but blank/red/ muted/etc. screen). If HDCP is disabled on the output port of the receiver, the source will not send the signal. The solution is to replace the display device to an HDCP-capable one.
Chapter 3. Technologies Page 17 / 81
3.5. Pixel Accurate Reclocking
Signal reclocking is an essential important procedure in digital signal transmission. After passing the reclocking circuit, the signal becomes stable and jitter-free, and can be transmitted over more equipment like processors, or event controllers. Without reclocking, sparkles, noise and jaggies can be seen on the image.
Lightware’s sophisticated Pixel Accurate Reclocking technology fixes more problems than general TMDS reclocking. It removes not only intra-pair skew but inter-pair skew as well.
The Pixel Accurate Reclocking circuit eliminates the following errors:
Intra-pair skew: skew between the + and - wires within a differential wire pair (e.g. Data2- and
Data2+). It’s caused by different wire lengths or slightly different wire construction
(impedance mismatch) in DVI cable. It results in jitter.
+
-
Intra-pair skew
Inter-pair skew: skew between two differential wire pairs in a cable. It’s caused by different wire pair lengths or different number of twists in the DVI cable. Too much inter-pair skew results in color shift in the picture or sync loss.
+
-
+
-
Inter-pair skew
Jitter: signal instability in the time domain. The time difference between two signal transitions should be a fix value, but noise and other effects cause variations.
+
-
Jitter
Noise: electromagnetic interference between other electronic devices such as mobile phones, motors, etc. and the DVI cable are coupled onto the signal. Too much noise results in increased jitter.
+
Noise
Page 18 / 81 Chapter 3. Technologies
MX8x8HDMI-Pro series
User’s manual
4. Operation
4.1. Powering on
Connect the power cord to the device’s IEC C14 standard power input connector. The router is immediately powered ON when the power cord is connected to the AC source (on
Slim-matrices the power switch has to be in position ‘ON’). If the self-test is finished the last configuration is reloaded and the appliance is ready to use.
INFO
After switching ON, the router reloads the latest settings that were used before it was turned off. The router has an internal emergency memory that stores all current settings and tie configurations. This memory is independent from presets and invisible for the user.
This built-in feature helps the system to be ready immediately in case of power failure or accidental power down.
4.2. Front panel operation
4.2.1. Take / Autotake mode
The router has two different switching modes: TAKE and AUTOTAKE. If the TAKE button is unlit, TAKE mode is active. When the TAKE button continuously illuminates green,
AUTOTAKE mode is selected. Press and hold the TAKE button for two seconds to change between TAKE and AUTOTAKE modes.
4.2.1.1. Front panel controls in TAKE mode
Take mode allows the user to connect or disconnect multiple outputs to an input at once. This mode is useful when the time delay is not allowed between multiple switching. The commands are only realized when the Take button is pressed.
TAKE
AUTO
Switching operation
Step 1. First, press and release the desired source button . The pressed source button and all destination buttons which are currently connected to the source lights up.
Step 2. Press and release the desired destination buttons which have to be (dis)connected to/ from the selected source. The preselected destination buttons will blink.
Step 3. Press and release Take button; the selected input is switched to the selected output(s).
1 2 3 4 5 6
SOURCES
DESTINATIONS
1 2 3 4 5 6
1
1
2
2
3
3
4 5
SOURCES
DESTINATIONS
4 5
TAKE
AUTO
6
6
4.2.1.2. Front panel controls in AUTOTAKE mode
Autotake mode is useful when immediate actions must be done or fast switching is needed between sources on a particular destination. In this mode switching occurs immediately upon pressing one of the input selector buttons.
7 8
7
7
7
LOAD
PRESET
TAKE
AUTO
8
8
8
SAVE
PRESET
Switching operation
Step 1. Press and release the desired destination button. The pressed destination button and the actually connected source button light up green. If no source is connected (the output is muted) no source button will light up.
Step 2. Press and release the desired source button. The switch action will be executed immediately. Switching between sources to the selected destination can be done directly.
1
1
1
1
2
2
2
2
3
3
3
3
4 5
SOURCES
DESTINATIONS
4 5
4 5
SOURCES
DESTINATIONS
4 5
6
6
6
6
7
7
7
7
8
8
8
8
Chapter 4. Operation Page 19 / 81
4.2.2. View crosspoint state
User can check the current switching status on the front panel using front panel buttons.
View mode is slightly different in TAKE or AUTOTAKE modes because of different switching philosophy of the two modes.
INFO
View mode does not mean, that the router has to be switched in different modes, viewing and switching can be done after each other, without pressing any special buttons.
View current state in TAKE mode
If the router is in TAKE mode, user can verify both input and output connections. In TAKE mode no accidental change can be done unless TAKE button is pressed.
Press and release a source button . Now the selected source button and all destination buttons that are currently connected to the selected source will light up. This informative display will remain active for 5 seconds, then all buttons turn unlit.
1
1
2
2
3
3
4 5
SOURCES
DESTINATIONS
4 5
6
6
7
7
8
8
Sample drawing shows that Input 1 is currently connected to the Output 2, 3, and 5 ports.
If every source, destination and TAKE button is unlit
(the unit is in TAKE mode, and no input was selected in the last 5 seconds), press and release a destination button to see its current state. Now the source button,
1
1
2
2
3
3
4
SOURCES
5
DESTINATIONS
4 5
6
6
7
7
8
8 which is connected to the selected destination, will light up. If no source button is illuminated, the selected destination is in muted state. Upon pressing another destination button, the last state of the destination can be seen.
Sample drawing shows that Output 3 is connected to the Input 1 port.
View current state in AUTOTAKE mode
In AUTOTAKE mode only states of destinations can be viewed.
Press and release the required destination button .
Now the source button, which is connected to the selected destination, will light up. If no source button is illuminated, the selected destination is in muted state. Upon pressing another destination button, the last state of the destination can be seen.
1
1
2
2
3
3
4 5
SOURCES
DESTINATIONS
4 5
6
6
7
7
8
8
4.2.3. View live inputs and attached sinks
Step 1. Press and release Signal Present button.
SIGNAL
PRESENT
Step 2. Input buttons will light up indicating that active
TMDS clock signal is present on respective input
1
1
2
2
3
3
4
SOURCES
DESTINATIONS
4
5
5
6
6
7
7
8
8
TAKE
AUTO
EDID
LOAD
PRESET
SIGNAL
PRESENT
SAVE
PRESET connectors. Output buttons will also light up indicating that a powered monitor is attached to the output. The output circuit senses TMDS pull-up resistors on monitor side.
Step 3. Press and release Signal Present button to quit this mode.
Sample drawing shows that the current live inputs are 1 and 3, the current live output is the 8.
4.2.4. Save or load presets
The unit has 32 user programmable presets. Each preset stores a configuration regarding all input connections for all outputs. All presets are stored in a non-volatile memory. The router keeps presets even in case of power down. Memory numbers are assigned to source buttons.
LOAD
PRESET
SAVE
PRESET
Page 20 / 81 Chapter 4. Operation
MX8x8HDMI-Pro series
User’s manual
Saving a Preset in TAKE mode
Step 1. Press and release
Preset button.
Save 1
1
2
2
3
3
4 5
SOURCES
DESTINATIONS
4 5
6
6
7
7
8
8
Step 2. Press and release the desired source (memory address) button (source 1 to
8).
Step 3. Press and release Take button. Now the current configuration is stored in selected memory.
1
1
1
1
2
2
2
2
3
3
3
3
4 5
SOURCES
DESTINATIONS
4 5
4 5
SOURCES
DESTINATIONS
4 5
6
6
6
6
7
7
7
7
8
8
8
8
ATTENTION!
Preset save action always stores the current configuration for all outputs.
Loading a Preset in TAKE mode
Step 1. Press and release Load preset button.
1
1
2
2
3
3
4 5
SOURCES
DESTINATIONS
4 5
6
6
7
7
8
8
Step 2. Press and release the desired source (memory address) button (source 1 to
8).
Step 3. Press and release Take button. Now the selected preset is loaded.
1
1
1
1
2
2
2
2
3
3
3
3
4 5
SOURCES
DESTINATIONS
4 5
4 5
SOURCES
DESTINATIONS
4 5
6
6
6
6
7
7
7
7
8
8
8
8
ATTENTION!
Loading a preset always modifies all output states.
Saving a Preset in AUTOTAKE mode
Step 1. Press and release Save
Preset button.
1 2 3
1 2 3
4 5
SOURCES
DESTINATIONS
4 5
6
6
7
7
8
8
Step 2. Press and release the desired source (memory address) button (source
1 to 8). Now the current
1
1
2
2
3
3
4
DESTINATIONS
4
SOURCES configuration is stored in the selected memory.
5
5
6
6
7
7
8
8
ATTENTION!
Preset save action always stores the current configuration for all outputs.
TAKE
AUTO
LOAD
PRESET
SAVE
PRESET
EDID
SIGNAL
PRESENT
TAKE
AUTO
LOAD
PRESET
SAVE
PRESET
EDID
SIGNAL
PRESENT
TAKE
AUTO
LOAD
PRESET
SAVE
PRESET
EDID
SIGNAL
PRESENT
TAKE
AUTO
LOAD
PRESET
SAVE
PRESET
EDID
SIGNAL
PRESENT
TAKE
AUTO
LOAD
PRESET
SAVE
PRESET
EDID
SIGNAL
PRESENT
TAKE
AUTO
LOAD
PRESET
SAVE
PRESET
EDID
SIGNAL
PRESENT
TAKE
AUTO
LOAD
PRESET
SAVE
PRESET
EDID
SIGNAL
PRESENT
TAKE
AUTO
LOAD
PRESET
SAVE
PRESET
EDID
SIGNAL
PRESENT
Chapter 4. Operation Page 21 / 81
Loading a Preset in AUTOTAKE mode
Step 1. Press and release LOAD
PRESET button.
1
1
2
2
3
3
4 5
SOURCES
DESTINATIONS
4 5
6
6
Step 2. Press and release a destination button ; it starts to blink (more destinations can be selected sequentially).
7
7
8 TAKE
AUTO
LOAD
PRESET
SAVE
PRESET
EDID
SIGNAL
PRESENT
Step 2. Press and release the desired source (memory address) button (source
1 to 8). Now the selected preset is loaded.
1
1
2
2
3
3
ATTENTION!
Loading a preset always modifies all output states.
4 5
SOURCES
DESTINATIONS
4 5
6
6
7
7
8
8
TAKE
AUTO
EDID
LOAD
PRESET
SAVE
PRESET
SIGNAL
PRESENT
4.2.5. Output lock
Using Lightware routers it is possible to lock a destination. This feature prevents an accidental switching to the locked destination in case of an important signal.
Locking a destination means that no input selection or muting action can be executed on that particular destination.
OUTPUT
LOCK
Destinations can be independently locked or unlocked. Locking a destination does not affect other destinations.
Output lock in Take mode
Step 1. Press and release the Output Lock button; it starts to blink and all the buttons of any locked destinations light up (view state).
CONTROL
LOCK
OUTPUT
LOCK
SOU
DESTI
CONTROL
LOCK
OUTPUT
LOCK
8
SOU
DESTI
Step 3. Press and release Take button. The selected destinations are now locked.
TAKE
AUTO
LOAD
PRESET
SAVE
PRESET
Output lock in Autotake mode
Step 1. Press and release the required destination button.
Now the selected destination button and the currently configured source button light up (view mode).
CONTROL
LOCK
OUTPUT
LOCK
SOURCES
DESTINATIONS
Step 2. Press and release the Output Lock button; it lights up in red, and lock function is activated at once. No source can be changed at the locked destination.
CONTROL
LOCK
OUTPUT
LOCK
4.2.6. Control lock
Front panel button operation can be enabled or disabled using Control Lock button, while RS-232/422 control is still enabled. If the button is unlit, front panel button operation is enabled. If it continuously illuminates red then front panel operations are inhibited.
Press and release Control Lock button to toggle between the control lock states.
SOURCES
DESTINATIONS
CONTROL
LOCK
Page 22 / 81 Chapter 4. Operation
MX8x8HDMI-Pro series
User’s manual
4.2.7. IP settings
The Ethernet port can be configured on the front panel LCD menu or remotely through
Controller software or the built-in website.
The factory default IP settings or DHCP mode can be activated quickly through front panel shortcut buttons. To reset the IP configuration perform the following:
Resetting the IP address
Reset to factory default IP configuration or to DHCP mode with front panel buttons.
Step 1. Switch the router to TAKE mode if used previously in AUTOTAKE mode by pressing TAKE button for 3 seconds (light will go off).
Step 2. Press the Control Lock button (Control Lock button lights in up red continuously).
CONTROL
LOCK
TAKE
AUTO
LOAD
PRESET
SAVE
PRESET
SOU
DESTI
OUTPUT
LOCK
Step 3. Press and keep pressed the Output Lock button (the current protocol indication will light up).
CONTROL
LOCK
SOU
DESTI
OUTPUT
LOCK
Step 4. Press and release the a) Load Preset button to set the factory default IP settings:
TAKE
AUTO
LOAD
PRESET
SAVE
PRESET
IP address: 192.168.254.254 port number: 10001 subnet mask: 255.255.0.0
gateway: 192.168.0.1
b) Save Preset button to set DHCP enabled:
TAKE
AUTO
LOAD
PRESET
SAVE
PRESET
IP address: port number:
Acquired with DHCP unchanged subnet mask: Get from DHCP server gateway: Get from DHCP server
Step 5. A light sequence will occur to confirm the command. (Take/Auto, Load Preset and
Save Preset buttons will light up one after the other)
Step 6. Wait about 5 seconds before connecting the router via Ethernet.
Chapter 4. Operation Page 23 / 81
4.2.8. Control protocols
Matrix routers can be controlled with multiple control protocols. Lightware routers have a special protocol, but to interoperate with third-party devices, a secondary protocol is also provided.
ATTENTION!
Lightware Device Controller software and the built-in website works only with LW protocol
(#1)!
The currently used protocol can be viewed or changed any time on the matrix front panel or with protocol commands.
Change (view) protocol on the front panel
Step 1. Switch the router to TAKE mode if used previously in AUTOTAKE mode by pressing TAKE button for 3 seconds. (light will go off)
Step 2. Press Control Lock button for 3 seconds (it lights in up red continuously)
CONTROL
LOCK
TAKE
AUTO
LOAD
PRESET
SAVE
PRESET
SOU
DESTI
OUTPUT
LOCK
Step 3. Press and keep pressed the Output Lock button. Now the active protocols for the Serial and the Ethernet ports are displayed (view protocol):
CONTROL
LOCK
One source button lights up according to the current protocol on the Serial port and the Ethernet port :
- Source#1 lights: Lightware protocol active.
OUTPUT
LOCK
- Source#2 lights: Protocol#2 is active.
Step 4.
SOU
DESTI a) If you do not want to change the protocol, release the Output Lock button (view only).
b) If you want to change the protocol on any interface, keep the Output Lock button pressed, and press the desired Source button, accordingly to the new protocol for that specific interface.
Step 5. If the control protocol for any interface has changed then a beep will sound to notify the change.
Change (view) protocol via remote connection
Connect to the matrix through any control interface, then use the commands described in
.
Page 24 / 81 Chapter 4. Operation
MX8x8HDMI-Pro series
User’s manual
4.3. Front panel LCD menu operation
4.3.1. Menu concept
There are three operation modes of the LCD menu:
Normal mode
EDID mode
Most settings can be done in this mode. It activates after powering on.
Use this mode to set up the emulated EDID on the inputs, learn EDID form the outputs or to view the EDID memory.
This mode is activated when EDID button is illuminated. You can enter this mode or exit by pressing the EDID button.
Signal Present mode This mode is for checking the presence of the display devices and incoming signals. It is activated when Signal Present button is illuminated. You can enter this mode or exit by pressing
Signal Present button.
Press the Left or the Right button to jump between the menus and parameters Use the Enter or Take buttons to enter a menu or execute an item. The Up and Down buttons modify the values if modification is enabled.
LCD menu
Normal mode
Default
IP
IP address
IP
IP
IP
Save
Selftest status list
Installed exit
Exit
Power cards
Firmware
Factory
IP
IO reset
HDCP
Disable HDCP on all inputs
EDID mode
Enable HDCP on all inputs reset
EDID save
EDID
Signal present mode
LCD menu structure
Chapter 4. Operation Page 25 / 81
4.3.2. Normal mode
The normal mode has eight submenus that can be selected by pressing Left and Right buttons.
Default display
Default display activates after power up or after 10 sec idle from any menu in normal mode. This screen shows the current IP address, the IP port and the serial number of the matrix.
192.168.003.219
P10001 33004291
IP settings
Network related settings can be found in this menu. You can enter a submenu by pressing
Enter , or change attributes and parameters by pressing Up and Down buttons.
IP address
It is possible to configure the system to use DHCP server by selecting DHCP instead of fixIP, and can set the IP address in case of fix IP mode.
IP ADDR fixIP
192.168.000.104
IP port
User can set the IP mode and check the MAC address of the device.
IP subnet mask
User can change the IP subnet mask of the device.
IP PORT 10001
MAC:0080A391CE94
IP SUBNET
255.255.000.000
IP gateway address
User can change the IP gateway address of the device.
IP GATEWAY
192.168.000.001
After the desired modification, you have to press Enter again and select the Save & Exit item in the menu, then the new settings will be activated after a few seconds. If you select the
Exit no save menu, then no modifications will be made.
ATTENTION!
New settings cannot be applied while an active connection is alive on the Ethernet port.
If you get ,,OPERATION FAILED” message then please disconnect the remote TCP/IP sockets and try again.
Power status
You are able to check here the DC voltages and the internal temperature. If these values are out of the safe interval, you will get a warn message on the LCD screen regardless of what menu is selected.
Selftest
You can run selftest in the system started from this menu.
There are three components in the test: I/O ports, memory and I2C devices.
Error list
You can read out the error messages of the frame stored in the device memory in this menu.
PWR STATUS: FRA
3.3V 5.0V 24C
SELFTEST CPU
STOPPED
ELIST:CPU
List is Empty!
Page 26 / 81 Chapter 4. Operation
MX8x8HDMI-Pro series
User’s manual
Installed cards (Card ID slots)
This submenu shows the hardware description strings of the installed cards. You can view the installed cards by pressing Up and Down buttons. The position is shown in the top right corner. The possible values are:
▪ MB : Motherboard,
▪ I1 : Input card slot,
▪ O1 : Output card slot.
Firmware versions
It shows the firmware version numbers of the CPU, EDID, web server, web content and the front panel control board.
Press the Up and Down buttons to view the desired firmware.
Factory resets
Here you are able to recover the original factory settings if something went wrong. There are more factory reset options that you can select:
IP reset
IO card reset
HDCP key reset
CARD ID SLOT# MB
MX-DVI-MB8 SCH_1
Firmwares: CPU
Ver:2.5.0
Factory resets..
It resets the IP settings to factory default, see in section
on page
.
Resets all settings related to the IO cards except the EDID routings.
Resets the internal HDCP key cache. It is useful when a source device fails because of too many downstream connections.
Disables HDCP controls on all input ports.
Disable HDCP on all inputs
Enable HDCP on all inputs
EDID resets
Enables HDCP controls on all input ports.
Resets the EDID on all input ports to factory default, see in
on page
.
4.3.3. EDID mode
EDID mode is active when the EDID button is illuminated on the front panel. To enter or to exit from this mode press and release the EDID button. There are three submenus in this mode, use the Right , Left and Enter buttons to reach them.
EDID view
You can select an EDID with the UP and DOWN buttons and view it’s short name. The short name contains the threecharacter long manufacturer code (so called PNPID), the resolution and frame rate of the preferred timing, detailed
EDID VIEW O 1
SAM1920x1080@60.
timing and the model name descriptor string. The following EDIDs can be selected:
O1 - O8
I1 - I8
M1 - M50
M51-M99
The EDID of the currently attached or the last attached sink device.
The emulated EDIDs of the input ports.
The stored Lightware EDIDs
49 user programmable memory slots.
Chapter 4. Operation Page 27 / 81
EDID save
Lightware matrices have 49 user programmable EDID memory slots. You can learn and save an EDID from any output to one of the M51-M100 memory slots. You have to select the desired output and the desired destination , then
EDID SAV O 1>M51
SAM1920x1080@60.
press Enter . The EDIDs are stored in the non-volatile emergency memory. By default all user programmable memory slots are empty.
Press the EDID button to exit.
EDID switch
This menu is used to select the emulated EDIDs on the inputs. You have to specify the EDID source and the desired input port then press Enter .
EDID SW O 2>I 1
If you select an output port as source then dynamic routing will be performed: the input will follow the changes of the output port. If there is no connected device on the selected output, then the EDID of the last attached sink will be emulated.
Press the EDID button to exit this menu.
4.3.4. Signal Present mode
Signal present mode is active when Signal present button is illuminated. To enter or exit from Signal present mode you have to press this button.
|1|2|3|4|5|6|7|8
|1|2|3|4|5|6|7|8
The LCD screen shows the actual connections between the inputs and outputs. The second line represents the output and the first line represents the connected inputs.
If you are in Signal Present mode, the source and destination buttons show the actual state of the matrix. If a source button is illuminated then SCDT is present on that source. If a destination button is illuminated then a powered display is attached to this output (Hot Plug
Detect signal is present). You can quickly check the cable connections with this feature.
4.4. Software control modes
User has more possibilities to control the device besides the front panel buttons. The following list contains the software control modes:
▪ Built-in website - you can connect and control to the device via the built-in website using Ethernet interface. For the details see next chapter.
▪ Lightware Device Controller (LDC) - you can connect to the device via our control software using RS-232 or Ethernet interfaces and control or configure the device as you wish. For the details see chapter
.
▪ Protocol commands : you can configure the device with reduced command set with our
built-in command protocol LW2. For more details see chapter 7 on page 47 .
Page 28 / 81 Chapter 4. Operation
MX8x8HDMI-Pro series
User’s manual
5. Software control – Using Lightware built-in web
The MX8x8HDMI-Pro series matrix has a feature which allows to connect and control the matrix through a web broswer. The controlling features are not so wide as in the case of
Lightware Device Contoller, but numerous information is displayed and many settings are available. The router's built-in website is compatible with the most common browsers and requires no additional software components.
ATTENTION!
Only one webpage is allowed to open simoultaneously to the same matrix. Other TCP/IP connections are prohibited while the web page is opened.
5.1. Establishing the connection
ATTENTION!
If the connection is made through the router’s Ethernet port, be sure that the computer is in the same network as the router. If the computer has multiple Ethernet connections (for example Wi-Fi and LAN connections are used simultaneously) you will have to know the IP address for the one that is used for controlling the matrix.
Step 1. Connect the matrix and the computer either via
▪ Ethernet, with LAN patch cable (to a Hub, Switch or Router), or
▪ Ethernet, with LAN cross cable (directly to Computer).
Step 2. Change to the desired IP settings if it is needed.
Step 3. Type the IP address to the address bar of the web browser and press enter (factory default address is 192.168.254.254).
5.2. The layout of the built-in web
The built-in web page allows almost the same controlling functions which are available via the Lightware Device Controller (LDC).
Built-in webpage displaying the Crosspoint menu
Chapter 5. Software control – Using Lightware built-in web Page 29 / 81
6. Software control - Using Lightware Device Controller
The device can be controlled by a computer through the RS-232 / RS-422 and Ethernet port using Lightware Device Controller (LDC). The software can be installed on a Windows
PC or Mac OS X. The application and the User’s manual can be downloaded from www.
lightware.eu. The Windows and the Mac versions have the same look and functionality.
6.1. Install and upgrade
INFO
After the installation, the Windows and the Mac application has the same look and functionality. This type of the installer is equal with the Normal install in case of Windows and results an updateable version with the same attributes.
Installation in case of Windows OS
Run the installer. If the User Account Control drops a pop-up message click Yes .
During the installation you will be prompted to select the type of the installation: normal and the snapshot install:
Normal install
Available for Windows and Mac OS X
The installer can update only this instance
Only one updateable instance can exist for all users
Snapshot install
Available for Windows
Cannot be updated
More than one different version can be installed for all users
Comparison of installation types
ATTENTION!
Using the Normal install as the default value is highly recommended.
Installation in case of Mac OS X
Mount the DMG file with double clicking on it and drag the LDC icon over the Applications icon to copy the program into the Applications folder. If you want to copy the LDC into another location just drag the icon over the desired folder.
Upgrading of LDC
Step 1. Run the application.
The Device Discovery window appears automatically and the program checks the available updates on Lightware’s website and opens the update window if the LDC found updates.
The current and the update version number can be seen at the top of the window and they are shown in this window even with the snapshot install.
The Update window can be also opened by clicking the About and the Update button.
Page 30 / 81 Chapter 6. Software control - Using Lightware Device Controller
MX8x8HDMI-Pro series
User’s manual
Step 2. Set the desired update setting in the
Options section.
▪ If you do not want to check for the updates automatically, uncheck the circle , which contains the green tick.
▪ If you want to postpone the update, a reminder can be set with different delays from the drop down list .
▪ If the proxy settings traverse the update process, set the proper values then click the OK button.
Step 3. Click the Download update button to start the upgrading.
The updates can be checked manually by clicking the Check now button.
6.2. Establishing the connection
Step 1. Connect the device to a computer via Ethernet or serial connection.
Step 2. Run the controller software; device discovery window appears automatically.
Device discovery window in LDC
Step 3. Select the unit from the discovered Ethernet devices. Double click on the matrix or select the device and click on the green Connect button.
If your device connected to the computer via serial link, select Serial Devices tab.
Click on the Query button next to the desired serial port to display the device’s name and serial number. Double click on the receiver or select the device and click on the green Connect button
Chapter 6. Software control - Using Lightware Device Controller Page 31 / 81
6.3. Crosspoint menu
6.3.1. Grid view
Grid view is a user-friendly graphical displaying of the matrix switchers' crosspoints. It's an easy way to change between the input sources and output sinks.
2 1
3
4
5
Page 32 / 81
6 7 8
1 Main menu The available menu items are displayed. The active one is highlighted with dark grey background color.
2 Information ribbon This label shows the interface type, the name and the serial number of the connected device. If the device has more than one interface, the ribbon shows only that one, which has made the connection. The device discovery window can be started by clicking on this ribbon.
3 Tab selector ribbon The crosspoint and the settings menu contain more than one tabs. Click on the desired one to select it. The yellow line shows which tab is the active one.
4 Input ports Each number represents an input port. Clicking on the port number pops up the port properties window. For more detais see section
on page
.
5 Connections Dark grey square means the port is not available. Light grey square means the port is available but there is no connection. White square means there is a connection between the input and the output port.
6 Output ports Each number represents an output port. Clicking on the port number pops up the port properties window. For more detais see section
on page
.
7 Mute and Lock buttons
8 Terminal
Outputs can be easily muted and/or locked by clicking on these buttons.
This general-purpose terminal is created mainly for testing and debugging purposes. For more information, see
on page
.
Chapter 6. Software control - Using Lightware Device Controller
MX8x8HDMI-Pro series
User’s manual
Crosspoint operations
Switching
For making a connection click on the desired square. If there is no connection between the desired input and output (the square is dark grey), the mouse pointer becomes a hand
(link pointer) before the clicking. If the output port is not locked, the connection is made, the square becomes white and the cursor changes back to a pointer.
For example, input 33 is not connected to output 2 according to the first picture above. After the connection is established the square becomes light grey.
Muting outputs
Outputs can be easily muted by clicking on the button figured a crossed monitor beside the output. This means that no signal is present at this output. If mute is active, the color of the button’s background changes to white.
INFO
Outputs can be disconnected from any inputs (by protocol command). In this case, the crosspoint view will not show any white square for the disconnected output and the output will have no signal just like when muted. Click on a crosspoint square to connect the output again to an input.
Locking outputs
Outputs can be locked to any input. After locking an input to an output, no switching is permitted to this output unless it is unlocked again. If output lock is active, the color of the button’s background changes to white.
INFO
Loading a preset does not change either the lock state or the switch state of a locked output. If an output is locked to an input before preset loading it will also be locked to that input after preset loading, so locked outputs ignore the preset.
Chapter 6. Software control - Using Lightware Device Controller Page 33 / 81
6.3.2. Tile view
The tile view is to display the input and output ports by tiles. Each tile means an input or output port and additionally shows the most important port and signal information. Thus, the user can check the status of many ports at the same time without clicking on a port or opening port settings window.
1
2
3
4
Page 34 / 81
1 Input ports Each tile represents an input port.
2 Output ports
3 Selected port
Each tile represents an output port.
Last selected port is displayed with yellow background on the port bar. Press the button to open the port settings window.
4 Connected port(s) Those ports are listed (with white background) on the port bar, which are connected to the Selected port.
Display modes
Three display modes are defined in Tile view for matrix switchers:
▪ View mode,
▪ Input switch mode and
▪ Output switch mode.
Control buttons
Mute
Lock
Mute or unmute selected output port(s)
Lock or unlock selected output port(s)
View mode
Activate View mode
Input switch
Output switch
Activate Input switch mode
Activate Output switch mode
Parameters
Select All
Deselect All
Autotake
Take
Open port settings window
Select all ports (only in output switch mode)
Deselect all ports
(only in output switch mode)
Toggle Autotake mode
ON/OFF
Execute crosspoint changes in Take mode
Chapter 6. Software control - Using Lightware Device Controller
MX8x8HDMI-Pro series
User’s manual
6.3.2.1. Port tiles
The colors of the port tiles and the displayed icons represent different states and information about selected port:
Icon Icon is not displayed
No information is available about connection status
A
A
State indicators for input ports
-
-
1 Port name
Output1
1
2 Port number
1
2
3 4
6
5
3
Following sections describe these meanings.
State indicators for output ports
Following icons display different states of the output port:
Board type
4 State indicators
5 Background color
6
Signal present indicator green : present grey : not present
Icon is grey
Port is available but inactive
Port is unmuted
Port is unlocked
Following icons display different states of the input port/signal:
Icon is black
Port is available and sink is connected
(hotplug detected)
Port is muted
Port is locked
Icon Icon is gray
No information is available about connection status
Icon is black
Port is available but inactive
Icon is green
Port is available and source is connected
(power +5V detected)
A
HDCP is not supported Signal is not encrypted
6.3.2.2. View mode
Last detected signal type is displayed
U – unknown signal
D – DVI signal
H – HDMI signal
Signal is encrypted with HDCP
This mode was designed to display crosspoint state of a selected and its connected port(s).
View mode
INFO
Crosspoint settings cannot be changed in View mode but port settings are available.
Chapter 6. Software control - Using Lightware Device Controller Page 35 / 81
6.3.2.3. Changing crosspoint settings
Crosspoint changes can be made in Input switch mode and Output switch mode. The working method is the same in both cases but the priority is different.
Input switch mode
The mode can be also named as ‘Input priority-mode’. In the mode an input port has to be selected at first then the connected output port(s) is/are shown. Thus, the output port(s) connected to the input port can be changed.
Output switch mode
This mode can be also named as ‘Output priority-mode’. In the mode an output port has to be selected at first then connected input port is shown. Thus, the output port connected to the input port can be changed.
ATTENTION !
Output ports can be (un)locked, (un)muted only in Output switch mode.
Switching operations
Take mode
If the Autotake button is outlined with black color Take mode is active.
In Take mode any crosspoint change – (dis)connect ports to/from the
Autotake previously selected port – is executed only after pressing the Take button. Following steps describe the process of the switching:
Step 1. Press the desired Input switch or Output switch button to select switching mode.
Step 2. Select the desired port; it will be highlighted with yellow color and displayed on the port bar on the right, too.
Step 3. Connected port(s) is/are highlighted with white color and displayed on the port bar on the right, too.
Step 4. Create the desired crosspoint settings by (de)selecting the ports; they will start to blink.
Step 5. Press Take button to execute changes or Cancel to ignore the operations.
INFO
Take mode remains active until it is switched off. Selecting another view mode or menu does not change the Take/Autotake mode state.
Autotake mode
If the Autotake button is outlined with yellow color Autotake mode is active. In this mode any crosspoint change – (dis)connect ports to/
Autotake from the previously selected port – is executed immediately after pressing the port button.
Following steps describe the process of the switching:
Step 1. Press the desired Input switch or Output switch button to select switching mode.
Step 2. Select the desired port; it will be highlighted with yellow color and displayed on the port bar on the right, too.
Step 3. Connected ports are highlighted with white color and displayed on the port bar on the right, too.
Step 4. Create the desired crosspoint settings by (de)selecting the ports; the changes are executed immediately.
INFO
Autotake mode remains active until it is switched off. Selecting another view mode or menu does not change the Take/Autotake mode state.
Page 36 / 81 Chapter 6. Software control - Using Lightware Device Controller
MX8x8HDMI-Pro series
User’s manual
Port settings
Press the desired port button on the port bar on the right.
Parameters
INFO
Port settings of the selected port are also available by pressing the Parameters button.
6.3.3. Port properties and settings
Output port properties window
Output port properties window
Click on the number of the desired port in case of grid view or on the headline of the port in case of tile view to open the port properties window. Audio and video signal status information and the most important parameters are displayed. HDMI/DVI modes, colorspace, color range, LPCM subsample, and HDCP settings are available from this menu.
You can customize the name of the port by Rename button. Factory default settings for current output or all outputs can recalled by selecting Current output and All outputs buttons.
Chapter 6. Software control - Using Lightware Device Controller Page 37 / 81
Input port properties window
Page 38 / 81
Input port properties window
Click on the number of the desired port in case of grid view or on the headline of the port in case of tile view to open the port properties window. Signal status information and the most important parameters are displayed. Input equalization, color range, and HDCP settings are available from this menu. Frame detector, Lightware's diagnostic tool for debugging purpose is also available on the panel.
You can customize the name of the port by Rename button. Factory default settings for current input or all inputs can recalled by selecting Current input and All inputs buttons. By pressing Switch this input to all outputs button current input port is directed to all outputs.
Frame detector
The ports can show detailed information about the signal like blanking intervals and active video resolution. This feature is a good troubleshooter if compatibility problems occur during system installation. To access this function, open the port properties window and click on Frame detector button.
Lightware’s Frame Detector function works like a signal analyzer and makes possible to determine the exact video format that is present on the port, thus helps to identify many problems. E.g. actual timing parameters may differ from the expected and this may cause some displays to drop the picture.
Chapter 6. Software control - Using Lightware Device Controller
MX8x8HDMI-Pro series
User’s manual
Frame Detector measures detailed timings on the video signals just like a built-in oscilloscope, but it is much more easy to use. Actual display area shows the active video size (light gray). Dark grey area of the full frame is the blanking interval which can contain the info frames and embedded audio data for HDMI signals. Shown values are measured actually on the signal and not retrieved only from the HDMI info frames.
6.3.4. Presets
Preset operations can be done in Crosspoint submenu on the Preset tab at the devices, which support preset operations. MX8x8HDMI-Pro series matrix has 32 preset memories that can be loaded and saved at any time.
INFO
A preset setting stores a full configuration of all outputs, so preset loading has an effect on every output, except the locked ones.
Presets tab
A preset can be selected by pressing its button on the left. Preset preview (on the right) will show the crosspoint settings of input and output ports.
Loading a preset
Step 1. Select Preset tab from Crosspoint menu.
Step 2. Select the preset memory (Preset1...Preset32) you want to load the next crosspoint configuration.
Step 3. Press Load button below Preset preview list. Now the preset is loaded.
Step 4. The new I/O configuration is displayed in Grid view.
Saving a preset
Step 1. Make the desired crosspoint connections in Tile view or Grid view.
Step 2. Select the preset memory (Preset1...Preset32) where you want to save your current crosspoint connections.
Step 3. Press Save button below Preset preview list.
Step 4. A confirmation message is displayed on the information bar; the preset is stored.
Renaming a preset
Step 1. Select the preset memory (Preset1...Preset32) you want to rename.
Step 2. Type the desired name and press Rename Preset button; the new name is stored.
Chapter 6. Software control - Using Lightware Device Controller Page 39 / 81
6.4. EDID menu
Advanced EDID Management can be accessed by selecting the EDID menu. There are two panels: left one contains Source EDIDs, right one contains Destination places where the
EDIDs can be emulated or copied.
A
Export
A
Import
A
Info
A
Edit
Create
Exporting an EDID
(save to a file)
Importing an EDID
(load from a file)
Display EDID
Summary window
Opening Advanced
EDID Editor with the selected EDID
Opening Easy
EDID Creator
A
A
A
Clear selected
Select all
Select none
Executing EDID emulation or copying
(Transfer button)
Deleting EDID (from
User memory)
Selecting all memory places in the right panel
Selecting none of the memory places in the right panel
6.4.1. EDID operations
Changing emulated EDID
Step 1. Choose the desired EDID list on the source panel and select an EDID .
Step 2. Press the Emulated button on the top of the Destination panel.
Step 3. Select the desired port on the right panel (one or more ports can be selected); the
EDID(s) will be highlighted with a yellow cursor.
Step 4. Press the Transfer button to change the emulated EDID.
Page 40 / 81 Chapter 6. Software control - Using Lightware Device Controller
MX8x8HDMI-Pro series
User’s manual
Learning an EDID
The process is the same as changing the emulated EDID; the only difference is the
Destination panel: press the User button. Thus, one or more EDIDs can be copied into the user memory either from the factory memory or from a connected sink (Dynamic).
Exporting an EDID
ATTENTION!
This function is working on Windows and Mac OS X operating systems and under Firefox or Chrome web browsers only.
Source EDID can be downloaded as a file (*.bin, *.dat or *.edid) to the computer.
Step 1. Select the desired EDID from the Source panel (line will be highlighted with yellow).
Step 2. Press the Export button to open the dialog box and save the file to the computer.
Importing an EDID
Previously saved EDID (*.bin, *.dat or *.edid file) can be uploaded to the user memory:
Step 1. Press the User button on the top of the Source panel and select a memory slot.
Step 2. Press the Upload button below the Source panel.
Step 3. Browse the file in the opening window then press the Open button. Browsed EDID is imported into the selected User memory.
ATTENTION!
The imported EDID overwrites the selected memory place even if it is not empty.
Deleting EDID(s)
The EDID(s) from User memory can be deleted as follows:
Step 1. Press User button on the top of the Destination panel.
Step 2. Select the desired memory slot(s); one or more can be selected (“Select All” and
“Select None” buttons can be used). The EDID(s) will be highlighted with yellow.
Step 3. Press the Clear selected button to delete the EDID(s).
6.4.2. EDID summary window
Select an EDID from Source panel and press Info button to display EDID summary.
Chapter 6. Software control - Using Lightware Device Controller Page 41 / 81
6.4.3. Editing an EDID
Select an EDID from Source panel and press Edit button to display Advanced EDID Editor window. The editor can read and write all descriptors, which are defined in the standards, including the additional CEA extensions. Any EDID from the device’s memory or a saved
EDID file can be loaded into the editor. The software resolves the raw EDID and displays it as readable information to the user. All descriptors can be edited, and saved in an EDID file, or uploaded to the User memory. For more details about EDID Editor please visit our website ( www.lightware.eu
) and download EDID Editor user's manual.
6.4.4. Easy EDID Creator
Since above mentioned Advanced EDID Editor needs more complex knowledge about
EDID, Lightware introduced a wizard-like interface for fast and easy EDID creation. With
Easy EDID Creator it is possible to create custom EDIDs in four simple steps. By clicking on the Create button below Source panel, Easy EDID Creator is opened in a new window. For more details about EDID Editor please visit our website ( www.lightware.eu
) and download
EDID Editor user's manual.
Page 42 / 81 Chapter 6. Software control - Using Lightware Device Controller
MX8x8HDMI-Pro series
User’s manual
6.5. Settings menu
The menu contains hardware- and software-related settings and information about the connected device.
6.5.1.
Configuration
Settings about establishing the connection to the desired device are available on this tab.
Configuration tab
IP Configuration
The IP address and TCP/IP port can be set up here.
Obtain IP address automatically
By selecting the Obtain IP address automatically option, the device gets the IP address from the DHCP server on the LAN, or if DHCP server is not present, it gets an AutoIP address from 169.254.xxx.xxx domain. Set BOOTP, DHCP and AutoIP settings according to your network requirements. Always press the Apply settings button to save changes.
INFO
Load default button restores the default network settings (fix IP) to the device. Default network settings can be found in the user manual of the actual device.
INFO
When serial port is used for the connection, these settings cannot be changed.
Fix IP configuration
In this case, the connected device has an IP address configuration set up by the user/ administrator. Depending on modified settings, you might need to restart the device and the
Control Software. Always press the Apply settings button to save changes.
INFO
Load default button restores the default network settings (fix IP) to the device. Default network settings can be found in the user manual of the actual device.
INFO
When serial port is used for the connection, these settings cannot be changed.
Chapter 6. Software control - Using Lightware Device Controller Page 43 / 81
6.5.2. Device information
Basic information about the connected device and installed cards are listed on this tab.
Device information tab
6.5.3. Status
The voltage levels and temperature measured by the CPU of the device are shown. Press the Refresh button to show/update values.
6.5.4. Log
Events logged by the device and report generators can be found on Log tab.
Page 44 / 81
Log tab
LDC is able to collect information from the device and save it to a report file. This information package can be sent to Lightware support team when a problem may arise with the device.
Press the red button : Generate report file.
LDC collects the needed information; this may take up to 5 minutes.
After generating the report, a ‘Save as’ dialog box appears. Select the folder where you want to save the report file. The default file name can be changed.
Chapter 6. Software control - Using Lightware Device Controller
MX8x8HDMI-Pro series
User’s manual
The report contains the following device-dependent information (if available):
▪ Current command protocol,
▪ Device type and serial number,
▪ Current crosspoint state,
▪ Firmware versions of all the internal controllers,
▪ Installed I/O board types and versions,
▪ Hardware health status,
▪ All EDID headers and status (emulated, dynamic, factory, user),
▪ Basic error list, log file list and last detailed error log.
Open custom report from file
The Controller Software is able to send a custom command file to certain devices (matrix switchers). The command file can be generated by Lightware support. This is needed when some special commands have to be used for configuring the device or troubleshooting.
INFO
This function is only for special troubleshooting cases.
6.5.5. User preferences
The tab shows some settings in connection with the LDC displaying/working mode.
User preferences tab
Chapter 6. Software control - Using Lightware Device Controller Page 45 / 81
6.6. Terminal window
This general purpose terminal is intended mainly for testing and debugging purposes.
When a successful connection is established with a router this terminal can be used either via serial RS-232, TCP/IP LAN or USB connection. All commands can be used here that are discussed in the programmer’s reference. The command text can be typed directly.
Terminal window
By default commands are automatically surrounded by framing brackets. Every sent command and every received response gets an arrow (-> or <-) prefix, and has different font colors in order to help to distinguish. The timecode in every row shows the exact time when the command was sent or the response received.
If the Command framing checkbox is unchecked, you can send multiple commands together, however in this case you have to type in the framing brackets manually. The terminal can be also opened after starting the LDC - press the Terminal button on the Device discovery page on the bottom of the window.
TIPS AND TRICKS
The typed commands can be "browsed" when the cursor is in the command line and you press the up button on the keyboard. The commands are stored until the LDC is closed.
Page 46 / 81 Chapter 6. Software control - Using Lightware Device Controller
MX8x8HDMI-Pro series
User’s manual
7. Programmers' reference
INFO
The matrix router supports LW1 command protocol set only. LW2 and LW3 command sets are not supported.
The device can be controlled through a command set of protocol commands to ensure the compatibility with other Lightware products. The supported commands are described in this chapter.
7.1. Protocol description
The device accepts commands surrounded by curly brackets - { } - and responds data surrounded by round brackets - ( ) - only if a command was successfully executed.
Format
<in>
<out>
<in 2 >
<out 2 >
<loc>
<id>
<id²>
CrLf
●
Explanation
Input number in 1 or 2 digit ASCII format (01, 5, 07, 16, etc.)
Output number in 1 or 2 digit ASCII format
Input number in 2 digit ASCII format (01, 02, 10, 12 etc.)
Output number in 2 digit ASCII format (01, 02, 10, 12 etc.)
Location number in 1, 2 or 3 digit ASCII format id number in 1 or 2 digit ASCII format id number in 2 digit ASCII format
Carriage return, Line feed (0x0D, 0x0A)
Space character (0x20)
Each command issued by the controller
Each response received from the router
7.2. General commands
7.2.1. View product type
Description : The device responds its name.
Command {i}
Format
Response (<PRODUCT_TYPE>)CrLf
Example
{i}
(MX8x8DVI FRAME)
Explanation : The connected device is a MX8x8DVI-HDCP-PRO.
Legend: <PRODUCT_TYPE> shows type.
7.2.2.
View firmware version of the CPU
Description : View the CPU firmware revision.
Command {f}
Format
Response (FW:<FW_VER><s>)CrLf
{f}
(FW:2.5.0)
Example
Legend : <FW_VER> is the firmware version. It is followed by <s> string which may indicate special versions.
Chapter 7. Programmers' reference Page 47 / 81
7.2.3. View serial number
Description : The device responds its 8-digit serial number.
Format
Command {s}
Response (SN:<SERIAL_N>)CrLf
Example
{s}
(SN:33004291)
7.2.4. Compile time
Description : Returns the date, when the microcontroller firmware was compiled, and the build number.
Format
Command {CT}
Response (Complied: <DATE&TIME>,
<BUILD No>)CrLf
Example
{ct}
(Compiled: Nov 25 2013 12:40:07, build: 1737)
7.2.5. View installed boards
Description : Shows the hardware name and revision of the installed cards.
Format
Command {is}
Response (SL#●0●<MB_DESC>)CrLf
(SL#●1●<OB_DESC>)CrLf
(SL#●2●<Empty_Slot>)CrLf
(SL#●3●<Empty_Slot>)CrLf
(SL#●4●<Empty_Slot>)CrLf
(SL#●5●<IB_DESC>)CrLf
(SL#●6●<Empty_Slot>)CrLf
(SL#●7●<Empty_Slot>)CrLf
(SL#●8●<Empty_Slot>)CrLf
(SL●END)CrLf
Example
{is}
(SL# 0 MX-DVI-MB8 SCH_1.0 PCB_1.0)
(SL# 1 MX-DVI-HDCP-OB SCH_1.1
PCB_1.1)
(SL# 2 Empty Slot)
(SL# 3 Empty Slot)
(SL# 4 Empty Slot)
(SL# 5 MX-DVI-HDCP-IB SCH_1.2
PCB_1.2)
(SL# 6 Empty Slot)
(SL# 7 Empty Slot)
(SL# 8 Empty Slot)
(SL END)
Explanation : The device reports the motherboard (slot 0), the output board (slot 1) and the input board (slot 5). Slot 2, 3, 4, 6, 7 ,8 are only virtual slots and empty.
7.2.6.
View firmware for all controllers
Description : Shows the firmware versions of all installed controllers.
Format
Command {FC}
Response (CF●<DESC>)CrLf
(CF●<DESC>)CrLf
…
(CF END)CrLf
(SL END)
Explanation : The device has two control panels.
Example
{fc}
(CF MX-CP FW:1.0.8 @ 0x10)
(CF MX-DVI-EDID FW:2.3.5r @ 0x20)
Page 48 / 81 Chapter 7. Programmers' reference
MX8x8HDMI-Pro series
User’s manual
7.2.7. Restart the device
Description : The device can be restarted without unplugging power.
Format
Command {RST}
Response (CPU_RESET...)
(MX8x8DVI FRAME Ready!)
Example
{RST}
(CPU_RESET...)
(MX8x8DVI FRAME Ready!)
Explanation : The device reboots.
7.2.8. Query health status
Description: Internal voltages and measured temperature values are shown.
Format
Command {ST}
Response (STAT●<DESC>)CrLf
Example
{ST}
(STAT 3.3V 5.0V 29V)
7.2.9. View current communication protocol
Description: Shows the RS-232, TCP/IP communication protocol.
Format
Command {P_?}
Response (CURRENT●PROTOCOL●=●
#<x>)CrLf
{p_?}
Example
(CONTROL PROTOCOL = #1)
Explanation : The current communication protocol is Lightware protocol.
Legend :
No.
1
2
Control protocol
Lightware protocol
P#2 protocol
7.2.10. Set communication protocol
Description: Internal voltages and measured temperature values are shown.
Format
Command {P_<x>}
Response (PROTOCOL●#<x>●
SELECTED!)CrLf
Example
{p_1}
(PROTOCOL #1 SELECTED!)
Explanation : The communication protocol is set to Lightware protocol.
7.2.11. Count HDCP keys
Description : If there is an HDCP source on any input of the matrix, the matrix can ask the source whether it can handle <num> piece of sink devices.
Format
Command {:HDCPTEST<in>@<num>}
Example
{:hdcptest2@8}
Response (HDCPTEST=SUCCESS)CrLf
(HDCPTEST=SUCCESS)
Explanation : The source on the 2nd input can handle 8 HDCP sink devices.
Chapter 7. Programmers' reference Page 49 / 81
Legend:
Identifier
<in>
<num>
Explanation input port where the key counting will be executed the number of the HDCP keys
7.2.12. Clear HDCP key cache
Description : The matrix stores the HDCP keys from the connected devices. These cached keys can be cleared with this command.
Format
Command {:HDCPRESET}
Response (DONE)CrLf
{:hdcpreset}
(DONE)
Example
Explanation : HDCP key cache is cleared.
INFO
This function is useful when too many keys were cached and a connected source device cannot accept so many keys.
7.3. Port settings
7.3.1. Switch one input to one output
Description : Switch input <in> to output <out>.
Format
Command {<in>@<out>}
Response (O<out²>●I<in²>)CrLf
{1@2}
(O02 I01)
Explanation : I2 input port is switched to O1 output port.
Legend :
Example
<out>:
<in>:
O1 to O8 output ports
I1 to I8 input ports.
ATTENTION!
The response of this command does not show if the output is muted. To check the mute status a separate query has to be used like {VC}. See section
.
7.3.2. Switch one input to all outputs
Description : Switch input <in> to all outputs.
Format
Command {<in>@O}
Response (I<in²>●<ALL>)CrLf
{1@O}
(I01 ALL)
Explanation : I1 input port is switched to all output ports.
Example
Page 50 / 81 Chapter 7. Programmers' reference
MX8x8HDMI-Pro series
User’s manual
7.3.3.
Mute specified output
Description : Mute output <out>. The output signal is turned off.
Format
Command {#<out>}
Response (1MT<out²>)CrLf
Explanation : O1 port is muted.
{#01}
(1MT01)
Example
ATTENTION!
Muting does not change the crosspoint’s state but disables the output itself. This way the last connection can be easily restored with an unmute command. Switching a muted output does not unmute the output.
7.3.4.
Unmute specified output
Description : Unmute output <out>.
Format
Command {+<out>}
Response (0MT<out²>)CrLf
Explanation : O1 port is unmuted.
{+01}
(0MT01)
Example
INFO
Unmuting an output makes the previous connection active as the crosspoint state has not been changed by the muting command, only the output was disabled.
7.3.5. Lock the output
Description : Lock an output port. Output’s state cannot be changed until unlocking.
Format
Command {#><out>}
Response (1LO<out²>)CrLf
{#>01}
(1LO01)
Example
Explanation : O1 output port is locked.
7.3.6. Unlock the output
Description : Unlock an output port. The connection on output can be changed.
Format
Command {+<<out>}
Response (0LO<out²>)CrLf
Explanation : O1 output port is unlocked.
{+<01}
(0LO01)
Example
INFO
The device issues the above response regardless of the previous state of the output (either it was locked or unlocked).
Chapter 7. Programmers' reference Page 51 / 81
7.3.7. View connection state
Description : Viewing the crosspoint state of the device; showing the input port numbers connected to the outputs.
Format
Command {VC}
Response (ALL●<O01>●<O02>...<O08>)
CrLf
{vc}
Example
(ALL M01 L02 U03 04 05 06 07 08)
Legend : O01 to O08 show the corresponding output’s connection state. If value <O01> equals 01 it means that output 1 is connected to input 1.
State letters :
Letter
L
M
U
State
Output is locked
Output is muted
Output is locked and muted
Example
L01
M01
U01
Explanation : I1 input port is connected to the O1 output port, I2 is connected to O2, and so on. O1 output port is muted, O2 is locked, O3 is muted and locked.
7.3.8. View mutes on all outputs
Description : View muted outputs in the device.
Format
Command {VM}
Response (MUT●<O01_state>●...
...●<O08_state>)CrLf
Example
{vm}
(MUT 1 0 1 0 0 0 0 0)
Explanation : O1 and O3 output ports are muted.
7.3.9. Save preset
Description : Save current ties to a preset memory location.
Example
Command {$<id>}
Format
Response (SPR<id>)CrLf
{$1}
(SPR01)
Explanation : Current ties is saved to memory location 1.
ATTENTION!
The router saves the mute state of the outputs as well.
ATTENTION!
Lock states are not saved. Lock state is assigned to the physical output of the router.
Presets don’t affect output locks.
Page 52 / 81 Chapter 7. Programmers' reference
MX8x8HDMI-Pro series
User’s manual
7.3.10. Load preset
Description : Load preset from memory location.
Format
Command {%<id>}
Response (LPR<id>)CrLf
{%01}
(LPR01)
ATTENTION!
The router loades the mute state of the outputs as well.
Example
ATTENTION!
Lock states are not loaded. Lock state is assigned to the physical output of the router.
Presets don’t affect output locks.
7.3.11. View preset without loading
Description : View the specified preset without loading it.
Format
Command {VP#<id>=?}
Response (VP#<id>=●<O01>●...●<O08>)
CrLf
Example
{VP#1=?}
(VP#1= M01 02 M03 04 05 06 07 08)
7.3.12. Name Presets
Description : Allows storing names for each preset. Any 16- byte long string is allowed.
ATTENTION!
All characters are converted to uppercase!
Format
Command {PNAME#<id>=
<preset_name>}
Response (PNAME#<id>=<preset_name>)
CrLf
Example
{PNAME#1=first preset}
(PNAME#1=FIRST PRESET)
7.3.13. Name inputs
Description : Allows storing names for each input. Any 16- byte long string is allowed.
ATTENTION!
All characters are converted to uppercase!
Format
Command {INAME#<id>=<input_name>}
Response (INAME#<id>=<input_name>)
CrLf
Example
{INAME#1=first input}
(INAME#1=FIRST INPUT)
Chapter 7. Programmers' reference Page 53 / 81
7.3.14. Name outputs
Description : Allows storing names for each output. Any 16- byte long string is allowed.
ATTENTION!
All characters are converted to uppercase!
Format
Command {ONAME#<id>=
<output_name>}
Response (ONAME#<id>=
<output_name>)CrLf
Example
{ONAME#1=first output}
(ONAME#1=FIRST OUTPUT)
7.3.15. Query preset name
Description : Each preset name can be read from the router.
Format
Command {PNAME#<id>=?}
Response (PNAME#<id>=<preset_name>)
CrLf
{PNAME#1=?}
Example
(PNAME#1=FIRST PRESET)
7.3.16. Query input name
Description : Each input name can be read from the router.
Format
Command {INAME#<id>=?}
Response (INAME#<id>=<input_name>)
CrLf
{INAME#1=?}
Example
(INAME#1=FIRST INPUT)
7.3.17. Query output name
Description : Each output name can be read from the router.
Format
Command {ONAME#<id>=?}
Response (ONAME#<id>=
<output_name>)CrLf
Example
{ONAME#1=?}
(ONAME#1=FIRST OUTPUT)
7.3.18. Reload default preset names
Description : Renames all preset to the default setup Preset 1..32 respectively.
ATTENTION!
<id> field has no meaning here, but has to be a valid one!
Format
Command {PNAME#<id>=!}
Response (PNAME#<id>=Preset●<id>)
CrLf
{PNAME#1=!}
Example
(PNAME#1=Preset 1)
Page 54 / 81 Chapter 7. Programmers' reference
MX8x8HDMI-Pro series
User’s manual
7.3.19. Reload default input names
Description : Renames all input to the default setup Input 1..8 respectively.
ATTENTION!
<id> field has no meaning here, but has to be a valid one!
Format
Command {INAME#<id>=!}
Response (INAME#<id>=Input●<id>)CrLf
Example
{INAME#1=!}
(INAME#1=Input 1)
7.3.20. Reload default output names
Description : Renames all output to the default setup Output 1..8 respectively.
ATTENTION!
<id> field has no meaning here, but has to be a valid one!
Format
Command {ONAME#<id>=!}
Response (ONAME#<id>=Output●<id>)
CrLf
{ONAME#1=!}
Example
(ONAME#1=Output 1)
7.4. Network configuration
7.4.1.
Query the current IP configuration
Description : IP address settings can be queried as follows.
Format
Command {IP_CONFIG=?}
Response (IP_CONFIG=<type>●
<ip_address>●<ip_port>●
<subnet_mask>●
<gateway_addr>)CrLf
Legend :
{ip_config=?}
Example
(IP_CONFIG=7 192.168.0.103 10001
255.255.255.0 192.168.0.1)
<type>:
<ip_addr>:
<ip_port>
<subnet_mask>:
0 = static IP; 7 = DHCP.
IP address.
IP port
Subnet mask
<gateway_addr>: Gateway address
Explanation : The device has DHCP IP address: 192.168.0.103; the port number is 10001; the subnet mask is 255.255.255.0, the gateway address is 192.168.0.1.
For the default TCP/IP parameters see section
Chapter 7. Programmers' reference Page 55 / 81
7.4.2. Reload factory default IP settings
Description : After issuing this command (either over serial or IP) the router will reload the factory default IP setup.
Format
Command {IP_CONFIG=!}
Response (Changing IP configuration...)
(DONE!)CrLf or (FAILED!)CrLf
Example
{IP_CONFIG=!}
(Changing IP configuration...)
(DONE!) or (FAILED!)CrLf
For the default TCP/IP parameters see section
7.4.3. Enable DHCP IP setting
Description : After sending this command the router will inquire IP address with DHCP.
Format
Command {IP_CONFIG=D}
Response (Changing IP configuration...)
(DONE!)CrLf or (FAILED!)CrLf
Example
{IP_CONFIG=D}
(Changing IP configuration...)
(DONE!) or (FAILED!)CrLf
INFO
DHCP setting can be reloaded by the front panel buttons as well (see section
) or via the front panel LCD menu.
7.5. EDID router commands
7.5.1. Change EDID on input
Description : Copy EDID from memory location <loc> to input port <in>.
Format
Command {<in>:<loc>}
Response (E_SW_OK)CrLf
…delay…
(E_S_C)CrLf
Explanation : EDID #10 is copied to input 5.
{5:10}
(E_SW_OK)
…delay…
(E_S_C)
Example
INFO
The router sends (E_S_C) only if the new EDID is different from the earlier one.
7.5.2. Change EDID on all inputs
Description : Copy EDID from memory location <loc> to all inputs.
Format
Command {A:<loc>}
Response (E_SW_OK)CrLf
…delay…
(E_S_C)CrLf
Explanation : EDID #2 is copied to all inputs.
{a:2}
(E_SW_OK)
…delay…
(E_S_C)
Example
Page 56 / 81 Chapter 7. Programmers' reference
MX8x8HDMI-Pro series
User’s manual
7.5.3. Save EDID to user memory
Description : Learn EDID from the specified output <out> to the specified location <loc>.
Format
Command {<out>><loc>}
Response (E_SW_OK)CrLf
(E_S_C)CrLf
{4>3}
(E_SW_OK)
(E_S_C)
Example
Explanation : EDID from output 3 is saved to user EDID #4.
7.5.4. View emulated EDIDs on all inputs
Description : Shows the currently emulated EDIDs for each input. The response length depends on the frame size (number of inputs). The value at the given index (<in1>..<inN>) shows which EDID is used on that particular input.
Format
Command {VEDID}
Response (VEDID●<IN1>●<IN2>●
<IN3>●<IN4>●<IN5>●
<IN6>●<IN7> ●<IN8>)CrLf
Example
{vedid}
(VEDID 025 101 006 102 024 101 101
024)
Legend : All <INx> indexes show a <loc> which was copied to that input port.
Explanation : F049 (Factory preset EDID #49) is emulated on all inputs except 9-12 and 17.
U002 (User saved EDID #2) is emulated on inputs 9-12. EDID from output 4 is dynamically emulated on input 17.
7.5.5. Watch EDID validity table
Description : Shows EDID validity table, which contains information about the EDID memory states.
Command {WV<type>}
Response (EV●<VALIDITY_TABLE> )
CrLf
Format Example
{wv}
(EV 11111111111111111111111111111
1111111111111111111111010001010
0000000000000000000000000000
0000000000001101000100000000
0000000000000000333333330000
00000000000000000000)
Explanation : There is one ‘3’ on the second position of the emulated EDID table. This means that the emulated EDID on input 2 is changed since the last EDID query on that port.
Each number represents the EDID validity state for the corresponding memory location.
Value
‘0’
‘1’
‘2’
‘3’
Description invalid EDID valid EDID deleted EDID changed EDID
INFO
If a changed EDID is queried by the {WH} command (see the next section), its value returns to ‘1’. The status of a deleted EDID returns to ‘0’ after query.
Chapter 7. Programmers' reference Page 57 / 81
7.5.6. View EDID header
Description : Shows basic information about EDIDs in the memory.
Format
Command {WH<loc>}
Response (EH#<loc>●
<EDID_HEADER>)CrLf
Example
{wh7}
(EH#7 NEC 1280x1024@60
LCD1970NXp)
Explanation : Shows the EDID from memory location 7 which is the EDID from the Last attached monitor on output 7.
Legend : Depending on <loc> the query can be for one EDID or all EDID in the block.
<EDID_HEADER> consists of 3 fields separated by spaces:
<loc>
PNPID code
Preferred resolution
Name
Result
The three letter abbreviation of the manufacture
The resolution and refresh rate stored in the preferred detailed timing block.
The name of display device stored in product descriptor.
The <EDID_HEADER> is ‘-‘ for invalid EDIDs.
7.5.7. Delete EDID from memory
Description : Clear EDID from memory location <loc>.
Format
Command {DE<loc>}
Response (DE_OK)CrLf
(E_S_C)CrLf
{de*}
(DE_OK)
E_S_C)
Example
Explanation : All user EDIDs are cleared from memory.
Legend : Depending on <loc>, one EDID or all EDIDs in a block can be cleared.
7.5.8. Download EDID content
Description : EDID hex bytes can be read directly. The router will issue the whole content of the EDID present on memory location <loc> (256 bytes).
Format
Command {WE<loc>}
Response (EB#<loc>●<B1>
●<B2>●..●<B256>)CrLf
Example
{we1{}
(EB#F1 00 FF FF FF FF FF FF 00 32
F2 00 00 00 .. .. .. 00 00) CrLf
Legend : <B1>..<B256> are space separated hex characters represented in ASCII format.
Explanation : Full EDID from memory location F1 is downloaded.
Page 58 / 81 Chapter 7. Programmers' reference
MX8x8HDMI-Pro series
User’s manual
7.5.9. Upload EDID content to the router
Description : EDID hex bytes can be written directly to the user programmable memory locations. The sequence is the following:
Step 1. Prepare the router to accept EDID bytes to the specified location <loc> with command {WL#<loc>}
Step 2. Router responds that it is ready to accept EDID bytes with (E_L_S)CrLf
Step 3. Send 1 block of EDID (1 block consist of 8 bytes of hex data represented in ASCII format) with command {WB#<num>●<B1>●<B2>●<B3>●<B4>
●<B5>●<B6>●<B7>●<B8>}
Step 4. The router acknowledges with response (EL#<num>)
Step 5. Repeat steps 3 and 4 to send the remaining 31 blocks of EDID (32 altogether)
Step 6. After the last acknowledge, the router indicates that the EDID status changed by sending (E_S_C) CrLf
Format
Command {WL#<loc>}
Response (E_L_S)CrLf
Command {WB#1●<B1>●<B2>●<B3>
●<B4>●<B5>●<B6>●<B7>
●<B8>}
Response (EL#<num>)CrLf
Command {WB#2●<B9>●<B10>
●<B11>●<B12>●<B13>
●<B14>●<B15>●<B16>}
Response (EL#<num>) CrLf
…
Command {WB#32●<B249>●<B250>
●<B251>●<B252>●<B253>
●<B254>●<B255>●<B256>}
Response (EL#<num>) CrLf
Response (E_S_C) CrLf
Example
{wl#3}
(E_L_S)
{WB#1 00 FF FF FF FF FF FF 00}
(EL#1)
{WB#2 38 A3 8E 66 01 01 01 01}
(EL#2)
…
{WB#32 36 59 42 0A 20 20 00 96}
(EL#32)
(E_S_C)
Legend : <num> represents the sequential number of every 8 byte part of EDID. <num> is between 1 and 32. <B1>..<B256> are the bytes of EDID.
Explanation : Full EDID uploaded to memory location 3.
7.6. Port status commands
7.6.1. Input port status
Description : Shows the actual status of the input ports. The response length changes regarding the frame size.
Command {:ISD}
Format
Response (ISD●<INPUT_D> )CrLf
Example
{:isd}
(ISD 31000000)
Explanation : The first input board is an HDMI board. Input 1 and 2 have a connected source but no signal. Inputs 3-5 have DVI signals and inputs 6-8 have HDMI signals. The second input board is a DVI board. Input 11 and 12 have DVI signals. The Test Input port has an HDMI signal.
Chapter 7. Programmers' reference Page 59 / 81
Legend : <INPUT_D> may contain 9, 17, 33 or 80 hexadecimal numbers. Each number represents the state for the corresponding input port. The meaning of the responded number depends on the actual board (port) type. The binary representation of the responded hexadecimal numbers is shown below.
3. bit (MSB)
0
0
2. bit
HDMI mode
HDMI mode
1. bit signal detect signal detect
0. bit (LSB) source 5V source 5V
▪ Source 5V: The connected source sends 5V.
▪ Signal Detect: Video signal is present (TMDS stream can be recognized).
▪ HDMI mode: The incoming signal is HDMI.
7.6.2. Output port status
Description : Shows the actual status of the output ports. The response length changes regarding the frame size. The meaning of the values changes regarding the output board types as the boards have different functions and capabilities.
Format
Command {:OSD}
Response (OSD●<OUTPUT_D> )CrLf
Example
{:osd}
(OSD 10000000)
Explanation : There are four DVI sinks connected to ports 2, 9, 11 and 12, nothing else.
Legend : <OUTPUT_D> may contain 9, 17, 33 or 80 hexadecimal numbers. Each number represents the state for the corresponding output port. The binary representation of the responded hexadecimal numbers is shown below.
3. bit (MSB)
0
0
2. bit
0
0
1. bit
0
0
0. bit (LSB) receiver sense receiver sense
▪ Receiver Sense: TMDS termination present in the connected device.
7.6.3. Get information about input port
Description : You can get more detailed information about an input HDMI port with this command. The response will contain information about the general signal parameters, the video resolution and mode, the audio format, other advanced parameters and the actual settings on this port.
The response repeats the number of the input port after the STI string. There are different blocks present after the equal sign, which are separated by semicolons. Every block contains different type of information and can be recognized about the first character. For example, a block started with ’V’ is about the video resolution and format. Some of the blocks might be missing depending on the actual signal – e.g. if the port operates in DVI mode then no audio information will be sent.
Format
Command {:HDMIIGET<in>}
Response (STI#<in>=<INFO>;<VIDEO>;
<AUDIO>;<ADV_INFO>;
<IN_SET>;)CrLf
Example
{:HDMIIGET1}
(STI1=S1131;V1920x1080p60,675,00;
A1C010000;I111190;PAA;)
The exact meanings of different blocks are explained in the following sections.
Legend of <INFO>
The signal info block contains some general information about the signal. The first character of this block must be S .
Format: S<a><b><c><d>
Example : S1131
Page 60 / 81 Chapter 7. Programmers' reference
MX8x8HDMI-Pro series
User’s manual
Identifier
<a>
<b>
<c>
<d>
Parameter description
5V power presence
Signal detection
DV/HDMi mode indicator
HDCP state
Parameter values
0 = 5V is not present
1 = 5V is present
0 = no valid signal on the input
1 = active video signal is present
0 = DVI mode
1 = HDMI mode (24 bpp)
2 = HDMI mode (30 bpp), deep color
3 = HDMI mode (36 bpp), deep color
0 = HDCP encryption is disabled
1 = HDCP encryption is active
5V and active video signal is present in HDMI deep color mode (36 bpp), HDCP is active.
Legend of <VIDEO>
INFO
This block is present only if valid video signal is present on the selected port.
The resolution, refresh rate, scan mode, and color space information are described in this block The first character of this block must be V .
Format : V<Resolution>,<Hsync>,<Color_space>
Example : V800x600p60,378,00
Identifier Parameter description Parameter values
<Resolution>
<Hsync>
<Color_space>
<Width> x< Height><scan><Vsync>
Horizontal snyc
Color space information
<Width> = active video width (pixels)
<Height> = active video height (pixels)
<scan> = p: progressive, i: interlaced scan mode
<Vsync> value (Hz)
<Hsync> value (kHz)
00 = RGB444
10 = YUV422
20 = YUV444
1080p60 signal is detected with progressive scan at 60 Hz refresh rate; vertical sync value is 675 kHz and the signal is in RGB 4:4:4 color space.
Legend of <AUDIO>
INFO
This block is present only if valid video signal is present on the selected port.
The audio info block determines the type of the audio, the decoded sampling frequency and some further information extracted from Audio InfoFrames. The first character of this block must be A .
Format : A<a><b><c><d><ee><ff>
Example : A1C010000
PCM audio is present at 48 kHz. The codec is not specified, two audio channels are defined.
INFO
Please note that the values of c, d, ee and ff fields are based on the audio info frame sent by the source device while values of a, b are based on measurements. Of course audio info frames are forwarded in unchanged form to the HDMI sink devices (e.g. A/V Receivers) so that they would be able to interpret the InfoFrames correctly.
Chapter 7. Programmers' reference Page 61 / 81
Page 62 / 81
Identifier
<a>
<b>
<c>
<d>
<ee>
<ff>
Parameter description
Audio type
Sampling frequency
Audio codec type
(not specified in many cases)
Audio channel number
Sampling frequency and sample size (encoded in HEX format and represented by binary format)
Parameter values
0 = no audio data is present
1 = PCM audio
A
C
D
E
G
= 44.1 kHz
= 48 kHz
= 32 kHz
= 22.05 kHz
= 24 kHz
I = 88.2 kHz
2 = Compressed audio
4 = High bitrate audio
J = 768 kHz
K = 96 kHz
M = 176.4 kHz
O = 192 kHz
B = no information
0
1
2
3
4
5
= undetermined
= IEC 60958PCM
= AC3
= MPEG-1 (Layers 1&2)
= MP3 (MPEG-1 Layer 3)
= MPEG-2 (multichannel)
6 = AAC
7 = DTS
8 = ATRAC
9 = One Bit Audio
A = Dolby Digital
B = DTS-HD
C = MLP
0 = not specified
0..7
= channel number is equal to (<d>+1)
7-5 bits: reserved and shall be 0 (zero)
000
001
4-2 bits:
= unspecified
= 32 kHz
010 = 44.1 kHz
011 = 48 kHz
100 = 88.2 kHz
101 = 96 kHz
110 = 176.4 kHz
111 = 192 kHz
1-0 bits:
00 = not specified
01 = 16 bit
10 = 20 bit
11 = 24 bit
Speaker locations example:
0F = 000 011 11
48 kHz sampling frequency and 24 bit sample length
This byte describes how various speaker locations are allocated to the audio channels:
FR/FL = Front Right / Front Left
LFE = Low-frequency effect
FC/RC = Front Center / Rear Center
RR/RL = Rear Right / Rear Left
FRC/FLC = Front Right Center / Front Left Center
RRC/RLC = Rear Right Center / Rear Left Center
See the following table for the possible values.
Chapter 7. Programmers' reference
<ff> value
1C
1D
1E
1F
18
19
1A
1B
13
14
15
16
17
0F
10
11
12
0B
0C
0D
0E
07
08
09
0A
03
04
05
06
00
01
02
8
FRC
FRC
FRC
FRC
FRC
FRC
FRC
FRC
RRC
RRC
RRC
RRC
FRC
FRC
FRC
FRC
7
FLC
FLC
FLC
FLC
RLC
FLC
FLC
FLC
FLC
FLC
FLC
FLC
FLC
RC
RLC
RLC
RLC
RC
RC
RC
6
RR
RR
RR
RR
RR
RR
RR
RR
RR
RR
RR
RR
RR
RR
RR
RR
MX8x8HDMI-Pro series
User’s manual
RL
RL
RL
RL
RC
RC
RC
RC
RL
RL
RL
RL
RL
RL
RL
RL
RL
RC
RL
RL
RL
RC
RC
RC
Channel number
5 4
FC
FC
FC
FC
FC
FC
FC
FC
FC
FC
FC
FC
FC
FC
FC
FC
3
LFE
LFE
LFE
LFE
LFE
LFE
LFE
LFE
LFE
LFE
LFE
LFE
LFE
LFE
LFE
LFE
FR
FR
FR
FR
FR
FR
FR
FR
FR
FR
FR
FR
FR
FR
FR
FR
FR
FR
FR
FR
FR
FR
FR
FR
FR
FR
FR
2
FR
FR
FR
FR
FR
FL
FL
FL
FL
FL
FL
FL
FL
FL
FL
FL
FL
FL
FL
FL
FL
FL
FL
FL
FL
FL
FL
FL
FL
FL
FL
FL
1
FL
FL
FL
FL
FL
Chapter 7. Programmers' reference Page 63 / 81
Page 64 / 81
Legend of <ADV_INFO>
For advanced users this block provides information which could be useful during debugging process. The first character of this block must be I .
Format : I<a><b><c><d><e><f>
Example : I111190
Identifier
<a>
<b>
<c>
<d>
<e>
<f>
Parameter description
VSYNC polarity
HSYNC polarity
TMDS clock line signal presence
TMDS clock line stability
Active Format Aspect Ratio based on AVI InfoFrame
Pixel repetition factor based on
AVI InfoFrame
Parameter values
0 = VSYNC polarity is negative (leading edge falls)
1 = VSYNC polarity is positive (leading edge rises)
0 = HSYNC polarity is negative (leading edge falls)
1 = HSYNC polarity is positive (leading edge rises)
0 = There is no change on the TMDS clock line
1 = Signal is present on the TMDS clock line
0 = The clock signal is unstable on the TMDS clock line
1 = The clock signal is stable on the TMDS clock line
0 = Field is not present (e.g. DVI signal)
2 = 16:9 (top)
3 = 14:9 (top)
4 = greater than 16:9 (centre)
5 = Same as picture aspect ratio
9 = 4:3 (centre)
A = 16:9 (centre)
B = 14:9 (centre)
D = 4:3 (with shoot and protect 14:9 centre)
E = 16:9 (with shoot and protect 14:9 centre)
F = 16:9 (with shoot and protect 4:3 centre)
0 = No repetition (i.e. pixel sent once)
1 = Pixel sent 2 times (i.e. repeated once)
3 = Pixel sent 4 times
Positive HSYNC and VSYNC, stable pixel clock, 4:3 aspect ratio and no pixel repetition).
Legend of <IN_SET>
You are able to verify the actual settings on the selected input ports with this block. This block is always present. The first character is P .
Format : P<a><b>
Example : PAA
Identifier
<a>
<b>
Parameter description
Cable equalization level
State of color range compression
Parameter values
0 = Automatic cable equalization
1 = Equalization is 3dB
2 = Equalization is 9dB
3 = Equalization is 25dB
4 = Equalization is 35dB
5 = Equalization is 40dB
The values are the same as described at Color range
conversion settings section, see at 7.6.6
Automatic cable equalization and color range conversion is disabled.
Chapter 7. Programmers' reference
MX8x8HDMI-Pro series
User’s manual
7.6.4. Get information about output port
Description : This command gets more detailed information about an output HDMI port.
The response will contain information about the general signal parameters, the video resolution and mode, the audio format, other advanced parameters, the capabilities of the sink device and the actual settings of this port.
The main structure is the same as described at the HDMIIGET command in section
on page 60 . The STO response may have <VIDEO> block, <AUDIO> block and <ADV_
INF> block with the same syntax as described previously but there are also several new block types.
Format
Command {:HDMIOGET<out>}
Response (STO#<out>=<INFO>;
<VIDEO>;<AUDIO>;
<ADV_INFO>;<SINK_INFO>;
<OUT_SET>;)CrLf
Example
{:HDMIOGET1}
(STO1=G10101;V800x600p60,379,00;
I111100;M110111077;OAAAAAU;)
The exact meanings of the new blocks are explained in the following sections.
Legend of <INFO>
This block provides information about the general status of the selected HDMI output port.
The first character is G .
Format: G<a><b><c><d><e>
Example : G10101
Identifier Parameter description Parameter values
<a>
<b>
<c>
<d>
<e>
Sink connection
Signal mode indicator
Signal validity
HDCP state
Hotplug presence
0 = there is no attached sink device
1 = attached sink device is present (termination is present)
0 = DVI mode
1 = HDMI mode (24 bpp)
2 = HDMI mode (30 bpp), deep color
3 = HDMI mode (36 bpp), deep color
0 = No valid signal is routed to this port
1 = Valid video signal is present
0 = HDCP encryption is disabled
1 = HDCP encryption is active
0 = Hotplug detect signal is low
1 = Hotplug detect signal is high
Sink is present, DVI mode is active, valid video signal is present, HDCP encryption is disabled, hotplug signal is high.
Legend of <SINK_INFO>
This block provides some general information about the attached sink device based on the EDID and the HDCP cypher engine. Please note that you are able to get much more detailed information by downloading the full EDID structure with the ,,we” command. The first character of this block is M .
Format: M<a><b><c><d><e><f><gg><h>
Example : M110111077
Chapter 7. Programmers' reference Page 65 / 81
Page 66 / 81
Identifier
<a>
<b>
<c>
<d>
<e>
<f>
<gg>
<h>
Parameter description Parameter values
HDMI compatibility
HDCP authentication
HDCP repeater
YUV444 supportation
YUV422 supportation
Audio capabilities
0 = Sink device doesn’t support HDMI
1 = Sink device is HDMI-compatible
0 = HDCP authentication failed
1 = HDCP authentication is successful
0 = Sink device is not a HDCP repeater
1 = Sink device is a HDCP repeater
0 = Sink device doesn’t support YUV444 color space
1 = Sink device supports YUV444 color space
0 = Sink device doesn’t support YUV422 color space
1 = Sink device supports YUV422 color space
0 = Sink device has no audio capabilities
1 = Sink device has audio capabilities
This field represents a byte in hexadecimal format.
data bit 0 - Sink device supports 32kHz PCM audio data bit 1 - Sink device supports 44kHz PCM audio data bit 2 - Sink device supports 48kHz PCM audio data bit 3 - Sink device supports 88kHz PCM audio data bit 4 - Sink device supports 96kHz PCM audio data bit 5 - Sink device supports 176kHz PCM audio data bit 6 - Sink device supports 192kHz PCM audio data bit 7 - Reserved (Always 0 in this version of protocol)
One digit number data bit 2 - HDMI deep color 30bits/pixel mode is supported data bit 1 - HDMI deep color 36bits/pixel mode is supported data bit 0 - YUV444 color space is supported in DC modes
HDMI and HDCP capable device, not HDCP repeater, it supports all color spaces and
32kHz, 44kHz and 48kHz PCM audio. All deep color modes are supported. Additional audio formats may be stored in the EDID.
INFO
Field <c> value is accurate only if the field <b> is equal to 1.
Legend of <OUT_SET>
This block contains information about the actual settings of the selected HDMI output port.
The first character of the block is O .
Format: O<a><b><c><d><e><f>
Example : OAAAAAU
Chapter 7. Programmers' reference
MX8x8HDMI-Pro series
User’s manual
Identifier
<a>
<b>
<c>
<d>
<e>
Parameter description
HDMI mode
Color space
Color range
PCM subsampling
HDCP handling
Parameter values
A = The HDMI/DVI mode selection is automatic.
D = Always send DVI signal
H = Force 24bits/pixel HDMI signal
1 = Force 30bits/pixel HDMI deep color signal
2 = Force 36bits/pixel HDMI deep color signal x = Don't modify this setting
A = Automatic color space selection
1 = Force RGB
2 = Force YUV444
3 = Force YUV422 x = Don't modify this setting
A = Handle color range conversion automatically
C = Compress the incoming color range to 16-235
E = Expand the incoming color range to full scale x = Don't modify this setting
A = Automatic PCM subsampling
D = Disable PCM subsampling
2 = 2x PCM subsampling (it only affects 2ch PCM signals!)
4 = 4x PCM subsampling (it only affects 2ch PCM signals!) x = Don't modify this setting
A = Handle HDCP automatically
1 = Always use HDCP x = Don't modify this setting
<f> Reserved for future use.
The HDMI/DVI mode, the color space selection, the color range conversion, the PCM subsampling, and the HDCP handling are set to automatic.
7.6.5. Set HDMI output port parameters
Description : HDMI output cards have various settings, which can be set with this command.
Every setting has an automatic mode (this is the default) when the system selects the proper conversions based on the type of the video signal and the capabilities of the sink device, but you are also able to force other conversions with this command.
If you send the first version of the command (with @SO) then the new settings will affect only the <out> output port. The @AO version will affect all HDMI output ports regardless of the value of the <out> field.
Format
Command {:HDMISET#<out>@SO=<a>;
<b>;<c>;<d>;<e>;}
Response (STO#<out>=<INFO>;
<VIDEO>;<AUDIO>;
<ADV_INFO>;<SINK_INFO>;
<OUT_SET>;)CrLf
Example
{:HDMISET#1@SO=H;2;x;x;x;}
(STO1=G1100;OH2AAA;)
The meanings of the <a>, <b>, <c>, <d>, and <e> fields are the same as the parameters
of <OUT_SET> legend described in section 7.6.4
Chapter 7. Programmers' reference Page 67 / 81
7.6.6. Color range conversion settings
Description : You are able to control the color range conversion with this command on the input ports. There are three options: leave the color range unchanged, compress or expand.
The first version of the command (@SI) will affect only one port while the second (@AI) makes changes on all inputs. However the <in> field has no significance in that case, it must be valid.
Format
Command {:HDMISET#<in>@SI=<a>}
Response (STI#<in>@<S/A>I=<INFO>;
<VIDEO>;<AUDIO>;
<ADV_INFO>;<IN_SET>;)CrLf
The possible values of the field <a> are:
Value
A
Meaning
No color range conversion
Example
{:HDMISET#1@SI=A}
(STI1=S1100;V800x600p60,379,00;
I111100;P2A1;)
C
E
Compress the color range (0-255 > 16-235)
Expand the color range (16-235 > 0-255)
After the successful execution the system is going to respond with an STI response with an included Input settings info block – so you are able to verify the new settings.
7.6.7. Measure timing parameters
Description: The system continuously measures the parameters of the incoming signals such as pixel clock frequency, horizontal and vertical back porch, front porch etc. You are able to read this information from the matrix with this command. This could be useful only for advanced debugging processes. To get the active video resolution and common video
parameters please use the HDMIIGET command as explained in section 7.6.3
on page
.
This section assumes that you are familiar with the DVI standard and the computer science.
The {:TIMINGS<in>} command will request the detailed timings information on the input port <in>. The port number shall not be padded with zeros.
The answer repeats the command and consists of 15 data bytes. Every data byte is represented as a two-digit hexadecimal number.
Format
Command {:TIMINGS<in>}
Response (:TIMINGS<in>=[ hexadecimal data bytes ])CrLf
{:TIMINGS8}
Example
(:TIMINGS8=087004e2064004b03101
0100c00165)
Page 68 / 81 Chapter 7. Programmers' reference
MX8x8HDMI-Pro series
User’s manual
The meanings of these data bytes are:
Data bytes Description
1
2
Measured interval between two HSYNC active edges. The unit of the value is unique pixels.
MSB byte is first.
3
4
5
Measured interval between two VSYNC active edges. The unit of the value is lines. MSB byte is first.
Defines the width of the active display area. The unit of the value is unique pixels. MSB byte is first.
6
7
8
Defines the height of the active display area. The unit of the value is unique pixels. MSB byte is first.
9
10
11
VSYNC to active video lines. This is equal to vertical sync width plus vertical back porch. The unit of the value is lines.
Vertical sync front porch time measured in lines.
Reserved for future use
12
13
14
15
Width of the HSYNC pulse in units of unique pixels. LSB byte is first.
V value. This number is used to determine the actual pixel clock frequency. MSB byte is first.
Use the following formula to calculate the actual pixel clock frequency: f pixelclock
= 58003,46 / V
INFO
Pixel clock is not equal to TMDS clock in deep color modes. To calculate the TMDS clock you have to determine the number of bits per pixel (bpp) by running an HDMIIGET command.
The TMDS clock is equal to pixel clock multiplied by bpp/24 If you want to evaluate the data rate or the needed bandwidth, you have to calculate with TMDS clock.
Chapter 7. Programmers' reference Page 69 / 81
7.7. Programmers' reference – Quick summary
General commands
Operation
See in chapter
View firmware version of the CPU 7.2.2
View firmware for all controllers
View current communication protocol
{i}
{F}
{S}
{CT}
{IS}
{FC}
{RST}
{ST}
{P_?}
{P_<x>}
Command
{:HDCPTEST<in>@<num>}
{:HDCPRESET}
Port settings
Operation
Switch one input to one output
Switch one input to all outputs
See in chapter
{<in>@<out>}
{<in>@O}
{#<out>}
{+<out>}
{#><out>}
{+<out>}
{VC}
Command
{VM}
{$<id>}
{%<id>}
{VP#<id>=?}
{PNAME#<id>=<preset_name>}
{INAME#<id>=<input_name>}
{ONAME#<id>=<output_name>}
{PNAME#<id>=?}
{INAME#<id>=?}
{ONAME#<id>=?}
{PNAME#<id>=!}
{INAME#<id>=!}
{ONAME#<id>=!}
Page 70 / 81 Chapter 7. Programmers' reference
MX8x8HDMI-Pro series
User’s manual
Network configuration
Operation
See in chapter
Query the current IP configuration 7.4.1
Reload factory default IP settings 7.4.2
EDID router settings
Operation
See in chapter
Save EDID to user memory 7.5.3
View emulated EDIDs on all inputs 7.5.4
Upload EDID content to the router 7.5.9
Port status commands
Operation
See in chapter
Get information about input port 7.6.3
Get information about output port 7.6.4
Set HDMI output port parameters
Color range conversion settings
Command
{IP_CONFIG=?}
{IP_CONFIG=!}
{IP_CONFIG=D}
{<loc1>:<loc2>}
{EA:<loc2>}
{<loc1>:<loc2>}
{VEDID}
{WV<type>}
{WH<loc>}
{DE<loc>}
{WE#<loc>}
{WL#<loc>}
Command
Command
{:ISD}
{:OSD}
{:HDMIIGET<in>}
{:HDMIOGET<out>}
{:HDMISET#<out>@SO=<a>;<b>;<c>;
<d>;<e>;}
{:HDMISET#<in>@SI=<a>}
{:TIMINGS<in>}
Chapter 7. Programmers' reference Page 71 / 81
8. Firmware upgrade
This chapter is meant to help customers perform firmware upgrades on our products by giving a few tips on how to start and by explaining the features of the Bootloader software.
To get the latest software and firmware pack please contact [email protected]
.
WARNING!
All EDIDs in the User Memory will be lost after the firmware upgrade. Save the user
EDIDs before processing the upgrade.
8.1. Upgrading steps in a nutshell
Step 1. Installing the Lightware Bootloader Software.
Step 2. Downloading and saving all the firmware files that you want to upgrade.
Step 3. Connecting the Lightware device and the computer via LAN or RS-232 / RS-422 port.
Step 4. Starting the Lightware Bootloader application.
Step 5. Finding the device.
Step 6. Establishing the connection with the device.
Step 7. Selecting firmwares to upgrade.
Step 8. Starting the upgrade process.
Step 9. Restarting the device.
8.2. Detailed instructions
Use the Lightware Bootloader application to upgrade the router’s firmware(s).
The matrix router can only be upgraded via LAN, so connect the matrix router to the local subnet or directly to the windows based computer with an Ethernet crosslink cable. Be sure that there is no other active connection with the router via Ethernet.
Step 1. Installing the bootloader application with “Installer_LW_bootloader.exe”
Step 2. Downloading and saving all the firmware files that you want to upgrade. If you have a zipped archive, extract it.
Step 3. Connecting the Lightware device and the computer via LAN or serial port.
Step 4. Starting the Lightware Bootloader application.
Page 72 / 81 Chapter 8. Firmware upgrade
MX8x8HDMI-Pro series
User’s manual
Step 5. Finding the device.
If the bootloader finds one or more routers their IP addresses, type and serial number are listed in the tree view window. Press the Find button.
ATTENTION!
Note, that you must wait until all the devices on the network completely start up, before pressing FIND button.
Step 6. Establishing the connection with the device.
Double click on the IP address, then click YES to establish connection with the matrix router.
It will take 10-15 seconds to get all information from the router.
ATTENTION!
The bootloader application will restart the router when it establishes the connection. All connected DVI sources and monitors will act as if the router was powered down. The matrix beeps when it is rebooted.
Chapter 8. Firmware upgrade Page 73 / 81
Step 7. Review the firmware versions.
After the connection is made, the device properties, and the installed controller modules are displayed.
Select the one or more controllers that need firmware upgrade by clicking the checkbox next to it.
Page 74 / 81
Step 8. Browse for the new firmware(s).
Click the corresponding cell in the “Browse New Firmware” column. A dialog pops up, to confirm if you really want to modify the path. Now you can browse for the new firmware file to upload. After opening the new file, the new firmware field will contain the name of the firmware file.
Chapter 8. Firmware upgrade
MX8x8HDMI-Pro series
User’s manual
Step 9. Upgrade firmware(s).
Click Upgrade selected firmwares button. A confirmation message appears. After clicking the Yes button the selected controllers are being reprogrammed, with the firmware you selected. If you select a file that does not fit for the selected controller, you will get an information message about which file is wrong. If you selected a controller to upgrade, but you had not selected a file for it, then you will also get an information message about which file is missing.
Quick Bootload mode can be switched on or off any time. It makes the bootloader software faster by only checking the checksum of the controller. No data verification is done after writing if the checksum was correct.
ATTENTION!
The reprogramming can take between 3-8 minutes per controller.
A progress bar will show the current state of the reprogramming. With some controller type an erasing process will take place first, and then the programming is done, so the progress bar runs up twice.
When the reprogramming is finished, a Done!
message will appear in the bottom left corner.
The application closes the connection, and the router restarts.
Step 10. Done!
If the upgrade was successful, the following window pops up:
Now you can close the application, or you can select another matrix router to upgrade. After closing the bootloader application, switch the upgraded devices off and then on. Now the router is ready to be used with the new firmware!
Chapter 8. Firmware upgrade Page 75 / 81
9. Troubleshooting
Usually, if the system seems not to transport the signal as expected, the best strategy for troubleshooting is to check signal integrity through the whole signal chain starting from source side and moving forward to receiver end.
At first, check front panel LEDs and take the necessary steps according to their states. For more information about status, LEDs refer to section
on page
Refer to Symptom
No picture on the video output
Root cause Action
Device or devices are not powered properly
Video signal
Check the extenders and the other devices if they are properly powered; try to unplug and reconnect them.
Cable connection problem
Cables must fit very well, check all the connectors
(video cables).
The output is muted
Display is not able to receive the video format
Check the mute state of output ports.
Check the emulated EDID; select another (e.g. emulate the display’s EDID on the input port).
HDCP is disabled
Enable HDCP on the input port.
Audio signal
No audio is present on output
HDMI output signal contains no audio
Output port is muted
Check the output port properties.
Cannot connect to the matrix via
RS-232 / RS-422
No LAN connection can be established
HDMI mode was set to DVI
DVI EDID is emulated
Check the properties of the output port and set to HDMI or Auto.
Check the EDID and select and HDMI EDID to emulate.
RS-232 settings are different
Serial connection
Check the port settings of the connected computer.
Set the default settings of the matrix.
Ethernet connection
Incorrect IP address is set (fix
IP)
Use dynamic IP address by enabling DHCP option.
IP address conflict
Restore the factory default settings (with fix IP).
Check the IP address of the other devices, too.
Page 76 / 81 Chapter 9. Troubleshooting
MX8x8HDMI-Pro series
User’s manual
10. Appendix
10.1. Specification
General
Compliance ......................................................................................................................CE
EMC compliance (emission) ........................................................................EN 55032:2015
EMC compliance (immunity) ........................................................................ EN 55024:2011
Warranty ................................................................................................................... 3 years
Cooling .......................................................
Fan, air flows right to left (as viewed from front)
Operating temperature ...............................................................
0 to +55˚C (+32 to +122˚F)
Operating humidity .................................................................10% to 90%, non-condensing
Power
Heat dissipation ..............................................................
120 BTU/h (max.), 85 BTU/h (typ)
Power source .............................................................................
In 100-240 V AC, 50/60 Hz
Power consumption ...................................................................
72.6 W (typ), 94.3 W (max)
Enclosure
Rack mountable .............................................................................................................. Yes
Material ............................................................................................................... 1 mm steel
Dimensions in mm .............................................................
446 (482) W x 418.8 D x 43.9 H
Dimensions in inch ...............................................................
17.5 (18.9) W x 16.2 D x 1.7 H
Weight ........................................................................................................................
6250 g
Audio/Video ports
HDMI port
HDMI port connector type ................................................. 19-pole HDMI Type A receptacle
Standard ................................................................................................................HDMI 1.3
Max. video resolutions ................................................................
2048x1080@60 Hz, 36 bit
Color depth ....................................................
Deep color support up to 36 bits, 12 bit/color
Audio formats ........................... 8 channel PCM, Dolby TrueHD, DTS-HD Master Audio 7.1
Reclocking ...................................................................................Pixel Accurate Reclocking
HDCP compliant ............................................................................................................. Yes
DVI-I port with DVI-D support
DVI port connector type ..................................................................................29-pole, DVI-I
Standard ...................................................................................................................DVI 1.0
Max. video resolutions ................................................................
2048x1080@60 Hz, 36 bit
Color depth ....................................................
Deep color support up to 36 bits, 12 bit/color
Reclocking ...................................................................................Pixel Accurate Reclocking
HDCP compliant ............................................................................................................. Yes
Chapter 10. Appendix Page 77 / 81
S/PDIF port
Connector type.............................................................................................RCA receptacle
Audio format..............................................................................................................
S/PDIF
Supported sample rates ....................................................................................
16 to 48 kHz
AES/EBU compatibility ..................................................................................................... No
Bit depths ..........................................................................................................Up to 24 bits
Control ports
LAN control
Connector type..............................................................................................................RJ45
Standard ............................................................ 10 Base-T or 100 Base-TX (auto-sensing)
Serial control
Serial port connector ........................................................................................ 9-pole D-sub
Standards................................................................................................ RS-232 or RS-422
10.2. Factory defaults settings
HDCP
Input equalization
Input color range
Output HDMI mode
Output HDCP mode
Output colorspace
Output color range
IP address
Subnet mask
Static gateway
Port number
DHCP
Baud rate
Databits
Parity
Stopbits
Parameter
Applied EDID for input ports
Setting/Value
Port settings
Enabled
Auto
No change
Auto
Auto
Auto
Auto
EDID settings
LWR [email protected] UniversalEDID
Network settings
192.168.254.254
255.255.0.0
192.168.0.1
10001
Disabled
Serial port settings
9600
8
No
1
Page 78 / 81 Chapter 10. Appendix
MX8x8HDMI-Pro series
User’s manual
10.3. Mechanical drawings
The following drawings present the physical dimensions of the receiver. Dimensions are in mm.
Top view
446
482
Front view
482
Rear view
446
Side view
RoHS
HDCP
HDMI
SCDT
+5V
RS-232 / RS-422
Made in EU, Hungary
INPUT 1
LAN
Sn:
OUTPUT 1
HDCP
HDMI
SCDT
+5V
SPDIF 1
INPUT 2
OUTPUT 2
HDCP
HDMI
SCDT
+5V
INPUT 3
SPDIF 2 OUTPUT 3
HDCP
HDMI
SCDT
+5V
INPUT 4
HDCP
HDMI
SCDT
+5V
SPDIF 3 OUTPUT 4 SPDIF 4
INPUT 5
HDCP
HDMI
SCDT
+5V
OUTPUT 5 SPDIF 5
HDCP
HDMI
SCDT
+5V
HDCP
HDMI
SCDT
+5V
INPUT
CARD
ACTIVE
INPUT 6 INPUT 7 INPUT 8
OUTPUT 6 SPDIF 6 OUTPUT 7 SPDIF 7 OUTPUT 8 SPDIF 8
OUTPUT
CARD
ACTIVE
418.8
Chapter 10. Appendix Page 79 / 81
10.4. Factory EDID list
F25
F26
F27
F28
F21
F22
F23
F24
F17
F18
F19
F20
F13
F14
F15
F16
F6
F7
F8
F9
F10
F11
F12
F1
Mem.
F2
F3
F4
F5
F40
F41
F42
F43
F36
F37
F38
F39
F44
F45
F46
F47
F29
F30
F31
F32
F33
F34
F35
640 x
640 x
848 x
800 x
Resolution
480 @ 60.00
Hz
480 @ 75.00 Hz
480 @ 60.00
Hz
600 @ 50.00 Hz
800 x
800 x
600 @ 60.30
Hz
600 @ 74.99 Hz
1024 x 768 @ 49.98 Hz
1024 x 768 @ 60.00
Hz
1024 x 768 @ 75.20 Hz
1152 x 864 @ 75.00 Hz
1280 x 768 @ 50.00 Hz
1280 x 768 @ 59.92 Hz
1280 x 768 @ 75.00 Hz
1360 x 768 @ 60.10
Hz
1364 x 768 @ 50.00 Hz
1364 x 768 @ 59.93 Hz
1364 x 768 @ 74.98 Hz
1280 x 1024 @ 50.00 Hz
1280 x 1024 @ 60.10
Hz
1280 x 1024 @ 75.10 Hz
1366 x 1024 @ 59.99 Hz
1400 x 1050 @ 49.99 Hz
1400 x 1050 @ 59.99 Hz
1400 x 1050 @ 75.00 Hz
1680 x 1050 @ 59.99 Hz
1600 x 1200 @ 50.00 Hz
1600 x 1200 @ 60.00
Hz
1920 x 1200 @ 59.55 Hz
1920 x 1200 @ 50.00 Hz
1440 x
640 x
240 @ 60.30
Hz
480 @ 59.94 Hz
720 x
1440 x
720 x
1280 x
480 @ 59.92 Hz
288
576
@ 50.60
Hz
@ 50.00 Hz
720 @ 50.00 Hz
1280 x
1920 x
1920 x
720 @ 60.00
Hz
540 @ 50.30 Hz
540 @ 50.00 Hz
1920 x 540 @ 60.50
Hz
1920 x 1080 @ 24.00 Hz
1920 x 1080 @ 24.99 Hz
1920 x 1080 @ 30.00 Hz
1920 x 1080 @ 50.00 Hz
1920 x 1080 @ 49.99 Hz
1920 x 1080 @ 60.00
Hz
2048 x 1080 @ 49.99 Hz
2048 x 1080 @ 50.00 Hz
H
H
H
H
H
H
H
H
H
H
H
H
H
D
D
H
H
H
H
H
D
D
D
D
D
D
D
D
D
D
D
D
D
D
D
D
D
D
D
D
D
D
D
Type
D
D
D
D
Mem.
F48
F49
F50
Resolution
2048 x 1080 @ 59.99 Hz
1920 x 1200 @ 59.55 Hz
2560 x 1600 @ 59.85 Hz
Page 80 / 81
Type
H
H
DL
Chapter 10. Appendix
MX8x8HDMI-Pro series
User’s manual
11. Document revision history
Document Release date Changes
Rev. 1.0
Rev. 1.1
Rev. 2.0
Rev 2.1
04-09-2009
15-12-2015
26-10-2016
04-07-2017
Initial version
Editor
Safety instructions updated, CE page pulled out
Laszlo Zsedenyi
Minor updates to the latest firmware versions, LDC, and LDU versions, updated programmer's reference, updated box contents and warranty info
Tamas Forgacs
Safety-related section upgraded
Tibor Fejes
Laszlo Zsedenyi
Chapter 11. Document revision history Page 81 / 81
advertisement
Related manuals
advertisement
Table of contents
- 8 1. INTRODUCTION
- 10 2. INSTALLATION AND CONTROLS
- 12 2.4.1. MX8x8HDMI-PRO
- 13 2.4.2. MX8x8DVI-HDCP-PRO
- 13 2.5.1. HDMI connector
- 13 2.5.2. DVI-I connector
- 14 2.5.4. Ethernet connector (LAN port)
- 15 3. TECHNOLOGIES
- 15 EDID
- 17 3.4.2. Real life examples
- 19 4. OPERATION
- 20 4.2.2. View crosspoint state
- 20 4.2.3. View live inputs and attached sinks
- 20 4.2.4. Save or load presets
- 22 4.2.5. Output lock
- 23 4.2.7. IP settings
- 24 4.2.8. Control protocols
- 25 4.3.1. Menu concept
- 27 4.3.3. EDID mode
- 28 4.3.4. Signal Present mode
- 29 LIGHTWARE BUILT-IN WEB
- 30 LIGHTWARE DEVICE CONTROLLER
- 47 7. PROGRAMMERS' REFERENCE
- 47 7.2.1. View product type
- 48 7.2.3. View serial number
- 48 7.2.4. Compile time
- 48 7.2.5. View installed boards
- 49 7.2.7. Restart the device
- 49 7.2.8. Query health status
- 49 7.2.10. Set communication protocol
- 49 7.2.11. Count HDCP keys
- 50 7.2.12. Clear HDCP key cache
- 50 7.3.1. Switch one input to one output
- 50 7.3.2. Switch one input to all outputs
- 51 7.3.5. Lock the output
- 52 7.3.7. View connection state
- 52 7.3.8. View mutes on all outputs
- 52 7.3.9. Save preset
- 53 7.3.10. Load preset
- 53 7.3.11. View preset without loading
- 53 7.3.12. Name Presets
- 53 7.3.13. Name inputs
- 54 7.3.14. Name outputs
- 54 7.3.15. Query preset name
- 54 7.3.17. Query output name
- 54 7.3.18. Reload default preset names
- 55 7.3.19. Reload default input names
- 55 7.3.20. Reload default output names
- 57 7.5.3. Save EDID to user memory
- 57 7.5.4. View emulated EDIDs on all inputs
- 57 7.5.5. Watch EDID validity table
- 58 7.5.7. Delete EDID from memory
- 58 7.5.8. Download EDID content
- 59 7.5.9. Upload EDID content to the router
- 72 8. FIRMWARE UPGRADE
- 76 9. TROUBLESHOOTING
- 77 10. APPENDIX
- 81 11. DOCUMENT REVISION HISTORY