Forcepoint NGFW 51 Installation Instructions Manual
Add to My manuals7 Pages
Forcepoint NGFW 51, a high-performance security appliance, offers advanced protection for your network. With its comprehensive security features, including stateful firewall, intrusion prevention, and advanced threat protection, it safeguards your data and network from a wide range of cyber threats. NGFW 51's intuitive management interface simplifies configuration and monitoring, making it an ideal choice for businesses seeking robust and user-friendly network security.
advertisement
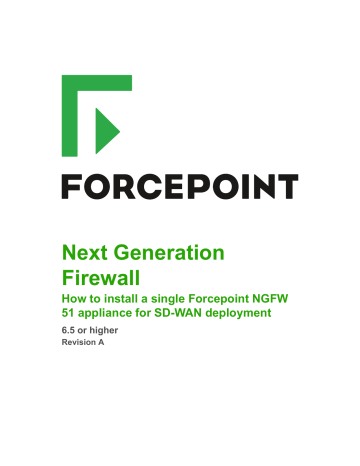
Next Generation
Firewall
How to install a single Forcepoint NGFW
51 appliance for SD-WAN deployment
6.5 or higher
Revision A
How to install a single Forcepoint NGFW 51 appliance for SD-WAN deployment
Contents
•
•
Install a single NGFW appliance using plug-and-play configuration
•
•
•
Introduction
This document describes how to install a single NGFW model 51 appliance at the remote site where it is used.
HQ
SMC
SMC administrator
Remote site Remote site
Remote site On-site installer
• The SMC administrator is the person who configures settings for NGFW Engines in the SMC.
• The on-site installer is the person who installs the NGFW 51 appliance at the remote site where it is used.
The tasks described in this document are to be completed by the on-site installer. For tasks to be completed by the SMC administrator, see How to prepare a single NGFW Engine for SD-WAN deployment .
2
How to install a single Forcepoint NGFW 51 appliance for SD-WAN deployment
Front panel of the NGFW model 51 appliance
This panel has the following parts.
1 2
1 Power and disk activity indicators
2 Ethernet interface network activity and link indicators
Back panel of the NGFW model 51 appliance
This panel has the following parts.
1 2 3 4
1 Power connector
2 USB ports
3 Fixed Ethernet ports 0–3 (from left to right)
4 Console port (speed 115,200 bps)
3
How to install a single Forcepoint NGFW 51 appliance for SD-WAN deployment
Install a single NGFW appliance using plug-and-play configuration
In plug-and-play configuration, the NGFW appliance automatically downloads and activates the configuration.
Before you begin
Before the appliance is delivered to the installation location, the SMC administrator configures the settings for the NGFW appliance and uploads the configuration to the Installation Cloud.
You must have two Ethernet cables. These cables are not included in the NGFW appliance delivery.
Note: Make sure that all Ethernet cables are correctly rated (CAT 5e or CAT 6 in gigabit networks).
Cable connections
0 1
Installation Cloud
Internal network
Internal switch
ISP router
Steps
1) Unpack the NGFW appliance.
a) Inspect the box that each appliance was shipped in and note if it was damaged in any way.
b) Remove the appliance and components from the box that they were shipped in.
If the appliance itself or any components delivered with the appliance show any damage, file a damage claim with the carrier who delivered the appliance or components.
2) Connect an Ethernet cable to Ethernet port 0, then connect the other end of the cable to the ISP router.
This cable is used to download the configuration for the NGFW appliance from the Installation Cloud.
Note: To prevent the NGFW appliance from attempting to use Ethernet port 1 to connect to the Installation Cloud, do not connect an Ethernet cable to Ethernet port 1 until the NGFW appliance has downloaded and activated the configuration.
4
How to install a single Forcepoint NGFW 51 appliance for SD-WAN deployment
3) Attach a suitable power plug for your region to the power adapter.
Standard power plugs for several regions are included with the delivery.
4) Plug the power adapter into a grounded, high-quality power strip that offers protection from electrical noise and power surges.
5) Connect the power cable to the power connector on the back of the appliance.
The NGFW appliance downloads and activates the configuration. Activating the configuration can take several minutes.
6) Contact the SMC administrator to verify that the configuration has been successfully activated.
7) When the configuration has been activated, connect an Ethernet cable to Ethernet port 1, then connect the other end of the cable to the switch in your internal network.
Result
You have now finished installing the NGFW appliance.
Indicator lights
Indicator lights show the status of the appliance and any fixed Ethernet ports.
1 3
2 4
1 Power indicator
2 Disk activity indicator
3 Activity/link indicators for Ethernet ports 0–3 (from left to right)
4 Link speed indicators for Ethernet ports 0–3 (from left to right)
Indicator
Power
Disk activity
Activity/link indicators
Link speed indicators
Color
Green
Blue
Green
Unlit
Amber
Green
Description
Power is supplied to the appliance.
Flashes on activity.
Link OK. Flashes on activity.
10 Mbps link.
100 Mbps link.
1 Gbps link.
5
How to install a single Forcepoint NGFW 51 appliance for SD-WAN deployment
Ethernet port indicators
Ethernet port indicators show the status and speed of the network ports.
1 2
1 Activity/link indicator
2 Link speed indicator
Indicator
Activity/link indicator
Link speed indicator
Color
Green
Unlit
Amber
Green
Description
Link OK. Flashes on activity.
10 Mbps link.
100 Mbps link.
1 Gbps link.
Find product documentation
On the Forcepoint support website, you can find information about a released product, including product documentation, technical articles, and more.
You can get additional information and support for your product on the Forcepoint support website at https://support.forcepoint.com
. There, you can access product documentation, Knowledge Base articles, downloads, cases, and contact information.
6
© 2019 Forcepoint
Forcepoint and the FORCEPOINT logo are trademarks of Forcepoint.
All other trademarks used in this document are the property of their respective owners.
advertisement
Related manuals
advertisement