advertisement
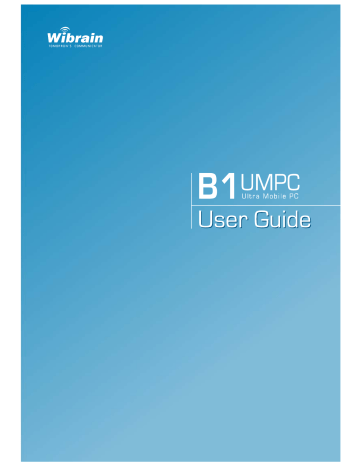
Chapter 1
>> Getting Started
Before You Get Started
Safety Precautions
Proper Posture During Product Use
Important Safety Information
Replacement Parts and Accessories
Regulatory Compliance Statements
Approval of Windows XP
Overview
11
12
13
02
04
09
14
15
●
Before You Get Started
: Before reading the User Guide, first check the following information.
User Guide Information
This product is supplied with a Quick Start and a User Guide.
You can even more easily and conveniently use the product by referring to any of these guides, depending on your needs.
- Quick Guide : This guide is provided so that you may conveniently refer to it when using the product for the
first time after purchase.
- User Guide : The document you are currently reading is the User Guide. This document includes the product functions, how to use the functions, and how to use the program.
Utilization of the User Guide
Be sure to read the Safety Precautions before using the product.
For basic usage of the product refer to the Quick Start guide.
Refer to the User Guide for the procedures to use the product.
Use the Index to look up any information you are looking for.
Use the Glossary to look up any technical terms.
If a problem occurs, refer to the FAQ included in the User Guide or refer to the website ( www.wibrain.com
).
NOTE
■ Some devices and software referred to in the User Guide may not be provided and/or changed.
Note: that the product environment referred to in the User Guide may not be the same as your own environment.
■ The image used for the cover and text of the User Guide may not be the same as the actual guides.
NOTE
■ This guide describes procedures for both the touch pad and the stylus pen.
A ‘Click’ in this manual refers to a ‘Single-tap’ of the Stylus Pen or the touch pad.
■ The figures in this guide assume that your operating system is Windows XP.
The figures are subject to change.
■ The User Guide supplied with product may vary depending on model .
Safety Precaution Notations
Icon Notation Description
Warning Failing to follow instructions
marked with this symbol, may cause personal injury and or fatality.
Caution Failing to follow instructions
marked with this symbol, may cause slight injury to yourself or damage to your property.
02
Text Notations
Icon Notation Description
Before Content included in this section
You Get includes information required
Started before using a function.
Caution Content included in this section
includes information required about the function.
Note Content included in this section
includes helpful information to use the function.
Copyright
© 2007 Wibrain, Inc.
Wibrain, Inc. owns the copyright of this manual.
No part of this manual may be reproduced or transmitted in any form or by any means, electronic or mechanical, without the consent of Wibrain, Inc.
The information in this document is subject to change without notice due to improving the performance of the product.
Wibrain shall not be liable for any data loss. Please take care to avoid losing any important data and backup your data to prevent any such data loss.
Precautions for Operating System Support
The operating system (OS) installed on this product is the latest version of Windows XP. You cannot install an operating system other than Windows XP or any unauthorized copy of Windows XP.
Other operating systems (Windows 98, Windows ME, Windows 2000, Windows 2003 server, UNIX and LINUX, other
Windows Vista versions, etc.) are not supported.
If any problem occurs because of the installation of another operating system, the company will not provide technical support, replacement or refund and if our service engineer visits you due to this problem a service charge will be applied.
In addition, installing a program that does not support Windows XP may cause the program not to work properly.
In this case ask the corresponding software manufacturer about the problem. If you request our services to resolve a problem caused by incompatible software, a service charge will be applied.
03
●
Safety Precautions
:
For your security and to prevent damage, please read the following safety instructions carefully.
Warning
Failing to follow instructions marked with this symbol may cause personal injury and even fatality.
Installation Related
- Do not use the product in places exposed to humidity such as a bathroom.
There is a danger of electric shock. Use the product within the operating conditions specified in the Manufacturers
User Guide.
- Keep plastic bags out of the reach of children.
There is a danger of suffocation.
Power Related
The power plugs and wall outlet figures may differ depending on country and product model.
- Do not touch the main plug or power cord with wet hands.
There is a danger of electric shock.
- Do not exceed the standard capacity (voltage/current) of a multi-plug or power outlet extension when using it for the product.
There is a danger of electric shock or fire hazard.
- If the power cord or power outlet makes a noise, disconnect the power cord from the wall outlet and contact a service center.
There is a danger of electric shock or fire hazard.
- Do not use a damaged or loose mains plug or power cord or power outlet.
There is a danger of electric shock or fire hazard.
- Plug the power cord firmly into the power outlet and AC adapter.
Failing to do so may cause fire hazard.
- Do not unplug the power cord by pulling the cable only.
If the cord is damaged, it may cause electric shock.
- Do not bend the power cord excessively or place a heavy object over the power cord. It is especially important to keep the power cord out of reach of infants and pets.
If the cord is damaged, it may cause electric shock or fire.
- If water or other substances enter the power input jack, AC adapter or the product, disconnect the power cord and contact the service center.
Damage to the interior of the device may cause electric shock or fire hazard.
Upgrade Related
- Never disassemble the power supply or AC adapter.
There is a danger of electric shock.
- Use only authorized parts (multi-plug, battery and memory) and never disassemble parts.
There is a danger of damaging the product, electric shock or fire hazard.
- Shut down the product and disconnect all cables before disassembling the product. If there is a modem, disconnect the phone line. Make sure to remove the battery.
Failing to do so may cause electric shock.
04
Usage Related
- Disconnect all cables connected to the product before cleaning it.
There is a danger of electric shock or damage to the product.
- Do not connect a phone line connected to a digital phone to the modem.
There is a danger of a electric shock, fire or damage to the product.
- Do not place any container filled with liquids over or near the product.
If liquids enter the product, this may cause fire or electric shock.
- If the product is broken or dropped, disconnect the power cord and contact a service center for a safety check.
Using a broken product may cause electric shock or fire hazard.
- Avoid direct sunlight when the product is in an air-tight location such as inside a vehicle.
There is a danger of a fire hazard. The product may overheat.
- Do not place a candle, lighted cigar, etc. over or on the product.
There is a danger of fire.
- Make sure to have the product tested by a safety service engineer after repairing the product.
Authorized Repair Centers will carry out safety checks after a repair. Using a repaired product without testing it for safety might cause electric shock or fire.
- In case of lightning immediately turn the system off, disconnect the power cord from the wall outlet and line.
There is a danger of electric shock or fire.
- Connect only permitted devices to the connectors or ports of the product.
Failing to do so may cause electric shock or fire.
- Take care not to drop the product while using it.
This may cause personal injury or loss of data.
- When handling parts of the product follow the instructions on the manual supplied with the parts.
Failing to do so may cause damage to the product.
- If the product emits smoke or there is a burning smell, disconnect the power plug from the wall outlet and contact a service center.
There is a danger of fire.
Custody and Movement Related
- Follow the instructions for the relevant location (e.g. airplane, hospital, etc.) when using a wireless communication device (wireless LAN, Bluetooth, etc.).
Caution
Failing to follow instructions marked with this symbol may cause slight injury or damage to the product.
Installation Related
- Do not block the ports (holes), vents, etc. of the product and do not insert objects.
Damage to a component within the product may cause electric shock or fire.
- Do not block vents.
Failing to do so may cause the internal temperature of the product to rise and the product to malfunction or halt.
- Do not place a heavy object on the product.
This may cause a problem with the product. In addition the object may fall and cause injury or damage the product.
05
Battery Usage Related
- Dispose of worn-out batteries properly.
There is a danger of fire or explosion.
The battery disposal method may differ depending on your country and region.
Dispose of the used battery in an appropriate way.
- Do not throw, disassemble or put the battery into water.
This may cause injury, fire or explosion.
- Use only a battery authorized by Wibrain, Inc.
Failing to do so may cause explosion.
- Avoid contact with metal objects such as car keys or clips when keeping or carrying battery.
Contact with metal may cause excessive current and high temperature and may damage the battery or cause a fire.
- Charge the battery according to the instructions in the manual.
Failing to do so may cause an explosion or fire from damage to the product.
- Do not heat the battery or expose it to heat (e.g. inside a vehicle during the summer).
There is a danger of explosion or fire.
- Keep the battery out of reach of infants and pets as they could put the battery into their mouths.
There is a danger of electric shock or choking.
Usage Related (Desktop Cradle)
- Do not press the Eject Button on the desktop cradle while the Floppy Disk/CD-ROM drive is in operation.
You may lose data and the disk may suddenly eject and cause injury.
- Do not place your face near the Optical Disk Drive when it is operating.
There is a danger of injury.
- Do not use a damaged or modified CD.
There is a danger of damaging the product or personal injury.
- Do not use a paperclip to eject disc while in use. Make sure to use the emergency disk eject method only when the Optical Disk Drive is stopped.
There is a danger of injury.
- Check CDs for cracks and damage prior to use.
It may damage the disc or device and injure users.
06
Upgrade Related
- Take care when touching the product or parts.
The device may be damaged or you may be injured.
- Take care not to throw or drop parts of the product.
This may cause injury or damage to the product.
- Use parts authorized by Wibrain only.
Failing to do so may cause fire or damage to the product.
- Never disassemble or repair the product by yourself.
There is a danger of electric shock or fire.
- Enquire at your service center before connecting a device that is not manufactured or authorized by
Wibrain.
There is a danger of damaging the product.
Custody and Movement Related
- When moving the product, turn the power off and separate all connected cables first.
The product might be damaged or users may trip over cables.
- When not using device for long periods, discharge and detach battery.
The battery will be preserved in best condition.
- Keep the Stylus Pen out of reach of children.
Children may injure themselves.
- Use a product cleansing solution when cleaning the product.
Using a solution or chemical that is not developed for cleaning may cause damage.
- Do not use or watch the product while driving a vehicle.
This may cause a traffic accident. Concentrate on driving.
LCD Related
- LCD Dead Pixels
The limits of LCD manufacturing technology permit a maximum of 5 abnormal or dead pixels which does not affect system performance.
This system may have the same level of abnormal or dead pixels as any other company’s products.
- Cleaning the LCD
When cleaning the LCD panel, use only product specific cleaners with a soft cloth, and lightly wipe in one direction. Pressing down hard may damage the LCD.
- On handling LCD Screen
Do not scratch the surface of the LCD screen or exert pressure on it. This could cause a malfunction.
The LCD screen becomes warm during operation. This is normal and does not indicate a malfunction.
07
Cautions on Preventing Data Loss (Hard Disk Management)
To prevent data loss due to damaged hard disk drive please backup your data frequently.
- Take care not to damage the data on hard disk drive.
■ A hard disk drive is sensitive to external impact. Impact may cause loss of data on the surface of the disk.
■ Take extra care moving the product. Impact may damage the data on the hard disk drive.
■ The company is not liable for the loss of any data caused by customer negligence or improper conditions .
- Possible causes of damage to hard disk drive.
■ Data may be lost when an external impact is applied to the disk while disassembling or assembling the product.
■ Data may be lost when the product is turned off or reset by a power failure while the hard disk drive is operating.
■ Data may be lost and irrecoverable due to a virus infection.
■ Data may be lost if the power is turned off while running a program.
■ Movement or impact to product while the hard disk drive is operating may cause corruption or bad sectors on hard disk.
08
●
Proper Posture During Product Use
Maintaining proper posture during product use is very important to prevent physical harm.
The following instructions are about maintaining proper posture during product use.
Please read and follow them carefully when using the product.
Otherwise, the probability of (RSI: Repetitive Strain Injury) from repeated operations may increase and serious physical harm may occur.
NOTE
■
■
This guide describes procedures for both the mouse and the stylus pen.
A ‘Click’ in this manual refers to a ‘Single-tap’ for the Stylus Pen.
The figures in this guide are provided assuming your operating system is Windows XP.
The figures are subject to change.
■ The User Guide supplied with product may vary depending on model .
Proper Posture
■ Do not hold product close to your skin for a long time.
There is a danger of burns due to the high temperature of the product.
■ Keep frequently used work items within an easy working range
(Where you can reach them easily.)
Eye Position
Keep a distance of at least 50cm between the LCD and your eyes.
■ Adjust the height of the LCD screen so that it is equal to or lower than your eyes.
■ Avoid setting the LCD to an excessive brightness.
■ Keep the LCD screen clean.
■ When wearing glasses, clean them before using the product.
Hand Position
■ An external keyboard and mouse is recommended when using the product for a long time.
■ Do not hold the Stylus Pen too tightly.
■ Do not press the Touch screen with excessive force.
Volume Control (Headphones and Speakers)
Check volume before listening to music.
■ Check to see if volume is too loud before using headphones.
■ Do not turn the volume to maximum right away. Instead, start the volume at a low level and increase slowly while listening.
■ Using headphones for long periods of time is not recommended.
Use Time (Break Time)
■ Take a break for 10 minutes or more every 50 minutes when using product.
09
Illumination
■ Do not use product in dark locations.
The illumination level for product use should be as bright as for reading a book.
■ Indirect illumination is recommended. Use a curtain to prevent reflection on the LCD screen.
Operation Condition
■ Do not use the product in hot and humid locations.
■ Use the product within the allowed temperature and humidity range specified in the User Guide.
Caution
■ UMPC device is designed for hand-held operation only
■ The battery must be installed before the first use
10
●
Important Safety Information.
●
Safety instructions
Your system is designed and tested to meet the latest standards for safety of information technology equipment. and in the documentation are followed. and in the documentation are followed.
Caution
Always follow these instructions to help guard against personal injury and damage to your system.
Setting Up your System
■ Read and follow all instructions marked on the product and in the documentation before you operate your system.
Retain all safety and operating instructions for future use.
■ Do not use this product near water or a heat source such as a radiator.
■ Set up the system on a stable work surface.
■ The product should be operated only with the type of power source indicated on the rating label.
■ Ensure that the electrical outlet you are using to power your equipment is easily accessible in case of a fire or short circuit.
■ Openings in the product case are provided for ventilation. Do not block or cover these openings. Make sure you provide adequate space, at least 2 inches (5 cm), around the system for ventilation when you set up your work area. Never insert objects of any kind into the product ventilation openings.
■ Ensure that the fan vents on the backside of the casing are clear at all times. Do not place the product on a soft surface, doing so will block the backside vents.
■ If you use an extension cord with this system, make sure that the total power rating on the products plugged into the extension cord does not exceed the extension cord power rating.
Care During Use
■ Do not walk on the power cord or allow anything to rest on it.
■ Do not spill anything on the system. The best way to avoid spills is to not eat or drink near your system.
■ When the product is turned off a small amount of electrical current still flows through the product. To avoid electrical shock always unplug all power cables and remove the battery and modem cables from the wall outlets before cleaning the system.
■ Unplug the system from the wall outlet and contact qualified personnel for servicing if :
– The power cord or plug is damaged.
– Liquid has been spilled into the system.
– The system does not operate properly when the operating instructions are followed.
– The system was dropped or the casing is damaged.
– The system performance changes.
The Instruction on Safety Operation of UMPC
1 When installing and operating devices please refer to safety requirements on the User Guide.
2 Devices can be used only with the equipment specified in the technical specifications of the devices.
3 If you smell smoke or burning coming from the unit, switch it off and immediately remove battery.
The unit should be checked by a qualified technician before reuse.
4 Service and repair of devices should be carried out by authorized service centers.
11
●
Replacement Parts and Accessories
: Use only replacement parts and accessories recommended by Wibrain
NOTE
Do not use this product in areas classified as hazardous. Such areas include patient care areas of medical and dental facilities, oxygen rich environments, or industrial areas.
●
Battery Disposal
Caution
Do not put rechargeable batteries or products powered by non-removable rechargeable batteries in the garbage.
Contact Wibrain for information on how to dispose of batteries that you cannot use or recharge any longer. Follow all local regulations when disposing of old batteries.
Caution
THERE IS A RISK OF EXPLOSION IF AN INCORECT BATTERY IS USED FOR REPLACEMENT.
DISPOSE OF USED BATTERIES ACCORDING TO THE INSTRUCTIONS.
IF THE BATTERY IS PLACED IN A CAR FOR EXTENDED PERIODS OF TIME (ESPECIALLY DURING
THE SUMMER OR WINTER), THERE IS A POSSIBILITY OF EXPLOSION OR DAMAGE TO UNIT.
●
Connect and Disconnect the AC adapter
The socket-outlet should be installed near the equipment and should be easily accessible.
Do not unplug the power cord by pulling the cable only.
●
Power Cord Requirements
The power cord set (wall plug, cable and AC adapter) you received with your product meets the requirements for use in the country where you purchased your equipment.
Power cord sets for use in other countries must meet the requirements of the country where you use the product.
For more information on power cord set requirements, contact your authorized dealer, reseller, or service provider.
- All power cord sets must be approved by an acceptable accredited agency responsible for evaluation in the country where the power cord set will be used.
12
●
Regulatory Compliance Statements
●
Wireless Guidance
Low power, Radio LAN type devices (radio frequency (RF) wireless communication devices), operating in the
2.4GHz Band, may be present (embedded) in your notebook system. The following section is a general overview of considerations while operating a wireless device.
Additional limitations, cautions, and concerns for specific countries are listed in the specific country sections
(or country group sections). The wireless devices in your system are only qualified for use in the countries identified by the Radio Approval Marks on the system rating label. If the country you will be using the wireless device in, is not listed, please contact your local Radio Approval agency for requirements. Wireless devices are closely regulated and use may not be allowed.
The RF field strength of the wireless device or devices that may be embedded in your product are well below all international RF exposure limits as known at this time. Because the wireless devices (which may be embedded into your product) emit less energy than is allowed in radio frequency safety standards and recommendations the manufacturer believes these devices are safe for use. Regardless of the power levels, care should be taken to minimize human contact during normal operation.
This transmitter must not be collocated or operated in conjunction with any other antenna or transmitter except the installed Bluetooth transmitter.
Caution
■ Radio frequency wireless communication can interfere with equipment on commercial aircraft. Current aviation regulations require wireless devices to be turned off while traveling in an airplane.
802.11B (also known as wireless Ethernet or WiFi) and Bluetooth communication devices are examples of devices that provide wireless communication.
■ In environments where the risk of interference to other devices or services is harmful or perceived as harmful, the option to use a wireless device may be restricted or eliminated. Airports, Hospitals, and
Oxygen or flammable gas laden atmospheres are limited examples where use of wireless devices may be restricted or eliminated. When in environments where you are uncertain of the sanction to use wireless devices, ask the applicable authority for authorization prior to use or turning on the wireless device.
■ Every country has different restrictions on the use of wireless devices. Since your system is equipped with a wireless device, when traveling between countries with your system check with the local Radio
Approval authorities prior to any move or trip for any restrictions on the use of a wireless device in the destination country.
■ If your system came equipped with an internal embedded wireless device do not operate the wireless device unless all covers and shields are in place and the system is fully assembled.
■ Wireless devices are not user serviceable. Do not modify them in any way.
Modification to a wireless device will void the authorization to use it. Please contact manufacturer for service.
■ Only use drivers approved for the country in which the device will be used. See the manufacturer
System Restoration Kit or contact manufacturer Technical Support for additional information.
13
●
Approval of Windows XP
Taking a Windows approval
■ At your very first Windows startup or recover the product as the factory default setting, the product needs to get the approval by Microsoft Windows..
■ The Windows that is installed at the factory default setting is 30days trial version only.
●
Getting Started with the Operating System
To use the Windows XP operating environment you must finish installation. Please take a look at the instructions below. a. Follow on screen command prompts until asked: “ Is this a genuine copy of Microsoft Windows?
” .
You must enter the 25 character activation key found on the battery inside the unit. The sticker starts with “ Windows XP
Home Edition OEM Software ”. b. After entering the key click “Next” .
c. On the next page you will see “Help protect your PC” by turning on Windows automatic updates. d. Microsoft recommends that you turn automatic updates on.
●
Getting the Approval
[Telephone Approval] a. After completing installation you will see a prompt that reads: “ Let’s activate Windows ”.
Check “ Yes, I want to telephone a customer service representative to activate Windows ”. b. Select your country and make the toll free customer service number shown on screen. c. Follow the instructions the operator gives you and enter the new number in to the fields on screen. d. Follow the on screen prompts.
[Internet Approval] a. After completing installation you will see a prompt that reads: “ Let’s activate Windows ”.
Check “ Yes, let’s activate Windows over the Internet now ”. b. Follow the instruction or visit the Wibrain web-site ( www.wibrain.com
) and refer to the online FAQ.
NOTE
If the Windows XP label gets damaged you may have difficulty getting approval.
Caution
The installed Windows XP is the latest version, you cannot downgrade to a previous version.
The device doesn’t support other Operating Systems such as Windows 98, Windows 2000 Series,
Windows 2003 Server, Unix and Linux.
If you install a different Operating System voluntarily, we cannot guarantee technical support, exchange, or refund and a service charge will be applied.
14
●
Overview
●
In the Giftbox
Before You Get Started
■ The items marked with this symbol are optional items which may be changed or may not be provided depending on the model.
■ The actual color and appearance of the product may differ from the pictures used in this guide.
■ Actual ones may differ from the shapes and characters of buttons.
Soft Pouch
Power Adapter
Device & Battery
Windows CD
Power Cable
Quick Guide
VGA Cable
Styles Pen
Hand Strap
◆ Optional Accessories
Extended Battery / Leather Pouch / Docking Cradle / Car Mount(for navigation) / Cigar Jack
NOTE
■
■
You may purchase optional accessories at the shop where you bought your device.
Do not remove labels or stickers on items for better customer service.
15
●
Front View
●
Back View
A / B
Keyboard : The keyboards allow users to enter numbers and characters directly
Avoid dropping water on keypads.
C
LCD : Display screen.
D
Buttons : You can configure these buttons to launch frequently used programs.
Page Up / Down 4 Directional Keys
Left / Right Mouse Volume Key
E
Touch Pad (Synaptic)
A
WEBCAM : Retractable camera.
Can be used for video conferencing or taking pictures.
B
Stand Hole : Insert stylus pen to prop up device at a comfortable angle.
16
●
Top & Bottom
View
●
Left / Right
View
C
Hand Strap Hole : You can anchor the hand strap here.
D
Battery : A lithium-Ion rechargeable battery supplies power for the product.
E
Stylus Pen Slot : You can keep the stylus pen here.
The Stylus pen allows for utilization of touch screen functionality.
F
Vents : Releases heat generated by internal components.
Avoid blocking the vents as this may overheat the product.
G
Battery Clip : To remove battery, push the clip to the right.
A/B
LED : Status indicators.
C
Power Button : Press to turn device on and off.
D
Reset : To reset the device (in emergency situations only) use the stylus pen to press button.
E
Battery Clip : To remove the battery, push clip to the right.
F
24 Pins Port : For external display, connect the 24PIN cable at this port.
G
Speakers : Generates sound from the product.
A
Earphone Port : Connect earphones here.
B
Microphone In : Connect a microphone for sound input here.
C
Hold Switch : Slide the switch upward to lock the keys.
Lock status shows on LED at the top of the device.
17
●
LED
Explanation
D
Power Supply Jack : Insert power adaptor here to supply power and charge device.
E
WiFi Switch : Slide switch upward to enable wireless LAN access.
F
USB Port : To connect external devices here.
LED Status
LED On LED Off LED
Blinking
▼ Top
Hold / Blue
Hold On
Hold Off
Caps / Blue
Hold On
Hold Off
Function
Fn On
Fn Off
WiFi / Blue
WiFi On
WiFi Off
HDD Read
Reading Drive
18
LED Icon
Hold Caps Lock Fn (Function)
WiFi HDD Power
Power / Blue
Power On
Power Off
Windows Standby
Power / Red
Full Charged
Recharging
Power / Purple
Windows Running & Full Charged
Windows Running & Recharging
Chapter 2
>> Using the Product
Turning the Product On and Off
Entering Text
Using B1 Utility Programs
20
21
26
●
Turning the Product On and Off
●
Turning On
1. Attach the battery or connect the AC adapter.
2. Press the power button.
●
Turning Off
1. Click the “Start” button on the taskbar.
2. Click the “Turn Off” button in the middle of the window. The product will be shut down.
NOTE
If the product does not shutdown properly due to a system error, push and hold the power switch for more than 5 seconds to turn it off.
When restarting the system after this process, the system examination program may run.
20
●
Entering Text :
You can input characters using the Keyboards.
Before You Get Started
■ For long periods of use, use a bluetooth or USB keyboard for your convenience.
■ Also, connecting an external monitor would help reduce eye strain for long term use.
■ The desktop cradle connects several USB devices simultaneously and supplies an Optical Disk Drive.
Using the Keyboard
● Character / Numeric Key
You can directly enter characters/numbers on the screen with these keys.
The actual keyboard may differ from the one shown.
● Shift [Shft] Key
This key allows you to input symbols (e.g. ! / @ / # / $ / % / ^ / &...)
● Function [Fn] Key
Allows you to input function keys (e.g. F1 / F2 / F3 / F4) or symbols (e.g. ; / : / < / > / ? / [ / ]) press and hold Fn Key for input.
● Caps Lock
- Setting Caps Lock
Pressing the “Fn key” and “TAB/Caps” key simultaneously will set the Caps Lock.
When it is working, the “Caps Lock” LED light on the top will illuminate.
- Releasing Caps Lock
Press the “Fn key” and the left “Tab/Caps key” simultaneously.
The “Caps Lock” is released if the “Caps Lock” LED on top of the unit is off.
● Fn Lock
To lock the Fn key, press the left and the right Fn Key together.
If you want to keep inputting F1 / F2 / F3 / F4, etc. or symbols ; / : / < / > / ? / [ / ], etc. you can use “Fn lock”.
The “Fn Lock” is released if the “Fn Lock” LED on top of the unit is off.
21
Using Hotkeys
Input Input with Fn key
Input Function Remark
Page Up
Display Setting
(LCD, VGA)
This function changes you display output.
Page Down
Resolution Setting
(1024x600/ 800x600 / 800x480)
This function changes the resolution of the device.
Arrow Key ( ↑ )
LCD Back Light Setting
+ Brighter
There are 8 levels of brightness.
Arrow Key ( → )
Arrow Key ( ↓ )
Arrow Key ( ← )
Mouse Left Key
Mouse Right Key
Volume Down
Volume Up
LCD Back Light Setting
- Darker
Mute
Mouse Left Key
Mouse Right Key
Volume Down
Volume Up
22
There are 8 levels of brightness.
Using Touch Pad
It functions just like computer mouse.
Drag
Scroll
Before You Get Started
■ Use your fingers only. Sharp objects may scratch or damage the touch pad surface.
■ using the touchpad while windows is booting may delay startup.
Single-Click
Double-Click
Touch Pad :
Moves the on screen cursor.
Move the cursor
Works like a mouse wheel.
** Touch Pad Settings:
Move your finger on the touch pad to move the on screen cursor.
Tap your finger on the pad once to select an item.
Tap your finger on the pad twice to execute an item.
Tap on an item and drag it with the pen to move.
Drag your finger up and down or left and right to scroll applications.
Go to “Start -> Control Panel -> Mouse” **
23
Scroll Area :
Works like a mouse wheel to scroll applications. Drag your finger up and down or left to right.
Using Touch Screen
Before You Get Started
■ Included stylus pen is recommended. Sharp objects may scratch or damage the LCD surface.
1. Setting the touch screen
○
Go to
“
Start-> Program -> TDTOUCH -> Touchware”.
○
In the calibrate tab of the Techdine Touchware area, click the “Calibrate” button.
24
Press and hold the crosshair(+) displayed on the screen for 3~4 seconds with the stylus pen wherever it appears on the screen.
○
Once you have pressed all the crosshairs, the calibration finishing window pops up.
Tap the OK button to apply the calibration result for pointing position correction.
2. Using the touch screen
Click : Tap an icon you would like to select.
Drag : Tap an icon, hold and drag it with the stylus pen to move.
25
●
Using the B1 Utility Program
What the “MFSmgr”program is
It’s executed automatically when the system is started.
The setting will be saved and applied automatically.
● The features of “MFmgr” program
Setting the speed of Fan
Setting the Keyboard Backlight Mode
Setting the VGA/CRT Out
Setting the Resolution
● How to use “MFmgr” program
① Double click the icon on the system tray.
② You can find a window pop up as below.
③ Click the status of Fan as well as the
Keyboard backlight you ’ d like to set.
● Main Features
1. Adjustment of the Fan Speed
1.1 Silent Mode : To make the sound of Fan turn down at the quite places such as library, you can select this mode.
There would be a possibility to make the temperature of the product higher than other modes.
1.2 Normal Mode : To make the sound of Fan as well as the temperature of the product normal, you can select this mode.
1.3 Cool Mode : To make the temperature of the product cooler because of the long time use, you can select this mode.
The sound of Fan would be louder than other modes.
2. Setting the Keyboard Backlight
2.1 On : It makes the keyboard backlight always on.
2.2 Auto : Whenever you type the keyboard, the backlight will be on during 20 seconds. It’s automatically off afterward.
3. VGA/CRT Out
Push “Fn” and “Page Up” Keys simultaneously the display mode will be changed into VGA or CRT out.
(If the MFmgr program is turned off, it doesn’t work.)
4. Setting the Resolution
Push “Fn” and “Page Down” Keys simultaneously the display mode will be adjusted into 1024x600, 800x600, 800x480.
(If the MFmgr program is turned off, it doesn’t work.)
26
Chapter 3
>> Using the Network
Wireless Network
Using Bluetooth
Using Wired Network
BIOS Setup
System Management
Battery
Product Specifications
28
30
34
35
36
37
38
●
Wireless Network
A wireless network (Wireless LAN) environment is a networking environment that enables communication between multiple products at home or a small-size office through wireless LAN devices.
Before You Get Started
■ The descriptions below are for models with a Wireless LAN card or device. To check the installed wireless LAN card, click Start -> Control Panel -> WIFISET. The actual device may differ from the figures in this manual depending on your wireless LAN model.
■ To turn on wireless LAN, slide the WiFi switch upward. If the wireless LAN is turned on, the Wireless
LAN LED light will be illuminated.
Wireless LAN Connections
Wireless network connections can be classified into 3 categories and this manual describes the connection procedures for connecting through an Access Point (AP).
■ Access Point (AP)
You can connect to the Internet or another computer on the network through an AP.
NOTE
■ An AP is a network device that bridges wired and wireless LANs and corresponds to a wireless hub in a wired network. You can connect multiple wireless LANs and installed computers through an AP.
■ Computer-to-computer (ad hoc) Network
This is also called a peer-to-peer network. In computer-to-computer wireless networks, you can connect 2 or more computers with wireless LAN modules.
For details, look at the descriptions that appear when clicking Start->Help and Support->Networking.
When you use Ad-Hoc, you have to change certain McAfee Firewall settings.
■ Wireless Service via Telecommunication Companies
You can enjoy wireless service via telecommunication companies at hotels, schools, subways, etc.
Wireless telecommunication services sometimes require a paid subscription.
●
Connecting to a Wireless LAN
If there is an AP, you can connect to the Internet via the AP using the Wireless LAN connection service provided through Windows XP.
The OS you are using will be slightly different than these instructions as they are based on Windows XP service pack 2.
Left-click on the Network Connections icon on the taskbar.
(You can check the status of a network connection by hovering your mouse over this icon.)
28
② When the Network Connection window pops up, click View Wireless Networks .
③ Select an AP to connect to and click Connect . If a network key is necessary you will be prompted sto enter it now. Enter the network key and then click the Connect button.
NOTE
■ Ask your network administrator for the network key, if necessary.
④ Once the AP’s status is Connected , click the Close button. You can now access the network.
⑤ If it is a “ Security-enabled Wireless Network ” you must input a “ Network Key ”.
If you do not have the network key ask your network administrator.
⑥ Checking network connection status.
If you have the pointer over the Network Connections icon on the taskbar, you can check connection status.
29
●
Using Bluetooth
Bluetooth is a wireless communications technology that allows access to nearby devices such as another computer, cell phone, printer, keyboard, mouse, etc. without a cable connection.
Using Bluetooth you can exchange files, connect to the Internet and construct a private network.
Before You Get Started
■
■
■
■
The Bluetooth function is only available between devices (a computer, cell phone, PDA, printer, etc.) and the connection may be restricted according to the profile of the corresponding device
The Bluetooth function is optional and may not be supported depending on your model.
Compatibility with devices without authentication or the Bluetooth logo is not guaranteed.
The questions of Bluetooth devices are supposed to be asked to the manufacturer of the device.
Bluetooth Function
● File Transmission
You can exchange files between two Bluetooth devices.
You can exchange files with another Bluetooth device such as another computer, cell phone, PDA, etc.
● Network Access
You can connect to another Bluetooth-installed computer in the same way as ad-Hoc mode with wireless LAN and connect to a network via an AP or an Internet connection sharing server.
● Network Access through a Phone Connection
You can connect to a cellular network via a Bluetooth cell phone.
● Data Sync (Synchronization)
You can synchronize PIMS data (Outlook E-mail address data) with Bluetooth devices such as a cell phone, PDA, another computer, etc.
● Electronic Business Card (Vcard) Exchange
You can exchange business cards with Bluetooth devices such as a cell phone, PDA, another computer, etc.
● Sound Output
You can output computer sound to another Bluetooth device or vice versa.
● HID Connections
You can connect and use Bluetooth peripherals such as a keyboard, mouse, joystick, etc.
Bluetooth Icon
Personal Area Networking Service
Dial-up Networking Service
Serial Port Service
LAN Access Service
File Transfer Service
Data Sync Service
Object Push Service
Printer Service
Human Interface Device Service
FAX Service
Basic Imaging Service
Audio/Video Service
Headset Service
30
●
BlueSoleil (Standard) Edition Quick Guide
Start up BlueSoleil
① Double click the BlueSoleil icon on the Windows Desktop. The mail page of BlueSoleil will appear as below.
② C lick the red ball in the middle of the main page to start searching for Bluetooth devices nearby.
③ Bluetooth devices will be detected in orbit.
④ Choose a device you would like to connect to.
⑤ Right-click and select “Pair Device”. (At this time the Bluetooth device should be on pairing available status.)
NOTE
■ Go to Start -> Help, Support -> Networking and Web -> Wireless Networking -> Bluetooth Device to find more information about Windows.
31
⑥ Double click the device icon to browse its services.
Note:In some cases, you need to make a connection between BlueSoleil and the remote device by inputting the same passkey on both ends.
In BlueSoleil the following window will pop up, you can enter the passkey here.
⑦
⑧
After the pairing procedure succeeds you can find the available service icons as follows.
Single click one of the highlighted service icons, BlueSoleil will establish a Bluetooth connection to the remote device. The device icon changes to green color and a line appears between the red ball and the device icon.
32
⑨ Cancelation : Right-click on the device icon and click cancel.
Notice for Windows XP
Expected outcome:
Installed Files & Directories (by default):
● Go to “Start -> Program -> IVT BlueSoleil -> BlueSoleil”
BlueSoleil execution and support files will be found here.
● Go to “My Documents ->
Bluetooth
” Support directory.
This is the directory for Object Push and Synchronization. Received cards and other objects will be put here.
33
●
Using Wired Network
A wired network is a network environment used for a company or broadband internet connection at home.
① Connect a LAN cable to the LAN port on the Desktop Cradle (Optional Item).
② Go to Start -> Control Panel -> Network and Internet Connection -> Network Connection
③ Right-click on Local Area Connection and select Properties .
④ Select Internet Protocol Version 4(TCP/IP) from the Networking tab and click Properties .
■ The LAN device driver may differ depending on your LAN device model.
To add a network component, click clients, services and protocols.
Install on the screen shown in the figure above. You can add
⑤ Configure the IP settings.
When using DHCP select Obtain an IP address automatically .
To use a static IP address select Use the following IP address and set the IP address manually.
NOTE
■ When not using DHCP ask your network administrator for the IP address .
⑥ When you have completed the settings, click the OK button.
The network settings are done.
Using both DHCP and a fixed IP simultaneously.
Using the Alternate Configuration provided by Windows XP you can set both automatic and fixed IP address or choose to use either of them to connect to the Internet.
① Go to Start -> Control Panel -> Network and Internet -> Network Connection -> Local Area Connection
② Right-click on the Local Area Connection and select Properties .
③ Select Internet Protocol Version 4 (TCP/IP) from the Networking tab and select Properties .
④ Select the Alternate Configuration tab, select User configured and fill in the corresponding fields.
⑤ When you have completed the settings, click the OK button.
34
●
BIOS Setup
The BIOS Setup enables you to configure the product’s hardware according to your needs.
■ Use the BIOS setup to define a boot password, change the booting priority or add a new device.
Since incorrect settings may cause your system to malfunction or crash, take care when configuring the BIOS.
■ The functions of the BIOS setup are subject to change for product function enhancement purposes.
How to enter the BIOS Setup Utility
① Press the “Del” key when the “Wibrain” logo appears.
② The Bios Setup screen appears as below. If not, restart the product and press the “Del” key several times when the “Wibrain” logo appears.
A
B C
A : Setup Menu B : Setup Items(B) C : Help: Help for the selected item appears automatically.
35
●
System Management
System Recovery & Reinstallation
■ The system Recovery should be needed as below conditions.
- Virus Infection
- Unstable System
- Formatting the hard disk by accident
■ If it’s difficult to boot the reasons of system errors or viruses, your system would be recovered as a mass production stage.
■ Be sure to make a backup copy of the data before starting the product for the recovery.
1. Keep pressing “Fn+F10” buttons after getting ready to recover the system.
2. Choose “AMI RESCUE” on the above image and click “Enter”.
(On this page the mouse, touch screen and touch pad will not be working.
Use 4 arrow keys.)
3. On the above page, click “Restore OS”.
4. If it asks for the recovery, click “Yes”.
5. The bar will be progressing till the end and click “OK” after it has been completely finished.
6. The system will be restarted after clicking “EXIT” to finish the recovery process.
36
●
Battery
Please refer to the following instructions when running the product on battery power without connecting the AC adapter.
A Lithium-Ion battery is supplied with this product.
Read carefully and follow the precautions printed on the battery before use.
Precautions
Use only chargers specified in the User Guide.
Never heat the battery pack, put it near or in a fire or use at a temperature higher than 60°C as this may cause a fire.
Never cause a short circuit between the battery pack terminals or disassemble the battery pack.
Read carefully and follow the precautions printed on the battery and the safety instructions in the User
Guide before using the battery. Operate and store the battery at room temperature.
Installing/Removing the Battery
1. Shutdown the system and place the product face down on a flat surface.
2. Push the Battery Latch to the right.
Lift the battery up and separate it from the system.
3. To reinstall the battery, align the battery to the outside of the product and insert the battery.
There should be a click and the battery latch will stay on the left.
Charging the Battery
1. Attach the battery and connect the AC adapter to the power supply jack on the product.
The battery will start charging.
2. When charging is completed, the Charge LED light will turn red. (Power off status)
Status Charge(Windows status) LED
Charging(Windows running)
Charging complete(Windows running)
Purple, blinking
Purple
Charging(Power off) Red, blinking
Charging complete(Power off)
Red
Measuring the Remaining Battery Charge
You can check the battery charge status by completing the following procedures.
Click the recharging icon on the taskbar. The recharging status window pops up.
Battery Warning
■ You will hear an alarm when the remaining battery charge is below 10%.
In this case, connect the AC adapter or turn off the product and install a fully charged battery.
■ When the remaining battery charge is under 3% the product automatically saves your current work and turns off.
Battery Usage Time Information
A battery is expendable so when using it over a long period of time the battery life will be shortened. If the battery life is reduced to less than half of its initial time, we recommend purchasing a new battery.
For long periods of inactivity, discharge the battery and store it. This will extend the battery life.
37
●
Product Specifications
The system specifications may differ depending on your model. For detailed system specifications refer to the product catalog.
CPU
Operating System
Main Memory*
Network
Hard Disk Drive*
Dimensions
LCD
Weight
Battery*
Operating Environment
Speakers
Operating Voltage
Output Voltage
VIA C7M ULV 1.2 GHz + VX700(3D support)
Windows XP
DDR2 512MB~1GB (MAX 1GB)
802.11b/g WLAN and Bluetooth
1.8” HDD, 30/60GB 4200RPM PATA
192(L) x 82(W) x 28(H) mm
4.8” WSVGA (1024x600)
526g (Standard battery) / 660g (Extended battery)
Detachable Li-Ion battery (Standard : 4 cells / Extended : 6 cells)
Temperature (storage) : 0 ~ 40°C (operation) : 10 ~ 32°C
Humidity (storage) : 5% ~ 90% (operation) : 20% ~ 80%
Integrated 2 Channel Stereo Speakers (1.0Wx2)
100 - 240V AC
12V DC 3A
■ The ( * ) mark represents optional components. Optional components may not be provided or different components may be provided depending on product model.
■ The system specifications are subject to change without notice.
38
Chapter 4
>> FAQ and Troubleshooting
FAQ and Troubleshooting 40
Certificate 42
●
FAQ and Troubleshooting
This section provides information on possible problems, solutions and other references for using the system.
If you cannot find a solution to a problem please contact our Authorized Repair Center.
Q
I cannot use any functions.
A
_
1 This may happen when the product is in HOLD status. Push the HOLD switch upward, the HOLD LED light will light up. Slide the HOLD switch downwards and try again.
A
_
2 If the product is running on battery power, check the battery charge status.
Q
Why won’t my product enter Sleep or Hibernate mode?
A Your product may become unstable if the operating mode is changed before the product completely enters Sleep or
Hibernate.
To restore your product to normal operating stability,
- Save and Close all open programs.
- Click Start -> Shutdown -> Restart.
- If your product does not restart, press the Ctrl+Alt+Delete keys and click the Shut down button, then Restart.
- If this procedure doesn’t work, press and hold the power button until the product turns off.
(Turning off your product with the power switch may cause loss of unsaved data.)
Q
The memory capacity is different from the specifications on the product.
A Less memory will be shown as some is being used for graphics acceleration.
If your memory capacity is 64MB less than the specification, there is no problem at all.
Q
The FAN is suddenly noisy.
A Fan speed adjusts to the temperature inside the product. If the product heats up the fan will become noisy.
Q
I’m using 512MB RAM but I’d like to have more. Is it possible to upgrade to 1GB?
A Our product has one memory slot, there is no additional memory input.
If you would like to upgrade the memory capacity to 1GB, we would recommend you contact an authorized customer service center. If you choose to upgrade yourself the company will not provide technical support, replacement or refund and if a service engineer visits you due to this problem, a service charge will be applied.
Q
The operating time of a fully charged battery has decreased.
A Operating time of a fully charged battery may decrease over time based on a number of variables : the number of times the battery has been charged, how much the player has been used and how long the product has been stored unused. This is normal for a rechargeable battery and may indicate that the battery needs replacement.
Q
What should I do if the battery indicator is flashing and my product does not start?
A This issue could be due to an improperly installed battery pack. To resolve this issue, turn off your product and remove the battery pack. Then, install the battery pack again.
A If the issue persists the installed battery pack is not compatible. Remove the battery pack and contact an authorized
Wibrain Repair center.
Q
The battery cannot be charged.
A The warranty on the battery is 6 months. If it is under the warranty period you may exchange it.
(Even if it under warranty, you may be charged due to user error.)
40
Q
How to install a different Windows version.
A B1 has been optimized for Windows XP. If you install a different Windows version, we cannot guarantee proper
operation.
Q
The Windows label on my battery pack is torn.
A If you can see the product key properly there is no problem. The original label is designed for protection purposes. (If the label has been damaged, you may have trouble getting Windows activation approval.)
Q
How to use the wireless Internet service.
A If you are able to use WiFi there is no problem but on the street or in a subway you will need to purchase a wireless module for HSDPA, GSM, GPRS, UMTS, EDGE.
Q
How to connect to a wired LAN.
A You need to purchase a USB wired LAN card or the optional desktop cradle.
Q
There are tiny black pixel points or bright pixel points (red, white, blue, or green) that continuously appear on the Liquid Crystal Display (LCD) screen.
A High precision technology is used to manufacture these LCD displays and maintain a high standard of operation. In all LCD panels, however, there may be a small number of pixels that do not change color. This is a normal occurrence for all LCD displays from all manufacturers. Most defects are noticeable only while the product is starting or on an all white or all black screen and should not be noticeable under normal operation.
However, if you can find more than 5 dead pixels your device is eligible for replacement service.
Only pixels in the middle of the LCD would be eligible for replacement.
Q
No Bluetooth device is found or cannot connect via Bluetooth.
A
_
1 If the Bluetooth device is already connected to another device, you may not be able to find or connect to a new device even if one is found.
Disconnect from the other device and start the search again.
A
_
2 Check that the Bluetooth functionality on the device you are trying to connect to is on.
See the other device’s manual for more information.
A
_
3 In general, a Bluetooth headset has 2 operating modes, On/Off mode and Pairing mode.
To connect the device to the product, it must be in Pairing mode.
Switch the device to Pairing mode and then retry the search operation.
In general, the device in Pairing mode automatically returns to On/Off mode after a certain period of time.
Q
Why is my Bluetooth connection slow?
A
_
1 The data transfer speed depends on the obstacles and/or distance between the two devices, the radio wave quality, and the operating system or software in use. Move your product and Bluetooth devices closer to each other or remove obstacles between your devices.
A
_
2 Note that due to limitations of the Bluetooth standard, large files may occasionally be corrupted during continuous transfer due to electromagnetic interference in the environment.
Q
Why can’t I use the Bluetooth utility software when I switch a user?
A
_
1 If you switch a user without logging off of your profile, the Bluetooth utility software will not work.
Be sure to log off before switching a user. To log off your system, click Start -> Log off.
Also, it may not be available to a user with a standard user account. Log onto the device as a user with administrator rights.
Q
What should I do if I cannot connect a USB device?
A
_
1 If applicable, check to see if the USB device is turned on and using its own power supply. For example, if you are using a digital camera, check if the battery is charged. If you are using a printer, check if the power cable is connected properly to the AC outlet.
A
_
2 Try using one of the USB ports on the port replicator. The driver could be installed to the specific port you used the first time you connected the device.
A
_
3 USB hubs may prevent a device from working due to the distribution of power. We recommend you connect the device directly to your product without a hub.
41
Type of equipment:
Brand Name /Trade Mark:
UMPC
WIBRAIN
Type designation /model:
Manufacturer:
B1
WIBRAIN, INC.
In accordance with the following Directives:
Directive 1999/5/EC Radio Equipment and Telecommunications Terminal Equipment and the mutual recognition of their conformity
Including amendments by the CE Marking Directive 1999/5/EC
The following harmonized European standards or technical specifications have been applied:
Art.3.1.a)
Art.3.1.a)
EN 60950-1: 2001 + A11:2004
EN 50383 / EN 50385
Art.3.1.b)
Art.3.2)
Test report issued by:
RF: CTK Co., Ltd.
LVD: CTK Co., Ltd.
EMC: CTK Co., Ltd.
ETSI EN 301 489-1 V1.7.1 (2007-04)
ETSI EN 301 489-17 V1.3.2 (2007-06)
ETSI EN 300 328 V1.7.1 (2006-10)
The CE Marking on the products and/or their packaging signifies that WIBRAIN, INC. holds the reference technical file available to the European Union authorities.
Place and date of issue: 306 JEI Platz, 459-11 Gasan-dong, Geumcheon-gu, Seoul, Korea /
December 5, 2007
[Place, date] [Name and signature of person responsible]
EU
December 17, 2007
jace.kim/ Manager
42
advertisement
Related manuals
advertisement