advertisement
▼
Scroll to page 2
of 166
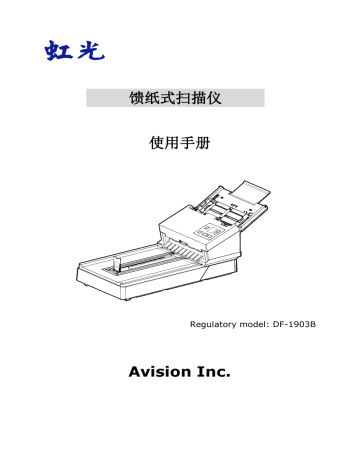
馈纸式扫描仪 使用手册 Regulatory model: DF-1903B Avision Inc. 使用手册 商标 Microsoft 是微软公司的美国注册商标。 Windows 7, Windows 8, 和 Windows 10 是微软公司在美国或其它 国家的商标或注册商标。 能源之星(ENERGY STAR®)为美国注册商标。 本文中其它厂牌和产品名称皆为各相关厂商的商标或注册商标。 版权 版权所有,未经本公司公司授权,不得将本文内容以任何形式复制、改 编、或翻译成任何文字。 本产品扫描的题材,受政府法律及复制权等其它法规的保护,客户应遵 守相关法令。 保证 本书内容若有更动,本公司公司将不另行通知。 本公司公司对本文档内容不做任何保证,包括(并不限于)对某项特殊目 的的适用性的隐含保证。 对因此造成的错误,或因装修、效能或本产品使用上造成的不固定或严重 损害,本公司公司不负任何责任。 ii 使用手册 联邦通信委员会 (FCC) 符合性信息声明 此项设备已经测试,并确认其符合FCC法规 Part 15 的 Class B 数字装 置的规定。这些限制的设计旨在提供合理的防护,避免此设备在居家安 装时所产生的有害干扰。此设备会产生、使用,并放射无线电波频率能 源,而且,如果未依照说明手册安装及使用,可能会对无线通讯造成有 害的干扰。但是,并不保证特别的安装不会发生干扰。 如果透过关闭和 开启设备确认此设备对无线电或电视接收造成有害干扰,使用者可以下 列一或多种方式修正干扰: - 为接收天线重新调整方向或重新安置。 - 增加设备和接收器的间的分隔。 - 将设备连接到与接收器不同电路上的插座。 - 咨询经销商或经验丰富的无线电/电视技术人员以获得其它建议。 对于由于使用推荐电缆的外的其它电缆或由于未经授权更改或修改设备 造成的任何电台或电视干扰,厂商不承担责任。未经授权的更改或修改 可能会使用户失去操作此设备的权利。 身为能源之星(ENERGY STAR®)的合作伙伴之一,虹光 精密工业股份有限公司确认本产品符合能源之星的能源效 率原则。 iii 使用手册 欧盟符合性声明 本产品标示CE标志说明符合下列EU指令 低电压指令 2014/35/EC 电磁兼容性指令 2014/30/EC 欧盟电子电机设备使用某些危害物质限制指令 2011/65/EU 本产品的CE符合性需搭配虹光所提供有CE标志的电源适配器。 此产品满足EN55032的B类限制条件、EN 55035的EMC要求、 EN62368-1的安全要求。 *本产品属于第一级 LED 产品。 本产品是否适用于高海拔和热带地区使用,需视与之匹配的计算机或供电 设备(如:适配器)是否满足高海拔和热带地区要求。 若设备标示有下列的警告标识表示: “仅适用于在海拔 2000m 以下地区使用” “仅适用于在非热带气候条件下使用” iv 使用手册 如何处理废弃的设备 产品或产品包装上如果出现这个符号,表示该产品不应当和你的其它家 居废弃物 一起处理。你应当负责将这类废弃的设备拿到回收废弃电子和 电气设备的指定收集点,交给他们处理。 设备报废时应对废弃的设备进 行分开收集及回收,这样做将有助于保护自然资源以及确保回收方式有 助于保护人类的健康及环境。有关你可以在何地处置废弃设备以便回收 的详细信息,请与当地的主管部门、家居废弃物处理服务机构联系,或 与出售该产品的商家联系。 基本系统要求 CPU: 内存需求: Intel® Core™ 2 Duo 以上 32 位: 2 GB 64 位: 4 GB 光驱 USB 埠: 兼容的操作系统: DVD光驱 USB 3.2 Gen 1x1 (相容于 USB 2.0/3.0) Microsoft Windows 7, Windows 8 (32 bits/64 bits), Windows 10 (32 bits/64 bits) v 使用手册 产品安全指示 开始安装及使用本产品前,请您先仔细阅读下列重要的安全指示。 本文使用下列重要的说明标识: 警告 小心 记载可能的危险状况,如果没有按照本说明书的指示,可能会 对使用者或本产品造成严重的损害。 记载可能的危险状况,如果没有按照本说明书的指示,可能会 对本产品造成轻微或中度的损害。 警告 请仅使用装置随附的 AC 电源转接器。 使用任何其它 AC 电源转接器 可能会引发火灾、电击或造成伤害。 请仅使用装置随附的 AC 电源线及 USB 缆线,并请避免磨损、打褶和 铰结。这可能会引发火灾、电击或造成伤害。 请勿将任何对象置于 AC 电源转接器及 AC 电源在线,亦勿踩踏或辗 压。这可能会引发火灾、电击或造成伤害。 请将装置及其 AC 电源转接器靠近可以轻松拔除 AC 电源转接器的插 座。 如果使用延长线,请确保插入延长线的装置的总安培数不超过延长线的 安培数。 请将装置尽量靠近计算机,让接口缆线能够轻松地连接装置与计算机。 请勿将装置或其 AC 电源转接器放置在下列环境中: 室外 靠近灰尘、水或热源 易受电击、震动、温度极高或极低、湿度高及阳光直射的位置 使用本装置时 请保持手部干燥。避免造成电击伤害。 除非装置文件中另有明确说明,否则切勿自行拆卸或试图改装 AC 电源 转接器、装置或装置选件。这可能会引发火灾、电击或机台损毁。 请勿将任何对象插入装置或 AC 电源转接器的开孔,因为这样可能会碰 触危险电压点或造成组件短路。这可能会引发火灾、电击或造成伤害。 vi 使用手册 发生以下情况时,请立即停止使用装置并在安全的情况下,将 AC 电源 转接器从插座移除,然后联络 AVISION 或授权的经销商寻求维修协 助: AC 电源转接器或插头损坏。 液体进入装置或 AC 电源转接器。 异物掉入装置或 AC 电源转接器。 装置或 AC 电源转接器摔落、撞击或外壳毁损。 装置或 AC 电源转接器运行不正常(冒烟、发出异味、出现刺耳 噪音…等)或效能明显发生异常。 在清洁之前,请拔掉装置和 AC 电源转接器。 小心 请勿将装置放在摇晃或倾斜的桌子或不稳定的平面上,装置可能会掉 落,进而导致人员受伤。 请勿将重物放置在装置上,重物或装置可能因此掉落,进而导致人员受 伤。 请将随附的 AC 电源线、USB 缆线…等线材,放置儿童无法取得的地 方,避免受伤的风险。 请将随附的塑料袋等包装材料,放置儿童无法取得的地方或予以丢弃, 避免窒息的风险。 如果长时间不使用装置,请从插座中拔岀 AC 电源转接器。 vii 使用手册 1. 简介 首先恭喜您拥有一台完美的虹光文件扫描仪。 虹光公司是一家开发高性 能扫描仪的国际公司。本款文件扫描仪可以让你透过自动进纸器扫描多 页的文件,也可以透过平台扫描形状或厚度不规则的单张文件,满足您 不同的需求。 为了使你得到最佳的扫描效果,在你安装及使用扫描仪前,请花几分钟 的时间阅读本文。本文提供你正确的拆箱、安装、使用及保养方式。 1.1 包装明细 你可以参考下页的包装明细来验收所有的配件。若你收到的项目不齐 全,请立即洽寻当地的经销商。 1-1 使用手册 1 2 *3 4 1. 2. 3. 4. 5. 5 扫描仪主体 软件光盘/入门指南 *网络线 USB 讯号线 电源适配器及电源线 注意事项: 1. 务必使用随机附赠的适配器。 使用其它的适配器可能会造成 系统的损害而使机台的保修失效。 2. 请妥善保留扫描仪的外箱及所有包装材料,以便将来搬运时 可以用上。 3. *是否有包含依机种型号而异。 4. 请光临虹光官方网站 www.avision.com 来注册你的产品, 以获得更完善的服务。 1-2 使用手册 1.2 前视图 延伸架 [纸张宽度]切换钮 液晶屏幕和按钮 导纸板 自动进纸匣 导纸板 电源按键 接纸器 扫描按键 取消按键 文件上盖 部位名称 延伸架 叙述 可以拉开并配合文件的长度调整。 [纸张宽度]切 换钮 将[纸张宽度]切换钮往下移,这样可以很方便地 放置Letter尺寸的文件。 自动进纸匣 将要扫描的文件放于此处。 导纸板 配合文件的宽度调整导纸板,以避免产生歪斜 的影像。 操作面板 LCD 屏幕: 透过上/下按钮来显示扫描目的地的代号。 电源按键: 按下以打开电源。 扫描按键: 按下以开始扫描。 取消按键: 按下来取消进行中的扫描工作。 1-3 使用手册 文件上盖 打开以便将单张文件放入平台中扫描。 接纸器 配合文件的长度调整接纸器,以避免纸张散 落。 1.3 后视图 网络端口 防盗锁插槽 电源孔 USB 端口 名称 说明 LAN端口 连接网络线至网络。 电源孔 连接电源线至你的扫描仪。 USB端口 用 USB 线连接至你的计算机。 防盗锁插槽 防盗锁插槽,用来连接防盗锁。 1-4 使用手册 1.4 控制面版 名称 说明 显示操作状态或错误讯息。 显示透过应用软件 Button Manager V2 使用的 按健功能号码。 用来选择透过应用软件 Button Manager V2 使用的 按健功能号码。 按一下开始进行透过应用软件 Button Manager V2的扫描。 按一下来确认项目。 用来中止或取消正扫描的工作。 用来回到主画面。 按一下以开启电源;长按以关闭电源。 按2杪以开启或关闭 Wi-Fi 的连接。 闪蓝灯表示已成功连接 Wi-Fi。 有线网络与无线网络: 这些功能是否有提供依机种的型号而有不同。 1-5 使用手册 1.5 液晶屏幕 透过应用软件扫描 安装扫描仪驱动程序再连接计算机后,屏幕出现以下画面: 表示网络线 连接成功 表示USB 线连接 成功 显示计算机 的登录名称 你可以使用与TWAIN兼容的应用程序(例如Avision Capture Tool)来 扫描。如何使用Avision TWAIN接口来扫描,请参考本文第4 章 -使用 扫描仪属性对话框。 透过按键扫描 1. 安装扫描仪驱动程序、及 Button Manager 、开启 Button Manager、再连接网络线或USB 线后,屏幕会出现以下画面: 2. 选择你要使用的计算机。 3. 按一下 (确定键) ,以下的 Button Manager 板面会显示, 用 上下键来选择你需要的号码及影像传送的目的地。 1-6 使用手册 顯示按鍵號碼 及名稱 4. 按一下 (扫描键) ,开始进行扫描。纸张会馈入扫描仪,扫描 的影像也会传送到指定的目的地。 更多关于使用Button Manager的细节,请参考本文第6 章- 使用 扫描仪按键。 注意事项: 请注意 USB 模式与 LAN模式不可同时使用。 如果没有开启Button Manaer 应用软件,以下的错误讯息会 显示。请开启Button Manaer 应用软件来进行扫描。 Error! Please open Button Manager 2! 1-7 使用手册 1.6 可更换的耗材 反转轮组件 自动进纸滚轮组件 有关如何更换耗材的信息,请参阅第8章,保养及维护扫描仪。 1-8 使用手册 2. 安装扫描仪 2.1 安装前须知 请勿将扫描仪放置在太阳直接照射的地方。 直接的日光照射及过 度的高温皆可能会损害扫描仪组件。 请勿将扫描仪安置在潮湿或灰尘多的地方。 务必使用正确的电源适配器。 将扫描仪安装在平稳的桌面上;倾斜或不平稳的桌面都可能导致机 械或使用上的问题。 为方便将来运输及搬运,请保留扫描仪所有的包装材料。 2-1 使用手册 2.2 连接电源 将变压器电源线的小头端接上扫描仪背面的电源插孔,将大头端插至适 当的电源插座。 2.3 打开电源开关 按下扫描仪面版上的电源开关,电源指示灯会亮起。 欲关闭扫描仪电 源,持续按住电源开关按键约三秒钟,电源指示灯会灭掉。 2-2 使用手册 2.4 安装扫描仪驱动程序 注意事项: 1. 请务必先安装扫描仪的驱动程序再用 USB 线连接计算机与扫 描仪。 2. 本扫描仪的驱动程序包含支持 TWAIN、WIA、与 ISIS 的驱 动程序。安装完扫描仪驱动程序后,本产品可以让你使用 TWAIN、ISIS 或 WIA 使用者 来扫描。 你可以开启任何 一个支持 TWAIN 的影像编辑应用软件来选择一个 TWAIN 或 WIA 使用者接口或开启 ISIS 的应用软件来选择ISIS 使 用者接口来扫描。 你也可以开启Windows 内建的扫描仪与 数字相机精灵透过 WIA 使用者接口来扫描。 1. 将随机附赠的光盘放入光盘驱动器中。 2. 以下的安装画面会出现。如果没有,请执行光盘中“setup.exe”。 2-3 使用手册 安装画面上的选项: 安装扫描仪驱动程序: 为了能与扫描仪沟通,需要安装扫描仪驱 动程序。 安装Button Manager V2: 如果要使用扫描仪上的按键,你需要 安装Button Manager。为了确保Button Manager V2 运作正 常,请先安装扫描仪驱动程序,再安装Button Manager V2。 安装 Virtual Scanner Link: 要连接网络扫描仪,请务必安装 这个网络设定工具。*Virtual Scanner Link:是否有提供因机种 而异。 安装 AVScan X:安装这个应用软件,可以轻松及有效地管理您 的多页文档。 浏览使用手册: 按“浏览使用手册”来观看或打印扫描仪和Button Manager V2 的使用手册。 3. 按按 “ 安装扫描仪驱动程序” 来安装扫描仪驱动程序,然后再 “ 安装 Button Manager V2”来安装Button Manager软件在你的计算机 中。 2-4 使用手册 2.5 1. 连接上计算机 将USB线的正方形接头端插进本机背面的USB端口,将长方形接头 端插进计算机背面的USB端口。 注意事项: 本扫描仪具有1个 USB 3.2 Gen 1x1的连接端口,以确保最佳的 速度。 如果你的计算机附有 USB 3.2 Gen 1x1 连接端口,请将 本扫描仪连接到计算机背面蓝色的 USB 3.2 Gen 1x1 端口。 USB 3.2 Gen 1x1连接端口可以增强扫描的速度,同时也兼容于 USB 2.0和USB1.1。 2. 这个时候,计算机会自动侦测出新硬件并出现“找到新硬件”的讯 息。 3. 请依据计算机屏幕上的指示,选择“继续”。 当认证画面出现 时,也请选择“继续”。 4. 当完成讯息出现时,选择“完成”。 2-5 使用手册 2.6 连接网络线 1. 将网络线的一端插入集线器的连接埠。 2. 另一端插入本产品背面标有 “ 2-6 ”的网络连接端口。 使用手册 2.7 连接上网络扫描仪 使用网络扫描仪之前,请先确认Virtual Scanner Link (网络设定工 具,在附赠的软件光盘中)已安装在你的计算机中。。 1. 点选 [开始] 键,然后依序选择 [所有程序]>[Avision Virtual Scanner]>[Virtual Scanner Link]。[Virtual Scanner Link]主画面会显示,同时程序会自动搜寻在网络中的扫描仪。几 秒钟之后, 搜寻的结果会显示出来(含扫描仪的型号与IP地址),如 下图。 2. 选择你要连接的扫描仪,然后再按 [连接/Connect]按键。如果连 接成功,一个连接的图标会显示出来如下图。 3. 扫描仪连接成功后,开启与TWAIN兼容的影像编辑软件(例如 Avision Capture Tool)。点选 开始>所有程序 > Avision xxx Scanner > Avision Capture Tool 来开启Avision Capture Tool来执行扫描 (参考图一)。 2-7 使用手册 或者你也可以按扫描仪的 [扫描] 键 二) 。 图一 图二 2-8 ,来执行扫描 (参考图 使用手册 注意事项: VSL 软件允许多个使用者连接网络扫描仪,不过一次只能允许 一个人使用,如果目前有使用者正在使用这台网络扫描仪, 一 个对话框会出现,请你稍后再连接。当这台网络扫描仪已经没 有人使用时,一个对话框也会出现,提示你目前可以连接这一 台扫描仪。 如果没有找到网络扫描仪,可能是你的计算机与扫描仪没有在 同一个网域 (sub network)。这个时候,可以透过输入扫描 仪的 IP 地址,让 [Virtual Scanner Link] 程序自动搜寻这 个扫描仪。点选 [选项设定] 按键,在 [搜寻地址] 字段 (1) 输入扫描仪的 IP 地址,然后再按 [+] 键 (2), 最后再按 [确定] (3) 来完成。 (1) (2) (3) 搜寻时间: 当你开启本程序时,它会自动用 5 秒钟 (默认值) 的时间搜寻在网络上的扫描仪。这个时间可以被更改 (从 5 ~ 20 秒之间) 。 如果 关上[Virtual Scanner Link] 程序然后又再开启它, [Virtual Scanner Link] 会自动搜寻并连接上次连接成功 的网络扫描仪。 2-9 使用手册 计算机与扫描仪一旦连接上后,不管扫描仪在休眠或重新被开 启时,VSL 会自动侦侧之前连接过的扫描仪并重新连接。 [Automatically search and connect device] (自动 搜寻及连接设备): 点选此选项再输入你所指定的时间(1~5 分 钟),VSL 程序会在机台关机再开机或在休眠状态下被唤醒 后,每隔指定的时间,自动搜寻并连接机台,直到连接上为 止。 [Connect the device with a specified name instead of a login name] (使用指定名称而不是登录名 称连接到设备): 点选此选项再输入你所指定的计算机名称(在 扫描仪的屏幕上所显示的计算机名称)。此功能必须重新连结 才能生效。 2-10 使用手册 2.8 如何从网络扫描仪中连接不同的计算机(使用者) 请按照以下步骤,从网络扫描仪中选择不同的计算机(使用者): 1. 开起扫描仪的电源开关。 2. 确定你的计算机及扫描仪已连接上网络线,以及 Virtual Scanner Link (VSL) 软件已经安装在你的计算机中。 (参考以上章节 2.3~2.6) 3. 开启 [Virtual Scanner Link]: 按开始键再依序选择[所有程 序]>Avision Virtual Scanner>Virtual Scanner Link。 VSL 主画面会出现,在网络中的扫描仪会自动被搜寻。 4. 在 VSL 主画面中,连接扫描仪。 5. 按开始键再依序选择[所有程序]>Avision Button Manager. 6. 此时扫描仪会出现目前联机的计算机清单 (登录名称),如下图所 示。 1. PC 1 2. PC 2 3. PC 3 4. PC 4 7. 用上下键来选择你要连结的计算机,再按 的Button Manager 面板会显示。 2-11 (确定键),该计算机 使用手册 8. 共有9 个号码及影像传送的目的地,请用上下键来选择你需要的号 码及影像传送的目的地。 9. 按一下 (扫描键) ,开始进行扫描。纸张会馈入扫描仪,扫描 的影像也会传送到指定的目的地。 2-12 使用手册 2.9 如何阻止其它使用者使用网络扫描仪 请按照以下步骤,暂时地阻止其它使用者使用网络扫描仪: 1. 确定你的计算机及扫描仪已连接上网络线,以及 Virtual Scanner Link (VSL) 软件已经安装在你的计算机中。 (参考以上章节 2.3~2.6) 2. 开启 [Virtual Scanner Link]: 按开始键再依序选择[所有程 序]>Avision Virtual Scanner>Virtual Scanner Link。 VSL 主 画面会出现,在网络中的扫描仪会自动被搜寻。 3. 在 VSL 主画面中,连接扫描仪。 4. 依序选择 开始>所有程序>Avision Scanner xxx>Avision Capture Tool (xxx: 扫描仪型号). 选择扫描仪型号对话框会出 现。选择驱动程序的种类及扫描仪的型号,再按“确定”。 以下的 Avision Capture Tool 对话框会出现在屏幕上。 5. 在 Avision Capture Tool 对话框中, 选择“扫描”按键 ( ) 或是选择“档案”功能选单中的“扫描”。 以下画面会出现在扫描仪的 屏幕上,表示扫描仪目前已暂时被锁定。 2-13 使用手册 6. 按一下扫描仪面板的 (扫描键) ,开始进行扫描。纸张会馈入扫 描仪,扫描的影像会显示出来。 注意事项: 扫描仪被暂时锁定的逾时时间为 60 秒。 如果在逾时时间内要解开锁定状态,请按一下扫描仪面板的 [取消]键 。 2-14 使用手册 2.10 如何浏览扫描仪的信息 1. 在扫描仪上,按 (往下键), 来选择[更多设定] ,再按 (确定键),包含[Wi-Fi]、 [Information] 项目的选项画面会显示。 2. 选择[Information] 再按 然后再按 (确定键),再选择你需要浏览的项目 (确定键), 该项目的信息会显示,如下图。 扫描仪(scanner)的信息: Wi-Fi On Scanner Wi-Fi Direct Link Off Wi-Fi Ethernet WPS Counters Information Clean Mode Model Name: XXXXX FW Version: 5.xxxxxxx S/N: Axxxxxxxx 无线网络(Wi-Fi)的信息: Wi-Fi On Scanner Wi-Fi Direct Link Off Wi-Fi WPS Ethernet Information Counters Wi-Fi Address: 192.168.1.1 SSID: XXXXX 1a2b3c1 Clean Mode 有线网络(LAN)的信息: Wi-Fi On Scanner Wi-Fi Direct Link Off Wi-Fi WPS Ethernet Information Counters Clean Mode 2-15 IP Address 10.1.23.45 MAC Address: 0002321a2b3c DHCP: Enable 使用手册 Counter Information (计数器信息) : Counter : ADF 滚轮、反转轮、与抓纸轮的进纸次数 Wi-Fi Wi-Fi Direct Link WPS Information On Scanner Off Wi-Fi Ethernet Counters Clean Mode 2-16 Total: 10 ADF: 10 Reverse: 10 Pickup: 10 使用手册 2.11 如何更改扫描仪的 IP 地址及装置名称 i. 开启 [Virtual Scanner Link]: 按开始键再依序选择[所有程 序]>Avision Virtual Scanner>Virtual Scanner Link。 VSL 主画面会出现,在网络中的扫描仪会自动被搜寻。 ii. 单击你要更改扫描仪的 IP 地址,扫描仪内建的网页会显示,如下 图。 iii. 按[login],先用预设的使用者名称与密码 - [admin] 来登录。依 序点选 [网络](Network)>[有线网络](Wired)>[下一步] (Next) 来输入你所要指定的 IP 地址;或输入你要更改的主机名称; 最后 再按[Export] 来完成。 2-17 使用手册 注意事项: 您也可以使用该网页来更改连接的类型,验证的方法,或连接到其 它支持WPS连接的存取点或路由器。 2-18 使用手册 3. 完成第一次扫描 3.1 把文件放在平台上 打开文件上盖,将纸张文字面朝下,对准参考点,平放于玻璃镜片 上,再关上文件上盖。 3-1 使用手册 3.2 把文件放在自动进纸匣上 3.2.1 使用自动进纸匣注意事项 把文件放在自动进纸匣之前,请检查你的纸张是否符合以下规格: 纸张尺寸最小需大于 50 x 50 mm (2 x 2 in.),最大不可超过 242 x 356 mm (9.5 x 14 in.)。 纸张厚度介于 27 ~ 413 g/m2 (7 到 110 lb.)。 卡片厚度最大可支持 1.25 mm (0.05 in.)。 塑料卡符合 ISO7810 ID-1 类型 纸张需为正方形或长方形,不可有破损的现象。 纸张必须没有弯曲、皱折、破损或墨汁的痕迹、或装订孔。 纸张必须没有订书针、文件夹、或黏贴的便条纸在上面。 3-2 使用手册 注意事项: 如果扫描文件时没有先搧开文件或对齐顶部边缘,那么可能会发生 卡纸或使纸张受损。 搧开文件 1. 握住文件的两端,然后搧开数次。 2. 将整叠文件旋转90度,以相同的方式搧开文件。 3. 对齐文件的边缘,然后使顶端呈阶梯状 (如下图所示). 阶梯状 进纸的方向 3-3 使用手册 进纸 1. 展开并拉长自动进纸匣与延伸架。 2. 展开接纸器。 3-4 使用手册 3. 展开导纸板以支撑多张的文件。 4. 把文件的文字面朝下并确定文件的第一行先插入。确定导纸板与 输入纸张的边缘对齐。 3-5 使用手册 注意事项: [纸张宽度]切换钮: 如果你的文件宽度为 216 mm (8.5 in.): 如果你的文件宽度为 216 mm (8.5 in.),将[纸张宽度]切换钮 往下移,这样可以很方便地插入Letter尺寸的文件。 如果你的文件宽度大于 216 mm (8.5 in.): 如果你的文件宽度大于 216 mm (8.5 in.),例如:附有装订孔 的报表等,请将[纸张宽度]切换钮往上移,并且把两边的导纸板 往外移来插入较宽的文件。 将[纸张宽度]切换钮往下 移,把纸张宽度设为216 mm (8.5 in.) 将[纸张宽度]切换钮往 上移,来固定宽度大于 216 mm (8.5 in.) 的 文件 3-6 使用手册 3.2.2 扫描一叠不同尺寸及厚度的文件 当你需要扫描一叠不同尺寸及厚度的文件时,请遵照以下指示以避免产 生歪斜的图像或卡纸的情形: 1. 将纸张前端向下、按照尺寸由大到小排列。 2. 如果两张纸的尺寸相同但磅数(厚度)不同,请将纸张按照磅数由大到 小排列。 3-7 使用手册 3. 将一叠纸张的底部对齐。 4. 请将文件置中放入自动进纸器中,并确认最大尺寸的文件的边缘轻 轻碰触两边的导纸槽。 3-8 使用手册 3.3 使用档纸器 把档纸器掀开,与机台成90度,根据自动进纸匣中的文件长度,将档纸 器往左或往右移动至文件的长度。档纸器是用来整理扫瞄后的文件,使 文件不会散落满地。 3-9 使用手册 3.4 检查扫描仪的安装是否正确 欲检查扫描仪的安装是否正确,虹光提供你一个很实用的检测软件 Avision Capture Tool。 有了这个软件,你可以执行简单的图像扫描并 在软件中浏览扫描后的图像。值得一提的是,Avision Capture Tool 可 以让你可以用较快的速度完成扫描的工作。 以下的程序描述如何检查扫描仪的安装是否正确。如果扫描仪的安装不 正确,请浏览前一章节的内容,来检查扫描仪的连接线或驱动程序的安 装是否正确。 开始执行检测之前,请务必先将扫描仪的电源开关开启。 1. 依序选择 开始>所有程序>Avision Scanner xxx>Avision Capture Tool (xxx: 扫描仪型号). 选择扫描仪型号对话框会出 现。 2. 选择驱动程序的种类及扫描仪的型号,再按“确定”。 以下的 Avision Capture Tool 对话框会出现在屏幕上。 3-10 使用手册 符合 页面 设定 扫描 储存 档案格式 实际 尺寸 存盘路径 3. 从档案格式下拉式选单中选择你想要的档案格式 (预设为 JPEG,其它选项包括 TIFF、 MTIFF、 PDF、 MPDF、 GIF、 及 BMP)。 4. 输入你想要存盘的目录名称及档案格式。 (预设为 C:\Documents and Settings\User Name\My Documents\My Scan\Image.) 注意事项: 如果你不希望储存扫描后的影像,请反选择“储存”按键,因为预 设为有储存扫描后的影像。 在这种情况下,左边的缩小图标窗口 不会显示,同时,在浏览完扫描后的影像后,只有最后一张影像会 留在屏幕上。 5. 点选“设定”按键 ( ) 或者选择“档案”功能选单中的“设 定”,来开启“扫描仪属性”对话框。 图像类型选 择方块 3-11 使用手册 6. 在图像类型选择方块中,选择你需要的图像类型。 (预设是“黑白 正面”) 如果你购买的是双面扫描仪,你可以选择正面及背面来同 时扫描文件的正反两面。 7. 选择“确定”来离开“扫描仪属性”对话框。 (欲了解更多关于“扫 描仪属性”对话框的信息,请参考下一个章节,使用“扫描仪属性” 对话框.) 8. 在 Avision Capture Tool 对话框中, 选择“扫描”按键 ( 或是选择“档案”功能选单中的“扫描”。 9. 扫描仪开始扫描文件,待扫描后的图像显示在屏幕上后,即表示扫 描仪的安装是正确的。 缩小图标窗口 10. 符合页面窗口 你可以使用屏幕右边的浏览工具列,点选“符合页面”按键 ( 或 “实际尺寸”按键 (100%) ( 11. ) )来浏览图像。 点选“离开”按键( )或选择“档案”功能选单中的“离开”,离开 Avision Capture Tool。 3-12 ) 使用手册 3.5 浏览使用者接口 1 2 3 4 5 6 7 8 1. 页签选项 包含扫描的各种设定。选项: 图像、压缩、滤色、纸 张、重叠进纸侦测、预览、选项、设定、打印机、信 息。 2. 图像类型 图像类型选择方块包含图像类型及文件正背面选项。 选项: 彩色正面、彩色背面、灰阶正面、灰阶背面、 黑白正面、黑白背面。(如果你购买的不是双面扫描 仪,则背面无法选取。) 3. 亮度 明亮度值愈大,图像愈亮。调整范围从 -100 到 +100。默认值为 0。 4. 对比度 调整图像中最暗与最亮二者之间的范围。调整范围从 100 到 +100。默认值为 0。 5. 分辨率 分辨率是指每一英吋所扫描的点数,单位为 dots per inch (dpi),通常点数愈高,分辨率即愈高,图像也愈 清楚,但档案空间会变大。 预设值为200 dpi(业界标 准)。 6. 黑白反相 将图像中之亮度及色彩予以颠倒,而使图像中每一图素 变成其补色。预设值为白底黑字。 7. 纸张来源 选项: 自动文件进纸器, 平台, 平台 (书本), 自动(本选 单会因不同的扫描仪型号而出现不同的选项。) 8. 预设值 按一下「预设值」按键,将会把所有页签上的值重设为 出厂设定值。 3-13 使用手册 4. 使用扫描仪属性对话框 「扫描仪属性」对话框可让你检查与设定扫描的参数。它包含数个页签 的窗口,将分别在本章节内说明。 注意事项: 在本章节中,所有显示的对话框均假设该功能在虹光双面扫描仪上 有提供。如果你拥有虹光单面扫描仪,所有选项仅限于单面扫描。 「扫描仪属性」对话框 4-1 使用手册 4.1 「扫描仪属性」对话框上的按键 「扫描仪属性」对话框上的按键 按键 说明 预设值 按一下「预设值」按键,按键将会把所有页签上的值 重设为出厂设定值。 取消 按一下「取消」按键,离开对话框而不储存任何变 更。 4-2 使用手册 下表为出厂设定值: 页签名称 「图像」 「压缩」 「滤色」 「纸张」 「重叠给纸侦测」 「预览」 「选项」 「设定」 「打印器」 出厂设定值 图像:黑白正面 二值化:动态阀值 (Dynamic Threshold) 分辨率:200 dpi 黑白反相:白底黑字 纸张来源:自动文件给纸器 阀值:无 亮度:无 对比度:无 无 无 裁切:原稿尺寸 自动校正歪斜:有 扫描方向:直式 OverScan:0.00 (上/下) 单位:英吋 无 无 旋转角度:无 去白页:无 加边框:白框,0 毫米 图像控制:无 省电模式:启用;使用扫描仪最后一个动作 15 分钟后启用 显示扫描给度:有 显示警告讯息:有 离开后储存设定:有 数码打印器 4-3 使用手册 4.2 显示或隐藏页签 「扫描仪属性」对话框可让你检视与设定扫描的参数。它包含多个页签 的窗口,将各别在本章节内说明。 预设的[扫描仪属性] 对话框含有三个基本的页签 –[图像]、[纸张]、以 及[信息]。 要显示更多页签,请按一下[扫描仪属性]小图标,以便显示 更多扫描的设定。 要显示更多页签, 1. 2. 3. 按一下位于[扫描仪属性] 对话框左上角的小图示 ( ), 选择 [页签] ,各种页签名称会显示出来,例如 压缩、滤色、预览、旋 转、分割、多张给纸、选项、设定、打印器。 (注意事项: 本功能 的选项依扫描仪的型号而有所不同)。 选择你要显示的页签,选择的页签会显示在[扫描仪属性]对话框的 最上端。 点选该页签, 该页签的页面会显示出来。 要隐藏页签, 1. 2. 按一下位于[扫描仪属性] 对话框左上角的小图示 ( ), 选择 [页签] ,各种页签名称会显示出来。 选择你要隐藏的页签,选择的页签即会隐藏起来。 注意事项: [图像]、[纸张]、以及[信息]页签为预设的设定,无法 被隐藏。 4-4 使用手册 4-5 使用手册 4.3 「图像」页签 「图像」页签可让你选择扫描文件的正面及背面,并对正面及背面分别 作不同的图像处理设定。例如,除了分辨率的值正面及背面需固定以 外,在「图像」页签、「压缩」页签及「滤色」页签内的设定,文件正 面及背面都可以作不同的扫描设定。但请注意在「纸张」页签、「选 项」页签及「设定」页签内的设定,正面及背面的设定须一致。 「图像」页签对话框 4-6 使用手册 4.3.1 图像选择方块 图像选择方块包含图像类型及文件正背面选 项。 你可以同时选择正背面来给行双面的扫 描。 不过,请注意正背面在不同的活页页签 内可有不同的设定。 (如果你购买的不是双面 扫描仪,则背面无法选取。) 例一:扫描两面彩色文件,两面都选彩色 图像选择 正面 4-7 背面 使用手册 例二:扫描两面彩色文件,正面是彩色,背面是黑白(扫描设置使用预设值) 图像选择 背面 正面 图像类型 彩色 说明 扫描彩色照片或文件的最佳选择。 灰阶 扫描黑白图片的最佳选择。 黑白 适合原稿内含文本或线条的图案。 黑白 灰阶 4-8 彩色 使用手册 正面/反面自动颜色侦测: 这个选项可以让你自动侦测并扫描彩色的文件。 如果你的文件是彩色 的,扫描仪会自动依文件的内容自动辨识彩色的文件并以彩色的图像模 式扫描。 如果你的文件是黑白的,你可以从 “非彩色文件”选项内选择黑 白或灰阶。 这个功能适用于当你一叠彩色及黑白混合的文件要扫描时。 注意事项: 如果你选择「正面/反面自动颜色侦测」选项时, 你无法指定正 面或背面的图像模式为彩色或黑白。 正面/反面自动彩色侦测模式: 如果「正面/反面自动彩色侦测」已被选取,自动彩色侦测的模式会显示 出来。 选项包含正常、忽略纸张颜色。选择「忽略纸张颜色」可以把原 色纸的背景色移除。移除原色纸的背景色可以增强辨认文件彩色模式的 正确性。 含有背景色的原稿 选择「忽略单一背景颜色」扫描 的结果 4-9 使用手册 自动色彩侦测灵敏度 如果你的文件主要包含黑白文字和少许浅色或淡色,而且你不希望将文 件辨识为彩色影像,以免档案过大,你可以将控制列移到最左侧以降低 灵敏度的值,让系统将文件侦测为黑白影像。值的范围可从 1 至 100。 默认值为 37。 原稿 灵敏度: 1 (扫描仪将此文件辨识为彩色影像) 灵敏度: 100 (扫描仪将此文件辨识为黑白影像) 4-10 使用手册 双面相同设定: 勾选这个选项可以让你自动将扫描设定同时应用在正面与反面。 勾选这个选 项之后,任何更改的设定都会同时应用在正面与反面。例如,如果你将分辨率 从 200 dpi 改为 300 dpi, 那么 300 dpi 的分辨率会同时应用在正面与反 面的扫描。 4-11 使用手册 4.3.2 其它图像处理选项 二值化 二值化是将灰阶或彩色图像转换成双色调(黑与白)图像 的程序。选项包含动态阀值、动态阀值 (AD) 、与固定 处理。 动态阀值: 选择「动态阀值」可让扫描仪动态分析每个 文件,以确定产生最佳质量图像的最佳阈值。「动态阀 值」采用单一设定来扫描文件中不同的内容例如,模糊 文字、阴影背景、彩色背景等。所以,如果你的文档含 有以上各种不同的内容,请选择「动态阀值」。 使用 「动态阀值」时,「阀值」、「亮度」、及「对比度」 都不可以调整。 动态阀值 (AD): 动态阀值 (AD) 可以让你执行进阶版的动态阀值功能, 使黑白的影像更为生动。不过,执行这项功能时,扫描 的速度会稍为减慢。 灵敏度 你扫描的图像偶尔可能会出现细小的斑点或污渍。 若要 移除这些污点,请将控制列移到右边,将灵敏度的值调 高。 值的范围可从 1 至 30。默认值是 20。 固定处理: 用于黑白或其它高对比文档。 选取「固定处 理」时,请调整「阀值」、及「亮度」值以取得最佳的 图像质量。 半色调: 透过不同大小的点,半色调可以呈现一种虚拟 灰阶的效果。 选项包含半色调 1~ 5. 扩散: 扩散是半色调的一种类型。扩散可以使文字比半 色调的字更清晰。 4-12 使用手册 半色调图像 扩散图像 动态阀值 (一般模式) 动态阀值 (AD) 4-13 使用手册 灰阶图像 文件型式: 选项: 普通, 图片, 文件 当你选择灰阶图像时,文件型式的选项会出现,你可以根据原稿的内容 选择普通、照片、或文件型式来得到最佳的扫描图像。 文件: 如果你的原稿是纯文本的文件或图片与文字混合的文件,请 选择“文件”型式,因为这是最适合一般商业文件的设定。 当你选 择“文件”型式时,你可以自由调整底下的阀值,以得到最佳的效 果。 图片: 如果你的原稿是含有照片的文件,请选择“图片”型式,使你 扫描的图像产生丰富的灰阶效果。当你选择“图片”型式时,你不能 调整阀值,但是你可以调整对比度以得到最佳的效果。 普通: 当你选择“普通”型式时,你可以自由调整底下的明亮度、对 比度,以得到最佳的效果。 阀值: 阀值处理值从 0 至 255。 默认值为 230. 低阀值数值会产生较 亮的图像,可用来缓和背景与细微、及不需要的信息。高阀值数值会产 生较暗的图像,可用来加深模糊的文本或线条。透过拖拉「阀值」滑杆 至左边或右边来调整阀值以达到所要的设定。 4-14 使用手册 范例: 普通型式 照片型式 文件型式 (阀值: 230) 普通型式 照片型式 文件型式 (阀值: 230) 4-15 使用手册 阀值 用于将灰阶图像转换成黑白图像。选取「固定处理」 时,才可以调整「阀值」。 阀值处理值从 0 至 255。低阀值数值会产生较亮的图像,可用来缓和背 景与细微、及不需要的信息。高阀值数值会产生较暗 的图像,可用来加深模糊的文本或线条。 透过拖拉「阀值」滑杆至左边或右边来调整阀值以达 到所要的阀值设定。 200 dpi, 阀值:50, 亮度: 0 4-16 200 dpi, 阀值:100, 亮度: 0 使用手册 亮度 调整图像中明亮度的明暗。明亮度值愈大, 图像愈亮。把中间的滑动轴往右移以增强图 像的亮度;往左移以减少图像的亮度。 对比度 调整图像中最暗与最亮二者之间的范围。 对 比值愈高,图像中黑白之间的灰域愈多。 把 中 间的滑动轴往右移以增强图像的对比 值;往左移以减少图像的对比值。 亮度值: -50 对比度值: -50 亮度值: 0 (普通) 亮度值: +50 对比度值: 0 (普通) 4-17 对比度值: +50 使用手册 分辨率 选择适当的分辨率,可以扫描出相当清晰的图像。 分辨率 是指每一英吋所扫描的点数,单位为 dots per inch (dpi),通常点数愈高,分辨率即愈高,但当到达一定程度 时,分辨率不会明显地增加反而会增加硬盘的空间。 例如,使用 300 dpi的分辨率和全彩的图像模式下,扫描 一张A4大小的彩色图像大约需 25MB 的硬盘空间。因此, 较高的分辨率(通常指超过 600 dpi)在极少的情况下才需 要,比如说扫描较小范围的图形时才使用。因此,请慎用 超过 1200 dpi的分辨率模式! 从下拉式选单中选择分辨率。预设值为 200 dpi(业界标 准)。可选用的分辨率为 75、100、150、200 、300、 400 或 600 。或者你也可以按选单右边的方块,在自订大 小对话框内输入你想要的分辨率,范围从 72 到 1200 dpi。注意: 如果你有安装支票磁码读出机或连接打印器, 可以支持的分辨率最高为 300 dpi。 分辨率: 50 dpi 分辨率: 150 dpi 4-18 使用手册 如果你有连接打印器或支票磁码读出机,可支持的分辨率最高为 300 dpi。 黑白反相 黑白反相命令会将图像中之亮度及色彩予以颠倒,而 使图像中每一图素变成其补色。 默认值为白底黑字, 相反的选项为黑底白字 白底黑字 黑底白字 4-19 使用手册 纸张来源 选项: 自动文件给纸器: 如果你需要扫描多页的文件,请将 文档放在自动文档给纸器内并选择「纸张来源」为自 动文档给纸器。 平台: 如果你需要扫描剪报、或是一些有皱折及不平 的文档,请把文档放在玻璃面版上并选择扫描方式为 平台式。 平台 (书本): 适合扫描书本的内页。 自动: 让扫描仪自动侦测自动文件给纸器内是否有 纸。如果勾选自动,而自动文件给纸器内及玻璃面版 上都有纸张,则扫描仪会扫描自动文件给纸器内的文 档;如果勾选自动,自动文件给纸器内没有纸而玻璃 面版上有纸,则扫描仪会扫描玻璃面版上的文档。 合并双面为一个图像: 如果你购买的扫描仪是附有前端给纸器的双面馈纸式 扫描仪,你可以利用这个功能扫描 A3 尺寸的文件。 操作步骤: 1. 你可以将 A3 尺寸的文件从中间对折(文字面朝 外)。 2. 再将对折的纸放入前端给纸器内。 3. 然后从「扫描来源」选项中选择「合并双面为 一个图像」,再按「扫描」键,扫描仪可以将 两个 A4 尺寸的图像合并为一个有左右两页的单 一图像。 注意事项: 当你选择「合并双面为一个影像」时, 「纸张」页签内的「裁切」及「重迭给纸侦测」功能无 法发挥作用。 本功能必须搭配文件护套一起使用。关于如何把文件放 入文件护套中,请参阅4.6.2节(其它纸张选项)的说 明。 此功能目前已可以适用于自动给纸器,但是一次只限于 扫描一张文件。「纸张来源」选项会因不同的扫描仪型 号而出现不同的选项。 4-20 使用手册 注意事项: 如果你购买的是一台双面馈纸式扫描仪,当你选择 「合并双面为一个影像」时,扫描仪会将文件的正反 面合并为一个影像。 如果你选择 “合并双面为一个影像”,它的选项会出现,包含“水平 拼贴” , “垂直拼贴”,“垂直拼贴(背面翻转)”。 如果文件的另一 面是颠倒的,请选择“垂直拼贴(背面翻转)”,文件的背面会自动被 旋转180度然后再与正面垂直合并为一个影像。 正面 背面 正面 背面 垂直合并 水平合并 「纸张来源」选项会因不同的扫描仪型号而出现不同的选项。 4-21 使用手册 色彩校正 色彩校正的目的在于获得正确的色彩。本功能使用预设 参数 (ICC profile) 来修正图像的色彩。 选项: 文件、图片、无,根据原稿的内容选择图片、文 件或无来得到最佳的扫描图像。 文件: 如果你的原稿是纯文字的文件或图片与文字混 合的文件,请选择“文件”,因为这是最适合一般商业 文件的设定。 图片: 如果你的原稿是照片或图片,请选择“图片”, 使你扫描的图像产生丰富的灰阶效果。 无: 关闭此功能。 使用色彩校正前 使用色彩校正后 4-22 使用手册 4.3.3 扫描彩色图像 以下为扫描彩色图像时,可以修改的设定: 亮度 对比度 分辨率 黑白反相 4.3.4 扫描灰阶图像 以下为扫描灰阶图像时,可以修改的设定: 亮度 对比度 分辨率 黑白反相 4-23 使用手册 4.3.5 扫描黑白图像 以下为扫描黑白图像时,可以修改的设定: 二值化 (Dynamic Threshold) 分辨率 黑白反相 或 二值化 (固定处理) 阀值 亮度 分辨率 黑白反相 4-24 使用手册 4.3.6 编辑使用者设置 「扫描仪属性」对话框可以让你改变并储存你经常使用的扫描设置,同 时,你也可以重新命名或删除这些设置。 新增一个使用者设置, 1. 2. 首先将扫描设置客制化。 (例如,修改你想要的分辨率、图像类 型、裁切方式、扫描尺寸、或其它扫描设置。) 在「图像」页签页面中,按一下“使用者设置”按键,屏幕会出现 “编辑使用者设置” 对话框。 3. 点选“增加”按键,输入新的使用者设置档名,再按 “保存” 。 4. 新的使用者设置档名会被保存,且档名会出现在 “使用者设置” 的下 拉式选单。 4-25 使用手册 加载一个使用者设置, 1. 在「图像」页签页面中,按一下 “使用者设置” 的下拉式选单, 选择你需要的使用者设置名称。 2. 你选择的使用者设置会立即被加载并显示在「扫描仪属性」对话 框中。 4-26 使用手册 删除一个使用者设置, 1. 在「图像」页签页面中,按一下“使用者设置”按键,屏幕会出现 “编辑使用者设置” 对话框。 2. 按一下 “使用者设置” 的下拉式选单,选择你需要删除的使用者设 置名称。 3. 按一下 “删除” 按键。 一个确认对话框“确定要删除这个使用者设置 吗?”会出现。 4. 按一下 “是” 来删除或按一下“否”以离开。 4-27 使用手册 重新命名一个使用者设置名称, 1. 在「图像」页签页面中,按一下“使用者设置”按键,屏幕会出现 “编辑使用者设置” 对话框。 2. 按一下 “使用者设置” 的下拉式选单,选择你需要重新命名的使 用者设置名称,再按一下“变更名称”按键。 3. “变更使用者设置名称”对话框中,输入新的使用者设置名称。 4-28 使用手册 4. 按一下 “保存” 来储存,或按一下“取消”以离开。 注意事项: 1. 预设的使用者设定名称包括平台、单面-黑白-200dpi、单面 -灰阶-200dpi、单面-彩色-200 dpi、 双面-黑白-200 dpi、双面-灰阶-200 dpi、双面-彩色-200 dpi。 如果你购 买的是一台单面或馈纸式扫描仪,则双面或平台的选项就不 会显示出来。 2. 如果在目前的使用者设定中,你改变了其中任何一项扫描参 数,一个 [*] 符号会显示在目前使用者设定名称的前面,例 如,[* Duplex, Color, 200 dpi]。按一下 [确定]或[扫 描] 键,一个对话框会出现,你可以按[是]把这个更改的设定 储存起来。 4-29 使用手册 4.4 「压缩」页签 「压缩」页签可以让你有效地将档案缩小。黑白图像通常使用 G4 (Group 4) 技术压缩,彩色与灰阶图像通常使用 JPEG 技术压缩。 在 压缩彩色与灰阶图像时,你也可以同时调整压缩的质量,即把「JPEG 质 量」滑动轴往右移以提升 JPEG 质量但档案压缩程度会较小;往左移以 降低 JPEG 质量但档案压缩程度会较大。预设为 50%。 请注意:如果你的图像编辑应用程序不支持该压缩档案格式,屏幕会出 现“应用软件不接受压缩格式”的警告讯息,或是完成扫描后无法开启 该档案,又或者开启该压缩档案后,会产生不正常的图像。 对于彩色或灰阶图像扫描,提供以下的压缩选项: 无 JPEG 对于黑白图像扫描,提供以下的压缩选项: 无 G4 (Group 4) 4-30 使用手册 压缩: 为了以最佳的速度来完成文件的扫描,本产品预设以压缩扫描影像的方 式来传输影像。不过,如果你想要得到最佳的影像质量,你可以选择以 [无压缩]的方式来传递影像,保留影像最原始的数据。 扫描的 影像 扫描仪 扫描的 影像 扫描仪驱动程序 影像编辑应用软件 将影像传送到应用软件: 选择是否要压缩扫描的影像,然后将影像从扫描仪驱动程序传送至应用 软件。黑白影像通常使用 G4 (Group 4) 技术压缩,彩色与灰阶影像通 常使用 JPEG 技术压缩。在压缩彩色与灰阶影像时,你也可以同时调整 压缩的等级。把「影像质量」滑动轴往右移,使用较低压缩比,档案会 较大但是影像质量会较好;或将「影像质量」滑动轴往左移,提高压缩 比,档案会较小但影像质量会较低。预设为 50%。 注意:如果你的影像编辑应用程序不支持该压缩档案格式,开启该压缩 档案后,会产生不正常的影像。 将影像传送到驱动程序: (注意:此功能是否启动,会依不同的扫描仪型 号而异。) 选择是否要压缩扫描的影像,然后将影像从扫描仪传送至扫描仪的驱动 程序。 选项: 无压缩、*高清影像质量(小的压缩比)、较佳影像质量(一般的压缩 比), 一般影像质量(大的压缩比)。 (*: 出厂默认值) 4-31 使用手册 「压缩」页签对话框 4-32 使用手册 4.5 「滤色」页签 4.5.1 滤色页签选项 「滤色」页签可以让你移除影像中红、蓝、绿、或你所选择的任一色 频。滤色选项目的在使文字更清晰,特别是文件经过光学字符识别 (OCR)软件转换之后。注意: 这个功能只能在黑白影像或灰阶影像模式 中才能发挥作用,所以使用滤色前,请先将影像模式改为黑白或灰阶。 「滤色」对话框 4-33 使用手册 选项: 无, 自动, 红色, 绿色, 蓝色, 自订 - 无: 不移除任何一种颜色。 - 自动: 自动移除影像中最主要的颜色。 - 红色/绿色/蓝色: 移除影像中红、蓝、绿任一色频。 - 自订: 输入个别的RGB颜色值(红色, 绿色, 和蓝色)或选择调色盘中的 颜色来指定你想要移除的颜色。 给阶选项: - - 质量模式: 范围: 0~20. 默认值: 10 选择[质量模式] 时,你可以使用[筛选阀值]调整钮来决定要滤除的 颜色。较低的值将滤除更多的色彩,而较高的值将保留更多的色彩。 普通模式: 使用预设的设定来决定要滤除的颜色。 原稿 自动模式/移除绿色 (正常模式) 移除红色 (正常模式) 移除绿色 (质量模式: 筛选阀 值: 18) 4-34 使用手册 预览滤除颜色的结果: 要预览滤除颜色的结果,请按照以下步骤: 1. 按一下位于[扫描仪属性] 对话框左上角的小图标 ( [页签] ,各种页签名称会显示出来。 2. 选择[预览],[预览]页签会显示出来。 3. 点选[预览]页签,[预览]页签的页面会显示出来。 4. 将纸张放入扫描仪中,再点选[预览]按键,以取得较低分辨率的 扫瞄影像。 5. 选择 [灰阶] or [黑白]的影像模式,在从[滤色]页面中选择 [自 订],一个 [预览窗口] 按键会出现。 6. 按一下[预览窗口]按键,屏幕会出现含有预览影像的[预览]窗 口。 7. 将鼠标光标移到预览的影像,光标将成为一个滴管按钮 8. 点选你想要滤除的颜色。 9. 持续按住鼠标左键,屏幕会显示滤除颜色后的影像。如果这个影 像是你所希望的结果,按一下[确认]键即可离开[预览]窗口。 [预览] 窗口 滤除颜色后的影像 4-35 ), 选择 。 使用手册 4.6 「纸张」页签 「纸张」页签可让你定义与图像输出相关的值(例如,裁切值、扫描范 围、纸张大小、重叠给纸侦测、与测量单位)。 「纸张」页签对话框 4-36 使用手册 4.6.1 裁切 裁切可让你撷取扫描文件的一部分图像。 选项: 原稿尺寸、原稿 尺寸 (36”)、固定尺寸、纸张尽头侦测、自动多张图像、依文件 或图像类型裁切。 项目 说明 原稿尺寸 根据图像的边缘,自动调整不同文件大小的裁切窗口 并且同时自动校正歪斜的图像。此选项适用于一迭尺 寸大小不同的文件上。 原稿尺寸 (36”) 根据图像的边缘,自动调整长度小于36英吋的文件 的裁切窗口并且同时自动校正歪斜的图像。(最大支 持的长度因扫描仪的型号而异) 注意:此功能是否启动,会依不同的扫描仪型号而有 所不同。 纸张尽头侦测 让你定义固定长度的扫描区域,此选项适用于一叠长 度不同但宽度相同的文档。如果你选择此选项,你可 以使用上下箭头键来改变 x 与 y 偏移量、宽度和长 度,重新调整所要扫描的区域。「显示」窗口将显示 你变更值之后的图像位置。 自动多张图像 这个选项可以让你把多张不同尺寸的文件如照片、身 分证、或名片放在扫描仪的平台上,并让你在一次扫 描中裁切多张图像。注意事项: 要正确地裁切多张图 像,请在每张文件的周围至少保留12mm (0.5英 吋)的间距。 依文件/图像 类型裁切 这个选项可以让你依照需求,同时以不同的范围及图 像类型来扫描,而产生不同大小的黑白、灰阶、或彩 色的图像。 例如,当你要扫描一叠文件如履历表 等,它的图片或签名都在文件中的固定区域时,为节 省储存空间,你需要用黑白图像来储存整个文件而用 彩色图像来储存文件中的照片区域。 4-37 使用手册 以下选项仅在选取固定尺寸或纸张尽头侦侧时提供。 X 偏移量— 扫描仪左端到扫描区域左缘的距离。 Y 偏移量— 文件顶端到扫描区域顶端的位置。 宽度— 扫描区域的宽度。 长度— 扫描区域的长度。 置中— 根据选取的文件大小自动计算中央给纸的 x 偏移量。 — 调整十字内的箭头,扫描区域不会改变,而会被固定 地往左右或上下移动,可以从「显示」窗口内,浏览 结果。 4-38 使用手册 依文件/图像类型裁切: (用于一叠尺寸相同的文件) 这个选项可以让你依照需求,同时以不同的范围及图像类型来扫描,而 产生不同大小的黑白、灰阶、或彩色的图像。 例如,当你要扫描一叠文 件如履历表等,它的图片或签名都在文件中的固定区域时,为节省储存 空间,你需要用黑白图像来储存整个文件而用彩色图像来储存文件中的 照片区域。 以下的步骤叙述如何以黑白图像扫描整份文件并同时以彩色图像扫描文 件的局部区域: 1. 在「纸张」页签页面中的「裁切」选项,选择“依文件/图像类型裁 切” 或 “固定尺寸”。 2. 从扫描范围选项中选择你需要的尺寸,此时,右边的窗口内会出现 红色的方形框,显示你所选择的尺寸(如下图),这也是你整份文件 的尺寸【例如,ISO A5。 如果你没有选择文件的尺寸(如选项为 无),则预设为“最大扫描范围”】。 一个红 色的长 方形 3. 点选「预览」页签以显示如下图的预览窗口。 窗口内出现的黑色 方形框表示你刚才所选择的扫描尺寸。 4-39 使用手册 图像类型选 择方块 4. 黑色方形框 点选“预览”按键,用低分辨率来浏览图像以确实裁剪你需要的局部 扫描区域。 预览图像 预览按键 5. 从“图像类型选择”方块中选择你需要的图像类型,被选的项目会以 深色显示(例如上图-彩色正面)。 6. 把光标移到「预览」窗口,并按一下鼠标左键。 此时,如下图的 十字符号会显示。 请以对角线的方向拖拉来选择局部的扫描范 围。 选择的范围会以红色方框显示。 4-40 使用手册 十字符号 相对选择 的区域 7. 从“图像类型选择”方块中,勾选方块中选择黑白,用黑白来扫描整 份文件。 8. 按一下“扫描”按键 开始给行两个不同图像类型及尺寸的扫描。 (参 考以下结果) 原稿 (黑白图像) 局部区域 (彩色图像) 4-41 使用手册 4.6.2 其它纸张选项 文件护套模式: 使用选购的护套来扫描非标准的文件(如比较薄的纸、不规则尺寸的文 件)时,勾择[护套模式],让扫描仪根据文件尺寸,执行自动裁切及歪斜 校正。 使用文件护套来扫描文件: 文件护套是一塑料套件用来夹住非标准的文件,并放入扫描仪中,使文 件可以顺利馈入。一些无法以正常方式来扫描的文件,可以利用文件护 套,让你仍然可以完成扫描。另外,大于 A4 尺寸的文件,例如 A3 以 及B4,可以先对折再放入文件护套中,然后用双面扫描的模式,完成整 页的扫描。 你也可以使用文件护套来扫描比较容易被刮伤的文件,例如 照片、或不规则尺寸的剪报等。 请依照以下步骤,使用文件护套来扫描文件: 大于 A4 尺寸的文件,例如 A3 a. 将文件对折。 b. 将折痕压平。否则,扫描时折痕容易造成歪斜。 1. 翻开文件护套,将文件放入其中。 将文件的顶部对齐文件护套的顶部 (印刷区域)。 大于 A4 尺寸的文件,例如 A3 将文件的顶部对齐文件护套的顶部 (印刷区块),折边对准记号(如 下图所示),使文件置于文件护套顶部的侧边(如下图所示)。 4-42 使用手册 不规则尺寸的文件 将不规则尺寸的文件置中放在文件护套中,(如下图所示)。 2. 将文件护套的灰色区块(印刷区块)朝下,放入扫描仪的自动给纸 器中。 3. 依照文件护套的宽度,调整两边的导纸槽。 确定文件护套的边缘与导纸槽之间没有多余的空隙,多余的空隙会 使文件护套在扫描时造成倾斜,而使扫描的图像歪斜。 4. 开始扫描。 注意事项: [文件护套] 只适用于支持文件护套的机种。 勾选[文件护套]后,有效功能会被关闭。 [文件护套]模式可能在某些应用软件下无法运作正常。 4-43 使用手册 扫描范围 从下拉式选单中选择你想要的扫描范围。 或者你也可以点选旁边的方 框,在自订大小对话框中,输入你想要设定的长度与宽度,再按增加, 新的自订尺寸会出现在下拉式选单中。 扫描范围列表于下: 无 US Letter- 8.5”x 11” US Legal – 8.5” x 14” ISO A4 – 21 x 29.7 cm ISO A5 – 14.8 x 21 cm ISO A6 – 10.5 x 14.8cm ISO A7 – 7.4 x 10/5 cm ISO B5 – 17.6 x 25 cm ISO B6 – 12.5 x 17.6 cm ISO B7 – 8.8 x 12.5 cm JIS B5 – 18.2 x 25.7 cm JIS B6 – 12.8 x 18.2 cm JIS B7 – 9.1 x 12.8 cm 扫描仪最大范围 长页(<118”) 长页(<118”): 当你的文件超过扫描仪目前提供的尺寸时,请选择 “长页(<118”)”。 但请注意如果选择“长页(<118”)”时,侦测多页给纸功能无法发挥作 用。 (*这个选项以及扫描仪可支持的最大长度因扫描仪型号而异) 当你选择 “长页(<118”)”时,请务必在[长度]与[宽度]字段输入文件的 尺寸。 4-44 使用手册 扫描长页文件注意事项: 请将自动给纸匣的延伸架拉至最大。 请将出纸匣附近预留空间,防止纸张散落。 为确保图像的质量,彩色模式下,分辨率请勿超过 300 dpi, 黑白模式下,分辨率请勿超过 600 dpi。 使用此功能时,根据你所使用的计算机系统、应用软件、以及 文件的长度等的因素,你可能没有足够的内存来完成长页文件 的扫描。 OverScan OverScan 功能让你可以在已选择的扫描范围之外,在上边及下边各多 加最大约 5 毫米,左边及右边各多加最大约 2.85 毫米,使实际扫瞄的 范围比既订的扫描范围稍为大一些,不过「显示」窗口不会显示 OverScan 后的大小。这个功能是用来减少歪斜影像边缘的被裁切,通 常用在透过自动文件给纸器来扫描一迭多页文件时,因为此时比较容易 发生纸张歪斜的情形。 注意:此功能是否启动及选择的范围,会依不同 的扫描仪型号而有所不同。 4-45 使用手册 调整 当[裁切]的选项选择 “原稿尺寸”时,[OverScan] 选项会改为[调整]。 在[调整]功能中,如果选择负数,可以让你缩减一些扫描的范围;如果 选择正数,可以让你扩大一些扫描的范围。 上/下/左/右: 选择要从文件的[上/下/左/右]来扩大或缩减一些扫描的范 围。可选择的范围: -1 ~ +1 英吋。 (调整范围): -1” ~ +1 ” : 原稿 预先给纸 选项: 启用、停用。 若选择启用,你可以设定扫描仪在你将纸张置入 给纸器内多久之后启动预先给纸。 预设选项是停用。*本功能是否开 放,依扫描仪的机种而异。 保护纸张: 这个功能使使用者可以放心地把珍贵的文件拿来扫描。开启这个功能 后,只要纸张在给纸器中有一点歪斜,扫描仪会立刻停止扫描,避免卡 纸并破坏原稿请。 勾选这个选项来开启这个功能,当扫描仪侦测到纸张歪斜时,扫描会立 刻停止,而且屏幕会显示警语,点选 “OK” 来结束对话框。把纸张从给 纸器中拿出来,重新整理在后再扫描一次。*本功能是否开放,依扫描仪 的机种而异。 4-46 使用手册 压纸器: 勾选这个选项来开启这个功能,这个功能是用来压住纸张增强给纸的稳 定性以减少纸张歪斜或卡纸的现象。这个功能非常实用,特别是你有一 叠尺寸不同的文件要扫描时。 不过请注意,如果开启这个功能,扫描仪在扫描多页文件时,你没有办 法在给纸器内再放入更多的文件。*本功能是否开放,依扫描仪的机种 而异。 传输逾时 设定第一个扫描工作完成后,扫描仪会等待多久再开始自动扫描。 如果 你需要运用同样的扫描设定扫描多份各自独立的文件,此功能会非常有 帮助。 默认值是 0。值的范围可从 0 至 30 秒。 请注意: 在指定的逾时时间内,如果你将文件置入进纸器,扫描仪就会 自动启动扫描功能。 如果你的扫描仪具备平台选项,而且你将纸张置于平台上,则 在逾时时间过后,你需要按一下 TWAIN 使用者接口上的「扫 描」按钮才能启动扫描功能。 4-47 使用手册 背景设定 此选项可以让你指定扫描背景的颜色。 选项: 白色背景, 黑色背景 注意事项: 对附有自动给纸器的馈纸式扫描仪来说, 本 选项只限于“自动裁切” 模式下使用。对附有平台的扫描 仪来说, 本选项可在“自动裁切”或“固定尺寸”模式下使 用。 关于“自动裁切”或“固定尺寸”模式的使用细节,请参考 前面的章节 4.5.1, 裁切。 白色背景 黑色背景 4-48 使用手册 4.7 重叠给纸侦测页签 重叠给纸侦测让你侦测出透过自动文件给纸器扫描文件时重叠的纸张。 重叠给纸通常发生在有钉订书针的文件、附有贴纸的文档、或是一些带 有静电的文档。 注意:此功能是否启动,会依不同的扫描仪型号而有所 不同。 额外长度侦测 选择或定义侦测重叠给纸的额外长度。 这个字段的值指的是在你指定的 扫描范围外,多余的长度。 「显示」窗口将显示变更值之后的文件大 小。 这个字段的值若为 0,表示没有额外的长度要侦测。 额外长度侦 测适合在扫描相同尺寸大小的多页文件时使用。 4-49 使用手册 超声波侦测: 超声波侦测允许你藉由侦测文件间的纸张厚度来设定重叠的文件。注 意:此功能是否启动,会依不同的扫描仪型号而有所不同。 重叠进纸时,停止扫描 - 如果没有勾选这个选项,虽然侦测到重叠进纸,扫描仪仍然会继续扫 描,当整份文件全部扫描完成后,一个警告讯息会显示出来,提示你 重叠进纸的页码,然后你再将这些页面重新扫描。 - 如果勾选这个选项,以下项目会出现: 停止: 如果勾选这个选项,扫描仪侦测出重叠进纸时,扫描会暂时中 断。 询问: 如果勾选这个选项,扫描仪侦测出重叠进纸时,扫描会暂时中 断,同时一个包含重叠进纸影像的对话框会出现,你可以选择继续扫 描或中止扫描。 继续扫描: 如果重叠进纸页数的影像可以接受, 选择 [继续扫描]来扫描剩余的页数。 继续扫描(忽略影像): 如果重叠进纸页数的影像不可以接受, 选择 [继续扫描(忽略影像)]来扫描剩 余的页数,不过重叠进纸页数的影像不 会储存起来,所以,该页数必须重新扫 描。 停止扫描: 扫描仪停止扫描。 1. 移除扫描仪内的文件。 2. 检查文件是否有订书针、或贴纸, 如有,请移除。 3. 将文件搧开数次,再重新扫描。 4-50 使用手册 重叠给纸时,发出警告音效: 如果选取它,并加入一个音效文件,在侦测到重叠给纸时,扫描仪 将会发出警告音效,但是并不会显示警告讯息。 如何加入重叠给纸警告音效: 1. 按一下音效旁的「浏览」按钮以显示「开启」对话框。 2. 选择所要的 .wav 档案。 3. 按一下对话框上的开启,音效将被储存。 单位: 定义主要的测量单位。可选择英吋、毫米、和像素。 4-51 使用手册 4.8 「预览」页签 「预览」页签页面使你可以在真正扫描前,以较低的分辨率先扫描,以 便选择你真正要扫描的范围。 你可以在“扫描范围”的下拉式选单中,选 择你要扫描的尺寸或是把光标放在显示窗口内然后用鼠标左键拖拉的方 式来选取,此时,一个红色的方形框会显示在窗口内表示你所选取的区 域。 注意事项: 如果你之前在「纸张」页签页面中的裁切选项中已经选择了 “原稿尺寸”,那么在「预览」页签页面中就无法选择你想要的扫描范 围。 显示 窗口 「预览」页签 4-52 使用手册 4.9 「图像增强」页签 「图像增强」页签对话框提供你设定附加的图像处理设定。 「选项」页签对话框 4-53 使用手册 去除装订 孔 此功能是用来移除扫描图像上的装订孔。注意事项: 此功能 是否开启依扫描仪的类型而异。 扫描后的图像 原稿 以下情形无法移除文件的装订孔: 分辨率低于 150 dpi 装订孔太靠近纸张边界 装订孔不是整齐地排列于文件的边缘 去除装订孔只适用于「自动裁切」功能开启时 (即「裁 切」选项设为「原稿尺寸」时)。如果「纸张」页签页 面的「裁切」选项选择「固定尺寸」、「纸张尽头侦 测」、「自动多张图像」或「依文件/图像类型裁切」 时,去除装订孔的功能就无法使用。 4-54 使用手册 移除阴影: 当「纸张来源」中的「平台」选项(在「影像」页签内)被选取时,「移 除阴影」的选项会显示出来。通常扫描书本时在靠近书背的地方,会有 阴影的产生,使用移除阴影的功能,可以有效地将影像中的阴影移除。 使用移除阴影前 使用移除阴影后 背景处理: [背景处理] 可以让你将背景颜色作平滑的处理使颜色更均 匀,或将背景颜色移除使文字更清楚。 对含有颜色背景的表格如发票等 文件来说,这个功能非常地实用。 选项: 无 (预设)、平滑、移除 - 无 – 不执行背景处理 (预设) - 平滑 – 辨认背景颜色并使背景颜色更均匀。 - 移除 - 辨认背景颜色并将背景颜色移除。 灵敏度: 选项: 0, 1, 2, 3, 4. 默认值: 0 灵敏度的值愈高,愈多的背景颜色会被保留。 给阶处理: 自动、网纹 如果你在[背景处理]选项中选择[平滑],那么[模式] 选项会有: 自动、 网纹 - 自动 – 用预设的模式将背景的颜色均匀化。 - 网纹 – 将背景的颜色均匀化,同时移除印刷品中出现的网纹。 4-55 使用手册 如果你在[背景处理]选项中选择[移除],那么此时 [模式] 选项会改为 [填补颜色]选项,而选项有: 白色、自动 - 白色 - 辨认背景颜色并将背景颜色用白色来填满。 - 自动 - 辨认背景颜色并用最大范围的背景颜色来填满。 背景处理: 无 背景处理: 平滑 背景处理: 移除 填补颜色: 白色 请注意: [背景处理]的功能,不会针对小范围的色块如公司标志等作处理。 4-56 使用手册 加边框 如果你想在扫描图像的边缘上添加白框或黑框的话,请选 择白色或黑色。 加边框: 5mm (黑色) 原稿 如果你想在扫描图像的边缘之外添加白框或黑框的话,请 勾选”边缘延伸“。 默认值是0。最大值是选定扫描区域短边的一半。 例如,如果你选择了一个 A4大小(8.26“X11.69”), 那么白框或黑框的最大值是4.14”(8.26” 的一半“)。 4-57 使用手册 移除杂点 有时候扫描图像的背景会出现一些小的杂点。 移除这些不必要的的杂点 可以提高 OCR (Optical Character Recognition 光学字符辨识) 的正 确性,并且有效的降低压缩档案的大小。 利用指定杂点(也称为图像噪声)的数目(大小)与半径(范围),来定义你要 移除的杂点。使用单位为 pixel(画素)。 数值愈高,移除的杂点就愈 多。 移除杂点前 (噪声数目:0, 噪声半径:1) 移除杂点后 (噪声数目:22, 噪声半径:10) 注意事项: 这个功能目前只适用于黑白影像。 如果要维持教高的扫描速率,建议噪声半径最高不要超过10 个画素。 4-58 使用手册 移除线条: 当黑白影像被选取时,「移除线条」选项会显示出来。移除线条功能可 以把影像中的线条移除然后文字可以被重组而提高光学文字OCR (Optical Character Recognition)辨认的正确性。 选项: 无、表格、水平、垂直 无 – 不移除任何线条 (预设模式) 表格 – 移除影像中的表格 水平– 选择 「水平」,然后输入长度,那么超过你指定长度的水平线会 被移除。长度范围: 10 mm ~ 无限制 垂直– 选择「垂直」,然后输入长度,那么超过你指定长度的垂直线会 被移除。长度范围: 10 mm ~ 无限制 无 移除表格 移除水平线 (指定长度: 30 mm) 移除垂直线 (指定长度: 70 mm) 4-59 使用手册 4.10 「旋转图像」页签 「旋转图像」页签提供下列图像旋转的选项: 4-60 使用手册 旋转图像 从下拉式选单中选择你要旋转的角度。 选项:无、顺时钟 90 度、逆时钟 90 度、180度、 依内容自动旋转、自动旋转双数页码。 原稿 顺时钟 90 度 逆时钟 90 度 180度 依内容自动旋转: 当 「依内容自动旋转」被选取时,它的模式选项会 显示出来。模式: 快速、全文字、复杂 快速 – 预设的模式,可以让你以最快的速度旋转影 像。 全文字 – 进阶的模式,适用于含有两个以上文字方 向的文件。 复杂 – 与「快速/全文字」模式比较,速度最慢, 适用于背景较深、含有较复杂的图像与文字方向的 文件。 4-61 使用手册 自动旋转双数页码: 双数页码自动旋转180°。 当你要扫描书本时,这 个功能特别实用。 所以,如果你在“扫描来源”选项 中选择“平台(书本)” 的话,“自动旋转双数页码” 会 自动被启动。 注意事项: 这个功能依扫描仪的类型而有不同的选 项. 含有两个以上文字方向的文件 含有较复杂的图像与文字方 向的文件 4-62 使用手册 分割图像 分割图像可建立两个单独的水平或垂直图像。 本功能对每个图像含有两个页面的文件非常有用,你可 将这类文件储存成两个独立的图像(一个页面一个图 像)。选项:无,水平,垂直。默认值为“无” 水平:将一个图像分成上半部和下半部。 垂直:将一个图像分成左半边和右半边。 垂直分割 水平分割 4-63 使用手册 旋转双面文件 这个选项让你可以选择双面文件的给纸方向。 如果 选择“上下翻页”,反面的文件会被加转 180 度。 这个功能应用在应该垂直(高度大于宽度)浏览的文 件,却水平(宽度大于高度)放在扫描仪内,或是相反 的状况。这个时候,背面的图像应该旋转 180 度, 图像的方向才会与正面的一致。 选项: 左右翻页, 上下翻页。 如果选择“左右翻页”,反面的文件不会被加转 180 度。 以下的图显示应该垂直浏览的文件,却以水平的方 向放在扫描仪内 镜像 勾选镜像可以反转原稿的左右图像。 使用镜像后 原稿 4-64 使用手册 4.11 「分隔」页签 [分隔] 页签具有下列选项,方便你将辨识的信息通知支持切割的应用软 件,以便将多页文件作适当的切割。选项: 移除空白页、条形码辨识、分 隔码辨识。 去白页 选项: 无,去空白页阀值,影像大小 无 – 空白页会被保留,不会被移除。 去空白页阀值 - 左右移动滑动杆来选择去白页的阀值。 影像大小 – 范围: 1~ 10000 KB。 定义并侦测空白页的 影像大小。例如,如果你选择 5 KB,那么所有小于 5 KB 影像大小的页面都会被侦测为空白页而被移除。 条形码辨 识 勾选 [开启] 来辨识条形码并通知应用软件做给阶的处 理。注意: 本功能针对整页文件来执行辨识,无须指定辨 识的区域。 4-65 使用手册 条形码辨识成功后,一个 avbarcode.ini 的档案会产生并储存在以下路 径: XP 操作系统: C:\Documents and Settings\All Users\Application Data\%PRODUCTNAME% Vista, Windows 7, Windows 8, Windows 10 操作系统: C:\ProgramData\%PRODUCTNAME% 勾选[选择条形码类型]来选择你要侦测的条形码类型。 条形码类型: 本功能可以辨识下列条形码: 二维条形码: Aztec DataMatrix PDF417 QR Code 一维条形码: Add-2 Add-5 Airline 2 of 5 Australian Post 4-State Code BCD Matrix Codabar Code 128 (A,B,C) Code 2 of 5 Code 32 Code 39 Code 39 Extended Code 93 Code 93 Extended DataLogic 2 of 5 4-66 使用手册 EAN 128 (GS1, UCC) EAN-13 EAN-8 GS1 DataBar Industrial 2 of 5 Intelligent Mail (One Code) Interleaved 2 of 5 Inverted 2 of 5 ITF-14 / SCC-14 Matrix 2 of 5 Patch Codes PostNet Royal Mail (RM4SCC) UCC 128 UPC-A UPC-E 注意事项: 建议使用分辨率: 200~600 dpi (一般条形码), 300~600 dpi (QR条形码) 歪斜的条形码可能无法正确地辨识。 因为灰尘会累积在纸上的关系,一直重复使用同一张条形码纸 张可能会影响辨识的正确性,如果条形码无法被正确地辨识或 条形码纸张被弄脏时,请更换一张新的条形码纸张。 4-67 使用手册 条形码辨识区域: 选择你要辨识条形码的区域。 选择「全部」 来辨认整个文件,或选择局部的区域来辨认,使扫描的速 度更快。 选项: 全部, 上, 下, 左, 右, 右下, 左下, 右上, 左上 全部 上 下 左 右下 左下 右上 左上 右 分隔码 (patch code) 辨识: 勾选 [开启] 来辨识分隔码并通知应用软件做给阶的处理。 分隔码是条形码的一种型式,印在纸上,通常用来插入一迭文件中作为 文件分隔的工具。在程序集中,你可以找到不同尺寸的分隔码档案,只 要将此PDF 档案印在一张纸上,将印有分隔码的纸张插入一迭文件中你 想要分隔的地方即可。 分隔码档案,可经由下列方式取得: 依序选择 [开始] 按钮>[所有程序]>[Avision 系列扫描仪]>[Patch code]即 可。 4-68 使用手册 分隔码纸张 打印 PATCH CODE注意事项: 使用空白的纸来打印。 将缩放率设为 100%,如果将缩放比率调整为小于原稿,分隔 码可能无法正确地被辨识。 请勿使用节省碳粉模式,如果颜色太淡,分隔码可能无法正确 地被辨识出来。 请勿使用较薄的纸张来打印,避免透光的情形发生。 当你要复印分隔码纸张时,确认尺寸与清晰度与原稿相同。 因为灰尘会累积在纸上的关系,一直重复使用同一张分隔码纸 张可能会影响辨识的正确性,如果分隔码无法被正确地辨识或 分隔码纸张被弄脏时,请更换一张新的分隔码纸张。 4-69 使用手册 4.12 「设置」页签 「设置」页签让你可以执行以下的设定: 「设置」页签对话框 缓存 模式:无、纸张数量、内存大小。 无: 当选项是“无”时,纸张数量的选项会被开启并让您 指定您要扫描的张数。例如,如果您想要扫描文件的 前面两页,将移动轴移至 2 页后,当这两页扫完后, 扫描会自动停止。 纸张数量、内存大小: 此选项可让您从可用的 RAM 选择指定的内存大小,以 处理影像数据。 若指定较小的内存大小,您可以释放 出较多的内存,供您正在执行的其它应用程序使用。 若指定较大的内存大小,则可以使用较多内存来处理 影像数据,尤其是在需要扫描大量文件时。 您也可以依纸张数量指定内存大小。 以 300 dpi 扫描 一张 A4 彩色文件为例,约需占用 24MB内存。 4-70 使用手册 启用省电模式 如果有勾选此项,会启用省电模式,并请移动滑 杆来选择机台停止使用多久后给入省电模式。 选项从 1 至 60 分钟之间。 关机时间 如果有勾选此项,会开启自动关机模式,请移动 滑杆来选择机台停止使用多久后给入自动关机模 式。 选项从 1 至 480 分钟之间。 默认值为 240 分钟。 自动关机的设定时间必需大于或等于 省电模式的设定时间。注意事项: 这个功能是否 开启依扫描仪的类型而异。 显示扫描给度 如果有勾选此项,会显示执行扫描的给度。 显示警告讯息 如果有勾选此项,会显示重要的警告讯息。例 如:透过自动文件给纸器扫描超过数万次后(不同 的扫描仪型号会有不同的数据),扫描仪属性对话 框会显示「请更换自动给纸垫片、滚轴并重设垫 片及滚轴的给纸次数」之警告讯息。 离开后储存设 定 如果有勾选此项,离开对话框后,会将刚才改过 的扫描设定储存起来。当下一次你开启扫描仪属 性对话框后,对话框会显示你上次改过的设定。 4-71 使用手册 4.13 「打印器」页签 若选择数字打印器,「打印器」页签可让你在扫描图像上印出英数字 符、日期、时间、文件数目及自订讯息;若选择外接打印器,则可将这 些信息印在文件背面。 「打印器」页签对话框 选项:外接打印器、数位打印器。 如果你安装了外接打印机,请选择外 接打印机。 如果未安装打印机,则请选择数字打印机。 请注意,外接打 印机提供垂直及背面打印功能,而数字打印机则提供水平及正面打印功 能。 4-72 使用手册 内容 全部打印 勾选Print All (全部打印) ,可自动将文字打印 在文件的每一页。 取消勾选Print All (全部打印)则只会将文字打印 在文件的第一页上。 自订 输入打印字符串所包含的自订文字。 计数器 显示扫描工作阶段的文件数目。 扫描仪会依序递 增这个值。 日期/时间 选择打印字符串中是否要包含日期和时间。 自订字型 格式: YYYYMMDDHHSS 例如, 20090402170645-check0001 代表年度、月 份、日期、小时、杪、你的自订文字,以及数目。 选择你所需的字型。选项: 普通, 固定宽度 固定宽度字型: 固定每一个字符的宽度。 给阶 字型属性 选择字型属性。 选项:正常、加底线、双底线 及 粗体。 4-73 使用手册 字符方向 选择字符打印的方向。 选项:正常、旋转 (180 度) 垂直, 垂直反向, 顺 时钟90 度, 逆时钟90 度 正常 旋转 (180 度) 垂直 垂直反向 顺时钟90 度 逆时钟90 度 如果你选择”数字打印器’’把字符加印到扫描的图像 上, 那么正常及旋转 (180 度)的字符则是水平的如 下图: 正常 4-74 旋转 (180 度) 使用手册 打印位置 选择打印字符串的位置。移动滑杆 (0~355mm)。默认值为: 0. 这个值表示从文件底部算起到最后一个字符串的 距离,如下图所示. 不过,你必须安装外接的打 印器,才能使用此功能。 0001abc 2010 列印位置的值 打印位置(此选项适用于数字打印器) 选择打印字符的位置。选项:上、中、下、自订。 若选择「自订」,请 输入 X 和 Y 偏移量,以指定位置。 更多 按一下“更多”按键以显示更多字型属性的选项。这些选项只适用于数 字打印器 (在扫描的图像上加上文字)。这个功能有些机种并不支持。 大小: 移动轴棒来选择你需要的字号,范围从 1 到 10。 浓度: 移动轴棒来选择你需要的字型浓度,范围从 0 到 255,选择的浓 度会显示出来。 透明度: 移动轴棒来选择你需要的透明度,范围从 0 % (没有透明) 到 100% (完全透明)。文字部份地透明后,可以让你看到背景的图案。 4-75 使用手册 4.14 「信息」页签 「信息」页签显示以下的系统及扫描仪信息。 「信息」页签对话框 「报告」按键: 如果你在使用本扫描仪时,发生任何不了解的错误讯息而无法使用时, 请按一下「报告」按键,它会产生一个 report.txt 档案[储存在XP 操作 系统: C:\Documents and Settings\All Users\Application Data\%PRODUCTNAME%; Vista, Windows 7, Windows 8, Windows 10 操作系统: C:\ProgramData\%PRODUCTNAME% (C: 系统磁盘驱动器)],请将此档案寄给本公司的客服人员,我们将为你解 答疑问并提供完善的服务。 4-76 使用手册 「重设滚轮给纸次数」: 请注意本产品透过自动给纸器扫描大约超过建议值 (请参考 8.6 章 节 「更换自动给纸滚轮」) 后,自动给纸滚轮会开始磨损,这个时 候,给纸时可能会不顺畅。碰到这种情况,我们建议你更换自动给 纸滚轮。通常自动给纸滚轮需由专业维修人员来更换。请就近向你 的经销商谘询如何寄回维修中心更换。安装完新的自动给纸滚轮 后,请按一下「重设滚轮给纸次数」 按键,重新设定滚轮给纸次 数。 注意事项: 自动进纸垫片及自动进纸滚轮的使用寿命及更换方式会因不同 的扫描仪型号而异,详细情形请洽询你的经销商。 4-77 使用手册 5. ISIS接口之操作 * 关于 ISIS 驱动程序的安装,请参考第二章 安装扫描仪。你可以使用 兼容于ISIS规格的软件来扫描。 ISIS使用者接口之操作非常类似于TWAIN使用者接口。底下简述ISIS接 口上的功能: Mode(扫描模式): 可选择黑白,灰阶,或彩色。 Dither(半色调): 共有5种半色调的选择,亦可选择不用半色调扫描。 Dots per inch(分辨率): 可选择适合的分辨率。 Paper Size(纸张尺寸): 可选择各种纸张尺寸。 Brightness(亮度控制): 可调整扫描的亮度或暗度。 Contrast(对比): 可调整扫描的对比度。 Default(原设定状态): 按此钮以恢复原本的设定状态。 Area(扫描范围): 可调整扫描的面积与位置。 5-1 使用手册 6. 使用扫描仪按键 下图列出扫描仪上的 4 个按钮和 1 个功能显示屏。 功能显示屏 功能选择键 扫描按键 取消按键 6.1 安装 Button Manager V2 Button Manager V2 提供你一个非常迅速又容易的方法来完成扫描的 工作。 只要轻轻按一下扫描仪上的「扫描」键,扫描仪不仅会自动扫描 并将扫描的影像传送到你指定的应用软件,简化了复杂的扫描工作。不 过为了确保扫描的档案传送到你所希望连结的应用软件,我们建议你在 使用扫描功能前,先花一分钟的时间,检查一下按键的设定。 6-1 使用手册 6.2 先检查按键的设定 1. 正确安装 Button Manager V2 及扫描仪驱动程序之后,Button Manager V2 便会启动,同时计算机屏幕右下角的系统匣(system tray),会显示 Button Manager V2 的小图标。 2. 在 Button Manager V2 小图标处按一下鼠标左键,开启下列 Button Manager V2 面板。 这里显示扫描仪的型号 「按键功能」 小图标 (此图标的种类 依扫描仪型号 的不同而异) 按键面版 3. 选择你要检查的「按键功能」小图标,再按一下鼠标右键。 「按键 属性」窗口会出现并显示预设的扫描设定。 6-2 使用手册 按这里你可以执行更多设定。 按键号码及 名称。 选择文件扫描 后的档案格 式。 选择此按 键的扫描 设定 文件名及目 录 选择文件扫描 后的目的地。 OCR 光学 文辨识设定 如果你有不同的需求而想要改变其中的设定,请使用这个窗口 来变更档案格式、连结的应用软件、或其它的扫描设定。 4. 检查完成后,按「OK (确定)」键离开「按键属性」对话框。 6-3 使用手册 6.3 执行按键扫描 1. 将文件放入自动进纸器内,依文件的大小,调整两边的导纸板, 并且把文件的顶端朝向自动进纸器内。 检查扫描仪 LCD 屏幕上的按键名称,确定你已选择正确的扫描 设定及目的地应用程序。(例如,按键 #3 可开启 Microsoft 小 画家,并在 Microsoft 小画家窗口,显示扫描影像,如果要使用 这个按键执行扫描工作,LCD 屏幕应显示 #3)。 确认完成后,按一下扫描仪上的「扫描」键。 扫描完成后,计算机会自动开启 Microsoft Paint 而且扫描的影 像会显示在 Microsoft Paint 的主画面。 2. 3. 4. 注意事项: 如果要了解更多关于 Button Manager V2 的操作,请浏览光盘 中的使用手册。 6-4 使用手册 7. 使用行动装置来扫描你的文件 如果你的扫描器具有*无线网络 (Wi-Fi)的功能,你的行动装置例如平板 计算机或手机内安装了扫描的应用软件(MB App)后, 行动装置即可下 达扫描的指令,同时扫描的影像也可以传送到行动装置中。 *有线网络与无线网络: 这些功能是否有提供依机种的型号而有不同。 7.1 使用前的准备工作 要将扫描仪连接到无线网络中,请准备以下事项: MB App 行动应用软件 从行动 App 商店如 Google Play/App Store 中下载免费的行动扫 描应用软件(MB App) 到你的行动装置中。 MB App MB Application 7-1 使用手册 7.2 存取点 (Access Point) 模式 在[存取点(Access Point)] 模式下,不需要透过额外的无线网络存取 点,你的行动装置与扫描仪可以用无线的方式连接起来,因为此时扫描 仪本身就是一个无线网络存取点。 要开启无线网络的连接,请执行以下步骤: 1. 在扫描仪上,按 (往下键),来选择 (确定键) 来确认。 小图示 Wi-Fi On Wi-Fi Direct Link Off [更多设定],再按 会被启动,以下画面会显示。 Wi-Fi On Wi-Fi Direct Link Off WPS WPS Information PC 1 Info Clean Mode Reset 2. 确认 [Wi-Fi Fi 。 Off] 项目已被选取 ,再按 (确定键) 来开启 Wi- 3. 按 (往下键)选择 [Wi-Fi Direct Link],再按 (确定键) 来开 启。如果 Wi-Fi AP连接成功,一个 Wi-Fi AP小图示 示。 Wi-Fi On Wi-Fi Direct Link On WPS Information Clean Mode 7-2 会显 使用手册 要关闭无线网络的连接,请执行以下步骤: 选取 [Wi-Fi On] 项目,再按 Wi-Fi 小图示 (确定键) 来关闭 Wi-Fi 。成功后, 会消失。 在[存取点(Access Point)] 模式下,不需要透过额外的无线网络存取 点,你的行动装置与扫描仪可以用无线的方式连接起来,因为此时扫描 仪本身就是一个无线网络存取点(请参考下图)。 AP (存取點) 7-3 使用手册 7.3 用户端模式 在[用户端]模式下,你的行动装置与扫描仪可以透过外部的无线网络存 取点,用无线的方式连接起来。[用户端]模式也是本产品的预设无线网 络模式。 - (存取點) 连接扫描仪至指定的存取点: 1. 请透过以太网络线将扫描仪连接至有线网络。 2. 在扫描仪的面板上,分别点选 [Settings](设 定) >[Information](信息)>[Ethernet],有线网络的 IP 会显 示在屏幕上。 IP Address 10.1.20.119 MAC Address: 0002321a2b3c DHCP: Enable 3. 4. 开启你的浏览器(i.e. 版本 10 以上)。 在网址字段内,输入有线网络的 IP 地址(http://10.1.20.119), 扫描仪内建的网页会显示出来。请输入预设的账号及密码[admin] 来登入。 7-4 使用手册 5. 分别点选 [Network] (网络)>[Wireless (Client Mode)] 及 [Next] 。 Wireless (Client Mode) 6. 点选 [Search AP] (搜寻存取点),一个可连接的存取点画面会出 现。选择一个存取点,然后再输入连接该存取点的安全模式与密 码,再按[Next],一个存取点信息的画面会出现。 7-5 使用手册 7. 如果信息都正确,按 [Export] 来连接存取点。如果连接成功,一 个 Wi-Fi 的图标会显示在屏幕上。 Wi-Fi On Wi-Fi Direct Link On WPS Information Clean Mode 8. 你可以依序按[Setting]>[Information]>[Wi-Fi] 来查看连 接的存取点是否正确,如下图所示。 Wi-Fi On Scanner Station IP Wi-Fi Direct Link Off Wi-Fi 125.3.2.5 WPS Ethernet Information Counters Clean Mode SSID: XXXXXX MAC Address: 200abc-xxxxxx 7-6 使用手册 7.4 使用 WPS 按钮,连接到无线存取点 本产品支持 WPS 功能,只要按下扫描仪被面的 WPS 按钮,就可以把 扫描仪连接到一个 WPS 兼容的无线存取点。 使用前须知 ! 如何透过WPS 联机来设定及使用你的路由器或存取点,请参阅你的 路由器或存取点的说明书。 请执行下列联机程序: 1. 请先确认你的无线存取点或路由器有WPS 或 AOSSTM 的符号,如 下图所示。 2. 按下无线存取点的WPS 按钮。关于如何使用路由器或存取点的 WPS按钮,请参阅你的路由器或存取点的说明书。 7-7 使用手册 3. 按 (往下键)选择 [WPS],再按 如果 钮。 小图示出现, 请在2 分钟内按下你的无线存取点WPS 按 Wi-Fi Wi-Fi Direct Link 4. (确定键) 来开启。 On Wi-Fi On Off Wi-Fi Direct Link Off WPS WPS Information Information Clean Mode Clean Mode 要确认是否 WPS 连接成功,你可以依序按[Info]>[Wi-Fi] 来查 看连接的AP名称,如下图所示。 Wi-Fi On Scanner Station IP Wi-Fi Direct Link Off Wi-Fi 125.3.2.5 WPS Ethernet SSID: Information Counters XXXXXX Clean Mode MAC Address: 200abc-xxxxxx 在[客户端]模式下,你的行动装置与扫描仪可以透过额外的无线网络存 取点,用无线的方式连接起来。 - AP (存取點) 7-8 使用手册 7.5 从行动装置中扫描文件 请先确认行动扫描应用软件 (MB App) 已经被安装在你的行动装置中, MB App 可以免费在网络商店(Google Play)中购买。 1. 在你的行动装置中,点选 设定>Wi-Fi ,然后再选择与扫描仪同 样的无线网络- ADXXXWN–xxxxxx (Mac 地址的最后 6 位数 字, Mac 地址为于扫描仪背面序号的旁边)。 或选择透过 WPS 连接的存取点或路由器。 ADXXXWN– xxxxxx 2. 点选[MB] App ( ) 行动应用软件来开启此应用软件。行动装 置此时会侦测到已连接的扫描仪。几秒钟后,主要画面会出现。 7-9 使用手册 此处显示扫描仪 的型号 注意: 如果没有找到扫描仪,请检查下列事项: 检查行动装置与扫描仪是否在同一个无线网络内。 扫描仪尚未在就绪状态。请点选行动装置的 [更多设定]、以及 [搜寻扫描仪]选项,再搜寻一次网络中的扫描仪。 3. 检查一下预设的扫描设定是否符合你的需求,如果不是,请点选该 设定并选择其它选项以配合你的文件。 7-10 使用手册 项目 叙述 分辨率: 选择你需要的分辨率。分辨率愈高,影 像的质量愈好但所需要的档案空间愈大。 选项: 150 dpi, 200 dpi, *300 dpi 文件尺寸: 选择文件的尺寸。你也可以选择 [AUTO SIZE]让扫描仪自动侦测并裁切文件 的尺寸。 选项: *AUTO SIZE, A4, LTR, LGL, 4x6, 5x7 档案格式: 选择你需要的档案格式。 选项: *JPEG, PDF, TIFF 注意: JPEG 格式并不支持黑白的影像模式。 TIFF格式只支持黑白的影像模式。 单面或双面: 选择你要扫描单面或双面的文件 选项: *单面,双面 注意: 双面模式只适用于从自动进纸装置中扫 描。 颜色模式: 选择你需要的颜色模式。 选项: *彩色、黑白、灰阶 * 出厂默认值 4. 将文件放入自动进纸器中或平台上。 5. 点选下方的 [ Start scan ]扫描按键,开始进行扫描 (如果侦 测到两台以上的扫描仪,请选择你需要的那一台)。 几秒钟后,扫 描仪开始扫描,扫描影像的缩图会显示在屏幕上(如下图所示)。点 选缩图来浏览完整的影像。 7-11 使用手册 扫描影像的 缩图及檔名 7-12 使用手册 8. 保养及维修扫描仪 8.1 清理扫描仪玻璃镜片 如果扫描的图像上出现垂直的条纹,则玻璃的表面可能有灰尘或污点。 请清洁玻璃以清除条纹。 1. 将一块棉布沾上酒精(95%)。 2. 如下图所示,擦拭扫描仪玻璃镜片以除去其上的墨水、碳粉或灰尘。 8-1 使用手册 8.2 清洁自动进纸装置 反转轮和进纸滚轮有时候可能会被墨水、墨粉、或纸上涂料所沾污。在 此情况下,纸张送入可能会不顺畅。请依照下列步骤来清理反转轮和进 纸滚轮以确保本扫描仪处在最佳状态。 清理步骤 1. 将一块柔软干净的棉布沾上饱和度 95%的酒精。 2. 按下自动进纸装置按钮,打开前置门,擦拭并转动滚轮直到滚轮干 净为止。 3. 关上前置门,你的扫描仪已经可以使用了。 8-2 使用手册 4. 用你的手指握住反转轮护盖,接着将它放下,如下图所示。 8-3 使用手册 5. 擦拭反转轮,转动反转轮确定所有表面都已擦干净。 8-4 使用手册 8.3 执行清洁模式 自动进纸器下方的进纸滚轮,在清洁时需费力翻转,使用[Clean Mode] (清洁模式),可以让进纸滚轮自动往前转动,不需人工费力翻转,使清 洁滚轮变得更容易,更有效率。 使用[Clean Mode]清洁进纸滚轮, 1. 在扫描仪上,按 (往下键),来选择 (确定键) 来确认,选项画面会显示。 2. 用往下键()选择[Clean Mode] (清洁模式)。 [更多设定],再按 Wi-Fi On Wi-Fi Direct Link Off WPS 1. USB Information Clean Mode Factory Default 3. 打开前置门。 4. 将一块棉布沾上酒精(95%)并擦拭自动进纸器下方的进纸滚轮。 8-5 使用手册 5. 擦拭完毕后,关上前置门。再轻按 再自动往前转动一些。 6. 重复步骤 4 及步骤 5 约 3次,直到滚轮的表面完全干净为止。 7. 完成清洁后,按[取消]键回到主画面。 8-6 [扫描] 键,此时进纸滚轮会 使用手册 8.4 擦拭玻璃镜片 如果扫描的图像上出现垂直的条纹,则玻璃的表面可能有灰尘或污点。 请清洁玻璃以清除条纹。 1. 按下自动进纸装置按钮以打开前置门。 2. 将一块柔软干净的棉布沾上饱和度95%的酒精。 3. 轻轻擦拭扫描仪上的玻璃镜片,以去除其上的墨水、碳粉或灰尘。 注意事项: 不可用水及中性清洁剂清洁扫描仪内部。 也不可使用喷雾剂清洁本扫描仪。使用喷雾剂可能导致灰尘或 灰粒进入扫描仪中,而导致扫描仪无法正常运作或毁损。 确定文件或照片的表面上没有订书针或回形针,否则玻璃镜面 可能会受损。 8-7 使用手册 8.5 清洁超声波感应器 如果扫描仪有时无法通过*超声波感应器侦测出多页进纸,则可能超音波 感应器的表面积聚了一些纸屑或灰尘。 请按照以下步骤清洁感应器。 1. 打开前置门。 2. 将一块柔软干净的棉布沾上饱和度95%的酒精,轻轻擦拭扫描仪 玻璃镜片以及另一边的白色区域,以除去其上的墨水、碳粉或灰尘 (如下图所示)。 3. 清洁完毕后,关上前置门,您的扫描仪已经可以使用了。 超声波感应器 注意事项: 如果清洁时有困难,可以尝试用棉花棒。 扫描仪是否含有超声波感应器,因机种型号而异。 8-8 使用手册 8.6 更换自动进纸反转轮 文件透过自动进纸方式扫描大约超过 *100,000张后,反转轮会开始磨 损, 这个时候,进纸时可能会不顺畅。碰到这种情况,我们建议你更换 反转轮。请就近向你的经销商洽询订购新的反转轮,并按照以下指示来 更换。 拆卸方式: 1. 按下自动进纸装置按钮。 2. 打开前置门。 3. 用你的手指握住反转轮护盖,接着将它放下,如下图所示。 8-9 使用手册 4. 按下反转轮右端,以便移出凹槽,然后从洞孔里移出反转轮的左 端。 5. 从轴棒中移除反转轮. 8-10 使用手册 安装方式: 1. 将反转轮插入轴棒。 2. 用右手握住反转轮的右端(扁平面朝上)。 扁平面朝上 3. 先将反转轮左端插入原始位置的洞孔内。 4. 然后再把反转轮的右端卡入凹槽内。 5. 关闭反转轮护盖。 8-11 使用手册 6. 关闭前置门。 注意事项: 耗材必须定期更换。建议预先购买新耗材,以便在耗材的使用 寿命结束前予以更换。 建议的更换周期是以使用A4 (80 g/m2 [20磅])道林纸或木浆 纸为准则。实际周期根据扫描文件类型与扫描仪的使用和清洁 频率而异。 请仅使用指定的耗材。 若要购买耗材,请连系原购买的商店或指定的维修中心。 8-12 使用手册 8.7 更换自动进纸滚轮 文件透过自动进纸方式扫描大约超过 *200,000张后,自动进纸滚轮会 开始磨损, 这个时候,进纸时可能会不顺畅。碰到这种情况,我们建议 你更换自动进纸滚轮。 请就近向你的经销商洽询订购新的自动进纸滚 轮,并按照以下指示来更换。 拆卸程序 1. 按下自动进纸装置按钮以打开前置门。 2. 扳开自动进纸滚轮上盖并打开它。 8-13 使用手册 3. 将中间的皮带往上移。 4. 将下方自动进纸滚轮组件右端的卡榫往下扳。 5. 将自动进纸滚轮组件的右端从凹槽中移除,再将自动进纸滚轮组件 的左端从预留孔中移除。 8-14 使用手册 安装程序 1. 将自动进纸滚轮组件的左端插入预留孔中,再将右端放入凹槽。 8-15 使用手册 2. 将自动进纸滚轮组件的卡榫往上扳。 3. 将中间的皮带拉下。 4. 关上自动进纸滚轮上盖,如果正确地关上你会听到一个清脆的声响。 注意事项: 耗材必须定期更换。建议预先购买新耗材,以便在耗材的使用 寿命结束前予以更换。 建议的更换周期是以使用A4 (80 g/m2 [20磅])道林纸或木浆 纸为准则。实际周期根据扫描文件类型与扫描仪的使用和清洁 频率而异。 请仅使用指定的耗材。 若要购买耗材,请连系原购买的商店或指定的维修中心。 8-16 使用手册 9. 排除错误指南 9.1 如何解除卡纸 遇到卡纸的情形时,请依照下列指示把纸张拿出来: 1. 2. 3. 按下自动进纸装置按钮以打开前置门。 轻轻地将纸张从自动进纸匣内拿开。 关上自动进纸装置前置门。 9-1 使用手册 9.2 排除错误讯息 扫描过程中,如果有错误讯息,红色指示灯会闪烁,同时液晶屏幕会显 示错误图标,要排除错误讯息,请参考下表。 错误图示/叙述 卡纸 问题/原因 解决方法 1. 纸张卡在馈纸槽。 开启馈纸上盖,将纸张 从馈纸槽中取出。 2. 纸张长度超过限制 [300 dpi: 36” (914mm), 600 dpi: 14” (356mm)] 上盖开启 重叠给纸 馈纸上盖被开启。 关上馈纸上盖。 多张纸张重叠给纸。 1. 取出纸张。 2. 握住文件的两端, 然后搧开数次。 3. 将纸张边缘紧靠导纸 板,然后再试一次。 9-2 使用手册 抓纸失败 自动进纸器没有抓到纸 张。 9-3 请先反复搧开文件并将 文件的边缘对准导纸 板。 使用手册 两张以上 的纸张重 叠馈入自 动进纸器 中。 继续扫描 继续扫描(忽 略影像) 停止扫描 如果重叠进纸页数 的影像可以接受, 选择 [继续扫描]来 扫描剩余的页数。 如果重叠进纸页数 的影像不可以接 受, 选择 [继续扫 描(忽略影像)]来扫 描剩余的页数,不 过重叠进纸页数的 影像不会储存起 来,所以,该页数 必须重新扫描。 扫描仪停止扫描。 1. 移除扫描仪内的 文件。 2. 检查文件是否有 订书针、或贴 纸,如有,请移 除。 3. 将文件搧开数 次,再重新扫 描。 *使用上下键 (/) 来选择你的选 项。 9-4 使用手册 9.3 常见问题与答复 问: 扫描时,纸张被夹住。 答: 1) 打开自动进纸装置上盖。 2) 慢慢拉出被夹住的纸张。 3) 将自动进纸装置上盖关上。 问: 一次馈送多页纸张时,纸张被夹住。 答: 1) 2) 3) 4) 问: 扫描影像时,所扫描进来的影像一直都太暗。 答: 1)请将屏幕设定调为sRGB。 2)请调整应用软件对屏幕亮度的设定。 自动进纸装置上盖。 拿出被馈送的多页纸张。 将自动进纸前置门关上。 将纸张边缘及四角弄平,再将纸张松开,彻底分开 每一张纸后,再将文件放入导纸架中。 5) 检查进纸轴的状况,如有需要,请按照保养程序清 洁滚轴。 9-5 使用手册 问: 扫描黑白影像时,所扫描的线条显得比原始文件上的 线条更粗。 答: 请调整亮度设定,因亮度过低时,线条的边缘会被视 为黑色区域,而使得线条过粗。 问: 当我选择分辨率超过 600 dpi 时,"纸张"页签内的 "自动裁切"及"自动歪斜校正"选项无法发挥作用。 答: 当光学分辨率超过 600 dpi 时,执行"自动裁切"及" 自动歪斜校正"时会占用计算机不少的内存。为了避免 错误讯息的产生,我们建议你若要执行"自动裁切"及" 自动歪斜校正"功能,请将光学分辨率设为600 dpi 以 内。 9-6 使用手册 9.4 技术服务 虹光技术服务部提供周全的技术服务。当你与我们连络之前,请参考 4.14「信息」页签章节,并准备好下列数据: * 扫描仪的序号(在扫描仪的侧边)。 * 计算机的硬件信息 (例如,你的 CPU 种类,RAM大小,硬盘可用空 间,显示卡...) * 你所使用的软件应用程序名称及版本。 * 你所使用之扫描仪驱动程序的版本。 如需查询全国各地区维修点,请上网查询 www.avision.com.cn 或用下列方式与我们连络: 中国上海技术支持中心 地址:上海市长宁区凯旋路1010号A幢7A层 邮编:200052 电话(客服专线):021-62816680 传真:021-62818856 电子邮件地址:[email protected] 网址:www.avision.com.cn 北京办事处 地址:北京市海淀区知春路甲48号盈都大厦C座三单元8层8C室 邮编: 100086 电话:86-10-58731430、10-58731431 传真:86-10-58731433 电子邮件地址:[email protected] 9-7 使用手册 10. 产品规格 规格若有变动,不另通知。详细的规格,请参考我们的网址 http://www.avision.com。 扫描仪型号: DF-1903B 光学分辨率: 600 dpi (自动进纸器) 1200 dpi (平台) 影像类型 黑白/灰阶/彩色 自动进纸限制: 一次最多 100 页 (80 g/m2) (20 lb.) 最大扫描文件尺寸: 242 x 356 mm (9.5 x 14 in.) 最小扫描文件尺寸: 纸张厚度: 50 x 50 mm (2 x 2 in.) 27 ~ 413 g/m2 (7 ~ 110 lb.) 卡片厚度: < 1.25 mm (0.05 in.) 界面: USB 3.2 Gen 1x1, RJ-45 Ethernet 10/100/1000 Mb, Wi-Fi 电源: 24V, 2.0A 操作温度: 10º C ~ 35º C 尺寸:(宽x长x高) 最大. 最小. 重量: 285 x 628 x 376 mm (11.2 x 24.7 x 14.8 in) 285 x 518 x 214 mm (11.2 x 20.4 x 8.4 in) 7.1 kg (15.65 lb.) 10-1 使用手册 本产品中有害物质的名称及含量 部件名称 铅 汞 (Pb) (Hg) 有害物质 镉 六价铬 (Cd) 6+ (Cr ) 多溴联苯 多溴二苯 (PBB) 醚 (PBDE) 金属部件 (铝、钢、铜合 金) X O O O O O 扫描引擎 X O O O O O 电子零部件 (Parts on PCB) X O O O O O 塑料部件 O O O O O O O O O O O O X O O O O O * 包装材料 电源适配器 ** O: 表示该有害物质在该部件所有均质材料中的含量均在GB/T 26572规定的限量要求以 下。 X: 表示该有害物质至少在该部件的某一均质材料中的含量超出GB/T 26572 规定的限量要 求。 中国产品环保使用期限标识 表示按照本产品安全使用注意事项使用的情况下,从生产日期算起,在标志的年限内使用,本 产品中含有的有毒有害物质或元素不致发生外泄从而对环境造成污染或对人身、财产造成 严重影响。环保使用期限不等于安全使用期限,不包含因电性能安全、电磁安全等方面因 素所限定的使用期限。 本产品内无法标示环保使用期限标识的配件,其环保使用期限皆超过10年。 * 3 2 包装物无法按照GB18455要求标示的(表面积小于5*10 mm ),其包装材料为可回收纸类 或低密度聚乙烯(04/PE-LD) ** 以上只适用于有使用这些部件的机种 10-2 使用手册 Wi-Fi 规格: Model: CF-WU810N 主要组件 RTL8188EUS 界面 USB 2.0 无线频率 2.412~2.484 GHz IEEE 802.11b 无线标准 IEEE 802.11g IEEE 802.11n 11b: 1/2/5.5/11 Mbps 传输速度 11g: 6/9/12/24/36/48/54 Mbps 11n: 150 Mbps 发射功率 Max. 18 dBm WPA-PSK/WPA2-PSK 安全特性 WPA/WPA2 WEP Windows XP/Vista/7/8/8.1/10 (32/64 bit) 支持操作系统 Max OS 10.6 ~10.11 Linux Kernel 2.6.18~3.10 10-3
advertisement
* Your assessment is very important for improving the workof artificial intelligence, which forms the content of this project
Related manuals
advertisement