advertisement
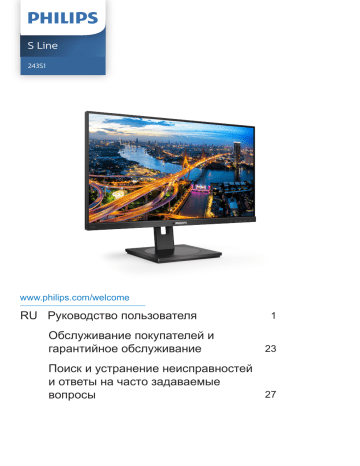
S Line
243S1
www.philips.com/welcome
RU Руководство пользователя
Обслуживание покупателей и гарантийное обслуживание
Поиск и устранение неисправностей и ответы на часто задаваемые вопросы
Содержание
1. Важная информация
1.1 Указания по мерам безопасности и техническому обслуживанию ..........................1
1.2 Условные обозначения ............4
1.3 Утилизация изделия и упаковочного материала ..........5
2. Настройка монитора
2.1 Установка ..................................6
2.2 Эксплуатация монитора ..........9
2.3 Для монтажа VESA снимите подставку в сборе ..................12
3. Оптимизация изображения
3.1 SmartImage .............................13
3.2 SmartContrast ..........................15
4. Функция Daisy-chain
(гирляндная цепь)
5. Функции, предотвращающие компьютерный зрительный синдром (CVS)
6. Технические характеристики
6.1 Разрешение и стандартные режимы ...................................21
7. Управление питанием
8. Обслуживание покупателей и гарантийное обслуживание
8.2 Обслуживание покупателей и гарантийное обслуживание ...26
9. Поиск и устранение неисправностей и ответы на часто задаваемые вопросы
9.1 Поиск и устранение неисправностей ......................27
9.2 Общие вопросы ......................29
1. Важная информация
1.
Важная информация
Данное электронное руководство пользователя предназначено для любых пользователей мониторов Philips. Перед использованием монитора прочтите данное руководство. Руководство содержит важную информацию и примечания относительно эксплуатации монитора.
Данная гарантия фирмы Philips действительна при условии, что изделие использовалось с соблюдением установленных правил в целях, для которых оно предназначено, эксплуатировалось в соответствии с инструкцией по эксплуатации и при условии предоставления оригинала счетафактуры или кассового чека с указанием даты покупки, названия компании-дилера, модели и заводского номера изделия.
1.1
Указания по мерам безопасности и техническому обслуживанию
Предупреждения
Использование функций, органов управления или операций регулировки, отличных от указанных в данном документе, может привести к поражению электрическим током и опасным ситуациям, связанным с электрическими и/или механическими компонентами.
Прочитайте и неукоснительно соблюдайте приведенные ниже инструкции при подключении и эксплуатации монитора.
Эксплуатация
• Предохраняйте монитор от воздействия прямого солнечного света и источников сильного освещения, не устанавливайте его рядом с другими источниками тепла. Их длительное воздействие на монитор может привести к его обесцвечиванию или повреждению.
1
• Защищайте дисплей от попадания масла. Масло может повредить пластиковую крышку. Это приведет к аннулированию гарантии.
• Не допускайте попадания какихлибо предметов в вентиляционные отверстия, а также нарушения надлежащего охлаждения электронных компонентов монитора из-за посторонних предметов.
• Не закрывайте вентиляционные отверстия на корпусе монитора.
• При установке монитора удостоверьтесь, что штепсельная вилка и электрическая розетка находятся в легко доступном месте.
• Выключив монитор посредством отсоединения шнура питания или кабеля питания постоянного тока, подождите 6 секунд перед подсоединением шнура питания или кабеля питания постоянного тока с целью обеспечения нормального режима эксплуатации.
• Всегда используйте только специальный шнур питания, поставляемый компанией Philips.
При утере шнура питания обратитесь в местный сервисный центр. (См. контактные данные отдела технического обслуживания в Руководстве по соблюдению нормативных требований и техническому обслуживанию.)
• Устройство работает от указанного источника тока. Запрещается подключать монитор к другим источникам тока. Подключение к источнику питания, напряжение в котором не соответствует требованиям, может привести к поломке устройства, возгоранию или поражению электрическим током.
• Защищайте кабель. Запрещается тянуть и сгибать кабель питания и сигнальный кабель. Не ставьте монитор и любые другие тяжелые предметы на кабели. Поврежденные кабели могут стать причиной
1. Важная информация возгорания или поражения электрическим током.
• Не подвергайте монитор воздействию сильной вибрации или сильным ударам во время работы.
• Во избежание повреждений, например отслаивания панели от рамки, не наклоняйте экран монитора вниз более чем на -5°. Гарантия не покрывает случаи повреждения монитора в результате превышения максимального угла наклона вниз
(-5°).
• Не допускайте падения монитора или ударов по нему во время эксплуатации или транспортировки.
• В соответствии с требованиями стандарта IEC 62368-1 или IEC 60950-
1 к порту USB тип С разрешено подключение только определенных устройств с противопожарным кожухом.
• При длительной работе с монитором может возникнуть зрительный дискомфорт. Рекомендуется короткие и частые перерывы предпочесть более редким и долгим. Например, лучше устраивать перерыв на 5-10 минут через каждые 50-60 минут, проведенные перед экраном, чем
15-минутные перерывы через каждые два часа. Постарайтесь давать отдых глазам при постоянном использовании экрана, выполняя следующие действия.
• После длительной концентрации зрения на экране переведите взгляд на предмет, расположенный вдалеке.
• В процессе работы часто моргайте.
• Чтобы глаза отдохнули, осторожно закройте их и поводите из стороны в сторону.
• Отрегулируйте высоту и угол наклона экрана в зависимости от своего роста.
• Отрегулируйте уровень яркости и контрастности.
• Отрегулируйте освещение в помещении в зависимости от яркости экрана. Избегайте флуоресцентного
2 освещения и поверхностей со слабым светоотражающим эффектом.
• Обратитесь к доктору, если у вас появились нарушения зрения.
Техническое обслуживание
• Во избежание возможных повреждений не давите сильно на ЖК-панель. При перемещении удерживайте монитор за рамку, не поднимайте его, держась руками или пальцами за ЖК-панель.
• Использование чистящих растворов на масляной основе может стать причиной повреждения пластиковых деталей и аннулирования гарантии.
• Если монитор не будет использоваться в течение длительного времени, отключите монитор от электрической сети питания.
• Отключите монитор от электрической сети питания перед чисткой. Чистку следует выполнять влажной тканью.
Экран можно протирать сухой тканью при выключенном питании.
Никогда не используйте органические растворители, например спирт или жидкости, содержащие аммиак, для очистки монитора.
• Во избежание поражения электрическим током или неустранимого повреждения монитора, примите меры по его защите от воздействия пыли, дождя, воды или чрезмерной влажности.
• Если монитор намок, как можно скорее протрите его сухой тканью.
• При попадании в монитор посторонних веществ или воды немедленно выключите питание и отсоедините шнур питания. Затем удалите постороннее вещество или воду и отправьте монитор в сервисный центр.
• Не храните и не используйте монитор в местах, подверженных воздействию прямых солнечных лучей, повышенной или пониженной температуры.
• С целью поддержания наилучших эксплуатационных характеристик
1. Важная информация монитора и продления срока эксплуатации эксплуатируйте монитор в помещении, соответствующем следующим требованиям к температуре и влажности.
• Температура: 0-40°C 32-104°F
• Относительная влажность: 20 - 80% относительной влажности
Важная информация о «выгоревшем», или «фантомном» изображении
• Всегда запускайте экранную заставку, если монитор не используется.
Если монитор используется для показа статического изображения, запускайте приложение для периодического обновления экрана.
Непрерывное воспроизведение статических изображений в течение продолжительного периода времени может привести к «выгоранию» экрана, также известному как
«остаточное» или «фантомное» изображение на экране.
• «Выгорание» экрана, «остаточное» или «фантомное» изображение является широко известной особенностью ЖК-мониторов. В большинстве случаев «выгорание»,
«остаточное» или «фантомное» изображение постепенно исчезнут после выключения питания.
Внимание!
Если не использовать экранную заставку или приложение для периодического обновления экрана, могут появиться серьезные признаки
«выгорания», «остаточного» или
«фантомного» изображения, от которых будет невозможно избавиться. Типы повреждения, указанные выше, не попадают под действие гарантии. Типы повреждения, указанные выше, под гарантию не подпадают.
Ремонт
• Крышку корпуса должен открывать только квалифицированный специалист сервисной службы.
• При необходимости получения документации по ремонту или интеграции в другие системы обратитесь в местный сервисный центр. (См. контактные данные отдела технического обслуживания в Руководстве по соблюдению нормативных требований и техническому обслуживанию.)
• Для получения информации о транспортировке монитора см. раздел
«Технические характеристики».
• Не оставляйте монитор в машине или багажнике, которые находятся под воздействием прямого солнечного света.
Примечание
Обратитесь к специалисту сервисного центра, если монитор не работает надлежащим образом или вы не уверены, какую процедуру следует выполнить в соответствии с инструкцией по эксплуатации.
3
1. Важная информация
1.2
Условные обозначения
В следующих подразделах приведено описание условных обозначений, использующихся в данном документе.
Примечания, предупреждения и предостережения
В данном руководстве отдельные фрагменты текста могут сопровождаться символами или выделяться жирным шрифтом или курсивом. Эти фрагменты представляют собой примечания, предостережения или предупреждения, которые используются следующим образом.
Примечание
Этот символ указывает на важную информацию и рекомендации, которые позволяют лучше использовать компьютерную систему.
Внимание!
Этот символ указывает на информацию, которая позволит избежать возможных повреждений аппаратного обеспечения или потери данных.
Предупреждение!
Этот символ указывает на потенциальные риски телесных повреждений и меры по их предупреждению.
Некоторые предупреждения могут быть в другом формате и не сопровождаться символом. В таких случаях конкретная форма отображения предостерегающей информации должна подлежит определению соответствующим регламентирующим органом.
4
1. Важная информация
1.3
Утилизация изделия и упаковочного материала
Утилизация отходов электрического и электронного оборудования (WEEE)
Данная маркировка на устройстве или его упаковке показывает, что согласно Европейской директиве
2012/19/EU, регулирующей утилизацию отработанных электрических и электронных приборов, данное устройство запрещается утилизировать вместе с обычными бытовыми отходами. Вы обязаны утилизировать данное оборудование через указанные пункты сбора отработанного электрического и электронного оборудования. Чтобы узнать адреса пунктов сбора отработанного электрического и электронного оборудования, обратитесь в местное государственное учреждение, организацию по утилизации отходов, обслуживающую ваше домашнее хозяйство, либо в магазин, в котором было приобретено устройство.
Ваш новый монитор содержит материалы, подлежащие вторичной переработке и повторному использованию. Отправьте свое устройство в специализированную компанию по вторичной переработке.
Это поможет увеличить объем материалов многократного применения и уменьшит количество утилизируемых отходов.
Устройство не содержит лишних упаковочных материалов. Мы приложили максимум усилий для того,
5 чтобы упаковка без труда разделялась на моно-материалы.
Чтобы узнать о местных нормах и правилах утилизации старого монитора и упаковки, обратитесь к своему торговому представителю.
Информация для покупателей о возврате/вторичной переработке
Компания Philips ставит перед собой технически и экономически осуществимые цели для оптимизации экологических показателей изделий, услуг и деятельности организации.
Уже на этапах планирования, проектирования и производства Philips подчеркивает важность создания изделий, которые можно без труда перерабатывать. В компании Philips управление всем сроком службы главным образом связано с участием в государственной инициативе возврата товаров и программах по вторичной переработке при каждой возможности, предпочтительно при сотрудничестве с конкурентами, перерабатывающими все материалы (устройства и соответствующий упаковочный материал), в соответствии со всеми законами об охране окружающей среды и программой возврата изделий подрядной компании.
Монитор изготовлен из высококачественных материалов и компонентов, которые подлежат вторичной переработке и использованию.
Для просмотра подробной информации о программах вторичной переработки перейдите по следующей ссылке: http://www.philips.com/a-w/about/ sustainability.html
2. Настройка монитора
2.
Настройка монитора
2.1
Установка
Комплект поставки
S Line
243S1
Quick
Start
Register your product and get support at www.philips.com/welcome
Установка основания
1. Положите монитор экраном вниз на ровную устойчивую поверхность.
Будьте внимательны, чтобы не поцарапать и не повредить экран.
*USB C-C *USB C-A
Power
*USB C-C/A
*HDMI *DP
*Зависит от конкретного региона
2. Возьмитесь за подставку обеими руками.
(1) Осторожно закрепите подставку на основании.
(2) Затяните рукой винт, расположенный в нижней части основания.
(3) Затяните отверткой винт, расположенный в нижней части основания, и надежно прикрепить основание к подставке.
(4) Осторожно присоедините подставку основания к комплекту креплений
VESA так, чтобы защелка зафиксировала подставку.
2
4
1 3
6
2. Настройка монитора
3 Подключение к ПК
2 3 4 5 6
10
7 8 9 1
RJ45
USB docking (USB C-C) a-1 a-2
USB Type-C a
USB C b
OR
USB A-C a-1 a-2
USB Type-A
USB C
OR
Multi-stream transport
USB
USB
DP DP OUT DP
DP
USB C
USB C DP OUT
Fast Charger
DP
7
1 Противокражный замок Kensington
2 Вход питания переменного тока
3 Вход HDMI
4 Входной порт дисплея
5 USB C
6 Вход RJ-45
7 Выходной разъем DisplayPort
8 Выходной разъем Аудио
9 Разъем USB тип A
10 Разъем USB тип A/Быстрое зарядное устройство USB
Подключение к ПК
1. Хорошо подключите шнур питания в задней части монитора.
2. Выключите компьютер и отсоедините кабель питания.
3. Подсоедините сигнальный кабель монитора к видеоразъему на задней панели компьютера.
4. Вставьте шнур питания компьютера и монитора в розетку.
5. Включите компьютер и монитор.
Если на монитор выводится изображение, установка завершена.
4 Установка драйвера USB C для RJ45
Перед использованием монитора с док-станцией USB C обязательно установите драйвер USB C.
«Драйверы ЛВС» можно найти на компакт-диске, входящем в комплект поставки, либо загрузить их на странице поддержки веб-сайта Philips.
Выполните следующую процедуру установки:
1. Установите драйвер ЛВС, соответствующий вашей системе.
2. Дважды щелкните драйвер, который требуется установить, и следуйте
2. Настройка монитора инструкциям Windows для перехода к установке.
3. После завершения установки отображается слово "завершено".
4. После завершения установки необходимо перезагрузить компьютер.
5. Теперь в списке установленных программ отображается "Realtek
USB Ethernet Network Adapter"
(Сетевой адаптер Realtek USB
Ethernet).
6. Рекомендуется периодически переходить по вышеуказанной ссылке и проверять наличие актуальных версий драйвера.
Примечание
Для получения инструмента клонирования
Mac-адреса звоните на горячую линию службы поддержки Philips.
5 USB концентратор
В соответствии с международными энергетическими стандартами USB концентратор/порты данного монитора отключены в режиме Ожидание и
Выключения.
В этом состоянии подключенные устройства USB не работают.
Для постоянного "ВКЛЮЧЕНИЯ" функции USB перейдите в экранное меню, выберите "Режим ожидания USB" и установите значение "ВКЛ.". В случае сброса настроек монитора до заводских значений установите для параметра
«Режим ожидания USB» в экранном меню значение «ВКЛ.».
7 Зарядной порт USB
Данный монитор оснащен портами USB, являющимися стандартными выходами питания, включая несколько портов с функцией зарядки по USB (обозначены значком питания ). Эти порты можно
8 использовать, например, для зарядки смартфона или внешнего жесткого диска. Для использования этой функции монитор должен быть постоянно включен.
Некоторые модели мониторов Philips могут не заряжать и не подавать питание на подключенное устройство после перехода в спящий/oжидание режим (мигает белый индикатор).
В этом случае вызовите экранное меню и выберите пункт «USB Standby
Mode» (Зарядка по USB), а затем выберите режим «ON» (Вкл.) (режим по умолчанию: «OFF» (Откл.)). После этого функции питания и зарядки по
USB будут активны, даже когда монитор находится в спящем/Ожидание режиме.
Предупреждение:
Беспроводные устройства USB 2,4
ГГц, такие как беспроводная мышь, клавиатура и наушники, могут получать помехи от высокоскоростного сигнала устройств с интерфейсом USB 3,2, что может привести к снижению эффективности радиопередачи. В таком случае постарайтесь уменьшить количество помех, следуя приведенным ниже рекомендациям.
• Отодвиньте приемники USB2,0 подальше от порта подключения
USB3,2.
• Воспользуйтесь обычным удлинительным кабелем USB
2. Настройка монитора или USB-концентратором, чтобы увеличить расстояние между беспроводным приемником и портом подключения USB3,2.
2.2
Эксплуатация монитора
Назначение кнопок управления
Описание экранного меню
Что такое экранное меню?
Все ЖК-мониторы Philips снабжены экранным меню. Экранное меню позволяет пользователю настраивать параметры экрана или выбирать функции монитора непосредственно в окне команд на экране монитора. Ниже показан удобный интерфейс экранного меню:
3
7 6 5 4 2 1
Включение/выключение питания монитора.
Доступ к экранному меню.
Подтверждение настройки экранного меню.
Настройка экранного меню.
Регулировка уровня яркости.
Изменения источника входящего сигнала.
Возврат на предыдущий уровень экранного меню.
SmartImage. Варианты выбора: Функция, Офис,
Фото, Фильм, Игра,
Экономичный, Фильтр синего света и Выкл.
Основные инструкции по использованию кнопок управления
При отображении приведенного выше экранного меню пользователь может нажимать кнопки на передней панели монитора для перемещения курсора, а кнопкой OK подтверждать выбор или изменения настройки.
Экранное меню
Ниже приведен общий вид структуры экранного меню. Эту структуру можно использовать для справки при выполнении различных регулировок.
9
2. Настройка монитора
примечание
Данный дисплей оснащен функцией
DPS в целях энергосбережения, режим по умолчанию — «Вкл.»: яркость экрана незначительно снижена. Для увеличения яркости вызовите экранное меню и выберите для параметра «DPS» значение
«Откл.».
Main menu
LowBlue Mode
Input
Picture
Audio
Color
Sub menu
On
Off
HDMI 1.4
DisplayPort
USB C
Picture Format
Brightness
Contrast
Sharpness
SmartResponse
SmartContrast
Gamma
Pixel Orbiting
Over Scan
DPS
Volume
Mute
Color Temperature sRGB
Language
OSD Setting
USB Setting
Setup
1, 2, 3, 4
Wide Screen, 4:3, 1:1
0 ~ 100
0 ~ 100
0 ~ 100
Off, Fast, Faster, Fastest
On, Off
1.8, 2.0, 2.2, 2.4, 2.6
On, Off
On, Off
On, Off
0 ~ 100
On, Off
Native, 5000K, 6500K, 7500K,
8200K, 9300K, 11500K
User Define Red: 0 ~ 100
Green: 0 ~ 100
Blue: 0 ~ 100
English, Deutsch, Español, Ελληνική , Français, Italiano,
Maryar, Nederlands, Português, Português do Brasil,
Polski , Русский , Svenska, Suomi, Türkçe, Čeština,
Українська , 简体中文 , 繁 體 中文 , 日本語 , 한국어
0 ~ 100 Horizontal
Vertical 0 ~ 100
Transparency
OSD Time Out
USB-C Setting
USB Standby Mode
Off, 1, 2, 3, 4
5s, 10s, 20s, 30s, 60s
High Data Speed,High Resolution
On, Off
Power LED
Resolution Notification
DP Out Multi-Stream
Reset
Information
0, 1, 2, 3, 4
On, Off
Clone, Extend
Yes, No
Уведомление о разрешении
Данный монитор предназначен для обеспечения оптимальных функциональных характеристик при начальном разрешении 1920 x 1080.
Если монитор включается с другим разрешением, на экране появляется предупреждение: Для оптимальных результатов используйте разрешение
1920 x 1080.
Отображение предупреждения о разрешении можно отключить на вкладке Setup (Настройка) экранного меню.
Примечание
Если скорость подключения Ethernet кажется низкой, войдите в экранное меню и выберите High Data Speed, поддерживающий скорость ЛВС до 1G.
10
2. Настройка монитора
Регулировка положения монитора
Наклон
25
°
Регулировка по высоте
-5
°
130mm
Поворот
Переворачивание
+180
°
-180
°
11
0 ° 0 °
-90 ° 90 °
Внимание!
• Во избежание повреждений экрана, например отслаивания панели, не наклоняйте экран монитора вниз более чем на -5°.
• Не давите на экран во время регулировки угла наклона монитора.
Держитесь только за рамку.
2. Настройка монитора
2.3
Для монтажа VESA снимите подставку в сборе
Перед разборкой основания монитора во избежание возможных повреждений и травм выполните указанные ниже действия.
1. Раздвиньте основание монитора на максимальную высоту.
Примечание
Данный монитор поддерживает VESAсовместимый интерфейс крепления
100 x 100 мм. Монтажный винт VESA
M4. Для выполнения настенного монтажа обязательно обращайтесь к изготовителю.
100mm
100mm
2. Положите монитор экраном вниз на ровную устойчивую поверхность.
Будьте внимательны, чтобы не поцарапать и не повредить экран.
Поднимите подставку монитора.
3. Нажав кнопку фиксатора, наклоните основание и извлеките его.
0° 90°
-5°
* Конструкция монитора может отличаться от показанной на иллюстрациях.
Внимание!
• Во избежание повреждений экрана, например отслаивания панели, не наклоняйте экран монитора вниз более чем на -5°.
• Не давите на экран во время регулировки угла наклона монитора.
Держитесь только за рамку.
12
3. Оптимизация изображения
3.
Оптимизация изображения
3.1
SmartImage
Что это такое?
Технология SmartImage содержит заранее заданные режимы, оптимизирующую параметры монитора для различных типов изображения, и динамически регулирует яркость, контрастность, цветность и резкость изображения в режиме реального времени. При работе с любыми приложениями, текстом, просмотре изображений или видео технология
Philips SmartImage обеспечивает наилучшее качество изображения на мониторе.
Зачем это нужно?
Технология SmartImage в реальном времени динамически регулирует яркость, контрастность, цветность и резкость изображения на мониторе для достижения наилучших результатов при просмотре содержимого любых типов.
Как это работает?
SmartImage — это новейшая эксклюзивная технология компании
Philips, анализирующая содержимое, отображаемое на экране ЖК-монитора.
На основе выбранного режима технология SmartImage динамически повышает контрастность, насыщенность цветов и резкость при просмотре изображений для достижения максимального качества изображения на экране: все это в реальном времени после нажатия одной кнопки.
Как включить технологию
SmartImage?
1. Нажмите кнопку для открытия экранного меню SmartImage.
2. Удерживайте для переключениями между режимами Функция, Офис,
Фото, Фильм, Игра, Экономичный,
Фильтр синего света и Выкл.
3. Экранное меню SmartImage остается на экране в течение 5 секунд, для подтверждения выбора можно нажать кнопку «OK».
Варианты выбора: Функция, Офис, Фото,
Фильм, Игра, Экономичный, Фильтр синего света и Выкл.
• «EasyRead» (Функция): Облегчает чтение текста на основе приложений типа электронных книг в формате
PDF. Благодаря использованию специального алгоритма, который повышает контрастность и резкость
13
3. Оптимизация изображения очертаний символов, отображение оптимизируется для чтения без напряжения зрения путем регулировки яркости, контрастности и цветовой температуры монитора.
• «Office» (Работа с документами):
Улучшение отображения текста и уменьшение яркости для повышения читаемости текста и снижения нагрузки на зрение. Данный режим позволяет существенно повысить производительность и читаемость текста при работе с таблицами, документами PDF, отсканированными статьями и другими офисными приложениями.
• «Photo» (Просмотр изображений): данный режим повышает насыщенность цветов, динамическую регулировку контрастности и резкость для просмотра фотографий и других изображений с превосходной четкостью и яркостью цветов, без дефектов и тусклых цветов.
• «Movie» (Фильм): повышенная яркость и насыщенность цветов, динамическая регулировка контрастности и высокая четкость деталей в темных областях без потери деталей в ярких областях делают просмотр видео незабываемым.
• «Game» (Игра): включите с помощью схемы управления для обеспечения оптимального времени отклика, уменьшения неровностей краев для отображения быстродвижущихся объектов на экране, улучшения контрастности для отображения ярких и темных изображений. Данный режим отлично подходит для игр.
• «Economy» (Экономичный): в данном режиме яркость, контрастность и интенсивность подсветки настроены для повседневной офисной работы и экономии энергии.
• LowBlue Mode (Режим «Фильтр синего света»): Режим «Фильтр синего света» уменьшает нагрузку на зрение при работе с монитором.
14
Результаты исследований показали, что так же, как ультрафиолетовые лучи приводят к нарушению зрения, коротковолновые лучи синего света от LED мониторов приводят к поражению глаз и со временем ухудшают зрение. Функция «Фильтр синего света» разработана компанией
Philips для комфорта пользователей с применением интеллектуальной технологии программирования, уменьшающей вредное воздействие коротковолнового синего света.
• «OFF» (Выкл.): оптимизация изображения SmartImage не используется.
Примечание
Режим Philips LowBlue, режим 2 соответствует сертификату TUV Low
Blue Light. Для выбора режима LowBlue нажмите на клавишу быстрого вызова
, а затем на кнопку . Действия по выбору SmartImage перечислены выше.
3. Оптимизация изображения
3.2
SmartContrast
Что это такое?
Уникальная технология, динамически анализирующая изображение на экране и автоматически оптимизирующая контрастность монитора для максимальной четкости изображения и комфортности просмотра, повышая яркость подсветки для ярких, четких изображений и снижая для четкого показа изображения на темном фоне.
Зачем это нужно?
Максимальная четкость изображения и комфорт при просмотре контента любого типа. SmartContrast динамически регулирует контрастность и яркость подсветки для яркого, четкого изображения при играх и просмотре видео или повышения читаемости текста при офисной работе. Благодаря снижению энергопотребления уменьшаются расходы на электроэнергию и увеличивается срок службы монитора.
Как это работает?
При активации функция SmartContrast анализирует изображение в реальном времени для регулировки цветов и яркости подсветки. Данная функция позволяет улучшить динамическую контрастность изображения при просмотре видео и в играх.
15
4. Функция Daisy-chain (гирляндная цепь)
4.
Функция Daisy-chain
(гирляндная цепь)
Функция DisplayPort Multi-Stream позволяет подключить к компьютеру несколько мониторов.
Данный монитор Philips оснащен интерфейсами DisplayPort и DisplayPort через USB-C, которые поддерживают последовательное подключение нескольких мониторов.
Теперь можно подключить и использовать несколько мониторов, последовательно соединив их кабелями.
Перед последовательным подключением мониторов проверьте соблюдение приведенных ниже требований.
Удостоверьтесь, что видеокарта компьютера поддерживает функцию
DisplayPort 1.2 MST (Multi-stream
Transport).
Примечание
В зависимости от возможностей видеокарты возможно последовательное подключение нескольких мониторов в различных конфигурациях. Конфигурации подключения мониторов будут зависеть от функциональности видеокарты.
Проконсультируйтесь с поставщиком видеокарты и используйте новейший драйвер видеокарта.
Передача нескольких потоков
DisplayPort через порт DisplayPort
Разрешение монитора Максимально допустимое количество внешних мониторов
Расширенный режим (DisplayPort)
1920 x 1080 при 60 Гц 3
Многопоточная передача DisplayPort через USB Type-C
USB C DP OUT DP
USB C
Разрешение монитора
Настройки USB-C
1920 x 1080 при 60 Гц
High Resolution
High Data Speed 1
Максимально допустимое количество внешних мониторов
3
Примечание
Рекомендуется установить для параметра
"Настройка USB-C" значение High Data
Speed. Войдите в экранное меню и выберите High Data Speed с поддержкой скорости ЛВС до 1G.
Чтобы выбрать один из режимов многопоточной передачи DP Out, выполните следующие действия.
Нажмите кнопку , выберите Установка >
DP Out Multi-stream > Расширить .
DP DP OUT DP
DP
16
5. Функции, предотвращающие компьютерный зрительный синдром
5.
Функции, предотвращающие компьютерный зрительный синдром
(CVS)
• Чтобы расслабить глаза, плавно закрывайте их и слегка вращайте.
• Как можно чаще моргайте во время работы.
• Чтобы снять болевые ощущения, осторожно растягивайте шею и медленно наклоняйте голову вперед, назад, влево и вправо.
Ряд функций монитора Philips позволяет предотвратить компьютерный зрительный синдром, который возникает при длительной работе за компьютером.
Чтобы снизить усталость и повысить производительность труда, следуйте приведенным ниже рекомендациям и используйте монитор Philips.
1. Правильное освещение
• Яркость окружающего освещения должна примерно соответствовать яркости экрана; старайтесь не использовать люминесцентное освещение; поверхности в рабочей зоне дольны отражать как можно меньше света.
3. Правильная поза при работе
• Расположите экран на подходящей высоте и под удобным углом в соответствии со своим ростом.
4. Чтобы глаза меньше уставали, используйте монитор Philips.
• Экран с антибликовой поверхностью эффективно уменьшает раздражающие и отвлекающие блики, которые вызывают усталость глаз.
• Технология регулировки яркости без мерцания обеспечивает более комфортный просмотр.
• Установите на мониторе подходящую яркость и контрастность.
2. Полезные привычки во время работы
• Слишком длительная работа за монитором может вызвать дискомфорт глаз. При работе за компьютером рекомендуется как можно чаще делать короткие перерывы, а не длинные перерывы изредка. Например, делайте перерыв на 5–10 минут каждые 50–60 минут непрерывного использования монитора; это лучше, чем делать
15-минутный перерыв каждые два часа.
• Режим LowBlue: синий свет может вызывать усталость глаз.
Режим Philips LowBlue позволяет устанавливать различные уровни фильтрации синего света в соответствии с условиями работы.
• Режим EasyRead обеспечивает более комфортное чтение длинных документов на экране, похожее на чтение с бумаги.
• Периодически смотрите на предметы на разных расстояниях во время длительного просмотра изображения на мониторе.
17
6. Технические характеристики
6.
Технические характеристики
Изображение/Экран
Тип панели монитора
Подсветка
Размер панели
Соотношение сторон
Шаг пикселей
Коэффициент контрастности (тип.)
Оптимальное разрешение
Угол обзора
Количество цветов
Немерцающий экран
Улучшение изображения
Частота обновления по вертикали
Частота горизонтальной развертки sRGB
Режим «Фильтр синего света»
Функция
Возможность подключения
Технология IPS
СИД
23,8 дюймов (60,5 см)
16:9
0.275мм (по горизонтали) x 0.275мм (по вертикали)
1000:1
1920 x 1080 при 60 Гц
178° (Г) / 178° (В) при C/R > 10 (тип.)
16,7M (8-bit)
ДА
SmartImage
48 Hz - 75 Hz
30 kHz - 85 kHz
ДА
ДА
ДА
Разъемы
Источник входного сигнала
Выход сигнала
Подача питания
1x HDMI 1.4
1x DisplayPort 1.2
1x USB-C (Восходящий)
1x RJ-45, Ethernet LAN (10M/100M/1000M)
4x USB-A, Нисходящий с 1 портом быстрой зарядки
B.C 1.2
1x DisplayPort out
1x Audio out
HDMI, DisplayPort, USB-C (DisplayPort Alt mode, HDCP
1.4, PD 65W, USB 3.2 Gen2, 10 Gbps)
DisplayPort out
(См. функцию гирляндного подключения)
До 65W
• USB C: USB PD версия 3.0, До 65W (5V/3A, 9V/3A,
10V/3A, 12V/3A, 15V/3A, 20V/3.25A)
• USB-A (side x1, BC 1.2): 7.5W (5V/1.5A)
Раздельная синхронизация Вход синхронизации
Удобство
Встроенная акустическая система
2 Вт x 2
18
6. Технические характеристики
Удобство использования
Языки экранного меню
Другие удобства
Совместимость со стандартом Plug & Play
Подставка
Наклон
Поворот
Регулировка по высоте
Переворачивание
Мощность
Потребление
Обычная эксплуатация
Режим сна (ожидания)
Режим "Выключено"
Рассеивание тепла*
Обычная эксплуатация
Режим сна (ожидания)
Режим "Выключено"
Рабочий режим (режим энергосбережения)
Светодиодный индикатор питания
Питание
Размеры
Изделие с подставкой
(ШxВxГ)
Изделие без подставки
(ШxВxГ)
Английский, немецкий, испанский, греческий, французский, итальянский, венгерский, голландский, португальский, португальский (Бразилия), польский, русский, шведский, финский, турецкий, чешский, украинский, упрощенный китайский, традиционный китайский, японский, корейский
Крепления VESA mount (100 ×100 мм), Защитный замок Kensington
DDC/CI, sRGB, Windows 10/8.1/8/7, Mac OS X
-5/+25 градусов
-180/+180 градусов
130 мм
-90/+90 градусов
Входное напряжение переменного тока 100 В, 50
Гц
25,6 Вт (тип.)
0,3 Вт
0,3 Вт
Входное напряжение переменного тока 100 В, 50
Гц
87,37 БТЕ/ч
(тип.)
1,02 БТЕ/ч
1,02 БТЕ/ч
Входное напряжение переменного тока 115 В, 50
Гц
25,7 Вт (тип.)
0,3 Вт
0,3 Вт
Входное напряжение переменного тока 115 В, 50
Гц
87,71 БТЕ/ч
(тип.)
1,02 БТЕ/ч
1,02 БТЕ/ч
Входное напряжение переменного тока 230 В, 50
Гц
25,2 Вт (тип.)
0,3 Вт
0,3 Вт
Входное напряжение переменного тока 230 В, 50
Гц
86,01 БТЕ/ч
(тип.)
1,02 БТЕ/ч
1,02 БТЕ/ч
12,9 Вт (тип.)
Включен: белый, Режим ожидания/спящий режим: белый (мигает)
Встроенный, 100-240 В переменного тока, 50-60 Гц
540 x 482 x 205 мм
540 x 323 x 51 мм
19
6. Технические характеристики
Устройство с упаковкой
(ШxВxГ)
Вес
Устройство с подставкой
Устройство без подставки
Устройство с упаковкой
Условия эксплуатации
Температурный диапазон
(рабочий)
Относительная влажность
(рабочая)
Атмосферное давление
(рабочее)
Температурный диапазон
(в режиме покоя)
Относительная влажность
(нерабочая)
Атмосферное давление
(нерабочее)
625 x 435 x 180мм
5,28 кг
3,42 кг
8,46 кг от 0°C до 40°C от 20% до 80% от 700 до 1060 гПа от -20°C до 60°C от 10% до 90% от 500 до 1060 гПа
Соответствие экологическим стандартам и энергоэффективность
ROHS
Упаковка
Содержание конкретных материалов
Корпус
Цвет
Отделка
ДА
100% из переработанного материала
Корпус не содержит поливинилхлорида и бромированных огнестойких добавок черный
Текстура
Примечание
1. Эти данные могут быть изменены без предварительного уведомления. Для загрузки последней версии брошюры перейдите на веб-сайт www.philips.com/support .
20
6. Технические характеристики
6.1
Разрешение и стандартные режимы
Максимальное разрешение
1920 x 1080 при 75 Гц
Рекомендованное разрешение
1920 x 1080 при 60 Гц
Частота горизонтальной синхронизации
(кГц)
31,47
31,47
35,00
37,86
37,50
35,16
37,88
46,88
48,08
47,73
48,36
56,48
60,02
44,77
60,00
63,89
79,98
54,34
65,29
67,50
83,89
Разрешение
1920 x 1080
1920 x 1080
720 x 400
640 x 480
640 x 480
640 x 480
640 x 480
800 x 600
800 x 600
800 x 600
800 x 600
832 x 624
1024 x 768
1024 x 768
1024 x 768
1280 x 720
1280 x 960
1280 x 1024
1280 x 1024
1440 x 900
1680 x 1050
Частота вертикальной синхронизации
(Гц)
70,09
59,94
66,67
72,81
75,00
56,25
60,32
75,00
72,19
74,55
60,00
70,07
75,03
59,86
60,00
60,02
75,03
59,89
59,95
60,00
74,97
Примечание
Монитор обеспечивает наилучшее качество изображения при использовании собственного разрешения 1920 x 1080. Для достижения наилучшего качества изображения используйте данное рекомендованное разрешение.
21
7. Управление питанием
7.
Управление питанием
При использовании видеокарты или
ПО, совместимого со стандартом VESA
DPM PC, монитор может автоматически снижать энергопотребление во время пауз в использовании. При обнаружении ввода с помощью клавиатуры, мыши или другого устройства монитор выходит из спящего режима автоматически. В таблице ниже приведены параметры энергопотребления и сигналы данного режима автоматического энергосбережения:
Управление электропитанием
Режим VESA Видео
Синхронизация по горизонтали
Синхронизация по вертикали
Энергопотребление
Активен ВКЛ Да Да
25.7 Вт
(тип.)
147 Вт
(макс.)
Цвет
СИД
Белый
Режим сна
(ожидания)
ВЫКЛ
Режим
"Выключено" ВЫКЛ
Нет
-
Нет
-
0,3 Вт
Белый
(мигание)
0,3 Вт ВЫКЛ
Следующая настройка используется для измерения энергопотребления монитора:
• Собственное разрешение: 1920 x 1080
• Контраст: 50%
• Яркость: 90%
• Цветовая температура: 6500K при полностью белой заливке
Примечание
Эти данные могут быть изменены без предварительного уведомления.
22
8. Обслуживание покупателей и гарантийное обслуживание
8.
Обслуживание покупателей и гарантийное обслуживание
subpixel
8.1
Политика компании Philips в отношении дефектов пикселей на мониторах с плоскими индикаторными панелями
Компания Philips прилагает все усилия для того, чтобы заказчику поставлялась продукция только самого высокого качества. Мы применяем наиболее передовые технологии производства и строжайший контроль качества продукции.
Однако иногда невозможно избежать появления дефектов в пикселях и субпикселях, используемых в мониторах с тонкопленочными транзисторами, применяемых при производстве мониторов с плоскими индикаторными панелями. Ни один изготовитель не может гарантировать, что все выпускаемые панели будут содержать только бездефектные пиксели. Однако компания
Philips гарантирует, что любой монитор с недопустимым числом дефектов будет отремонтирован или заменен в соответствии с предоставляемой на него гарантией. В данном разделе описаны разные типы дефектов пикселей и определено допустимое число дефектов для каждого типа. Для того чтобы принять решение о ремонте или замене монитора в рамках предоставленной на него гарантии, число дефектов в мониторах с тонкопленочными транзисторами должно превысить допустимые уровни. Например, в мониторе могут быть дефектными не более 0,0004% субпикселей. Кроме того, поскольку некоторые сочетания дефектов пикселей более заметны, чем другие, компания Philips устанавливает для них более жесткие стандарты качества. Такую политику мы проводим во всем мире.
pixel
Пиксели и субпиксели
Пиксель, или элемент изображения, состоит из трех субпикселей основных цветов - красного, зеленого и синего.
Из множества пикселей формируется изображение. Когда все субпиксели, образующие пиксель, светятся, три цветных субпикселя формируют один белый пиксель. Три субпикселя темного множества образуют черный пиксель.
Другие сочетания светящихся и не светящихся субпикселей выглядят как единые пиксели других цветов.
Типы дефектов пикселей
Дефекты пикселей и субпикселей проявляются на экране по-разному.
Определены две категории дефектов пикселей и несколько типов дефектов субпикселей в каждой из этих категорий.
Дефекты в виде ярких точек
Дефекты в виде ярких точек проявляются в виде пикселей или субпикселей, которые всегда светятся или «включены». То есть яркая точка — это субпиксель, остающийся на экране, когда на мониторе отображается темное изображение. Дефекты в виде ярких точек подразделяются на три следующих типа.
Светится один субпиксель — красный, зеленый или синий.
23
8. Обслуживание покупателей и гарантийное обслуживание
Светятся два соседних субпикселя:
- Красный + Синий = Фиолетовый
- Красный + Зеленый = Желтый
- Зеленый + Синий = Бирюзовый
(Светло-голубой)
Близость областей дефектов пикселей
Поскольку эффект от размещенных рядом областей дефектов пикселей и субпикселей одного типа может быть более существенным, компания Philips определяет также допуски на близость областей дефектов пикселей.
Светятся три соседних субпикселя (один белый пиксель).
Примечание
Красная или яркая белая точка более чем на 50 процентов ярче соседних, в то время как яркая зеленая точка на 30 процентов ярче соседних.
Дефекты в виде черных точек
Дефекты в виде черных точек проявляются в виде пикселей или субпикселей, которые всегда выглядят темными или «выключены». То есть темная точка — это субпиксель, остающийся на экране, когда на мониторе отображается светлое изображение. Дефекты в виде темных точек подразделяются на три следующих типа.
Допуски на дефекты пикселей
Ремонт или замена монитора производится в случае выявления в течение гарантийного периода дефектов пикселей в мониторах с тонкопленочными транзисторами, используемыми в мониторах Philips с плоским экраном. При этом число дефектов пикселей или субпикселей должно превысить допуски, указанные в таблицах ниже.
24
8. Обслуживание покупателей и гарантийное обслуживание
ДЕФЕКТЫ СВЕТЛЫХ ТОЧЕК
1 светлый субпиксель
2 смежных светлых субпикселя
3 смежных светлых субпикселя (один белый пиксель)
Расстояние между двумя искажениями яркости*
Всего дефектов светлых точек всех типов
ДЕФЕКТЫ ТЕМНЫХ ТОЧЕК
1 темный субпиксель
2 смежных темных субпикселя
3 смежных темных субпикселя
Расстояние между двумя дефектами темных точек*
Всего дефектов темных точек всех типов
ОБЩЕЕ КОЛИЧЕСТВО ДЕФЕКТОВ ТОЧЕК
Всего дефектов ярких и темных точек всех типов
Примечание
1 или 2 дефекта смежных субпикселей = 1 дефект точек
ДОПУСТИМЫЙ
УРОВЕНЬ
2
1
0
>15мм
3
ДОПУСТИМЫЙ
УРОВЕНЬ
5 и менее
2 и менее
0
>15мм
5 и менее
ДОПУСТИМЫЙ
УРОВЕНЬ
5 и менее
25
8. Обслуживание покупателей и гарантийное обслуживание
8.2
Обслуживание покупателей и гарантийное обслуживание
Подробную информацию о гарантийных обязательствах и дополнительной технической поддержке, доступной для вашего региона, вы можете найти на веб-сайте www.philips.com/support или узнать в местном центре обслуживания покупателей продукции Philips.
Для получения информации о сроке гарантии см. раздел Гарантийные обязательства в
Руководстве по соблюдению нормативных требований и техническому обслуживанию.
Для получения расширенной гарантии или продления общего гарантийного срока в сертифицированных сервисных центрах предлагается пакет послегарантийного обслуживания.
Чтобы воспользоваться данной услугой, необходимо оплатить ее в течение 30 календарных дней с момента приобретения изделия. В течение срока действия расширенной гарантии предоставляются услуги по вывозу, ремонту и возврату изделия, однако пользователь оплачивает все издержки.
Если сертифицированный сервисный центр не может выполнить нужный ремонт в рамках предложенного пакета расширенной гарантии, мы по возможности найдем для вас альтернативное решение в течение всего срока действия приобретенной расширенной гарантии.
За дополнительной информацией обращайтесь к представителю сервисного центра Philips или в местный контактный центр (по телефону службы поддержки покупателей).
Ниже приводится телефон центра обслуживания покупателей продукции Philips.
• Местная стандартная гарантия
• Зависит от конкретного региона
•
•
Расширенная гарантия
+ 1 год
•
•
Общий срок действия гарантии
Местная стандартная гарантия +1
• + 2 года
• + 3 года
•
•
Местная стандартная гарантия +2
Местная стандартная гарантия +3
**Требуется подтверждение первоначальной покупки и оплаты расширенной гарантии.
Примечание.
Номер региональной горячей линии по вопросам технического обслуживания см. в
Руководстве по соблюдению нормативных требований и техническому обслуживанию, которое доступно на веб-сайте Philips в разделе техподдержки.
26
9. Поиск и устранение неисправностей и ответы на часто задаваемые вопросы
9.
Поиск и устранение неисправностей и ответы на часто задаваемые вопросы
9.1
Поиск и устранение неисправностей
Сообщение на экране
• Убедитесь, что кабель передачи сигнала правильно подключен к компьютеру. (См. также краткое руководство пользователя).
• Убедитесь, что в разъемах кабеля нет погнутых контактов.
• Убедитесь, что компьютер включен.
На этой странице описаны неполадки, которые могут быть устранены пользователем. Если неполадку не удалось устранить с помощью рекомендаций на этой странице, обратитесь в сервисный центр Philips.
Распространенные неполадки
Нет изображения (СИД питания не горит)
Не работает кнопка AUTO (АВТО)
• Функция автонастройки работает только в режиме VGA-Analog
(аналогового подключения VGA).
Если удовлетворительный результат не достигнут, можно вручную настроить параметры с помощью экранного меню.
• Убедитесь, что шнур питания подключен к розетке и разъему на задней части монитора.
• Убедитесь, что кнопка питания на передней панели монитора находится в положении OFF (ВЫКЛ), затем переведите ее в положение
ON (ВКЛ).
Нет изображения (СИД питания горит белым)
• Убедитесь, что компьютер включен.
• Убедитесь, что кабель передачи сигнала правильно подключен к компьютеру.
• Убедитесь, что в разъеме кабеля монитора нет погнутых контактов.
Если такие контакты имеются, отремонтируйте или замените кабель.
• Возможно, включена функция энергосбережения.
Примечание
Функция Auto (Авто) не работает в режиме DVI-Digital (Цифровой DVI), так как в ней нет необходимости.
Видны дым и искры
• Не выполняйте никаких действий по поиску и устранению неисправностей.
• В целях безопасности немедленно отключите монитор от сети питания.
• Немедленно обратитесь в службу поддержки клиентов Philips.
Проблемы с изображением
Изображение находится не по центру
• Отрегулируйте положение изображения с помощью функций
«Auto» (Авто) экранного меню.
• Настройте положение изображения с помощью функций Phase
(Фаза) /Clock (Частота) или Setup
(Настройка) экранного меню.
Доступно только для режима VGA.
27
9. Поиск и устранение неисправностей и ответы на часто задаваемые вопросы
Изображение на экране дрожит
• Убедитесь, что кабель сигнала правильно и надежно подключен к видеокарте ПК.
Имеется вертикальное мерцание
• Настройте изображение с помощью функций «Auto» (Авто) экранного меню.
• Устраните вертикальные полосы с помощью функций Phase
(Фаза) /Clock (Частота) или Setup
(Настройка) экранного меню.
Доступно только для режима VGA.
Имеется горизонтальное мерцание
• Настройте изображение с помощью функций «Auto» (Авто) экранного меню.
• Устраните вертикальные полосы с помощью функций Phase
(Фаза) /Clock (Частота) или Setup
(Настройка) экранного меню.
Доступно только для режима VGA.
изображение на экране.
«Выгорание» экрана, «остаточное» или «фантомное» изображение является широко известной особенностью ЖК-мониторов. В большинстве случаев «выгорание»,
«остаточное» или «фантомное» изображение после выключения питания постепенно исчезают.
• Всегда запускайте экранную заставку, если монитор не используется.
• Если монитор используется для показа статического изображения, запускайте периодически приложение для обновления экрана.
• Если не использовать экранную заставку или приложение для периодического обновления экрана, могут появиться серьезные признаки «выгорания»,
«остаточного» или «фантомного» изображения, от которых будет невозможно избавиться. Типы повреждения, указанные выше, не попадают под действие гарантии.
Типы повреждения, указанные выше, под гарантию не подпадают.
Изображение искажено. Текст имеет неровные края или размыт.
Изображение расплывчатое, нечеткое или слишком темное
• Настройте контрастность и яркость в экранном меню.
• Установите на ПК разрешение экрана, соответствующее рекомендуемому.
На экране имеются точки зеленого, красного, черного или белого цвета
После выключения монитора на экране остаются следы, похожие «выгорание» на «выгоревшее» или «фантомное» изображение.
• Непрерывное воспроизведение статических изображений в течение продолжительного периода времени может привести к «выгоранию» экрана, также известному как
«остаточное» или «фантомное»
• Эти точки являются нормальным явлением для современной технологии изготовления
ЖК-экранов. Для получения дополнительной информации см. раздел «Политика относительно поврежденных пикселей».
28
9. Поиск и устранение неисправностей и ответы на часто задаваемые вопросы
* Индикатор «включенного питания» светится слишком ярко.
• Яркость свечения можно настроить в подменю power LED (Индикатор питания) раздела Setup (Настройка) экранного меню.
Для получения дополнительной помощи см. контактные данные отдела технического обслуживания в Руководстве по соблюдению нормативных требований и техническому обслуживанию, и обратитесь к представителю службы поддержки клиентов Philips.
*Набор функций зависит от модели конкретного монитора.
9.2
Общие вопросы
В1: Что делать, если после подключения монитора отображается сообщение
«Cannot display this video mode»
(Работа в этом видеорежиме невозможна)?
О: Рекомендуемое разрешение для этого монитора: 1920 x 1080.
• Отключите все кабели, затем подключите к ПК ранее использовавшийся монитор.
• В меню «Пуск» ОС Windows выберите «Панель управления». В окне панели управления выберите значок «Экран». В разделе «Экран» панели управления выберите вкладку «Settings» (Настройки).
В области «Desktop Area»
(Разрешение экрана) сдвиньте ползунок в положение 1920 x 1080 пикселей.
• Нажмите кнопку «Advanced
Properties» (Дополнительно) и выберите для параметра «Refresh
Rate» (Частота обновления экрана)
• Перезагрузите компьютер и
• Выключите компьютер, отключите
• Включите монитор, а затем
В2:
О: Для ЖК-монитора рекомендуется устанавливать частоту
В3: значение «60 Гц», затем нажмите кнопку OK. повторите шаги 2 и 3, чтобы убедиться, что выбран режим 1920 x 1080. старый монитор и подключите
ЖК-монитор Philips. включите ПК.
Какова рекомендуемая частота обновления для ЖК-монитора?
обновления 60 Гц; при наличии дефектов изображения можно выбрать значение до 75 Гц и проверить, поможет ли это устранить дефекты.
О: Для вашего монитора доступны файлы драйверов. При первой установке монитора операционной системе
В4:
Что за файлы .inf и .icm? Как установить драйверы (.inf и .icm)?
компьютера могут потребоваться драйверы монитора (файлы
.inf и .icm). Выполните инструкции, указанные в вашем руководстве пользователя, драйверы монитора (файлы
.inf и .icm) будут установлены автоматически.
Как настроить разрешение?
О: Доступные значения разрешения определяются параметрами видеокарты и монитора. Нужное разрешение можно выбрать в окне «Display properties»
(Свойства: Экран), вызываемом из Control Panel (панели управления) Windows ®.
29
9. Поиск и устранение неисправностей и ответы на часто задаваемые вопросы
В5: Что делать, если я запутался
О: в настройках монитора посредством экранного меню?
Нажмите кнопку , затем выберите команду
‘Setup’ >'Reset' для возврата к настройкам по умолчанию.
9300K и 11500K. При выборе значения 5 000K цвета на кране выглядят «теплыми, с красноватым оттенком», а при выборе значения 11500K цвета выглядят «холодными, с голубоватым оттенком».
В6: Устойчив ли экран ЖК-монитора
О: к царапинам?
Рекомендуется не подвергать поверхность экрана, защищенную от повреждений, чрезмерным воздействиям.
При перемещении монитора убедитесь, что на поверхность экрана не воздействуют никакие предметы или давление. В противном случае это может повлиять на гарантию.
2. sRGB: Это стандартная настройка для обеспечения правильной цветопередачи между различными устройствами
(цифровыми камерами, мониторами, принтерами, сканерами и т. п.).
3. User Define (Задается пользователем): Пользователь сам настраивает цветопередачу, регулируя уровень красного, зеленого и синего цветов.
В7: Как чистить поверхность ЖК-
О: монитора?
Для обычной чистки используйте чистую мягкую ткань. Для очистки сильных загрязнений используйте изопропиловый спирт. Не используйте другие чистящие жидкости, такие как этиловой спирт, этанол, ацетон, гексан и т.п.
Примечание
Показания измерения цвета объекта при его нагревании. Значение выражается в абсолютной шкале (градусы
Кельвина). Низкие температуры по шкале Кельвина, такие как 2004K, соответствуют красному цвету, высокие, такие как 9300K,— синему. Нейтральная температура 6504K соответствует белому цвету.
В8: Можно ли менять настройки
О: цвета монитора?
Да, параметры цветопередачи можно изменить, выполнив следующие действия:
• Нажмите OK для отображения экранного меню.
• Hажмите «стрелку вниз» выберите пункт Цвет, затем нажмите OK для входа в меню настройки цвета и выберите один из следующих трех параметров.
1. Цветовая температура:Native,
5000K, 6500K, 7500K, 8200K,
В9: Могу я подключать ЖК-монитор к различным моделям ПК, рабочим станциям и компьютерам Mac?
О: Да. Все ЖК-мониторы Philips полностью совместимы со стандартными ПК, компьютерами
Mac и рабочими станциями.
Для подключения к компьютеру
Mac может потребоваться специальный кабель. Для получения дополнительных сведений обратитесь к поставщику продукции Philips.
В10: Поддерживают ли ЖК-мониторы
Philips стандарт Plug-and-Play?
30
9. Поиск и устранение неисправностей и ответы на часто задаваемые вопросы
О: Да, мониторы поддерживают стандарт Plug-and-Play в ОС
Windows 10/8.1/8/7, Mac OSX.
В11: Что такое «выгорание»
О:
изображения, остаточное или
«фантомное» изображение на
ЖК-мониторах?
Непрерывное воспроизведение статических изображений в течение продолжительного периода времени может привести к «выгоранию» экрана, также известному как «остаточное» или «фантомное» изображение на экране. «Выгорание» экрана,
«остаточное» или «фантомное» изображение является широко известной особенностью ЖКмониторов. В большинстве случаев так называемое
«выгоревшее изображение»,
«остаточное изображение» или «побочное изображение» постепенно исчезает после выключения монитора.
Всегда запускайте экранную заставку, если монитор не используется.
Если монитор используется для показа статического изображения, запускайте периодически приложение для обновления экрана.
Внимание!
Если не использовать экранную заставку или приложение для периодического обновления экрана, могут появиться серьезные признаки
«выгорания», «остаточного» или
«фантомного» изображения, от которых будет невозможно избавиться. Типы повреждения, указанные выше, не попадают под действие гарантии. Типы повреждения, указанные выше, под гарантию не подпадают.
В12: Почему на экране текст отображается нечетко, а символы имеют неровные края?
О: Данный ЖК-монитор обеспечивает наилучшее качество изображения при использовании собственного разрешения 1920 x 1080.
Используйте это разрешение для достижения наилучших результатов.
В13: Как мне разблокировать/
О: Чтобы заблокировать экранное меню, нажмите и удерживайте
кнопку при выключенном мониторе, а затем нажмите
В14: Где я могу найти Руководство по соблюдению нормативных требований и техническому обслуживанию, указанное в
EDFU?
О: заблокировать горячую клавишу?
кнопку для включения монитора.
Чтобы разблокировать экранное меню, нажмите и удерживайте кнопку кнопку при выключенном мониторе, а затем нажмите кнопку для включения монитора.
Руководство по соблюдению нормативных требований и техническому обслуживанию можно загрузить на веб-сайте
Philips в разделе техподдержки.
31
9. Поиск и устранение неисправностей и ответы на часто задаваемые вопросы
В15: Почему нельзя автоматически переключиться на подключенный источник входного сигнала после гирляндного подключения по
USB-C?
О: Это связано с тем, что ваш основной монитор подключен к нескольким источникам входного сигнала одновременно.
Например, основной монитор подключен к разъему USB-C на ноутбуке и последовательно к второстепенному монитору.
После того, как ноутбук перейдет в режим ожидания, если необходимо отображать содержимое с HDMI или
DisplayPort, нажмите кнопку для переключения источника входного сигнала.
32
2021 © TOP Victory Investments Ltd. Все права защищены.
Изготовление и продажа данного изделия является ответственностью Top Victory Investments Ltd. Гарантия на данное изделие предоставляется компанией Top Victory
Investments Ltd. Philips и эмблема Philips Shield являются зарегистрированными товарными знаками компании Koninklijke Philips N.V. и используются по лицензии.
Характеристики могут быть изменены без предварительного уведомления.
Версия: M10243SE1T
advertisement
* Your assessment is very important for improving the workof artificial intelligence, which forms the content of this project
Key Features
- Office 60.5 cm (23.8") LCD IPS
- Full HD 1920 x 1080 pixels 16:9
- 75 Hz 4 ms 300 cd/m² 1000:1
- Flicker-free technology
- D 14 kWh 14 W