ZKTECO QR600 Series QR Code Access Control Card Reader User Guide
Add to My manuals14 Pages
ZKTeco QR600 Series is a QR code reader that offers high-end appearance, high scanning speed, high recognition rate, and strong compatibility. It supports the identification of RFID radio frequency cards and QR codes, and uses non-contact identification to replace traditional RFID cards. Dynamic QR codes protect user information security, and the product supports IP65 waterproof, suitable for community, visitor, hotel, and supermarket management. It also complies with CE and FCC standards.
advertisement
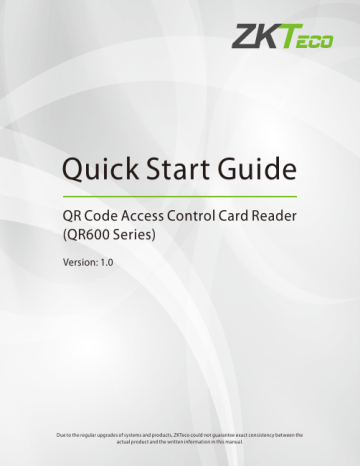
Quick Start Guide
QR Code Access Control Card Reader
(QR600 Series)
Version: 1.0
Due to the regular upgrades of systems and products, ZKTeco could not guarantee exact consistency between the actual product and the written information in this manual.
1 Installation
Product size 1: (length 120 (±0.5) * width 80 (±0.5) * height 22.67 (±1)) (mm)
1 2 3
As shown in the figure above, remove the screw and remove the backplate from the device.
screw hole is facing down
Align the screw holes of the backplate with the holes drilled on the wall, and fix the backplate on the wall with the screws.
Connec t the wires well, and i n s t a l l t h e d e v i c e o n t h e backplate.
4 5
Use the screw removed in step 1 t o fi x t h e d e v i c e o n t h e backplate.
I n s t a l l a t i o n o f d e v i c e c a b l e through the wall.
1
Product size 2: (length 138 (±0.5) * width 58 (±0.5) * height 22.67 (±1)) (mm)
1 2 3
As shown in the figure above, remove the screw and remove the backplate from the device.
screw hole is facing down
Align the screw holes of the backplate with the holes drilled on the wall, and fix the backplate on the wall with the screws.
Connec t the wires well, and i n s t a l l t h e d e v i c e o n t h e backplate.
4 5
Use the screw removed in step 1 t o fi x t h e d e v i c e o n t h e backplate.
I n s t a l l a t i o n o f d e v i c e c a b l e through the wall.
2
2 Product Introduction
The QR600 series QR code reader is a new generation of intelligent access control card reader developed by our company. The product has high-end appearance, high scanning speed, high recognition rate, strong compatibility, and can be connected to any access control controller that supports Wiegand input. The reader adapts to various application scenarios and supports the identification of RFID radio frequency cards and QR codes, and uses non-contact identification to replace traditional RFID cards. Dynamic QR codes can better protect user information security, and the product supports IP65 waterproof, which can be applied in community management, visitor management, hotel management, unmanned supermarkets, and other fields. The design of this series of products is also in line with CE, FCC and other certification standards.
The features of QR600 QR code reader are as follows:
New QR code access control technology
ID supports EM4100/EM4200
IC supports identification of MF, Desfire EV1, resident ID card and QR code
S u p p o r t Q R c o d e re c o gn i t i o n : 2 D : Q R , D a t a M a t r i x , P D F 4 1 7 ; 1 D : G S 1 d a t a b a r, code128/Ean128, UPC/EAN, Codebar, code39/code93
Support Wiegand34/26/32/66/RS485 switching at the same time
Support OSDP
Number keyboard (optional)
3 Wiring Instructions
3.1 Wiring Definition
QR600 series: 11 core wire connection mark
Red
VCC
Black White
GND WD1
Green
WD0
Gray Pink
/ /
Yellow
/
Orange Blue
/ /
Light Blue
485A
Light Green
485B
3.2 Device Connection
Please connect the device to other equipment according to the wiring definition of the QR code reader. In addition, the following only refers to the partial wiring of the QR code reader and the controller. It does not represent all wiring definitions of the controller. Please refer to the actual controller wiring definition.
3
1.
Wiegand or 485 connection
Connect the QR code reader to the controller via Wiegand or RS485 and then connect it the
+12V power supply. The QR code reader does not need to be connected to the lock body when it is used as a reader. The controller in the figure only lists some of the wirings, and there are many kinds of connections between the machines. Wiegand or RS485 common connection reference as shown below:
RS485 Connection Mode: Wiegand Connection Mode:
The Reader
VCC
Controller
VCC
+
The Reader
VCC
Controller
VCC
+
GND
WD1
WD0
485A
485B
GND
WD1
WD0
485A
485B
-
DC 12V
GND
WD1
WD0
485A
485B
GND
WD1
WD0
485A
485B
-
DC 12V
2.
Open DEMO, select the serial port number, the default baud rate is 115200, click " Connect " and " Scan Address " and then put the card or QR code (paper, electronic , mobile phone) into the recognition range of the card reader, and read the card. The device automatically obtains and transmits the information carried by the card or QR code to the controller.
1.
2.
USB connection
First, connect the QR code reader to the PC terminal through the USB cable.
Open DEMO, select USB for the serial port number, click " Connect " and " Scan Address ", it prompts that the connection is successful, and then place a card or QR code (paper, electronic, mobile phone) within the reader's recognition range, the card reader will automatically obtain and transmit the information carried by the card or QR code to the controller.
4 Set up the QR Cord Reader with Demo Software
This section describes how to configure the QR code reader through the DEMO software.
4.1 Configuration
1.
Connect the QR code reader to the computer with a USB cable, open the Demo software, select the USB port, and click " OK ". (Note: If a serial connection is selected, the baud rate is
115200 by default).
4
Note:
①
②
Support to connect the configuration tool through USB and serial port.
USB: Connect to the configuration tool by means of USB communication; COM: Connect to the configuration tool by means of 485 communication.
③ The version number in the screenshot only represents the version number of the test sample, please refer to the version number of the actual product.
2.
3.
When the connection is successful, in the Download Configuration area below, click
“ Download ”.
When it prompted “ Download con guration is complete!
”, you can complete the QR code reader configuration in one click, easy to operate.
4.2 Device Operation
Operation Steps:
1.
If the user needs to set the parameters of the QR code reader by themselves, open the Demo software, after successful connection, enter the advanced settings page in the top right corner of the page.
5
2.
Enter advanced settings page.
3.
①
On the " Reader Operation " page, set the configuration parameters of the card reader as required.
Click " Search Device " to view the communication address of the card reader.
Note: If you select the RS485 address, you can click " Search Device " to get the correct device address before you can perform other operations.
6
② Click “ Get Version ” to view the version number information of the card reader.
③ Set the relevant parameters of the card reader.
Parameter
Read RTC
Write RTC
Set RTC Time
Description
Get the time of the card reader.
Set the time of the card reader.
Set to the current time of the PC.
4.3 Function Selection
Operation Steps:
1.
On the “ Function Selection ” page, click " information of the current card reader.
Read Con guration " to view the configuration
2.
Users can also set the parameter information of the reader by themselves, and then click
" Write Con guration " to configure the parameter information of the QR code reader.
7
Parameter
RS485 Address
Unlock Time
RS485 Function
Work Mode
Wiegand Function
Serial Number
RS485 Active Upload
HID Keyboard
Baud Rate
Write Configuration
Description
0: Broadcast address, that is, the communication connection can be made regardless of whether the machine 485 address is set to 0~255.
If the machine 485 address is set to 1~255, fill in the corresponding, you can also communicate.
When the card reader is directly connected to the door lock and the card/QR code with normal door opening permission is swiped, the door opening time.
Open or Close of the RS485 communication method of the card reader.
The configuration tool can still be connected via 485 when it is closed.
Reading head mode: When connecting a card reader, select the reading head mode, and set the parameters of the reading head through the DEMO software.
Offline mode: When connecting the all-in-one, select the all-in-one mode, and set the parameters of the all-in-one through the DEMO software.
Open or Close of Wiegand mode.
The serial number of the device of the reader.
When opened, the card reader data is automatically uploaded to the server under the
485 interface.
When closed, the reader data will not be uploaded to the server.
When opened, the USB communication can transfer the card number/information to the computer (such as a text file).
When closed, the card/QR code will have normal feedback, but the USB will not transfer the card number/information to the computer.
If a serial connection is selected, setting the baud rate is supported.
After modifying the above parameters, click “ Write configuration ”, that is, the new configuration information is successfully written to the card reader.
Get the current configuration information of the reader and display it.
Read Configuration
3.
Support for restoring the card reader to its factory settings.
4.4 Wiegand and QR Parameter Settings
Operation Steps:
1.
On the " Wiegand Setting " page, set the parameters for Wiegand.
8
Parameter
Wiegand Mode
Output Format
Parity Check
Pulse Width
Pulse Interval
Write Configuration
Wiegand 26, 34 and 66 are available.
Description
When Wiegand outputs the card number/information, the card number can be output in forward/reverse direction.
Whether to transmit the Wiegand check bit, output/non-output can be selected.
Wiegand pulse width, optional (1~99) * 10us
Wiegand pulse gap, optional (0~89) * 100+1000us.
After modifying the above parameters, click ” Write configuration ”, that is, the new configuration information is successfully written to the card reader.
Get the current configuration information of the reader and display it.
Read Configuration
2.
On the " QR Code Parameter setting " page.
Parameter
QR Code Mode
Description
Repeat Swipe Time Repeat swipe time can be set by 0(ms), 500(ms), 1000(ms), 1500(ms) or 2000(ms).
After setting the parameters, click " Write QR code parameter settings " to write the information into the card reader. Click " Read QR code parameter settings " to display the configuration information of the card reader.
9
4.5 Reader Parameter Setting
Operation Steps:
1.
On the " Read Card Setting " page, set the reading parameters of the card reader.
Parameter
Directory ID
File ID
Key ID
CPU Card Key
Start Block
Start Byte
MF Card Key
NFC Switch
Prior Choice
Read Card Mode
Write Configuration
Read Configuration
Description
The ID of the directory file where the content of the user card to be read is located.
The file ID where the content of the user card to be read is located.
The key ID of the external authentication of the CPU card.
The key of the CPU user card content to be read.
Note: The authentication key of the user card must be consistent with the "User Card
Key" set on the configuration card.
The content of the user card to be read starts from the first few blocks.
The content of the user card to be read starts from the first few bytes.
The sector key of the MF user card content to be read.
NFC function can be enabled or disabled.
When setting the card reader to swipe the composite card, select CPU priority or MF card priority.
Custom settings read the physical card number or content of the CPU card, the physical card number or content of the MF.
After modifying the above parameters, click ” Write configuration ”, that is, the new configuration information is successfully written to the card reader.
Customised settings to read CPU card physical card number or content, MF physical card number or content, ID card physical card number or content, ISO15693 physical card number or content.
10
2.
3.
Once you have set the parameters, click " Write Con guration " to write the information to the card reader.
Click " Read Con guration " to display the configuration information of the card reader.
4.6 Import and Export Configuration
Operation Steps:
On the “ Page Con guration ” page, click “ Export Con guration ” to exporting the page configuration information of the current device, click the “ Import Con guration ” to importing configuration information.
Note:
This function is used by before and after reset. After the reset, the function parameters will be restored to the default values, and need to be reload the setting parameters to read PDF417 and
QRcode. Therefore, it needs to be configured according to section 4.2.Before reset, you need to back up .json. Otherwise, please do not restore factory settings.
① The imported and exported configuration files can only be cfg.json files.
②
③
The exported configuration file can be used for one-key configuration. When entering the advanced settings page, the configuration information will also be loaded according to the cfg.json configuration file.
If there is no cfg.json configuration file in the .exe directory, when you enter the advanced settings page, the background will generate a cfg.json file by default.
11
4.7 Firmware Upgrade
Operation Steps:
On the " Firmware Upgrade " page, click " Open File ", select the upgrade program, click " Start " button, plug in the USB and reconnect the computer to the computer to view the prompt message, indicating that the upgrade is successful.
12
ZKTeco Industrial Park, No. 32, Industrial Road,
Tangxia Town, Dongguan, China.
Phone : +86 769 - 82109991
Fax : +86 755 - 89602394 www.zkteco.com
advertisement
Key Features
- New QR code access control technology
- Support Wiegand34/26/32/66/RS485 switching at the same time
- Support OSDP
- Number keyboard (optional)
