Anticimex Smart Connect Operating Manual
Add to My manuals60 Pages
Anticimex Smart Connect is a wireless system for use in and around buildings that both monitors rodent activity and protects against them entering the building or gaining a foothold in the area. It’s ideal for use in food processing and manufacturing plants, pharmaceutical and packaging industries, as well as in and around apartment blocks, hospitals, schools, government properties and many other areas.
With a Smart Connect system installed you are ensured full control and a 24/7 overview of any rodent activity. It takes advantage of rodent’s instinctive need to seek cover and protection.
advertisement
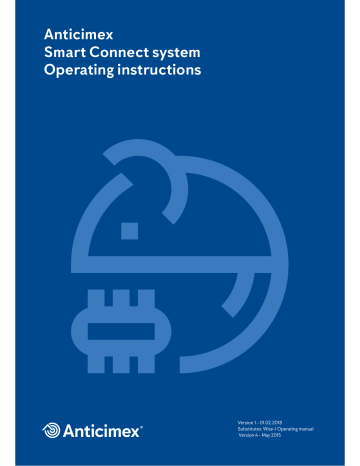
Anticimex
Smart Connect system
Operating instructions
Version 1 - 01.02.2018
Substitutes: Wise-I Operating manual
Version 4 - May 2015
Compliance Statement Smart Connect, Smart Eye and Smart
Catch
Smart Connect - Article number 300 101
FCC ID 2AOFP-300101
Contains FCC ID XMR201510UC20
This device complies with part 15 of the FCC Rules. Operation is subject to the following two conditions: (1) This device may not cause harmful interference, and
(2) this device must accept any interference received, including interference that may cause undesired operation.
Smart Eye - Article number 300 201
FCC ID 2AOFP-300201
This device complies with part 15 of the FCC Rules. Operation is subject to the following two conditions: (1) This device may not cause harmful interference, and
(2) this device must accept any interference received, including interference that may cause undesired operation.
Smart Catch - Article number 300 301
FCC ID 2AOFP-300301
This device complies with part 15 of the FCC Rules. Operation is subject to the following two conditions: (1) This device may not cause harmful interference, and
(2) this device must accept any interference received, including interference that may cause undesired operation.
Information to user
The Smart Connect, Smart Eye and Smart Catch are only in compliance if no changes or modifications is made to the device.
The Smart Connect, Smart Eye and Smart Catch are in compliance with the requirement for RF exposure in US with 20 cm separation distance between the user and/or bystander of the device.
The antenna is fixed to the device and no change in antenna or fixation of the antenna is acceptable and such modification is considered to violate the
Compliance Statement.
The latest version of the manuals and datasheets are always available on
One.Anticimex.com
2
Note:
This equipment has been tested and found to comply with the limits for Class B digital device, pursuant to part 15 of the FCC Rules. These limits are designed to provide reasonable protection against harmful interference in a residential installation. The equipment generates, uses and can radiate radio frequency energy and, if not installed and used in accordance with the instructions, may cause harmful interference to radio communications.
However, there is no guarantee that interference will not occur in a particular installation. If this equipment does cause harmful interference to radio or television reception, which can be determined by turning the equipment off and on, the user is encouraged to try to correct the interference by one or more of the following measures: a. Reorient or relocate the receiving antenna.
b. Increase the separation between the equipment and the receiver.
c. Connect the equipment into an outlet on a circuit different from that to which
the receiver is connected.
d. Consult the dealer or an experienced radio/TV technician for help.
3
Intro
Smart Connect system is a wireless system for use in and around buildings that both monitors rodent activity and protects against them entering the building or gaining a foothold in the area.
It’s ideal for use in food processing and manufacturing plants, pharmaceutical and packaging industries, as well as in and around apartment blocks, hospitals, schools, government properties and many other areas.
With a Smart Connect system installed you are ensured full control and a 24/7 overview of any rodent activity. It takes advantage of rodent’s instinctive need to seek cover and protection. Smart Connect system devices are modern and discreet in design and blend naturally with the surroundings without attracting undue attention.
One Smart Connect system can consist of maximum:
• 1 Smart Connect incl. power supply
• And a maximum of up to 50 Smart Catches and / or Smart Eye i.e. a total of
50 devices per Smart Connect.
Please also remember to order:
• Smart key card article number: 200 940
• 3,6 V AA batteries (8 pcs)
• 3,6 V AA batteries (80 pcs)
• Smart Eye Corner mounts article number: 300 908 article number: 300 980 article number: 300 900
Those are the essential accessories for a Smart Connect system. Make sure you have all the necessary parts at start-up of a Smart Connect system.
4
Content
Compliance statement 2
Safety 8
Information regarding batteries 8
Smart Connect 8
Smart Eye and Smart Catch 8
Warning 8
SIM card information 9
Getting started with Smart Connect system 9
Registration of user and Smart Connect system on WisePlan 9
User registration 9
Smart Connect installation 12
Start Smart Connect 13
Service mode 13
Make Smart Connect ready to link with Smart Catch and Smart Eye 15
Smart Catch installation 16
Link Smart Catch 18
Smart Eye installation 19
Start Smart Eye 20
Link Smart Eye 21
Start Smart Eye - monitoring device (with mouse adapter) 23
Link Smart Eye - Mouse adapter 24
Start Smart Eye - monitoring device (on traditional bait and spring trap
boxes). 26
Link Smart Eye
boxes) 28
- monitoring device (on traditional bait and spring trap
Service mode remote activate / deactivate
(only via WisePlan Pro) 29
Unlocking Smart Connect’s screen 30
Emptying of Smart Catch 31
5
Placement of Smart Connect and Smart Connect devices in
WisePlan 33
Connect the PIR sensor on Smart Catch and Smart Eye 35
Overview of PIR activity 36
Setting the PIR sensor in calendar function 37
Remote / automatic start (only with WisePlan Pro) 38
Overview of shots and PIR activity on a map 39
Unlink devices - Remove devices from your Smart Connect system 40
Test the signal strength (LQI mode) 42
Change password 44
Administration of users and alarm recipients 44
Create a new alarm recipient 44
Create new user 45
Edit users 47
Delete users 49
Trap (device) administration 50
Sort the trap list 50
Search after traps (devices) 50
Trap information 51
Trap setup 52
Alarms 53
Statistics 54
Statistics for several Smart Connect systems at a time 55
History 56
Appendix 1 58
LED light explanation for Smart Catch / Smart Eye 58
Appendix 2 59
Overview of Service mode and Run mode 59
6
Thank you for your purchase of a Smart Connect system. Always read the operating instructions before installation and usage. For customer support please contact your dealer. Save your invoice and have it ready for customer support.
Note: Always handle a Smart Connect system with caution.
Note: Do not open / modify the internal eletronic parts of a Smart Connect system, as it may cause damage to the devices. This will void the warranty. For repairs, contact your dealer or an authorized service center.
Note: Only use original Smart Connect system accessories.
Note: Protect the Smart Connect system against high temperatures. To avoid damage of the devices, use it only in temperatures of -20 ° C ~ +50 ° C.
Note: Do not move a Smart Connect system immediately from a warm to a cold place or vice versa.
This can cause condensation in the electronic parts of the devices.
Note: Always follow the guidelines described in the operating instructions.
For Smart Connect, use only the power supply delivered by Anticimex Innovation Center.
Use only original batteries for Smart Connect system, sold by Anticimex Innovation Center.
7
Safety
Information regarding batteries
Smart Connect
Smart Connect uses four included batteries of the type AAA NiMH 1,2V 1000mAh rechargeable. The batteries orientation regarding polarity is the same for all four batteries, which is shown on the product.
The batteries are not to be replaced and are automatically recharged when Smart Connect is connected to the power supply.
Smart Eye and Smart Catch
Smart Eye and Smart Catch uses four batteries of the type ER14505 – 3,6V Lithium Thionyl
Chloride non-rechargeable. The batteries are serial-connected and their poles face the same direction in regards to the instruction on the product.
The batteries are not hazardous when used according to the recommendations of the
manufacturer.
Dispose of the batteries safely using a specialized organization according to local regulations.
In case of leaking batteries all people must go away from the place of the incident. Cover the broken batteries in sodium carbonate (Na2CO3) and place them in an approved container in accordance with local regulation.
If exposed to the internal components of the batteries always consult a health professional and follow the guide below:
Skin contact: Flush with plenty of water
Eye contact: Flush with plenty of water while eyelids are held open
Inhalation: Breathe fresh air
Ingestion: Drink plenty of water
If you experience discomfort after being in contact with the internal components of the battery
– seek medical attention immediately.
Warning
Fire, explosion and severe burn hazards. Do not recharge, crush, disassemble heat above
100°C, incinerate or expose contents to water.
Please remove all of the batteries before scraping the products and dispose of the battery
safely.
8
SIM card information
Below is a list of the functions that a SIM card must have in order to work in an Anticimex
Smart product.
1. Create a connection to the Internet, via. EDGE/2G*
2. Send and receive SMSs on the same number
3. PIN lock must be turned off**
4. SIM card must not be a prepaid card
* The SIM card may not be forced to use 3G
** Can be done by inserting the SIM card into a mobile phone
Anticimex recommends a SIM card of the type Machine-To-Machine (M2M) This type of SIM card is designed to be used in equipment such as Anticimex’s devices.
Getting started with Smart Connect system
Registration of user and Smart Connect system on WisePlan
Before a Smart Connect system can be used, you need to register as a user and register your
Smart Connect system on WisePlan.
WisePlan is the software / control system that monitors your Smart Connect system.
Registration is done online on http://www.wisecon.dk/wiseplan
Be sure to have your Smart Connect’s serial number and verification code ready. You will find the serial number and verification code on the back of your Smart Connect. (Only the Smart
Connect have to be created manually on WisePlan. Smart Catch and Smart Eye are created automatically when connected to the system). Make sure you also have the phone number of the Smart Connect’s SIM card ready.
User registration
1. Follow the link to the website: http://www.wisecon.dk/wiseplan
2. Press [Register new user]. (If you are registered as a user already log in via [WisePlan Login]).
9
3. Enter the serial number and verification code. Press [Next]. You will find the serial number
and verification code on the back of your Smart Connect.
4. Enter company name and address, and select language in alarm texts. Press [Next].
5. Enter your name, email and mobile number.
Press [send code to my phone].
6. You will receive an SMS with a code that must be entered (see next picture).
7. Enter the received code and press [Next].
10
8. Enter the Smart Connect system’s name. Remember, to give it a descriptive name such as
Smart Connect system and client name.
8.1 Enter the country where the Smart Connect system is located.
8.2 Enter the phone number of the SIM card inserted in the Smart Connect.
8.3 Enter the phone company that the SIM card is from (if the company is not listed -
choose other and enter GPRS details).
8.4 Press [Next].
9. Select the username and password you want to use at log in.
Press [Create New User].
10. The image below will be displayed. Press [OK].
Registration is now complete and the Smart Connect system and you as a user has been
created on WisePlan.
You will now automatically be sent to the administration page. On the administration page, you can see operating information and download statistics, create new traps / devices and users, as well as edit existing ones.
You are now ready to install and insert the SIM card in your Smart Connect.
11
Smart Connect installation
1. Use the enclosed drilling jig to mark the screw holes on the wall.
2. Screw the two screws in the wall.
3. Hang Smart Connect on the wall.
12
Start Smart Connect
1. Insert the SIM card and connect Smart Connect to the power supply. Pull battery slip out
of the back.
2. After a short while, Smart Connect will turn on. When a Smart Connect is started up for
the first time, it will go directly into Service mode, so Smart Catch and Smart Eye devices
can be connected securely. It is seen by the display showing [Service mode - 0 OK] (see
illustration and explanation of the Service mode below).
Service mode
EVERY TIME you need to work with a Smart Connect system installation ON SITE , it must be put in Service mode to work in Link, LQI and Unlink. This is done by pressing [Enter Service
Mode].
As long as a Smart Connect has not linked with any Smart Catch or Smart Eye devices it will go directly into Service mode, when it is turned on, but as soon as devices have been linked to the
Smart Connect, you must put the Smart Connect system devices in Service mode.
This is explained on the next page.
Service mode is one of the most important features. In Service mode you can safely work/ handle all Smart Connect devices, as the Service mode prevents traps from shooting and prevent any PIR registration. This means that you will not get harmed or accidently activate PIR
sensors.
13
Service mode has a poll period of 5 minutes, which means that the Smart Connect devices contact the Smart Connect every fifth minute, and therefore you will know that any changes have been updated/ made correctly every fifth minute. Before the installation goes into Service mode, the system must wake up. It can be seen on the countdown, how long it takes before
Service mode is enabled. Service mode is always activated at the full hour.
When the Smart Connect system is not in Service mode the poll period is 60 minutes.
The Service mode can ONLY be activated via WisePlan Pro or ON SITE on the Smart Connect.
1. Press [down arrow] until the display shows Service mode.
2. Press [OK] to activate/enter Service mode.
Before the installation goes into Service mode, the system must wake up. It can be seen on
the countdown, how long it takes before Service mode is enabled. Service mode is always
activated at the full hour.
3. After activating Service mode you can safely start to set up the rest of your Smart Connect
system.
4. All Smart Catch and Smart Eye devices will flash with brief green flashes as long as they are
in Service mode. That way you know that the Smart Connect device is safe to handle.
5. Remember to put your system in Run mode when you are finished working with your
installation on site. If you forget to put the system in Run mode, it will automatically enter
Run mode after 9 hours. Press [OK] to put the system in Run mode.
14
6. Smart Connect shows [Running] in the display when the system is in Run mode.
Make Smart Connect ready to link with Smart Catch and Smart Eye
1. Press [down arrow] until the display shows Link.
2. Press [OK]
The Smart Connect is now ready to link up with Smart Catch and Smart Eye devices also called
Smart Connect devices. You can now go to the installation of these devices.
15
Smart Catch installation
The individual Smart Connect devices communicate with each other in an intelligent grid- network, which means that if a Smart Connect device cannot send its data directly to the Smart Connect, it uses one or more of the other Smart Connect devices as a repeater station to transmit data to Smart Connect and then to WisePlan. Start by installing and linking the Smart Connect devices closest to the Smart Connect, and build a network of
Smart Connect devices by moving further and further away. This ensures that all Smart
Connect devices communicate with the Smart Connect right from the start.
Smart Catch functions on two levels. It can both catch and kill rats and mice quickly, humanely and efficiently; whilst at the same time it can detect and monitor any rodent activity in the near vicinity of the trap, around 2 metres from the sensor. Smart Catch can be positioned either vertically or horizontally, allowing the trap to easily be placed against walls, under machinery and equipment, on racks and shelves etc. It can be placed both outside and inside buildings, for example, along buildings, warehouses, attics, hallways and under shelves or on shelves, cabinets and kitchens.
Note: If the trap is positioned horizontally it cannot detect and monitor pest activity up to 2 meters in front of the trap, because the trap’s sensor / eye looks up and not out in the room.
1. Use the enclosed drilling jig to mark the screw holes.
2. Remove the Smart Catch’s back plate by using a Smart key.
16
3. Screw the trap’s back plate onto the wall or floor with the included screws / plugs.
Note: Be sure that the backplate is not twisted when it is screwed on and the screws are tightened.
4. Remove the battery cover. Insert 4 pcs. 3.6 V AA batteries into the trap.
Note: It must be 3.6 V AA batteries (article no. 300 908).
Press the battery cover back in place.
Note: Ensure that the battery cover is placed correctly, so the trap is mounted correctly onto the back plate.
5. Insert the bait in the trap’s lure box.
17
6. Arm the trap by tightening the red arm (mechanism) until you hear a click.
Link Smart Catch
1. Activate the Smart Catch and connect it to the Smart Connect and the rest of the Smart
Connect system by pressing
Note: To ensure that the Smart Connect device has a signal it must be linked at the location where it is installed.
2. The LED light on the front of the trap lights steady green for about 10 seconds and then
green and yellow flashes every half second. This means that the Smart Connect device is
linked and have data connection.
18
3. Click the trap onto the mounted back plate. The Smart Catch is installed correctly when you
hear a click.
4. The trap is now set up and ready to catch rats and mice.
Smart Eye installation
The individual Smart Connect devices communicate with each other in an intelligent grid- network, which means that if a Smart Connect device cannot send its data directly to the
Smart Connect, it uses one or more of the other Smart Connect devices as repeater station to transmit data to the Smart Connect and then to Wise Plan. Start by installing and linking the
Smart Connect devices closest to the Smart Connect, and build a network of Smart Connect devices by moving further and further away. This ensures that all Smart Connect devices communicate with the Smart Connect right from the start.
Smart Eye has different functions, and can be placed indoors or outdoors.
It can be used as a monitoring device to detect rodent activity in the vicinity of the sensor, around 2 metres. Used in this way it’s ideal for server rooms, cable runs, electrical cabinets, ceiling and floor voids, food or sensitive equipment stores or other areas that are only inspected with difficulty or infrequently.
It can also be mounted directly onto traditional bait and spring trap boxes to monitor any activity inside the box. If this setting is chosen remember to set the Smart Eye in On Box mode in WisePlan. If this is done, you will know that On Box Smart Connect devices have a higher priority than Smart Eye used as range extenders or as monitor devices, and thus you can take the correct action when activity is registered.
As a range extender it duplicates and forwards a signal between Smart Connect devices that are otherwise outside the range of each other. For this function Smart Eye is mounted on the wall mounts or acquired corner mounts. It is recommended to install Smart Eye corner mounts at each corner on large properties, thus creating an effective grid-network with a strong signal.
There should be max. 100 meters between each Smart Eye on corner mounts, and they must be visible to each other, otherwise more Smart Eye on corner mounts must be installed.
The various functions will be described on the following pages.
19
Start Smart Eye
Should Smart Eye be used as a range extender then it should be mounted on the wall or house corner with Smart Eye wall mount or with Smart Eye corner mount. The unit must be placed as freely from other items as possible and aprrox. 2 meters above ground, as this protects the unit from being hit by trucks or lorries etc.
Smart Eye wall mount Smart Eye corner mount
1. Open Smart Eye by using a Smart key.
2. Insert 4 pcs. 3.6 V AA batteries.
Note: It must be 3.6 V AA batteries (article no. 300 908).
Put Smart Eye front back into place.
20
3. Screw Smart Eye onto wall mount or corner mount with screws. Screw Smart Eye onto
corner mount by following the drawing below.
4. Now, Smart Eye looks like one of the two pictures below. The Smart Connect devise must
be linked, before it is mounted. But remember to do it at the location where it is supposed
to be.
Link Smart Eye
1. Activate the device and connect it to the Smart Connect and the rest of the Smart Connect
system by pressing
Note: To ensure that the device has a signal it must be linked at the location where it is installed.
21
2. The LED light next to lights steady green for about 10 seconds and then green and
yellow flashes every half second. This means that the device is linked and have data
connection.
3. Screw the wall mount or corner mount onto the wall. The mounts should be as free from
other items as possible and approx. 2 meters above ground. Screw the corner mount onto
the wall by following the drawing. Remember that the angle from the corner of the house
should be 25 degrees.
4. Smart Eye is now installed and ready to transmit signal.
Smart Eye on wall mount Smart Eye on corner mount
22
Start Smart Eye - monitoring device (with mouse adapter)
Smart Eye used as a monitoring device can lay loose or can be secured with screws horizontally. Use the mouse adapter to create stability. The mouse adapter also has a lure box to place bait in.
Smart Eye mouse adapter
1. Open Smart Eye by using a Smart key.
2. Insert 4 pcs. 3.6 V AA batteries.
Note: It must be 3.6 V AA batteries (article no. 300 908).
Put Smart Eye front back into place.
23
3. Screw Smart Eye mouse adapter onto Smart Eye with the included screws.
4. Put bait in the units lure box.
Link Smart Eye - Mouse adapter
1. Activate the device and connect it to the Smart Connect and the rest of the
Smart Connect system by pressing
Note: To ensure that the device has a signal it must be linked at the location where it is installed.
24
2. The LED light next to lights steady green for about 10 seconds and then green and
yellow flashes every half second. This means that the device is linked and have data
connection.
3. Place the unit
Smart Eye mouse adapter in kitchen cabinet
Smart Eye mouse adapter cable tray
4. Smart Eye is now installed and are ready to detect activity from rats and mice.
25
Start Smart Eye - monitoring device (on traditional bait and spring trap boxes).
Should Smart Eye be mounted on traditional bait box or spring trap box screw holes and a hole for the sensor, must be drilled with a cup drill on the box lid.
1. Use the enclosed drilling jig to mark the screw holes on box lid.
2. Drill a hole for pir with a cup drill (Ø 36 mm) in the box lid.
3. Drill holes for screws with drill (Ø 4.5 mm) in the box lid.
26
4. Open Smart Eye by using a Smart key.
5. Insert 4 pcs. 3.6 V AA batteries.
Note: It must be 3.6 V AA batteries (article no. 300 908).
Put Smart Eye front back into place.
6. Place Smart Eye on top of the box lid, so it falls into place with the drilled holes.
27
7. Open the box lid and screw Smart Eye onto the lid.
Link Smart Eye - monitoring device (on traditional bait and spring trap boxes)
1. Activate the device and connect it to the Smart Connect and the rest of the Smart Connect
system by pressing
Note: To ensure that the device has a signal it must be linked at the location where it is installed.
2. The LED light next to lights steady green for about 10 seconds and then green and
yellow flashes every half second. This means that the device is linked and have data
connection.
28
3. Place the box.
4. Smart Eye is now installed and is ready to detect activity from rats and mice.
Service mode remote activate / deactivate (only via WisePlan
Pro)
It is an advantage to set a Smart Connect system in Service mode via WisePlan Pro before you go to the installation’s location, as it otherwise can take up to an hour before the system wakes up (due the normal poll period of 60 minutes). By activating the Service mode via WisePlan Pro it is ensured that the installation can be inspected right away when you arrive at the location.
1. To activate Service mode via WisePlan Pro, you have to choose the Smart Connect of a
specific installation in your trap list or by searching for the serial number.
2. When you have chosen a Smart Connect press [Setup] in the menu.
3. Check off the Service mode box.
4. Afterwards press [Apply changes] to activate the Smart Connect next time it contacts
WisePlan.
5. When you are finished with your inspection, remember to check off the Service mode box
and press [Apply changes], so the system start to run normally again (If you forget -
Service mode will automatically be exited after 8 hours (see image next page)).
29
Unlocking Smart Connect’s screen
1. To ensure that only authorized people can use the Smart Connect system, a screen lock is
installed on the Smart Connect.
To unlock the Smart Connect you have to press the [arrow up] and [arrow down]
button at the same time for 10 seconds. Then the screen will be turned on.
30
Emptying of Smart Catch
1. Press [down arrow] until the display shows [Enter Service mode].
2. Press [OK] to activate/enter Service mode.
3. Remove the trap from the fixed back plate by using a Smart key.
4. The trap is emptied by lifting the red arm. The trap can be armed at the same time, by lifting
the red arm until you hear a click.
Note: Remember, to deposit the dead animal properly!
31
5. Confirm that the Smart Catch is emptied by pressing
6. The LED light on the front of the Smart Catch lights steady green for about 10 seconds and
then green and yellow flashes every half second. This means that the device is linked and
have data connection.
Note: If the LED light is red, it is an indication that the two shields with mirrors inside that are not installed correctly. Try to put them into place properly and press and check if the LED
AWARE - if you remove both shields and the trap is loaded - it will fire - as the Service modes’ safety features are not on!
7. Click the trap onto the mounted back plate. The trap is installed correctly when you hear a
click.
32
8. The trap is now ready to catch rats and mice again.
9. Remember to put your system in Run mode when you are finished working with your
installation on site. If you forget to put the system in Run mode, it will automatically enter
Run mode after 8 hours. Press [OK] to put the system in Run mode.
10. Smart Connect shows [Running] in the display when the system is in Run mode.
Placement of Smart Connect and Smart Connect devices in
WisePlan
When all devices in a Smart Connect system are installed, they must be placed in WisePlan, so they can be easily found again, when activity is registered or batteries need changing ect. At the same time the Smart Connect system can be administered through WisePlan.
1. Search for devices on the trap list.
2. Click on the Placement icon .
33
3. The Smart Connect and the Smart Connect devices apear on the left side (see image
below).
The different devices are marked with a single letter, so it is possible to see what kind of unit it is.
= Smart Connect
= Smart Catch
= Smart Eye
4. Enter the address of the Smart Connect’s location and press [Find address on the map].
5. Drag Smart Connect to the current location on the map by holding your mouse over M and
then move it.
Smart Connect’s location is remembered for future use by filling in comment fields on the
right page.
Finish by pressing the [Save Location].
34
6. Now Smart Catches and Smart Eye can be placed on the map. The order is unimportant.
When a Smart Connect device is placed, fill in information about its location in the
comment field on the right.
Press [Save Location].
By staircase
7. Keep placing Smart Connect devices until all devices have the correct location.
Connect the PIR sensor on Smart Catch and Smart Eye
1. All PIR sensors are turned off by default, so you must connect the Smart Connect devices
that should be active as follows. Click the icon linked Smart Connect devices .
2. You will see the device list with Smart Eye and Smart Catches.
Here it is possible to see serial number, comments, operation status, time of last status,
number of shots, active since and PIR status on all devices.
35
3. The PIR sensor has 4 settings: On, Off, Calendar and On Box.
The settings are valid for the PIR sensor found on both Smart Catch and Smart Eye (except
On Box - it is only for Smart Eye). Even though the sensor on a Smart Catch is off the trap
is still working.
- If On is selected it is registered every hour there is movement in front of the PIR sensor.
Both rodents, other animals and humans that move in front of the Smart Connect device are
detected.
- If Off is selected the PIR sensor inactive. (The default setting)
- If you select Calendar the PIR sensor is controlled by the Smart Connect’s calendar. There is only ONE Calendar for each Smart Connect. This calendar applies to all devices connected with that Smart Connect. On the calendar you can choose which hours during the week
PIR sensor should be active. In a Smart Connect system there can therefore be devices with PIR sensors turned on, PIR sensors turned off and PIR sensors that turn on and off depending on the settings on the Smart Connect’s calendar.
- On Box should be selected if Smart Eye is mounted directly onto traditional bait and spring
trap boxes to monitor any activity inside the box. Because then you will know that On Box
devices have a higher priority than Smart Eye used as range extenders or as monitor devices,
and thus you can take the correct action when activity is registered.
Note: Remember that both Smart Eye and Smart Catch have a PIR sensor (its eye in front of the trap).
Overview of PIR activity
1. Click on the blue eye icon on the device where you want to see the PIR activity.
2. By clicking on the blue eye icon the PIR activity of the devices for current month is
displayed.
36
Left side (Y-axis) indicate the date and top (x-axis) indicate the hour. Every hour in a month is displayed, and registered activity is marked with a yellow rat head .
Setting the PIR sensor in calendar function
1. Select the Smart Connect, which calendar must be sat, and click on the calendar icon
to see the calendar.
2. The calendar shows a field for each hour of the day, all week.
37
You can now click on each box to activate the PIR sensor in that hour. The choice applies to
ALL PIR sensors under the Smart Connect that have selected ”calendar” under PIR settings.
The field can be selected individually with [Control-click] or gathered by [click and drag].
When a period of a day is selected, press [Apply Changes].
3. In the example below PIR is active throughout Saturday and Sunday and weekdays from
pm. 18-06 except Wednesday which is from pm. 21-06.
All periods can be deleted by pressing the white box of weekdays.
Remote / automatic start (only with WisePlan Pro)
You can remotely start a Smart Catch if the red arm (mechanism) has been armed, but you have missed pressing the link button afterwards to activate the trap.
Smart Eye in On Box mode can also be remotely started if you have missed pressing the link
1. Press the automatic start icon and the Smart Connect device will be activated.
38
Overview of shots and PIR activity on a map
1. The trap list shows the number of shots (kills) and PIR activity. PIR activity is displayed as a
yellow rat head in the Note column (can be both Smart Eye and Smart Catch).
Shots are displayed as a red rat head in the Note column (can only be Smart Catch).
Traps with both a kill and PIR registration are displayed as a yellow / red rat head in the
Note column. Smart Eye On Box mode register activity in traditional bait and spring trap
boxes and is displayed with a red /yellow rat head in the Note column.
2. Press on the rat head icon to see on a map, where activity and shots are registered.
3. The map shows all Smart Catch and Smart Eye and Smart Connect.
Smart Connect devices with no activity, as well as the Smart Connect appear as regular
drops , and .
Smart Catch and Smart Eye with registered PIR activity appear as yellow rat heads .
Smart Catch with a catch (shot) is displayed with a red rat head .
Smart Catch with both catch and PIR activity appear with a yellow / red rat head .
Smart Eye On Box mode register activity in traditional bait and spring trap boxes are
displayed with a red /yellow rat head .
In On Box mode you may have a kill or a registration depending on whether there is poison
or a spring trap inside the box.
4. This provides an overview of where there is activity, and where there is a need to empty
traps.
39
Unlink devices - Remove devices from your Smart Connect system
1. Smart Connect devices can be removed and disconnected from its Smart Connect by using
Unlink.
Press [arrow down] twice until the display shows Unlink in the menu.
40
2. Press [OK]
3. Now you scroll through the serial numbers to find the device to be removed.
By pressing [arrow down] until the correct serial number is found. (In this case the
correct serial number is 42003397).
4. Press [OK]
41
5. You will now be asked to confirm that you want to remove the device with serial number
42003397.
Press [OK] to confirm the removal.
The device will be removed (Unlinked) and the next device can be removed by scrolling to
the correct serial number with [down arrow] and thereafter pressing [OK]
6. Finish by pressing [Return] . Hereafter WisePlan is also updated with new informations.
When a device is removed from the Smart Connect it is reported to the device and to
WisePlan. This removes the device from its current Smart Connect, and it can thereafter be linked to another Smart Connect, when desired.
It is important that a device is removed correctly otherwise it cannot be linked to another
Smart Connect. This is a safety measure to ensure that the devices are not moved involuntarily to other systems.
Note: Be aware that if a device that acts as a repeater for other Smart Connect devices is removed, there is a risk that the signal is lost. Therefore it is recommended to always install and link a new device, BEFORE the old device is removed and uninstalled.
Test the signal strength (LQI mode)
LQI mode (Link Quality Information) is used to test the signal strength in larger installations, in order to determine the possible need for extra devices to amplify the radio signal.
When a Smart Connect is put in LQI mode the devices’ LED lights flashes yellow/red to indicate good quality of the signal.
Yellow/red = Good signal
No light = No signal
LQI mode can ONLY be used with devices that are already linked to the Smart Connect.
42
1. Press [arrow down] 3 times to enter LQI mode.
2. Press [OK]
3. Wait until the clock has counted down so all devices are awakened. After this LQI mode is
enabled.
Now all the devices’ signal strength can be checked and inspected. If a device has no signal, it can perhaps be moved a little (if it is OK from a pest control perspective). Otherwise, an additional device between the device with no signal and its nearest neighbour can be installed.
Remember to link the new device and then test the signal with LQI mode again.
43
Change password
1. Click on [Change password].
2. Enter the desired password and repeat this. Click on [Change password].
3. The password is now changed.
Administration of users and alarm recipients
An alarm recipient will not be able to log on to WisePlan but will ONLY receive alarms from
Smart Connect system on his/her cell and email.
A user will have access to WisePlan and receive alarms on SMS and email. In the following sections, creating alarm recipients and creating users are presented.
Create a new alarm recipient
1. Click on [Users] to enter the User menu.
44
2. Click on [Create new alarm recipient]
3. Fill out the comment fields and click on [Next].
4. Select the Smart Connect systems and alarms the new alarm recipient should be
connected to.
Click on [Create new alarm recipient].
The alarm recipient is now created, and the person will receive alarms from the selected
Smart Connect systems. You will be returned to the User menu.
Create new user
A user will be able to log on WisePlan, and will be able to use the functions from the rights granted to that user.
1. Click [Users] to get to the User menu.
45
2. Click on [Create New User].
3. Fill out the comment fields and click on [Next].
4. Choose what rights the new user should have and click on [Next].
46
5. Select the Smart Connect systems and alarms the new user should be connected to.
Click on [Next].
6. Enter the username and password that the new user must use at login.
Click on [Create New User].
The new user is now created in WisePlan and you will be returned to the User menu.
Edit users
1. Click [Users] to enter the User menu.
2. Click [Edit] on the user that must be edited.
47
3. Now the user’s e-mail, name and mobile number etc. can be edited if desired.
Click on [Next].
4. Now the user’s rights can be edited if desired.
Click on [OK].
5. Now there can be edited in the Smart Connect systems and alarms the user is attached to,
if desired. Click [OK].
You will be returned to the User menu.
48
Delete users
1. Click [Users] to enter the User menu.
2. Click [Delete] on the user that must be deleted.
3. Click on [Delete user].
The user is now deleted and you will be returned to the User menu.
Note: If the user is the only one that is connected to the Smart Connect system the user cannot be deleted before adding a new user to the affected Smart Connect system. This is done as described in the previous section Edit users.
Press [Users] to get to the User menu, from where you can add a new user.
49
Trap (device) administration
1. Click on [Traps] to get to the trap list.
2. The trap list shows the Smart Connect systems (and the Smart Pipes and Smart Boxes
you manage or own) connected to the user who is logged on WisePlan. If this user has rights
to see / manage all Smart Connect systems in the company, these can be selected by
clicking on [View all].
Sort the trap list
1. You can sort of the trap list by clicking on the headlines.
Search after traps (devices)
1. Click on [Search]. In the search dialog box, you can search for Smart Connect systems
(Smart Connect) based on different criteria.
50
Trap information
1. Click on [Traps] to get to the trap list.
2. Click on [Info].
3. On this page the most recent operating information from Smart Connect system / Smart
Connect is displayed.
51
Trap setup
1. Click on [Setup].
2. On the Setup Page Smart Connects (Smart Connect systems) can be activated and
deactivated. At the same time, it is possible to change the Smart Connect name, operating
parameters and mobile number.
The following items can be changed:
Status:
Select whether the Smart Connect (Smart Connect system) should be activated and deactivated. Deactivation should only be used in the event of theft.
Storage:
Allows you to register that the Smart Connect system is put in storage.
Trap name:
Change Smart Connect system’s name.
Reporting period:
This value changes how often Smart Connect should report back to WisePlan.
Alarm recipients:
Here is shown who is connected to which Smart Connect systems as alarm recipients. It is possible to add or remove recipients by clicking on [Edit Recipients].
The trap’s country code:
Select the country where the Smart Connect system is located.
The trap’s phone number:
Smart Connect mobile number.
Time zone:
Select which timezone Smart Connect system is in.
Phone company:
Choose the phone company where the SIM card is from.
52
3. Be sure to click [Apply Changes] to save any changes made.
4. Click on [Traps] to return to the trap list.
Alarms
1. Click on [Events].
2. The alarms received from Smart Connect system can be seen in events, as well as the alarm
recipient or user who has signed for each alarm.
3. An alarm is signed for by clicking on [Read].
4. Click on [Traps] to return to the trap list.
53
Statistics
1. Click on [Statistics] in the trap list on the desired Smart Connect (Smart Connect system).
2. It is possible to get a graph of the number of shots (killed mice and rats) that have been in a
Smart Connect system in a given period. Choose a period to see the desired statistics.
3. Choose the information you want the statistics/graph to include. Click on [Show graph].
4. It is also possible to export statistics and graphs to Excel, click on [Download as CSV] and
save the file.
54
Statistics for several Smart Connect systems at a time
1. It is possible to extract statistics from several Smart Connect systems. This is done by
clicking on [Statistics] in the top menu.
2. Select the Smart Connect systems where statistics are desired.
3. It is possible to search for Smart Connect systems from ZIP code, or to view all.
4. Mark the Smart Connect systems where statistics are desired by selecting them in the right
window, or click on the markers on the map.
5. Choose the information you want to include in the statistics and click [Show graph].
This will display a graph for each of the selected traps.
55
6. Click on [Traps] to return to the trap list.
History
It is possible to get an overview of the Smart Connect current and historical location in a selected interval, max. a year back.
1. Click on [History].
2. A map appears with Smart Connect’s current location (marked in red), and the Smart
Connect’s historic locations within the selected period (marked in green).
By moving the cursor (mouse pointer) over a location, the period in which the Smart Connect was located here is displayed.
3. Select the history period under the map.
56
4. By pressing on a location (green drop) dates, location and number of shots during this
period it will be displayed.
5. As a trap owner you have the option of deleting each location.
Note: It is not possible to undo this.
57
Appendix 1
LED light explanation for Smart Catch / Smart Eye
flashes simultaneously.
in sequence.
flashes with breaks
Brief flashes.
General
Reset Smart
Connect device
light, after has been held down on the Smart Connect device.
Functions in both running and Service mode.
light after battery change.
The Smart Catch will not link.
flashes a couple of times.
flashes when is held down, while the power is being plugged in.
Smart Connect devices’ power is turned on.
Smart Connect device is updating.
Catch in Smart Catch or activity in
Smart Eye on-box.
Low battery.
The Smart Connect devices’ counter is reset.
Smart Connect device operating.
Smart Catch can only link if the lure box and lower shield are mounted correctly.
Smart Connect device is resetting.
Service mode Fast flashes.
flashes after pressing
Smart Connect device is in Service mode.
Smart Connect device is linking.
Link / unlink
LQI-mode
Update
light.
flashes when link is successful.
flashes.
and flashes when pressing
Successful link.
Smart Connect device has data connection.
Smart Connect device has unlinked from the Smart Connect.
Smart Catch lure box and/or lower shield is missing.
and
No light.
and
flashes constantly.
flashes.
Good signal – the Smart Connect device can be installed.
Not enough signal – the Smart Connect device cannot be installed here.
Smart Connect device must be updated.
, and flashes in staggered pace.
Smart Connect device is updating.
, and flashes simultaneously.
The Smart Connect device’s update is done and it restarts automatically.
58
Appendix 2
Overview of Service mode and Run mode
Start
Ready
XX known devices
Service mode (5 min. poll, traps secured, etc.) or automatically after 8 hours
Entering Run mode
59:59
1 hour later
Link
X X k n o w n devices
LQI mode
L i n k m o d e
X X n e w
Back, or after 4 hours U p d a t e W i s e P l a n etc.
LQI mode active
Back, or after 4 hours
Run mode (1 hour poll etc.)
Status
XX OK
Enter Service mode
Waking up system
59:59
Unlink
XX linked devices
Unlink mode
Back, or after 10 min Update WisePlan etc.
59
Anticimex Innovation Center
+45 48 79 93 78
60
advertisement