advertisement
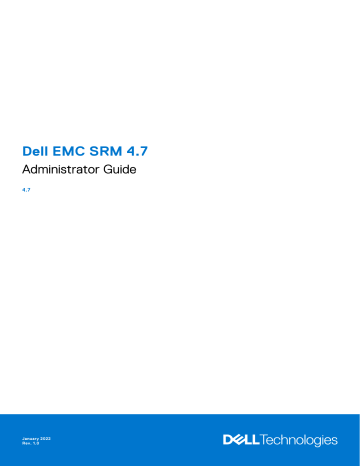
Dell EMC SRM 4.7
Administrator Guide
4.7
January 2022
Rev. 1.0
Notes, cautions, and warnings
NOTE: A NOTE indicates important information that helps you make better use of your product.
CAUTION: A CAUTION indicates either potential damage to hardware or loss of data and tells you how to avoid the problem.
WARNING: A WARNING indicates a potential for property damage, personal injury, or death.
© 2016 - 2022 Dell Inc. or its subsidiaries. All rights reserved. Dell, EMC, and other trademarks are trademarks of Dell Inc. or its subsidiaries.
Other trademarks may be trademarks of their respective owners.
Contents
Contents 3
import_variable_status
task............................................................................................32
4 Contents
esrs-query-config
SolutionPackBlock............................................................................ 69
Contents 5
6 Contents
Figures
5
6
7
3
4
1
2
Figures 7
Tables
13
14
15
9
10
11
12
7
8
5
6
3
4
1
2
8 Tables
1
Dell EMC SRM Introduction
The following topics introduce the Dell EMC SRM system and its components.
Topics:
•
•
Log in and explore the Dell EMC SRM Interfaces
•
Provide an enterprise logo and message
•
•
•
Use links in reports to get more detail
•
System description
Dell EMC SRM provides a multi-vendor view into an enterprise storage infrastructure to help visualize and optimize capacity and manage devices.
Features for Storage Administrators
The Dell EMC SRM user interface provides a single view of all discovered storage-related components in the storage infrastructure. One user interface provides reports that show information about storage systems, switches, connection fabric, and host initiators. For storage administrators, Dell EMC SRM provides the following features:
● Enterprise wide capacity summary and details
● Capacity planning and forecasting
● Service level, replication, and virtual storage reporting
● Storage infrastructure details, including hosts, switches, fabric, and port information
● Performance reporting and analysis
● Detailed component inventories per storage system show, for example, disks, file systems, volumes, and storage pools
● Chargeback reporting
● Topology views showing relationships between components
● Consolidated alerting
● Situations to watch reports to draw attention to developing problems
● The Configuration Compliance module shows compliance or non-compliance to storage best practices and business policies.
These and other features for Storage Administrators are documented in the following guides, available on the Dell Support Site .
● Dell EMC SRM User Guide for Storage Administrators
● Dell EMC SRM Alerting Guide
Features for Dell EMC SRM System Administrators
This guide describes features that are intended for the administrators of the Dell EMC SRM system. Dell EMC SRM includes an
Administration Interface, which is accessible from the User Interface. Some of the functions available from the Administration
Interface are:
● Physical and logical details about the Dell EMC SRM system setup.
● User account administration
● Process management
● Feature configuration
● Access to log files
● SolutionPack installation, configuration, and updating
Dell EMC SRM Introduction 9
● Discovery of new storage infrastructure components
This SolutionPack provides alerting, health status and metrics, sizing information, and operational reports for the Dell EMC SRM infrastructure.
Components in Dell EMC SRM
The typical physical system for Dell EMC SRM consists of a set of servers or vApps that host various operations for the system, as follows:
Frontend Hosts the Tomcat web server and the Dell EMC SRM Console. Users and administrators log in to the
Frontend server. All Frontend services, including reports, alerting, and compliance, are integrated into a single User Interface on the Console.
Primary Backend Hosts the database and system processes and tasks, including the Alerting, Compliance, and Topology
Backend components.
Secondary
Backend
Collector
Manager
Hosts additional backend elements.
Hosts the metrics collectors that receive information from the monitored storage devices.
The following figure shows the relationships between these components.
Figure 1. Dell EMC SRM physical architecture
Logically, Dell EMC SRM consists of the core platform ( Dell EMC SRM) and a set of SolutionPacks installed onto the core that adds storage-specific and device-specific functionality.
SolutionPacks essentially customize the system to the infrastructure—you install only the ones you need. A SolutionPack installs a metrics collector, reports, alert definitions, configuration compliance policies, and many other components that enable meaningful reporting for a storage device type or feature set.
When you install a new SolutionPack, you also configure a discovery process to look for the new device types. Dell EMC
SRM discovers devices and starts metrics collection from them, and those new devices eventually appear in the reporting infrastructure on the Dell EMC SRM User Interface.
The following figure shows how metrics from various devices are collected, enriched, merged into a single database, and displayed in one user interface. The Load Balancer Arbitrator/Load Balancer Connector (LBA/LBC) manages collected data. The data is inserted into the database where it is available to the Frontend for reporting purposes on the web Portal, which is the
Dell EMC SRM User Interface (UI).
10 Dell EMC SRM Introduction
Figure 2. Dell EMC SRM metrics collection
Log in and explore the Dell EMC SRM Interfaces
A single web portal application provides access to all user and administrative features of Dell EMC SRM.
Steps
1. In a web browser, go to the following URL: https:// <frontend_server_name> :58443/APG
Obtain the Dell EMC SRM Frontend server name from the system installer.
2. On the login screen, type a valid Dell EMC SRM username and password, and click LOGIN .
NOTE: Obtain the initial username and password from the system installer. You can create more user accounts once you are logged in as an administrative user.
NOTE: In SRM Frontend, the password expiry duration is current date + 90 days. The users are notified 10 days prior about password expiration in SRM Frontend . Once the password is changed, the user must log out and log in for the password changes to be effective.
NOTE: As an administrator, you can configure the initial report that appears immediately after logging in for various user profiles by browsing Administration > Users & Security > Users & Roles > Manage Profiles >
ProfileName
>
Customizable Settings .
3. To explore reports in the User Interface, make selections in the navigation column.
4. To explore the Administration features, click Administration in the banner.
5. To open the Help topics, click ?
> Documentation in the banner.
The Help describes features available on the User Interface, such as managing and scheduling reports, browsing features, and how to edit report definitions. The Help also describes Administrative features available from the Console.
6. To explore user preference settings, click Profile > User Settings in the banner.
7. To log off, click Profile > Log out .
Dell EMC SRM Introduction 11
Provide an enterprise logo and message
Customize the Dell EMC SRM web portal by uploading an enterprise logo and adding a welcome message.
About this task
The logo appears on the Login screen and in the upper left corner of the User Interface Console when Navigation Style is tree navigation. The welcome message appears on the Login screen.
Steps
1. Log in to the Console and go to Administration > CONFIG > Settings > Frontend Status .
2. In the Banner field, provide the name that is required in place of product name on the login page.
3. In the Welcome Message field, provide a message to the users for the Login screen.
Use plain text or HTML.
4. To upload a logo, click the Administration > Users & Security > Users & Roles > Manage Profile tab.
5. In the Click Customizable Settings tab, click Upload New Logo and select a file from the local system.
6. Click Save .
7. To test, click Profile > Logout in the banner, and then start over with the URL to see the new Login screen.
Configuring an SMTP server
Configure an SMTP server to enable the email features in the product.
Steps
1. Click Administration > CONFIG > Settings > SMTP Settings .
2. Configure the SMTP fields.
3. Click SAVE CHANGES .
You have successfully set the SMTP variables on the Backend (alerting) server. In a one-server setup, these settings also apply to the Frontend server.
4. In a setup with more than one server, set the SMTP variables on each Frontend server.
NOTE: This step is required in a 4-VM vApp, or if the installation includes more than one Frontend.
a. On the Backend server, copy the SMTP variables in /opt/APG/bin/apg.properties
.
b. On each Frontend server, paste the variables into /opt/APG/bin/apg.properties
.
5. Restart the Tomcat server.
a. Browse to Admin > System Admin > Server & Modules > Modules .
b. In Logical Overview table, search for Tomcat::
instance name
-
server name
and click the row.
c. Click Restart .
Navigation styles
The navigation column on the User Interface provides access to all reports. You can choose between the Icon Navigation and
Tree Navigation styles. The Administrator sets the default style for the installation.
Default style Each user account can override the global default style and set their own preferred style in the
Navigation Style field at Profile > User Settings > Preferences .
Icon Navigation The Icon Navigation style helps preserve space on smaller-sized windows. Initially, it shows only a thin column of icons. To browse to a report, click an icon. A second column of categories appears. To expand a category, click it, and click again to select a report. Notice the scrollbar on the expanded second column. The second column disappears when you click a report. To browse further into the reporting structure, use the tabs, dashboards, and links in the reporting pane.
12 Dell EMC SRM Introduction
Tree Navigation The Tree Navigation style can display the entire reporting structure, with multiple nodes expanded at once. Use the arrows to expand or contract the nodes. To display a report, click any entry in the tree.
You can also use the tabs, dashboards, and links in the reporting pane to browse around the reporting structure.
Set default navigation style
The navigation style controls the look and feel of the left navigation column in the reporting interface.
About this task
This procedure sets the global default navigation style.
Steps
1. Click Profile > User Settings > Preferences .
2. In Navigation Style , make a selection.
Option
Use default navigation
Use icon navigation
Use tree navigation
3. Click Save .
Description
The default navigation of the portal.
The navigation column contains icons that expand into reporting categories.
The navigation column is a hierarchical tree of report names.
Make icon navigation column static
For the icon navigation style, use the pin to switch the second column between temporary and static states.
About this task
In its default state, the second column disappears when you select a report. You can pin the second column so it remains visible and the report pane moves to the right to accommodate it.
Steps
1. Click the pin at the top of the icon navigation bar.
2. Click the pin again to return the second column to a temporary display.
Dell EMC SRM Introduction 13
Use links in reports to get more detail
Reports contain links that let you retrieve more detail. Learn how to recognize the links and understand where they lead you.
About this task
Here is a summary of the types of links that are in the reports.
NOTE: To expose the links, hover the cursor over parts of a report.
Underline on configuration item indicates link to home report
More details about a table row are displayed below a table
An underline appearing when you hover the cursor over a configuration item in a report indicates a link to a detailed storage system report for that item.
In some tables, click a row to show more details below the table. The original table conveniently remains in view, letting you click each row in it and see the details change per row.
Question mark (?) indicates link to history for a metric A question mark (?) appearing when you hover the cursor over a metric indicates a link to a historical trending report for the metric in a table cell.
Underline on report title indicates link to full-size report and supporting details
On dashboards and mixed reports, the report titles are links to the full-size report. The full-size report typically includes a table of supporting details below the report.
The following procedure illustrates these link types and shows how to recognize them in a report.
Steps
1. Click Report Library >
solutionpack_name
> Summary > Table View .
All the configuration items are discovered and are listed in table.
2. Hover the cursor over items in the summary report to discover active links.
In the report above, the Array column contains active links to the home reports for each discovered array.
3. To access the home report of the array, click a link.
4. Use the Back button of the browser to return to a previous report.
5. Click Report Library >
solutionpack_name
> Inventory .
SolutionPack tracks the objects and these objects are shown in the Inventory report tabs. In this case, there are enough tabs to require a scrolling tab bar.
6. To explore the reports, click a tab.
a. To discover active links, hover the cursor over items in the report.
b. In many Inventory reports, click a row to show additional details.
14 Dell EMC SRM Introduction
For example, in the following Dell EMC VMAX > Inventory > Directors report, click a row to see supporting details for each Array/Director combination. Those details appear below the first table.
7. Click Report Library >
solutionpack_name
> Capacity , or click Dashboards > Storage > Enterprise Capacity .
Either of it displays a Capacity Dashboard showing multiple capacity reports.
On dashboards and mixed reports, the report titles are links to supporting details. Click the report title.
Dell EMC SRM Introduction 15
The full-size report appears, with the supporting details below it.
For more information
Find additional documentation about Dell EMC SRM.
Dell Support Site The Dell Support Site provides access to installation, security, upgrade, configuration, and usage guides. It also contains release notes and a set of matrixes of supported features and detailed system information.
Pointers to Dell EMC SRM documentation are also included.
Embedded Help The Help system that is embedded in the product provides information about features on the User
Interface and Administration Interface. To open the Help, click the ?
icon in the banner in the Dell EMC
SRM web portal.
16 Dell EMC SRM Introduction
2
Manage users, profiles, roles, and authentication
The following topics describe administrative procedures that are required to add or maintain user accounts in Dell EMC SRM.
Topics:
•
•
•
•
•
•
User management
On the Dell EMC SRM Console, administrators can create and manage Dell EMC SRM user accounts, and set roles and privileges on user accounts.
Dell EMC SRM supports multiple user accounts that have different purposes. The product has predefined roles such as
Datacenter Administrators, Storage Administrators, and Network Administrators. You can also create custom roles and assign specific privileges to those roles.
To perform these operations, you need Dell EMC SRM login credentials with global administrative privileges.
The User Management page also lists the number of days left for password expiry and the last accessed date of the user.
View and edit existing user accounts
Administrators can view a list of Dell EMC SRM user accounts and edit a user account.
About this task
The Dell EMC SRM User Management page lists all users, their status, their profile, whether the profile is enabled, and some optional information about the user, such as name and email address.
Steps
1. Click Administration .
2. Go to User & Security > Users & Roles > Manage Users .
The resulting page shows all defined user accounts.
3. Right-click a user to access a context menu of management actions.
4. Choose Edit to view or change information about a user account.
You can also click a username to edit it.
5. Edit the tabs on the Users Modification page, and then click Save .
Manage users, profiles, roles, and authentication 17
Add a user
Administrators can add new user accounts.
Steps
1. Click Administration .
2. Go to Users & Security > Users & Roles > Manage Users .
3. Click New User .
4. Complete the User Data tab.
a. Type the user login and password credentials.
NOTE:
● Users can change their password after logging in with these credentials, in the settings dialog box.
● The user login and passwords are case-sensitive.
● If Dell EMC SRM is configured to use an external authentication system such as LDAP, passwords need not be set.
b. Optionally type a title, first and last name, and email address of the user.
The email address is used to send notifications of stored reports.
Users can enter these settings in their own settings dialog box, which overrides anything set here.
5. Click the User Status tab and set the user's rights and access.
a. For User Status , select either Normal User or Global Administrator .
Global Administrators have full rights to the Dell EMC SRM framework and all its components, cannot be disabled, and have no restrictions on templates.
Normal User is the default status for other users.
b. If you want to disable the user's ability to log in, select Disabled .
The user cannot log in until the account is enabled. You can also switch users to enabled or disabled using the right-click menu on the User Management page.
c. For Profile , select the profile to apply to the new user.
18 Manage users, profiles, roles, and authentication
Profiles determine language, time zone, dynamic graph usage, and the logo used for the Web Portal.
d. For User Roles , add or remove assigned roles as necessary, using the Add Role and Remove Role buttons.
Roles determine access and restrictions for the user.
6. Click the Other Options tab, and set the reports and metrics the user has access to.
a. For Primary Filter , enter a filter that restricts the metrics that the user can see.
This filter is applied to the root node. The user cannot modify this filter. Roles also have filters. The filter at the top of the page shows the Role filters that apply to the user based on the roles that the user belongs to. Role filters are combined with an OR , and the user filter, with an AND .
b. For Custom Reports , select whether custom reports are accessible for the user.
The user custom tree is a specific per-user branch of the tree that is nested under My Reports , which the user can modify.
For more information about managing custom reports, see Dell EMC SRM User Guide for Storage Administrators.
7. Click Save .
User authorization
Roles restrict access to resources by using role-based access control.
The default roles available are Normal User and Global Administrator. However, if required you can also create a role and apply filters to manage access permissions.
Delete a user
Administrators can delete a user account.
Steps
1. Click Administration .
2. Go to Users & Security > Users & Roles > Manage Users .
3. Right-click a user, and select Delete .
Test user settings
You can test user settings to check how the settings are applied. Test mode applies settings as if you were logging in as this user.
Steps
1. Click Administration > Users & Security > User & Roles > Manage Users .
2. Right-click the user that you want to test, and choose Test User .
You are launched into the User Interface, interacting with the Console as if you had logged in as the user being tested. The username that you are testing appears.
Manage users, profiles, roles, and authentication 19
3. Browse reports and edit reports, and perform any other typical functions.
Any changes that you make, such as editing report settings, are saved with their new settings.
4. To exit test mode, click the Exit testing user <user name> next to the test user's name in the banner.
View and edit profiles
The Profiles page gives you an immediate view of the profiles on the system, their descriptions, and how many users are currently assigned to each profile. You can also access a profile for editing from this page.
Steps
1. Click Administration .
2. Click Users & Security > Users & Roles > Manage Profiles
The resulting page shows all defined profiles.
3. To view or edit the profile settings, click its name.
The Profile Modification window opens, where you can change the configured settings.
4. To save the changes, click Save .
20 Manage users, profiles, roles, and authentication
Create profiles and assign users to profiles
Administrators can create profiles and assign users to profiles.
Steps
1. Click Administration .
2. Click Users & Security > Users & Roles > Manage Profiles > New Profile
3. On the Main Properties tab, type a name and a description for the new profile.
4. Click the Customizable Settings tab and set the language, time zone, and logo.
Use the ?
icons on the page for information about these settings. You can upload a custom logo here which then appears on the login screen and on the Dell EMC SRM user interface pages.
5. Click the Members tab and assign roles to this profile.
6. Click the External Members tab and, if appropriate, bind an external group to the profile.
7. Click Save .
View and edit roles
The Roles page provides a view of the roles on the system, their descriptions, and how many users currently use each profile.
Steps
1. Click Administration > Users & Security > Users & Roles > Manage Roles .
2. To edit a role, click the role name.
3. Edit the tabs on the Role Modification page, and then click Save .
Create roles and assign users to roles
Administrators can create roles and assign users to roles.
Steps
1. Click Administration .
2. Click Users & Security > Users & Roles > Manage Profiles > New Profile
3. On the Main Properties tab, type a name and description for the role.
4. On the Members tab, and add users to the role.
5. If LDAP authentication is configured, click the External Members tab and bind an external group to the new role (LDAP
Users).
6. Click the Template Access tab and set one report pack access for this role.
Table 1. Role access to report templates
Access for individual templates
Access for individual ReportPacks
Default access for all templates
Sets the role access rights for an individual template. The system looks at it first when determining access. You can provide different access levels to a template than its
ReportPack. For example, a template can have read/write access although its ReportPack has no access.
Sets the same role access rights for all templates in a
ReportPack. You can provide different access levels to the templates in a ReporPack. For example, you can set read-only access to a ReportPack and set no access to a template in that ReportPack.
Sets the same role access rights for all templates in all
ReportPacks. The system looks at it last when determining access. You can set different access levels to both
Manage users, profiles, roles, and authentication 21
Table 1. Role access to report templates (continued)
ReportPacks and templates. For example, the default access can be read/write but you can set no access to specific
ReportPacks and templates.
7. Click the Actions tab and select actions that this role can perform.
8. Click the Module & Restrictions Access tab. For each module, select whether users with this profile can access the module.
Table 2. Role restrictions and limits
Inherit
Enforce
If it is a child role, Yes appears under Inherit. For a child to inherit the access rights of a parent, you must select Yes under Enforce.
Provides role access to the component.
9. Click the Role and User Management tab and select whether the new role can manage other roles or the users with those roles.
Authentication and realms
User authentication is achieved through realms.
A realm defines how user credentials are obtained and checked. A realm defines the connection, access, and search parameters that are required for authentication.
The default realm is the local realm, which accesses credentials that are stored in the Dell EMC SRM database. You can configure several realms and specify the order that they are used for credential verification.
The following realm types are supported:
Table 3. Realm types
Type
Local
Description
Obtains user credentials from the user accounts stored in the Dell EMC SRM database.
LDAP
RoleLock
LockOutRealm
Keystone
Custom
Obtains user credentials from an LDAP server. LDAPS is also supported.
Prevents users who do not have specific roles from logging in.
Prevents users who have too many authentication attempts from logging in.
Uses the OpenStack identity service.
Uses other credential sources.
LDAP authentications are supported. A custom choice is also provided.
When using an external database such as LDAP for authentication, you still need at least one local user account, with global administrator rights, matching a domain account.
You can configure roles and profiles in Dell EMC SRM, and map those roles and profiles to values in the external database.
Test authentication
You can test authentication settings to test the connectivity to the realm.
Steps
1. Go to Administration > USERS & SECURITY > Authentication > Authentication Settings .
2. In Authentication Type , select the authentication type you want to test.
3. Click Test Authentication .
22 Manage users, profiles, roles, and authentication
4. Type the User Name and Password .
5. Click Test Authentication to verify user authentication.
Add new realm
Add a realm to define a new authentication source or to enable authentication-related features.
Steps
1. Go to Administration > USERS & SECURITY > Authentication > Authentication Settings .
The Authentication Settings dialog box appears.
Two realms are provided by default after installation:
● Local
● LockoutRealm
2. Click Add a Realm .
3. Select an Authentication Type .
4. Configure additional fields that appear for the selected authentication type.
5. To add additional parameters to the authentication source, click Add Property .
For example, if you selected Custom , use Add Property to define the parameter names required to configure connections and credential search.
6. Click Test Authentication to test connectivity to the realm.
7. If authentication failed, check configured property values or add additional properties as needed for the realm, and retest connectivity.
8. Click Save .
Prioritizing authentication realms
You can set the LDAP server as the first authentication method that is used to check credentials. If you have several realm configurations, the system checks user credentials one after another according to the order they are listed.
Steps
1. Go to Administration > User & Security > Authentication > Authentication Settings .
The Authentication Settings dialog box appears.
Two realms are provided by default after installation:
● Local
● LockoutRealm
2. To set the order of the authentication methods that are used to check credentials, use the up and down-arrow icons.
Local realm
The Local realm authenticates from usernames and passwords that are configured in Dell EMC SRM.
The Local realm is the default authentication method that is activated after installation. It does not require any additional configurations.
If you configure an external database, such as Active Directory, for authentication, you still need at least one local user account, with global administrator rights, that matches a domain account.
Manage users, profiles, roles, and authentication 23
Configure an LDAP server for authentication
To authenticate Dell EMC SRM users with LDAP or LDAPS, add an LDAP realm to Dell EMC SRM and configure the LDAP connection and user search information.
Steps
1. For LDAPS, copy and import certificates for the LDAP server and for the Dell EMC SRM Frontend server.
See the Dell EMC M&R Security Configuration Guide for procedures.
2. To use for the LDAP connections, select an existing LDAP user and get the Distinguished Name (DN) for that user.
To avoid security issues, select a user with read-only privileges to the directory.
You can obtain the DN using dsquery or another tool on the AD server. For example, the following dsquery obtains the
DN for the user W4NAD.
> dsquery user -name W4NAD
"CN=W4NAD,CN=Users,DC=support,DC=local"
3. Go to Administration > Users & Security > Authentication > Authentication Settings .
The Authentication Settings dialog box appears.
Two realms are provided by default after installation:
● Local
● LockoutRealm
4. Click Add a Realm .
5. In Authentication Type , select LDAP .
6. Configure the required LDAP connection properties that appear. See
Configuration properties for LDAP authentication
for property explanations.
7. Add additional optional properties, as needed by the LDAP implementation.
See
Configuration properties for LDAP authentication
for property descriptions for typical use cases.
To add a property, use either of these methods:
● Select a property from the Add Property drop-down list, and click Add .
● Type a property name in the text box, and click Add .
Each Add action adds the new property name and accompanying text box for configuring the value for the property.
8. To test connectivity to the LDAP server, click the Test Authentication .
9. If authentication failed, add additional properties as needed for the LDAP implementation and their values and retest connectivity.
10. Click Save .
11. Provide Dell EMC SRM privileges to the LDAP authenticated users by either:
● Create Dell EMC SRM local users that match the LDAP users.
● Map LDAP/AD groups to Dell EMC SRM roles. See
Adding external members to a role
.
For LDAP, you can use just the group name in the mapping. The distinguished name is not required.
For example, using information from the following dsquery that requests all group names starting with Watc , the external group name to map is Watch4netLDAP .
>dsquery group -name Watc*
"CN=Watch4netLDAP,CN=Users,DC=support,DC=local"
Configuration properties for LDAP authentication
Properties in the LDAP realm configuration define how to connect to the LDAP server, where to search for username, and how to obtain roles.
LDAP configurations can be diverse and complex.
The following Required properties section shows the properties that are typically required. The subsequent sections show additional optional properties for common configurations. For more complex configurations, where additional properties are
24 Manage users, profiles, roles, and authentication
needed for authentication to succeed, you might must research the LDAP implementation at the installation before completing the configuration.
To add optional properties to a realm configuration, select a property from the Add Property drop-down list, or type a custom property name, and click Add . The added property appears on the configuration dialog box, where you can then configure its value.
Required properties
The following properties are mandatory for connection.
Table 4. Required properties for LDAP authentication
Property name connectionURL
Description and example
The protocol, IP address, and port of the server that provides access to the Directory
Information Tree (DIT). For example: ldap://your-ldap-server1:389 or ldapS://your-ldap-server1:389 connectionName connectionPassword userBase userSearch
The Distinguished Name of the LDAP user you selected to connect to the LDAP directory.
For example:
CN=W4NAD,CN=Users,DC=support,DC=local
The password of the user that is specified in connectionName .
The base element for user searches. This element is the base branch whose members are allowed to log in to Dell EMC SRM. It is a key that is shared by all the users that need
LDAP authentication. Often it is the connectionName minus the first CN. For example:
CN=Users,DC=support,DC=local
NOTE: The connectionName and the userBase can be different branches. To accommodate groups of users under different branches, configure userBase so the search begins higher or at the top of the DIT. Alternatively, you can configure multiple
LDAP realms.
The message format that is used to search for a user. This property is the LDAP filter expression that is used to search for a user's directory entry. The syntax is ( variable ={0}), where {0} represents the username. Examples of common values for userSearch are:
● For Active Directory:
○ (sAMAccountName={0})
○ (userPrincipalName={0})
● For OpenLDAP:
○ (uid={0})
Alternate LDAP server connection
The following optional property provides a second connection URL.
Table 5. Alternate LDAP server connection
Property name Description and example alternateURL URL for a second LDAP server that provides redundant directory services.
Manage users, profiles, roles, and authentication 25
Binding roles to LDAP groups
The following properties are typically required before you can bind the Dell EMC SRM roles to LDAP/AD groups.
Table 6. Required properties for mapping LDAP groups to roles
Property name userRoleNam e
Description and example
Defines the attribute in the user directory entries that contain the names of roles that are assigned to a user. Different schemas use different attribute names for this purpose. Some commonly used values are: roleBase memberOf isMemberOf member
If this property is not specified, the default is that all roles for a user derive from the role search that is defined in roleSearch .
The base DN for group membership search (the DN of the DIT location where groups are located. If not specified, the default is the top-level directory context. Example value:
CN=Users,DC=corp,DC=Example,DC=com userSubTree roleSearch roleName
Values are true or false . When set to true , the search looks in the entire subtree of the element that is specified by the roleBase property for role entries that are associated with the user. The default value of false searches only the top level.
The LDAP filter expression that is used for performing role searches. Use {0} to substitute the
DN of the user, or {1} to substitute the username. Example values:
(uniqueMember={1})
(member={0})
If not specified, a role search does not take place and roles are taken only from the attribute in the user's entry that is defined in the userRoleName property.
The name of the attribute that contains role names in the directory entries that are found by a role search. In addition, you can use the userRoleName property to specify the name of an attribute in the user's entry that contains additional role names. If roleName is not specified, a role search does not take place, and roles are taken only from the user's entry. Example values: sAMAccountName
Active Directory properties
Depending on the LDAP implementation, you might must specify additional properties for connecting to Active Directory. For example:
referrals
derefAliases
Adding external members to a role
If you are authenticating users with an external mechanism, such as LDAP, you can assign groups of users that are defined in the external source to a role.
Steps
1. Click Administration > Users & Security > Users & Roles .
2. Click the Manage Roles tab.
26 Manage users, profiles, roles, and authentication
3. Select the role.
4. Click the External Members tab.
5. In Bind an external group to this role , type a group name that is defined in the external source.
For example, type an LDAP group name.
6. Click Add to this role .
7. To add additional groups to the role, repeat the previous two steps.
8. Click Save .
Adding external members to a profile
If you are authenticating users with an external mechanism, such as LDAP, you can assign groups of users who are defined in the external source to a profile.
Steps
1. Click Administration > Users & Security > Users & Role .
2. Click the Manage Profile tab.
3. Select the profile.
4. Click the External Members tab.
5. In Bind an external group to this profile , type a group name that is defined in the external source.
For example, type an LDAP group name.
6. Click Add to this profile .
7. To add additional groups to the profile, repeat the previous two steps.
8. Click Save .
More security information
More information about system access and security.
For more information about system access and other security topics, see the Dell EMC M&R Security Configuration Guide at
Dell Support Site .
LockOutRealm and RoleLock
The LockOutRealm and RoleLock realms are used in addition to other realm types to provide specialized authorization features.
If there are too many authentication failures for a user the LockOutRealm prevents the user from logging in. To disable this feature, delete the realm.
The RoleLock realm prevents users who do not have specific roles from logging in. In the realm configuration, the Roles
Allowed parameter accepts a comma-separated list of roles. Any user who does not have one of those roles is not allowed to log in.
Also see
.
Manage users, profiles, roles, and authentication 27
3
Manage Dell EMC SRM processes and scheduled tasks
The following topics describe administrative tasks for managing and configuring the Dell EMC SRM processes and scheduled tasks.
Topics:
•
Starting and stopping processes
•
Access configuration and log files for system processes
•
•
Stopping processes on the command line
•
Access and configure scheduled tasks
•
Metrics collection and reporting
Starting and stopping processes
You can manage the SRM system processes from the Console.
Steps
1. Click Administration .
2. Click a server under System Admin > Servers & Modules > Services
3. Click the service that you want to start or stop.
4. Click Start , Stop , or Restart .
Access configuration and log files for system processes
You can view and edit the configuration files for the SRM processes from the Administration Console. The process log files, if any are generated, are downloaded from the same window.
Steps
1. Go to Administration > System Admin > Servers & Modules > Modules >
component_type
>
component_name
.
2. To view or edit a configuration file: a. Expand the Configuration Files block.
b. In the list of configuration files, click the Edit (pencil) icon to open a file.
c. If needed, edit the file and click Save .
3. To download or delete a log file: a. Expand the Log files block.
b. In the list of log files, click a file to select it.
c. Click Download and respond to the browser's prompts for storing the file.
d. Click Delete and respond to the prompt to verify the delete action.
28 Manage Dell EMC SRM processes and scheduled tasks
Check status of all processes
Use the Dell EMC SRM Health reports for a quick view of process status. You can analyze from problem indicators to details of the problems.
Steps
1. Go to Report Library > Dell EMC SRM Health > Logical Summary .
2. Scroll down to bring the heat maps in view.
3. Look for blocks that are red or orange.
Red indicates that critical alerts exist for a component. Orange indicates major alerts.
4. To see the component name, hover the cursor over the block.
5. Click the block to display the detailed alert information for the component.
Manage Dell EMC SRM processes and scheduled tasks 29
Stopping processes on the command line
Stopping Dell EMC M&R platform services on a UNIX server
Use the manage-modules.sh service stop command to stop a specific Dell EMC M&R platform service or to stop all
Dell EMC M&R platform services on a UNIX server.
Prerequisites
Ensure that you have logged in with root or APG privileges.
NOTE: The list of services varies depending on which type of installation was performed, vApp, collector, backend, and frontend.
Steps
● Type manage-modules.sh service stop <service_name> from the bin directory of the installation to stop a specific Dell EMC M&R platform service.
This example shows how to stop all Dell EMC M&R platform services:
./manage-modules.sh service stop all
Stopping Dell EMC M&R platform services on a Windows server
Use this procedure to stop Dell EMC M&R platform services from the Windows desktop.
Prerequisites
To manage services, ensure that you have logged in with system administrator credentials.
NOTE: The list of services varies depending on which type of installation was performed, vApp, collector, backend, and frontend.
Steps
Type manage-modules.cmd service stop <service_name> from the bin directory of the installation to stop a specific Dell EMC M&R platform service.
This example shows how to stop all Dell EMC M&R platform services:
./manage-modules.cmd service stop all
Access and configure scheduled tasks
You can manage the SRM scheduled tasks from the Console.
About this task
Scheduled tasks run based on a CRON schedule in the task configuration file. You can perform the following management functions on scheduled tasks:
● Edit the schedule and other parameters in the task's configuration file
● View the task logs
● Run the task manually
● Disable the task
30 Manage Dell EMC SRM processes and scheduled tasks
Steps
1. To access the SRM scheduled tasks, go to Administration > CONFIG > Settings > Scheduled Tasks >
task_category
>
task_name
.
The task page shows information about the last run of the task.
2. To view or edit the configuration file: a. Click to expand Configuration Files .
b. Click the Edit (pencil) icon next to the configuration file name.
The file opens in an editing window.
c. Edit the configuration.
NOTE: Consider copying the original contents and saving it offline before editing.
d. To exit the editing window, click Save or Cancel .
3. To view the log files, click to expand Log Files .
User interface features let you open a file, download large files, or view the end of a file (tail command).
4. To run the task manually or disable it, use the Run Now or Disable buttons at the top of the page.
Metrics collection and reporting
The SRM reports depend on a consistent stream of metrics collection. Gaps and changes in the collected stream could indicate real problems, or they could represent intentional configuration changes or decommissions. The SRM makes certain assumptions about collection gaps to provide reliable reporting.
Collectors and metrics
About Collectors
Collector instances are associated with specific SolutionPacks and are configured during SolutionPack installation. For many collectors, you can configure the collection frequency to conform to conditions at the site.
To change a collection frequency, reconfigure the corresponding SolutionPack. No disruption in metrics collection occurs when you change a collection frequency.
A Collector Manager process manages a set of collector instances. On the Administration console, you can see the Collector
Manager processes and the status (Started or Stopped), configuration files, and log files. Look under Administration >
System Admin > Servers & Modules > Logical View > Collecter .
Consistent reporting periods and aggregations
For accurate alignments between dashboard summaries and detailed reports, and for usability, it is important to display reports by using a consistent reporting period and metric aggregation. For this reason, most reports, across all SolutionPacks, are installed with standardized default display values. For example, many reports use last aggregation over last 2 weeks.
Users can change the displayed values using the Display menu at the top of any report. Changes that a user makes with the
Display menu apply to only that user account. The changes are temporary unless the user saves the changes in a saved report.
To make a permanent change that is visible to all users, an administrator would change the report using Modifications > Edit
Reports .
Metric status (active and inactive vstatus)
All metrics have an associated status (vstatus) of active or inactive. The active/inactive status is maintained by a system task that is called the import_variable_status task. By default, this task is scheduled to run every 6 hours, but you can reconfigure that schedule.
Metric status progresses from active to inactive as follows:
Manage Dell EMC SRM processes and scheduled tasks 31
Active
Active but stale When collection interruptions occur, a metric becomes stale. Depending on the circumstances (explained later), a stale metric might be marked inactive after 24 hours plus the variable status task frequency, or it might remain active for up to 2 weeks. While a metric is active but stale, reports typically show the last collected value for the metric. After 2 weeks, a stale metric becomes inactive.
Inactive
Under normal circumstances, a collector obtains a new value for each metric at every collection frequency interval. This metric is an active metric.
When the system determines that a stale metric is inactive, the entire row disappears from inventory reports. As a result, reports do not typically show blanks. On occasion, a blank might appear if a single metric becomes inactive and other metrics for that expansion are still active.
Configure the import_variable_status task
The import_variable_status task examines active but stale metrics and determines when to make them inactive. The installed configuration settings are adequate for typical installations.
About this task
The installed default settings are as follows:
Table 7. Installed default settings
Configurable settings
<schedule> element
<param> element, "inactive" attribute
<param> element, "maxinactive" attributes
Installed defaults
The task runs every 6 hours
Stale metrics become inactive after 14 days of inactivity when the inactivity is the result of collection failures.
Stale metrics where only one member in a group of peers is affected become inactive after 24 hours of inactivity.
If needed, you can change the schedule and the delays. The following list parses the elements in the configuration file.
<schedule> Sets the run schedule for the task. The installed setting is every 6 hours.
<schedule
cron="0 */6 * * *"
xsi:type="schedule-repeated"
disabled="false">
<param>
{"inactive":"
14d",
The inactive parameter sets how long a metric can be stale before being changed to inactive when all metrics in a specific peer group are stale (indicating a collection failure). The installed setting makes stale metrics inactive after 14 days of inactivity.
"maxinactive":
"24h"
<parameters>
<param>{"inactive":"14d",...
The assumption is that collection failures are typically corrected within a 14-day period and most installations do not want to see fluctuations in metrics that are caused by collection failures. If needed, you can decrease (or increase) this period.
The max-inactive attribute defines how long one member of a peer group can be stale before becoming inactive. When no metric is collected for a single member of a group (and metrics are collected for other members), it is not a collection failure. Instead, it typically indicates a permanent change, such as a deleted or reconfigured component. The assumption is that most installations want to see such a change reflected as soon as possible in reports. For most installations, the 24-hour delay is optimal. The
24-hour delay accommodates the timing of other processes, such as all collector intervals and database processes. If needed, you can increase this delay period.
NOTE: Only small installations with correctly timed processes can consider decreasing this period.
NOTE: There are multiple max-inactive attributes. All of them must be changed to the same value to maintain integrity of global reporting.
32 Manage Dell EMC SRM processes and scheduled tasks
WARNING: Do not change the vgroup filter definitions. The vgroups are correctly tooled to work together to accommodate all peer group possibilities for all SolutionPacks.
Use this procedure to change the configuration settings.
Steps
1. Go to Administration > CONFIG > Settings > Scheduled Tasks > Backend >
import_variable_status_instance
.
Each Backend in the installation has an import_variable_status task.
2. On the task page, click to expand Configuration Files .
3. Click the Edit (pencil) icon beside the following file.
data/task_repository/backend/Default/import_variable_status.task
4. Edit the text editor, and click Save .
5. Make the same change for each Backend instance.
How SRM handles collection interruptions
An interruption in the collection of an active metric can be caused by a temporary problem with a collector or a device, or a permanent reconfiguration or decommission.
Reasons for collection gaps
The following conditions can interrupt or stop metric collection.
Subcomponent reconfigured, removed, or temporarily down
A component or part that is related to a device is reconfigured or deleted. For example, one or several ports or arrays could be reassigned, or a LUN could be removed from a configuration. In these situations, the previously collected metric never reappears.
A subcomponent or part could be temporarily down. In this case, the metric resumes collection normally when the part is up.
Temporary collection issue
Device decommissioned
There is a temporary problem that prevents collection for a time. As examples, the device could be shut down for maintenance, there could be a problem in the network, or a problem with the collector process itself.
Collection of this metric eventually resumes.
An entire device is decommissioned or removed from the infrastructure. The previously collected metrics never reappear. These are different use cases. For the most meaningful reporting, the system distinguishes between these use cases and accommodates for them differently in the reports.
Examining status of peer group members
When a gap in metric collection occurs, Dell EMC SRM examines other components that are peers to the one that is missing metrics. For example, if a port or a LUN experiences a collection gap, Dell EMC SRM examines other ports or LUNs on the same device.
● If at least some peers are collecting normally, then the issue is affecting only isolated subcomponents, and not the entire device.
● If all peers are experiencing gaps, then the issue is either a collection issue or a decommission. The system cannot immediately determine which one.
Reporting results
The following table shows the reporting results for the three collection gap use cases.
Manage Dell EMC SRM processes and scheduled tasks 33
Table 8. Reporting results for metric collection gaps
Condition preventing metric collection
Subcomponent reconfigured, removed, or down (peers of the subcomponent are collecting normally)
Reporting results
● The last collected value is used in reports until the metric is made inactive, or until collection resumes for a temporarily down port or other such subcomponent.
● After 24 hours plus the configured frequency of the import variable status task, all of the metrics that are associated with the subcomponent are made inactive, and the subcomponent disappears from reports.
● When a subcomponent is down long enough for the metric to become inactive and the component is up and metrics are collected again, the metric becomes active again after being inactive for a time. For example, a port might be down for more than a day, and its metrics become inactive after about 24 hours (since other peers are still actively collected). When the port comes back up, the inactive metrics become active again. When looking at such metrics historically, it is not possible to know that the metric was inactive for any period of time in the middle. The reports look as if the metric was just stale.
Temporary collection issue ● Reports continue to show the component as active for 2 weeks, using best guess values based on the last available value. In this way, the reports bridge the gap in collection, preventing artificial dips in graphs and empty table cells. For availability reports, 0 is used.
● The assumption is that a collection issue would be detected and fixed within a 2 week period.
● After 2 weeks plus the configured frequency of the variable status task, the metric is made inactive and disappears from active reports. The assumption is that if a collection issue is not resolved in 2 weeks, it must be a decommission.
● Historical metrics for the device remain in the database and continue to appear on trending reports until it ages out based on time periods.
Device decommissioned ● Reports continue to show the component as active for 2 weeks, using best guess values based on the last available value. For availability reports, 0 is used.
● After 2 weeks plus the configured frequency of the variable status task, the metric is made inactive and disappears from active reports. The assumption is that if a collection issue is not resolved in 2 weeks, it must be a decommission.
● Historical metrics for the device remain in the database and continue to appear on trending reports until it ages out based on time periods.
Monitoring for collection interruptions
The Explore > Storage > Storage Systems report contains a column that shows time since last collection. You can schedule an alert that watches this column and sends notifications or alerts when interruptions are detected.
Steps
1. Go to Explore > Storage > Storage Systems .
The default report has visual cues set up based on thresholds. The visual cues are not related to alerts or notifications.
2. To view or change the threshold settings: a. With the Storage Systems report in view, click Modifications > Edit Reports .
b. On the Report Details:Table tab, expand the blue bar for the Total time since last collection column.
c. Click Value Settings .
d. View or change the current threshold settings in the Thresholds Definition section.
e. To save the changes, click Save .
f. To return to the report, click BROWSE MODE .
3. To set up an alert, first schedule an alert on the report: a. At the top of the report page, click Tools > Schedule this report .
34 Manage Dell EMC SRM processes and scheduled tasks
b. On the Schedule tab, set up the schedule for automatic runs of the report.
The schedule is the frequency to check for data collection issues. For example, select Every day at 00 hours 00 minutes .
c. On the Alert tab, click a box to select the Alerting Backend process. This step sends the report information to the
Alerting Backend for alert processing every scheduled run.
d. Click Save .
4. To go to alert setup, enable and configure the Data collection issue alert definition.
The Data collection issue alert definition captures and processes the information about the Storage Systems report. Follow these steps to access the alert definition: a. Go to Administration > CONFIG > Alerts > Manage Alert definitions .
b. To re-sort that column to list the global definitions first, click the header of the Type column.
c. Right-click the alert definition, Data collection issue , and select Enable .
d. Right-click the alert definition again, and select Configure .
The default configuration triggers an alert if the time difference between the last collected time and the current time is more than 86,400 s, which is 24 hours.
e. Optionally change the configured time setting, and click Save .
Results
Whenever any storage array does not collect for more than the specified time (24 hours by default), an alert appears in the All
Alerts report.
If you click a row in the All Alerts report, a detailed report about that alert appears.
Isolated causes of reporting gaps
Some reporting gaps, such as empty table cells, trend chart dips, and report mismatches cannot be avoided.
You might notice the following minor inconsistencies in reported metrics:
● A collection issue at the beginning of a time range or a newly discovered device can cause missing data points at the beginning of a trend chart.
● For inactive capacity metrics, data points at the end of a trend chart remain blank. If the capacity metric is active, the line continues forward as if the data was still being collected. It can be done because capacity metrics are known not to change often.
● Missing data points at the end of a performance chart are left blank, for both active and inactive metrics. Even if the metric is still active, it would be undesirable to extrapolate performance metrics to enter missing performance data, as performance data varies widely.
● The last collected metrics are included in trend charts for the 2 weeks until the metric becomes inactive. As a side effect, decommissioned devices or their components continue to show in the trend charts for the 2 weeks between the time of the decommission and when the metrics become inactive. When the metrics become inactive, the trend charts reflect the true decommission time. For example, if a device is decommissioned on 10/1, the metrics continue showing up in the trend chart until 10/15, entering the blanks at the end of the time range with last collected value. When the metrics become inactive on
10/15, the metrics are no longer entered, and the trend chart shows the drop on 10/1, because that is the last known data point.
● Collection failures can cause a mismatch between rolled up metrics on a storage array and the sub-component report. For example:
○ The Used Capacity > Capacity of NAS File Systems report shows the last collected value when a partial collection issue occurs. However, the Used Capacity for a File Storage Array shows 0 which is derived from the sum of all NAS
FileSystems.
○ The Used Capacity for Masked and Mapped LUNs report shows the last collected value when a partial collection issue occurs. However, the Used for Block for a Block Storage Array shows 0 which is the sum of mapped and masked LUNs.
● Some reports use blank or a 0 for rolled-up capacity metrics when the value is not supported or not applicable to the device in the row. Examples are:
○ Total Raw Capacity does not apply to VPLEX or ViPR Controller, and such cells show blank.
○ If a block array is not connected to a Virtual Storage or Object array, the value 0 shows in cells for Used for Virtual
Storage and Used for Object in the rolled-up dashboards.
● Partial collection issues can cause fluctuations in line charts for roll up capacity values such as Used for File, Block, Virtual
Storage (between 0 and the valid value).
Manage Dell EMC SRM processes and scheduled tasks 35
● A mismatch might occur between capacity or configuration reports and topology maps when a report is using the last available value due to a collection issue.
● Collector restarts might cause dips in charts, as some aggregate metrics require multiple collection cycles to resolve completely, and the values during the initial collection intervals after the restart may not be accurate.
● Down periods in the middle of a time range may not be represented correctly. For example, in a report that aggregates multiple port metrics, if some of the ports go down, you can see a dip in the end of the time range, because the aggregate line chart aggregates values only for the ports that are currently up. Once those ports come back up, this dip (which should really remain, if the port was truly down) is lost, because the system has no way to know whether the missing metric values were due to a collection issue or because the components were down.
36 Manage Dell EMC SRM processes and scheduled tasks
4
Routine maintenance and health checks
The following topics describe how to ensure Dell EMC SRM performance and availability.
Topics:
•
Quick access to important infrastructure alert details
•
•
Use alerting reports to monitor system health
•
•
Quick access to important infrastructure alert details
The Dell EMC SRM Home page provides a quick overview of serious infrastructure problems and provides quick access to more details.
About this task
The Home page is the default landing page after logging in. The four item reports on the page indicate serious problems in the infrastructure, in the following categories:
● Storage Systems: How many Storage Systems are experiencing hardware failures or critical alerts?
● Fabric Switches: How many Fabric Switches are experiencing hardware failures or critical alerts?
● Hosts: How many Hosts are experiencing hardware failures or critical alerts?
● SRM Components: How many SRM Components are experiencing critical or major alerts?
From any of these items, you can quickly drill into the supporting details, and then to the details of an individual alert.
Steps
1. In the left navigation bar, click Home .
The following details appear in each item report:
Link
Pie chart
Goes to a pre-filtered All Alerts report. For Storage Systems, Fabric Switches, and Hosts, the All
Alerts report is filtered to show all critical alerts and any other alerts that are related to hardware failures for the category type. For SRM Components, the All Alerts report is filtered to show all critical and major alerts for SRM components.
Shows the percentage of components in the category with serious problems. In the example, 50% of
SRM Components are experiencing problems.
Routine maintenance and health checks 37
Red number in middle of pie chart
Out of x
Category
Last two lines
Shows the number of components in the category with serious problems. There can be many reported alerts, all related to the same issue on a single component. In the example, two SRM Components are experiencing problems, with 10 alerts reported.
Indicates the total number of components in the category. In the example, two out of four SRM
Components are experiencing critical or major alerts. Likewise, there are 0 out of 11 Fabric Switches experiencing hardware failures or critical alerts.
Identifies the type of component: Storage Systems, Fabric Switches, Hosts, or SRM Components.
Shows the count of alerts that appear in the linked All Alerts report. In the example, the filtered All
Alerts report for Storage Systems shows four alerts that are related to hardware failures. The red number 1 indicates that all four of those alerts are associated with the same storage system.
2. To view details about the alerts in one of the categories, click the link at the top of the item.
The All Alerts report with filters appears.
3. To view complete details on a single alert, click that alert row.
The Alert Details report for the specified alert appears.
System health checks
To ensure normal operation of Dell EMC SRM, basic monthly health checks are recommended.
Regular monitoring of system health and proactive actions ensures expected levels of accessibility and performance for Dell
EMC SRM.
The health checks that are described here use metrics and status values in Dell EMC SRM reports as indicators of current health. The tasks describe:
1. How to go to the key health indicator reports, which columns to examine, expected values, and hints for resolving potential issues.
2. How to access important log files.
Prerequisites
Use an account with administrator privileges to perform most of these tasks.
Web server health
Verify the health of the Tomcat web servers.
Steps
1. Go to Report Library > System Health > Misc. Reports > Daily Dashboard , and scroll to the Web Servers (Tomcat) report.
2. Check the following metrics:
❑
❑
❑
Availability (%)
CPU Usage (%)
should be near 100%.
Memory Usage (%) should be under defined thresholds.
should be under defined thresholds.
3.
Resolution: As needed, increase memory and quantity of vCPUs on the Web Server virtual machine. Continue to monitor utilization.
38 Routine maintenance and health checks
Services health
Verify that all services are running on each Dell EMC SRM server.
Steps
1. Type these commands:
On Linux /opt/APG/bin/manage-modules.sh service status all
On Windows C:\Program Files\APG\bin\manage-modules.cmd service status all
2. Check the command output for stopped services.
❑ Typically, all services should be running.
3.
Resolution: If a service is down, determine if it is stopped for a reason. If not, start the service. If a service does not start, investigate and resolve the problem.
Server disk space
Check the used and available space on all servers in the Dell EMC SRM environment. Running out of disk space can result in a loss of data.
Steps
1. To stop data loss, add a new VMDK to the VM and run expand_disk.pl
to merge the new VMDK with the existing files system.
2. On Linux servers, run the df -h command to check available disk space.
3. On Windows servers, open Windows Explorer and click Computer to check available disk space.
4. On the Dell EMC SRM Console, go to Report Library > System Health > Misc. Reports > Daily Dashboard and scroll to the File Systems report.
5. Verify that no servers are running out of space.
Routine maintenance and health checks 39
❑
❑
❑
Verify disks on all Frontend servers
Verify disks on all Backend servers
Verify disks on all Collector servers
6.
Resolution: Assign disk space as needed.
Database health
Verify the health of the Dell EMC SRM databases.
Steps
1. Go to Report Library > System Health > Misc. Reports > Daily Dashboard , and scroll to the Databases report.
2. Verify the following:
❑ Current Metrics Count per database should be less than 3.2 million (3,200,000). This may require additional Java memory.
3.
Resolution: When these numbers are exceeded, the database is overloaded. Install an additional database, and redistribute the metrics.
NOTE: The Dell EMC SRM upgrade service does not include this effort. If wanted, Dell EMC Professional Services can assist with this effort.
Backend servers health
Verify the health of the Dell EMC SRM backend servers.
Steps
1. Go to Report Library > System Health > Misc. Reports > Daily Dashboard and scroll to the Backends report.
2. Check the following:
❑ Memory Utilization % should be less than 70%.
❑ CPU Usage % should be less than 60%.
❑ Current Queued Files Count should always be less than 20. That number should also never increase dramatically and then return to a value near zero. A continuously increasing number indicates a problem with new data insertion. A backlog can cause gaps in graphs and lack of data in reports.
3.
Resolution: As needed, increase memory and quantity of vCPUs.
Collector managers
Verify the health of the Dell EMC SRM collector managers.
Steps
1. Go to Report Library > System Health > Misc. Reports > Daily Dashboard and scroll to the Collector Managers report.
40 Routine maintenance and health checks
2. Check the following metrics:
❑
❑
Memory Usage (%)
CPU Usage (%)
should be less than 90%.
should be less than 60%.
3.
Resolution: If overages exist, examine the server-specific reports to determine the causes.
Server CPU and swap space
Verify the health of Dell EMC SRM servers.
Steps
1. Go to Report Library > System Health > Misc. Reports > Daily Dashboard , and scroll to the Servers Summary report.
2. Check the following metrics:
❑ CPU Utilization values should be less than 60% for Windows servers, but Linux servers can safely run at 90% utilization.
❑ Swap Usage value should be 10% or less.
3.
Resolution: For overages, perform troubleshooting on the server to find the process using the large amount of CPU or swap space. Then make appropriate decisions, such as assigning more memory to resolve swapping.
Temporary files
Ensure that temporary files on the Backend servers are getting cleaned up appropriately.
About this task
The Backend servers use temporary files to help increase performance. These files are on each of the Backend servers at
Backends/APG-Backend/< instance name >/tmp/ .
Temporary files should be cleaned up automatically by the system. Verify that the temporary files are not building up over time.
Steps
1. Go to Report Library > System Health > Servers Summary .
Routine maintenance and health checks 41
2. Click a row in the report.
A page of detailed reports about that server appears. Near the top, you can find the server's role.
3. If the server's Vapp Role is a Backend or AdditionalBackEnd, scroll down to find its Backends Temp Files Count report.
4. Check the following:
❑ Verify that the temporary file count rises and falls consistently.
5. Use the browser's Back button to return to the Servers Summary report, and repeat these steps for other Backend servers.
NOTE: The temporary files count is not an issue for the Frontend and Collector roles. A Temp Files Count report does not exist for those roles.
6.
Resolution: If the file counts indicate that temporary files are not getting deleted automatically. It indicates a problem with data insertion. Open a Service Request with Dell EMC Support.
42 Routine maintenance and health checks
Check log files
Review the Collector Manager and Web Server log files for errors.
About this task
You can access log files on the server command line or through the Dell EMC SRM Console.
Steps
1. Review logs from the Collector Manager for errors.
● The file pathname is:
Collecting/Collector-Manager/Default/logs/collecting-0-0.log
● To download from the Console, go to Administration > Logical Overview > Collecting > Collector-
Manager::
instance_name
. In the right pane, expand the blue bar for Log files, select logs/collection-0-0 , and click Download .
2. Review logs from the Web Servers for errors.
● The file pathnames are:
○ Web-Servers/Tomcat/Default/logs/apg-tomcat-default.out . This is the log file for the current
Tomcat running instance.
○ Web-Servers/Tomcat/Default/logs/catalina.<date>.log . The system indicates if there are any errors.
● To download from the Console, go to Administration > Logical Overview > Miscellaneous > Web-Servers >
Tomcat::
instance-name
. In the right pane, expand the blue bar for Log files, select the files as named earlier, and click Download .
3.
Resolution: Troubleshoot the root cause of any errors as indicated by the error text. For additional assistance, open a
Service Request with Dell EMC Support.
Task completion
Verify that all Dell EMC SRM tasks on each server completed successfully during their last run.
Steps
1. Go to Administration > Physical Overview >
server_name
> Tasks .
2. Check the following:
Routine maintenance and health checks 43
❑ Last Result values should be Success. Ignore for tasks that are disabled or unscheduled.
3.
Resolution: If tasks are unsuccessful without a known reason, contact Dell EMC support.
Data collection
Verify that data collection is occurring as expected.
Steps
1. Go to Report Library .
2. For each SolutionPack name, select Summary and check the following:
❑ Verify that data exists in the summary report, indicating that collection is occurring.
3.
Resolution: If missing data is not expected, investigate whether it is a collection configuration issue, collector problem, or discovery issue and resolve it. Otherwise, contact Dell EMC support.
Use alerting reports to monitor system health
You can use alerting reports to monitor system health issues.
The alerts are pre-configured but must be enabled. If those alert definitions are enabled, the alerting reports show health issues as they occur. You can monitor alerts on a daily basis or configure the alert definitions for email notification.
1. To see a list of alert definitions for system health and enable them: a. Go to Administration > CONFIG > Alerts > Manage Alert definitions > System Health .
b. If the State column does not contain a green check mark, click the row and select Enable .
c. If a configuration dialog box opens, you must configure the alert definition before enabling it.
2. To return to the reporting interface, click User Interface in the banner.
3. To view alerts that are related to system health: a. Go to Dashboards > Operations > Alerts Summary , and scroll to the Alerts by Source report.
b. To make Alerts by Source larger on the dashboard, hover the cursor above the right corner of the report until a mini-menu appears, and click the Make this element wider icon.
44 Routine maintenance and health checks
c. If APG_Health is one of the bar labels, click that bar or tooltip. The result is a detailed alerts report filtered for APG_Health.
d. To see more details for that alert and the related alert message, click a row in the Alerts report.
JVM sizing requirements
Dell EMC SRM provides a report to help you to set the ideal memory size for the JVM maximum memory setting (memory.max).
To see the report, go to Report Library > System Health > Misc. Reports > JVMs Sizing Recommendation .
● This report helps you to set the ideal memory size for the JVM maximum memory setting (memory.max). The report calculates the proper memory allocation for Dell EMC SRM Modules by computing the 15% of the 95th percentile Used
Memory to better use the memory resources of the servers.
● The memory.max setting should be rounded to the nearest multiple of 64: Value between 0 and 64: 64, Value between 65 and 128: 128
● The report shows each of the modules running and the memory consumption for each of those modules. It monitors the maximum used memory for the last 24 hour period. It shows the currently allocated heap size and the optimal recommendation for memory.
● It is best practice not to lower memory but increase it when needed.
Routine maintenance and health checks 45
Backup and restore
A consistent backup schedule is recommended.
See the Dell Support Site for documents that describe backup and restore methods and recommendations. Instructions are included for several backup technologies.
46 Routine maintenance and health checks
5
Occasional administrative tasks
The following topics describe procedures for managing the Dell EMC SRM features that require some configuration, maintenance, or enabling and disabling of entities.
Topics:
•
Tasks after new SolutionPack installations
•
•
Exclude maintenance period from report totals
Tasks after new SolutionPack installations
Some configuration tasks might be required after installing a new SolutionPack.
You can find all the documentation that is referenced in this section at Dell Support Site .
Discover new devices
Configure new devices to send alerts to Dell
EMC SRM
Enable or disable new alert definitions
Configure and enable new compliance policies and rules
If the SolutionPack adds support for a new type of device, the devices must be discovered before they appear on reports. For procedures, see the SolutionPack-specific chapter in the Dell EMC SRM
SolutionPack Guide .
If the site is using consolidated alerting to show alerts from all devices in the storage infrastructure, each device must be configured to send alerts to Dell EMC SRM. For procedures, see the SolutionPackspecific chapter in the Dell EMC SRM SolutionPack Guide .
Most SolutionPacks install alert definitions for the SolutionPack's devices or features. Review them and decide which to enable or disable. For procedures, see the Dell EMC SRM Alerting Guide . For a list of alerts by SolutionPack, see the Alerts Matrix .
Many SolutionPacks install compliance policies and rules for the devices. If the site uses the compliance features, you should review them and decide which to configure and enable or disable. For procedures, and a list of policies, see the Dell EMC SRM User Guide for Storage Administrators.
Saving display settings
Changes to Display settings apply to the current report and current session only. Use the following methods to make the changes more permanent.
● Click Tools > Store this Report . All the changes are stored as a report under My Reports > Stored Reports . This version of the report persists across sessions, but is visible only in the user account.
● To save the changes as the default display for all users, use Modifications > Edit Reports . On the Report Configuration tab, look for the following fields to change the reporting periods:
○ Default Duration
○ Sampling Period
○ Sampling Type
Occasional administrative tasks 47
Exclude maintenance period from report totals
You can configure a report to exclude a time period that can skew the report totals or provide inaccurate projections. You can specify days and hours to exclude from the metrics.
Steps
1. Click Display at the top of any report page to show settings that control the reporting period.
2. Under Time Range Quick Switch , click the Maintenance Period calendar icon.
The Maintenance Period calendar appears.
3. Click one or more squares to specify a period to exclude from reports.
Squares that are disabled are excluded from the report. For example, the following calendar excludes metrics that are collected for 11 to 11:59 PM every Monday.
48 Occasional administrative tasks
4. Click Ok .
The current display on the Console excludes the specified period. Other users do not see the excluded period, and the settings do not persist across sessions for the user account.
5. To save this configuration for the user account, click Tools > Store this report .
The report with the altered display configuration is saved in My Reports > Stored Reports . Other user accounts do not see the stored reports.
6. To apply this configuration for all user accounts, persisting across all sessions, use EDIT MODE : a. Click EDIT MODE at the top of a report page.
b. Click the Report Configuration tab.
c. Under Default Duration , click the Maintenance Period calendar icon.
d. Click one or more squares in the calendar to specify the period to exclude from reports.
e. Click Save .
f. To return to the report, click BROWSE MODE at the top of the page.
The report configuration is changed for all users. The navigation path to the report remains the same as before.
Occasional administrative tasks 49
6
Update and expand Dell EMC SRM
The following topics provide guidelines for keeping all Dell EMC SRM components up to date and expanding the environment to accommodate growth.
Topics:
•
•
•
Expand reporting capabilities with additional SolutionPacks
•
Online Update overview
Online Update automatically downloads the latest versions of the SolutionPacks and Dell EMC SRM components from the Dell
EMC Update server to the Module Repository on the Administration server.
In a multi-server environment, the downloaded modules are distributed to all of the remote servers that the CM server manages.
Configuring server settings for online updates
You can configure the server settings for the online updates from Administration.
Steps
1. Click Administration .
2. Go to CONFIG > Settings > Manage Online Update .
3. Ensure that you are on the Settings tab.
4. Check the Enabled checkbox.
5. Type the Dell EMC Online Support username and password.
6. To test connectivity to the update server, click the icon.
The icon indicates that connectivity to the server has been established.
The icon indicates that connectivity to the server failed.
7. Click Save .
50 Update and expand Dell EMC SRM
Online Update Status
The Online Update Status tab indicates if the last online update check was successful or not, provides the date and time of the last successful check, and lists any updates that are available for download.
Figure 3. Online Update Status
If a major update of the Dell EMC M&R Platform is detected, the Status tab is included with a Major Update Status section that describes that the version that is available. It provides a link to the upgrade documentation, and includes a Start Download button.
Figure 4. Online Update Status with a major version update detected
Online Update History
The Online Update History tab provides a download history with the names of the components, the version numbers, and the date and time of the downloads.
The History tab also allows you to search the download history for a particular component name or version number.
Update and expand Dell EMC SRM 51
Updating SolutionPacks
Overview
Use these procedures to update SolutionPacks and other components that Online Update has downloaded from the Dell EMC
Update server to the Module Repository on the Centralized Management (CM) server. You can update SolutionPacks separately from the process of upgrading the system to the latest version.
The update process detects if any manual edits were made to the SolutionPack files. If a manually edited file is compatible with the new version of the SolutionPack, it is reused and the system displays a message to let you know. If a manually edited file is not compatible with the new version of the SolutionPack, the system backs up the file and displays a warning message that indicates the name and location of the incompatible file. The system does not check files that are not included with the
SolutionPack.
Upgrading all SolutionPacks and other components
You can upgrade all the installed SolutionPacks and other components with a click.
Prerequisites
If you want to update a single SolutionPack to receive the benefit of a required fix or feature, see
Updating SolutionPacks and other components
Updating SolutionPacks and other components. For installation, configuration, and upgrade instructions for each SolutionPack, see the dedicated SolutionPack articles.
Synchronize the packages across the servers:
1. From Administration > CONFIG > Settings , click Manage Package .
2. Click the Synchronization button.
3. Select retrieve the latest packages from the remote servers .
4. Wait for the synchronization to complete before proceeding.
Steps
1. From Administration > CONFIG > SolutionPacks > Installed SolutionPacks .
2. Click the Update All Components .
The Initialization window opens and lists the following details:
● Number of components from SolutionPacks that is updated to the latest version.
● Number of components that contain new features that require configuration.
3. Click Next . The Configuration window opens. The left-most pane lists each of the components that include new features that you want to configure. The right-most pane displays the configuration details for the component with the new features that are highlighted in yellow. Carefully review the selections to ensure the configuration details for the components and
SolutionPacks are correct, and modify any configuration that is not set correctly. When you have finished configuring a component, click Next to move onto the next component. Edit some SolutionPack entries while reviewing the configuration:
For the SolutionPack for Dell EMC M&R Health, select the Front End hostname for the Web-Service Gateway.
4. After you have configured every component on the list, click Next .
5. The Confirmation window opens and lists all the components that are being updated. Confirm that all the components are correctly listed, and then click Update .
6. The Update window opens and displays the progress of each update and the percentage complete of the overall update. Do not close the browser window during this step.
The update process detects if any manual edits were made to the SolutionPack files. If a manually edited file is compatible with the new version of the SolutionPack, it is reused and the system displays a message to let you know. If a manually edited file is not compatible with the new version of the SolutionPack, the system backs up the file and displays a warning message that indicates the name and location of the incompatible file. The backed up files are saved in their current directory with the following format: <file-name>-old-<version>_<date>.<ext>
Messages about the following incompatible files can safely be ignored:
● tmsconfig.xml
● snmp-masks.xml
● slave-snmp-poller.xml
52 Update and expand Dell EMC SRM
● emc-vmax-mapping.xml
Figure 5. SolutionPack update incompatible file messages
7. The Results window opens. Use the drop-down list to check the status of each component. Any manually edited files that are backed up by the system is displayed under “Updated with warnings.”
Updating SolutionPacks and other components
Learn how to update installed SolutionPacks and other components.
Steps
1. Browse to the installed SolutionPacks page: https://<Frontend IP address>:58443/centralizedmanagement/#/sp
2. Depending on which SolutionPacks or components you want to update, click the required button:
Option
Update all the installed SolutionPacks and other components
Update individual SolutionPacks or other components
Description
Click the Update All Component s button in the top-right corner of the page.
Update all the installed SolutionPacks Click the Select All button that is located below the SolutionPacks table, and then click the Update button.
Update all of the installed other components
Click the Select All then click the
button that is located below the Other Components table, and
Update button.
In the SolutionPacks table or the Other Components table, click the update icon
for the SolutionPacks or other components that you want to update.
The Initialization window opens and lists the following details:
Update and expand Dell EMC SRM 53
● Number of components from SolutionPacks that is updated to the latest version.
● Number of components that contain new features that require configuration.
3. Click Next .
The Configuration window opens. The left-most pane lists each of the components that include new features that you should configure. The right-most pane displays the configuration details for the component with the new features that are selected in yellow. Carefully review the selections to ensure the configuration details for the components and SolutionPacks are correct, and modify any configuration that is not set correctly. When you have finished configuring a component, click
Next to move onto the next component. After you have configured every component on the list, click Next .
4. The Confirmation window opens and lists all the components that are updated. Confirm that all the components are correctly listed, and then click Update .
The Update window opens and displays the progress of each update, and the percentage complete of the overall update. Do not close the browser window during this step. When the installation is complete, the Results page opens.
5. The Update window opens and displays the progress of each update, and the percentage complete of the overall update. Do not close the browser window during this step.
The update process detects if any manual edits were made to the SolutionPack files. If a manually edited file is compatible with the new version of the SolutionPack, it is reused and the system displays a message to let you know. If a manually edited file is not compatible with the new version of the SolutionPack, the system backs up the file and displays a warning message that indicates the name and location of the incompatible file. The backed up files are saved in their current directory with the following format: <file-name>-old-<version>_<date>.<ext>
Messages about an incompatible tmsconfig file can safely be ignored. Similar warnings while updating generic-snmp about incompatible files for module 'snmp-collector' can also safely be ignored.
6. The Results window opens. Use the drop-down list to check the status of each component. Any manually edited files that were backed up by the system is displayed under “Updated with warnings.”
Adding new components
You can add new components to already installed SolutionPacks.
Steps
1. Go to the installed SolutionPacks page: http://<Frontend IP address>:58080/centralizedmanagement/#/sp
2. In the Other Components section of the page, click Add Component .
The Browse and Install Other Components page opens.
3. Click the component that you want to install.
4. Specify the server where you want to install the new component, and click Next .
5. If necessary, specify additional configuration settings.
6. Click Install .
Expand reporting capabilities with additional
SolutionPacks
As the environment acquires additional device types, you can expand the Dell EMC SRM reporting capabilities to accommodate the new devices by licensing additional SolutionPacks.
See the Licensing chapter for information about trial and new licenses.
Plan for future growth
Use these guidelines to plan ahead for Dell EMC SRM system growth.
A Dell EMC SRM configuration typically consists of multiple servers, each with assigned responsibilities. Each server type has a different set of growth parameters to watch to determine whether additional servers of that type might be needed.
The following figure summarizes the Dell EMC SRM server configuration and when to consider additional servers.
54 Update and expand Dell EMC SRM
Figure 6. Growth metrics to monitor
1 Scale the Presentation layer horizontally based on the number of concurrent users.
2 Scale the Backend layer horizontally based on the number of metrics.
3 Scale the Collection layer horizontally based on the number of devices and sites.
When is an additional
Frontend server needed?
When is an additional
Backend/
Database server needed?
When is an additional
Collector
Manager server needed?
When is an additional
SNMP Collector needed?
● The number of concurrent users increases.
● The recommendation is one Frontend server for every 10 concurrent users.
●
●
The number of metrics per database is approaching 1.5 million.
The number of properties per database exceeds 20 times the number of metrics per database.
NOTE: Performance issues arise once these limits are exceeded.
● Upgrading could significantly increase the number of metrics in the database as new metrics are introduced with new functionality. Customers must understand the impact when upgrading. For example, suppose that an upgrade introduces eight new VMAX performance metrics for LUNs. If a
VMAX installation has 50,000 LUNs, then 400,000 new metrics added in the database as a result of the upgrade. Consult the latest Planner before upgrade.
● Server load is above 4, and more devices are being added to data collection.
● Server resources are always running at full capacity.
● Not enough disk space and adding additional storage are not an option.
● Collector server must be close to the resources being polled.
● The maximum load value of the collector is exceeded. (default: 5000)
● The SNMP Collector is becoming unresponsive.
● Timeouts occur when polling SNMP groups.
● Multiple polling frequencies are needed.
Update and expand Dell EMC SRM 55
7
Licensing
The following topics describe how to manage and troubleshoot Dell EMC SRM ELMS licensing, including how to upload license files, delete trial licenses, verify available licenses, and synchronize licenses on multiple hosts.
Topics:
•
•
•
•
Licensing concepts
Learn how to manage and troubleshoot Dell EMC SRM ELMS licensing. Learn how to upload license files, delete trial licenses, verify available licenses, and synchronize licenses on multiple hosts.
Starting with Dell EMC SRM 3.0, Dell EMC SRM uses Dell EMC SRM the Electronic Licensing Management System (ELMS) for licensing. Dell EMC SRM runs on the Dell EMC SRM platform, which uses a different licensing system.
To manage Dell EMC SRM licensing, get familiarized with permanent and trial licensing and the relationship between Dell EMC
SRM features and the Dell EMC SRM ELMS licenses.
After installation: Licenses and SolutionPacks
A Dell EMC SRM installation includes the software for the core system features and all SolutionPacks. Although the installation includes the software for all SolutionPacks, the site might not have permanent licenses for all of them.
The Dell EMC SRM licensing method divides product content into the following three categories:
1. Dell EMC SRM core software, which is a bundling of core features and selected SolutionPacks.
2. Dell EMC SRM add-on SolutionPacks.
3. SolutionPacks that are not part of Dell EMC SRM.
Dell EMC SRM feature names and ELMS licenses
Dell EMC SRM is the underlying platform for Dell EMC SRM. Dell EMC SRM identifies functionality using strings that are known as Dell EMC SRM feature names. ELMS licenses use a different set of strings to refer to sets of features.
Feature names are formal references to SolutionPack names, collectors, and components that work within the product. For example, XML Collector is the feature name corresponding to the collector component that collects XML data. As another example, the SolutionPack that collects VNX data uses the feature name SolutionPack for Dell EMC VNX. Services and components typically require multiple sets of features to run correctly.
An ELMS license maps to a set of Dell EMC SRM features.
Trial licenses
The Dell EMC SRM software can include all trial licenses or a combination of permanent and trial licenses.
Licenses that you purchase are permanent. Other software comes with trial licenses.
Trial licenses let you test features in the UI and perform some initial configurations before full purchase. Trial licenses typically last for 30 days after the installation time. You cannot copy or regenerate a trial license in the product.
56 Licensing
If all the licenses are trial licenses, including the core software license that includes the Web Portal feature, the software can lock out all users from accessing the UI when the trial expires.
License duration
Permanent licenses do not expire. Trial licenses have expiration dates, typically 30 days after the installation date.
When trial licenses expire, module license checks fail and the modules stop working. If the Web Portal module fails, you cannot access the product.
Because the License Management UI operates behind the Web Portal module, you must upload the permanent license file or extended trials before the 30-day license for the core features expires. Otherwise, the UI locks and you cannot upload the license file. If it happens, see
.
License purchase
To convert a feature from a trial license into a permanently licensed feature, purchase a license.
To start the purchase of a license for a SolutionPack or ReportPack, go to Dell EMC Online Support using the following URL: https://support.emc.com/servicecenter/createSR/
On the page that appears, submit a service request to Dell EMC. Include the SolutionPack or ReportPack name that you want to purchase.
When all purchasing transactions are complete, Dell EMC sends you instructions for downloading a regenerated license file for the site that includes the newly purchased software license. Download the file to a local server, and then follow instructions in
Upload a new license file to upload the new license file into Dell EMC SRM.
NOTE: Until the license is purchased and the new license file is obtained and uploaded into Dell EMC SRM, the
SolutionPack is inoperable, unless the 30-day trial license is still in effect.
Licensing operations
Use the Dell EMC SRM Centralized Management UI to perform licensing management operations, such as uploading, verifying, deleting, and synchronizing licenses.
Log in with Admin credentials
You must have administrator credentials to perform license management operations.
Steps
1. Access Dell EMC SRM by typing the following URL in a web browser: https://frontend-hostname:58443/admin
Where frontend-hostname is the server where the Dell EMC SRM frontend module is installed.
The Dell EMC SRM login page opens.
2. Log in with a user account that has administrator credentials.
3. Go to System Admin > Licenses and click Manage Licenses .
The Licenses Listing page opens. Notice the Upload and Synchronize operational commands at the top of the page.
Licensing 57
View license information
You can view license information in two ways in Dell EMC SRM. One method displays licenses by host. The other one shows a centralized view of all licenses.
Steps
1. Log in to Dell EMC SRM.
2. To view active licenses on a physical host, go to Administration > Home > Physical Overview >
host-name
.
3. Click the Licenses tab.
The host's Licenses tab opens, as shown in the following figure. The page shows the features with active licenses on that host. It also indicates whether licenses are permanent or trial, the expiration date for trials, and additional license properties, if applicable.
4. To view a consolidated list of licenses for all hosts, and to perform license management operations, in the navigation tree in the left pane, click Licenses Management .
The Licenses Listing page opens showing all licenses on all servers.
The following figure shows this page. Notice the ELMS permanent license, showing all features included in the license and the license serial number. Also notice the Upload and Synchronize commands at the top of the page.
58 Licensing
This table displays Information for ELMS licenses related to product name for the license, SWID, and serial numbers.
Upload a new license file
To add a license to the system, such as a newly purchased SolutionPack or ReportPack license, you upload a new license file.
Prerequisites
1. Purchase the required licenses.
2. Download the new license file to a local server, as directed by Dell EMC during the purchase process.
About this task
When you upload a license file, the new file affects all servers capable of using the licenses.
Steps
1. Log in to the Admin UI in Dell EMC SRM using the following URL: https:// frontend-hostname /admin
2. Go to System Admin > Licenses and click Manage Licenses . Click Upload at the top of the page.
The License Upload dialog box appears.
3. Click Browse and locate the new license file that you downloaded.
4. Click OK .
The system extracts the licenses and displays them in the table on the Licenses Listing pane.
5. When the License Upload Complete dialog box appears, click OK , and then click Continue .
The new license automatically affects all servers capable of using the license.
Licensing 59
6. Delete the trial licenses that correspond to newly licensed features, if any.
To delete a trial license, see
.
Delete licenses
You can select and delete specific licenses or delete all licenses. A delete action affects all servers that use the license.
About this task
After you install a permanent license, delete the trial licenses that are covered by the permanent license.
Steps
1. Log in to the Admin UI in Dell EMC SRM using the following URL: https:// frontend-hostname /admin
2. Go to System Admin > Licenses and click Manage Licenses .
3. In the Licenses Listing table, select one or more license check boxes.
4. Click Delete .
The Delete command appears below the table. It is disabled until you select at least one license.
The system deletes the selected license from all available servers.
Synchronize licenses on multiple hosts
The Synchronize action ensures that all remote hosts have licenses based on those available on the Admin UI.
About this task
Certain situations might cause licenses to become out of sync. For example, if a remote host is unavailable when you perform an upload or a delete operation, those operations would not be propagated to the offline server. Another example is if you add a server to the configuration, the new server would need licensing information.
Steps
1. Log in to the Admin UI in Dell EMC SRM using the following URL: https:// frontend-hostname /admin
2. Go to System Admin > Licenses and click Manage Licenses .
3. Click Synchronize at the top of the page.
The system synchronizes the licenses on all remote hosts.
Troubleshooting licensing
You can resolve common licensing problems.
Dell EMC SRM trial licenses typically last for 30 days after the installation time. To initiate the purchase of a permanent license, go to Dell EMC Online Support page.
60 Licensing
Permanent license stops working after host reconfiguration
If you change the configuration of a host, for example, by adding interfaces, removing interfaces, or changing the operating system, the permanent license might stop working. If the license does not work, obtain a new host ID and request a new permanent license.
Prerequisites
Ensure that you have a login with root, Dell EMC SRM, or system administrator privileges to perform this task. The user apg is the account that the application uses instead of root.
Steps
1. Log in to the operating system command line on the Dell EMC SRM host server.
2. To obtain the new host ID, run one of the following operating system commands:
Table 9. Operating system commands
Operating system Command
UNIX /opt/APG/bin/manage-licenses.sh host-id
Windows C:\Program Files\APG\bin\manage-licenses.cmd host-id
The command output is the new Dell EMC SRM host ID.
3. Copy the host ID information to the clipboard or to a text file.
4. To obtain the new license, go to the Dell EMC support site using the following URL: https://www.dell.com/support .
The Create a Service Request page appears.
5. Submit a service request to Dell EMC, asking for a new permanent license file for a new host. Paste the new host ID into the request.
6. When Dell EMC sends you the new license file, follow the procedure for uploading a new license file.
Users are locked out of Dell EMC SRM
If the license for the core Dell EMC SRM features expires, the system locks users out of the UI.
To recover from this scenario:
1. Obtain a license file with permanent licenses.
2. Install the new license file from the command line.
3. Restart the Tomcat service.
4. Log in to Dell EMC SRMand perform the following tasks: a. Reinstall the new license file from the Centralized Management UI.
b. Delete the expired trial licenses.
Install license file from the command line
If you are locked out of the UI, you can install a license file from the command line. Always use the UI unless you are locked out.
Prerequisites
● Ensure that you have an operating system account with root, apg , or system administrator privileges. The application uses the apg account, instead of root.
● Acquire a new license file from Dell EMC, and download it to a local server. To request a new license file, create a Service
Request on Dell EMC Online Support.
Steps
1. Log in to the server where the Dell EMC SRM core software is installed.
2. Copy the new, valid license file to this same server. The file is a .zip
file.
Licensing 61
3. At the operating system command line, go to the bin directory.
4. Install the license file using one of the following commands appropriate to the operating system:
Table 10. Commands
Operating System Command
UNIX ./manage-licenses.sh install download_path /license.zip
Windows manage-licenses.cmd install download_path \license.zip
NOTE: The command installs the license file on this server only.
Restart Tomcat service
If the Web Portal license expires, you must restart the Tomcat service.
Prerequisites
● Install the new license file using operating system commands.
● Ensure that the library search path is correct on the server that is the host for the core software. This requirement applies to the libstdc package on a Solaris server and the libaio package on a LINUX server.
About this task
It is only necessary to restart the Tomcat service when the license for a web application, such as the Web Portal, expires.
Steps
1. Log in to the server where the Dell EMC SRM core software is installed.
2. At the operating system command line, go to the bin directory.
3. Run one of the following commands appropriate to the operating system:
Table 11. Commands
Operating System
UNIX
Windows
Command
./manage-modules.sh service restart tomcat manage-modules.cmd service restart tomcat
The command output starts like the following:
* Starting 'tomcat Default'... [ OK ]
Reinstall license file and delete trial licenses after lockout
After you install a permanent license file at the command prompt, reinstall that file using the Centralized Management UI to make the license visible in the UI and available for distribution to other remote servers. Also delete the expired trial licenses.
Steps
1. Open a browser and log in to the Admin UI in Dell EMC SRM using the following URL: https:// frontend-hostname /admin
2. Go to System Admin > Licenses and click Manage Licenses .
3. Click Upload at the top of the page.
62 Licensing
The License Upload dialog box appears.
4. Click Browse and locate the new license file.
5. Click OK .
The system extracts the licenses and displays them in the table on the Licenses Listing pane.
6. When the License Upload Complete dialog box appears, click OK , and then click Continue .
The new license automatically affects all servers capable of using the license.
7. In the License Listing table, select all expired trial licenses by clicking the check boxes.
8. Click Delete.
The Delete command appears at the bottom of the page, below the table of licenses.
The delete action automatically affects all available servers.
Module does not start or has no license
If a component reports that it has no license or does not start, verify the licenses on the physical host.
Steps
1. Log in to the Admin UI in Dell EMC SRM using the following URL: https:// frontend-hostname /admin
2. Go to Physical hosts >
host-name
> Licenses .
The page shows all licenses active on this local host.
3. Inspect the Expiration column for the termination date of each license.
ELMS license entitlements
This section describes the features that are associated with the core Dell EMC SRM license.
The ELMS SRMSUITE_GENERAL feature bundles all the basic features and SolutionPacks that you receive as part of any
Dell EMC SRM purchase. This bundle enables most of the Dell EMC SRM functionality, in addition to the SolutionPacks for infrastructure components, such as hosts, VMs, fabrics, switches, and the database.
Array support is achieved through add-on features. For the add-on features, there are several Open Platform licensing categories, and several array-based licensing schemes. Add-on licensing is out of the scope of this document.
The following table lists the features that are included in SRMSUITE_GENERAL.
Table 12. Features in ELMS SRMSUITE_GENERAL
Feature Name
ReportPack for Fibre Channel Fabrics
ReportPack for Oracle
SolutionPack for Brocade FC Switch
SolutionPack for Cisco MDS Nexus
SolutionPack for Cisco UCS
SolutionPack for Dell EMC AppSync
SolutionPack for Dell EMC Data Protection Advisor
SolutionPack for Dell EMC RecoverPoint
SolutionPack for Dell EMC ViPR Controller
SolutionPack for Dell EMC VPLEX
SolutionPack for Dell EMC M&R Health
Licensing 63
Table 12. Features in ELMS SRMSUITE_GENERAL (continued)
Feature Name
SolutionPack for IBM LPAR
SolutionPack for IBM SVC V7000
SolutionPack for Microsoft Hyper-V
SolutionPack for Microsoft SQL Server
SolutionPack for Oracle Database
SolutionPack for Oracle MySQL Database
SolutionPack for Physical Hosts
SolutionPack for Configuration Compliance
SolutionPack for VMware vSphere & vSAN
Dell EMC SRM ELA License
Starting with Dell EMC SRM 6.4u1, a Dell EMC SRM ELA license is available under the ELMS feature name ViPRSRM_ELA. This license grants all the functionality and SolutionPacks for Dell EMC SRM. It is equivalent to a license for SRMSUITE_GENERAL plus all the available ELMS features (all SolutionPacks).
NOTE: The Backend Adapter for this license allows for 1 million devices and 4 million metrics per device.
64 Licensing
8
Dell EMC SupportAssist
Topics:
•
•
Configure Dell EMC SupportAssist
•
Running and scheduling the Dell EMC SupportAssist task
•
•
Configuration information sent to using Dell EMC SupportAssist
•
Customer usage information sent to Dell EMC using Dell EMC SupportAssist
•
Reconfiguring the esrs-query-config SolutionPackBlock
•
Alerts sent to using Dell EMC SupportAssist
Dell EMC SupportAssist
Learn how to configure Dell EMC SupportAssist (Dell EMC SupportAssist) for Dell EMC SRM. Dell EMC SupportAssist is a software-based, secure access point for remote support activities between Dell EMC and the Dell EMC information infrastructure.
Alerts raised in SRM for Dell EMC SupportAssist configuration issues
These are the two Alerts that are raised in SRM for Dell EMC SupportAssist Configuration issue:
● Dell EMC SupportAssist Send Config Failed
○ Message: Sending of configuration details to Dell EMC SupportAssist server failed. Then ensure to:
■ Dell EMC SupportAssist server is up and running.
■ Dell EMC SupportAssist server details and credentials are correct.
■ Dell EMC SupportAssist license is installed successfully. For more details, check esrs-send-config task logs.
● Dell EMC SupportAssist Disabled
○ Message: The Dell EMC SupportAssist service is disabled. Enable Dell EMC SupportAssist in the Remote Support
Settings dialog box under the Configuration menu. Enabling Dell EMC SupportAssist helps Dell EMC to provide proactive support to improve the product usage experience.
Configure Dell EMC SupportAssist
Configuring the product to communicate with Dell EMC SupportAssist allows the product to call home and provide system configuration information to Dell EMC support staff.
Prerequisites
● Dell EMC SupportAssist V3 (Virtual Edition) must be running in a supported VMware ESXi or Microsoft Hyper-V environment.
● A valid ELMS license must be installed. (Dell EMC SupportAssist does not work with a trial license.)
● You need valid Dell EMC Online Support credentials.
● Opening port 22 on both the Dell EMC SRM frontend host and the Dell EMC SupportAssist host is required for additional communication between the two components.
● Optional: For validated SSL communications, a truststore is required to validate the server's SSL certificate.
Steps
1. In Administration, click CONFIG > Settings > Dell EMC SupportAssist Settings .
Dell EMC SupportAssist 65
2. The INFRASTRUCTURE TELEMETRY NOTICE is displayed. Read carefully the telemetry notice and click Accept tab.
3. Check the Enabled checkbox.
If you do not check Enabled , Dell EMC SupportAssist is disabled with the following results:
● The Dell EMC SupportAssist task does not send any data to Dell EMC.
● The Usage Intelligence task does not send any data to Dell EMC.
● The Alerting backend does not send any Dell EMC SupportAssist alerts to Dell EMC.
4. Type the IP address or server name of the Dell EMC SupportAssist server.
5. Type the port number. The default value is 9443.
6. Select SSL Validation if you want the system to check that the SSL certificate that is used by the server is valid.
7. Type the Dell EMC Online Support username and password.
8. To test connectivity to the Dell EMC SupportAssist server, click the icon.
The icon indicates that connectivity to the server has been established.
The icon indicates that connectivity to the server failed.
9. After you have determined that the connection was successful, click Save .
10. Dell Technologies recommends that you enable HTTPS access (using port 58443 and 58080) to the front-end UI. For detailed instructions, see the Dell EMC M&R Security Configuration Guide , which is available at Dell Support Site .
Running and scheduling the Dell EMC SupportAssist task
You can change how frequently Dell EMC SupportAssist calls home by editing the configuration file for the scheduled task. By default, this task is set to run once a week.
Steps
1. In Administration UI, go to CONFIG > Settings > Scheduled Tasks .
2. Type SupportAssist in the search field.
3. Click the Dell EMC SupportAssist task.
The Properties window for the task opens.
4. The Dell EMC SupportAssist task is disabled by default. If it has not yet been enabled, click Enable .
5. To expand it, click the Configuration Files section.
6. Select the checkbox for the Dell EMC SupportAssist task, and then click the Edit File icon.
The configuration file opens.
7. Change the schedule by editing the cron expression. The expression for the default setting (once a week) is "0 0 * * 0" .
Example: To change the schedule so the task runs once a month at midnight on the morning of the first day of the month, change the cron expression to "0 0 1 * *" .
8. Click Run Now if you want to test the task.
9. Click Save .
Configuring an SSL truststore
For validated SSL connections, you must configure a truststore to validate the server's SSL certificate.
About this task
The Dell EMC SupportAssist truststore is at <Install_Dir>/APG/Custom/WebApps-Resources/Default/ centralized-management/esrs-truststore.
Steps
1. If an SSL certificate has not been issued, you can use the certificate that the Dell EMC SupportAssist VE is using.
a. Go to the VE site.
66 Dell EMC SupportAssist
The following instructions are for Google Chrome. The steps vary slightly depending on the browser. See the documentation for the browser for details about downloading certificate files.
b. Click the View site information button in the address bar. (It looks like a lock.) c. On the Connection tab, click Certificate information .
d. Click the Details tab, and then click Copy to file .
The Certificate Export Wizard opens.
e. Click Next , and then click the Base-64 encoded X.509 (.CER) radio button.
f. Click Next.
Provide a name for the certificate and specify the download location for the file.
g. Click Next , and then click Finish .
2. Add the certificate to the local truststore using Java Keytool: keytool -import -trustcacerts -alias esrsve -file esrs.cer –keystore new-truststore
-storepass abcdef
3. Create an encrypted password with the crypt-password.sh tool:
UNIX:
/opt/APG/bin/crypt-password.sh abcdef
Windows:
<installation directory>\APG\bin\crypt-password.cmd abcdef
4. Store the encrypted truststore password in the apg.properties file ( <INSTALL_DIR>/APG/bin/apg.properties
).
For example: esrs.trustStorePassword={289A04BF3B904C3A7ECA8C646FA0A0C3B68948AEBC27EAE088161597EACED43E
2B0A6CF1E7A3E019A1D8130CC2F00AA5}
Configuration information sent to using Dell EMC
SupportAssist
The product sends a configuration file to Dell EMC once a week that contains internal data about the environment.
Table 13. Configuration information
Category
Basic system information for the system running Admin UI
Details
● System version
● Hostname
● IP address
● Operating system
● Operating system version
● Maximum memory
● Used memory
Managed servers (servers that are registered with Admin UI) ● Name
● Operating system
● Operating system version
● IP address
Installed licenses (all licenses that are registered to all registered servers)
●
●
Feature
Expiration date
● Host ID
● Properties
Installed modules (all modules that are registered to all registered servers)
● Name
● Version
● Server name
● Revision
● Category
● Operating system
Dell EMC SupportAssist 67
Table 13. Configuration information (continued)
Category
Installed packages (all packages that are registered to all registered servers)
Installed services
Instance details (query results about the installed system)
Alert instance details
Breach instance details
Customer configuration data
Details
● Category
● Version
● Server name
● ID
● Module
● Status
● Server name
● Number of appliances by type
● Number of discovered devices
● Hosts by category
Instance details are provided by the esrs-query-config
SolutionPackBlock.
● Alert count by Severity (Critical, Major, Minor)
● Alert count by Category (Performance, Configuration,
Availability, Capacity, Environment)
● Alert count by Device type (Host, Switch, Array)
Breach count by Severity (Critical, Major, Minor)
● Number of devices per category (storage systems, hosts, switches)
● Summary of device types (specific to a vendor, model, operating system)
● Number of devices for each type
● Capacity associated with each device
● Number of metrics
● Number of events
Customer usage information sent to Dell EMC using
Dell EMC SupportAssist
The product sends a customer usage file to Dell EMC once a week that contains the usage data.
● Custom reports
○ The reports those are accessed by customers
○ The pages visited by the customers
○ The frequency of customer goes to for pages
○ The number of reports exported by the customer
○ The reports those are scheduled by the customer
● Installed SPs
○ The SP customer goes to and features that are used by them.
● Alert definitions
○ The number of alert definitions enabled, disabled, and hidden
○ The thresholds those are set for different metrics
○ E-mail and third party SNMP trap notifications
● REST API usage
○ The URLs accessed by the customers
○ The number of times a URL is accessed by the customer
● Custom compliance rules
○ The rules and policies enables by the customer.
○ The components those are matched by the customer
○ The components those are auto that is matched.
68 Dell EMC SupportAssist
Reconfiguring the esrs-query-config
SolutionPackBlock
By default, the esrs-query-config SolutionPackBlock gathers information from the primary frontend. To change the host
(or any other settings), you can reconfigure the SolutionPackBlock.
Steps
1. Go to the installed SolutionPacks page: https://frontend-hostname:58443/admin .
2. Click Config > SolutionPacks > Installed SolutionPacks .
3. Under Other Components , click the Reconfigure icon for the ESRS-Query-Config instance.
4. From the Frontend Web service drop-down list, select Add a new FrontEnd Web service .
5. In the Tomcat hostname or IP address field, type the hostname or IP address of the host from which you want esrsquery-config to gather instance details.
Alerts sent to using Dell EMC SupportAssist
Alert details of Dell EMC SupportAssist.
Table 14. Alerts
Component
Dell EMC SRM Health
Dell EMC SRM Health
Dell EMC SRM Health
Dell EMC SRM Health
Alert
Component error count
Database metric count
LoadBalancer error count
Percentage of file system free space
Opening Criteria
15 severe alerts within 3 intervals
Count over 1 million
3 major alerts within a single interval
Less than 10% free space available
Dell EMC SupportAssist 69
9
Troubleshooting procedures
The following topics describe troubleshooting procedures and utilities to help prevent or diagnose problems with Dell EMC SRM operations.
Topics:
•
General recommendations for customer troubleshooting
•
•
Troubleshooting for Report Display
•
Reverting HTTPS mode to HTTP mode for Dell EMC M&R 7.0u6 installation
•
Collecting diagnostics on UNIX
•
Collecting diagnostics on Windows
•
Detect and repair database crashes
•
Find the SolutionPack that discovered a device
•
General recommendations for customer troubleshooting
Unless Customer Support asks you to perform different actions, follow these recommendations:
● Limit troubleshooting to the UI and avoid performing troubleshooting steps at the host, except pulling logs or starting or stopping services.
● Make a record of all changes you make and all procedures you perform so you can work with support if the troubleshooting fails.
● Avoid changing XML files, but if you edit them:
○ Before you edit, make a copy of the original XML file and place it in a safe location.
NOTE: If the XML file is part of critical applications, take a snapshot of all application VMs before making changes.
○ Make a record of the edits you make.
● If the Customer Support asks you to change the XML files, request you to ask for backup instructions from the Customer
Support before making any changes. SRM does not support auto backups.
SSL certificates
Generally, Dell EMC products are distributed with a self-signed SSL certificate. If you receive an SSL certificate error or a blank pane when you are trying to access content that is served by a data source, you may be able to resolve the issue by doing one of the following procedures.
SSL certificate error examples
provides a list of sample errors.
Temporary resolution
Accept the certificate exception temporarily:
Troubleshooting an SSL certificate error: Accepting the exception
.
Permanent resolution
Add an SSL certificate to the truststore to permanently prevent the exceptions from appearing.
70 Troubleshooting procedures
You can:
Install the self-signed SSL certificate that is provided with the
Dell EMC product using an Internet Explorer browser.
Install the self-signed SSL certificate that is provided with the
Dell EMC product using a Chrome or Firefox browser.
Perform:
Installing a self-signed SSL certificate from an Internet
1. Export the self-signed SSL certificate to save it to the export location:
Exporting an SSL certificate from an
2.
Importing an SSL certificate into the truststore
Importing an SSL certificate into the truststore
Import an exported SSL certificate that you or another administrator prepared.
If you want to prepare an SSL certificate to share with other users, use:
Exporting an SSL certificate from an Internet Explorer browser
.
SSL certificate error examples
The SSL certificate error or a blank pane appears because the certificate is self-signed, it has not been added as an exception or it has not been added into the truststore yet. For example, if you are trying to access content that is served by a data source, a blank pane appears when you select views under SolutionPacks .
Chrome error examples
This site's security certificate is not trusted!
Or, a blank pane.
Firefox error example
This Connection is Untrusted
Internet Explorer error examples
There is a problem with this website's security certificate.
Content was blocked because it was not signed by a valid security certificate.
Troubleshooting an SSL certificate error: Accepting the exception
An SSL certificate error appears in the browser.
About this task
To resolve this issue,
Steps
● Accept the exception.
Steps may vary for the browser. For example, for Internet Explorer, click Continue to this website (not recommended) .
This temporary solution causes the exception to be ignored for the current browser session, but the exception reappears if you open another browser tab or window.
Troubleshooting procedures 71
Installing a self-signed SSL certificate from an Internet Explorer browser
Install the self-signed SSL certificate that is provided with the Dell EMC product to prevent certificate exception errors.
About this task
The following procedure is for Internet Explorer version 9.0. The steps may vary slightly depending on the browser version.
Steps
1. Click Continue to this website (not recommended) in the browser window.
2. Click the red Certificate Error indicator next to the address bar.
3. In the Untrusted Certificate window, select View certificates .
4. In the Certificate dialog box, in the General tab, click Install Certificate .
5. Follow the instructions in the Certificate Import Wizard .
a. Select the Place all certificates in the following store setting to add the certificate to the truststore.
6. In the Certificate dialog box, in the General tab, click OK .
Next steps
Refresh the browser window.
Importing an SSL certificate into the truststore
Import an SSL certificate into the truststore to prevent certificate exception errors.
Prerequisites
See the latest Dell EMC SRM Support Matrix document for supported versions used with Dell EMC SRM.
Steps
● Import the certificate using one of the following procedures:
○
Importing an SSL certificate in Chrome
○
Importing an SSL certificate in Firefox
○
Importing an SSL certificate in Internet Explorer
Importing an SSL certificate in Chrome
For Chrome, use this procedure to import the certificate into the truststore.
About this task
The following procedure is for Chrome version 28.0.1500.95. The steps may vary slightly depending on the browser version.
Steps
1. Go to Settings > Show advanced settings .
2. Scroll down, and select HTTP/SSL > Manage Certificates .
3. In the Trusted Root Certification Authorities tab, click Import .
4. To import the certificate, follow the instructions in the Certificate Import Wizard .
5. Click OK in Internet options .
6. Refresh the browser window.
72 Troubleshooting procedures
Importing an SSL certificate in Firefox
For Firefox, use this procedure to import the certificate into the truststore.
About this task
The following procedure is for Firefox version 23.0. The steps may vary slightly depending on the browser version.
Steps
1. Go to Firefox > Options > Options .
2. Click Advanced .
3. In the Certificates tab, click View Certificates .
4. Click Import .
5. Locate the certificate file, and click Open .
6. Click Save .
7. Click OK in Certificate Manager .
8. Refresh the browser window.
Importing an SSL certificate in Internet Explorer
For Internet Explorer, use this procedure to import the certificate into the truststore.
About this task
The following procedure is for Internet Explorer version 11.0. The steps may vary slightly depending on the browser version.
Steps
1. Go to Tools > Internet options .
2. In the Content tab, click Certificates .
3. Select the Trusted Root Certification Authorities tab.
4. Click Import .
5. To import the certificate, follow the instructions in the Certificate Import Wizard .
6. Click OK in Internet options .
7. Refresh the browser window.
Exporting an SSL certificate from an Internet Explorer browser
Use this procedure to export a self-signed SSL certificate, so that you can either import the resulting exported certificate into the truststore or share it with other users.
About this task
The following procedure is for Internet Explorer version 11.0. The steps may vary slightly depending on the browser version.
Steps
1. Access the host for which you want to export the SSL certificate from the browser.
For example: https:// <myHostname> .emc.com
2. Select Continue to this website (not recommended) in the There is a problem with this website's security certificate window.
3. Click the red Certificate Error indicator next to the address bar.
4. In the Untrusted Certificate window, select View certificates .
5. In the Certificate dialog box, select the Details tab and ensure that the Show field is set to All. Click Copy to File .
6. In the Certificate Export Wizard , a. Click Next in the Welcome screen.
Troubleshooting procedures 73
b. Click Next to accept the default DER encoded binary X.509 setting in the Export File Format screen.
c. Browse to the location where you want to save the certificate.
d. Specify the certificate file name, and click Save .
e. In the File name field, ensure that the location and the certificate file name are correct. Click Next .
f. Click Finish .
g. Click OK when The export was successful appears.
7. In the Certificate dialog box, click OK in the Details tab.
8. Share the resulting exported SSL certificate with other users to use.
Troubleshooting for Report Display
Report display problems
●
What to do if data does not appear in any reports
●
What to do if data does not appear in some reports
●
Reverting HTTPS mode to HTTP mode for Dell EMC M&R 7.0u6 installation
What to do if data does not appear in any reports
Troubleshooting steps if data does not appear in any reports.
Steps
1. After the completion of at least three collection cycles, verify if data is populating into the reports. If there is still no data in the reports, continue to the next step.
2. To import data into reports, run the scheduled task. If there is still no data in the reports, continue to the next step.
3. To view the log files for errors, browse to System Admin > Logs & Diagnostics > Log Files > Collector-
Manager::<
instance name
> .
Running a scheduled task to import data into reports
After you push a new configuration into a collector, a scheduled task runs and populates the reports with new data. You can manually run the scheduled task to import the data more quickly.
Prerequisites
Allow at least three polling cycles to pass before manually running the scheduled task.
Steps
1. Click System Admin .
2. Click Settings .
3. Expand Scheduled Tasks .
4. Select Database .
5. Click Run Now .
6. Confirm success in running the task in the Last Result and Last Result Time columns.
What to do if data does not appear in some reports
Troubleshooting steps if data does not appear in some reports.
Steps
1. Run the scheduled task to import data into reports. If there is still no data in the reports, continue to step 2.
2. Search for the metric in the database.
74 Troubleshooting procedures
3. To view the log files for errors, System Admin > Logs & Diagnostics > Log Files > Event-
Processing_Manager::Instance name .
To troubleshoot the errors, enable the Event-Spy for the Event Processing Manager.
Searching for metrics in the database
You can verify that a metric is being collected and used for reporting when you search and find the metric in the database.
Steps
1. Click Administration .
2. Under System Admin > System Operations , click Manage Database Metrics .
3. On the Metric Selection page, create the filter, type the number of results, and select the properties to display for the metric.
For example, to list up to 100 results of the Capacity metric with the properties of device and IP, type name=='Capacity' in the Filter field, 100 in the Maximum results field, and select device and IP for the Properties to show .
4. Click Query.
A list of the metric results appears. If nothing displays, the metric is not being collected.
Confirming report creation
After you install a SolutionPack, you can view its reports.
About this task
To view the reports:
Steps
1. Go to User Interface > Report Library .
2. To view its reports, click the SolutionPack.
Results
It may take up to an hour to display all relevant information in these reports.
External storage capacity is double counted in capacity reports
Enterprise capacities for a storage array include any external array capacity or Federated Tier Storage (FTS) Capacity.
To avoid double counting of external storage capacity in the enterprise capacity reports, do not discover the external storage array.
Reverting HTTPS mode to HTTP mode for Dell EMC
M&R 7.0u6 installation
If you want to access Dell EMC M&R 7.0u6 in the HTTP mode, complete the following steps:
About this task
NOTE: When you install Dell EMC M&R 7.0u6, by default it is installed in the HTTPS mode.
Steps
1. In the /opt/APG/Web-Servers/Tomcat/Default/conf/server.xml
file: a. Locate and remove the entry redirectPort="58443"
Troubleshooting procedures 75
Before removing the entry redirectPort="58443" , it appears as follows:
<Connector port="58080" protocol="HTTP/1.1" connectionTimeout="20000" compression="2048"/> redirectPort="58443" URIEncoding="UTF-8" />
After removing the entry redirectPort="58443" , it must appear as follows:
<Connector port="58080" protocol="HTTP/1.1" connectionTimeout="20000" compression="2048"
URIEncoding="UTF-8" /> b. Comment out the following line:
<Valve className="com.watch4net.apg.v2.gui.tomcat.ForceSSL" />
2. Restart the Tomcat service.
3. Clear the browser cache, and then log in using HTTP.
Collecting diagnostics on UNIX
You can run the diagnostic.sh
script to collect data for Customer Support. The script collects files that are required for troubleshooting Dell EMC SRM and compresses them into a Zip file.
Steps
1. Log in to a UNIX server with root access.
2. Access the diagnostic.sh
script at /opt/APG/Tools/APG-Diagnostic-Tools/Default/bin/ diagnostic.sh
and run it.
If Dell EMC SRM is installed as Minimal, the script is missing from the installation and you should run # managemodules.sh install diagnostic-tools to install the script.
Output from the script goes into a Zip file in the /tmp/ directory. The output file name is APG-
DiagnosticFiles.tar.gz
3. Upload the output file into a Service Request or if the file is large, to an FTP site specified by Customer Support.
Collecting diagnostics on Windows
You can run the diagnostic.cmd
script to collect data for Customer Support. The script collects files that are required for troubleshooting Dell EMC SRM and compresses them into a Zip file.
Steps
1. Log in to a Windows server and open a command window.
2. Go to the folder <%INSTALL_ROOT%>\Program Files\APG\bin .
If Dell EMC SRM is installed as Minimal, the diagnostic.cmd
script it missing and run manage-modules.cmd
install diagnostic-tools to install the script.
3. Run diagnostic.cmd
.
Output goes into the file C:\Program Files\APG"\APG-DiagnosticFiles.zip
.
4. Upload the file into a Service Request or if the file is large, to an FTP site specified by Customer Support.
76 Troubleshooting procedures
Detect and repair database crashes
Steps to detect and repair database crashes.
Steps
1. Perform a weekly check: a. Browse log files.
The following logs for MySQL and Backends can be checked: i.
/opt/APG/Databases/MySQL/Default/logs ii. /opt/APG/Backends/APG-Backend/Default/logs
On Additional Backend: i.
/opt/APG/Backends/APG-Backend/apg1/logs ii. /opt/APG/Backends/APG-Backend/apg2/logs iii. /opt/APG/Backends/APG-Backend/apg3/logs iv. /opt/APG/Backends/APG-Backend/apg4/logs
Other than these logs, there are logs for scheduled tasks, which can be checked from the UI as well.
b. Check for suspicious errors.
2. If you find slow reports, data missing, a portal hanging, and so on, suspect a database failure and closely check the log files.
For instance, if the database crashes from an import-properties" task, you may receive errors like the following:
140611 13:16:23 : INFO: Importing data from 'data_property' into '/opt/APG/Databases/
APG-Property-Store/Default/tmp/DB/APG-DB'...
140611 13:16:23 : Jun 11, 2014 1:16:23 PM com.watch4net.propstore.apg.ErrorLoggingCallback onTaskFailed
140611 13:16:23 : SEVERE: Importing data from 'data_property' into '/opt/APG/
Databases/APG-Property-Store/Default/tmp/DB/APG-DB' failed !
140611 13:16:23 : java.sql.SQLException: Table 'data_property' is marked as crashed and should be repaired
.
.
.
140611 13:16:23 : Jun 11, 2014 1:16:23 PM com.watch4net.propstore.apg.ErrorLoggingCallback onTaskFailed
MySQSL errors could appear:
140611 13:16:23 [ERROR] /opt/APG/Databases/MySQL/Default/bin/mysqld: Table
'data_property' is marked as crashed and should be repaired
140611 13:16:23 [ERROR] /opt/APG/Databases/MySQL/Default/bin/mysqld: Sort aborted:
Table 'data_property' is marked as crashed and should be repaired
3. If a database failure occurs, you should run mysql-database-check.sh
:
[root@lglbb142 APG]# ./bin/mysql-database-check.sh
Enter username: [apg]
Enter database: [apg]
Enter password:
# Connecting to 127.0.0.1...
apg.cache_group_0_1401278400 OK
[...] apg.cache_group_86400_1399680000 OK apg.data_property
error : Size of datafile is: 2 Should be: 3758440 error : Corrupt apg.data_property_flat Table is already up to date apg.data_variable OK
Repairing tables apg.data_property
Error : Incorrect information in file: './apg/data_property.frm'
Troubleshooting procedures 77
error : Corrupt
# Disconnecting from 127.0.0.1...
4. Depending on the severity of the failure, you may or may not be able to restore the table.
You may must restart affected services.
Find the SolutionPack that discovered a device
Steps to find a SolutionPack that has discovered a device.
Steps
1. Click the down-arrow next to the quick search field.
A popup screen appears.
2. To display a list of options, click the Filter field and select Edit expression .
3. Type an expression. For example: device=='000195700930'
4. Click OK .
5. In the Expansion field, replace “device” by "device, source."
6. In the field Search Base , click the down-arrow and select search from root .
7. Click Apply .
Figure 7. Finding the collector for a device
All devices that meet the search criteria and all collectors that are associated with them are displayed. The name of the collector enables you to identify the SolutionPack associated with the collector.
You can filter the column using the filter icon that is displayed in the table title.
VM Utilities Manager
VM Utilities Manager overview
The VM Utilities Manager allows you to install and remove debugging utilities from the VMs in a vApp deployment of the SRM.
The following utilities are available:
78 Troubleshooting procedures
● man
● tcpdump
● netcat
● net-snmp
● sysstat
● iotop
The VM Utilities Manager is available through a GUI and a CLI.
Using the VM Utilities Manager GUI
Learn how to use the VM Utilities Manager GUI.
Steps
1. Open the GUI by entering vmutils-manager.sh
from any directory on the VM.
The GUI provides a checklist of available utilities. The checklist displays checkmarks next to any of the utilities that are already installed. The following screenshot shows the default checklist with no utilities installed.
2. To install a utility, click the checkbox next to the utility you want to install.
3. To uninstall a utility, clear the checkbox next to the utility that you want to uninstall.
4. Select OK .
The Managing Utilities progress screen opens and shows the progress of the installation and/or uninstallation activities.
Using the VM Utilities Manager CLI
Learn how to use the VM Utilities Manager CLI.
Steps
1. To install a utility, type the following command from any directory: vmutils-manager.sh -i <utility name>
For example: vmutils-manager.sh -i iotop
2. To uninstall a utility, type the following command: vmutils-manager.sh -u <utility name>
For example: vmutils-manager.sh -u iotop
You can install and/or uninstall multiple utilities with a single command. Regardless of the order of the arguments at the command prompt, the script always starts the uninstall action first.
Troubleshooting procedures 79
Log files
The VM Utilities Manager provides 2 log files.
Table 15. Log files
Log and location
/var/log/vmutils-manager.log
/var/log/vmutils-manager_out.log
Description
Simple log of actions that contains "info" level information.
Use this log to confirm that an action was tired. If any action fails, see this log first.
A more verbose log of actions that includes output from the
Zypper commands that the script uses to install and uninstall utilities. Use this log when a Zypper command fails and the error is not included in the simple log.
80 Troubleshooting procedures
10
About the datastore
This chapter contains the following topics about the underlying datastore for Dell EMC SRM.
Topics:
•
•
•
Overview
Learn the fundamentals of querying the Dell EMC SRM Datastore.
The Dell EMC SRM Datastore is the underlying database engine that is used in the APG Datastore module starting at version
5.0. The datastore is a standard database engine that uses its own native query language (X100). However, all the relational concepts (and more) are available by using a SQL converting JDBC driver.
A single datastore can only host a single database without schema support. It means that all the tables are in the same namespace, therefore they have to be correctly qualified.
The datastore is listening on port 53308 by default, it can be changed in the conf/module.properties
file with the database.port
setting. When set to 0, the port is randomly chosen. The datastore is always listening on 0.0.0.0 (all interfaces) and there is no way to change it currently. The port is protected by a randomly generated hash which is stored in data/default/authpass and recreated each time that the service starts.
When a client connects to the database: it first goes through the webservice-gateway to get the port number and the random token, and then it connects to the actual server listening on the retrieved port and uses the retrieved token. It means that if the machine is firewalled, both 48443 (the webservice gateway) and 53308 (the datastore) have to be opened.
Usage
There are two ways to use the database:
● Through one of the APG modules, such as the Datastore Writer or Web Portal
● Through the CLI built-inside the APG-Datastore module ( /opt/APG/bin/datastore-client.sh
)
JDBC driver
To use the driver, you must ensure the driver class ( com.watch4net.x100.jdbc.Driver
) has been classloaded. The JDBC driver handles the following URL: jdbc:x100://localhost:48443/Databases/APG-Datastore/Default
(1) (2)
Where:
● (1) is the host and port of the Webservice Gateway running on the same host as the database server
● (2) is the path to the Datastore module you are talking to
The following connection properties are honored:
● user and password : are the two standard JDBC properties that are used to specify the username and password are the
Web Service gateway credentials for the driver.
● ssl and sslVerify : These two flags control how to connect to the Web Service gateway. By default ssl=true and sslVerify=false , meaning that HTTPS is used to connect to the gateway but the certificate is not verified.
About the datastore 81
● sessionType : This setting controls the type of session you want. It can be either sqlToX100 (the default), which means that you want to use SQL language (which is translated into X100 language) or x100 to use native X100 language directly.
● loaderClass (since 6.3u1): It controls the loader implementation that is used by the EXECUTE LOAD query. The valid values for this setting are com.watch4net.x100.loader.X100BlockLoader and com.watch4net.x100.loader.X100LoadLoader
.
CLI
The APG Datastore module comes with a CLI which can connect to a local or remote instance. The CLI is installed as /opt/APG/bin/datastore-client.sh
.
Cli [<database>] [--debug] [--host (-h) <host name>] [--mode [x100 | sql]] [--password
(-p) <password>] [--port (-P) <port number>] [--ssl [on | off | strict]] [--user (-u)
<user name>]
<database> : the database path (default: auto)
--debug : enable debug mode
--host (-h) <host name> : the host name (default: 'localhost')
--mode [x100 | sql] : the session mode (default: 'sql')
--password (-p) <password> : the password (default: auto)
--port (-P) <port number> : the port number (default: auto)
--ssl [on | off | strict] : the SSL mode (default: auto)
--user (-u) <user name> : the user name (default: auto)
When used locally, the CLI can be started without any argument since it can connect automatically to a local datastore instance without any authentication (since it can bypass the webservice gateway and talk to the datastore service directly).
dom@vanilla APG % ./bin/datastore-client.sh
Welcome to APG-Datastore 5.0 CLI (Ctrl+D to exit).
Connected to jdbc:x100://localhost:43138/ !
sql>
When used remotely (hostname is specified and is not localhost ), the CLI uses arguments similar to the MySQL CLI: dom@vanilla APG % ./bin/datastore-client.sh -h w4n-dl-test1 -P 48443 -u admin Databases/
APG-Datastore/Default
Enter password:
Welcome to APG-Datastore 5.0 CLI (Ctrl+D to exit).
Connected to jdbc:x100://w4n-dl-test1:48443/Databases/APG-Datastore/Default !
sql>
The CLI offers two interesting options:
● --debug : Prints the complete stacktraces on error and enables troubleshoot log. It is interesting to troubleshoot connectivity issue or analyze SQL to X100 conversion.
● --mode : Allows you to choose between SQL (the default) or the native X100 language. It is useful to run X100 queries that do not have any SQL equivalent.
The CLI expects inputs to be either SQL or X100 queries, at the exception of two integrated commands:
● .tables
: Lists all the tables available
● .columns [table] : Lists all the columns, possibly restricted to the table name
82 About the datastore
SQL syntax
The SQL converting JDBC driver provides a simple SQL dialect, similar to MySQL.
Table definition
The general syntax is:
CREATE TABLE table ( col_name column_type [ NOT NULL ], ... )
DROP TABLE table
The supported types are:
● BOOLEAN : true or false
● TINYINT : 8 bit signed integer
● SMALLINT : 16 bit signed integer
● INTEGER : 32 bit signed integer
● BIGINT : 64 bit signed integer
● REAL : single precision floating point number (also known as FLOAT but the SQL syntax does not allow one to use this keyword)
● DOUBLE : double precision floating point number
● VARCHAR or TEXT : bounded or unbounded string
Notes:
● Neither primary keys nor indexes are supported in this SQL syntax.
● REAL and DOUBLE are not compressed and should be used sparingly.
● A nullable column is stored as an additional Boolean column, whether a particular value is null or not. It is not completely free
(in disk space and loading time) and should be avoided whenever possible.
Query
The general query syntax is:
SELECT [DISTINCT] select_expr [ AS alias ], ...
[ FROM table ]
[ WHERE where_clause ]
[ GROUP BY {col_name | alias} ]
[ ORDER BY {col_name | alias} [ASC | DESC], ...]
[ LIMIT row_count ]
NOTE:
● Duplicates in the select clause are not allowed.
● JOIN is not supported, table has to be a single table name.
● GROUP BY and ORDER BY can reference column names or aliases that are defined in the select clause. When an ambiguity arises, aliases are preferred.
● GROUP BY does not support MySQL specific syntax where columns other than the GROUP BY ones or aggregations can be specified in the select clause (for example: SELECT a, b FROM table GROUP BY a ). It is however allowed for constants (for example: SELECT 1, a, sum(b) FROM table GROUP BY a ).
● Multiple queries can be merged together using UNION ALL only. UNION is not supported. In this situation, ORDER BY and LIMIT apply to the resulting union, not individual queries.
● While the data store does not natively support schema, the SQL conversion layer offers a sys schema which allows accessing internal system tables. The list of available system tables and columns can be retrieved with SELECT *
FROM sys.sys_tables / SELECT * FROM sys.sys_table_columns
.
About the datastore 83
Modification
Only DELETE is supported for now. The general syntax is:
DELETE FROM table [ WHERE where_clause ]
NOTE: By default, update propagation is disabled. It means that deletes (and updates) are not applied onto data but stored instead as a difference on data (It is called the Positional Delta Tree). If deleted rows are not consecutive, it can get significant and a manual update propagation operation might be necessary.
Loading
The loader can be invoked with:
EXECUTE LOAD('table', 'file1', 'file2', ...)
The loader uses little-endian binary files which format is:
● Each record is composed of
○ The size of the record (as an unsigned short), excluding those 2 bytes
○ The null mask, which is encoded as the minimal number of bytes required to store a 1 bit flag per column (even non null columns)
○ Each record, in its natural form. Strings are stored as NUL terminated C strings (NUL within the string is forbidden).
NOTE:
● The default loader is com.watch4net.x100.loader.X100BlockLoader
in 6.3 and com.watch4net.x100.loader.X100LoadLoader
since 6.3u1. The local load (used by the writer) is not using a loader, but simply is a particular native query. The loader can be changed with the system property com.watch4net.x100.loader
or the JDBC connection property loaderClass .
● By default, the loader runs in a separate JVM. This behavior can be controlled by the com.watch4net.x100.loader.fork
system property (which default is true ).
● The X100BlockLoader loader (which is the default in 6.3) only loads complete blocks. The direct consequence of this is that the last block of a load is wasting some disk space. The more important consequence of this is that small loads are not desirable since to mitigate this wasting, it should be at least 512k compressed for each column. Since 6.3u1, the default is X100LoadLoader which does not exhibit this behavior and should be preferred usually.
Select *
The data store does not natively support the concept of selecting all columns of a table. However, it is handled at the conversion layer and used naturally in SQL as a typical SELECT *. The downside is that before every query which contains a
SELECT * , the driver has to issue a first query to retrieve column names.
SELECT * FROM test;
|
|
\ /
v
Project (
Project (
Project (
MScan ('test', ['__SELECT_ALL__'])
, [__SELECT_ALL__])
, [__SELECT_ALL__])
, [__SELECT_ALL__])
|
|
\ /
84 About the datastore
v
Project (
Project (
Project (
MScan ('test', ['i', 'j', 'k'])
, [i, j, k])
, [i, j, k])
, [i, j, k])
Table expansion
Since partitioned tables are used, table expansion was added to the SQL conversion layer to make queries on them easy. The table expansion has different syntaxes and works on all the supported queries (select, delete, create table, ...).
In general, if a table name contains one of the table expansion tokens that are listed here, the query is going to be transparently dispatched across the matching tables. The behavior is the same as doing the query on the union of the matching tables
(meaning that cross table aggregation, order, ... works).
__ALL__ (catch-all)
The catch-all syntax allows selecting tables using a pattern. Wherever found in the table, it is considered as a * wildcard to match table names. The downside is that before every query which contains a table containing __ALL__ , the driver has to issue a first query to retrieve table names.
For example, if the database contains three tables: my_table , your_table and other , running a query on __ALL__table uses my_table and your_table .
SELECT COUNT(*) FROM "__ALL__table";
|
|
\ /
v
Project (
Project (
Aggr (
Project (
MScan ('__ALL__table', ['__tid__'])
, [__tid__])
, [], [
_aggregatenode_7d15d06c = count(*)
], 1)
, [_aggregatenode_7d15d06c])
, [_aggregatenode_7d15d06c])
|
|
\ /
v
Project (
Project (
Aggr (
Project (
Union (
MScan ('my_table', ['__tid__'])
,
MScan ('your_table', ['__tid__'])
)
, [__tid__])
, [], [
_aggregatenode_7d15d06c = count(*)
], 1)
, [_aggregatenode_7d15d06c])
, [_aggregatenode_7d15d06c])
__SEQ_n_m__ (sequence)
About the datastore 85
The sequence syntax allows selecting a range of tables. Wherever found in the table, it is replaced with a sequence starting at n up to m (both inclusive). Note that this query does not verifies whether the generated table names exist, which has the advantage of avoiding the overhead of a preliminary query.
SELECT COUNT(*) FROM "table__SEQ_1_2__";
|
|
\ /
v
Project (
Project (
Aggr (
Project (
MScan ('table__SEQ_1_2__', ['__tid__'])
, [__tid__])
, [], [
_aggregatenode_9d686c1 = count(*)
], 1)
, [_aggregatenode_9d686c1])
, [_aggregatenode_9d686c1])
|
|
\ /
v
Project (
Project (
Aggr (
Project (
Union (
MScan ('table1', ['__tid__'])
,
MScan ('table2', ['__tid__'])
)
, [__tid__])
, [], [
_aggregatenode_9d686c1 = count(*)
], 1)
, [_aggregatenode_9d686c1])
, [_aggregatenode_9d686c1])
Troubleshooting
Since the driver does not know the database schema and the data store does not return an error message when a query fails, understanding why a query fails can be challenging. Here are a few hints:
● Always run the CLI using the --debug option. It gives you the complete error message and not just the outermost.
● When the error message starts with Error while parsing query ...
, it means that the query cannot even be parsed. When this error occurs, the query never reached the database engine. It is most likely an error in the query, and the full stacktrace gives more detail on what the exact issue with it is.
● When the error message contains an error occured executing query ...
, it means that the query has been converted to a native database query successfully but its execution on the database engine failed. Frequent causes are misspelled table or column names. Since no error message is given to clients, you must check the database log file ( Databases/APG-Datastore/Default/logs/database-0-0.log
) and look for error messages like your_table.a not found in ColumnBM , which means that the table or column cannot be found.
86 About the datastore
11
Documentation Feedback
Dell Technologies strives to provide accurate and comprehensive documentation and welcomes your suggestions and comments. You can provide feedback in the following ways:
● Online feedback form — Rate this content feedback form is present in each topic of our product documentation web pages. Rate the documentation or provide your suggestions using this feedback form.
● Email — Send your feedback to SRM Doc Feedback . Include the document title, release number, chapter title, and section title of the text corresponding to the feedback.
To get answers to your queries related to Dell EMC SRM through email, chat, or call, go to Dell Technologies Technical Support page.
Documentation Feedback 87
advertisement
Related manuals
advertisement
Table of contents
- 1 Dell EMC SRM 4.7 Administrator Guide
- 3 Contents
- 7 Figures
- 8 Tables
- 9 Dell EMC SRM Introduction
- 9 System description
- 11 Log in and explore the Dell EMC SRM Interfaces
- 12 Provide an enterprise logo and message
- 12 Configuring an SMTP server
- 12 Navigation styles
- 13 Set default navigation style
- 13 Make icon navigation column static
- 14 Use links in reports to get more detail
- 16 For more information
- 17 Manage users, profiles, roles, and authentication
- 17 User management
- 17 View and edit existing user accounts
- 18 Add a user
- 19 User authorization
- 19 Delete a user
- 19 Test user settings
- 20 View and edit profiles
- 21 Create profiles and assign users to profiles
- 21 View and edit roles
- 21 Create roles and assign users to roles
- 22 Authentication and realms
- 22 Test authentication
- 23 Add new realm
- 23 Prioritizing authentication realms
- 23 Local realm
- 24 Configure an LDAP server for authentication
- 24 Configuration properties for LDAP authentication
- 26 Adding external members to a role
- 27 Adding external members to a profile
- 27 More security information
- 27 LockOutRealm and RoleLock
- 28 Manage Dell EMC SRM processes and scheduled tasks
- 28 Starting and stopping processes
- 28 Access configuration and log files for system processes
- 29 Check status of all processes
- 30 Stopping processes on the command line
- 30 Stopping Dell EMC M&R platform services on a UNIX server
- 30 Stopping Dell EMC M&R platform services on a Windows server
- 30 Access and configure scheduled tasks
- 31 Metrics collection and reporting
- 31 Collectors and metrics
- 32 Configure the import_variable_status task
- 33 How SRM handles collection interruptions
- 34 Monitoring for collection interruptions
- 35 Isolated causes of reporting gaps
- 37 Routine maintenance and health checks
- 37 Quick access to important infrastructure alert details
- 38 System health checks
- 38 Web server health
- 39 Services health
- 39 Server disk space
- 40 Database health
- 40 Backend servers health
- 40 Collector managers
- 41 Server CPU and swap space
- 41 Temporary files
- 43 Check log files
- 43 Task completion
- 44 Data collection
- 44 Use alerting reports to monitor system health
- 45 JVM sizing requirements
- 46 Backup and restore
- 47 Occasional administrative tasks
- 47 Tasks after new SolutionPack installations
- 47 Saving display settings
- 48 Exclude maintenance period from report totals
- 50 Update and expand Dell EMC SRM
- 50 Online Update overview
- 50 Configuring server settings for online updates
- 51 Online Update Status
- 51 Online Update History
- 52 Updating SolutionPacks
- 52 Overview
- 52 Upgrading all SolutionPacks and other components
- 53 Updating SolutionPacks and other components
- 54 Adding new components
- 54 Expand reporting capabilities with additional SolutionPacks
- 54 Plan for future growth
- 56 Licensing
- 56 Licensing concepts
- 56 After installation: Licenses and SolutionPacks
- 56 Dell EMC SRM feature names and ELMS licenses
- 56 Trial licenses
- 57 License duration
- 57 License purchase
- 57 Licensing operations
- 57 Log in with Admin credentials
- 58 View license information
- 59 Upload a new license file
- 60 Delete licenses
- 60 Synchronize licenses on multiple hosts
- 60 Troubleshooting licensing
- 61 Permanent license stops working after host reconfiguration
- 61 Users are locked out of Dell EMC SRM
- 61 Install license file from the command line
- 62 Restart Tomcat service
- 62 Reinstall license file and delete trial licenses after lockout
- 63 Module does not start or has no license
- 63 ELMS license entitlements
- 65 Dell EMC SupportAssist
- 65 Dell EMC SupportAssist
- 65 Configure Dell EMC SupportAssist
- 66 Running and scheduling the Dell EMC SupportAssist task
- 66 Configuring an SSL truststore
- 67 Configuration information sent to using Dell EMC SupportAssist
- 68 Customer usage information sent to Dell EMC using Dell EMC SupportAssist
- 69 Reconfiguring the esrs-query-config SolutionPackBlock
- 69 Alerts sent to using Dell EMC SupportAssist
- 70 Troubleshooting procedures
- 70 General recommendations for customer troubleshooting
- 70 SSL certificates
- 71 SSL certificate error examples
- 71 Troubleshooting an SSL certificate error: Accepting the exception
- 72 Installing a self-signed SSL certificate from an Internet Explorer browser
- 72 Importing an SSL certificate into the truststore
- 72 Importing an SSL certificate in Chrome
- 73 Importing an SSL certificate in Firefox
- 73 Importing an SSL certificate in Internet Explorer
- 73 Exporting an SSL certificate from an Internet Explorer browser
- 74 Troubleshooting for Report Display
- 74 What to do if data does not appear in any reports
- 74 Running a scheduled task to import data into reports
- 74 What to do if data does not appear in some reports
- 75 Searching for metrics in the database
- 75 Confirming report creation
- 75 External storage capacity is double counted in capacity reports
- 75 Reverting HTTPS mode to HTTP mode for Dell EMC M&R 7.0u6 installation
- 76 Collecting diagnostics on UNIX
- 76 Collecting diagnostics on Windows
- 77 Detect and repair database crashes
- 78 Find the SolutionPack that discovered a device
- 78 VM Utilities Manager
- 78 VM Utilities Manager overview
- 79 Using the VM Utilities Manager GUI
- 79 Using the VM Utilities Manager CLI
- 80 Log files
- 81 About the datastore
- 81 Overview
- 81 Usage
- 83 SQL syntax
- 87 Documentation Feedback