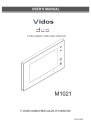
advertisement
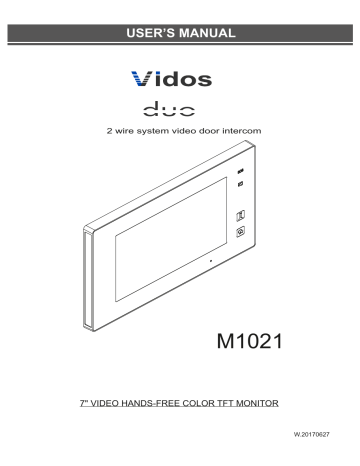
USER’S MANUAL
duo
2 wire system video door intercom
M1021
7" VIDEO HANDS-FREE COLOR TFT MONITOR
W.20170627
INTRODUCTION
Before you start to assemble and use the device, please read this user's manual carefully. In case of any problems with understanding its contents, please contact your seller of the device.
You can install and commission the device yourself if you have the basic knowledge of electronics and use appropriate tools. It is recommended to install the device by the qualified personnel.
The manufacturer is not liable for damages which may result from your incorrect installation or operation of the device or from making repairs and modifications on your own.
CHRACTESISTICS OF THE SYSTEM
VIDOS is a state-of-the-art solution characterised by its exceptional ease of configuration and installation.
The system operation is based on the simplicity of connection through 2 non-polarity wires only.
It can be extended with additional options by using dedicated modules, which are also connected with 2 wires. Thanks to the application of the proven signal modulation techniques, transmitted video and sound stand out with their very good quality at every point of your installation.
BASIC FEATURES OF THE VIDOS DUO SYSTEM:
- Up to 4 door stations can be connected
- Maximum 32 places in the system at its basic configuration
- Addressed intercom in-between monitors
- 1 power supply for the whole system
- 2 wire connections (non-polarised) between each point within the entire system
- CCTV camera application feature (4 CCTV cameras as standard)
- GSM module as an optional solution to receive calls on the telephone
- Distance from a door station to the furthest monitor - 150 m; this range can be extended up to 300 m
when using the module M-3F
- Lighting control feature
2
CHRACTESISTICS OF THE MONITOR
The M1021 monitor is designed for a dual-wire digital system . It is equipped with a 7" TFT LCD touch screen. The monitor can operate in one- or multi-user system. It works well with all door stations within the dual-wire system . The monitor is provided with features to control 2 relays and guests' photo memory.
You can specify its operating mode and decide if guests can leave a voice message while you are away or if a call is to be redirected to your telephone (the M-GSM module is required).
All events, voice messages and photos are saved in the monitor memory or on a micro SD card.
There are 20 ringtones to choose from with the option of making any setting depending on the time of day.
The monitor is equipped with a graphical on-screen menu which lets you to control all the features available; it also displays the date and time.
When the right module is connected, you can control lighting parameters and send SMS messages directly from the monitor.
The SOS feature enables sending alarm messages to your telephone (with the M-GSM module).
CONTENTS
PARTS AND FUNCTIONS ................................ ..................................................................... 4
Front panel ............................................................................................................................. 4
Mounting ................................................. ................................................................................ 5
Screen ................................................. ................................................................................... 6
BASIC OPERATIONS ................................................ ............................................................ 7
Answering a call ..................................................................................................................... 7
Pan-tilt & Zoom ................................................. ...................................................................... 9
Adjusting screen&volume ................................................. ..................................................... 10
Door release ................................................. ......................................................................... 11
Intercom - calling other monitors............................................................................................ 11
Monitoring ................................................. ............................................................................. 12
Recording ................................................. ............................................................................. 13
Viewing images/videos ................................. ......................................................................... 14
Formating SD card ................................................................................................................ 15
Copying recordings to SD card.............................................................................................. 15
Leaving messages................................................................................................................. 16
Viewing visitor messages ................................. ..................................................................... 16
Mute function ................................................. ........................................................................ 17
Transferring call ...................................... ............................................................................... 18
Setting divert number ............................................................................................................ 19
Viewing calling records ................................ .......................................................................... 19
SMS function ................................................. ........................................................................ 20
Openning staircase light ................................................. ....................................................... 21
Motion detect function .......................................................................................................... 22
Setup instructions .......................................................... ....................................................... 23
Setting date and time............................................................................................................. 23
Setting ring tone .................................................................................................................... 23
Setting ring volume ................................................. ............................................................... 24
Enabling/Disabling the operation sound ................................................. ............................... 24
Naming door station & camera ................................................. ............................................. 24
Setting monitor time............................................................................................................... 25
Enabling/Disabling motion detect function ............................................................................ 26
Enabling/Disabling intercom function ................................................................................... 26
Changing the display language ................................................. ............................................ 27
Restoring to default setting ................................................. ...................................................27
SYSTEM CONFIGURATIONS ................................................ .............................................. 28
Entering installer setup ................................................. ......................................................... 28
SPECYFICATIONS ............................................................................................................... 32
WARRANTY CARD ............................................................................................................... 33
3
INTRODUCTION
Before you start to assemble and use the device, please read this user's manual carefully. In case of any problems with understanding its contents, please contact your seller of the device.
You can install and commission the device yourself if you have the basic knowledge of electronics and use appropriate tools. It is recommended to install the device by the qualified personnel.
The manufacturer is not liable for damages which may result from your incorrect installation or operation of the device or from making repairs and modifications on your own.
CHRACTESISTICS OF THE SYSTEM
VIDOS is a state-of-the-art solution characterised by its exceptional ease of configuration and installation.
The system operation is based on the simplicity of connection through 2 non-polarity wires only.
It can be extended with additional options by using dedicated modules, which are also connected with 2 wires. Thanks to the application of the proven signal modulation techniques, transmitted video and sound stand out with their very good quality at every point of your installation.
BASIC FEATURES OF THE VIDOS DUO SYSTEM:
- Up to 4 door stations can be connected
- Maximum 32 places in the system at its basic configuration
- Addressed intercom in-between monitors
- 1 power supply for the whole system
- 2 wire connections (non-polarised) between each point within the entire system
- CCTV camera application feature (4 CCTV cameras as standard)
- GSM module as an optional solution to receive calls on the telephone
- Distance from a door station to the furthest monitor - 150 m; this range can be extended up to 300 m
when using the module M-3F
- Lighting control feature
2
CHRACTESISTICS OF THE MONITOR
The M1021 monitor is designed for a dual-wire digital system . It is equipped with a 7" TFT LCD touch screen. The monitor can operate in one- or multi-user system. It works well with all door stations within the dual-wire system . The monitor is provided with features to control 2 relays and guests' photo memory.
You can specify its operating mode and decide if guests can leave a voice message while you are away or if a call is to be redirected to your telephone (the M-GSM module is required).
All events, voice messages and photos are saved in the monitor memory or on a micro SD card.
There are 20 ringtones to choose from with the option of making any setting depending on the time of day.
The monitor is equipped with a graphical on-screen menu which lets you to control all the features available; it also displays the date and time.
When the right module is connected, you can control lighting parameters and send SMS messages directly from the monitor.
The SOS feature enables sending alarm messages to your telephone (with the M-GSM module).
CONTENTS
PARTS AND FUNCTIONS ................................ ..................................................................... 4
Front panel ............................................................................................................................. 4
Mounting ................................................. ................................................................................ 5
Screen ................................................. ................................................................................... 6
BASIC OPERATIONS ................................................ ............................................................ 7
Answering a call ..................................................................................................................... 7
Pan-tilt & Zoom ................................................. ...................................................................... 9
Adjusting screen&volume ................................................. ..................................................... 10
Door release ................................................. ......................................................................... 11
Intercom - calling other monitors............................................................................................ 11
Monitoring ................................................. ............................................................................. 12
Recording ................................................. ............................................................................. 13
Viewing images/videos ................................. ......................................................................... 14
Formating SD card ................................................................................................................ 15
Copying recordings to SD card.............................................................................................. 15
Leaving messages................................................................................................................. 16
Viewing visitor messages ................................. ..................................................................... 16
Mute function ................................................. ........................................................................ 17
Transferring call ...................................... ............................................................................... 18
Setting divert number ............................................................................................................ 19
Viewing calling records ................................ .......................................................................... 19
SMS function ................................................. ........................................................................ 20
Openning staircase light ................................................. ....................................................... 21
Motion detect function .......................................................................................................... 22
Setup instructions .......................................................... ....................................................... 23
Setting date and time............................................................................................................. 23
Setting ring tone .................................................................................................................... 23
Setting ring volume ................................................. ............................................................... 24
Enabling/Disabling the operation sound ................................................. ............................... 24
Naming door station & camera ................................................. ............................................. 24
Setting monitor time............................................................................................................... 25
Enabling/Disabling motion detect function ............................................................................ 26
Enabling/Disabling intercom function ................................................................................... 26
Changing the display language ................................................. ............................................ 27
Restoring to default setting ................................................. ...................................................27
SYSTEM CONFIGURATIONS ................................................ .............................................. 28
Entering installer setup ................................................. ......................................................... 28
SPECYFICATIONS ............................................................................................................... 32
WARRANTY CARD ............................................................................................................... 33
3
PARTS AND FUNCTIONS
Front panel
[7]
SD card
[1]
ON DIP
1 2 3 4 5 6
4
Key functions
NO.
[1]
[2]
[3]
[4]
[5]
Item
Digital LCD touch screen
Emergency button
Message indicator
Unlock button
Talk/Mon button
[6] Microphone
[7]
[8]
SD card slot
Mounting hook
[9] Speaker
[10] Connection port
Description
• See the next page for details
• Display the visitors' image
Press it & hold for 3s to send SOS message to mobile phone,the function is supported by GSM unit.
Light up when the monitor has missed call
Press to release the door
• Press to communicate hands free with visitor
• Press to view the outdoor condition in standby mode
Transmit audio from one station to other stations
Use to insert micro-SD card
Use to hang up the monitor
Send out sounds of ring tones,audios and alarms
Bus terminal
[2]
[3]
[4]
[5]
[6]
[8]
[9]
[10]
PARTS AND FUNCTIONS
Mounting
Mounting box
(size:86x86mm)
The unit
Mounting screw x 2(included)
2 wire cable
Mounting bracket
The installation height is suggested to 145~160cm.
1. Use screws to fasten the mounting bracket to the wall with mounting box.
2. Connect the 2 wire cables to the unit.
3. Mount the unit to the mounting bracket, make sure the unit is absolutely attached to the mounting bracket.
Terminal description
L1,L2: Bus line terminal.
SW+,SW-: Extra door bell call button connection port.
Ring,GND: Extra buzzer connection port.
NC: Undefi ned.
DIP switches: Total 6 bits can be confi gured.
• Bit1~Bit5: User Code setting.
• Bit6: Set to ON if the monitor is at the end of the line or works with
M-SM4. Otherwise, set to OFF .
ON DIP
1 2 3 4 5 6
L1
L2
DIP Switches
ON DIP
1 2 3 4 5 6
5
PARTS AND FUNCTIONS
Front panel
[7]
SD card
[1]
ON DIP
1 2 3 4 5 6
4
Key functions
NO.
[1]
[2]
[3]
[4]
[5]
Item
Digital LCD touch screen
Emergency button
Message indicator
Unlock button
Talk/Mon button
[6] Microphone
[7]
[8]
SD card slot
Mounting hook
[9] Speaker
[10] Connection port
Description
• See the next page for details
• Display the visitors' image
Press it & hold for 3s to send SOS message to mobile phone,the function is supported by GSM unit.
Light up when the monitor has missed call
Press to release the door
• Press to communicate hands free with visitor
• Press to view the outdoor condition in standby mode
Transmit audio from one station to other stations
Use to insert micro-SD card
Use to hang up the monitor
Send out sounds of ring tones,audios and alarms
Bus terminal
[2]
[3]
[4]
[5]
[6]
[8]
[9]
[10]
PARTS AND FUNCTIONS
Mounting
Mounting box
(size:86x86mm)
The unit
Mounting screw x 2(included)
2 wire cable
Mounting bracket
The installation height is suggested to 145~160cm.
1. Use screws to fasten the mounting bracket to the wall with mounting box.
2. Connect the 2 wire cables to the unit.
3. Mount the unit to the mounting bracket, make sure the unit is absolutely attached to the mounting bracket.
Terminal description
L1,L2: Bus line terminal.
SW+,SW-: Extra door bell call button connection port.
Ring,GND: Extra buzzer connection port.
NC: Undefi ned.
DIP switches: Total 6 bits can be confi gured.
• Bit1~Bit5: User Code setting.
• Bit6: Set to ON if the monitor is at the end of the line or works with
M-SM4. Otherwise, set to OFF .
ON DIP
1 2 3 4 5 6
L1
L2
DIP Switches
ON DIP
1 2 3 4 5 6
5
PARTS AND FUNCTIONS
Screen
Main Menu
The Main menu is your starting point for using all the applications on your monitor. You can customize your Main menu to display your logo.
Touch anywhere of the screen on monitor in standby mode, the Main menu will appear as follow:
MONITOR
Touch it to view outdoor condition.
Current date and time
INTERCOM
To u c h i t t o e n t e r intercom selections.
LOGO
Touch it to view Device infos.The logo can be customized.
SETTINGS
Touch it to enter setup page.
PHONE
Touch it to setup the divert number if activate the Divert function.
LIGHT
Touch it to light up the staircase light via B5.
Status bar
MOTION DETECT
Touch it to enter motion detect options.
SMS
Touch it to write messages or review the received/sent out messages.
MEDIA
Touch it to play recorded images or videos from door stations.
Review messages left by visitor.
See infos of memory/SD.
CALL RECORD
Touch it to see calling in/calling out records or missed calls .
CALL SCENARIO
Touch it to activate the functions of Mute,Left message and Divert call.
CLOSE
Touch it to turn off the screen and make the monitor in standby mode.
While talking with a door station
Displays which door station is calling.
Displays talking time.
00:10 DS-1 REC
Shows status of talking,unlocking ect.
Blinks while recording.
5 direction pad button, zoom&pantilt the picture.
6
Note: The 5 direction pad operation should make effective with fi sh-eye door station.
BASIC OPERATIONS
Answering a call
played on the screen.
• Touch icon on screen or press TALK/MON button on the panel, begin communicating hands free with the visitor for 90 seconds.
screen&volume are available. More details,please refer to the following descriptions.
Note: 1.If nobody answers the phone, the screen will be turned off automatically after 40 seconds.
2.The 5 direction pad operation should make effective with fi sh-eye door station.
Monitoring cameras while being called/talking
It’s available to select cameras to monitor while being called.
Max.16 cameras can be selected to monitor, 4 cameras is default.
Follow the steps:
00:10 DS-1 00:10 DS-1
CM-1
CM-2
CM-3
CM-4
Normal
Monitor Select
7
PARTS AND FUNCTIONS
Screen
Main Menu
The Main menu is your starting point for using all the applications on your monitor. You can customize your Main menu to display your logo.
Touch anywhere of the screen on monitor in standby mode, the Main menu will appear as follow:
MONITOR
Touch it to view outdoor condition.
Current date and time
INTERCOM
To u c h i t t o e n t e r intercom selections.
LOGO
Touch it to view Device infos.The logo can be customized.
SETTINGS
Touch it to enter setup page.
PHONE
Touch it to setup the divert number if activate the Divert function.
LIGHT
Touch it to light up the staircase light via B5.
Status bar
MOTION DETECT
Touch it to enter motion detect options.
SMS
Touch it to write messages or review the received/sent out messages.
MEDIA
Touch it to play recorded images or videos from door stations.
Review messages left by visitor.
See infos of memory/SD.
CALL RECORD
Touch it to see calling in/calling out records or missed calls .
CALL SCENARIO
Touch it to activate the functions of Mute,Left message and Divert call.
CLOSE
Touch it to turn off the screen and make the monitor in standby mode.
While talking with a door station
Displays which door station is calling.
Displays talking time.
00:10 DS-1 REC
Shows status of talking,unlocking ect.
Blinks while recording.
5 direction pad button, zoom&pantilt the picture.
6
Note: The 5 direction pad operation should make effective with fi sh-eye door station.
BASIC OPERATIONS
Answering a call
played on the screen.
• Touch icon on screen or press TALK/MON button on the panel, begin communicating hands free with the visitor for 90 seconds.
screen&volume are available. More details,please refer to the following descriptions.
Note: 1.If nobody answers the phone, the screen will be turned off automatically after 40 seconds.
2.The 5 direction pad operation should make effective with fi sh-eye door station.
Monitoring cameras while being called/talking
It’s available to select cameras to monitor while being called.
Max.16 cameras can be selected to monitor, 4 cameras is default.
Follow the steps:
00:10 DS-1 00:10 DS-1
CM-1
CM-2
CM-3
CM-4
Normal
Monitor Select
7
BASIC OPERATIONS
Adjusting image scale while being called/talking
It’s available to adjust image scale while being called. Total 3 image modes can be selected.
Follow the steps:
00:10 DS-1 00:10 DS-1 00:10 DS-1
Compare the difference of these 3 image modes:
Normal
BASIC OPERATIONS
Pan-tilt & Zoom
It is available to adjust the display mode for viewing images at a fi sh-eye door station by using the 5 direction pad button.
When an image at a door station is displayed,move to the desired position b y to u ch in g on th e screen to view the image in zoom mode.
Note:
1.The zoom&pantilt function should make effective with fi sh eye door station.
2.The edge of pantilt image will not be displayed.
Here are some examples:
• Touch icon to zoom the center position.
8
To complete communication
• Touch icon on screen or press the TALK/MON button on the panel to complete the communication.
Note: Communication also ends automatically after 90 seconds.
1.Receiving a call while talking with a door station
• Other door stations calling is forbidden
• Conclude current talking to answer the new call-in
2.Receiving a call while talking with other monitors
• The talking will stop immediately, call tone sounds in normal.
• The video image from the door station is displayed on the screen, talking,unlock,capture images/videos, adjust screen&volume are available.
• Touch icon to zoom the right position.
9
BASIC OPERATIONS
Adjusting image scale while being called/talking
It’s available to adjust image scale while being called. Total 3 image modes can be selected.
Follow the steps:
00:10 DS-1 00:10 DS-1 00:10 DS-1
Compare the difference of these 3 image modes:
Normal
BASIC OPERATIONS
Pan-tilt & Zoom
It is available to adjust the display mode for viewing images at a fi sh-eye door station by using the 5 direction pad button.
When an image at a door station is displayed,move to the desired position b y to u ch in g on th e screen to view the image in zoom mode.
Note:
1.The zoom&pantilt function should make effective with fi sh eye door station.
2.The edge of pantilt image will not be displayed.
Here are some examples:
• Touch icon to zoom the center position.
8
To complete communication
• Touch icon on screen or press the TALK/MON button on the panel to complete the communication.
Note: Communication also ends automatically after 90 seconds.
1.Receiving a call while talking with a door station
• Other door stations calling is forbidden
• Conclude current talking to answer the new call-in
2.Receiving a call while talking with other monitors
• The talking will stop immediately, call tone sounds in normal.
• The video image from the door station is displayed on the screen, talking,unlock,capture images/videos, adjust screen&volume are available.
• Touch icon to zoom the right position.
9
10
BASIC OPERATIONS
Adjusting screen&volume
While receiving a call from door station, or monitoring /communicating withh et visitor,you can adjust the screen and speaker volume. Follow the steps:
00:10 DS-1 00:10 DS-1
Normal Brightly Soft User
Adjusting images
Total 4 scene modes can be selected in sequence: Normal, Brightly, Soft and User .Whichever mode you choose, there will be a corresponding value for contrast,brightness and color.
You should know that the contrast,brightness and c olor can be modifi ed freely, but this action should be at the User scene mode.
Adjust the contrast of the screen,the range is 0~9. Touch or + to change the level.
Adjust the brightness of the screen ,the range is 0~9. Touch or + to change the level.
Adjust the color of the screen,the range is 0~9. Touch or + to change the level.
Note: The adjustments have no effect on the recorded images.
Adjusting the speaker volume
Volume can be adjusted at any time.
Adjusting range: 0 (mute), 1 - 9.
Touch or + to reach desired level.
BASIC OPERATIONS
Door release
It is available to release the door during a call i n , communication,or while monitoring a door station.
00:10 DS-1
1 Touch either or icon on the screen or press UNLOCK button on panel to release door. The door lock is released for the set door release time.
(if two locks are connected to door station, touch icon to release the second lock.)
Intercom - calling other monitors
Select [INTERKOM] in the main menu to open the internal connections menu.
00:10 DS-1
The intercom feature lets you to make connections in-between monitors.
The DUO system recognises two types of such connections, depending on the addressing method.
Calling monitors in the same room - non addressed intercom(Inner Call)
Internal non-addressed intercom (systems for up to 4 internal units and multi-user systems)
In order to make such a connection, you need to set the same address on all your monitors and uniphones.
4 is the maximum number of internal units for this type of connection.
In addition, you have to specify their operation:
First monitor - MASTER => further 3 - SLAVE1 / SLAVE2 / SLAVE3
The connection is made to all of them at the same time. When you receive a call, all other monitors will be switched off. If no call is made within 30 seconds, the connection will be terminated automatically.
IMPORTAN! To connect with the monitors in this way, all of them must be set to the same address.
Calling other monitors in the same system - addressed intercom(Name list call)
This type of connection can be made in-between monitors at one house or at individual places within one building system.
11
10
BASIC OPERATIONS
Adjusting screen&volume
While receiving a call from door station, or monitoring /communicating withh et visitor,you can adjust the screen and speaker volume. Follow the steps:
00:10 DS-1 00:10 DS-1
Normal Brightly Soft User
Adjusting images
Total 4 scene modes can be selected in sequence: Normal, Brightly, Soft and User .Whichever mode you choose, there will be a corresponding value for contrast,brightness and color.
You should know that the contrast,brightness and c olor can be modifi ed freely, but this action should be at the User scene mode.
Adjust the contrast of the screen,the range is 0~9. Touch or + to change the level.
Adjust the brightness of the screen ,the range is 0~9. Touch or + to change the level.
Adjust the color of the screen,the range is 0~9. Touch or + to change the level.
Note: The adjustments have no effect on the recorded images.
Adjusting the speaker volume
Volume can be adjusted at any time.
Adjusting range: 0 (mute), 1 - 9.
Touch or + to reach desired level.
BASIC OPERATIONS
Door release
It is available to release the door during a call i n , communication,or while monitoring a door station.
00:10 DS-1
1 Touch either or icon on the screen or press UNLOCK button on panel to release door. The door lock is released for the set door release time.
(if two locks are connected to door station, touch icon to release the second lock.)
Intercom - calling other monitors
Select [INTERKOM] in the main menu to open the internal connections menu.
00:10 DS-1
The intercom feature lets you to make connections in-between monitors.
The DUO system recognises two types of such connections, depending on the addressing method.
Calling monitors in the same room - non addressed intercom(Inner Call)
Internal non-addressed intercom (systems for up to 4 internal units and multi-user systems)
In order to make such a connection, you need to set the same address on all your monitors and uniphones.
4 is the maximum number of internal units for this type of connection.
In addition, you have to specify their operation:
First monitor - MASTER => further 3 - SLAVE1 / SLAVE2 / SLAVE3
The connection is made to all of them at the same time. When you receive a call, all other monitors will be switched off. If no call is made within 30 seconds, the connection will be terminated automatically.
IMPORTAN! To connect with the monitors in this way, all of them must be set to the same address.
Calling other monitors in the same system - addressed intercom(Name list call)
This type of connection can be made in-between monitors at one house or at individual places within one building system.
11
BASIC OPERATIONS
- You can install up to 13 indoor units at one house (only 1- and 2-user systems). When addressing
them in the range of 00-12 (single-user system) and 16-28 (double-user system), you can make
connections in-between the selected monitors. You can also make an external connection to any other
place if you know the address of its monitor installed there.
- In a building system, each unit is assigned its own individual address, which is set on monitors.
Making use of the list available in the monitor, you can establish a connection with any place you want
knowing the address of its monitor. In this configuration, it is not possible to make an addressed
connection within one user.
IMPORTANT!
To connect to the monitors in this way, all of them must set to different addresses
Name List
[ 01 ] Jim
[ 02 ] Calo
[ 03 ] Jack
[ 04 ] Philips
[ 05 ] Hebe
[ 06 ] Tony
Once you have selected the address you want, select to make a call.
Select < or > to view further pages at the list.
Select to give your own name to any specific item.
Calling the guard monitor
A Monitor can be assigned as Guard Unit Monitor; w h en the Guard Unit Monitor answers the call, conversation with the guard person is started..
Monitoring
12
You can monitor the entrance at any time via the monitor.
1.Touch anywhere of the screen on monitor in standby mode.
2.Touch [MONITOR] icon on main menu page to enter Monitor select page.
*Note: Press TALK/MON button on panel in standby mode to monitor the master door station in shortcut.
Monitoring door stations/cameras:
• DS1~4 and CAM1~4 can be selected to monitor individually if the system installs multi door stations/cameras.See the following steps:
00:10 DS-1
DS-1
DS-2
DS-3
DS-4
CAM-1
CAM-2
Monitor Select
* During monitoring, images can be viewed, but audio cannot be heard.
* If there is a visitor at the entrance, touch icon on screen to begin communication with door station.
BASIC OPERATIONS
Video Quard Monitoring:
If the system installs multi cameras via QSW. Video quad monitoring is available.
• On Monitor select page, touch “ > “ icon to scroll next page.
• Select “ QUAD-1 ” item to activate video quad monitoring, see the following steps:
DS-1
DS-2
DS-3
DS-4
CAM-1
CAM-2
Monitor Select
CAM-3
CAM-4
QUAD-1
Monitor Select
CAM-1 CAM-2
CAM-3 CAM-4
* During monitoring, manual recording is available.
* Touch each one of video to switch to monitor the corresponding camera Independently.
3.To end monitoring
Touch icon on the screen or press TALK/MON button on panel.
* Monitoring also ends automatically after 30 seconds.
Available functions during monitoring(not including video quad monitoring)
• Pantilt & zoom
• Adjusting images(image scale/bright/color/contrast)
• Door release
• Volume control
• Manual recording
Recording
Videos and images are possible to be recorded, both automaticr ecording and manual recording are available.
Blinks
Automatic recording
00:10 DS-1 REC
• Recording starts after 3 seconds while receiving a call.
• While recording, “ REC” blinks on the screen.
• Capture one picture automatically for each calling.
13
BASIC OPERATIONS
- You can install up to 13 indoor units at one house (only 1- and 2-user systems). When addressing
them in the range of 00-12 (single-user system) and 16-28 (double-user system), you can make
connections in-between the selected monitors. You can also make an external connection to any other
place if you know the address of its monitor installed there.
- In a building system, each unit is assigned its own individual address, which is set on monitors.
Making use of the list available in the monitor, you can establish a connection with any place you want
knowing the address of its monitor. In this configuration, it is not possible to make an addressed
connection within one user.
IMPORTANT!
To connect to the monitors in this way, all of them must set to different addresses
Name List
[ 01 ] Jim
[ 02 ] Calo
[ 03 ] Jack
[ 04 ] Philips
[ 05 ] Hebe
[ 06 ] Tony
Once you have selected the address you want, select to make a call.
Select < or > to view further pages at the list.
Select to give your own name to any specific item.
Calling the guard monitor
A Monitor can be assigned as Guard Unit Monitor; w h en the Guard Unit Monitor answers the call, conversation with the guard person is started..
Monitoring
12
You can monitor the entrance at any time via the monitor.
1.Touch anywhere of the screen on monitor in standby mode.
2.Touch [MONITOR] icon on main menu page to enter Monitor select page.
*Note: Press TALK/MON button on panel in standby mode to monitor the master door station in shortcut.
Monitoring door stations/cameras:
• DS1~4 and CAM1~4 can be selected to monitor individually if the system installs multi door stations/cameras.See the following steps:
00:10 DS-1
DS-1
DS-2
DS-3
DS-4
CAM-1
CAM-2
Monitor Select
* During monitoring, images can be viewed, but audio cannot be heard.
* If there is a visitor at the entrance, touch door station.
icon on screen to begin communication with
BASIC OPERATIONS
Video Quard Monitoring:
If the system installs multi cameras via QSW. Video quad monitoring is available.
• On Monitor select page, touch “ > “ icon to scroll next page.
• Select “ QUAD-1 ” item to activate video quad monitoring, see the following steps:
DS-1
DS-2
DS-3
DS-4
CAM-1
CAM-2
Monitor Select
CAM-3
CAM-4
QUAD-1
Monitor Select
CAM-1 CAM-2
CAM-3 CAM-4
* During monitoring, manual recording is available.
* Touch each one of video to switch to monitor the corresponding camera Independently.
3.To end monitoring
Touch icon on the screen or press TALK/MON button on panel.
* Monitoring also ends automatically after 30 seconds.
Available functions during monitoring(not including video quad monitoring)
• Pantilt & zoom
• Adjusting images(image scale/bright/color/contrast)
• Door release
• Volume control
• Manual recording
Recording
Videos and images are possible to be recorded, both automaticr ecording and manual recording are available.
Blinks
Automatic recording
00:10 DS-1 REC
• Recording starts after 3 seconds while receiving a call.
• While recording, “ REC” blinks on the screen.
• Capture one picture automatically for each calling.
13
BASIC OPERATIONS
The recorded images are stored in the built-in memory fi rst.
∗ Max.118 pictures can be stored in inner memory
∗ If a micro-SD card is installed, images can be copied to SD card.
∗ Max. 32G Micro SD card is supported.
Note:
∗ Automatic recording function cannot be cancelled.
∗ Automatic recording is not available while monitoring a doro station. To save images while monitoring, see manual recording below.
Manual recording
While being called,Touch icon when an image is displayed.
Note:
∗ Manual recording is available at any time when icon is on the screen.
∗ Manual recording is allowed in pantilt & zoom mode.
∗ Manual recording cannot be performed during automatic recording.
∗ If the monitor installed a micro SD card, the recording formaist video, and recording time limited is 10s. The videos will be saved on micro SD card directly. Otherwise,the recording format is image.
∗ A brand new SD card needs to be formatted by the monitor, then it can be used for video & audio recording.
Viewing images/videos
The recorded images/videos can be playback on monitor. Follow the steps:
• On main menu page, touch [Media] [Graphics Playback] icon, most recent recordings are displayed (If insert a micro SD card,playback videos.Otherwise,playback images).
• Touch " < " or " > " to scroll through recordings, touch “ ” to delete current image/ video(Please note that if the recordings are videos, touch " " icon to start/pause the videos).
00:03 00:09
Video:008/020 2015/06/23 14:36:55
14
To stop
Touch icon on the screen during play.
BASIC OPERATIONS
Formating a SD card
Micro-SD cards need to be formatted when using them in this monitor for the fi rst time.
∗ When formatting a micro-SD card, all existing data on card is erased.
∗ To EXPORT RECORDED IMAGES , refer to following item on this page.
∗ To VIEW SD CARD INFO , on main menu page, touch Multimedia Memo information .
1.On main menu page,touch Multimedia Format SD Card . A notice message is displayed.
2. Touch icon to continue formatting. Touch icon to cancel formatting.
∗ When a sound beep beep is sent out and a blue screen is displayed, formatting is complete.
∗ It may take some time until formatting has been complete.
Copying recordings to SD card
You can copy recordings(videos/images) stored in the built-in memory to a SD card.
• On main menu page, touch [Media] [Copy to SD] , the information of "Copy Pictures To
SD?" will be asked.
• Touch icon to copy. Touch icon to cancel.
When copying is completed, "BKUP_PIC" folder is cr e ated on the Micro SD card. Copied images are stored with the following fi le names:
20151119_115125.jpg
Recording Time
Recording Date
Note:
∗ This action will overwrite all existing images in the "BKUP_PIC" folder on the micro SD card.
∗ If the number of images or folders exceed the limit of micro SD card, they cannot be copied.
∗ The images on the micro SD card cannot be copied into the built-in memory.
∗ If copied is fail, try to format the SD card on the monitor.
15
BASIC OPERATIONS
The recorded images are stored in the built-in memory fi rst.
∗ Max.118 pictures can be stored in inner memory
∗ If a micro-SD card is installed, images can be copied to SD card.
∗ Max. 32G Micro SD card is supported.
Note:
∗ Automatic recording function cannot be cancelled.
∗ Automatic recording is not available while monitoring a doro station. To save images while monitoring, see manual recording below.
Manual recording
While being called,Touch icon when an image is displayed.
Note:
∗ Manual recording is available at any time when icon is on the screen.
∗ Manual recording is allowed in pantilt & zoom mode.
∗ Manual recording cannot be performed during automatic recording.
∗ If the monitor installed a micro SD card, the recording formaist video, and recording time limited is 10s. The videos will be saved on micro SD card directly. Otherwise,the recording format is image.
∗ A brand new SD card needs to be formatted by the monitor, then it can be used for video & audio recording.
Viewing images/videos
The recorded images/videos can be playback on monitor. Follow the steps:
• On main menu page, touch [Media] [Graphics Playback] icon, most recent recordings are displayed (If insert a micro SD card,playback videos.Otherwise,playback images).
• Touch " < " or " > " to scroll through recordings, touch “ ” to delete current image/ video(Please note that if the recordings are videos, touch " " icon to start/pause the videos).
00:03 00:09
Video:008/020 2015/06/23 14:36:55
14
To stop
Touch icon on the screen during play.
BASIC OPERATIONS
Formating a SD card
Micro-SD cards need to be formatted when using them in this monitor for the fi rst time.
∗ When formatting a micro-SD card, all existing data on card is erased.
∗ To EXPORT RECORDED IMAGES , refer to following item on this page.
∗ To VIEW SD CARD INFO , on main menu page, touch Multimedia Memo information .
1.On main menu page,touch Multimedia Format SD Card . A notice message is displayed.
2. Touch icon to continue formatting. Touch icon to cancel formatting.
∗ When a sound beep beep is sent out and a blue screen is displayed, formatting is complete.
∗ It may take some time until formatting has been complete.
Copying recordings to SD card
You can copy recordings(videos/images) stored in the built-in memory to a SD card.
• On main menu page, touch [Media] [Copy to SD] , the information of "Copy Pictures To
SD?" will be asked.
• Touch icon to copy. Touch icon to cancel.
When copying is completed, "BKUP_PIC" folder is cr e ated on the Micro SD card. Copied images are stored with the following fi le names:
20151119_115125.jpg
Recording Time
Recording Date
Note:
∗ This action will overwrite all existing images in the "BKUP_PIC" folder on the micro SD card.
∗ If the number of images or folders exceed the limit of micro SD card, they cannot be copied.
∗ The images on the micro SD card cannot be copied into the built-in memory.
∗ If copied is fail, try to format the SD card on the monitor.
15
BASIC OPERATIONS
Leaving messages
This function is very useful when you are away home. Must insert a micro SD card to support this function.
To activate the function, please follow the steps:
Call Scenario
Normal
Do Not Disturb
Leave a Message,Immediately
Leave a Message,If No Answer
Divert, Simultaneously
Divert, If No Answer
Two modes can be selected.
Leave a Message, Immediately : If you select this mode, when receiving calls from door station, The system will prompt visitor to leave a voice message immediately.
Leave a Message, If No Answer : If you select this mode, door station calls indro omonitor fi rst, if nobody answers the call within 30 second, sthe system will prompt visitor to leave a voice message.
Note:
∗ The time limited for leaving message is 10s.
∗ The status bar on main menu page will show "
∗ Touch icon on the screen to exit.
" icon.
16
Viewing visitor messages
All visitor messages from door stations will be re rded and can be reviewed afterwards. To support this function, the Call Scenario mode should be set to “Leave a Message,Immediately” or “Leave a Message,If No Answer”. Please refer to the above in detail.
On main menu page, touch [ Multimedia [>-] Visitor Message ] icon, the most recent visitor’s messages are displayed.
Visitor Message 01/N
06-23 15:22 DS-1
06-18 20:54 DS-1
06-12 11:06 DS-2
05-29 08:39 DS-3
05-27 21:43 DS-1
04-20 13:16 DS-4
BASIC OPERATIONS
You can review who is visiting at some time.
1. Touch one of the visiting list.
2. Touch icon to show the caller's image.
When touch the item," >> " icon will be displayed.
Visitor Message 01/N
06-23 15:22 DS-1
06-18 20:54 DS-1
06-12 11:06 DS-2
05-29 08:39 DS-3
05-27 21:43 DS-1
04-20 13:16 DS-4
Note:
* Max. 100 messages can be displayed.
* Must insert a SD card to support this function.
Current page
Total page
Playback visitor's video&audio
Delete the selected recording
Scroll to next page
Scroll to last page
Exit
Mute function
If you don't want to be disturbed,for example,at night. Activating the mute function is necessary for you.Follow the steps:
Call Scenario
Normal
Do Not Disturb
Leave a Message,Immediately
Leave a Message,If No Answer
Divert, Simultaneously
Divert, If No Answer
Do Not Disturb : If you select this mode, calling from door station or other monitors can not be made effect.
Note:
* This function will perform immediately if selected,and the status bar on main menu page will show " " icon.
* Touch icon on the screen to exit.
17
BASIC OPERATIONS
Leaving messages
This function is very useful when you are away home. Must insert a micro SD card to support this function.
To activate the function, please follow the steps:
Call Scenario
Normal
Do Not Disturb
Leave a Message,Immediately
Leave a Message,If No Answer
Divert, Simultaneously
Divert, If No Answer
Two modes can be selected.
Leave a Message, Immediately : If you select this mode, when receiving calls from door station, The system will prompt visitor to leave a voice message immediately.
Leave a Message, If No Answer : If you select this mode, door station calls indro omonitor fi rst, if nobody answers the call within 30 second, sthe system will prompt visitor to leave a voice message.
Note:
∗ The time limited for leaving message is 10s.
∗ The status bar on main menu page will show "
∗ Touch icon on the screen to exit.
" icon.
16
Viewing visitor messages
All visitor messages from door stations will be re rded and can be reviewed afterwards. To support this function, the Call Scenario mode should be set to “Leave a Message,Immediately” or “Leave a Message,If No Answer”. Please refer to the above in detail.
On main menu page, touch [ Multimedia [>-] Visitor Message ] icon, the most recent visitor’s messages are displayed.
Visitor Message 01/N
06-23 15:22 DS-1
06-18 20:54 DS-1
06-12 11:06 DS-2
05-29 08:39 DS-3
05-27 21:43 DS-1
04-20 13:16 DS-4
BASIC OPERATIONS
You can review who is visiting at some time.
1. Touch one of the visiting list.
2. Touch icon to show the caller's image.
When touch the item," >> " icon will be displayed.
Visitor Message 01/N
06-23 15:22 DS-1
06-18 20:54 DS-1
06-12 11:06 DS-2
05-29 08:39 DS-3
05-27 21:43 DS-1
04-20 13:16 DS-4
Note:
* Max. 100 messages can be displayed.
* Must insert a SD card to support this function.
Current page
Total page
Playback visitor's video&audio
Delete the selected recording
Scroll to next page
Scroll to last page
Exit
Mute function
If you don't want to be disturbed,for example,at night. Activating the mute function is necessary for you.Follow the steps:
Call Scenario
Normal
Do Not Disturb
Leave a Message,Immediately
Leave a Message,If No Answer
Divert, Simultaneously
Divert, If No Answer
Do Not Disturb : If you select this mode, calling from door station or other monitors can not be made effect.
Note:
* This function will perform immediately if selected,and the status bar on main menu page will show " " icon.
* Touch icon on the screen to exit.
17
18
BASIC OPERATIONS
Transferring call
The calling from door station can be diverted tou ry ophone. please note that this function should be supported by the unit of TPC/GSM/TPS. Follow the steps to activate this function:
Call Scenario
Normal
Do Not Disturb
Leave a Message,Immediately
Leave a Message,If No Answer
Divert, Simultaneously
Divert, If No Answer
Two modes can be selected.
1. Divert, Simultaneously : When receives call from door station, diverts the call to thep hone immediately.
At this mode,the monitor will always open the screen and show image from door station during diverted, if the monitor answers the call at this time,diverted will conclude at once.
Available functions during transferring at this mode:
• Pantilt & zoom
• Adjusting images(image scale/bright/color/contrast)
• Door release
• Volume control
• Automatic recording
• Manual recording
2. Divert, If No Answer : If nobody answers the call in 30s when receives call from doosrt ation, diverts the call to the phone.
At this mode, the monitor will shut off the screen after diverting successfully, but you casnti ll use it in normal.
Note:
* The divert number should be set via monitor.
* The time limited with the phone is 90s.
* The status bar on main menu page will show " " icon.
* Touch icon on the screen to exit.
BASIC OPERATIONS
Setting divert number
On main menu page,touch [Phone] -> [Divert] .
Total 3 telephone numbers can be set,touch the telephone number frame,then input the number by touching the digital keypad.
Divert Numbers
Tel 1:
Tel 2:
Tel 3:
Inform Divert Phone
* Touch
* Touch
icon on the screen to save the setting.
icon on the screen to cancel.
Note:
* The divert number will be carried on in sequence if setting 2 / 3 telephone numbers.
Viewing calling records
All calls from door station or other monitors will be recorded and can be reviewed afterwards.
On main menu page, touch[ Call Record ] icon, the most recent call records are displayed.
Current page
Total page
Be called in
Call out
Call Record 01/05
06-23 15:22 Calo
06-18 20:54 Smith
06-12 11:06 Vincent
05-29 08:39 Allen
05-27 21:43 Hebe
04-20 13:16 Ben
Scroll to next page
Scroll to last page
Exit
Calling source
Calling date&time
19
18
BASIC OPERATIONS
Transferring call
The calling from door station can be diverted tou ry ophone. please note that this function should be supported by the unit of TPC/GSM/TPS. Follow the steps to activate this function:
Call Scenario
Normal
Do Not Disturb
Leave a Message,Immediately
Leave a Message,If No Answer
Divert, Simultaneously
Divert, If No Answer
Two modes can be selected.
1. Divert, Simultaneously : When receives call from door station, diverts the call to thep hone immediately.
At this mode,the monitor will always open the screen and show image from door station during diverted, if the monitor answers the call at this time,diverted will conclude at once.
Available functions during transferring at this mode:
• Pantilt & zoom
• Adjusting images(image scale/bright/color/contrast)
• Door release
• Volume control
• Automatic recording
• Manual recording
2. Divert, If No Answer : If nobody answers the call in 30s when receives call from doosrt ation, diverts the call to the phone.
At this mode, the monitor will shut off the screen after diverting successfully, but you casnti ll use it in normal.
Note:
* The divert number should be set via monitor.
* The time limited with the phone is 90s.
* The status bar on main menu page will show " " icon.
* Touch icon on the screen to exit.
BASIC OPERATIONS
Setting divert number
On main menu page,touch [Phone] -> [Divert] .
Total 3 telephone numbers can be set,touch the telephone number frame,then input the number by touching the digital keypad.
Divert Numbers
Tel 1:
Tel 2:
Tel 3:
Inform Divert Phone
* Touch
* Touch
icon on the screen to save the setting.
icon on the screen to cancel.
Note:
* The divert number will be carried on in sequence if setting 2 / 3 telephone numbers.
Viewing calling records
All calls from door station or other monitors will be recorded and can be reviewed afterwards.
On main menu page, touch[ Call Record ] icon, the most recent call records are displayed.
Current page
Total page
Be called in
Call out
Call Record 01/05
06-23 15:22 Calo
06-18 20:54 Smith
06-12 11:06 Vincent
05-29 08:39 Allen
05-27 21:43 Hebe
04-20 13:16 Ben
Scroll to next page
Scroll to last page
Exit
Calling source
Calling date&time
19
BASIC OPERATIONS
You can review who is calling at some time.
1. Touch one of the calling list.
2. Touch icon to show the caller's image.
Call Record 01/05
When touch the item," >> " icon will be displayed.
Playback caller's image
Delete the selected recording
Scroll to next page
Scroll to last page
Exit
Note:
* If the arrow display in red, that means the call is missed.
* If the missed calls have been reviewed,the arrow will change to blue.
* If it's blue,that means the call is answered.
* Max. 100 calling records can be displayed
* When the capacity is full,the oldest calling records will be deleted automatically to make room for new records.
SMS function
The messages received or sent out can be reviewed on monitor, and you can write messages between monitors.
1.Reviewing received messages:
• On main menu page,touch [SMS] -> [Inbox] icon,the most recent received messages will be displayed.
• Select one of the messages to view the contents.
20
2.Reviewing sent out messages:
• On main menu page,touch [SMS] -> [Outbox] icon,the most recent sent out messages will be displayed.
• Select one of the messages to view the contents.
Note:
It's available to reply messages or delete messages on Inbox/Outbox page.
Use " < " or " > " to scroll pages.
Touch icon on the screen to exit.
BASIC OPERATIONS
3.Writing a message:
• On main menu page,touch [SMS] -> [Write a SMS] icon, and then select the sending address.
message.
• Touch the key " OK " to send the message.
Cursor -
[02] abc
Sending address
Keypad type abc- Alphabet keypad
123-Number keypad
Edit box
Switch the keypad between alphabet and numbers
Space key
Insert a space.
Move the cursor.
Delete the last character
Press to send the SMS
Exit current page
Enter key
Opening staircase light
Note: The staircase light should be connected on the system, and th ported by RLC. Please refer to RLC user instruction in detail.
Touch [Light] icon on main menu page or touch icon during monitoring or talking to open the staircase light, the staircase light will be turned off automatically after 60 seconds.
00:10 DS-1 or
*Touch [ Light] icon again to turn off the light.
*Touch icon again to turn off the light.
21
BASIC OPERATIONS
You can review who is calling at some time.
1. Touch one of the calling list.
2. Touch icon to show the caller's image.
Call Record 01/05
When touch the item," >> " icon will be displayed.
Playback caller's image
Delete the selected recording
Scroll to next page
Scroll to last page
Exit
Note:
* If the arrow display in red, that means the call is missed.
* If the missed calls have been reviewed,the arrow will change to blue.
* If it's blue,that means the call is answered.
* Max. 100 calling records can be displayed
* When the capacity is full,the oldest calling records will be deleted automatically to make room for new records.
SMS function
The messages received or sent out can be reviewed on monitor, and you can write messages between monitors.
1.Reviewing received messages:
• On main menu page,touch [SMS] -> [Inbox] icon,the most recent received messages will be displayed.
• Select one of the messages to view the contents.
20
2.Reviewing sent out messages:
• On main menu page,touch [SMS] -> [Outbox] icon,the most recent sent out messages will be displayed.
• Select one of the messages to view the contents.
Note:
It's available to reply messages or delete messages on Inbox/Outbox page.
Use " < " or " > " to scroll pages.
Touch icon on the screen to exit.
BASIC OPERATIONS
3.Writing a message:
• On main menu page,touch [SMS] -> [Write a SMS] icon, and then select the sending address.
message.
• Touch the key " OK " to send the message.
Cursor -
[02] abc
Sending address
Keypad type abc- Alphabet keypad
123-Number keypad
Edit box
Switch the keypad between alphabet and numbers
Space key
Insert a space.
Move the cursor.
Delete the last character
Press to send the SMS
Exit current page
Enter key
Opening staircase light
Note: The staircase light should be connected on the system, and th ported by RLC. Please refer to RLC user instruction in detail.
Touch [Light] icon on main menu page or touch icon during monitoring or talking to open the staircase light, the staircase light will be turned off automatically after 60 seconds.
00:10 DS-1 or
*Touch [ Light] icon again to turn off the light.
*Touch icon again to turn off the light.
21
BASIC OPERATIONS
Motion detect function
This function is available only if the setting of Motion Detect Enable is selected.
This function should make effective by door station with motion detection.
Follow the steps:
00:10 DS-1
• Detection off: close all motion detections of door station.
• Detection on: activate the motion detect function,the door station motion detection should be activated individually.
• Detection once: respond motion detect function immediately,the door station motion detection should be activated individually.
22
Setting door station detection:
The following is taken door station1 for example.
1.On main menu page,touch icon.
2. Touch DS1 Detection item.(the door station with motion detector should be online)
Save settings and exit
Unsave and exit
Should be selected to activate door station1 motion detection
The reaction for door station
(Multiple Choice)
Duration time for motion detection
06 00 22 00
Increase timing decrease timing
* The detection settings for other door staions are the same as door station1.
* On main menu page, touch [Multimedia]->[Motion Detection] icon, the most recent motion detect records are displayed.
SETUP INSTRUCTIONS
Setting date and time
You can correct the current date and time at any time by following the procedure below.
1.On main menu page, touch settings icon -> [Date&Time] . Or directly touch current date and time area in shortcut to enter Date&Time setting page.
2.Touch the setting target of month, date, year, hour,minute and second individually, then touch
/ icon to change the value.
3.When the setting has fi nished, touch to save the settings.
Date&Time
20 16 03 08 14 26 30
Sync From System Clock
RTC Server Enable
Note: 1.You can also synchronize the system time.
2.Touch
icon to exit and return to main menu page.
Setting ring tone
The ring call tone can be set individually to distinguish different calling sources. Total 20 tones can be selected.
1.On main menu page, touch settings icon -> [Sounds] .
2.Touch the setting target of door tone,intercom tone,door bell tone and alert tone individually, then touch / icon to change the tone. Settings will perform immediately.
Note: 1.If the door ring mode is selected to United, the ring tone of Door1/2/3/4 must be the same.
2.Touch
icon to exit and return to main menu page.
23
BASIC OPERATIONS
Motion detect function
This function is available only if the setting of Motion Detect Enable is selected.
This function should make effective by door station with motion detection.
Follow the steps:
00:10 DS-1
• Detection off: close all motion detections of door station.
• Detection on: activate the motion detect function,the door station motion detection should be activated individually.
• Detection once: respond motion detect function immediately,the door station motion detection should be activated individually.
22
Setting door station detection:
The following is taken door station1 for example.
1.On main menu page,touch icon.
2. Touch DS1 Detection item.(the door station with motion detector should be online)
Save settings and exit
Unsave and exit
Should be selected to activate door station1 motion detection
The reaction for door station
(Multiple Choice)
Duration time for motion detection
06 00 22 00
Increase timing decrease timing
* The detection settings for other door staions are the same as door station1.
* On main menu page, touch [Multimedia]->[Motion Detection] icon, the most recent motion detect records are displayed.
SETUP INSTRUCTIONS
Setting date and time
You can correct the current date and time at any time by following the procedure below.
1.On main menu page, touch settings icon -> [Date&Time] . Or directly touch current date and time area in shortcut to enter Date&Time setting page.
2.Touch the setting target of month, date, year, hour,minute and second individually, then touch
/ icon to change the value.
3.When the setting has fi nished, touch to save the settings.
Date&Time
20 16 03 08 14 26 30
Sync From System Clock
RTC Server Enable
Note: 1.You can also synchronize the system time.
2.Touch
icon to exit and return to main menu page.
Setting ring tone
The ring call tone can be set individually to distinguish different calling sources. Total 20 tones can be selected.
1.On main menu page, touch settings icon -> [Sounds] .
2.Touch the setting target of door tone,intercom tone,door bell tone and alert tone individually, then touch / icon to change the tone. Settings will perform immediately.
Note: 1.If the door ring mode is selected to United, the ring tone of Door1/2/3/4 must be the same.
2.Touch
icon to exit and return to main menu page.
23
SETUP INSTRUCTIONS
Setting ring volume
The day/night ring volume can be set individually.The setting range is 0~9.
• On main menu page, touch settings icon -> [Sounds] .
• Select the Volume setting item,touch / icon to adjust the levels. Settings will perform immediately.
SETUP INSTRUCTIONS
Note: 1.The day time is from 06:00am to 18:00pm. the night time is from 18:00pm~06:00am.
2.Touch
icon to exit and return to main menu page.
Enabling/Disabling the operation sound
You can make a beep sound for the monitor when touching the screen.
1.On main menu page, touch settings icon -> [Sounds] .
2.Click Touch Key Sound On setting item, when “ “ symbol is displayed in the frame , the setting is activated.Click the item again to cancel.
24
Naming door station & camera
You can name the door stations & cameras by entering characters.
1.On main menu page, touch settings icon -> [More...] .
2.Select door station to rename.A keypad is shown.
3.Rename the door station by touching the on-screen keypad.
* Up to 12 characters can be entered for a name.
Current name is displayed here.
DOOR1 RENAME abc
DS1_
Current renamed door station
Keypad type abc- Alphabet keypad
123-Number keypad
Edit box
Switch the keypad between alphabet and numbers
Space key
Insert a space.
Move the cursor.
Delete the last character
Save the setting
Exit current page
Enter key
Setting monitor time
The monitor time can be changed at any time. It's available to set 30s,40s,50s,1min,2min,3min,
4min,5min,6min,7min,8min,9min,10min.
* 30s is the default monitor time.
1.On main menu page, touch
2.Select Monitor Time Set item.
settings icon -> [More...] .
3.Touch / icon to adjust the levels. Settings will perform immediately.
25
SETUP INSTRUCTIONS
Setting ring volume
The day/night ring volume can be set individually.The setting range is 0~9.
• On main menu page, touch settings icon -> [Sounds] .
• Select the Volume setting item,touch / icon to adjust the levels. Settings will perform immediately.
SETUP INSTRUCTIONS
Note: 1.The day time is from 06:00am to 18:00pm. the night time is from 18:00pm~06:00am.
2.Touch
icon to exit and return to main menu page.
Enabling/Disabling the operation sound
You can make a beep sound for the monitor when touching the screen.
1.On main menu page, touch settings icon -> [Sounds] .
2.Click Touch Key Sound On setting item, when “ “ symbol is displayed in the frame , the setting is activated.Click the item again to cancel.
24
Naming door station & camera
You can name the door stations & cameras by entering characters.
1.On main menu page, touch settings icon -> [More...] .
2.Select door station to rename.A keypad is shown.
3.Rename the door station by touching the on-screen keypad.
* Up to 12 characters can be entered for a name.
Current name is displayed here.
DOOR1 RENAME abc
DS1_
Current renamed door station
Keypad type abc- Alphabet keypad
123-Number keypad
Edit box
Switch the keypad between alphabet and numbers
Space key
Insert a space.
Move the cursor.
Delete the last character
Save the setting
Exit current page
Enter key
Setting monitor time
The monitor time can be changed at any time. It's available to set 30s,40s,50s,1min,2min,3min,
4min,5min,6min,7min,8min,9min,10min.
* 30s is the default monitor time.
1.On main menu page, touch
2.Select Monitor Time Set item.
settings icon -> [More...] .
3.Touch / icon to adjust the levels. Settings will perform immediately.
25
SETUP INSTRUCTIONS
Enabling/Disabling motion detect function
this monitor.
1.On main menu page, touch settings icon -> [More...] .
2.Click Motion Detect Enable setting item,when “ “ symbol is displayed in the frame , the setting is activated.Click the item again to cancel.
*If this setting item has not been selected, the motion detect function is forbidden, and the Montion detect icon will not display on main menu page.
Enabling/Disabling intercom function
You can enable or disable intercom function from this monitor.
1.On main menu page, touch settings icon -> [More...] .
2.If select Intercom Disable item,the intercom function is forbidden.
SETUP INSTRUCTIONS
Changing the language
any time. Follow the steps:
• On main menu page, touch settings icon -> [Language] .
• Touch desired language and select to save the setting.
*If the target language is not found in the window, touch / icon to scroll next page.
Language
English
Turkish
Greek
Hebrew
Spanish
French
Restoring to default setting
The restore to default function allows the user to recover the settings to factory setting.
• On main menu page, touch settings icon -> [About] .
• Touch icon, a message of "Restore To Default?" will be asked.
• Touch icon to start the restore. T ouch icon to cancel.
About
Local Address 00.00
Video Standard AUTO
System Verson 00.01.00
Display Driver 1.0
Font 1.0
UI 1.0
Logo icon
* Touch [Logo] icon to enter About page in shortcut.
* If restoring to default is completed,a sound beep will be sent out.
26
*In default setting, intercom function is enable for the monitor.
27
SETUP INSTRUCTIONS
Enabling/Disabling motion detect function
this monitor.
1.On main menu page, touch settings icon -> [More...] .
2.Click Motion Detect Enable setting item,when “ “ symbol is displayed in the frame , the setting is activated.Click the item again to cancel.
*If this setting item has not been selected, the motion detect function is forbidden, and the Montion detect icon will not display on main menu page.
Enabling/Disabling intercom function
You can enable or disable intercom function from this monitor.
1.On main menu page, touch settings icon -> [More...] .
2.If select Intercom Disable item,the intercom function is forbidden.
SETUP INSTRUCTIONS
Changing the language
any time. Follow the steps:
• On main menu page, touch settings icon -> [Language] .
• Touch desired language and select to save the setting.
*If the target language is not found in the window, touch / icon to scroll next page.
Language
English
Turkish
Greek
Hebrew
Spanish
French
Restoring to default setting
The restore to default function allows the user to recover the settings to factory setting.
• On main menu page, touch settings icon -> [About] .
• Touch
• Touch
icon, a message of "Restore To Default?" will be asked.
icon to start the restore. T ouch icon to cancel.
About
Local Address 00.00
Video Standard AUTO
System Verson 00.01.00
Display Driver 1.0
Font 1.0
UI 1.0
Logo icon
* Touch [Logo] icon to enter About page in shortcut.
* If restoring to default is completed,a sound beep will be sent out.
26
*In default setting, intercom function is enable for the monitor.
27
SYSTEM CONFIGURATIONS
Entering installer setup
• On main menu page, touch [Logo] icon to enter About page.
• When the screen stay in About page,press UNLOCK button on front panel and hold for
2 seconds.
• A keypad is shown.
Refer to the followings:
INSTALLER SETUP
123
About
Local Address 00.00
Video Standard AUTO
System Verson 00.01.00
Display Driver 1.0
Font 1.0
UI 1.0
_
? + OK: Help Menu
@ + OK: Address Setting Menu
Entering Help page
Input the key “? and ok” to open Help instructions menu.
Refer to the followings:
_
INSTALLER SETUP
123
? + OK: Help Menu
@ + OK: Address Setting Menu
Help 01/04
2412:Reset to Default Setting
2499:Format Memory
2810:MCU Code Update
2811:TFT,UI Code Update
2812:Consumer Tune Update
2813:Format SD Card
28
Code Setting Item Code Setting Item
2412
2499
Reset to Default Setting
Format Memory
8018-8020 Video Display Standard
8040-8050 LED Color Setting For Calling
2811
2812
2813
8051-8055
Consumer Tune Up
Format SD Card
2910 Broadcast Name
8000-8003 Master/slave1/slav
8300-8301
8302-8303
8401-8499
9006-9007
LED Color Setting For Standby
Auto Rec ON/OFF
Manual Rec ON/OFF
Unlock Time
Unlock Alert Disable/Enable
8004-8005 Guard Unit Enable
8008-8009 Date Format
9008-9010 Tune Source For Default/Custom
9011-9012 NameList First Name.”00/01”
8010-8011 Unlock Mode:Close/Open 9013-9014 Sound touch E n a b l i n g / D
8012-8013 Time Format:12 hour/24 hour 9015 - 9
8016-8017 Bypass Enable/Disable 9017-9019 Touch Key Sensitivity Adjus
SYSTEM CONFIGURATIONS
Entering Address setting page
Input the key “@ and ok” to open Address Setting menu.
Refer to the followings:
_
INSTALLER SETUP 123
? + OK: Help Menu
@ + OK: Address Setting Menu
Setting master/slave monitor
Maximum 4 monitors can be connected in one apartment, one master monoirt together with 3 slave monitors, so you should set the address correctly.(Note:must have one monitor to be set as a master monitor)
• Select Master/Slave Setting item,touch / icon to scroll to next item,settings will perform immediately.
Setting slave monitor panel on time,and just the master monitor can display the image while the slave monitors will not. But the settings can be changed,you can set the master monitor and all the slave monitors to panel on at the same time when being called.
“ symbol is displayed in the frame , the setting is activated.
• Click the item again to cancel.
.
29
SYSTEM CONFIGURATIONS
Entering installer setup
• On main menu page, touch [Logo] icon to enter About page.
• When the screen stay in About page,press UNLOCK button on front panel and hold for
2 seconds.
• A keypad is shown.
Refer to the followings:
INSTALLER SETUP
123
About
Local Address 00.00
Video Standard AUTO
System Verson 00.01.00
Display Driver 1.0
Font 1.0
UI 1.0
_
? + OK: Help Menu
@ + OK: Address Setting Menu
Entering Help page
Input the key “? and ok” to open Help instructions menu.
Refer to the followings:
_
INSTALLER SETUP
123
? + OK: Help Menu
@ + OK: Address Setting Menu
Help 01/04
2412:Reset to Default Setting
2499:Format Memory
2810:MCU Code Update
2811:TFT,UI Code Update
2812:Consumer Tune Update
2813:Format SD Card
28
Code Setting Item Code Setting Item
2412
2499
Reset to Default Setting
Format Memory
8018-8020 Video Display Standard
8040-8050 LED Color Setting For Calling
2811
2812
2813
8051-8055
Consumer Tune Up
Format SD Card
2910 Broadcast Name
8000-8003 Master/slave1/slav
8300-8301
8302-8303
8401-8499
9006-9007
LED Color Setting For Standby
Auto Rec ON/OFF
Manual Rec ON/OFF
Unlock Time
Unlock Alert Disable/Enable
8004-8005 Guard Unit Enable
8008-8009 Date Format
9008-9010 Tune Source For Default/Custom
9011-9012 NameList First Name.”00/01”
8010-8011 Unlock Mode:Close/Open 9013-9014 Sound touch E n a b l i n g / D
8012-8013 Time Format:12 hour/24 hour 9015 - 9 1 Intercom Enabling/Disabling
8016-8017 Bypass Enable/Disable 9017-9019 Touch Key Sensitivity Adjus
SYSTEM CONFIGURATIONS
Entering Address setting page
Input the key “@ and ok” to open Address Setting menu.
Refer to the followings:
_
INSTALLER SETUP 123
? + OK: Help Menu
@ + OK: Address Setting Menu
Setting master/slave monitor
Maximum 4 monitors can be connected in one apartment, one master monoirt together with 3 slave monitors, so you should set the address correctly.(Note:must have one monitor to be set as a master monitor)
• Select Master/Slave Setting item,touch / icon to scroll to next item,settings will perform immediately.
Setting slave monitor panel on time,and just the master monitor can display the image while the slave monitors will not. But the settings can be changed,you can set the master monitor and all the slave monitors to panel on at the same time when being called.
“ symbol is displayed in the frame , the setting is activated.
• Click the item again to cancel.
.
29
30
SYSTEM CONFIGURATIONS
Setting user code
In the building system, you can configure up to 32 apartamens in the basic version .
Each apartment must have a individual address from 00-31 and this address should be set on monitors or uniphones. If there is more than one monitor in one apartment, all monitors or uniphones have the same address. Set the first monitor in the MASTER, the remaining monitors in the SLAVE1/2/3.
In willa system, you can install up to 13 indoor devices in the one house.
By addressing them as described below, you will get the function of an addressed intercom between selected monitors in the system. You can also connect to monitors in the second house if you know their address
One house: 00-12 (the first monitor must have the address 00)
Two house: 00-12 for first house (the first monitor must have address 0)
16-28 for the second house (the first monitor must have the address 16)
There are two setting modes for address setting,DIP switcher and manual input .
DIP Switcher Set Address
The DIP switches are used to set the user code for each monitor.Total 6 bits can be confi gured.
• Bit-1 to Bit-5 are used for user code setting. The value range is from 0 to 31, which have 32 different codes for 32 apartments.
• When multi monitors need to be installed in onep aartment, these monitors should use the same user code, and the master/slave mode should be set on the monitor. (Details refer to the section of Setting Slave Monitor )
• Bit-6 is bus line terminal switch, which shoulde bset to “ON” if the monitor is at the end of bus line, otherwise be set to “OFF”.
ON DIP
1 2 3 4 5 6
ON
ON(1)
=
ON
OFF(0)
=
Bit-6 switch setting
Bit state Setting Bit state Setting
ON DIP
1 2 3 4 5 6
When monitor is not at the end of bus line.
ON DIP
1 2 3 4 5 6
When monitor is at the end of bus line.
This monitor is assigned with DIP setting instructions.
On Address setting page,select DIP Switcher Set Address setting mode fi rstly, then touch icon, total 32 DIP codes will be displayed.
SYSTEM CONFIGURATIONS
Manual Input Address
It’s available to input the address manually for this monitor.
• Total 32 numbers to be set, from 00~31.
same user code, and the master/slave mode should be set on the monitor. (Details refer to the section of Setting Slave Monitor )
1.On Address setting page,select Manual Input Address setting mode, then touch keypad will be displayed.
2.Input the code by touching the digital number.
3.Touch “OK” key to save, code setting complete.
4. Touch “ “ key to exit.
INSTALLER SETUP
123
icon, a
Keypad type abc- Alphabet keypad
123-Number keypad
Cursor
_
Edit box
00-31
Switch the keypad between alphabet and numbers
Space key
Insert a space.
Move the cursor.
Save setting
Exit current page
Delete the last character
31
30
SYSTEM CONFIGURATIONS
Setting user code
In the building system, you can configure up to 32 apartamens in the basic version .
Each apartment must have a individual address from 00-31 and this address should be set on monitors or uniphones. If there is more than one monitor in one apartment, all monitors or uniphones have the same address. Set the first monitor in the MASTER, the remaining monitors in the SLAVE1/2/3.
In willa system, you can install up to 13 indoor devices in the one house.
By addressing them as described below, you will get the function of an addressed intercom between selected monitors in the system. You can also connect to monitors in the second house if you know their address
One house: 00-12 (the first monitor must have the address 00)
Two house: 00-12 for first house (the first monitor must have address 0)
16-28 for the second house (the first monitor must have the address 16)
There are two setting modes for address setting,DIP switcher and manual input .
DIP Switcher Set Address
The DIP switches are used to set the user code for each monitor.Total 6 bits can be confi gured.
• Bit-1 to Bit-5 are used for user code setting. The value range is from 0 to 31, which have 32 different codes for 32 apartments.
• When multi monitors need to be installed in onep aartment, these monitors should use the same user code, and the master/slave mode should be set on the monitor. (Details refer to the section of Setting Slave Monitor )
• Bit-6 is bus line terminal switch, which shoulde bset to “ON” if the monitor is at the end of bus line, otherwise be set to “OFF”.
ON DIP
1 2 3 4 5 6
ON
ON(1)
=
ON
OFF(0)
=
Bit-6 switch setting
Bit state Setting Bit state Setting
ON DIP
1 2 3 4 5 6
When monitor is not at the end of bus line.
ON DIP
1 2 3 4 5 6
When monitor is at the end of bus line.
This monitor is assigned with DIP setting instructions.
On Address setting page,select DIP Switcher Set Address setting mode fi rstly, then touch icon, total 32 DIP codes will be displayed.
SYSTEM CONFIGURATIONS
Manual Input Address
It’s available to input the address manually for this monitor.
• Total 32 numbers to be set, from 00~31.
same user code, and the master/slave mode should be set on the monitor. (Details refer to the section of Setting Slave Monitor )
1.On Address setting page,select Manual Input Address setting mode, then touch keypad will be displayed.
2.Input the code by touching the digital number.
3.Touch “OK” key to save, code setting complete.
4. Touch “ “ key to exit.
INSTALLER SETUP
123
icon, a
Keypad type abc- Alphabet keypad
123-Number keypad
Cursor
_
Edit box
00-31
Switch the keypad between alphabet and numbers
Space key
Insert a space.
Move the cursor.
Save setting
Exit current page
Delete the last character
31
32
SPECIFICATIONS
Power supply:
Power consumption:
Communication:
Screen:
Display Resolutions:
Video signal:
Mounting:
Color:
DC 20~28V
Standby 0.29W; Working 7W
Hands-free
7 Inch digital color TFT
800 ∗ 3(R, G, B) x 480 pixels
1Vp-p, 75 Ω , CCIR standard
Surface wall-mount
White,Black
Wiring: 2 wires, non-polarity
Dimension: 132(H)×226(W)×18(D)mm
Memory card: micro SD max 32GB
Internal memory: 100 photos
Recording movies: Yes
The amount of ringing melody: 20
Working temperature 0 ° C ~+40 ° C
Available colours black/white
WARRANTY CARD
Product name:
7" VIDEO HANDS-FREE COLOR TFT MONITOR
M1021B M1021W
..........................................................................
Date of sale
Seller’s seal and signature
1. Wena Company shall grant a warranty for the purchase of your product for a period of 24 months
from the date of its purchase as shown on the present Warranty Card and the purchase document.
2. Product defects found during the warranty period shall be repaired free of charge within 21 working
days from the date of acceptance of your product at the service centre.
3. The user has the right to replace the product with a new one if;
> four major repairs have been conducted during the warranty period and the product is still defective;
> when it is established that an unrecoverable defect has occurred. When replacing the product with
a new one, the equivalent of items (including packaging) which are missing or damaged by the user
as well as the cost of their replacement shall be deducted.
4. The user shall deliver the defective product at its own expense to the service centre.
5. The warranty shall not cover the deterioration of the product quality caused by standard wear and
tear and in the following cases:
> the product has been used improperly or inconsistently with the product operating instructions;
> the product has been used or left in improper conditions (excessive humidity, too high or low
temperature, sunlight, etc.), maintenance and operational condition which are different from the
ones specified in the product operating instructions;
> mechanical, chemical and thermal damage;
> damage caused by external forces, e.g. overvoltage in the electrical network, atmospheric
discharges, flood, fire;
> damage resulting from improper installation, improper storage of the device or repairs conducted by
any unauthorised persons;
> damage due to incorrect voltage connection.
6. The guarantee shall cease to be valid as a result:
> breakage or damage of warranty seals;
> connection of additional equipment, other equipment than the one recommended by the product
manufacturer;
> modifications and structural changes to the product and repairs conducted beyond the Wena
service centre;
> the Guarantee Card or serial number have been changed, blurred or obliterated.
7. The Guarantee Card shall be valid only with the entered date of sale confirmed by the seller's seal
and signature.
8. The condition to perform repair works is to deliver the Product with the Warranty Card and the proof
of purchase.
9. Service Centre:
Firma Handlowa Wena
Al. Jerozolimskie 311 ,
05 - 816 Reguły / near Warsaw
Poland tel. +48 228 370 286; +48 228 174 003 e-mail: [email protected]
www.vidos.pl
33
32
SPECIFICATIONS
Power supply:
Power consumption:
Communication:
Screen:
Display Resolutions:
Video signal:
Mounting:
Color:
DC 20~28V
Standby 0.29W; Working 7W
Hands-free
7 Inch digital color TFT
800 ∗ 3(R, G, B) x 480 pixels
1Vp-p, 75 Ω , CCIR standard
Surface wall-mount
White,Black
Wiring: 2 wires, non-polarity
Dimension: 132(H)×226(W)×18(D)mm
Memory card: micro SD max 32GB
Internal memory: 100 photos
Recording movies: Yes
The amount of ringing melody: 20
Working temperature 0 ° C ~+40 ° C
Available colours black/white
WARRANTY CARD
Product name:
7" VIDEO HANDS-FREE COLOR TFT MONITOR
M1021B M1021W
..........................................................................
Date of sale
Seller’s seal and signature
1. Wena Company shall grant a warranty for the purchase of your product for a period of 24 months
from the date of its purchase as shown on the present Warranty Card and the purchase document.
2. Product defects found during the warranty period shall be repaired free of charge within 21 working
days from the date of acceptance of your product at the service centre.
3. The user has the right to replace the product with a new one if;
> four major repairs have been conducted during the warranty period and the product is still defective;
> when it is established that an unrecoverable defect has occurred. When replacing the product with
a new one, the equivalent of items (including packaging) which are missing or damaged by the user
as well as the cost of their replacement shall be deducted.
4. The user shall deliver the defective product at its own expense to the service centre.
5. The warranty shall not cover the deterioration of the product quality caused by standard wear and
tear and in the following cases:
> the product has been used improperly or inconsistently with the product operating instructions;
> the product has been used or left in improper conditions (excessive humidity, too high or low
temperature, sunlight, etc.), maintenance and operational condition which are different from the
ones specified in the product operating instructions;
> mechanical, chemical and thermal damage;
> damage caused by external forces, e.g. overvoltage in the electrical network, atmospheric
discharges, flood, fire;
> damage resulting from improper installation, improper storage of the device or repairs conducted by
any unauthorised persons;
> damage due to incorrect voltage connection.
6. The guarantee shall cease to be valid as a result:
> breakage or damage of warranty seals;
> connection of additional equipment, other equipment than the one recommended by the product
manufacturer;
> modifications and structural changes to the product and repairs conducted beyond the Wena
service centre;
> the Guarantee Card or serial number have been changed, blurred or obliterated.
7. The Guarantee Card shall be valid only with the entered date of sale confirmed by the seller's seal
and signature.
8. The condition to perform repair works is to deliver the Product with the Warranty Card and the proof
of purchase.
9. Service Centre:
Firma Handlowa Wena
Al. Jerozolimskie 311 ,
05 - 816 Reguły / near Warsaw
Poland tel. +48 228 370 286; +48 228 174 003 e-mail: [email protected]
www.vidos.pl
33
Firma Handlowa Wena
A l. Jerozolimskie 311
05-816 Reguły/ near Warsaw
Poland tel. +48 228 370 286; +48 228 174 008 e-mail: [email protected]
www.vidos.pl
advertisement
* Your assessment is very important for improving the workof artificial intelligence, which forms the content of this project
Related manuals
advertisement
Table of contents
- - PARTS AND FUNCTIONS
- - Front panel
- - Mounting
- - Screen
- - BASIC OPERATIONS
- - Answering a call
- - Pan-tilt & Zoom
- - Adjusting screen&volume
- - Door release
- - Intercom - calling other monitors
- - Monitoring
- - Recording
- - Viewing images/videos
- - Formating SD card
- - Copying recordings to SD card
- - Leaving messages
- - Viewing visitor messages
- - Mute function
- - Transferring call
- - Setting divert number
- - Viewing calling records
- - SMS function
- 1 Openning staircase light
- 2 Motion detect function
- 3 Setup instructions
- 3 Setting date and time
- 3 Setting ring tone
- 4 Setting ring volume
- 4 Enabling/Disabling the operation sound
- 4 Naming door station & camera
- 5 Setting monitor time
- 6 Enabling/Disabling motion detect function
- 6 Enabling/Disabling intercom function
- 7 Changing the display language
- 7 Restoring to default setting
- 8 SYSTEM CONFIGURATIONS
- 8 Entering installer setup
- 12 SPECYFICATIONS
- 13 WARRANTY CARD
- 4 PARTS AND FUNCTIONS
- 4 Front panel
- 5 Mounting
- 6 Screen
- 7 BASIC OPERATIONS
- 7 Answering a call
- 9 Pan-tilt & Zoom
- 10 Adjusting screen&volume
- 11 Door release
- 11 Intercom - calling other monitors
- 12 Monitoring
- 13 Recording
- 14 Viewing images/videos
- 15 Formating SD card
- 15 Copying recordings to SD card
- 16 Leaving messages
- 16 Viewing visitor messages
- 17 Mute function
- 18 Transferring call
- 19 Setting divert number
- 19 Viewing calling records
- 20 SMS function
- 21 Openning staircase light
- 22 Motion detect function
- 23 Setup instructions
- 23 Setting date and time
- 23 Setting ring tone
- 24 Setting ring volume
- 24 Enabling/Disabling the operation sound
- 24 Naming door station & camera
- 25 Setting monitor time
- 26 Enabling/Disabling motion detect function
- 26 Enabling/Disabling intercom function
- 27 Changing the display language
- 27 Restoring to default setting
- 28 SYSTEM CONFIGURATIONS
- 28 Entering installer setup
- 32 SPECYFICATIONS
- 33 WARRANTY CARD
