Xantech MX88vi Installation instructions
Add to My manuals6 Pages
Xantech MX88AI is an IP Interface that allows you to connect your home audio system to your home network and wireless devices. This gives you the ability to control your music from anywhere in your home, using your smartphone, tablet, or computer.
The MX88AI supports both wired and wireless connections, so you can connect it to your network in the way that works best for you. It also has a built-in web server, so you can access the control interface from any web browser.
The MX88AI is a versatile device that can be used in a variety of applications. For example, you can use it to:
- Stream music from your favorite streaming services.
advertisement
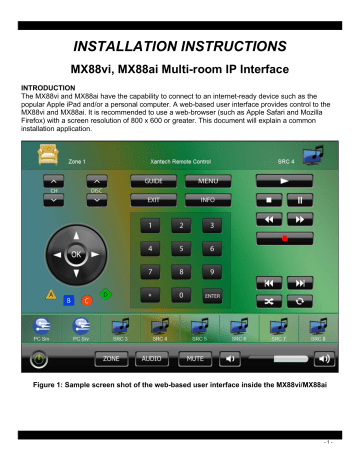
INSTALLATION INSTRUCTIONS
MX88vi, MX88ai Multi-room IP Interface
INTRODUCTION
The MX88vi and MX88ai have the capability to connect to an internet-ready device such as the popular Apple iPad and/or a personal computer. A web-based user interface provides control to the
MX88vi and MX88ai. It is recommended to use a web-browser (such as Apple Safari and Mozilla
Firefox) with a screen resolution of 800 x 600 or greater. This document will explain a common installation application.
Figure 1: Sample screen shot of the web-based user interface inside the MX88vi/MX88ai
CONNECTIONS
The MX88vi and MX88ai must be connected to a network. A wireless Ethernet router is preferred so that a wireless tablet, such as the Apple iPad can be used. While a personal computer is not a necessity for the installation, it is good idea to connect it to the Ethernet router for the initial network configuration.
MX88vi/MX88ai Rear
Cat 5
PC Computer
Wireless Router
Wi-Fi Tablet
Figure 2: A common network system for the MX88vi/MX88ai
Before the MX88vi/MX88ai is powered on, be sure the wireless router is powered on and that the
CAT5 wire is connected to the MX88vi/MX88ai. Also, be sure the wireless internet-ready tablet is connected with the wireless router.
NETWORK CONFIGURATION OVERVIEW
Note: Most residential networks are managed by a network router (usually the box next to the cable or DSL modem). You will need to have access to the network router settings in order to successfully add the MRIP to the network.
In order to fully enjoy the MRIP, you will need to configure it with a “static” IP Address, so that you can set up a shortcut on your Apple iPad or Web Browser that will always point to the MRIP.
In order to determine what “static” IP Address to use, you will need to know something about your specific network. Specifically, you will need to know if there are any static addresses available. This would be an address that is not in the range reserved for DHCP, and is also not already in use.
Network IP Addresses are normally displayed as four blocks of numbers, separated by a period (.).
Each number block has a range of 0 - 255. A common example would be “192.168.0.100”.
In a single network, all devices on the network will have the same first 3 numbers. Only the last number will be different from device to device.
Every device on the network must have a unique IP Address. In order to make things simple most networks use “DHCP”, a system where each device that is plugged into the network is automatically assigned a unique IP Address. This assignment is done by the network router.
This won’t work well for the MRIP because the IP Address that is assigned may change every time the network router is reset (such as due to a power outage, etc.).
The network router is usually configured to reserve a range of IP Addresses for the DHCP system.
You need to find this range, and then select an IP Address that is outside of this reserved range for your MRIP. Note that if you are installing multiple MRIP’s onto the network, each one must have its own unique IP Address.
HOW TO PICK A STATIC IP ADDRESS
1. Log into the network router. a. Note that you will need to know its IP Address to do this.
2. Determine what the main network address is (this is the first 3 numbers of the IP Address of the router). a. All devices on the network must have the same first 3 numbers! b. Normally this will be 192.168.0
3. Determine what IP addresses are reserved for DHCP. a. For example, this might be 192.168.0.100 – 192.168.0.199
4. Look to see if there are other IP Addresses that have been reserved.
5. Pick a number outside of the DHCP range, (changing only the last number) and that has not been specifically reserved. a. Such as 192.168.0.10
6. Make sure that there is no device already using this IP Address. a. Routers usually have a status page that shows the IP Addresses of all devices on the network.
SETTING UP A STATIC IP ADDRESS
In order to use your MRIP (either external, or the internal version built into the MX88), you first need to configure it for your network. You will need to assign the MRIP a static IP Address.
The MRIP ships with its TCP/IP addressing set to obtain an IP address automatically from a DHCP server. You will need to change this to a fixed IP address that is “legal” on your particular network configuration. (If you are not familiar with how networks work, please see the section below on
Network Configuration Overview for a rough primer.)
To change the IP Address of the MRIP, use the “ MRIP Installer ” application (available at www.xantech.com
and included with the Universal Dragon download).
How to start the MRIP Installer application
The MRIP Installer application is included with Universal Dragon (version 2.3.38.0 or higher). You can find it in the “MRIP Config Tool” folder in your Dragon installation folder. This will usually be:
C:\Program Files\Xantech\Universal Dragon v2.3\MRIP Config Tool
If you are running on Windows 7 64-bit, then this folder will be:
C:\Program Files(x86)\Xantech\Universal Dragon v2.3\MRIP Config Tool
Double-click on the file called “MRIP Installer.exe”.
Changing the IP Address of a MRIP
In the MRIP Installer utility, first select the correct MRIP unit in the window near the top. If the unit cannot be found on the list, than press the ‘Find Units’ button to refresh the screen.
Figure 3: MRIP Installer Utility – Selecting the MRIP to be configured
Next, click on the “IP Setup” button in the upper right corner of the utility. This will bring up the “IP
Setup” dialog box.
Figure 4: MRIP Installer Utility – IP Setup
In the IP field, enter in the desired static IP Address. If you do not know a good static IP Address, please consult ‘HOW TO PICK A STATIC IP ADDRESS’ on Page 3 of this instruction guide.
In the Network Mask field, enter in the value: 255.255.255.0
Leave the other two fields at 0.0.0.0.
Click on the “Set” button and the new static IP Address is ready to be used.
USING THE WEB-BASED USER INTERFACE
Now that you have set up a static IP address for your MRIP, you are ready to use it!
Once you have configured the MRIP with a static IP Address, you can use the Safari web browser on your iPad, or just about any web browser on other computers, to access the web page to control your
MX88 (or MRC88m).
To do this, enter the IP Address of the MRIP in your web browser, just like would a web address.
On the iPad using Safari, once you have accessed the MRIP’s main page, you will want to add a shortcut to this page on your Home Screen. To do this, do the following steps:
1. Tap on the “+” button at the bottom of the screen.
2. Tap the “Add to Home Screen” button.
3. Give the shortcut a meaningful name.
4. Tap on the “Add” in the upper right corner of the display.
5. Now you have an icon on your home screen that gives you direct access to control your system!
6. Using this shortcut icon will also show you the control page in full-screen mode, without any interference from Safari.
For other browsers on other computers:
•
You may want to set up a favorite so you can come back to the web page.
•
Also, you may want to use the CTRL + and CTRL - key combinations to zoom the web page in or out to better fit you screen size.
UPDATING THE MRIP FIRMWARE
From time to time Xantech may update the firmware for the MRIP. This might be done to support new user interface devices, or to support new audio devices.
You will be sent new update files by Xantech or your distributor. Save these on your computer that has the MRIP Installer program. There will be three files, with names like:
•
WebBuffer
•
MRIP Internal x-xx..s19
•
MRIP External x-xx..s19
The process of updating the MRIP firmware is quite simple:
1. Start the MRIP Installer as directed elsewhere in the document.
2. Select the MRIP unit to configure as you did for Setting the Static IP Address
3. If you want to change the assigned name for the MRIP (which shows up in the top center of the web user interface), select the option for Assign MRIP Name, and enter a short name. If you have more than one MRIP in your home or office, this can be used to identify each one. If you don't want to change the name, leave this option unchecked.
4. Select the option for WebBuffer Zip File Name, if not already selected.
Use the Browse button, to the right, to find and select the WebBuffer xx-xx.zip file.
5. Select the option for Load Firmware File, if not already selected.
Use the Browse button, to the right, to find and select the appropriate firmware file, either:
MRIP Internal x-xx..s19 for the MRIP in the MX88
MRIP External x-xx..s19 for the external MRIP
6. The click the Install button, and the files will be downloaded to the MRIP. The download progress will be shown to the right of the button.
7. Once the files have been downloaded, the MRIP will restart, which will take approximately 20 seconds.
Xantech Corporation - 13100 Telfair Avenue, Second Floor - Sylmar, CA 91342
Installation Instructions, MX88 MRIP Connection
© 2010 Xantech Corporation
This document is copyright protected. No part of this manual may be copied or reproduced in any form without prior written consent from Xantech
Corporation.
Xantech Corporation shall not be liable for operational, technical, or editorial errors/omissions made in this document.
advertisement