advertisement
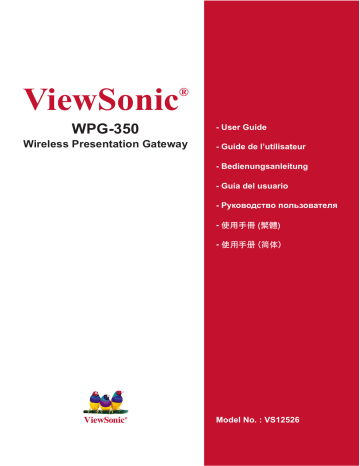
ViewSonic ®
WPG-350
Wireless Presentation Gateway
- User Guide
- Guide de l’utilisateur
- Bedienungsanleitung
- Guía del usuario
Ɋɭɤɨɜɨɞɫɬɜɨɩɨɥɶɡɨɜɚɬɟɥɹ
ٺҢЙыġĩᖅᡝĪ
-
ሢ၊࿁ġĩ⇷␅Ī
Model No. : VS12526
Compliance Information
FCC Statement
This device complies with part 15 of FCC Rules. Operation is subject to the following two conditions: (1) this device may not cause harmful interference, and (2) this device must accept any interference received, including interference that may cause undesired operation.
This equipment has been tested and found to comply with the limits for a Class B digital device, pursuant to part 15 of the FCC Rules. These limits are designed to provide reasonable protection against harmful interference in a residential installation. This equipment generates, uses, and can radiate radio frequency energy, and if not installed and used in accordance with the instructions, may cause harmful interference to radio communications. However, there is no guarantee that interference will not occur in a particular installation. If this equipment does cause harmful interference to radio or television reception, which can be determined by turning the equipment off and on, the user is encouraged to try to correct the interference by one or more of the following measures:
• Reorient or relocate the receiving antenna.
• Increase the separation between the equipment and receiver.
• Connect the equipment into an outlet on a circuit different from that to which the receiver is connected.
• Consult the dealer or an experienced radio/TV technician for help.
Warning:
<RXDUHFDXWLRQHGWKDWFKDQJHVRUPRGL¿FDWLRQVQRWH[SUHVVO\DSSURYHGE\WKHSDUW\ responsible for compliance could void your authority to operate the equipment.
For Canada
• This Class B digital apparatus complies with Canadian ICES-003.
• Cet appareil numérique de la classe B est conforme à la norme NMB-003 du Canada.
CE Conformity for European Countries
The device complies with the EMC Directive 2004/108/EC and Low Voltage Directive
2006/95/EC.
Following information is only for EU-member states:
The mark is in compliance with the Waste Electrical and Electronic Equipment
Directive 2002/96/EC (WEEE).
The mark indicates the requirement NOT to dispose the equipment including any spent or discarded batteries or accumulators as unsorted municipal waste, but use the return and collection systems available.
If the batteries, accumulators and button cells included with this equipment, display the chemical symbol Hg, Cd, or Pb, then it means that the battery has a heavy metal content of more than 0.0005% Mercury or more than, 0.002% Cadmium, or more than 0.004% Lead.
ViewSonic WPG-350
FCC Radiation Exposure Statement
This equipment should be installed and operated with minimum distance 20cm between the radiator & your body.
This wireless module device complies with part 15 of FCC Rules. Operation is subject to the following two conditions: (1) this device may not cause harmful interference, and (2) this device must accept any interference received, including interference that may cause undesired operation.
Industry Canada Notice
This wireless module device complies with Canadian RSS-210.To prevent radio interference to the licensed service, this device is intended to be operated indoors and away from windows to provide maximum shielding. Equipment (or its transmitting antenna) that is installed outdoors is subject to licensing. The installer of this radio equipment must ensure that the antenna is located
RUSRLQWHGVXFKWKDWLWGRHVQRWHPLW5)¿HOGLQH[FHVVRI+HDOWK&DQDGDOLPLWVIRUWKHJHQHUDO population; consult Safety Code 6, obtainable from Health Canada’s web site www.hc-sc.gc.ca/ rpb.
R&TTE Compliance Statement
This wireless module device complies with the Essential Requirements of the R&TTE Directive of the European Union (1999/5/EC). This equipment meets the following conformance standards:
ETSI EN 300 328V1.7.1 (2006)
EN 301 489-01 V1.6.1 (2005)
EN 301 489-17 V1.2.1 (2002)
EN 62311 (2008)
1RWL¿HG&RXQWULHV
Germany, UK, Netherlands, Belgium, Sweden, Denmark, Finland,
France, Italy, Spain, Austria, Ireland, Portugal, Greece, Luxembourg, Estonia, Latvia, Lithuania,
Czech Republic, Slovakia, Slovenia, Hungary, Poland and Malta.
ViewSonic WPG-350
Declaration of RoHS Compliance
This product has been designed and manufactured in compliance with Directive 2002/95/EC of the European Parliament and the Council on restriction of the use of certain hazardous substances in electrical and electronic equipment (RoHS Directive) and is deemed to comply with the maximum concentration values issued by the European Technical Adaptation Committee (TAC) as shown below:
Substance
Proposed Maximum
Concentration
Actual Concentration
Lead (Pb)
Mercury (Hg)
Cadmium (Cd)
Hexavalent Chromium (Cr6+)
Polybrominated biphenyls (PBB)
Polybrominated diphenyl ethers (PBDE)
0.1%
0.1%
0.01%
0.1%
0.1%
0.1%
< 0.1%
< 0.1%
< 0.01%
< 0.1%
< 0.1%
< 0.1%
Certain components of products as stated above are exempted under the Annex of the RoHS
Directives as noted below:
Examples of exempted components are:
0HUFXU\LQFRPSDFWÀXRUHVFHQWODPSVQRWH[FHHGLQJPJSHUODPSDQGLQRWKHUODPSVQRW
VSHFL¿FDOO\PHQWLRQHGLQWKH$QQH[RI5R+6'LUHFWLYH
/HDGLQJODVVRIFDWKRGHUD\WXEHVHOHFWURQLFFRPSRQHQWVÀXRUHVFHQWWXEHVDQGHOHFWURQLF ceramic parts (e.g. piezoelectronic devices).
3. Lead in high temperature type solders (i.e. lead-based alloys containing 85% by weight or more lead).
4. Lead as an allotting element in steel containing up to 0.35% lead by weight, aluminium containing up to 0.4% lead by weight and as a cooper alloy containing up to 4% lead by weight.
ViewSonic WPG-350
Copyright Information
Copyright© ViewSonic® Corporation, 2009. All rights reserved.
Macintosh and Power Macintosh are registered trademarks of Apple Inc.
Microsoft, Windows, Windows NT, and the Windows logo are registered trademarks of Microsoft
Corporation in the United States and other countries.
ViewSonic, the three birds logo, OnView, ViewMatch, and ViewMeter are registered trademarks of ViewSonic Corporation.
VESA is a registered trademark of the Video Electronics Standards Association. DPMS and DDC are trademarks of VESA.
PS/2, VGA and XGA are registered trademarks of International Business Machines Corporation.
Disclaimer: ViewSonic Corporation shall not be liable for technical or editorial errors or omissions contained herein; nor for incidental or consequential damages resulting from furnishing this material, or the performance or use of this product.
In the interest of continuing product improvement, ViewSonic Corporation reserves the right to
FKDQJHSURGXFWVSHFL¿FDWLRQVZLWKRXWQRWLFH,QIRUPDWLRQLQWKLVGRFXPHQWPD\FKDQJHZLWKRXW notice.
No part of this document may be copied, reproduced, or transmitted by any means, for any purpose without prior written permission from ViewSonic Corporation.
Product Registration
To meet your future needs, and to receive any additional product information as it becomes available, please register your product on the Internet at: www.viewsonic.com. The ViewSonic®
Wizard CD-ROM also provides an opportunity for you to print the registration form, which you may mail or fax to ViewSonic.
For Your Records
Product Name:
Model Number:
Document Number:
Serial Number:
Purchase Date:
WPG-350
ViewSonic Wireless Presentation Gateway
VS12526
WPG-350_UG_ENG Rev. 1A 06-22-09
____________________________________
____________________________________
The lamp in this product contains mercury.
Please dispose of in accordance with local, state or federal laws.
ViewSonic WPG-350
Table of Contents
Chapter I Product Introduction ..................................................................................4
1-1 Package Contents ........................................................................................4
1-2 Requirements ................................................................................................5
1-3 Highlights .......................................................................................................6
1-4 Part Names ...................................................................................................7
1-5 Initial Setup ....................................................................................................8
1-5 Initial Setup ....................................................................................................9
Chapter II Using WPG ..............................................................................................11
Chapter II Using WPG ..............................................................................................12
2-1 Check the IP address of WPG .................................................................12
2-2 Connect to WPG by wireless network .....................................................13
2-3 Manual Network Connection Setting .......................................................14
2-3-1 Windows XP IP address setup: ...........................................................15
2-3-2 Windows Vista IP address setup: ........................................................16
2-3-3 Macintosh IP address setup: ..............................................................17
Chapter III Using Application Software (PC Version) ..........................................18
3-1 Download and Install Application Software ............................................18
3-2 Launch Application Software and Login ..................................................21
3-2-1 Use icon on application software ..................................................22
3-2-2 Menu List ..........................................................................................23
3-3 Video playback (PC Version) ....................................................................24
3-4 Quarter Split Screen ...................................................................................25
Chapter IV Using Application Software (MAC Version) .......................................26
4-1 Download and Install Application Software ............................................26
4-2 Launch Application Software and Login (MAC Version) ......................27
4-2-1 Use icon on application software ..................................................28
4-2-2 Menu List ..........................................................................................29
4-3 Video playback ............................................................................................30
4-4 Quarter Split Screen (MAC Version) .......................................................31
Chapter V Configure WPG ......................................................................................32
5-1 Conference Control ....................................................................................32
5-2 Connect to Web Configuration Menu ......................................................34
5-3 Status & Info ................................................................................................35
5-4 Network Settings ........................................................................................35
1
ViewSonic WPG-350
5-5 Wireless Settings ........................................................................................37
5-5-1 ‘Basic’ Settings ...................................................................................37
5-5-2 ‘Advanced’ Settings ............................................................................39
5-5-3 ‘Security’ Settings ...............................................................................40
5-5-4 ‘WPS’ Settings ....................................................................................45
5-6 Projection Setting .......................................................................................47
5-7 Password Setting .......................................................................................48
5-8 Configuration Tools ....................................................................................49
5-8-1 Configuration Tools ............................................................................49
5-8-2 Firmware Upgrade .............................................................................50
5-9 Restart ..........................................................................................................51
5-10 Logout ........................................................................................................53
Chapter VI Appendix ..............................................................................................54
6-1 Hardware Specification ..............................................................................54
6-2 Troubleshooting ..........................................................................................56
ViewSonic
2
WPG-350
Important Safety Instructions
1. Do not place the product near water or in humid and / or hot environment, like bathroom or kitchen. Please refer to the specification of the environment.
2. This product is designed to be used indoor.
3. Avoid swallowing any parts, components, or accessory of this product .
4. If this product is dropped into water when it’s powered on, DO NOT
ATTEMPT TO RETRIEVE BACK BY YOURSELF! Switch the electrical power switch off first, and call a qualified electrical technician for help.
5. If to hang this product, please make sure placement is properly secured.
Misplacement would cause falling and damage this product and injury to people!
6. Do not drag any connected cord with force; the terminal and cord will be damaged.
7. Only use dry cloth with water to clean this product; do not use alcohol or other chemical solution to clean this product.
8. Do not repair, disassemble, or modify the product; if the product is not working properly, please contact the dealer of purchase.
9. Do not put the product and / or A/C adapter directly on paper, cloth, or other flammable materials. After hours of use, this product will become hot, and may cause flammable materials placed under it to burn.
10. Do not cover the product with cloth or any material; the product will become overheat and cause malfunction, even cause fire.
11. When the product is powered on, do not connect or disconnect any connection cable.
12. If not using the product for a long time, please unplug A/C adapter from wall socket, and remove the battery inside remote controller.
3
ViewSonic WPG-350
Chapter I Product Introduction
Congratulations on your purchase of ViewSonic Wireless Presentation
Gateway WPG-350. This section introduces you to the WPG-350 (referred to as the WPG in this user guide).
1-1 Package Contents
(1) WPG-350
(2) AC adapter
(3) Remote controller
(4) IR receiver extension cord
(5) AC adapter extension cord
(6) VGA cord
(7) Quick Installation Guide
(8) Software CD-ROM
ViewSonic
4
WPG-350
1-2 Requirements
PC CPU
Speed
Memory
Operating
System
Network
Intel Pentium 4/1.5 GHz or higher
(Recommend Intel Core 2 Duo CPU For Video Playback
Mode)
512 MB of RAM or higher
(Recommend 1GB of RAM For Video Playback Mode)
Windows XP 32 bit or above
(Recommend Windows XP 32 bit)
MAC OS X 10.4 and 10.5
(Both PowerPC / Intel Version)
100Mbps Wired Fast Ethernet /
11Mbps 802.11b wireless Ethernet
(Recommend 54Mbps 802.11g wireless Ethernet)
ViewSonic
5
WPG-350
1-3 Highlights
Thanks again for choosing the product. This product allows multiple users to connect to the same projector by wired or wireless network and avoiding the hassle of using VGA cable.
Features
1. 802.11 b/g/n Wireless compatibility.
2. Supports both Wireless and Ethernet connectivity
5. Supports multiple users at the same time with Quarter split screen
6. WPS (Wi-Fi Protected Setup)
7. Output Resolution: 1024x768 or 800x600 .
8. Upgrade software via the Internet.
10. Presentation remote
11. Video capture, to capture screen image for projection*
*This function will be available in Q4, 2009 via upgrade through Internet.
ViewSonic
6
WPG-350
1-4 Part Names
Front View
Item No. Description
1 WPS: Single Click when the device is ON.
Turn On: Single Click when the device is OFF.
1
Back View
2 - 5
5
Side View
Name
12V
LAN
IR IN
Audio Out
VGA OUT
Antenna
Note:
1) WPS stands for Wi-Fi Protected Setup.
Name
PC IN
ViewSonic
7
‘PC IN’ LED
Description
Connect to A/C adapter /
ViewSonic projector’s D/C power outlet
10/100Mbps fast Ethernet port
Connect to IR receiver
Stereo audio output
VGA video output
Receives wireless signal.
Description
Connect to computer’s
VGA output port
WPG-350
Remote Controller
1 2
3
5 7 6
4
Item No.
1 Power
Description
Stand-by mode on/off
Show user list: Single Click.
2 Login
2
WPS: Press and hold for 3 seconds.
3 Prev.user
4 Next user
5 Page up
Move up to select user for presentation
Move down to select user for presentation
Go to previous page
6 Page down Go to next page
7 Confirm
8 Battery Lid
9 IR LED
Confirm selected user for presentation
Press battery lid and push it downward by your thumb to open battery compartment
Infrared signal transmitter
8
9
Note:
1) Remote controller effective distance is 7 meters. This distance will be shortened in some environments, or when the battery is low.
2) If there’s strong light source near WPG and / or remote controller, remote controller may not be able to function properly.
ViewSonic
8
WPG-350
1-5 Initial Setup
Connection Overview
Step-by-step setup instructions
Connect one end of the VGA cable to the external display, and the other to WPG VGA-out port locates at back.
Connect the Ethernet cable to the
LAN port
ViewSonic
9
WPG-350
ViewSonic
Connect audio cable to WPG
Audio-out Port locate at the back, and the other end to an external amplifier / speaker.
Connect the IR receiver extending cable to ‘IR IN’ port located at the back of WPG, and place the IR receiver at a place where you can point the remote controller to it easily
Adjust the antennas so they are perpendicular to the ground.
Connect the A/C power adapter to the electrical outlet on the wall.
10
Connect A/C power adapter to the power jack labeled as ‘12V’ at the back of WPG.
WPG-350
To fix the product placement, please use two wall mount holes located at the back of the product.
If you can see this start screen display on projector, indicates
WPG-350 is working and all connection cables are correctly connected.
Note:
DO NOT USE VELCRO STICKER ALONE TO FIX THE PRODUCT ON THE
WALL!
ViewSonic
11
WPG-350
Chapter II Using WPG
2-1 Check the IP address of WPG
When WPG is powered on, check the connected display, you can find the IP address and login code Instruction Page:
The IP Address (Wireless / Wired Ethernet) of the device.
You can connect to WPG by the IP address of the connection type you’re using
(wired / wireless).
12
ViewSonic WPG-350
2-2 Connect to WPG by wireless network
Use your computer’s Wireless Network Connection window to access an available wireless network. Select the device from the list. Click Connect. The default device name is WPG-350.
Note: If using a wireless client other than Windows, the screen above may look differently. For more details, see your PC user guide.
ViewSonic
13
WPG-350
2-3 Manual Network Connection Setting
If there’s no DHCP server available on your LAN, please follow the following instructions to set the IP address of the computer.
If the operating system of your computer is….
Windows XP - please go to section 2-3-1
ViewSonic
14
WPG-350
ViewSonic
2-3-1 Windows XP IP address setup:
Click ‘Start’ from windows toolbar locate at bottom, open control panel, then select Network and Internet
Connections , click Network
Connections, and then double-click
Local Area Connection, Local
Area Connection Status window will appear, and then click
‘Properties’
Select ‘Use the following IP address’, then input the following settings in respective field:
IP address: 192.168.0.x (where x is an integer greater or less than 200, if there’s more than one computer need to use this WPG on the same network, each computer should use an unique number)
Subnet Mask: 255.255.255.0
Click ‘OK’ when finish.
15
WPG-350
2-3-2 Windows Vista IP address setup:
Click ‘Start’ from windows toolbar locate at bottom to select control panel. Click View Network Status and Tasks , then click Manage
Network Connections. Right-click
Local Area Netwrok, then select
‘Properties’. Local Area
Connection Properties window will appear, select ‘Internet Protocol
Version 4 (TCP / Ipv4), and then click
‘Properties’
Select ‘Use the following IP address’, then input the following settings in respective field:
IP address: 192.168.0.x (where x is an integer greater or less than 200, if there’s more than one computer need to use this WPG on the same network, every computer should use an unique number)
Subnet Mask: 255.255.255.0
Click ‘OK’ when finish.
ViewSonic
16
WPG-350
2-3-3 Macintosh IP address setup:
Select ‘System Preferences’, and double-click ‘Network’.
Select ‘Manually’ in ‘Configure’ field, then input the following settings in respective field:
IP address: 192.168.0.x (where x is an integer greater or less than 200, if there’s more than one computer need to use this
WPG on the same network, every computer should use an unique number)
Subnet Mask: 255.255.255.0
ViewSonic
17
WPG-350
Chapter III Using Application Software (PC Version)
3-1 Download and Install Application Software
Before any computer can use the WPG, application software must be installed first. Please follow instructions to download and install WPG application software:
Use the web browser to connect to the IP address shown on WPG
(Wireless / Wired IP address)
WPG’s IP address is shown at the
Instruction page.
Click ‘For Windows’ button to download application software.
A window is prompted, to execute, please check “run”, or “save” to save application software for future usage.
ViewSonic
18
WPG-350
ViewSonic
Please be patient when your computer is downloading application software:
After application software download is complete, click ‘Run’.
Click ‘Next’ to continue.
A new icon will appear.
19
WPG-350
Double click the icon to launch login window, ‘Server IP’ will be determined automatically, please input a user name (login window uses your computer’s name by default), and input login code as displayed on upper-right of
WPG-350’s display.
If login code is correct, application software will appear.
ViewSonic
20
WPG-350
3-2 Launch Application Software and Login
Double-click on application software to launch WPG’s application software.
Application software will search for WPG connected to local area network when it starts, WPG’s device name will be displayed at ‘Server IP’ field:
Please input a unique user name (used to identify each WPG user and should not be the same as other users) in ‘User Name’ field, and input the login code as shown on WPG’s Instruction page. When you’re ready, click ‘OK’ button to continue.
Application software will use your computer’s name as user name. You can use this name, or input any user name in ‘User Name’ field, and input the login code as shown on WPG’s Instruction page. When you’re ready, click ‘OK’ button to continue.
Login code must match with the one display on WPG’s Instruction page, else following message would appear. Click “OK” to enter the login code again.
ViewSonic
21
WPG-350
3-2-1 Use icon on application software
ViewSonic
10
3
4
5
6
7
No. Name
1
2
8
Menu
Play / Pause
Access menu list.
Start / pause presentation. When pausing a progressing presentation, the displaying image will freeze; press play button again to resume
Minimizes Application Software window
Closes Application Software window
Minimize
Close
Stop
Present
Stop a progressing presentation
Switches to present mode
Login code /
Signal
Displays login code (4-digit number) and wireless signal strength
Video playback Starts video playback mode
9 VGA switch
‘1’ to ‘4’
Switch display source (display the image from your computer’s display or from ‘VGA IN’ connector)
Quarter split display control. Click number 1 to 4 to start / stop presentation of corresponding quarter split display area.
1 2
3 4
22
WPG-350
3-2-2 Menu List
Besides the buttons, you can also click ‘Menu’ button to access menu list.
Item Name
Administrator
Function Description
Go to ‘ADMIN’ page of web menu
Open File
Status
Control
Open a video file for video playback (in video playback mode)
System / IP Address: check the system status and the IP address of WPG.
Signal Status: check the status of wireless connection.
About: check the version of application software:
VGA1: Displays your computer’s display content on projector
VGA2: Display ‘VGA IN’ port’s display content on projector
Search**: Automatically select an active content source
The content source being used currently will have a check mark in front of it.
Stop using application software and logout. Log Out
Play / Projection Play: start presentation
Pause: Pause presentation
Stop: stop a progressing presentation
Blank: blank displaying image (all black)
Repeat: Repeat video playback (in video playback mode)
Minimize: minimizes application software
Display Display: Show the name / SSID of WPG
Output resolution: changes display resolution and you can check “Follow Desktop” to equivalent to output based on original user desktop resolution setting.
The resolution being used currently will have a check mark in front of it.
Exit Close menu list
ViewSonic
23
WPG-350
3-3 Video playback (PC Version)
When you click ‘Video’ button in application software, the user interface will change and look as follow:
No. Description
1 Playback / Pause
3 Fast forward (for 10 seconds)
4 Stop video play
6 Rewind (for 10 seconds)
7 Open video file
To start video playback:
1. Click ‘Video’ button
2. Click (7) to open video file.
3. Video will start playing automatically.
4. Click (4) to stop playing video.
ViewSonic
24
WPG-350
ViewSonic
3-4 Quarter Split Screen
When there is more than one presenter, you can use this function to display up to 4 presenter’s content to present on display screen simultaneously.
To use Quarter Split Function, please login to WPG, and select a key (1 to 4) to present:
Number 1 to 4 correspond to different area of display screen:
1 2
3 4
When you click a number, your content will be displayed in corresponding Quarter-Split display area
To show content in full-screen mode, simply click ‘Play’ button; to resume to
Quarter-Split display, simply click number key 1 to 4.
NOTE: When ‘Presentation Lock’ is checked, no one will be able to interrupt a progressing presentation.
25
WPG-350
Chapter IV Using Application Software (MAC Version)
4-1 Download and Install Application Software
Before any computer can use the WPG, application software must be installed first. Please follow instructions to download and install WPG application software:
Use safari or IE web browser to connect to the IP address shown on
WPG (Wireless / Wired IP address)
WPG’s IP address is shown at the
Instruction page.
Click ‘For MAC’ button to download application software.
Double-click application software icon to launch application software.
You’ll see application software now.
‘Server IP’ will be determined automatically, please input a user name (login window uses your computer’s name by default), and input login code as displayed on upper-right of WPG-350’s display.
If login code is correct, application software will appear.
26
ViewSonic WPG-350
4-2 Launch Application Software and Login (MAC Version)
Double-click on application software to launch WPG’s application software.
Application software will search for WPG connected to local area network when it starts, WPG’s device name will be displayed at ‘Server IP’ field:
ViewSonic
Please input a unique user name (used to identify each WPG user and should not be the same as other users) in ‘User Name’ field, and input the login code as shown on WPG’s Instruction page. When you’re ready, click ‘OK’ button to continue.
Application software will use your computer’s name as user name. You can use this name, or input any user name in ‘User Name’ field, and input the login code as shown on WPG’s Instruction page. When you’re ready, click ‘OK’ button to continue.
Login code must match with the one display on WPG’s Instruction page, else following message would appear. Click “OK” to enter the login code again.
27
WPG-350
4-2-1 Use icon on application software
ViewSonic
1
3
7
8
Play / Pause
Start / pause presentation. When pausing a progressing presentation, the displaying image will freeze; press play button again to resume
Login code /
Signal
Displays login code (4-digit number) and wireless signal strength playback
‘1’ to ‘4’
Quarter split display control. Click number 1 to 4 to start / stop presentation of corresponding quarter split display area.
1 2
3 4
VGA Switch Switch display source (display the image from your computer’s display or from ‘VGA
IN’ connector)
28
WPG-350
4-2-2 Menu List
Besides the buttons, you can also click ‘Menu’ button to access menu list.
Item Name Function Description
Administrator
Open File
Status
Go to ‘ADMIN’ page of web menu
Open a video file for video playback (in video playback mode)
System / IP Address: check the system status and the IP address of WPG.
Signal Status: check the status of wireless connection.
Control
About: check the version of application software:
VGA1: Displays your computer’s display content on projector
VGA2: Display ‘VGA IN’ port’s display content on projector
Search**: Automatically select an active content source
The content source being used currently will have a check mark in front of it.
Log Out Stop using application software and logout.
Play / Projection Play: start presentation
Pause: stop presentation
Stop: stop a progressing presentation
Blank: blank displaying image (all black)
Display
Repeat: Repeat video playback (in video playback mode)
Minimize: minimizes application software
Display: Show the name / SSID of WPG.
Change resolution: changes display resolution. The resolution being used currently will have a check mark in front of it.
Exit Close menu list
ViewSonic
29
WPG-350
4-3 Video playback
When you click ‘Video’ button in application software, the user interface will change and look as follow:
No.
1
Description
Playback / Pause
4
5
Stop video play
Fast forward (for 10 seconds)
6
7
Rewind (for 10 seconds)
Open video file
To start video playback:
1. Click ‘Video’ button
2. Click (7) to open video file.
3. Video will start playing automatically.
4. Click (4) to stop playing video.
ViewSonic
30
WPG-350
4-4 Quarter Split Screen (MAC Version)
When there is more than one presenter, you can use this function to display up to 4 presenter’s content to present on display screen simultaneously.
To use Quarter Split Function, please login to WPG, and select a key (1 to 4) to present:
Number 1 to 4 correspond to different area of display screen:
1 2
3 4
When you click a number, your content will be displayed in corresponding Quarter-Split display area
To show content in full-screen mode, simply click ‘Play’ button; to resume to
Quarter-Split display, simply click number key 1 to 4.
NOTE: When ‘Presentation Lock’ is checked, no one will be able to interrupt a progressing presentation.
ViewSonic
31
WPG-350
Chapter V Configure WPG
5-1 Conference Control
When there is more than one presentation login to WPG, you can control the content from different presenter via Conference Control webpage.
Use the web browser to connect to the IP address of
WPG (Wireless / Wired IP address). WPG’s IP address can be found at the lower-left corner of Instruction page
(refer to chapter 2-1).
Click ‘Conference Control’ from WPG’s web user interface.
ViewSonic
32
All users currently logged in will be displayed here. To select a user’s display content in certain area of
Quarter-Split Display, click number 1 to 4; to display in full-screen, click button of the presenting user. To stop a progressing presentation, click █
WPG-350
To select user by remote controller:
When there is more than one connected application software, you can also use remote controller to select one of them to display the content (same as
‘Conference control’ function described in last chapter). Press ‘Login’ button on remote control.
You can use ‘Prev.’ and ‘Next’ button on the remote controller to move the bar, then click button to select the presenting user.
ViewSonic
33
WPG-350
5-2 Connect to Web Configuration Menu
Use the web browser to connect to the
IP address of WPG (Wireless / Wired
IP address). WPG’s IP address can be found at the lower-left corner of
Instruction page (refer to chapter 2-1).
Click ‘Administrator Login’ link on the left.
ViewSonic
Please input ‘admin’ as username. For
1 st time login you don’t have to input password, just click ‘OK’ to continue.
You can change password after login.
If you set password before, please input password in ‘Password’ field.
34
WPG-350
5-3 Status & Info
Displays system information, like system software version and IP address.
Many useful information can be obtained here when you need help about system configuration and firmware upgrade.
5-4 Network Settings
ViewSonic
35
WPG-350
Displays and configures the network settings.
Item Description
Obtain an IP address automatically
WPG will obtain an IP address from DHCP server automatically.
Use the following IP address
Set WPG IP address manually. Fill the fields below to setup IP address.
DNS Server Please input the IP address of the DNS (Domain
Name Service) server.
Click ‘Apply’ button to save the settings.
NOTE: When the configuration settings are changed, you must restart the network connection. You can restart the network connection by clicking
“Restart” on the web configuration menu.
36
ViewSonic WPG-350
5-5 Wireless Settings
Configures wireless network settings.
5-5-1 ‘Basic’ Settings
ViewSonic
37
WPG-350
Displays and configures the wireless settings.
Item Description
Wireless Function Select ‘Enable’ to enable wireless network function;
‘Disable’ to disable it.
Mode Select wireless mode. Only AP (Access Point) mode is supported.
Band
Device Name
(SSID)
Select the wireless band. Available options are:
2.4GHz (B) - 802.11b clients only.
2.4GHz (N) - 802.11 Draft-n clients only.
2.4GHz (B+G) - 802.11b and 802.11n clients.
2.4GHz (G) - 802.11g clients only.
2.4GHz (B+G+N) - 802.11b, 802.11g, and 802.11n clients.
Input the Device Name of presentation gateway here.
Default is ‘WPG-350”.
Channel Number Select the wireless channel number: 1 to 13. (1 to 11 in certain version of product)
Associated Client Shows all connected wireless clients (wired clients will not be displayed here).
Click ‘Refresh’ button to reload list.
Click ‘Apply’ button to save the settings.
38
ViewSonic WPG-350
NOTE: When the configuration settings are changed, you must restart the network connection. You can restart the network connection by clicking
“Restart” on the web configuration menu.
5-5-2 ‘Advanced’ Settings
Display and configures the advanced settings.
Item Description
Fragment
Threshold
RTS Threshold
Set the Fragment threshold of wireless radio.
Default value is 2346.
Set the RTS threshold of wireless radio.
2347.
Default value is
Beacon Interval
DTIM Period
Data Rate
N Data Rate
Set the beacon interval of wireless radio. Default value is 100.
Set the DTIM period of wireless radio. Default value is 3.
Change data transfer rate. Default value is ‘Auto’ and it’s recommended to use default setting.
Same as above, but only for 802.11n clients.
39
ViewSonic WPG-350
Channel Width
Preamble Type
Broadcast Device
Name (SSID)
CTS Protect
Tx Power
Turbo Mode
WMM
Set channel width of wireless radio. Default setting is
‘Auto 20/40 MHz’.
Set the type of preamble of wireless radio, Default setting is ‘Short Preamble’.
Decide if the product will broadcast its own device name or not. You can hide the device name of this product (set the option to ‘Disable’)
Enable to reduce the chance of radio signal collisions between 802.11b and 802.11g wireless access points. It’s recommended to set this option to ‘Auto’ or ‘Always’.
You can set the output power of wireless radio.
Enhances the data transfer rate of network .
Default setting is “Enable”.
Wi-Fi MultiMedia Quality of Service is a set of features for
Wi-Fi networks that improve the user experience for audio, video, and voice applications by prioritizing data traffic. Default setting is “Disable”.
Click ‘Apply’ button to save the settings.
NOTE: When the configuration settings are changed, you must restart the network connection. You can restart the network connection by clicking
“Restart” on the main menu.
5-5-3 ‘Security’ Settings
5-5-3-1 Encryption: Disabled
Disables wireless encryption. Other people may intercept the content of presentation if wireless data is not encrypted, and this will allow everyone to connect to this product, unless 802.1x authentication is enabled.
40
ViewSonic WPG-350
Display and configures the encryption settings.
Item Description
Check this box to enable 802.1x authentication. Enable 802.1x
Authentication
RADIUS Server IP address
IP address of RADIUS authentication server here.
RADIUS Server
Port
RADIUS Server
Password
Port number of radius server here.
Password of radius server.
Click ‘Apply’ button to save the settings.
NOTE: When the configuration settings are changed, you must restart the network connection. You can restart the network connection by clicking
“Restart” on the main menu.
5-5-3-2 Encryption: WEP
Enable WEP encryption. Wireless clients must support WEP encryption and know the encryption key you set here.
41
ViewSonic WPG-350
Display and configures the encryption settings.
Item Description
Key Length Select WEP key length (64 bit or 128 bit), longer WEP key provides better security. Recommend to select
‘128-bit’ for better security.
Key Format
Default Tx Key
Encryption Key 1 to 4
Select key format: ASCII or Hex.
ASCII: 5 characters (64 bit key length) / 13 characters
(128 bit key length)
HEX: 10 characters (64 bit key length) / 26 characters
(128 bit key length)
You can set up to four sets of WEP key and decide which key is being used by default here. Default setting is ‘1’
Input WEP key characters here. Use any alphanumerical characters (0-9, a-z, and A-Z) if you select ‘ASCII’ key format, and use characters 0-9, a-f, and A-F for HEX
Enable 802.1x
Authentication
Enables 802.1x authentication. You don’t have to check this box if you don’t have 802.1x authentication server.
RADIUS Server IP IP address of RADIUS authentication server.
42
ViewSonic WPG-350
address
RADIUS Server
Port
Port number of radius server, from 1 to 65535. Default setting is 1812.
Password of radius server, up to 64 characters. RADIUS Server
Password
Click ‘Apply’ button to save the settings.
NOTE: When the configuration settings are changed, you must restart the network connection. You can restart the network connection by clicking
“Restart” on the main menu.
5-5-3-3 Encryption: WPA pre-shared key
Enable WEP encryption. Wireless clients must support WPA encryption and know the encryption passphrase you set here.
Display and configures the encryption settings.
Item Description
WPA Unicast
Cipher Suite
Select the type of WPA cipher suite. Select ‘WPA (TKIP) for maximum compatibility and WPA2 (AES) / WPA2
Mixed for better security.
Pre-shared Key
Format
Pre-shared Key
Select the type of pre-shared key: Passphrase or HEX characters.
Input WPA Passphrase here.
Passphrase: 8 or more alphanumerical characters, up to 63 characters
Hex: 64 characters (0-9, a-f, and A-F)
43
ViewSonic WPG-350
Click ‘Apply’ button to save the settings.
NOTE: When the configuration settings are changed, you must restart the network connection. You can restart the network connection by clicking
“Restart” on the main menu.
5-5-3-4 Encryption: WPA RADIUS
Enable WPA encryption with RADIUS authentication support. The client must support WPA encryption and you need to provide the setting of RADIUS server here.
Display and configures the encryption settings.
Item Description
WPA Unicast
Cipher Suite
Select the type of WPA cipher suite. Select ‘WPA (TKIP) for maximum compatibility and WPA2 (AES) / WPA2
Mixed for better security.
RADIUS Server IP address
IP address of your Radius authentication server.
RADIUS Server
Port
RADIUS Server
Password
Port number of your Radius authentication server.
Default setting is 1812.
Password of your Radius authentication.
Click ‘Apply’ button to save the settings.
NOTE: When the configuration settings are changed, you must restart the network connection. You can restart the network connection by clicking
“Restart” on the main menu.
44
ViewSonic WPG-350
5-5-4 ‘WPS’ Settings
In this menu, you can use WPS (Wi-Fi Protected Setup) to setup secure wireless connections quickly and easily with WPS-compatible wireless clients.
Display and configures the WPS setting.
Item Description
Enable WPS Check this box to enable WPS functionality; uncheck to disable WPS.
WPS Status
Self PinCode
Displays WPS configuration status: Configured (WPS ready), or Unconfigured. If you set wireless security as described in previous section already, WPS status will be ‘Configured’.
Displays WPS self pin code. This code will be used when pin-style WPS pairing mode is being used, and
WPS wireless clients will need to know this code.
Displays the device name of this WPG. Device Name
(SSID)
Authentication
Mode
Displays current wireless authentication mode.
Passphrase Key Here uses asterisk mark ( * ) to show WPA passphrase key.
Config Mode Select WPS configuration mode: ‘Registrar’ and
45
ViewSonic WPG-350
Configure via Push
Button
Configure via
Client PinCode
‘Enrollee’. Default and recommend setting: Registrar.
Click “Start PBC” to handshake with other device with
WPS function.
NOTE 1: When WPG is in ‘Registrar mode’, another wireless device must set to ‘Enrollee’ mode; and vice versa.
NOTE 2: When no WPS connection is established within 2 minutes, this mode will be turned off.
NOTE 3: You can also press ‘WPS’ button located on the front of wireless presentation gateway to enter WPS mode, too.
Input the PIN code (up to 8 characters) of the
WPS-enabled device here, then click ‘Start PIN’ button, then WPG will establish connection with it automatically.
ViewSonic
46
WPG-350
5-6 Projection Setting
Displays and configures the projection setting.
Item
Instruction Page
Language
Selection
Description
Select the displaying language.
Output Resolution Select output resolution for projection.
Presentation lock Check this box to prevent other users to interrupt current presentation.
Click ‘Apply’ button to save the settings.
NOTE: When the configuration settings are changed, you must restart the network connection. You can restart the network connection by clicking
“Restart” on the main menu.
ViewSonic
47
WPG-350
5-7 Password Setting
Displays and configures the password setting.
Item Description
Current Password Input current password here.
New Password /
Confirmed
Password
New Password: Enter new password.
Confirmed Password: Confirmed the new entered password.
Click ‘Apply’ button to save the settings.
NOTE: When the configuration settings are changed, you must restart the network connection. You can restart the network connection by clicking
“Restart” on the main menu.
48
ViewSonic WPG-350
5-8 Configuration Tools
5-8-1 Configuration Tools
Allows you to backup / restore the setting of WPG.
Displays and configures the configuration tools.
Item Description
Backup Settings Click ‘Save…’ button to save wireless presentation gateway’s current setting as a file and store it on your computer.
Restore Settings Click ‘Browse…’ button to select a previously-saved configuration file stored in your computer’s folder.
Reset Reset all settings of wireless presentation gateway back to factory default settings.
49
ViewSonic WPG-350
5-8-2 Firmware Upgrade
Upgrade the firmware of this WPG.
If WPG connects to Internet and you wish it to upgrade firmware automatically, select ‘Auto’; WPG will download latest firmware and upgrade automatically.
Note: it’s recommended to use wired Ethernet connection to perform firmware upgrade.
When firmware is upgrading, you’ll see the following message:
WPG will restart automatically after upgrade is complete, please be patient.
50
ViewSonic WPG-350
5-9 Restart
Restart WPG when the device is not working properly or to apply changes made on web configuration menu.
Note: Restart takes about 60 seconds.
ViewSonic
51
WPG-350
Click ‘Apply’ to restart the WPG.
(PC)
Click ‘OK’ to restart the WPG, or click ‘Cancel’ to abort.
(MAC)
ViewSonic
52
WPG-350
5-10 Logout
If you wish to logout from web configuration menu, click ‘Logout’.
ViewSonic
53
WPG-350
Chapter VI Appendix
6-1 Hardware Specification
Product name WPG-350
Power Supply
Dimensions
Weight
Connectivity
External power supply (12V DC, 1A)
133.4 x 92.4 x 31.08mm
200g
VGA Connector :
VGA OUT ------ D-sub 15 pin mini x 1(Black) x 1
PC IN ------------D-sub 15 pin mini x1(Blue) x 1
Audio Output Interface:
3.5mm jack x 1
Wired Network Interface :
10/100Mbps auto-sensing/auto-cross-over Ethernet port x 1
Wireless Network Interface :
Built-in 802.11b/g/n
Output Resolution 1024 x 768, 800x600
Environmental Requirements Operating Temperature: 0 ~ 40°C
Operating Humidity: 5 ~ 85%, non-condensing
Storage Temperature: 0 ~ 50°C
Operating System
Storage Humidity: 5 ~ 85%, non-condensing
Supported OS :
1. Windows XP 32/63-bit (SP2 or higher)
2. Windows Vista 32/63-bit (SP1 or higher)
3. MAC OS 10.4 / 10.5 (Both Power PC / Intel Version)
Supported Web browsers :
1. Microsoft Internet Explorer 6.0 (SP2) or higher
2. Mozilla’s Firefox 3.0 or later
3. Safari
CE, FCC, IC, UL/cUL, NCC, C-TICK, RoHS-compliant
Wireless Presentation Gateway software application
Approvals
Software
54
ViewSonic WPG-350
Support Format Support Format (For Windows)
Format
Category
Video
AVI
MPEG4
H.261
H.263
Microsoft MPEG-4 v1/v2
MPEG1 MPG
MPEG MPEG1
ISO MPEG1
MKV MPEG4
Audio*
PCM, ADPCM
WMV
ASF
WMV7**
WMV8**
WMVA1**, WMVA2**
* Audio: Does not support AAC and MP3
** Supported by Windows Media Player 10 or above
Support Format (For MAC)
Format
Category
Video Audio*
AVI MPEG4 PCM, ADPCM
* Audio: Does not support AAC and MP3
ViewSonic
55
WPG-350
6-2 Troubleshooting
Scenario: Can’t connect to wireless presentation gateway
Solution:
1. Check the LED lights located at the front of WPG. If ‘Power’ LED does not light, do the following check: z Check the connection of A/C adapter, and if the electrical outlet you used with A/C adapter is functioning properly. z Press ‘Power’ button on remote controller to see if ‘Power’ LED lights now.
2. Check the network connection.
3. Make sure you connected to correct IP address.
4. If you’re using wireless network, make sure you connected to correct device.
5. If you’re using wireless network, check the WEP / WPA password.
Scenario: Remote controller does not work
Solution: 1. Replace the battery of remote controller with a new one (CR-2032 lithium battery).
2. Please point the IR transmitter (located at the top of remote controller) to the
IR receiver of WPG.
3. Make sure the IR receiver of WPG (labeled as ‘Remote’) is not blocked by any object.
4. If there’s strong / fluorescent light source near IR transmitter / receiver, remote controller may not be able to function properly.
5. If the distance between IR transmitter / receiver is longer than 7 meters, remote controller may not working properly.
56
ViewSonic WPG-350
6. Make sure the IR extending cable is correctly inserted to ‘IR IN’ jack at the back of WPG, not ‘AUDIO OUT’ jack.
Scenario: No image displayed on WPG’s display
Solution:
1. Check the connection between video display and WPG.
2. Make sure the video display you’re using supports the video output mode you selected (in VGA mode).
3. Make sure the video display is switched on.
Scenario: I hear noise when WPG is operating.
Solution: If you smell something strange or even see smoke come out from
WPG, unplug the A/C adapter (if possible), and return the WPG back to dealer of purchase immediately.
57
ViewSonic WPG-350
Customer Support
For technical support or product service, see the table below or contact your reseller.
Note : You will need the product serial number.
Country/Region
Australia/New Zealand
Canada
Europe/Middle East/Baltic countries/North Africa
Hong Kong
India
Korea
Latin America (Argentina)
Web Site www.viewsonic.com.au
www.viewsonic.com
www.viewsoniceurope.com
www.hk.viewsonic.com
www.in.viewsonic.com
www.kr.viewsonic.com
www.viewsonic.com/la/
T=Telephone
F=Fax
AUS=1800 880 818
NZ=0800 008 822
T (Toll-Free)= 1-866-463-4775
T (Toll)= 1-424-233-2533
F= 1-909-468-1202
Contact your reseller
E-mail [email protected]
T= 852 3102 2900
T= 1800 11 9999
T= 080 265 9080
T= 0800 666 0194 [email protected]
Latin America (Brazil)
Latin America (Chile) www.viewsonic.com/la/ www.viewsonic.com/la/
T= 0800 891 6984
T= 800 440 303 [email protected]
Latin America (Columbia) www.viewsonic.com/la/ T= 01 800 915 6588 [email protected]
Latin America (Mexico) www.viewsonic.com/la/ T= 001 800 514 6518
Renta y Datos, 29 SUR 721, COL. LA PAZ, 72160 PUEBLA, PUE. Tel: 01.222.891.55.77 CON 10 LINEAS
Electroser, Av Reforma No. 403Gx39 y 41, 97000 Merida, Yucatan. Tel: 01.999.925.19.16
Other places please refer to http://www.viewsonic.com/la/soporte/index.htm#Mexico
Latin America (Peru) www.viewsonic.com/la/ T= 0800 53458 [email protected]
Macau
Puerto Rico & Virgin Islands
Singapore/Malaysia/Thailand
South Africa
United Kingdom
United States www.hk.viewsonic.com
www.viewsonic.com
T= 853 700 303
T= 1-800-688-6688 (English)
T= 1-866-379-1304 (Spanish)
F= 1-909-468-1202
T= 65 6461 6044 [email protected]
www.ap.viewsonic.com
www.viewsoniceurope.com
www.viewsoniceurope.com/uk/ www.viewsonic.com
www.viewsoniceurope.com/uk/Support/Calldesk.htm
www.viewsoniceurope.com/uk/Support/Calldesk.htm
T (Toll-Free)= 1-800-688-6688
T (Toll)= 1-424-233-2530
F= 1-909-468-1202 [email protected]
ViewSonic WPG-350
LIMITED WARRANTY
Please go to the Customer Support table in this guide for the ViewSonic website in your region to get warranty information.
ViewSonic WPG-350
advertisement
Related manuals
advertisement