Linksys RE6300 AC750 Range Extender User Guide
Add to My manuals2 Pages
Linksys RE6300 AC750 Range Extender boosts your home Wi-Fi, eliminating dead zones and increasing the coverage of your existing network for seamless connectivity. It's easy to set up, using either WPS or a web browser, and can be used as a wireless or wired range extender or as a standalone access point. The RE6300 features dual-band technology, providing speeds up to 750Mbps, and is compatible with any Wi-Fi router.
advertisement
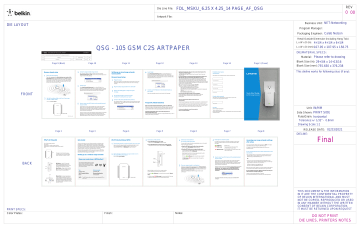
FILE
NAME
SKU#
DESIGNER
I N N O V A T I O N C R E A T I V E G R O U P
QSG_RE6300v2_8820-03163_RevA00_AC750_Range_Extender_US
RE6300
Jonathan DATE
P# 8820-03163
03/11/21 5:36 PM
323553
REV
VERSION
A00
03
Browser-based setup
1
Plug in the range extender.
Plug in the range extender midway between your router and the area without Wi-Fi . Using your mobile device or laptop, be sure you have at least two bars (around 50%) of your router’s Wi-Fi signal at that location. If you don’t have two bars, move the range extender closer to the router. You can move the range extender to an ideal location later using the setup software.
RE6300
3
Connect to range extender setup network.
On a computer, phone or tablet, connect to the Wi-Fi network:
Linksys Extender Setup - XXX . (XXX are the last three digits of your range extender’s MAC address.)
4
Launch setup
Enter http://extender.linksys.com
(or try http://192.168.1.1) in a browser to complete setup. Follow the on-screen instructions to select your network to extend, customize your extended network name and password and find the best spot using Spot Finder Technology.
2
Wait for the indicator light on the front of your range extender to blink orange.
This can take up to a minute .
Indicator light
8820-03163 Rev. A00
5
How to connect your Wi-Fi devices to the extended network you just created
If you have set up your range extender with a Linksys Max-Stream
Router, give your extended network the same Wi-Fi name and password as your main WiFi to take advantage of seamless roaming.
Connected devices will select the main or extended network as you move around the coverage area.
If you do not have a router with seamless roaming, select the extended network on your device’s Wi-Fi manager. Extended networks are identified by “_Ext” added to the end of your main network name(s).
Password(s) will be the same as those for your main network(s).
Setting up as wired range extender
(access point)
Browser-based setup
1
Prepare for setup.
Be sure your router has a working Internet connection and you have an ethernet cable long enough to connect the router to the range extender.
2
Plug the Linksys range extender into a wall outlet
3
Wait for the blinking light to change from green to orange.
4
Use an ethernet cable to connect the range extender to the LAN port of your router.
5
Connect to the Linksys Extender Setup network.
On a computer, phone, or tablet, connect to the Wi-Fi network Linksys
Extender Setup – XXX, where XXX are the last 3 digits of your range extender’s MAC address.
6
7
Launch setup
Enter http://extender.linksys.com
(or try http://192.168.1.1) in a browser to complete setup. Be sure to choose “As a wired range extender (access point)” when asked how you want to use your range extender. Follow the on-screen instructions to create a network name and password for your access point.
Connect your Wi-Fi devices to the extended network you just created.
Select the extended network on your device’s Wi-Fi manager.
Frequently Asked Questions
Why can I not find “Linksys Extender Setup - XXX” in my Wi-Fi list?
Make sure the light on the range extender is blinking orange. If you still can’t see the setup network, move the device being used for setup closer to the range extender. Wait for a blinking orange light and refresh the Wi-Fi list.
On browser-based setup, why do I not see the setup screen on http://extender.linksys.com?
On your device’s Wi-Fi manager, make sure “Linksys Extender Setup - XXX” is selected, then refresh your browser.
On browser-based setup, why can I not see my network name on the
“Choose your wireless” page?
Your range extender might be too far from the router. Move it closer and refresh the list.
I correctly entered my network password during browser-based setup.
Why does the “Enter your password” page still show an error?
The range extender likely is at the outside limit of the router’s signal. The signal could be getting interrupted before your password makes it to the router. Move your range extender closer to the router and let Spot Finder
Technology help you find the ideal location. The further you are from the area in Spot Finder Technology labeled “Just Right” the more likely you are to have issues with your network password.
Why can’t I connect my range extender with WPS?
There are a number of reasons that WPS could fail:
• Your router and range extender are too far apart
• The two-minute connection window expired
• The WPS button on either range extender or router did not depress all the way
• WPS is disabled on the router
• MAC filtering is enabled on the router
How do I reset the range extender to factory defaults?
Using a paperclip or safety pin, press the reset button on the side of the range extender and hold until the indicator light starts blinking green.
Why am I experiencing poor signal and slow speed on my range extender?
Be sure that you’ve placed your range extender in an ideal location, as indicated by Spot
Finder Technology. NOTE: When you move around your home, your wireless devices may not disconnect from the router until they lose the Wi-Fi signal. This may occur even if the Wi-Fi signal from the range extender signal is stronger (and vice versa). If you are having connection issues, select the network with the stronger signal.
For advanced configuration, consult the user guide at linksys.com/support/RE6300.
Extended network names and passwords
Write down your extended network names and passwords.
2.4 GHz network name
2.4 GHz password
5 GHz network name
5 GHz password
Extender admin password
Write down your admin password. You’ll need this if you want to access your range extender settings.
Admin password
Get Help
Internet: linksys.com/support
Twitter: @LinksysCares
Phone (US/Canada): 800-326-7114 (complimentary for 90 days from date of original purchase)
Quick Start Guide
AC750 Range Extender
RE6300
What’s in this guide
Your Linksys range extender
Get started
Setting up as a wireless range extender
Setting up as a wired range extender (access point)
FAQ
Light
The light on the front of the range extender gives you information about power, updating and signal strength.
WPS
Reset
Light
WPS Button —Use Wi-Fi Protected
Setup to automatically and securely add compatible wireless devices to your network with Push Button Connect.
Reset Button —Press and hold until the light on the front of the range extender blinks to reset to factory defaults.
Ethernet Port —Connect wired devices to your wireless network with ethernet
(network) cables. The light is green when an ethernet device is connected and active on this port. The light blinks green when the range extender is sending or receiving data over the port.
Get started
There are two ways to use your Linksys extender: as a wireless range extender or as a wired range extender (access point). Wireless range extenders boost Wi-Fi range for better coverage and increased signal strength. Wired range extender (access points) create new Wi-Fi hotspots when connected to a router or access point with an ethernet cable. Both scenarios require a router with a working Internet connection.
Before starting setup, decide whether you want to use your RE6300 as a wireless range extender or as a wired range extender (access point).
Instructions for both setups are in this guide.
Setting up as a wireless range extender
Does your router have a WPS button?
Wi-Fi Protected Setup (WPS) is a simple way to connect Wi-Fi devices with Push
Button Connect. Routers that support
WPS have a button that might look like one of these symbols:
Yes
Continue with
Wi-Fi Protected Setup below
No (or not sure)
Continue with on back panel
Browser-based setup
NOTE — The WPS button will not work if you have disabled WPS on your router.
Wi-Fi Protected Setup (WPS)
1
Plug the range extender into an electrical outlet close to your router.
You can move the range extender to an ideal location later in step 5.
After being plugged in, the indicator light on the front of your range extender will start to blink green for up to a minute.
2 Wait for the light on the front of your range extender to start to blink orange before going to step 3.
This can take up to a minute .
Indicator Light
3
Extend your 2.4 GHz network.
a. Press the WPS button on your router.
Within the next two minutes complete step 3b. b. Press the WPS button on the side of your range extender.
The light on the front of your range extender will blink green .
WPS
Reset
Watch the light on the front of your range extender to verify whether the connection was successful.
If it turns step 4 .
solid green , the connection was successful. Move to
If it blinks orange blink orange , the connection failed. You may try again by repeating step 3 or try browser-based setup.
4
Extend your second network
(if you have a dual-band router).
You may skip this step if you have a single-band router or if you don’t want to extend both networks.
a. Press the WPS button on the side of your router again.
Within the next two minutes complete step 4b.
b. Press the WPS button on your range extender again.
The WPS button will light up and the light on the front of your range extender will start to blink green .
Watch the light on the front of your range extender to verify whether the connection was successful.
If it turns
If it solid green , the connection was successful.
blink orange repeating step 4.
the connection failed. Try again by
5
Move your range extender to an ideal spot.
Unplug your range extender and plug it back in midway between your router and the area without Wi-Fi.
Using your mobile device or laptop, be sure you have at least two bars (around 50%) of your router’s Wi-Fi signal at that location.
If you don’t have two bars, move the range extender closer to the router.
6
Check light for connection quality.
It can take up to a minute for the ranger extender to start up after moving it. During this period you will see the blinking green light once again.
Solid green
Solid orange
Ready to use.
Weak connection to the router. Find an outlet closer to your router.
Blinking orange Not connected to the router. Find an outlet closer to your router.
7
How to connect your Wi-Fi devices to the extended network you just created.
If you have set up your range extender with a Linksys Max-Stream
Router, give your extended network the same Wi-Fi name and password as your main WiFi to take advantage of seamless roaming.
Connected devices will select the main or extended network as you move around the coverage area.
If you do not have a router with seamless roaming, select the extended network on your device’s Wi-Fi manager. Extended networks are identified by “_Ext” added to the end of your main network name(s). Password(s) will be the same as those for your main network(s).
Accessing your range extender settings after setup
Your range extender’s default admin password is “ admin ”. It is highly recommended that you change this after WPS setup.
To change or view range extender settings, first connect to an extended network.
If your extended network has the same network name as your main network:
• On a computer that is not connected to a wireless network, use an ethernet cable to connect directly to the range extender. Open a browser and go to extender.linksys.com.
OR
• Connect to your range extender wirelessly. Depending on your operating system, one of the following links will get you to the login page. Choose one and enter it in your browser.
Android and Windows: http://RE6300-XXX
Mac OS X or iOS: http://RE6300-XXX.local
NOTE: XXX are the last 3 digits of your range extender’s MAC address.
You can find the MAC address on the back of your range extender
If your extended network has a different network name than your main network (for example mywifi_EXT):
Connect to the extended network. In a browser, go to http://extender.linksys.com and enter your admin password.
Your range extender is now set up. Enjoy your extended Wi-Fi coverage.
RE6300
DIE LAYOUT
PRINT SPECS:
Color Plates:
K
Die Line File:
THE PRODUCT. THIS LIMITATION IS CUMULATIVE AND WILL NOT BE INCREASED BY THE EXISTENCE OF MORE
THAN ONE INCIDENT OR CLAIM. THE FOREGOING LIMITATIONS WILL APPLY EVEN IF ANY WARRANTY OR
REMEDY PROVIDED FAILS OF ITS ESSENTIAL PURPOSE. NOTHING IN THIS SECTION SHALL LIMIT THE LIABILITY
OF BELKIN IN RELATION TO DEATH OR BODILY INJURIES.
THE WARRANTIES AND REMEDIES SET OUT IN THIS AGREEMENT ARE EXCLUSIVE, AND, TO THE EXTENT
PERMITTED BY LAW, IN LIEU OF ALL OTHERS ORAL OR WRITTEN, EXPRESS OR IMPLIED. SOME JURISDICTIONS
DO NOT ALLOW THE EXCLUSION OR LIMITATION OF IMPLIED WARRANTIES OR OF LIABILITY FOR INCIDENTAL OR
CONSEQUENTIAL DAMAGES, SO THE FOREGOING LIMITATIONS MAY NOT APPLY TO YOU.
If any term is held to be illegal or unenforceable, the legality or enforceability of the remaining terms shall not be affected or impaired.
BELKIN TECHNICAL AND WARRANTY SUPPORT INFORMATION
HOW DO I GET HELP?
If you have a question about your product or experience a problem with it, please go to http://www.belkin.com/support or http://support.linksys.com. You will find lots of online support tools and information to help you with your product.
What should I do if my product is defective?
You always have the option to return the product to the original seller if you have a problem. You can make a claim based on this warranty or any consumer laws that apply to you.
You can also make a claim under this warranty or local consumer laws by contacting Linksys or Belkin Technical Support.
To find out how to contact us, click the “Contact Us” link on the home page of http://Linksys.com or http://www.belkin.com.
If I believe my product is defective and covered by this warranty, what do I need to do?
You will need to contact Technical Support for your region at the links above. So that we can help you, you will need to give us some information when you contact us:
• your product model, hardware revision and serial number;
• the name of your Internet Service Provider (ISP); and
• proof that you purchased the product, with the date of the purchase shown and place where it was purchased.
WE WILL ALWAYS NEED A DATED PROOF OF ORIGINAL PURCHASE TO PROCESS WARRANTY CLAIMS.
Sometimes we will need you to send the product back to us so that we can fix or replace it. If we ask you to return your product to us by post, you will be given a Return Materials Authorization (RMA) number and we’ll tell you where to send the product. You will need to make sure the product is properly packaged and shipped, and you will be responsible for the costs of returning your product to us. We need to identify your product when it reaches us, so you’ll need to include the RMA number AND a copy of your dated proof of original purchase (please keep the original) with the returned product. We also recommend that you send the package by registered and insured mail or by overnight courier to protect the package while it is in transit.
What happens when I return my product?
Defective products covered by this warranty will be replaced without charge with the same product or an equivalent product of equal or greater value, or Belkin will provide you with a refund of the purchase price of the product, minus any rebates and discounts. The remedy offered will be determined by Belkin in its sole discretion.
We can only ship replacement or repaired products to locations in the country where the original product was purchased.
Belkin may need to delete all or part of your data to repair or replace your product. Belkin may also install software updates as part of warranty service. PLEASE MAKE SURE THAT YOU BACK UP ALL OF YOUR DATA ON THE
PRODUCT BEFORE SENDING IT IN FOR REPAIR OR REPLACEMENT. BELKIN IS NOT RESPONSIBLE FOR ANY LOSS
OF DATA OR SOFTWARE DURING WARRANTY SERVICE.
Replacements not covered under warranty or your rights under consumer law may be refused by place of purchase, or may be subject to charge.
Technical support
This warranty is not a service or support contract. Details on our technical support offerings and policies (including any applicable fees) can be found at http://www.belkin.com/support or http://support.linksys.com.
Belkin provides many different options to support you. Please click on or go to the appropriate website below for more details. Please make sure to change to your local country if necessary.
• Belkin and Wemo Products: http://www.belkin.com/support
• Linksys Products: http://support.linksys.com
Along with the Limited Warranty, Belkin provides Complimentary Assisted Technical Support for the Warranty Period to get your hardware up and running. Complimentary Assisted Technical Support includes technical support (by phone) and live chat (through your computer). At this time, live chat is only available in certain countries. Please visit our websites (indicated above) in your local area for details.
For additional support beyond the Complimentary Assisted Technical Support period or for assistance on advanced features beyond basic support, please contact our Technical Support team to learn more about how we can help you get the most out of your product. Please note that you may be assessed a fee to speak with our technician if you contact us outside the Complimentary Assisted Technical Support period.
Additional information on some of our Premium Support Offerings can be found at:
Linksys Networking Products –http://www.linksys.com/us/premium-support/
Belkin and Wemo Networking Products – http://www.belkin.com/us/belkin-premium-support/
Please Note: Some of these offerings may not be offered in your country
Telephone support may not be available where you live and may be subject to charge.
8850-01351 Rev. A00
AC750 Dual Band Wifi Range Extender
Regulatory and Warranty Information
Model RE6300 V2
FILE
NAME
SKU#
DESIGNER
I N N O V A T I O N C R E A T I V E G R O U P
INS_RE6300_V2_8850-01351_RevA00_Wireless-AC_USB_Adapter_Regulatory_Warranty_Info
319828
REV A00 RE6300 V2
Shiho DATE
P# 8850-01351
02/3/21 2:37 PM VERSION 01
FCC Statement
This device complies with Part 15 of the FCC Rules. Operation is subject to the following two conditions: (1) This device may not cause harmful interference, and (2) this device must accept any interference received, including interference that may cause undesired operation.
This product has been tested and complies with the specifications for a Class B digital device, pursuant to Part 15 of the FCC
Rules. These limits are designed to provide reasonable protection against harmful interference in a residential installation.
This equipment generates, uses, and can radiate radio frequency energy and, if not installed and used according to the instructions, may cause harmful interference to radio communications. However, there is no guarantee that interference will not occur in a particular installation. If this equipment does cause harmful interference to radio or television reception, which is found by turning the equipment off and on, the user is encouraged to try to correct the interference by one or more of the following measures:
• Reorient or relocate the receiving antenna
• Increase the separation between the equipment and devices
• Connect the equipment to an outlet other than the receiver’s
• Consult a dealer or an experienced radio/TV technician for assistance
FCC Caution : Any changes or modifications not expressly approved by the party responsible for compliance could void the user’s authority to operate this equipment.
2.4GHz operation of this product in the USA is firmware-limited to channels 1 through 11.
The device for the band 5150-5250 MHz is only for indoor usage.
FCC Radiation Exposure Statement
This equipment complies with FCC radiation exposure limits set forth for an uncontrolled environment. This equipment should be installed and operated with minimum distance 35cm between the radiator and your body.
This device and its antennas(s) must not be co-located or operating in conjunction with any other antenna or transmitter except in accordance with FCC multi-transmitter product procedures.
Wireless Disclaimer
The maximum performance for wireless is derived from IEEE Standard 802.11 specifications. Actual performance can vary, including lower wireless network capacity, data throughput rate, range and coverage. Performance depends on many factors, conditions and variables, including distance from the access point, volume of network traffic, building materials and construction, operating system used, mix of wireless products used, interference and other adverse conditions.
Safety Notices
English
WARNING: Do not use this product near water, for example, in a wet basement or near a swimming pool.
WARNING: Avoid using this product during an electrical storm. There may be a remote risk of electric shock from lightning.
WARNING: The main power connection at the AC plug or AC cord plug is the equipment’s disconnect device.
The power outlet must be located nearby the equipment and its access must be easy.
Español
ADVERTENCIA: No use este producto cerca del agua, por ejemplo en un sotano húmedo o cerca de una piscina.
ADVERTENCIA: Evite usar este producto durante una tormenta eléctrica. Puede existir el riesgo remoto de que se produzca una descarga eléctrica producida por un rayo.
ADVERTENCIA: El adaptador de alimentación es el dispositivo de desconexión del equipo. La base de toma de corriente debe estar cerca del equipo y ser fácilmente accessible.
Third-Party Software or Firmware
The use of software or firmware not supported/provided by Linksys products may result that the equipment is no longer compliant with the regulatory requirements.
WARRANTY AND SUPPORT INFORMATION
IMPORTANT!
PLEASE RETAIN PROOF OF PURCHASE AND PRODUCT WARRANTY INFORMATION
LIMITED WARRANTY
(UNITED STATES AND CANADA)
This warranty is provided to you by Belkin International, Inc, or one of its subsidiaries or affiliates (“Belkin”)
IMPORTANT NOTICE REGARDING YOUR CONSUMER RIGHTS
The benefits we give in this manufacturer’s warranty are additional to any rights and remedies that you may have under local consumer protection laws. Nothing in this warranty limits or affects your legal rights.
This manufacturer’s warranty is governed by the laws of the country in which you purchased your Belkin, Linksys or Wemo product. In many countries, consumers have rights under local consumer laws. Those consumer rights may differ between countries, states and provinces, and often cannot be excluded. Your local consumer rights organization can advise you on your legal rights.
This manufacturer’s warranty is not intended to:
• change or exclude any rights under consumer law that cannot be lawfully changed or excluded; or
• limit or exclude any right you have against the person who sold the Belkin, Linksys or Wemo product to you if that person has breached their sales contract with you.
WHAT DOES THIS WARRANTY COVER?
Belkin warrants that the product hardware and any software media (i.e., media on which the product software is provided) will be free from defects in materials and workmanship under normal use during the Warranty Period described below. This means that the product won’t be defective, and that it will look and work as advertised during the relevant period.
This warranty does not apply to products purchased from a source other than Belkin or a Belkin Authorized Reseller.
How long is the product warranted?
Belkin warrants that the hardware in this Belkin, Linksys or Wemo product, and any associated software media, will be free from defects in materials and workmanship under normal use during the Warranty Period. The Warranty Period begins on the date the product was purchased by the original end-user purchaser and lasts for the period set out in the table below:
Product Type
New products
Refurbished products
Repaired or replacement products
Software media (if provided with the product)
Warranty Period
12 months
90 days
The longer of the original Warranty Period or 30 days
90 days
A claim under this warranty is only eligible if it is made within the Warranty Period.
What isn’t covered?
Belkin does not give any warranty:
• in relation to software or services, provided by Belkin or any third party, included in or with the product;
• that the product, software or services will always operate uninterrupted or error free;
• that the product, software or services, or any equipment, system or network on which the product, software or services are used are 100% secure and cannot be hacked; or
• that a third party service the product needs will always be available.
Note: Although Belkin does not make these promises in this warranty, you may have additional rights under consumer laws.
Will this warranty always apply?
This warranty does not apply if:
• the warranty claim was made fraudulently or by misrepresentation;
• the product was not installed, operated, repaired, or maintained in accordance with Belkin’s instructions;
• the product has been subjected to abnormal physical or electrical stress, misuse, negligence, or accident;
• damage to the product is cosmetic, including scratches and dents, or defects caused by normal wear and tear or normal aging of the product;
• the serial number on the product has been altered, defaced, or removed; or
• the product was supplied or licensed for beta, evaluation, testing or demonstration purposes, and you didn’t buy or license the product.
This warranty is only valid and enforceable in the country of purchase.
Note: Although this warranty doesn’t apply in these situations, you may have additional rights under consumer laws.
How will Belkin make things right?
If you make an eligible claim under this warranty, Belkin will, at its election:
• repair the product with new or refurbished parts, or pay the reasonable costs of repairing the product;
• replace the product with a reasonably available equivalent new or refurbished Belkin, Linksys or Wemo product; or
• refund you the purchase price of the product, minus any rebates and discounts.
Any repaired or replacement products are warranted for the remainder of the original Warranty Period or 30 days, whichever is longer. All products and parts that are replaced become the property of Belkin.
Note: The rights and remedies outlined above are the only rights and remedies available under this warranty.
However, you may have additional rights under consumer laws.
GENERAL EXCLUSIONS AND LIMITATIONS OF LIABILITY
IN THOSE JURISDICTIONS WHERE IT CAN LAWFULLY DO SO, AND TO THE MAXIMUM EXTENT PERMITTED BY
APPLICABLE LAW, BELKIN, ITS RESELLERS AND ITS SUPPLIERS HEREBY DISCLAIM AND EXCLUDE ALL OTHER
WARRANTIES, EXPRESS, STATUTORY OR IMPLIED, INCLUDING BUT NOT LIMITED TO IMPLIED WARRANTIES OF
MERCHANTABILITY, ACCEPTABILITY, SATISFACTORY QUALITY, NON-INFRINGEMENT, TITLE, FITNESS FOR A
PARTICULAR PURPOSE, LOSS OF OR DAMAGE TO DATA, LACK OF VIRUSES OR FREE FROM VIRUS OR MALWARE
ATTACK, SECURITY, PERFORMANCE, LACK OF NEGLIGENCE, WORKMANLIKE EFFORT, QUIET ENJOYMENT, THAT
THE FUNCTIONS CONTAINED IN THE PRODUCT WILL MEET YOUR REQUIREMENTS, OR THAT DEFECTS IN THE
PRODUCT WILL BE CORRECTED, OR THAT YOUR USE OF THE PRODUCT WILL GENERATE ACCURATE, RELIABLE,
TIMELY RESULTS, INFORMATION, MATERIAL OR DATA. NO ORAL OR WRITTEN INFORMATION OR ADVICE GIVEN
BY BELKIN, A DEALER, AGENT OR AFFILIATE SHALL CREATE A WARRANTY. TO THE EXTENT WARRANTIES
CANNOT BE DISCLAIMED OR EXCLUDED, THEY ARE LIMITED TO THE DURATION OF THE RELEVANT EXPRESS
WARRANTY PERIOD.
EXCEPT AS PROVIDED IN THIS WARRANTY AND TO THE MAXIMUM EXTENT PERMITTED BY APPLICABLE LAW, IN
NO EVENT SHALL BELKIN, ITS AFFILIATES, ASSOCIATES, DEALERS, AGENTS OR SUPPLIERS OR THEIR RESPECTIVE
OFFICERS, DIRECTORS, EMPLOYEES, LICENSORS AND ASSIGNS BE LIABLE FOR ANY DIRECT, INDIRECT,
EXEMPLARY, PUNITIVE, SPECIAL, INCIDENTAL OR CONSEQUENTIAL DAMAGES WHATSOEVER (INCLUDING BUT
NOT LIMITED TO DAMAGES FOR LOSS OF PROFITS OR REVENUE, FOR BUSINESS INTERRUPTION, FOR PERSONAL
INJURY, FOR LOSS OF PRIVACY, FOR LOSS OF ABILITY TO USE ANY THIRD PARTY PRODUCTS OR SERVICES, FOR
FAILURE TO MEET ANY DUTY INCLUDING OF GOOD FAITH OR OF REASONABLE CARE, FOR NEGLIGENCE, AND
FOR ANY OTHER PECUNIARY OR OTHER LOSS WHATSOEVER), REGARDLESS OF THE THEORY OF LIABLITY
(CONTRACT, TORT OR OTHERWISE) ARISING OUT OF OR IN ANY WAY RELATED TO THE USE OF OR INABILITY
TO USE THE PRODUCT, EVEN IF BELKIN OR SUCH OTHER ENTITIES HAVE BEEN ADVISED OF THE POSSIBILITY
OF SUCH DAMAGES. IN NO EVENT SHALL THE TOTAL AGGREGATE LIABILITY OF BELKIN, ITS AFFILIATES,
ASSOCIATES, DEALERS, AGENTS OR SUPPLIERS TO YOU FOR ALL DAMAGES EXCEED THE PRICE YOU PAID FOR
4 1/4
[107.950]
12 3/4
[323.850]
6 1/4
[158.750]
Finish: Notes:
ACCORDION FOLD, PRINT BOTH SIDES
ALL TEXT AND GRAPHIC ELEMENTS COLOR: BLACK
FRONT COVER
Business Unit:
Program Manager:
Packaging Engineer:
DIE/MATERIAL SPECS:
Material:
Blank Size (in):
Blank Size (mm):
This dieline works for following skus (if any):
Unit:
Side Shown:
Flute/Grain: horizontal
Tolerance:+/- 1/32" - 0.8mm
Drawing Scale 1:1
RELEASE DATE:
DIELINE:
LEGEND:
Nitto Tape
Screen Glue
THIS DOCUMENT & THE INFORMATION
IN IT ARE THE CONFIDENTIAL PROPERTY
OF BELKIN INTERNATIONAL AND MUST
NOT BE COPIED, REPRODUCED OR USED
IN ANY MANNER WITHOUT THE WRITTEN
CONSENT OF BELKIN CORPORATION.
IT MUST BE RETURNED UPON REQUEST
DO NOT PRINT
DIE LINES, PRINTERS NOTES
advertisement
Key Features
- Extends the range of your existing Wi-Fi network
- Provides stronger signal and faster speeds
- Perfect for gaming, streaming, and browsing the web
- Easy to set up and use
- Compatible with most routers
- Features Spot Finder Technology
Related manuals
Frequently Answers and Questions
How do I set up the RE6300?
How do I find the best location for the RE6300?
Why is my RE6300 not working?
advertisement