- Computers & electronics
- Computer components
- Interface components
- Serial switch boxes
- Club
- CSV-2300D
- User manual
Club CSV-2300D User manual
Add to my manuals
40 Pages
Club CSV-2320HD is a USB 3.0 to DVI-I & HDMI Adapter that allows you to connect up to 6 additional monitors to your computer, enabling you to multitask more efficiently, extend your workspace, or create impressive presentations. With support for high resolutions up to 2048x1152 and video streaming up to 1080p, you can enjoy crystal-clear visuals and smooth playback. Whether you're a graphic designer, video editor, gamer, or simply someone who wants to expand their productivity, the Club CSV-2320HD is the perfect solution.
advertisement
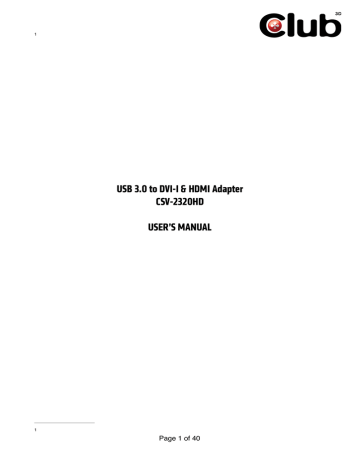
1
USB 3.0 to DVI-I & HDMI Adapter
CSV-2320HD
#
USER’S MANUAL
1
Page of 40
Table of contents
Safety instructions 3
Copyright 4
Trademarks 4
Introduction 4
Features 5
Application 5
Package contents 6
System requirement 6
Parts and connection 9
- Parts 9
- Connection 10
Installation 11
- For Windows® 7/ Windows® 8 users 11
- For Windows® Vista users 14
- For Windows® XP users 17
Using the adapter 20
- Utility settings 21
- Windows system configuration 24
- Windows shortcut 28
Advanced operations 29
- Advanced settings 29
- Adjust the resolution 29
- Using multiple adapters 31
- Disconnect the adapter 31
Uninstall the adapter and driver 33
Troubleshooting 34
Specifications 38
Regulatory compliance 40
- FCC conditions 40
- CE 40
#
- WEEE information 40
Page of 40
This manual is designed for use with the USB 3.0 DVI-I & HDMI Graphics
Adapter. Information in this document has been carefully checked for accuracy; however, no guarantee is given to the correctness of the contents. The information in this document is subject to change without notice. The manufacturer does not make any representations or warranties (implied or otherwise) regarding the accuracy and completeness of this document and shall in no event be liable for any loss of profit or any commercial damage, including but not limited to special, incidental, consequential, or other damage.
Before attempting to connect, operate or adjust this product, please save and read the User's Manual completely. The style of the product shown in this User's Manual may be different from the actual unit due to various models.
Safety instructions
Always read the safety instructions carefully:
■ Keep this User’s Manual for future reference
■ Keep this equipment away from humidity
■ If any of the following situation arises, get the equipment checked by a service technician:
• The equipment has been exposed to moisture.
• The equipment has been dropped and damaged.
• The equipment has obvious sign of breakage.
• The equipment has not been working well or cannot get it to work according to the User’s Manual.
Page of 40
Copyright
This document contains proprietary information protected by copyright. All right are reserved. No part of this manual may be reproduced by any mechanical, electronic or other means, in any form, without prior written permission of the manufacturer.
Trademarks
All trademarks and registered trademarks are the property of their respective owners or companies.
Introduction
The USB 3.0 Display Adapter is a device which enables connection to second display device to a computer using
USB 3.0 port. With this convenient design, it can connect up to 6 display devices to a computer without installing extra video cards. Once the driver has been installed, the USB attached monitor will be enabled immediately. No function key on the adapter and there is no need to reboot the operating system after unplugging the USB adapter.
System performance is an important issue when using multiple monitors. Another benefit of this adapter is that it occupies little computer resource; ensuring users get quality display without comprising computer performance.
Page of 40
Features
■ Add-on monitor, LCD or projector through a single USB
3.0 port hot-plug; add or remove monitor without system reboot
■ Supports High Resolution up to 2048x1152
■ Video streaming is supported up to 1080p
■ Extend and Mirror mode support.
■ Resumes from hibernation and suspend modes
■ Connect up to 6 monitors simultaneously
Application
Office workstation
■ View your large spreadsheets across two screens with display continuity
■ Multitask more effectively without overlapping windows
■ Edit on one screen while surfing the Internet information on the other
On the road
■ Do multiple screen presentations without bringing another computer
■ Easily provide multiple screen exhibitions in a trade show
Graphics workstation
■ Use second display for palettes/tools
■ Get a panoramic view of large documents
Page of 40
Editing workstation
■ Type documents on one screen while viewing reference material on the other
■ Compare two documents simultaneously across two screens
Financial analysis
■ Have one monitor per data stream
■ View charts and live data at the same time
Entertainment
■ View videos/TV on one screen and reviews on the other
■ Get additional perspectives when playing games
Package contents
■ USB 3.0 Dual Head Display Adapter x1
■ CD (Driver & User’s Manual) x1
■ USB cable x1
■ Power Adapter (optional) x1
Page of 40
System requirement
Hardware
■ The minimum requirements for the PC are:
- With Single Core CPU at 1.2GHz or higher processor clock. Intel® Pentium®/Celeron® family, or AMD® K6®
/Athlon®/Duron® family, or compatible processor
- 512MB memory
- At least one USB3.0 port (*)
- 30Mb of available disk space
- Super VGA (800 x 600) or higher resolution monitor
*Note: Although this adapter supports to connect to a USB
2.0 connector, the quality might be poor under high resolution display condition. In addition, this adapter does not support USB
1.0/1.1.
■ To play DVD on the adapter-attached monitor, except the requirements above, the following requirements should also be met:
- With dual core CPU at 2.0 GHz processor clock
- The adapter screen resolution be set to 800x600 with 32bit color. It is recommended to close all other unnecessary applications if the video playback is not smooth.
■ For 1-2 monitors, business usage, productivity target.
This may not provide full frame rate DVD playback at full screen.
- 1.2GHz Single Core CPU
- 512MB memory
Page of 40
■ For 3 monitors, where 1 could run DVD video while also targeting productivity and business apps. Will support only
1 video of DVD resolution at full screen
- 1.6GHz CPU
- 1GB memory
■ For 6 screen where 1 screen can run full screen DVD video
- 1.8GHz Core Duo
- 1GB memory
Software
■ Windows® XP Home or Professional (Including Table edition) SP2 or SP3
*Note: The adapter does not support Windows® XP 64bit
■ Windows® Vista SP1/sp2 (32-bit or 64-bit)
■ Windows® 7 (32-bit or 64 bit)
■ Windows® 8
Page of 40
Parts and connection
#
Parts
#
#
1 HDMI® indicator: Lights up when the HDMI® connector
#
#
#
#
#
#
#
# has been connected.
2 DVI indicator: Lights up when the DVI connector has been connected.
3 Power indicator: Lights up when the power has been turned on.
4 Power jack: Connect to a power socket.
5 USB Type B connector: Connect to an available USB connector on a computer.
6 DVI connector: Connect to a desired DVI monitor.
7 HDMI® connector: Connect to a desired HDMI® monitor.
Page of 40
#
#
Connection
#
1. Plug one end of HDMI® cable into the adapter's
HDMI® connector, and the other end of HDMI® cable into a HDMI® connector of monitor.
2. Plug one end of DVI cable into the adapter's DVI connector, and the other end of DVI cable into a DVI connector of monitor.
3. Plug the USB type B connector into the adapter's
#
#
#
#
#
#
#
#
#
#
Page 10 of 40
#
#
#
Installation
Caution: DO NOT connect the USB 3.0 Dual Head Display
#
Adapter to a computer before installing the provided driver.
Note that the following strings and screen shots shown on this user's manual may vary slightly from each operation.
For Windows® 7/ Windows® 8 users
1. Insert the supplied driver CD into a computer's CD/DVDROM.
2. Click <Run Setup.exe> to start the installation.
Page 11 of 40
#
Note:
If the AutoPlay does not appear automatically, locate and double-click on the Setup.exe file in the driver folder to launch the setup.
Enter the administrator password and then click <Yes> to start the installation if a User Account Control dialog box appears.
3. Click <I Accept> for the next step.
Page 12 of 40
#
#
#
#
#
#
#
#
#
#
#
4. Be patient with the installation procedure, it may take a while.
5. Connect the USB 3.0 Dual Head Display Adapter to a computer after the driver installation is completed. For connection details, refer to the chapter of Parts and
Connection.
6. When the operation system detects the adapter, the
#
#
#
#
#
#
#
# reminder message will appear on the system tray as below.
7. To change the status of display mode, position the mouse anywhere on the Windows desktop, and then right-click to select <Screen Resolution>.
Page 13 of 40
For Windows® Vista users
1. Insert the supplied driver CD into a computer's CD/DVDROM.
#
#
#
#
#
#
#
#
#
#
#
#
#
#
#
#
#
2. Click <Run Setup.exe> to start the installation.
Note:!
$ If the AutoPlay does not appear automatically, locate and# double-click on the Setup.exe file in the driver folder to# launch the setup.#
$ Enter the administrator password and then click <Allow># to start the installation if a User Account Control dialog# box appears.
Page 14 of 40
3. Click <I Accept> for the next step.
#
#
#
#
#
#
#
#
#
#
#
#
#
#
#
#
4. Be patient with the installation procedure, it may take a while.
#
#
#
#
#
#
#
#
5. Connect the USB 3.0 Dual Head Display Adapter to a computer after the driver installation is completed. For connection details, refer to the chapter of Parts and
Connection.
Page 15 of 40
6. When the operation system detects the adapter, the reminder message will appear in the Windows System
Tray as below.
#
#
#
#
#
Note: Click <Yes> to restart or <No> to manually restart later, if a prompting to restart computer message appears.
7. To change the status of display mode, position the mouse anywhere on the Windows desktop, and then right-click to select <Personalize>.
8. Click <Display Settings> to enter the configuration page.
Page 16 of 40
For Windows® XP users
1. Insert the supplied driver CD into a computer's CD/DVDROM.
2. Click <I Accept > for the next step.
#
#
#
#
#
#
#
#
#
#
#
#
#
#
#
3. Be patient with the installation procedure, it may take a while.
#
Page 17 of 40
Note: Click <Yes> to restart or <No> to manually restart later, if a prompting to restart computer message appears.
#
#
#
#
#
#
#
4. Connect the USB 3.0 Dual Head Display Adapter to a computer after the driver installation is completed. For connection details, refer to the chapter of Parts and
Connection.
5. When the operation system detects the adapter, the reminder message will appear on the system tray as below.
#
#
#
#
#
#
##
6. To change the status of display mode, position the mouse anywhere on the Windows desktop, and then right-click to select <Properties>.
7. Click <Settings> tab to enter the configuration page.
Page 18 of 40
Verifying the driver
To verify the driver of the adapter, follow the step below to open the Device Manager on Windows operation system.
1. Following the path as below to open the device manager
Windows® 8: My Computer\Computer(right click)\
Properties\Device Manager
Windows® 7: Control Panel\System and Security\
System\Device Manager
Windows® Vista: Control Panel\System Maintenance\
Device Manager
Windows® XP: Control Panel\System\Hardware\Device
Manager
2. A string similar to USB.. Adapter device should be listed.
The screen shot above is demonstrated by Windows® 7 and
#
#
#
#
#
#
#
#
#
#
#
#
#
#
#
# might be varied slightly for each operating system.
Note: If there is a (question) or (exclamation) mark next to that item, then the driver is not properly installed. Please delete the item, unplug the adapter and repeat the installation steps.
Page 19 of 40
Using the adapter
There are several ways to utilize the monitor attached on the adapter. The add-on monitor can be configured to use either “mirror mode”, “extended mode” or be the primary display as described in this section.
Mirror mode: Duplicate the primary display and mirror to the add-on monitor(s).
Extended mode: The Windows Desktop will be spread to the add-on monitor(s).
Primary mode: Assign the add-on monitor to the primary display.
Note that the following screen shots in this section are using Windows® 7 operation system. It may not match your operation system but the definitions of buttons, tabs and menus are the same.
Page 20 of 40
Utility settings
The supplied utility allows you to configure the display mode, screen rotation, screen resolution, and physical arrangement of your monitors.
1. Click < (utility icon) > in the Windows System Tray.
Note: The may be hided in the Windows System
Tray. Click < (arrow icon) > to bring up more icons if it happens.
2. Select a preferred option, and then click it using mouse.
#
#
Page 21 of 40
Options Description
DisplayLink
Manager
Enable the Windows screen resolution page.
Check for Updates Check the latest driver and download if available
USB 3.0 DVI-I & HDMI Graphics Adapter
Screen
Resolution
Click to select an available resolution. Note that this function is invalid in mirror mode, as the resolution is defined as the resolution of the primary monitor.
Screen Rotation
Set as Main Monitor
Mirror
Off
Optimize for video
Rotate the screen according to the desired orientation
Switch the add-on monitor to the main display and turn off the screen of the laptop.
Note: This function works only when one add-on monitor is connected. This option will also only appear on laptop.
Duplicate the primary monitor to the monitor which connects with the adapter
Turn off the monitor
Optimize the video quality when playing back. Text may appear less clear when enabling
Page 22 of 40
Options Description
USB 3.0 DVI-I & HDMI Graphics Adapter
Fit to TV
Audo Setup
Video Setup
Adjust the size of Windows
Desktop on the TV.#
Note: This function works only when one add-on monitor is connected. Besides, this option will also work in extended mode.
The add-on monitor will change to the extended mode if selecting this option while in mirror mode.
Enable the Windows audio configuration page. This function works only in specific models.
Enable the Windows screen resolution page.
Page 23 of 40
Windows system configuration
Position the mouse anywhere on your computer desktop, right-click and select <Screen Resolution> on Windows®
7/ Windows® 8, Personalize > Display Settings on
Windows® Vista, or Properties > Settings on Windows®
XP.
#
#
#
#
#
#
#
#
#
#
#
#
#
#
#
#
#
Alternatively, click < (utility icon) > in the Windows
System Tray, and then select DisplayLink Manager or
Video Setup.
Page 24 of 40
#
Extended mode
##
##
##
##
#
#
#
#
##
##
##
1. Refer to the Windows system configuration section to# open the configuration page.#
2. In the Display drop-down menu, select the option with# the string similar to “DisplayLink Graphics Adapter”.#
#
#
#
#
#
#
#
#
#
#
#
#
3. Check the Multiple Displays > Extend these displays on Window® 7/ Window® 8, Extend the desktop onto this monitor box on Windows® Vista, or Extend my
Windows desktop onto this monitor box on Windows®
XP/ Windows® 2000.
4. Click <OK> to confirm and close the settings screen.
Page 25 of 40
5. Once the setting is completed, simply drag and drop the application icons or the opened windows to the add-on monitor. However, some applications may not support to display on the extended desktop.
Cursor disappeared
If the status remains in the extended mode but the adapter is disconnected, the desktop will still be panned to the add-on monitor. The cursor may not be found on the primary monitor in such a case. If it happens, connect the add-on monitor through the adapter again or keep moving the mouse .
Video playback in extended mode
If the video or DVD playback quality is poor or low performance in the extended mode, please playback it on the primary monitor instead of the add-on monitor.
Page 26 of 40
Mirror mode
#
#
#
#
#
#
#
#
1. Refer to the Windows system configuration section to open the configuration page.
2. In the Display drop-down menu, select the option with the string similar to “DisplayLink Graphics Adapter”.
3. Check the Multiple Displays > Duplicate these displays on Window® 7/ Window® 8, uncheck the Extend the desktop onto this monitor box on Windows® Vista or Extend my Windows desktop onto this monitor box on Windows® XP/ Windows® 2000.
4. Click <OK> to confirm and close the settings screen.
#
Page 27 of 40
Be the primary monitor
1. Refer to the Windows system configuration section to open the configuration page.
2. In the Display drop-down menu, select the monitor which wishes to assign to the primary monitor.
3. Check the Make this my main display box on Window®
7/ Windows® 8/ Windows® Vista, or Use this device as the primary monitor box on Windows® XP/ Windows®
2000.
Note: Some PCs and laptops may need to disable the main display (i.e. uncheck the Extend the desktop onto this monitor or Extend my Windows desktop onto this monitor box for the main display) as part of the same settings change.
4. Click <OK> to confirm and close the settings screen.
Windows shortcut
Press < (Windows) > + <P> button to bring up the menu as below, and then select a desired option. This function is available for Windows® 7 only.
#
Page 28 of 40
Advanced operations
Advanced settings
1. Refer to the Windows system configuration section to open the configuration page.
2. To change the refresh rate or other options, click
<Advanced settings>. For more detailed adjustments, refer to the instruction manual of operation system.
3. Click <OK> to confirm and close the settings screen.
Adjust the resolution
Extended monitor
By default, the adapter will configure the settings for the add-on monitor automatically, such as screen resolution, color quality or refresh rate etc. However, these settings can be configured by user as well. The maximum resolution and refresh rate are depending on specifications of the monitors.
Mirror monitor
In mirror mode, both monitors will be configured to the same resolution, which may not be the maximum resolution of the monitors. The resolution of the primary and add-on monitors may be changed to a lower resolution. For example, if the primary monitor does not support the resolution of
1920x1080, then 1920x1080 is not possible to set even the connected adapter supports 1920x1080.
Page 29 of 40
Supported resolution!
Before adjusting the resolution, refer to the table below for# the supported resolution.#
#
Note that interlaced modes and reduced blanking modes are not supported.
Page 30 of 40
Using multiple adapters!
Up to 6 monitors can be connected to one computer# simultaneously. To connect multiple adapters, install the# drive as described in the Installation section and then# connect the adapters to a computer.#
#
Note: Only the first connected adapter can be configured to extended mode and the others will be forced to mirror mode if using a low-end or poor conditional computer.
Disconnect the adapter
The add-on monitor goes blank when the operating system goes into standby, hibernate mode or even disconnection.
All windows and icons will move to the primary screen. Once the system is activated or reconnected again, the display mode will return to the previous mode before disconnecting.
However, some windows or icons may not remove back to the screen of add-on monitor.
Page 31 of 40
#
Note:
The connected monitor(s) will still remain on the configuration page after disconnecting the DVI connector from a monitor.
#
#
#
#
#
#
#
#
#
#
#
#
#
#
To return the original status on the configuration page,# remove the USB cable from USB connector.#
#
#
Page 32 of 40
Uninstall the adapter and driver!
1. Open the Control Panel > Programs > Programs and#
Features on Windows® 7/ Windows® 8/ Windows® Vista,# and Add or Remove Programs on Windows® XP.#
2. Select <DisplayLink Graphics> and click <Uninstall or#
Remove>.#
#
#
#
#
#
#
#
#
3. Click <Yes> to remove the driver.
#
#
#
#
#
#
#
4. Click <Yes> to restart your computer and then unplug the adapter now.
#
#
Page 33 of 40
Troubleshooting
The display on the add-on monitor is blank.
■
If the monitor power is on (LED lights green in most cases), wait a moment for the monitor to show the video as sometimes it takes time for the add-on monitor to show the video. You can also reboot your system to try again. Also make sure the computer is not in standby or hibernation mode, which will lead the add-on monitor to be blank.
■
If the monitor power is in standby (LED lights red in most cases), check the connection. If problem still exists, uninstall the driver, unplug the adapter and reinstall the driver again.
The add-on monitor is flickering.
■
This is usually caused by a low refresh rate. To solve this problem, refer to the steps below.
●
In mirror mode, increase the refresh rate of the main monitor. This will in turn increase the refresh rate of the add-on monitor.
●
In extended mode, increase the refresh rate of the add-on monitor.
When playing a MPEG file by Windows Media Player on the extended monitor, the display becomes abnormal when switching it to full screen mode?
■
Upgrade the Windows® XP from SP1 to SP2.
Page 34 of 40
When playing the video in full screen mode, the motion is not smooth.
■
Reduce the resolution of the display to 640x480 or
800x600.
■
Use the adapter in extended mode.
■
Terminate any other CPU intensive applications running on the computer.
■
As some media players require DirectX hardware support to correctly operate, try a different media player which requires less DirectX support.
■
Drag the media player to the add-on screen and close the player. Restart the player and it should open on the add-on monitor. Now try playing the media file again.
■
Try reducing the hardware acceleration level of the primary display (NOT the add-on monitor) to levels 1, 2 or 3 and restarting the media player. The hardware acceleration can be found by right-clicking on your desktop and click Properties > Settings >
Advanced > Troubleshoot. Some players use this setting even when playing on a different display.
■
The video playback may be unusual when the add-on monitor is mirroring the primary display and there is another extended screen connected to the computer. The extended screen must be disabled before the content will be correctly cloned to the add-on monitor.
Page 35 of 40
In extended mode, the add-on monitor appears to have a black border around the desktop.
■
This happens when the resolution used by the addon monitor is larger than the resolution used by the primary monitor. To solve this problem, configure the add-on monitor to use the same resolution as the primary monitor.
No screen when playing back the protected contents. (varies by model)
■
Some protected videos may not be played back when connecting to a DVI or HDMI® monitor.
Full screen menus may corrupt or lose the level of detail.
■
It may appear when the resource of computer does not enough to render the screen in full quality. It may also occur when the Optimise for video is enabled through the DisplayLink GUI.
■
Disable the Optimise for video, or turn off unnecessary programs.
■
Set the power plan to High performance when using laptop.
Page 36 of 40
Hardware acceleration may not available to applications.
#
#
■ Check the table below for more supported information.
Interface Windows XP Windows Vista/
Windows 7 / Windows
8
DX10 No
DX9
DxVA
Direct 3D
DirectDraw
OpenGL
No
No
No
Yes
No
Yes, if supported by the primary graphic card.
Yes, but full screen mode is not available.
It displays only in windowed mode.
Yes, if supported by the primary graphic card.
Yes but not available when the docking station is set as primary display
Yes
Yes, but full screen mode is not available.
It displays only in windowed mode.
Page 37 of 40
Specifications
Host Interface USB 3.0
Video Interface DVI, HDMI®
Connectors Video output: DVI HDDE 30pin and
HDMI® female connector
Host upstream link: USB 3.0 type B connector
Connectivity Up to 6 monitors on a computer
RAM 1Gb DDR2 SDRAM
Power Mode Bus-powered
Power
Consumption
Operating Power : 460 mA
Operation
System
Support
Windows® XP Home or Professional SP2 or SP3, Windows® Vista SP1 or SP2 (32- bit or 64-bit), Windows® 7 (32-bit or 64- bit), and Windows® 8
Supported
Modes
Extended Desktop (Default), Mirrored
Desktop, Primary Display
Housing ABS Plastic
Dimensions 123 (L) x 63 (W) x30 (H) mm
Operating temperature 10°C~40°C
Storage temperature -20°C~70°C
Relative
Humidity < 85% non-condensing
Page 38 of 40
Resolutions,
Refresh rate and color
depth
#
USB Cable Separated from the body
Type: USB 3.0 Type A (Male) to USB Type
B (Female)
*Specifications are subject to change without notice.
Page 39 of 40
Regulatory compliance
FCC conditions
This equipment has been tested and found to comply with
Part 15 Class B of the FCC Rules. Operation is subject to the following two conditions:
(1) This device may not cause harmful interference
(2) This device must accept any interference received and include interference that may cause undesired operation.
CE
This equipment is in compliance with the requirements of the following regulations: EN 55 022: CLASS B
WEEE information
For EU (European Union) member users: According to the WEEE (Waste electrical and electronic equipment)
Directive, do not dispose of this product as household waste or commercial waste. Waste electrical and electronic equipment should be appropriately collected and recycled as required by practices established for your country. For information on recycling of this product, please contact your local authorities, your household waste disposal service or
# the shop where you purchased the product.
Page 40 of 40
advertisement
* Your assessment is very important for improving the workof artificial intelligence, which forms the content of this project
Related manuals
Frequently Answers and Questions
What is the Club CSV-2320HD?
What are the system requirements for using the Club CSV-2320HD?
How many monitors can I connect to the Club CSV-2320HD?
What operating systems does the Club CSV-2320HD support?
How do I install the Club CSV-2320HD?
How do I connect the Club CSV-2320HD to my computer and monitors?
advertisement