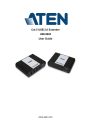
advertisement

Cat 5 USB 2.0 Extender
UEH4002
User Guide
www.aten.com
UEH4002 User Manual
Thank you for purchasing the UEH4002.
Please read this guide thoroughly.
Federal Communication Commission Interference Statement
This equipment has been tested and found to comply with the limits for a Class B digital service, pursuant to Part 15 of the FCC rules. These limits are designed to provide reasonable protection against harmful interference in a residential installation. Any changes or modifications made to this equipment may void the user’s authority to operate this equipment. This equipment generates, uses, and can radiate radio frequency energy.
If not installed and used in accordance with the instructions, it may cause harmful interference to radio communications. However, there is no guarantee that interference will not occur in a particular installation. If this equipment does cause harmful interference to radio or television reception, which can be determined by turning the equipment off and on, the user is encouraged to try to correct the interference by one or more of the following measures:
Reorient or relocate the receiving antenna.
Increase the separation between the equipment and receiver.
Connect the equipment into an outlet on a circuit different from that to which the receiver is connected.
Consult the dealer or an experienced radio/TV technician for help.
FCC Caution: Any changes or modifications not expressly approved by the party responsible for compliance could void the user's authority to operate this equipment.
CE Statement
We declare under our sole responsibility that the UEH4002, to which this declaration relates, is in conformity with European Standard EMC EN-55022:2006+A1:2007 Class B,
EN 61000-3-2:2006, EN 61000-3-3:2003, and EN 55024:1998+A2:2003.
Suggestion:
Shielded twisted pair (STP) cables must be used with the unit to ensure compliance with
FCC & CE standards.
IC Statement
This Class B digital apparatus complies with Canadian ICES-003.
RoHS
This product is RoHS compliant.
©2012-2014 ATEN International Co., Ltd.
ATEN and the ATEN logo are registered trademarks of ATEN International Co., Ltd.
All rights reserved.
ii
UEH4002 User Manual
Contents
UEH4002 Product Contents . . . . . . . . . . . . . . . . . . . . . . . . . . . . . . . . . 1
About the UEH4002 . . . . . . . . . . . . . . . . . . . . . . . . . . . . . . . . . . . . . . . 1
Installing the Remote unit . . . . . . . . . . . . . . . . . . . . . . . . . . . . . . . . . . . 5
Connecting the Local unit to the Remote unit . . . . . . . . . . . . . . . . . . . . 6
Checking the Installation . . . . . . . . . . . . . . . . . . . . . . . . . . . . . . . . . . . . 6
Connecting a USB Device . . . . . . . . . . . . . . . . . . . . . . . . . . . . . . . . . . . 7
Limited Hardware Warranty . . . . . . . . . . . . . . . . . . . . . . . . . . . . . . . . . . . 11
Obtaining Warranty Service . . . . . . . . . . . . . . . . . . . . . . . . . . . . . . . . . . . 12
Contacting Technical Support . . . . . . . . . . . . . . . . . . . . . . . . . . . . . . . . . . 12
iii
Introduction
The instructions in this guide assume a general knowledge of computer installation procedures, familiarity with cabling requirements, and some understanding of USB devices.
UEH4002 Product Contents
Your UEH4002 is packaged with:
UEH4002LUSB 2.0 Extender (Local unit)
UEH4002R USB 2.0 Extender (Remote unit)
USB 2.0 Cable (6 ft)
Quick Start Guide and Warranty Information
AC Power Adapter
Note: An additional AC power adapter may be purchased for the Local unit in the event that your USB port can not supply the required 500mA current. Please contact an ATEN
Sales representative for further details (See Page 19).
Requirements
To complete the installation, you will also require the following items that are not included with the product:
USB 1.1 or 2.0 compatible computer (host computer) with a USB compliant operating system
USB 1.1 or 2.0 compatible device
Cat 5 Unshielded Twisted Pair (UTP) cable with two RJ45 connectors (if using surface cabling), OR, Cat 5 cabling with two information outlets and two Cat 5 patch cords with RJ45 connectors (if using premise cabling)
Note: All references to Cat 5 cable in this document represent the minimum requirement.
Category 6 or better or STP cable may be substituted.
Introduction
The UEH4002 incorporates patented ExtremeUSB® technology that enables users to extend beyond the standard 5m cable limit for USB peripheral devices. With the
UEH4002, up to 14 USB devices can be located up to 100 meters from the computer.
The UEH4002 provides a durable, high quality connection that harnesses the full capability of the USB 2.0 standard, to ensure reliable data communication. With the
UEH4002, USB extension is no longer a bottleneck.
The UEH4002 is composed of two individual units: the Local unit and the Remote unit.
Features
Extends USB transmission distance up to 100 m
Supports all USB 2.0 devices up to 480 Mbps
ExtremeUSB® - supports transparent USB 2.0 signals and true plug-and-play (no software or drivers required)
Fully compliant with USB electrical and timing standards
LED indicators display port focus
Works with all major operating systems: Windows®, OS X® and Linux®
1
UEH4002 User Manual
The UEH4002L
The Local unit connects to the computer using a standard USB cable. Power for this unit is provided by the USB on the host computer.
ITEM TYPE
1 Power LED
(Blue)
2
3
Link LED
(Green)
Host LED
(Green)
4
5
6
7
DESCRIPTION
LED turns on when power is supplied. Off when no power is supplied.
Indicates a valid USB link is established between the Local and Remote units over the Cat 5 cabling.
Indicates that the UEH4002 system is properly enumerated on the host PC.
Activity LED
(Amber)
Power Port
(optional)
Indicates activity when data transmission is active between
Local and Remote. LED blinks intermittently with or without a
USB device connected. When the Local and Remote are in suspend mode, the LED is off.
Not required in normal operation. An optional 5V power supply can be connected to the Local unit to provide power if the USB port on the host PC is not capable of delivering
500mA to the unit.
USB Type B connector
Used to connect the Local unit to the host computer.
Link Port (RJ45) Accepts RJ45 connector for Cat 5 cabling (or better)
2
UEH4002 User Manual
The UEH4002R
The Remote unit provides USB Type A ports for standard USB devices. It allows you to connect up to four USB devices directly. Additional devices may be connected by attaching USB hubs to the Remote unit. The Remote unit is powered by an external AC adapter and can supply up to 500mA to each USB port.
3
ITEM TYPE
1 Device Port
(USB
Type A)
2
DESCRIPTION
Accepts USB device(s).
Device LED
(Green/Orange)
Indicates when a USB device is connected to the Device
Port. Solid green when device is plugged in and active. Off when device is in suspend mode or Remote unit is powered off. Orange when the Remote unit detects an overcurrent condition, and the attached USB device attempts to draw more than the 500mA current.
3
4
5
6
Power LED
(Blue)
Link LED
(Green)
Host LED
(Green)
Activity LED
(Amber)
LED turns on when power is supplied. Off when no power is supplied.
Indicates a valid USB link is established between the Local and Remote over Cat 5 cabling. LED turns on when link between Local and Remote is established. Off when there is no link between Local and Remote.
Indicates that the UEH4002 system is properly enumerated on the host PC. LED blinks when in suspend state.
Indicates activity when data transmission is active between
Local and Remote. LED blinks intermittently with or without a
USB device connected. When the Local / Remote are in suspend mode, the LED is off.
UEH4002 User Manual
7
8
Power Port Connects to the AC power supply. Required at Remote for proper operation.
Link Port (RJ45) Accepts RJ45 connector for Cat 5 cabling (or better)
4
UEH4002 User Manual
Installation Guide
USB extension up to 100m Cat 5 (or better) cable.
Before you can install the UEH4002, you need to prepare your site:
1. Determine where the computer is to be located and set up the computer.
2. Determine where you want to locate the USB device(s).
3. If you are using surface cabling, the UEH4002 supports a maximum distance of
100m.
OR
If you are using premise cabling, ensure Cat 5 cabling is installed between the two locations, with Cat 5 information outlets located near both the computer and the USB device(s), and the total length, including patch cords is no more than 100m.
Installing the Local unit
1. Place the Local unit near the computer.
2. Install the supplied USB cable between the Local and USB port on the host computer.
Installing the Remote unit
1. Place the Remote unit near the USB device(s) in the desired remote location.
2. Plug the power adapter into a suitable AC outlet.
3. Connect the power adapter to the Remote unit.
5
UEH4002 User Manual
Connecting the Local unit to the Remote unit
Note: To ensure proper operation, it is recommended that only Cat 5 or better, Unshielded
Twisted Pair (UTP) cabling be used to connect the Local unit to the Remote unit. The cabling must have a straight-through conductor configuration with no crossovers and must be terminated with 8 conductor RJ45 connectors at both ends. The combined length of any patch cords using stranded conductors must not exceed 10m.
With Surface Cabling
1. Plug one end of the Cat 5 cabling (not included) into the Link port (RJ45) on the Local unit.
2. Plug the other end of the Cat 5 cabling into the Link port (RJ45) on the Remote unit.
With Premise Cabling
1. Plug one end of a Cat 5 patch cord (not included) into the Link port (RJ45) on the
Local unit.
2. Plug the other end of the patch cord into the Cat 5 information outlet near the host computer.
3. Plug one end of the 2nd Cat 5 patch cord (not included) into the Link port (RJ45) on the Remote unit.
4. Plug the other end of the 2nd patch cord into the Cat 5 information outlet near the
USB device.
Checking the Installation
1. On the Local and Remote units, check that the Power, Host, and Link LEDs are on and that the Activity LED is blinking. If the Link LED is permanently off, then the cabling between the Local and Remote unit is not installed properly or is defective.
2. For Windows users (2000, XP, Vista, Windows 7), open Device Manager to confirm that the UEH4002 has installed correctly. Expand the entry for Universal Serial Bus controllers by clicking the + sign. If the UEH4002 has been installed correctly, you should find it listed as a “Generic USB Hub”.
3. For Mac OS X users, open the System Profiler to confirm that the UEH4002 has installed correctly. In the left hand column under Hardware, select “USB” and inspect the right hand panel. If the UEH4002 has been installed correctly, you should find it listed as a “Hub” under the USB High-Speed Bus/USB Bus.
4. If the UEH4002 is not detected correctly or fails to detect, please consult the
Troubleshooting Guide.
Note: 1. To open System Profiler in OS X: Open the Finder, select Applications, then open the Utilities folder and double click on the System Profiler icon.
2. To open Device Manager in Windows 2000 or XP: Right click “My Computer” then select: Properties >> Hardware tab >> Device Manager.
3. To open Device Manager in Windows Vista or Windows 7: Open the Start menu, right click on “Computer” then select: Manage >> Device Manager.
6
UEH4002 User Manual
Connecting a USB Device
1. Install any software required to operate the USB device(s). Refer to the documentation for the USB device(s), as required.
2. Connect the USB device to the device port on the Remote unit.
3. Check that the device is detected and installed properly in the operating system.
Compatibility
The UEH4002 complies with USB 1.1 and USB 2.0 specifications governing the design of
USB devices. However, ATEN does not guarantee that all USB devices are compatible with the UEH4002, as there are a number of different configurations that may impact the operation of USB devices over extended distances.
Troubleshooting
The following table provides troubleshooting tips. The topics are arranged in the order in which they should be executed in most situations. If you are unable to resolve the problem after following these instructions, please contact technical support for further assistance.
PROBLEM
All LEDs on
Local unit are off.
All LEDs on
Remote unit are off.
CAUSE
The Local unit is not receiving enough power from the USB port or the (optional)
Local AC adapter.
The Remote unit is not receiving power from the
AC adapter.
SOLUTION
1. Ensure that the USB connection between the local and host computer is properly installed.
2. Move the USB connector to another USB port on the host computer.
1. Ensure that the AC power adapter is properly connected to the Remote unit.
2. Check that the AC adapter is connected to a live source of electrical power. Check that the Remote power LED is illuminated.
Link LEDs on
Local and
Remote are off.
There is no connection between the
Local unit and
Remote unit.
1. Ensure Cat 5 cable is connected between the Local unit and Remote unit. Cat 5 or better cable, UTP with a straight through connector and no crossovers, and 8 connector RJ45 connectors are used at both ends.
2. If the Cat 5 cable is defective, connect a short Cat 5 patch cord between the Local unit and Remote unit to determine if the original Cat 5 cable is defective.
7
UEH4002 User Manual
Link LED on
Local unit is on, Host LED on Local unit is off.
UEH4002 units were working, but the Host LED on Local/
Remote units started blinking.
All LEDs on both the
Local unit and Remote unit are on, but the USB device does not operate correctly or is detected as an “Unknown
Device” in the operating system.
The host computer is not powered on.
The Local unit is not connected to the computer
(when used with the optional Local
AC adapter).
The computer does not support
USB hubs.
The UEH4002 is malfunctioning.
The Remote unit is in suspend mode. The operating system may put the
UEH4002 in suspend mode when the computer is put into a Suspend/
Standby state or when no USB devices are attached.
The USB device is malfunctioning.
The computer does not recognize the
USB device.
The application software for the device is not operating.
The UEH4002 is malfunctioning.
1. Disconnect all USB devices from the Remote unit.
2. Disconnect the Local unit from the computer.
3. Disconnect the Remote unit from the AC power adapter.
4. Reconnect the Local unit to the computer.
5. Reconnect the Remote unit to the AC power adapter.
6. In the Universal Serial Bus controllers section of Device Manager, check that the
UEH4002 is recognized as a “Generic USB
Hub”.
1. Recover/Resume the operating system from
Suspend/Standby mode (see your operating system’s documentation).
2. Attach a USB device to the UEH4002.
1. Disconnect the UEH4002 from the computer.
2. Connect the USB device directly to the USB port on the computer.
3. If the device does not operate properly, consult the user documentation for the device.
4. Update your system BIOS, chipset, or USB
Host controller drivers from your System/
Motherboard manufacturer’s website.
5. If the device operates properly when directly connected to the computer, connect another device (of a different type) to the UEH4002.
Connect the UEH4002 to the computer.
6. If the second device does not operate, the
UEH4002 may be malfunctioning. Contact technical support for assistance.
7. If the second device does operate properly, the first device may not be compatible with the UEH4002.
8
UEH4002 User Manual
USB device is attached to
Remote USB port but
Remote device LED is off.
• A USB device must have the appropriate driver installed on the computer operating system.
1. Install the required USB device driver on the computer operating system prior to attaching the USB device to the Remote unit. Please see your USB device manufacturer’s website for details.
2. Consult your USB device documentation and power your USB device with the additional,
USB device manufacturer supplied, power supply (if available).
Device LED is orange and units are no longer functioning.
• Overcurrent condition has occurred because
USB device draws more power than can be supplied per USB specification
(500mA).
1. Power cycle Remote.
LED Host and LINK
LEDs on
Local/
Remote units blink intermittently.
Firmware mismatch between the Local and Remote.
1. Use a different Local/Remote pair which have the same firmware revision.
2. Upgrade the Local/Remote firmware, contact technical support for assistance.
9
UEH4002 User Manual
Specifications
Function
Connectors USB Port
Downstream
Power
USB Specifications
Maximum USB Devices Supported
Power Consumption
Environmental
Physical
Properties
Operating Temp.
Storage Temp.
Humidity
Housing
Weight
Dimensions (L x W x H)
UEH4002L
1 x USB Type B Female
(White)
1 x RJ-45 Female
1 x DC Jack
2.0 / 1.1 High / Full / Low
Speed
N/A
DC 5V, 2.5W
0–80% RH, Noncondensing
0–50°C
-20–70°C
Metal
0.36 kg
10.00 x 7.60 x 2.60 cm
UEH4002R
1 x USB Type B Female
(White)
1 x RJ-45 Female
1 x DC Jack
2.0 / 1.1 High / Full / Low
Speed
Direct: 4 devices
Cascaded: 3 hubs, 11 devices
DC 5V, 2.5W
0–80% RH, Noncondensing
0–50°C
-20–70°C
Metal
0.36 kg
10.00 x 7.60 x 2.60 cm
10
UEH4002 User Manual
Limited Hardware Warranty
ATEN warrants that any hardware products accompanying this documentation shall be free from significant defects in material and workmanship for a period of one year from the date of purchase. ATEN’s hardware warranty extends to Licensee, its customers, and end users.
The Warranty does not include repair of failures caused by: misuse, neglect, accident, modification, operation outside a normal operating environment, failure caused by service of the device by non-authorized servicers, or failure caused by a product for which ATEN is not responsible.
Hardware Remedies
ATEN’s entire liability and the Licensee’s exclusive remedy for any breach of warranty, shall be, at ATEN’s option, either (a) return of the price paid or (b) repair or replacement of hardware, which will be warranted for the remainder of the original warranty period or
30 days, whichever is longer. These remedies are void if failure of the hardware has resulted from accident, abuse, or misapplication.
Limitation of Liability
The hardware warranty set forth in this agreement replaces all other warranties. ATEN expressly disclaims all other merchantability and fitness for a particular purpose and non infringement of third-party rights with respect to the hardware.
ATEN dealer, agent, or employee is authorized to make any modification, extension, or addition to this warranty. Under no circumstances will ATEN, its suppliers or licensors be liable for any costs of procurement or substitute products or services, lost profits, loss of information or data, or any other special, indirect, consequential, or incidental damages arising in any way out of the sale of, use of, or inability to use ATEN product or service, even if ATEN, its suppliers or licensors have been advised of the possibility of such damages. In no case shall ATEN, its suppliers and licensors’ liability exceed the actual money paid for the products at issue.
Since some jurisdictions do not allow the limitation of implied warranties of liability for incidental, consequential, special or indirect damages, the above limitation may not always apply. The above limitation will not apply in case of personal injury where and to the extent that applicable law requires such liability.
11
UEH4002 User Manual
Obtaining Warranty Service
To obtain warranty service, you must contact ATEN within the warranty period for a
Return Material Authorization (RMA) number. ATEN will not accept returns without an authorized RMA number. Be sure you have the serial numbers of the Local unit and
Remote unit before calling. Package the product appropriately for safe shipment and mark the RMA number on the outside of the package. The package must be sent prepaid to
ATEN. We recommend that you insure it or send it by a method that provides for tracking of the package. The repaired or replaced item will be shipped to you, at ATEN’s expense, not later than sixty days after
ATEN receives the defective product.
Address the returned product to:
ATEN Technology Inc.
19641 Da Vinci
Foothill Ranch
CA 92610 USA
Contacting Sales
Email: sales@aten-usa
Tel: 949-428-1111
Contacting Technical Support
Email: support@aten-usa
Tel: 888-999-2836 ext. 4988
To help us serve you better, please include the following information with your technical support request:
Host computer make and model
Type of operating system installed (e.g. Windows XP, Mac OS X, Windows 7 etc.)
Part number and serial number of both Local unit and Remote Unit
Make and model of any USB device(s) attached to the UEH4002
Description of the installation
Description of the problem
12
UEH4002 User Manual
Technical Glossary
Category 5 (Cat 5) Network Cabling
Category 5 cable is commonly also referred to as Cat 5. This cabling is available in either solid or stranded twisted pair copper wire variants and as UTP (Unshielded Twisted Pair) or STP (Shielded Twisted Pair). UTP cables are not surrounded by any shielding making them more susceptible to electromagnetic interference (EMI). STP cables include shielding over each individual pair of copper wires and provides better protection against
EMI. Category 5 has been superseded by Cat 5e cabling which includes improved data integrity to support high-speed communications.
USB Cables
USB cables have two distinct connectors. The Type A connector is used to connect the cable from a USB device to the Type A port on a computer or hub. The Type B connector is used to attach the USB cable to a USB device.
RJ45
The Registered Jack (RJ) physical interface is what connects the network cabling (Cat 5) to the Local unit and Remote unit. You may use either the T568A scheme (Table 1) or the
T568B scheme (Table 2) for cable termination as the UEH4002 uses all four pairs of the cable. RJ45 connectors are sometimes also referred to as 8P8C connectors.
RJ45 Pin Positioning
Table 1 - T568A Wiring
6
7
4
5
8
2
3
PIN
1
2
4
1
1
4
3
2
PAIR
3
2
1
2
1
2
2
1
WIRE
1
CABLE COLOR
WHITE/GREEN
GREEN
WHITE/ORANGE
BLUE
WHITE/BLUE
ORANGE
WHITE/BROWN
BROWN
13
Table 2 - T568B Wiring
5
6
3
4
7
8
PIN
1
2
1
3
3
1
4
4
PAIR
2
2
1
2
1
2
1
2
WIRE
1
2
CABLE COLOR
WHITE/ORANGE
ORANGE
WHITE/GREEN
BLUE
WHITE/BLUE
GREEN
WHITE/BROWN
BROWN
UEH4002 User Manual
14
advertisement
* Your assessment is very important for improving the workof artificial intelligence, which forms the content of this project
Related manuals
advertisement
Table of contents
- 4 Introduction
- 4 UEH4002 Product Contents
- 4 Requirements
- 4 About the UEH
- 8 Installation Guide
- 8 Installing the Local unit
- 8 Installing the Remote unit
- 9 Connecting the Local unit to the Remote unit
- 9 Checking the Installation
- 10 Connecting a USB Device
- 10 Compatibility
- 10 Troubleshooting
- 13 Specifications
- 14 Limited Hardware Warranty
- 14 Hardware Remedies
- 14 Limitation of Liability
- 15 Obtaining Warranty Service
- 15 Contacting Sales
- 15 Contacting Technical Support
- 16 Technical Glossary