- No category
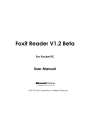
advertisement
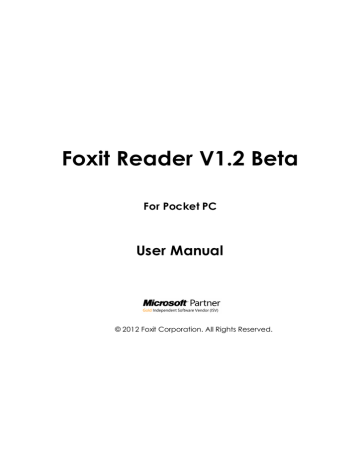
Foxit Reader V1.2 Beta
For Pocket PC
User Manual
© 2012 Foxit Corporation. All Rights Reserved.
Foxit Reader for Pocket PC V1.2 Beta
Contents
About Foxit Reader for Pocket PC V1.2 Beta Help ..........................................7
Opening and closing PDF documents ............................................................... 15
2
Foxit Reader for Pocket PC V1.2 Beta
END USER LICENSE AGREEMENT
Foxit Reader End User License Agreement
IMPORTANT NOTICE
Thank you for choosing Foxit PDF Reader Product (PDF Reader). This license is the legal agreement (Agreement) between you, the customer who has acquired PDF
Reader (“You”) and Foxit Corporation (“Foxit”). Please read this
carefully. agreement
Foxit is only willing to provide PDF Reader to you on the condition that you accept all of the terms contain in this Agreement. You accept all of the terms by installing or using PDF Reader.
If you did not acquire PDF Reader from Foxit, or an authorized Foxit distributor, then you may not enter into this Agreement or use PDF Reader. No other party has the right to transfer a copy of PDF Reader to you.
If you are unwilling to accept this Agreement, do not use PDF Reader. If you have already paid for PDF Reader with having a prior opportunity to review this
Agreement, and are now unwilling to agree to these terms, you may, within thirty
(30) days after the date on which you acquired PDF Reader, return it to Foxit, or the authorized distributor from whom you acquired it, along with its original packaging and proof-of-purchase, for a full refund.
Notwithstanding anything herein to the contrary, Foxit authorized distributors do not act as agents of Foxit, and such distributors may not enter into any contracts on behalf of Foxit Software Company. No authorized distributor has the authority to modify the terms of this Agreement.
1. OWNERSHIP
PDF Reader (exclusive of its physical packaging) is licensed. It is not sold, even if for convenience we make reference to words such as “sale” or “purchase.” PDF
Reader is protected by copyrights and other intellectual property rights. You agree that all worldwide copyright and other intellectual property rights in PDF
Reader and all copies of PDF Reader, however made, are the exclusive property of Foxit. All rights in PDF Reader not expressly granted to you in this Agreement are reserv ed by Foxit. There are no implied licenses under this Agreement.
3
Foxit Reader for Pocket PC V1.2 Beta
2. GRANT of LICENSE
This agreement grants you the following rights:
Installation and Usages - You may install and use one copy of PDF Reader on a single device at a time and only by one user at a time.
Concurrent Use - A license for PDF Reader may not be used concurrently on different dev ices.
3. OTHER RIGHTS AND LIMITATIONS
Limitations on Reverse Engineering, Decompilation, and Disassembly - You may not reverse engineer, decompile, or disassemble PDF Reader, except and only to the extent that such activ ity is expressly permitted by applicable law not withstanding this limitation.
Separation of Components – PDF Reader is licensed as a single product. Its component parts may not be separated for use on more than one dev ice.
Rental - You may not rent or lease PDF Reader.
Software Transfer - You may permanently transfer all of your rights under this
Agreement, provided you retain no copies, you transfer all of PDF Reader
(including all component parts, the media and printed materials, any upgrades and this Agreement), and the recipient agrees to the terms of this Agreement. If your copy of PDF Reader is an upgrade, any transfer must include all prior versions of PDF Reader.
Termination - Without prejudice to any other rights, Foxit Corporation may terminate this Agreement if you fail to comply with the terms and conditions of this
Agreement. In such event, you must destroy all copies of PDF Reader and all of its component parts.
Development License Restrictions - These restrictions apply to a licensee who develops Application Software that utilizes PDF Reader in a commercially distributed application.
(i) Must purchase a license of PDF Reader for each copy of the Application
Software sold;
(ii) PDF Reader is not the sole or primary component of such Application Software;
(iii) You must give proper acknowledgment of the copyright of Foxit Corporation
(iv ) Must not be used to create a software application that competes with or is
4
Foxit Reader for Pocket PC V1.2 Beta
intended to compete, directly or indirectly, with PDF Reader;
(v ) The Application Software must add significant value to the PDF Reader.
All other uses that fall outside the scope of this Agreement must receive the written permission of Foxit.
4. DOCUMENT COPYRIGHTS
PDF Reader does not allow you to alter PDF documents protected by a password, or without password but encrypted, and with modification permission disabled by the copyrights owner. However, for otherwise unprotected PDF documents, you must also observe the copyrights of the documents. Foxit will not be liable to any loss caused directly or indirectly by copyrights infringing when you use PDF Reader to alter documents illegally.
5. LIMITED WARRANTY
Foxit, warrants that PDF Reader contained herein will, for a period of thirty (30) days from the date of delivery, perform substantially in accordance with the accompanying documentation. NO OTHER WARRANTIES. Foxit disclaims all other warranties, either express or implied, including but not limited to implied warranties of merchantability and fitness for a particular purpose, with respect to the
Software, the accompanying written materials.
In the event of any breach of warranty or other duty owed by Foxit, Foxit’s entire liability and your exclusive remedy shall be, at Foxit’s option, either (a) return of the price paid by you for the product (not to exceed the suggested U.S. retail price) if any, (b) repair or replacement of the defective product. This Limited Warranty is void if failure of the product has resulted from accident, abuse, or misapplication.
Any replacement product will be warranted for the remainder of the original warranty period or ten (10) days, whichever is longer.
6. NO LIABILITY FOR CONSEQUENTIAL DAMAGES
In no event shall Foxit be liable for any damages whatsoever (including but not limited to damages for loss of business profits, business interruption, loss of business information, or any other pecuniary loss) which results from the use or inability to use PDF Reader, even if Foxit has been advised of the possibility of such damages.
Because some states/jurisdictions do not allow the exclusion or limitation of consequential or incidental damages, the above limitations may not apply to you.
5
Foxit Reader for Pocket PC V1.2 Beta
7. UPDATES AND SUPPORTS
When you purchase a Foxit Reader license from Foxit, you receive more than the usual right to use the current version of the software. Along with a perpetual license to the current official version of the product, you receive the following:
Unlimited access to software updates for one year from the date of license purchase, with no limit on minor or major release.
Unlimited free technical support by e-mail for one year.
To receive the above services, you need to register your purchased copy of PDF
Reader with Foxit. Upon registration, Foxit will collect your information including name of you or your organization, email address as well as unique key of your purchased copy of PDF Reader. Foxit will retain those information for providing the above services. Foxit will not reveal your information to any third party unless required doing so by law.
8. GOVERNING LAWS
If PDF Reader was purchased in the United States, this Agreement is gov erned by the laws of the state of California; otherwise, local laws may apply.
9. GENERAL PROVISIONS
If any part of this Agreement is found void and unenforceable, it will not affect the validity of the balance of this Agreement, which shall remain valid and enforceable according to its terms. This Agreement shall not prejudice the statutory rights of any party dealing as a consumer. This Agreement may only be modified by a writing signed by an authorized officer of Foxit. Updates may be licensed to you by Foxit with additional or different terms. This is the entire agreement between Foxit and you relating to PDF Reader and it supersedes any prior representations, discussions, undertakings, communications or advertising relating to PDF Reader.
Should you have any questions concerning this Agreement or if you desire to contact Foxit Corporation for any reason, please write to Foxit Corporation
39819 Paseo Padre Parkway, Fremont, CA 94538, USA, or send us an email at [email protected]
.
6
Foxit Reader for Pocket PC V1.2 Beta
Foxit Reader for Pocket PC V1.2 Beta
Overview
Foxit Reader for Pocket PC V1.2 Beta is a slick utility with a small footprint that enables you to read PDF documents on your handheld devices running Pocket
PC software. It is built on Foxit Embedded PDF SDK, Foxit’s new PDF rendering engine for mobile platforms. It contains all the key features of the SDK such as progressive parsing, rendering, search and OOM recovery. With these new techniques, V1.2 Beta is more powerful, stable, responsive, and user-friendly.
Moreover, Foxit Reader for Pocket PC supports the same PDF viewing feature as desktop version of Foxit Reader, which preservers the rich content of PDF files
(styled text, images and bookmarks). Because of the large file size, the Foxit
Reader for Windows Mobile version on our website is not designed to support
JPEG2000 or JBIG2 encoded images, and ICC color profiles by default. However, if you have an interest in this function, you may e-mail us at [email protected]
so we can customize it to your needs.
About Foxit Reader for Pocket PC V1.2 Beta Help
This step-by-step guide describes how to use Foxit Reader for your Pocket PC, including how to install and view PDF documents on your Pocket PC. You may also choose the topics in which you are interested from contents and get to know it after reading.
What’s New
Foxit Reade for Pocket PC V1.2 Beta
Foxit Reader for Pocket PC V1.2 Beta Build 0602 has introduced some new features and improvements listed below:
Document Reflow: Reflows text to fit the screen size when you view a tagged PDF
7
Foxit Reader for Pocket PC V1.2 Beta
file by simply selecting Reflow item from the Menu. This new feature makes reading on mobile devices much easier, without manually scrolling from left to right anymore.
Multi-Language Support: Makes it possible for users to switch UI languages with multilingual UI packs.
Many Bug Fixes.
Foxit Reader for Pocket PC 1.1
Foxit Reader for Pocket PC Version 1.1 Build 1230 has introduced some new improvements Listed below:
Optimized bitmap rendering: Supports progressive rendering and reduces bitmap rendering time significantly.
New settings of page numbers: Enables the user to change the settings of page numbers. Users can access Preference option to position the page number at the top/bottom left corner of the pages, and decide whether to display it all the time.
Continuous memory optimization: Reduces the possibility of failure to open files due to memory shortage.
Bug fixes.
Foxit Reader for Pocket PC 1.0
Foxit Reader for Pocket PC Version 1.0 has introduced some new features and improvements as described below:
New features:
Find tool: Allows users to search for words easily and quickly in a PDF document.
Select Find tool, type the text you want to search, then click the Find button, and the intended text will be highlighted in green. You can continue finding next or previous instance of search item by clicking the next or previous button on the
Find Toolbar.
SoftKey: Provides users with the ability to turn, move, zoom in/out and rotate pages immediately by using the stylus without having to use Foxit Reader's menu or toolbar. When dragging the SoftKey cursor to the left/right, users will see PDF pages turning instantly. When dragging up/down, a slim rocker appears, allowing
8
Foxit Reader for Pocket PC V1.2 Beta
users to magnify/go to a specified page. SoftKey can also be used in Full Screen mode. However, it will be unavailable when the page is zoomed in.
Zooming: Enables users to zoom in a PDF file to a certain level. Foxit Reader will remember the zoom factor. The next time that Foxit Reader is opened up, any PDF documents that need to be zoomed in will be magnified to this level automatically.
Page number: Displays the page number of a PDF document at the top left corner of the screen.
Enhanced features:
Improved mini-map: Highlights part of the mini-map when corresponding section of the PDF content is being displayed.
Optimized page buffer: Optimizes usage of page buffer and reduces page rendering time dramatically.
Streamlined toolbar: Looks more professional and more user-friendly after undergoing a thorough UI redesign.
VGA support: Supports both Non-VGA Pocket PC and VGA Pocket PC.
Foxit Reader for Pocket PC V0.98 Beta
Here are some the benefits that 0.98 Beta Version will bring to you:
Small memory consumption: It has optimized memory management, reducing the possibility of out-of-memory (OOM) problems and automatically trying to recover from OOM when it does occur.
Tap and drag: Tap and drag feature lets you move a PDF page in any direction quickly in order to locate the part that interests you.
Mini-map: Mini-map gives you an overview of a whole PDF page. It also lets you know the relative location of current window inside the whole PDF page. You may relocate the current window by tap-and-dragging inside the mini-map.
Chinese/Japanese/Korean support: It can properly display PDF documents containing Chinese/Japanese/Korean fonts.
Improved user interface (UI): Beta Version 0.98 has a simple and neat user interface with well-organized menus and tool buttons.
9
Foxit Reader for Pocket PC V1.2 Beta
Installation and Uninstallation
1 Installing
You can visit Foxit Corporation’s website ( www.foxitsoftware.com
) to download this program. There are three versions for you to download. But before the installation, please be aware that your dev ice is connected to your desktop
PC and ActiveSync is running.
If you download the zip file, just unzip the package on your desktop machine, and then transfer all the files to your device. Please use "File Explorer" to launch Foxit Reader.
If you download the Setup.exe file, please follow the steps below:
A. Double-click FoxitReaderSetup.exe, you will see the Install Wizard pop up.
Please click the Next Button.
B. This program is protected by copyright law and you have to accept the
License Agreement to proceed. Click the Next Button.
C. When the installation on PC has been done, please turn to your Pocket PC to continue.
D. Choose a location to install Foxit Reader for Pocket PC on your Pocket PC and Tap Install.
E. After installing successfully, please note that the Foxit Reader icon appears in Programs list.
If you download the cab file, please follow the steps below:
A. Connect your Pocket PC to your PC, and open Microsoft ActiveSync.
B. Copy the cab file into your Pocket PC.
C. Go to your Pocket PC, and then click Start > Programs > File Explorer on your Pocket PC screen.
D. Use [File Explorer] to find out that cab file and click to install.
10
Foxit Reader for Pocket PC V1.2 Beta
E. Select Device or Storage Card > tap Install.
F. After installing successfully, please note that the Foxit Reader icon appears in Programs list.
2 Uninstalling
To remove Foxit Reader from your dev ice, perform the following:
For the zip and exe version, just delete the application from your handheld devices for uninstalling.
For the cab version, do the following:
11
Foxit Reader for Pocket PC V1.2 Beta
A. Go to your Pocket PC, and then click Start > Settings > System on your
Pocket PC screen.
B. Tap Remove Programs > select Foxit Reader for WM5.0 Setup > click
Remove > OK.
Getting started
This section is a quick start guide to help you to get acquainted with how to start and register Foxit Reader on your device.
Starting Foxit Reader
Foxit Reader can be opened within seconds. Compared with other PDF v iewer products, Foxit Reader provides you with a different kind of experience because you do not need to wait for the splash window displaying company logo, author name, etc. To start Foxit Reader, please do one of the following:
For the zip package, please use “File Explorer” to run it. Tap “File Explorer”, there will show a page listing many programs. Choose “FoxitReader” to enter the interface.
For the exe and cab packages, a shortcut of Foxit Reader will be created automatically after installation. Tap Start > Foxit Reader to run it.
Registering Foxit Reader
With an unregistered version, the evaluation mark will be shown at the top of the screen as long as you open a PDF file. Also, every time you Tap Open to open a document, the welcome dialog box will keep popping up.
The Welcome dialog box
To get rid of them
Company. Here are the steps for you to follow:
Set your device owner name. Please tap Start > Settings > Owner Information, then input the name field with your device owner name. Please make sure that you spelled your owner name correctly, including punctuation, spaces and case sensitiv ity.
12
Foxit Reader for Pocket PC V1.2 Beta
Order it online at https://www.foxitsoftware.com/secure/order.php
. You will get your license code after purchasing.
Tap Menu > Options > Register. Input your code number and tap OK.
The Register pane
To check your registration, tap Menu > Options > Register to see whether
“Registration is successful!” is shown on your screen.
Note: Please, do not change your owner name after registration.
About the Menu
The menu in Foxit Reader for Pocket PC provides general commands for opening new documents, viewing documents, setting preferences, getting document information, etc.
To display the menu
Tap the Menu button at the bottom of the screen, all the items will pop up immediately.
13
Foxit Reader for Pocket PC V1.2 Beta
The Menu
About the Toolbar
The toolbar appears at the bottom of the screen with the menu. It displays a lot of tools for you to view the documents, such as Previous/Next Page icons, Zoom
In/Zoom Out icons, Find tool, Navigation Pane icon and Minimap icon.
The Toolbar The Find Toolbar
Switching UI languages
Foxit Reader supports dynamic UI language switch. With multilingual UI packs, you are able to switch UI languages easily.
To change the UI language for Foxit Reader, please download the language pack that you want and copy it to the same folder where you install Foxit Reader.
The UI language will be switched to your local language automatically.
Note: The UI language cannot be switched to your local language if you put more than one language pack to the folder where you install Foxit Reader.
Closing Foxit Reader
Do one of the following:
Tap the Close icon at the top right corner.
Tap Menu > Exit.
14
Foxit Reader for Pocket PC V1.2 Beta
Working with PDF documents
This section explains how to work with PDF documents on your Pocket PC with Foxit
Reader, including opening and closing PDFs, scrolling through documents, adjusting the view of PDFs, how to use the navigation pane, etc.
Opening and closing PDF documents
Once you start Foxit Reader for Pocket PC, it opens a list of PDF files available on your Pocket PC. You can view only one PDF file at a time, which means opening a new document will close the current one.
Opening a document
Foxit Reader offers two options for you to open a PDF - the “Open” and the
“Browse” options.
1. Choosing Open to open PDFs
The “Open” option enables you to open PDFs in some certain folders listing in the
Folder list.
Run Foxit Reader for Pocket PC.
Tap Menu > File > Open, or tap the Open button on the Toolbar.
Tap the file name of the document in the file list that appears.
Notes: a) You may change the folder to choose PDF files you want to open.
15
Foxit Reader for Pocket PC V1.2 Beta
b) Tap the Cancel button
Reader.
to return to the main interface of Foxit c) All the documents will be zoomed to Fit Page when they are opened.
2. Choosing Browse to open PDFs
The “Browse” option enables you to open all PDFs on your mobile device.
Run Foxit Reader for Pocket PC.
Tap Menu > File > Browse.
Tap the file name of the document in the file list that appears.
Turning to another document
Tap Menu > File > Open, or tap the Open button on the Toolbar.
(Optional) Tap Menu > File > Browse.
Tap the file name that you want to open in the file list.
See also
Notes in “Opening a document” .
Closing a PDF file
To close a PDF, please do one of the following:
Tap Menu > File > Close.
Open another document to close the current one.
16
Foxit Reader for Pocket PC V1.2 Beta
Scrolling through documents
You may scroll through the documents in many ways listed below:
Dragging
After zooming in a PDF, you can tap anywhere in the screen and drag to move the document in any directions.
Note: When you drag to move the document, the pointer turns into a hand .
Using the Minimap
Minimap gives you an overview of a whole PDF page. It also lets you know the relative location of the current window inside the whole PDF page.
To use Minimap, please do the following:
Tap the Minimap button on Toolbar, or choose Menu > View > Minimap.
Tap and drag the little rectangle/square in the Minimap anywhere to move the document.
You can still tap-and-drag Minimap outside the Minimap section without letting go of stylus pen.
The Minimap
Notes: a) Only when the pages are magnified to be larger than the size of Fit Page will Minimap be available. b) Minimap can be shown or hidden by tapping the Minimap button on toolbar or Menu > View > Minimap. c) Part of the mini-map appears highlight ed when the corresponding section of the PDF content is being displayed.
Going to the next or previous page
Do one of the following:
Tap the Next Page button or the Previous Page button on the toolbar.
Tap Menu > Page > Next / Previous Page.
Drag the SoftKey cursor left/right to go to the next or previous page. When
17
Foxit Reader for Pocket PC V1.2 Beta
dragging left or right, the cursor turns into or .
Note: You can use First Page and Last Page by tapping Menu > Page.
Going to a specific page
Do the following:
Tap Menu, and choose Page > Goto.
In the Go to Page tab, you can:
1. Input a page number in the PageIndex box.
2. Tap the Up/Down arrow button to select a page number.
3. Drag to move the horizontal scrollbar to choose a page number.
The Go to Page tab
Tap ok at the top right corner.
You can also use SoftKey to go to a specific page:
Drag the SoftKey cursor down, and the cursor turns into .
There appears a slim rocker. Move it up or down to the intended page.
Note: The slim rocker will disappear when you are inactive for about 2 seconds.
See also
“Using the navigation pane” > “Go to Page”
Adjusting the view of PDF documents
You can change the magnification level of a PDF document using magnification tools, as well as change the orientation with the Menu Bar.
Changing the magnification level
Do one of the following procedures:
Tap a PDF to zoom in when it is in Fit Page mode. Tap again to zoom out when it has been magnified.
Tap Zoom In icon or Zoom Out icon on toolbar to increase or decrease magnification.
18
Foxit Reader for Pocket PC V1.2 Beta
Tap Menu, choose Zoom item, and then tap Zoom In or Zoom out to change the document’s magnification.
You may customize the magnification level by tapping Menu > Zoom > Zoom
To. Choose or input the percentage you like and tap OK.
The Zoom To pane
Using SoftKey: Drag the SoftKey cursor up, and the cursor turns into . When a slim rocker appears, move it up or down to the intended zoom factor.
Note: When you zoom in a PDF, Foxit Reader will remember the zoom factor. And next time when the document is zoomed in again, it will be magnified to this level
19
Foxit Reader for Pocket PC V1.2 Beta
automatically.
Resizing a page to fit the window
There are four types for you to choose:
Actual Size – To show the page in its actual size, choose Menu > Zoom >
Actual Size.
Fit Page – To resize the page to fit entirely in the document pane, choose
Menu > Zoom > Fit Page. All the PDFs are resized to this mode when they are opened.
Fit Width – To resize the page to fit the width of the window, choose Menu >
Zoom > Fit Width. Part of the page may be out of view.
Fit Height – To resize the page to fit the height of the window, choose Menu >
Zoom> Fit Height. Part of the page may be out of v iew.
Tip: To maximize the display area, you can display the document in Full Screen mode. Please tap Menu > View > Full Screen to enter this mode, and double-click anywhere in the screen to exit.
Changing the orientation of a document
You can change the orientation of the document from portrait to landscape view in Foxit Reader.
To change the orientation of a document, do one of the following:
Tap Menu > View, you may change the orientation of a document by tapping Rotate Left or Rotate Right.
Using SoftKey: Drag and rotate the SoftKey cursor left or right, and the cursor turns into .
Note: You can rotate the PDF clockwise or counterclockwise by 90 degrees with
SoftKey.
Viewing in Reflow mode
Reflow is a feature that automatically reorganizes text to fit the screen size when you view a tagged PDF file (Tagged PDF are PDF files that contain logical document structure and can be reflowed to fit small-screen devices.). It makes reading on mobile devices much easier, and you won’t need to scroll from left to right to read anymore.
The Reflow feature enables users to control the size of the text displayed on the page. In Reflow mode, the flow of text adjusts to fit in the available area of your
20
Foxit Reader for Pocket PC V1.2 Beta
Pocket PC. You can also zoom in/out on text without losing the context of the page.
To reflow a tagged PDF, please tap Menu > View > Reflow.
To exit the Reflow mode, please tap Menu > View > Reflow.
Before reflowing Reflowed text
Notes:
1. Only tagged documents can be reflowed.
2. In Reflow mode, some options in the Menu will be unavailable, including the
Find function.
Viewing in landscape mode
Foxit Reader for Pocket PC fully supports landscape mode.
Using the navigation pane
In addition to the main document pane, Foxit Reader for Pocket PC provides a navigation pane. Navigational structures in the navigation pane allow you to move quickly to specific places in PDF documents.
Bookmark displays the list of bookmarks that the document contains.
Generally speaking, it is a visual table of contents that represents the chapters, main headings, and other organizational elements in a document.
To navigate using bookmarks, please do the following:
21
Foxit Reader for Pocket PC V1.2 Beta
A. Tap Menu > Page > Bookmarks.
B. Select the topic you want to jump to.
C. (Optional) To view subtopics under a topic, tap the plus sign beside the topic. To hide the subtopics under a topic, please tap the minus sign .
D. Tap ok.
The navigation pane with the bookmark tab selected
Go to Page enables you to go to a certain page. You can select a specific page number which you want to go to. For information on the operation, see
22
Foxit Reader for Pocket PC V1.2 Beta
The navigation pane with the Go to Page tab selected
Tip: To show Bookmarks, tap Bookmark icon on the toolbar, or tap Menu >
Page > Bookmarks.
Searching a document
You can search for a word, phrase or number in a PDF with the new Find tool.
To search a document, do the following:
Tap the Find tool in the toolbar or choose Find from the Menu.
Type in a word or phrase using the on-screen keyboard.
Choose search options:
A. Whole words only -- limits the search to match only whole words. For example, if you search for the word Read, the word Reader will not be found.
B. Case-Sensitive -- makes the search case-sensitive. For example, if you search for the word text, the words Text and TEXT will not be found.
Tap Find. The search result is highlighted on the page.
When you have found the results, choose one of the following options:
A. Tap Find Prev. icon to search for a previous occurrence.
B. Tap Find Next icon to search for the next occurrence.
C. Tap New Find icon to begin a new search.
D. Tap Stop icon to cancel a search in progress.
E. Tap in the corner of the Find Toolbar to end the search and quit the search mode.
23
Foxit Reader for Pocket PC V1.2 Beta
The Find dialog box The results of the search
Setting preferences
The preferences determine key behavior and other general behaviors. To set the preferences, tap Menu > Options > Preferences.
Key Assignments – Let you to set key behaviors, including Left/Right, Up/Down and Enter. Tap the pull-down menu, and choose your key functions for viewing PDF documents.
1) Move Page -- Press a key to move the pages left/right or up/down.
2) Turn Page -- Press a key to do page turning.
3) Zoom Page -- Press a key to change the magnification level of the page.
24
Foxit Reader for Pocket PC V1.2 Beta
The pane with Key Assignments tap selected
Files tab – Sets document type of PDF to associate with Foxit Reader. Tap a tick to choose PDF files to be associated or not. It is chosen by default.
The pane with Files tap selected
Displays tab – There are four options in this tab: Use GAPI, Quick draw, SoftKey
Cursor, and Page number settings.
A. Use GAPI – Reduces page rendering time dramatically, but may cause some other rendering problems in certain documents.
B. Quick draw – When checked, the unparsed section appears blur. When unchecked, the unparsed section appears blank. See below.
25
Foxit Reader for Pocket PC V1.2 Beta
With Quick draw checked With Quick draw unchecked
C. SoftKey Cursor – Select to show or hide SoftKey cursor.
D. Page number settings – Select to show the page number in the upper/lower left corner of the pages. Plus, you can also check this option to display the page number all the time, or it will only show up for seconds when you turn the pages.
The pane with Display tap selected
Viewing document information
The Properties dialog box provides information about the document, including the document’s location, name, title, subject and author. This dialog box also displays attributes set by other programs.
26
Foxit Reader for Pocket PC V1.2 Beta
The Properties dialog box
To view document information
Tap Menu > File > Properties item, and the Properties dialog box appears.
Title A general or descriptive heading of the document.
Subject The principal idea and point of the document.
Author The writer of the document.
Producer The application or driver that converted the original document into a PDF document.
Application The application that produced the original document.
Created The date and time the document was created.
Modified The date and time the document was last modified.
27
Foxit Reader for Pocket PC V1.2 Beta
Viewing Foxit Reader information
The About dialog box offers you the copyright information and software build number which you may need when you contact Foxit Support. To view these information, tap Menu > About.
The About dialog box
28
Foxit Reader for Pocket PC V1.2 Beta
Contact us
Feel free to contact us should you need any information or have any problems with our products. We are always here, ready to serve you better.
Office Address:
Foxit Corporation
42840 Christy Street. Suite 201
Fremont CA 94538
USA
Mailing Address:
Foxit Corporation
42840 Christy Street. Suite 201
Fremont CA 94538
USA
Sales:
1-866-680-3668 (24/7)
Support:
1-866-MYFOXIT or 1-866-693-6948 (24/7)
Fax:
510-405-9288
Website:
www.foxitsoftware.com
E-mail:
Sales and Information [email protected]
Marketing Service [email protected]
Technical Support [email protected]
Website Questions [email protected]
29
advertisement
* Your assessment is very important for improving the workof artificial intelligence, which forms the content of this project
Related manuals
advertisement
Table of contents
- 2 END USER LICENSE AGREEMENT
- 7 Overview
- 7 About Foxit Reader for Pocket PC V1.2 Beta Help
- 7 What’s New
- 7 Foxit Reade for Pocket PC V1.2 Beta
- 8 Foxit Reader for Pocket PC 1.1
- 8 Foxit Reader for Pocket PC 1.0
- 9 Foxit Reader for Pocket PC V0.98 Beta
- 10 Installation and Uninstallation
- 10 1 Installing
- 11 2 Uninstalling
- 12 Getting started
- 12 Starting Foxit Reader
- 12 Registering Foxit Reader
- 13 About the Menu
- 14 About the Toolbar
- 14 Switching UI languages
- 14 Closing Foxit Reader
- 15 Working with PDF documents
- 15 Opening and closing PDF documents
- 17 Scrolling through documents
- 18 Adjusting the view of PDF documents
- 20 Viewing in Reflow mode
- 21 Using the navigation pane
- 23 Searching a document
- 24 Setting preferences
- 26 Viewing document information
- 28 Viewing Foxit Reader information
- 29 Contact us