- No category
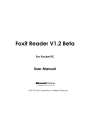
advertisement
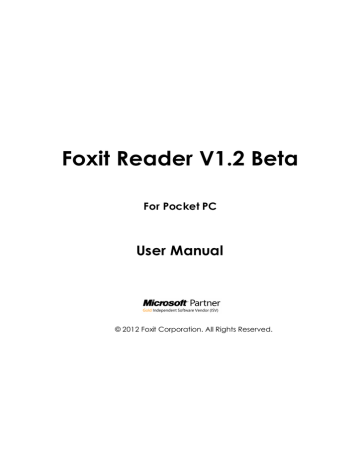
Foxit Reader for Pocket PC V1.2 Beta
A. Go to your Pocket PC, and then click Start > Settings > System on your
Pocket PC screen.
B. Tap Remove Programs > select Foxit Reader for WM5.0 Setup > click
Remove > OK.
Getting started
This section is a quick start guide to help you to get acquainted with how to start and register Foxit Reader on your device.
Starting Foxit Reader
Foxit Reader can be opened within seconds. Compared with other PDF v iewer products, Foxit Reader provides you with a different kind of experience because you do not need to wait for the splash window displaying company logo, author name, etc. To start Foxit Reader, please do one of the following:
For the zip package, please use “File Explorer” to run it. Tap “File Explorer”, there will show a page listing many programs. Choose “FoxitReader” to enter the interface.
For the exe and cab packages, a shortcut of Foxit Reader will be created automatically after installation. Tap Start > Foxit Reader to run it.
Registering Foxit Reader
With an unregistered version, the evaluation mark will be shown at the top of the screen as long as you open a PDF file. Also, every time you Tap Open to open a document, the welcome dialog box will keep popping up.
The Welcome dialog box
To get rid of them
Company. Here are the steps for you to follow:
Set your device owner name. Please tap Start > Settings > Owner Information, then input the name field with your device owner name. Please make sure that you spelled your owner name correctly, including punctuation, spaces and case sensitiv ity.
12
Foxit Reader for Pocket PC V1.2 Beta
Order it online at https://www.foxitsoftware.com/secure/order.php
. You will get your license code after purchasing.
Tap Menu > Options > Register. Input your code number and tap OK.
The Register pane
To check your registration, tap Menu > Options > Register to see whether
“Registration is successful!” is shown on your screen.
Note: Please, do not change your owner name after registration.
About the Menu
The menu in Foxit Reader for Pocket PC provides general commands for opening new documents, viewing documents, setting preferences, getting document information, etc.
To display the menu
Tap the Menu button at the bottom of the screen, all the items will pop up immediately.
13
Foxit Reader for Pocket PC V1.2 Beta
The Menu
About the Toolbar
The toolbar appears at the bottom of the screen with the menu. It displays a lot of tools for you to view the documents, such as Previous/Next Page icons, Zoom
In/Zoom Out icons, Find tool, Navigation Pane icon and Minimap icon.
The Toolbar The Find Toolbar
Switching UI languages
Foxit Reader supports dynamic UI language switch. With multilingual UI packs, you are able to switch UI languages easily.
To change the UI language for Foxit Reader, please download the language pack that you want and copy it to the same folder where you install Foxit Reader.
The UI language will be switched to your local language automatically.
Note: The UI language cannot be switched to your local language if you put more than one language pack to the folder where you install Foxit Reader.
Closing Foxit Reader
Do one of the following:
Tap the Close icon at the top right corner.
Tap Menu > Exit.
14
advertisement
* Your assessment is very important for improving the workof artificial intelligence, which forms the content of this project
Related manuals
advertisement
Table of contents
- 2 END USER LICENSE AGREEMENT
- 7 Overview
- 7 About Foxit Reader for Pocket PC V1.2 Beta Help
- 7 What’s New
- 7 Foxit Reade for Pocket PC V1.2 Beta
- 8 Foxit Reader for Pocket PC 1.1
- 8 Foxit Reader for Pocket PC 1.0
- 9 Foxit Reader for Pocket PC V0.98 Beta
- 10 Installation and Uninstallation
- 10 1 Installing
- 11 2 Uninstalling
- 12 Getting started
- 12 Starting Foxit Reader
- 12 Registering Foxit Reader
- 13 About the Menu
- 14 About the Toolbar
- 14 Switching UI languages
- 14 Closing Foxit Reader
- 15 Working with PDF documents
- 15 Opening and closing PDF documents
- 17 Scrolling through documents
- 18 Adjusting the view of PDF documents
- 20 Viewing in Reflow mode
- 21 Using the navigation pane
- 23 Searching a document
- 24 Setting preferences
- 26 Viewing document information
- 28 Viewing Foxit Reader information
- 29 Contact us