RHINO M10p Tablet User Guide
Add to my manuals
21 Pages
RHINO M10p is a versatile device designed for commercial use, featuring a camera, printer, LED light bar, Wi-Fi and Bluetooth connectivity, allowing you to seamlessly manage tasks such as printing receipts, displaying customer information, processing payments, and communicating with customers.
advertisement
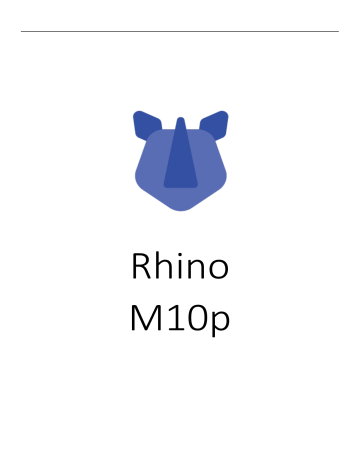
Rhino
M10p
Contents
• Please contact your Rhino Mobility LLC POC for further instructions on how to implement the
2
3
Appearance
Accessories Included
1.
Point of Service device
2.
AC/DC Charger
3.
Tempered glass screen protector
4.
1 Roll of printer paper
5.
User manual
6.
SIM Pin
Keys Functions
Home
Recent
Press this button to return home from any application or interface.
Long press it to open Google™ Assistant.
Located to the right of home button. Press it to open the recent items.
Back
Located to the left of home button. Press this icon to return to the previous screen.
Power Switch
Located on the back of the device. This switch can switch the entire device On/Off.
Vol Up (pin)
Located on the top right of the screen; it requires use of a pin to press and increase the volume.
4
Vol Down (pin)
Power (pin)
Ports
Ethernet
RJ11 (RS232)
USB A
USB C
DC Power
Located on the top right of the screen; it requires use of a pin to press and decrease the volume.
Located on the top right of the screen (middle pinhole); it requires use of a pin to power on/off the device.
Functions
Located on the back of the device. This port can be used for wired network connections.
Located on the back of the device. This port can be connected to an RS232 connector for plugging in a printer. This port is available for development purposes only.
Two located on the device and another on the side of the device. This port can be used to connect external device for host mode.
Located on the side of the tablet. This port can be used to transfer files.
Located on the back of the device. This This port powers the device and where the charger goes.
RJ11 (4 pin)
Located on the back of the device. Could also be used to connect a cash drawer
(24 Volts).
Powering on device
• Please connect the AC/DC charger to the port as shown in the photo above.
• Make sure the flat surface of the power cord is facing down.
• Flip the On/Off switch located at the rear bottom left of the device to power the device on.
** If device continues to beep, make sure the roll of paper is aligned or inserted properly. Also, check if the printer door lever is closed securely (it will make a clicking sound when closing it). **
5
Installing Paper
• The paper roll should be preinstall into the device out of the box.
• If by chance it is not, or it has come out of place, please see the image above on how to install the paper roll correctly.
• Make sure the printer paper is facing up, is placed between the grooves and proceed to pull paper out of the feeder.
• Close the unit and the beeping will automatically stop
Installing the SIM card and SD card
• Remove the roll of paper before flipping the unit out of an abundance of caution.
• Gently lift the lever under the screen to open the printer door. Flip the device and place the screen on a flat clean surface so the screen cannot be damaged.
• Unscrew the plastic cover located under the screen with a screwdriver to expose the SIM card and SD trays (as pictured below).
• Insert the SIM/SD card in the corresponding slot. Be sure to lock the metal tray to keep the card in place.
• Install the plastic cover and flip the device to close the printer door.
6
Wall Mounting Installation
• Select a flat area on the wall in the desired location to mount the device.
• Install the bracket using all 4 screws to the VESA mount on the bottom of the device.
• Please note this VESA mount is 100x100 MM and the screw hole is 4MM.
• Install the bracket to the wall using additional 4 screws to hold the device in place.
Printer and LED Integration
• Please contact your Rhino Mobility LLC POC for further instructions on how to implement the SDK for both Printer and LED applications.
• Or you can send an email requesting the SDKs: o [email protected]
LED Light Bar
• There is an LED indicator in front of the device that will flash red and blue.
• To customize the light sequence you will need to use our SDK to integrate with the necessary application that will be used with this device.
Printer Manual
Printer Model: Seiko CAPM-347
How to gain access to printer:
7
CAUTION
Do not touch printer with wet hands, especially when the power is on.
How to install paper:
• Lift printer door lever.
• Insert paper roll, printing face must be up.
• Paper roll should be aligned with paper bucket to avoid paper jams.
• Close printer door lever. Make sure its fully closed if not, device will begin to beep.
• Perform paper feed to correct paper alignment.
How to replace paper:
• Prepare for paper roll replacement when paper near end is detected (if near end sensor exists).
• If not, prepare for paper replacement when red ink appeared on paper surface. This signifies paper end is getting close.
How to prevent paper jam:
• Do not block paper and ejection path. Do not pull on paper during active printing operation.
How to fix a paper jam:
8
• Lift printer door lever
• Remove jammed paper. Then set paper roll properly as instructed above.
• Close printer door lever. Make sure its fully closed if not, device will begin to beep.
Recovery from auto cutter blade jamming:
• Lift printer door lever
• Printer has cutter jam free structure.
Cutter blade goes back to home position when thermal head unit is detached:
• Close printer door lever.
Thermal head and platen rubber roller maintenance:
• Turn off the power.
• Lift printer door lever
• Clean thermal head and rubber roller using cotton swab with a small amount of ethyl alcohol.
• Close printer door lever after setting paper roll.
• Turn on the power for use.
CAUTION
Thermal head can become hot. Do not touch.
Transferring media between computer and device
NOTE: The printer will not function while the device is plugged into a computer, as the printer occupies the USB channel during normal function.
Should you want to transfer music, pictures, or other files to or from device storage via a computer, you must set “Use USB to” to Transfer Files:
• Connect your device to a computer with the USB-C cable. A notification icon will appear in the status bar and will show Charging this device via USB.
• Pulling down the notification bar on the screen, tap the Tap for more options prompt and in the new window, select Transfer files.
• The device will now show on your computer as a usable drive.
9
Wi-Fi
Wi-Fi provides as much as 300 feet (100M) range of wireless network access and supports both 2.4GHz and
5GHz bands. If you use your device to connect to the internet, you should connect to a wireless access point.
How to connect to a wireless network:
• Open settings and select Network & Internet, toggle the Wi-Fi setting on. Your device will automatically scan all wireless networks near you.
• Alternatively, pull down the notification bar and long-tap on the Wi-Fi icon.
• A list of Wi-Fi networks will display along with authentication in use (e.g. WPA). If you enable the notification in Wi-Fi settings, the status box will show this icon ( ) when an open available wireless network is found.
NB: Open NB: Open Wi-Fi networks can be dangerous, please use caution when connecting to any connection you cannot immediately trust.
• When the device connects to a wireless network, the status box will show this Wi-Fi icon ( ) , with the approximate signal strength (the number of lit bars). If you touch the connected network , it will display the name of Wi-Fi network, status, speed, signal, strength, security, information, and IP address.
• If you want to delete the wireless settings, please touch “FORGET” as shown in the image below.
10
Bluetooth
How to turn on Bluetooth:
• Enter settings.
• Select Connected devices and toggle Bluetooth on, the status box will show this icon: .
• Touch Pair new device, and all devices found will display in the list under the icon.
Pairing of a Bluetooth headset:
Open Settings and select Connected devices, then open Bluetooth, touch Pair new device, then your device will scan for the Bluetooth devices within range and show discovered devices in the list beneath the icon.
11
Choose any device in the discovered list to initiate pairing.
Bluetooth devices need a password to be paired, please ensure this information is to hand in order to successfully pair. The pairing and connected status will show under the headset in the Bluetooth devices list.
When the headset is connected, the status box will show this icon ( ). You can now use the headset to make and receive calls or listen to media if supported.
Phone Dialer
Touch the Phone icon on the Home screen or within the app drawer.
Dialing:
At the dialing board enter the phone number and then click the green dial key. Wait for the device to connect.
Receiving calls:
When you have an incoming call, you can swipe up to answer and swipe down to reject.
To decline a call with a message, hold the icon in the bottom left corner and swipe from the icon to decline with message, the call will be suspended, and the caller will receive the corresponding text messages. Either select a quick message, or write your own
Call settings:
Display options: You can set contact sort and name format.
Sounds and vibration: You can set device ringtone and vibration.
Quick responses: You can edit the text messages rejected by the information when content.
Calls: You can set FDN, call forwarding, Call barring and Additional Settings
12
Call blocking: You can add the number of contacts you do not want to receive by phone or text message.
Voicemail: You can set voicemail number and voicemail notifications.
Accessibility: You can enable TTY mode here.
Messages
You can use Messages to send text messages (SMS) and multimedia messages (MMS) on your mobile device.
Touch the message icon on the home screen and touch the + icon to create a new message.
Enter a contact’s name or call number in the “To” field. As the information is entered, all matching contacts appear. Touch a suggested contact or multiple contacts as message recipient(s).
After completing the message, tap the > button to send.
If the message has sent successfully, there will be a checkmark beside the little symbol. If the message failed to send, a red triangle with an exclamation will show. Long press on any conversation for additional options.
Settings menu functions
13
Contacts
The Contacts app is used to store all user contacts on the device. Contacts can be stored on device, on the
SIM card, or in a cloud account.
By default, Contacts will display all contacts, within settings it is possible to limit the contacts shown to only accounts or locations desired.
Create a contact
Tap “ ” icon to create a new contact. The contact can be saved into any location enabled on the device.
Fill out relevant details and tap "SAVE".
Search for a contact
Use the search icon ( ) to initiate a contact search. As you type, contacts will be suggested. If there are no existing contacts that match the search, it will say “No contacts”.
Clock
The clock app is used for time, timer function, alarm, and stopwatch. It can be accessed by tapping the Clock app icon within the app drawer
14
Calculator
You can use the Calculator app to solve simple arithmetic problems or use its advanced mode to solve more complex equations. Enter numbers and arithmetic operators on the basic screen. Swipe left to open the advanced screen. Tap DEL to delete the last number or operation you entered, touch & hold DEL to delete everything on the display.
Camera
The camera is used for taking photos and video and can leverage both the front and rear facing cameras to achieve desired results. Please note the device also has no flash.
Within the Camera app
15
Touch the “shutter” button on the screen to take pictures. Photos and videos will automatically save in the gallery and can be previewed by touching the bottom right (left in portrait) thumbnail.
Change the settings by using the left -hand settings button.
Take a video:
Launch the video mode by tapping the icon in the Camera app. Videos, like photos will automatically be saved to the gallery and can be previewed by tapping the thumbnail
16
Settings
Network & Internet
You can find Wi-Fi, Mobile network, Data usage, Hotspot & tethering, VPN & Airplane mode in this section.
Bluetooth
Select Bluetooth touch the icon equipment. to open , will automatically be search nearby Bluetooth open the
Display
Brightness level: Adjust the screen brightness
Wallpaper: The gallery and built-in wallpaper can be set as standby and lock screen wallpaper.
Sleep: Adjust the delay before the screen automatically locks.
Auto-rotate screen: On, Off.
Font size: Set the font size of the system
Display size: Set the display size of the screen.
Sound
This option allows for the changing of the ringtones, melodies and vibration used for the device. These include vibration, volume, ring tones, notification tones and various feedback options (Dial pad tones, Screen locking sounds, charging sounds, Touch sounds, Vibrate on tap).
Also available:
Volume, including the media volume, alarm volume, ring volume settings, you can manually slide to select.
Sound enhancement, enabled by default for richer sound, can be toggled off as desired.
17
Sound
To prevent possible hearing damage, do not listen at high volume levels of long periods.
Storage
View the SD card and device memory usage.
Manage external media
Manage storage related settings
Battery
Battery settings, including battery optimization, visual reports of battery usage and battery saver settings
CAUTION
There is a risk of explosion if the battery is replaced incorrectly. Please do not remove or replace the internal battery.
For any AC/DC adapter, the socket-outlet must be installed near the equipment and shall be easily accessible.
Apps & notifications
Manage applications, including disabling of system apps and uninstallation of user apps. Note some applications cannot be disabled or uninstalled, as they are deemed necessary to the function of the device.
Security
Google Play Protect: Displays Google Play Protect status, and allows for the disabling of on-device scanning
Find My Device: Find My Device helps locate a lost or stolen device remotely, requires a Google account.
Security update: Display security update.
Screen lock: Choose screen lock
Lock Screen preferences: Show all notification content, show sensitive content only when unlocked, or do not show notifications at all.
Smart Lock: To use, first set a screen lock. Allows for the easing of lock screen security based on location, connected peripherals and devices.
Privacy
Location: Use GPS or network-based location on the device. Required for some applications.
Show passwords: Display characters briefly as you type (disabled by default)
Device admin apps
SIM card lock: you can set SIM card PIN or change SIM card PIN.
Encryption & credentials: Shows a device is encrypted.
Languages & input
Change device locale and language settings. Enable/disable software and hardware keyboards
Backup & reset
Backup settings require a Google account. Allows for the simple, automated backup of app data and system settings to your Google account to be restored on this or another device.
Reset the device back to factory settings, this may be a network reset, DRM reset, or full device reset
18
(WARNING data may be lost)
Date and Time
Automatic: Use date and time provided by Network.
Date: Set the current date.
Time Zone: Select Time Zone according to where you are.
Time: Set the current time.
Use 24 Hour Time Format : ON/OFF
About device
You can view your device information and details, including build version, device hardware details, serial number, and OS version.
Notices for the use of the device
Your device has been made with utmost care and attention, and while it should handle some knocks and bumps, should be treated with care. The following suggestions can help you comply with the terms of repair warranty and help extend the life of your mobile device:
• High temperatures can shorten the life of electronic devices, damage batteries, and warp or melt certain plastics.
• Avoid placing the device in extreme low temperature environments. When the temperature rises, the device will produce water vapor which may damage electronic circuit.
• Keep device away from open flames or any open heat source.
• Do not disassemble the device, non-professional disassembly may damage the device and will void the warranty.
• Only use a soft and dry cloth to clean the camera lens. Do not use any chemicals to clean your device.
Frequency Bands and Power
This mobile phone offers the following frequency bands in EU areas only and with the following maximum radio-frequency power :
GSM 900: < 35 dBm
DCS 1800: < 32 dBm
WCDMA Band I/ VIII: < 25.7 dBm
LTE Band 3/ 7/ 20: < 25.7 dBm
Wi-Fi 2.4GHz: < 20 dBm
Wi-Fi Band 1/2/3: < 20 dBm
Wi-Fi Band 4: < 14 dBm
Bluetooth V5.0: < 10 dBm
19
Disposal Instructions
Correctly dispose of this product. This marking indicates that this product should not be disposed with other household wastes throughout the EU. To prevent possible harm to the environment or human health from uncontrolled waste disposal, recycle responsibly to promote the sustainable reuse of material resources. To safely recycle your device, please use return and collection systems or contact the retailer where the device was originally purchased.
Warning for 5G WIFI
In the UK and all EU member states, operation of 5150-5350 MHz is restricted to indoor use only.
Receiver Category 2
Manufacturer name: Rhino Mobility LLC
Address: 8 The Green, Suite A, Dover, Delaware, 19901, USA
SIMPLIFIED EU DECLARATION OF CONFORMITY
The simplified EU declaration of conformity referred to in Article 10(9) shall be provided as follows:
Hereby, Rhino Mobility LLC declares that the radio equipment type Rhino M10p is in compliance with Directive
2014/53/EU.
The full text of the EU declaration of conformity is available at the following internet address: rhinomobility.com
Changes or modifications not expressly approved by the party responsible for compliance could void the user's authority to operate the equipment.
Note: This equipment has been tested and found to comply with the limits for a Class B digital device, pursuant to part 15 of the FCC Rules. These limits are designed to provide reasonable protection against harmful interference in a residential installation. This equipment generates, uses and can radiate radio frequency energy and, if not installed and used in accordance with the instructions, may cause harmful interference to radio communications. However, there is no guarantee that interference will not occur in a particular installation. If this equipment does cause harmful interference to radio or television reception,
20
which can be determined by turning the equipment off and on, the user is encouraged to try to correct the interference by one or more of the following measures:
—Reorient or relocate the receiving antenna.
—Increase the separation between the equipment and receiver.
—Connect the equipment into an outlet on a circuit different from that to which the receiver is connected.
—Consult the dealer or an experienced radio/TV technician for help.
The device for operation in the band 5150–5250 MHz is only for indoor use to reduce the potential for harmful interference to co-channel mobile satellite systems
This equipment complies with FCC RF radiation exposure limits set forth for an uncontrolled environment.
This equipment should be installed and operated with minimum distance 7.9 inches between the radiator
& your body.
This transmitter must not be co ‐ located or operating in conjunction with any other antenna or transmitter.
This device complies with part 15 of the FCC Rules. Operation is subject to the following two conditions:
(1) This device may not cause harmful interference, and (2) this device must accept any interference received, including interference that may cause undesired operation.
21
advertisement
* Your assessment is very important for improving the workof artificial intelligence, which forms the content of this project
Key Features
- Sleek design
- Powerful processor
- Long-lasting battery
- Built-in printer
- Supports external devices like keyboard or scanner
- Multiple ports for connectivity (USB A, USB C, DC Power, RJ11, Ethernet)
Related manuals
Frequently Answers and Questions
How do I power on the device?
How do I install paper?
How do I connect to Wi-Fi?
advertisement
Table of contents
- 2 Contents
- 4 Appearance
- 4 Accessories Included
- 5 Powering on device
- 6 Installing Paper
- 6 Installing the SIM card and SD card
- 7 Wall Mounting Installation
- 7 Printer and LED Integration
- 7 Please contact your Rhino Mobility LLC POC for further instructions on how to implement the SDK for both Printer and LED applications.
- 7 LED Light Bar
- 7 Printer Manual
- 9 Transferring media between computer and device
- 10 Wi-Fi
- 11 Bluetooth
- 12 Phone Dialer
- 13 Messages
- 14 Contacts
- 14 Clock
- 15 Calculator
- 15 Camera
- 17 Settings
- 19 Notices for the use of the device
- 19 Frequency Bands and Power
- 20 Disposal Instructions
- 20 Warning for 5G WIFI