advertisement
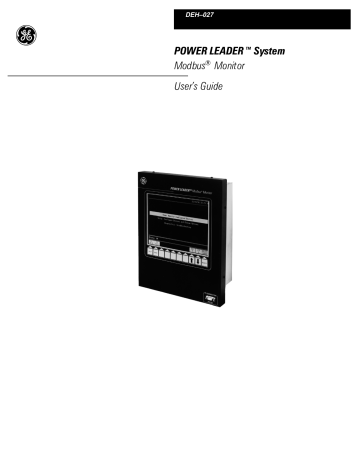
DEH–027
32:(5/($'(5 70 6\VWHP
0RGEXV
0RQLWRU
8VHU¶V*XLGH
DEH–027
WARNINGS
CAUTIONS
NOTES
REFERENCES
WARNINGS, CAUTIONS, AND NOTES
AS USED IN THIS PUBLICATION
Warning notices are used in this publication to emphasize that hazardous voltages, currents, or other conditions that could cause personal injury exist in this equipment or may be associated with its use.
Warning notices are also used for situations in which inattention or lack of equipment knowledge could cause either personal injury or damage to equipment.
Caution notices are used for situations in which equipment might be damaged if care is not taken.
Notes call attention to information that is especially significant to understanding and operating the equipment.
This document is based on information available at the time of its publication. While efforts have been made to ensure accuracy, the information contained herein does not cover all details or variations in hardware and software, nor does it provide for every possible contingency in connection with installation, operation, and maintenance. Features may be described herein that are not present in all hardware and software systems. GE Industrial Systems assumes no obligation of notice to holders of this document with respect to changes subsequently made.
GE Industrial Systems makes no representation or warranty, expressed, implied, or statutory, with respect to, and assumes no responsibility for the accuracy, completeness, sufficiency, or usefulness of the information contained herein. No warrantees of merchantability or fitness for purpose shall apply.
For details of the Modbus RTU protocol, refer to PI-MBUS-300 Rev. E from Modicon/AEG
Schneider Automation. For details of RS-485 communications, refer to the EIA-485 standard.
POWER LEADER™ is a trademark of General Electric Company.
Modbus RTU® is a registered trademark of AEG Schneider Automation.
Modbus® is a registered trademark of Modicon Inc.
Windows and Windows NT are registered trademarks of Microsoft Corporation.
© Copyright 1999 GE Company
All Rights Reserved
POWER LEADER Modbus Monitor
Table of Contents
CHAPTER 1 INTRODUCTION ..........................................................................................................................................1
Overview..................................................................................................................................................................................... 1
Theory of Operation .................................................................................................................................................................. 2
PMCS operation ................................................................................................................................................................... 2
Monitor operation with PMCS ............................................................................................................................................. 3
Monitor stand-alone operation.............................................................................................................................................. 3
Multiple Modbus Monitors................................................................................................................................................... 3
Supported Devices...................................................................................................................................................................... 4
Typical Network Configurations .............................................................................................................................................. 6
Physical Description .................................................................................................................................................................. 7
Specifications.............................................................................................................................................................................. 8
Environmental............................................................................................................................................................................ 8
Catalog Numbers ....................................................................................................................................................................... 8
CHAPTER 2 INSTALLATION ...........................................................................................................................................9
Valid Network Architectures .................................................................................................................................................... 9
Mounting .................................................................................................................................................................................... 9
Control Power Connections .................................................................................................................................................... 10
Grounding........................................................................................................................................................................... 10
RS-485 Connection(s) .............................................................................................................................................................. 10
RS-485 Termination Considerations................................................................................................................................... 11
Software Installation ............................................................................................................................................................... 12
Modbus Monitor Configuration Tool ................................................................................................................................. 12
Modbus Monitor Proxy....................................................................................................................................................... 13
Maintenance ............................................................................................................................................................................. 13
CHAPTER 3 CONFIGURATION .....................................................................................................................................15
Modbus Monitor Configuration Tool .................................................................................................................................... 15
Notes on Modbus Monitor Configuration Tool Keyboard Interface .................................................................................. 17
Device Table....................................................................................................................................................................... 18
Groups ................................................................................................................................................................................ 21
Communication Timeout Setting ........................................................................................................................................ 22
Port Configuration Settings................................................................................................................................................. 22
Advanced Configuration ......................................................................................................................................................... 22
Read Files from a Monitor.................................................................................................................................................. 22
Write Files to a Monitor ..................................................................................................................................................... 24
Print Files............................................................................................................................................................................ 24
PC to Monitor Connection ...................................................................................................................................................... 25
PC-Monitor Communications................................................................................................................................................. 25
Monitor Setup Menu ............................................................................................................................................................... 26
Program Upgrade................................................................................................................................................................ 26
Screen Saver Configuration ................................................................................................................................................ 26
Set Password....................................................................................................................................................................... 27
RS-485 Port Configuration ................................................................................................................................................. 27
Auto-Detection for SLT...................................................................................................................................................... 27
Set Date & Time ................................................................................................................................................................. 27 i
POWER LEADER Modbus Monitor
Table of Contents
CHAPTER 4 OPERATION.............................................................................................................................................. 29
Introduction..............................................................................................................................................................................29
Keypad/Menu Navigation .......................................................................................................................................................29
Main Menu ...............................................................................................................................................................................29
Look at a Device .................................................................................................................................................................30
Look at the Local Event Log...............................................................................................................................................32
PMCS Event Log ................................................................................................................................................................33
Notes on Password Protection.................................................................................................................................................30
Using the Modbus Monitor with PMCS ................................................................................................................................33
CHAPTER 5 ERRORS AND DIAGNOSTICS ................................................................................................................. 35
CHAPTER 6 TROUBLESHOOTING GUIDE .................................................................................................................. 37
CHAPTER 7 ADVANCED CONFIGURATION................................................................................................................ 41
Step 1: Define a New Device Type ..........................................................................................................................................41
Step 2: Define the Device Type as Hybrid or Generic .........................................................................................................42
Step 3: Create the Device Type’s Register Map ...................................................................................................................42
Add Register .......................................................................................................................................................................43
Modify Register ..................................................................................................................................................................43
Delete Register....................................................................................................................................................................43
Utilized Register Block List (URBL) ......................................................................................................................................43
Step 4. Customize the Display .................................................................................................................................................44
Notes on Hybrid/Generic Device Types .................................................................................................................................45
Special Handling Registers .................................................................................................................................................45
Hybrid Device Types ..........................................................................................................................................................45
Generic Device Types.........................................................................................................................................................46
Defining Hybrid and Generic Device Types.......................................................................................................................46
Defining the Register Set ....................................................................................................................................................46
APPENDIX A: MODBUS PROTOCOL ........................................................................................................................... 49
Implementation Basics.............................................................................................................................................................49
Modbus RTU Message Format ...................................................................................................... .........................................49
CRC-16 Algorithm..............................................................................................................................................................50
Message Framing and Timing.................................................................................................................................................50
Register Groupings ............................................................................................................. .....................................................50
Data Conventions ............................................................................................................... ......................................................51
Format for Floating Point and Long Integer Data Types ....................................................................................................51
APPENDIX B: MODBUS MONITOR REGISTER MAP .................................................................................................. 53
APPENDIX C: REGISTER DATA FORMATS SUPPORTED BY THE MODBUS MONITOR ........................................ 55
APPENDIX D: SUPPORTED FIRMWARE REVISIONS FOR TID’S .............................................................................. 51
GLOSSARY .................................................................................................................................................................... 60 ii
POWER LEADER Modbus Monitor
List of Figures and Tables
List of Figures
Figure 1. POWER LEADER Modbus Monitor. ...............................................................................................................1
Figure 2. PMCS DDE communications cycle...................................................................................................................2
Figure 3. Monitor Proxy and PMCS DDE communications.............................................................................................3
Figure 4. Monitor acting as master to a network of POWER LEADER devices. ............................................................6
Figure 5. Typical PMCS network incorporating Monitor. ...............................................................................................6
Figure 6. Front view of Monitor, showing dimensions.....................................................................................................7
Figure 7. Side view of the Monitor, showing dimensions and connections. ....................................................................7
Figure 8. Valid Modbus Monitor network architectures. .................................................................................................9
Figure 9. Cutout pattern for mounting the Monitor. .......................................................................................................10
Figure 10. RS-485 port and RS-485 connector pinouts. .................................................................................................11
Figure 11. RS-485 Terminations.....................................................................................................................................11
Figure 12. RS-485 network wiring..................................................................................................................................12
Figure 13. Removing the cooling fan filter.....................................................................................................................13
Figure 14. Configuration Tool main screen. ...................................................................................................................16
Figure 15. Configuration Tool View dialog. ..................................................................................................................16
Figure 16. New Configuration screen. ............................................................................................................................17
Figure 17. Port Configuration screen..............................................................................................................................17
Figure 18. Modify Configuration screen. .......................................................................................................................18
Figure 19. Configuration Tool Device Table screen. .....................................................................................................18
Figure 20. Add a Network Device dialog. ......................................................................................................................19
Figure 21. Select PMCS Topic File dialog. ....................................................................................................................20
Figure 22. PMCS Configuration information screen. .....................................................................................................20
Figure 23. AutoDetect dialog box...................................................................................................................................20
Figure 24. Configuration Tool Group Configuration screen. .........................................................................................21
Figure 25. Add New Group screen. ................................................................................................................................21
Figure 26. Modify Groups screen. ..................................................................................................................................22
Figure 27. Configuration Tool Operational Parameters screen. .....................................................................................22
Figure 28. Monitor Configuration Tool: Read Configuration dialog. ............................................................................22
Figure 29. Device Types Result Log. .............................................................................................................................24
Figure 30. Monitor Configuration Tool Write Configuration dialog. ............................................................................24
Figure 31. Monitor Configuration Tool’s Print dialog. ..................................................................................................25
Figure 32. PC to Monitor RS-232 connection. ...............................................................................................................25
Figure 33. Monitor Main menu.......................................................................................................................................25
Figure 34. Monitor Setup menu. .....................................................................................................................................26
Figure 35. Monitor Keypad.............................................................................................................................................29
Figure 36. Monitor Main menu (details).........................................................................................................................29
Figure 37. Monitor View menu.......................................................................................................................................30
Figure 38. Device Groups screen....................................................................................................................................30
Figure 39. Monitor Devices list. .....................................................................................................................................31
Figure 40. Device Data screen. .......................................................................................................................................31
Figure 41. Monitor View Devices menu structure..........................................................................................................32
Figure 42. Sample Event Log screen. .............................................................................................................................32
Figure 43. Monitor Diagnostics Menu............................................................................................................................35
Figure 44. Monitor Configuration Tool: New Device Type dialog................................................................................41
iii
POWER LEADER Modbus Monitor
Figures and Tables
Figure 45. Save As.... dialog box.................................................................................................................................... 42
Figure 46. Monitor Configuration Tool: Modify Device Types dialog. ........................................................................ 42
Figure 47. Monitor Configuration Tool: Register Map dialog....................................................................................... 42
Figure 48. Monitor Configuration Tool: Add Register dialog box. ............................................................................... 43
Figure 49. Customize Display dialog box. ..................................................................................................................... 44
Figure 50. Assign/Unassign Registers dialog................................................................................................................. 44
Figure 51. Insert Screen dialog....................................................................................................................................... 45
List of Tables
Table 1. Devices supported by the Monitor. .................................................................................................................... 5
Table 2. Monitor specifications........................................................................................................................................ 8
Table 3. Monitor environmental requirements................................................................................................................. 8
Table 4. Monitor catalog numbers.................................................................................................................................... 8
Table 5. Device firmware revisions supported by the Modbus Monitor........................................................................ 59 iv
POWER LEADER Modbus Monitor
Chapter 1 – Introduction
Overview
Chapter 1
Introduction
The GE POWER LEADER Modbus Monitor, shown in
Figure 1, is a microprocessor-based device that connects to an industry-standard Modbus RTU network, implemented on RS-485 wiring. The Monitor tracks metering and status information collected by GE
POWER LEADER power management devices and a variety of third-party power management devices. The
Monitor provides a convenient station for viewing of data from remote devices.
The Monitor can operate in either of two roles. First, it is capable of acting as a master on one or two Modbus segments of power management devices, collecting data from the devices for local display, as shown in Figure 4.
Second, it is capable of behaving as a “second-incommand” to GE’s Power Management Control System
(PMCS), as shown in Figure 5. In this role, the Monitor resides on the RS-485 network with other POWER
LEADER devices, performing its monitoring duties but behaving as a slave device to the PMCS master.
However, if the master is disabled for some reason, perhaps a computer problem or a power failure at the host PC, the Monitor will immediately and transparently assume the role of master to the other devices.
NOTE: The POWER LEADER Modbus Monitor is compatible only with GE Power Management Control
System software, version 5.1, version 6.0 or greater. It is not certified to be compatible with any other host software.
Figure 1. POWER LEADER Modbus Monitor.
Modbus RTU networks are designed on a master-slave architecture. Only one master per network is permitted.
The master queries the slaves when it needs their data, and slave devices may only communicate on the network in response to a request from the master.
Once installed and wired to control power and network connections, the Monitor must be configured for communications (Modbus address, baud rate, etc.) on the
RS-485 network. It must also be configured with the identity and type of the other network devices. This configuration is performed using a software application, the Modbus Monitor Configuration Tool, running on a
PC. When you are ready to download the configuration to a Monitor, you’ll connect the PC to the communications port on the Monitor’s front panel using an RS-232 straight-through cable (provided with
Monitor).
NOTE: In this manual, the term SEGMENT or
MODBUS SEGMENT will refer to a single RS-485 communications network operating under the Modbus protocol. A Monitor may be connected to one or two
Modbus segments, depending on whether it is a single or dual port version.
1
POWER LEADER Modbus Monitor
Chapter 1 – Introduction
Theory of Operation
As mentioned previously, the POWER LEADER
Modbus Monitor has two modes of operation. It can operate as a stand-alone master to one or two Modbus segments of compatible devices or it may operate in conjunction with the GE Power Management Control
System (PMCS) software. In this second mode, the
Monitor collects the data it needs to display and also watches for the PMCS to go off-line. If for some reason the Monitor does not sense the PMCS being online as
Modbus master, the Monitor will immediately and transparently assume the role of master on the Modbus segment(s).
We’ll explain briefly how PMCS operates, and then the relationship of the Monitor to the PMCS, and finally the operation of the Monitor independent of PMCS.
PMCS operates using a client-server architecture called
DDE - Dynamic Data Exchange. DDE is a means of exchanging information between software programs operating on a PC. Client programs request information from a Server program; the Server program fills these requests. In the case of the PMCS DDE Server, these requests are for power management information being gathered by physical power management devices on
Modbus segments connected to the PC. An example of
PMCS DDE communications is shown in Figure 2.
PMCS operation
The GE Power Management Control System consists of four basic parts: (1) power management devices, (2) an
RS-485 network (“Modbus segment”) connecting these devices to (3) a host computer running GE’s Power
Management Control System software and a Dynamic
Data Exchange (DDE) server, which monitors the devices for data requested by (4) client software programs, and feeds this data back to the clients requesting it.
The power management devices vary in complexity and intended use, but in general their function is similar: they collect data on specific electrical metered, status and event parameters (volts, amps, power consumption, peaks, trips, etc.). The various information they monitor is recorded in specific memory locations called registers.
Registers are organized by address. The complete list of a devices’ registers, their addresses and their contents is referred to as a register map.
PMCS has been preprogrammed with the register maps of a variety of GE and third party devices. When the user configures PMCS with the details of what devices are connected to his network, the software automatically associates the appropriate register map with the given device type. This enables the software to locate information in a device based on its type.
30&6 IXOILOOV &OLHQWV
UHTXHVW FRPSOHWLQJ
WKH ''( WUDQVDFWLRQ
30&6
''(
6HUYHU
&OLHQW
30&6
''(
6HUYHU
&OLHQW LQLWLDWHV ''(
WUDQVDFWLRQ E\
UHTXHVWLQJ GDWD IURP
WKH ''( 6HUYHU
'HYLFH UHSOLHV
WR 6HUYHUV
UHTXHVW IRU GDWD
'HYLFH
6HUYHU UHTXHVWV GDWD
IURP GHYLFH RYHU
56 QHWZRUN
Figure 2. PMCS DDE communications cycle.
Client software such as the PMCS Event Logger or
Waveform Capture is used to analyze particular data from devices. Each client program needs particular pieces of data from particular devices. The client sends a
DDE request to the Server, the Server queries the devices for the requested information, and when it has received the information from the devices, it replies to the client’s request with the desired information.
An important aspect of DDE is its ‘dynamic’ nature; once a client has requested information from the Server, a ‘DDE link’ to that data is established. The Server will continue to monitor that information and, if any changes occur, will forward the new data to the client.
2
POWER LEADER Modbus Monitor
Chapter 1 – Introduction
Monitor operation with PMCS
The Monitor’s place in this scenario is as a backup device to the PMCS software on the host computer, and also as a remote monitor, enabling viewing of PMCS device data at locations other than the host PC.
When the PMCS DDE Server is present on a network,
Monitors on the network operate as slaves to the PMCS system acting as master. Because Modbus networks operate on a master-slave architecture, which allows only the master device to initiate communications, a
Monitor cannot directly request information from the devices it needs to track. A special client application called the Monitor Proxy provides the means for a
Modbus Monitor to obtain the data it requires from network devices. The Proxy runs on the host PC alongside the PMCS DDE Server.
When the Monitor Proxy application is launched, its first task is to query the PMCS DDE Server, checking for any
Monitor devices on the segment. If Monitor devices are found, the Proxy records their device names and then asks the DDE Server for each Monitor’s request list information. The Monitor’s request list is a listing of all devices and specific data the Monitor needs to display.
The Monitors send their request lists back to the Server, which passes this information on to the Monitor Proxy, completing the DDE transaction.
The Proxy now knows which devices each Monitor needs to track for data and events. The Proxy uses the information in the Monitor’s request lists to establish
DDE links with the Server for the devices and corresponding registers. The Server begins polling these devices for data and sending the data back to the Proxy.
As a slave device, the Monitor cannot initiate communications or requests for data. However, there is nothing to prevent the Monitor from ‘eavesdropping’ on network traffic. The Monitor watches the segment for requests to and responses from the devices it is supposed to track and uses this information to update its displays.
The Proxy itself has no need for the data from the devices, since its purpose is merely to create the conversation so that the Monitor can eavesdrop on the reply. The Proxy discards all device data received from the DDE Server.
The Proxy’s role in assisting the Monitor in DDE communications is shown in Figure 3.
D 3UR[\ GLVFDUGV GDWD
KDYLQJ QR XVH IRU WKH
GDWD LWVHOI
0RQLWRU
30&6 IXOILOOV 3UR[\V
UHTXHVW FRPSOHWLQJ
WKH ''( WUDQVDFWLRQ
30&6
''(
6HUYHU
D 0RQLWRU HDYHVGURSV
RQ GHYLFHV UHSO\
UHFRUGLQJ WKH GDWD
IRU LWV RZQ ORJV
'HYLFH UHSOLHV
WR 6HUYHUV
UHTXHVW IRU GDWD
3UR[\
FOLHQW
'HYLFH
30&6
''(
6HUYHU
3UR[\ LQLWLDWHV ''(
WUDQVDFWLRQ E\
UHTXHVWLQJ GDWD
QHHGHG E\ 0RQLWRU IURP
WKH ''( 6HUYHU
6HUYHU UHTXHVWV GDWD
IURP GHYLFH RYHU
56 QHWZRUN
Figure 3. Monitor Proxy and PMCS DDE communications.
The Proxy can also send the PMCS event log to a
Monitor when requested. The Monitor can store the latest 50 PMCS events if the PMCS Event Logger client is running on the host PC with the DDE Server.
Monitor stand-alone operation
To a limited degree, the Monitor functions in a manner very similar to the PMCS DDE Server, acting as master to a network of power management devices.
The Monitor has been preconfigured with the register maps of a variety of GE and third-party power management devices. The user programs the Monitor with the Modbus addresses and device types of the devices on the segment(s), and tells the Monitor what information he wishes to monitor from each device. The
Monitor will query the devices for the desired data and display it on-screen.
Multiple Modbus Monitors
Up to two Modbus Monitors are permitted on a single segment. In compliance with the Modbus master-slave architecture, only one device may act as master at a given time. However, while one Monitor is acting as master, the second Monitor is constantly checking for the master’s presence. Should the master go off-line, the second Monitor will immediately assume the role of master device.
3
POWER LEADER Modbus Monitor
Chapter 1 – Introduction
Supported Devices
The Modbus Monitor supports three classes of power management devices: tightly integrated devices, generic devices, and hybrid devices.
Tightly integrated devices are those device types which are predefined in the Monitor. The Monitor has a copy of these devices’ register maps in its memory, and knows precisely where to find any data it needs from such a device. The register maps of tightly integrated devices may not be changed in any way. The display screens of tightly integrated device types are also pre-defined and may not be changed (see hybrid devices, below, for more information on customizing displays).
Generic devices are user-defined. The Modbus Monitor supports any power management device with registerbased Modbus RTU communications via RS-485. To set up a generic device, the user must manually enter the register map (or those parts of interest) into the Modbus
Monitor via the Monitor Configuration Tool (see
Chapter 7, Advanced Configuration). In contrast to the tightly integrated devices, whose register maps have already been programmed into the Monitor, the Monitor knows nothing about a generic device until the user enters this data. Event recording and special handling registers are not supported for generic device types.
The third type of device supported by the Monitor is the
hybrid device. This device type is derived from a tightly integrated device, but is not as loosely defined as a generic device. A hybrid device type’s register map and display screens are copied from the register map of a tightly integrated device, but they may be modified like a generic device. This allows some flexibility to be supported by the Monitor without giving up the convenience of pre-defined tightly integrated devices.
The display screens of tightly integrated devices may be customized by creating a new hybrid device type based on the tightly integrated device type in question, and then modifying the display portion of the device type.
Chapter 7, Advanced Configuration, discusses the creation and configuration of generic and hybrid device types.
The Monitor supports up to 31 device types, including the 21 tightly-integrated devices shown in Table 1. All tightly integrated devices are fully supported by PMCS
6.0; a sub-set (devices indicated by an asterisk) is supported by PMCS 5.1.
4
POWER LEADER Modbus Monitor
Chapter 1 – Introduction
Device
POWER LEADER EPM*
POWER LEADER Meter*
EPM 3710*
EPM 3720*
MULTILIN Power Quality Meter (PQM)*
POWER LEADER MDP Overcurrent Relay*
Spectra MicroVersaTrip™ *
Enhanced MicroVersaTrip™ C*
Enhanced MicroVersaTrip™ D*
Spectra ECM™ Electronic Control Module*
MULTILIN 239 Motor Protection Relay*
MULTILIN 269 Plus Motor Management Relay*
MULTILIN SR469 Motor Management Relay*
MULTILIN SR489 Generator Management Relay*
MULTILIN 565 Feeder Management Relay*
MULTILIN 735 Feeder Relay*
MULTILIN SR745 Transformer Management Relay*
MULTILIN SR750 Feeder Management Relay*
MULTILIN SR760 Feeder Management Relay
System Monitor SM-3 Voltage Regulator
EPM 7300
Name as displayed on Monitor screen
PL EPM
PL Meter
EPM 3710
EPM 3720
Multilin PQM
MDP Relay
Spectra MVT PM
Enhanced MVT PM (RMS9C)
Enhanced MVT PM (RMS9D)
Spectra ECM
Multilin 239
Multilin 269
Multilin 469
Multilin 489
Multilin 565
Multilin 735
Multilin 745
Multilin 750
Multilin 760
SM3
PML7300
Table 1. Devices supported by the Monitor.
Function
Metering
Metering
Metering
Metering
Metering
Protection
Protection
Protection
Protection
Protection/Control
Protection/Control
Protection/Control
Protection/Control
Protection/Control
Protection/Control
Protection/Control
Protection/Control
Protection/Control
Protection/Control
Protection/Control
Protection/Control
5
POWER LEADER Modbus Monitor
Chapter 1 – Introduction
Typical Network Configurations
0RGEXV VHJPHQW FRQQHFWV 56 QDWLYH GHYLFHV
0RGEXV0RQLWRU
MULTILIN 565
)(('(5 0$1$*(0(17 5(/$<
0RGEXV0RQLWRU
0RGEXV 0RQLWRU
DFWLQJ DV PDVWHU WR
0RGEXV VHJPHQW
30&6
0DVWHU
0XOWLOLQ
0RGEXV 0RQLWRU
DFWLQJ DV VODYH ZLOO DVVXPH UROH RI
PDVWHU LI 0RQLWRU JRHV RIIOLQH
0LFUR9HUVD7ULS
WULS XQLWV
32:(5 /($'(5
0RGEXV&RQFHQWUDWRU
3720 ACM
(30 RU
32:(5 /($'(5
0HWHU
&RPPQHW VHJPHQWV WR 32:(5 /($'(5 &RPPQHW GHYLFHV 32:(5 /($'(5
(OHFWURQLF 3RZHU 0HWHU
Figure 4. Monitor acting as master to a network of POWER LEADER devices.
0RGEXV VHJPHQW FRQQHFWV 56 QDWLYH GHYLFHV
MULTILIN 565
)(('(5 0$1$*(0(17 5(/$<
3720 ACM
(30 RU
0XOWLOLQ
0RGEXV0RQLWRU
32:(5 /($'(5
0RGEXV&RQFHQWUDWRU
0RGEXV0RQLWRU
0RGEXV 0RQLWRU
DFWLQJ DV VODYH ZLOO DVVXPH UROH RI
PDVWHU LI 0RQLWRU JRHV RIIOLQH
0LFUR9HUVD7ULS
WULS XQLWV
0RGEXV 0RQLWRU
32:(5 /($'(5
0HWHU
&RPPQHW VHJPHQWV WR 32:(5 /($'(5 &RPPQHW GHYLFHV
Figure 5. Typical PMCS network incorporating Monitor.
32:(5 /($'(5
(OHFWURQLF 3RZHU 0HWHU
6
Physical Description
Figure 6 and Figure 7 show the dimensions of the
Monitor. The important features of the Monitor are listed below:
• The Monitor’s front panel display is used for viewing device data and event messages during operation, for diagnostics purposes, and for some very limited configuration capabilities.
• The keypad is located directly beneath the display. Ten keys are used for navigating the menus of the Monitor.
LQ
POWER LEADER Modbus Monitor
Chapter 1 – Introduction
• A set of three terminals for AC or DC control power input are provided on the side of the case.
• A grounding screw is provided above the control power connection.
• Two five-terminal connectors on the side of the case provide daisychained RS-485 input and output connections to one or two Modbus segments.
• The on/off switch for the Monitor is located on the side of the case above the RS-485 connectors.
32:(5 /($'(5 70
0RGEXV 0RQLWRU
32:(5 /($'(5 0RGEXV 0RQLWRU
LQ
)URQW
',63/$<
LQ
LQ
NH\
PHPEUDQH
NH\SDG
Figure 6. Front view of Monitor, showing dimensions.
56 3RUW
*5281'
&RQWURO 3RZHU ,QSXW
+
1
*1'
127(
1RW WR VFDOH
LQ LQ
Figure 7. Side view of the Monitor, showing dimensions and connections.
7
POWER LEADER Modbus Monitor
Chapter 1 – Introduction
Specifications
The specifications of the Modbus Monitor are listed in
Table 2.
Environmental
The environmental requirements of the Monitor are listed in Table 3.
Parameter
Control power
Value
100–240 Vac, 50, 60 Hz;
125–250 Vdc;
30 W min
Use 1.5A – 3.0A slow-blow fuse Current draw for fusing
Modbus communications Two RS-485 ports, 1200 baud, 2400 baud, 4800 baud, 9600 baud, and 19.2 Kbaud supported; no parity, eight data bits, one stop bit.
Mating connector: Precision Connector Designs
(PCD) ELFT03260 or equivalent (supplied with unit)
Bare wire, AWG #12–24 RS-485 Modbus interconnections
Standards: UL 508, File No. E146421
CSA: C22.2 No. 14, File No. LR-77871-25
Device types supported The Monitor supports up to 32 device types, including the 21 Tightly Integrated Device types and the Modbus Monitor device type itself.
Devices per Modbus segment
Per the Modbus standard, up to 32 total ‘drops’
(devices) per segment, including Monitors and (if applicable) PMCS host.
Up to 215 commnet devices may be supported via
Modbus Concentrators.
See GEH-6502, PMCS Network Architecture
Guide, for details.
Compatible Modbus RTU
Host Software
GE Industrial Systems
Power Management Control System, version 5.1 or greater
Table 2. Monitor specifications.
Parameter
Operating temperature
Storage temperature
Relative humidity
Environmental exposure
Vibration response and endurance
Fast transient surge
Radiated EMI withstand
Electrostatic discharge
Value
0° C to +65° C
–20° C to +80° C
5% to 95% noncondensing
NEMA 12
IEC 255–21–1
Severity Class 1
ANSI C37.90.1
ANSI C37.90.2
IEC 801–2
Severity Class 4
Table 3. Monitor environmental requirements.
Catalog Numbers
Two versions of the Monitor are available: a single RS-
485 port version and a dual RS-485 port version. Catalog numbers for each version are shown in Table 4.
Description
Monitor, single RS-485 port
Monitor, dual RS-485 port
Catalog Number
PLMNTR1
PLMNTR2
Table 4. Monitor catalog numbers.
8
POWER LEADER Modbus Monitor
Chapter 2 – Installation
Chapter 2
Installation
The installation of a Monitor is straightforward and relatively simple. The device is mounted in an appropriate cutout in switchgear or a panelboard, control power and grounding connections are made, and the RS-
485 connections to one or two Modbus segments are made. Software necessary to configure the Monitor must be installed on a PC. Finally, if the Monitor is to be used as part of a PMCS system, a special client software package called the Modbus Monitor Proxy must be installed on the host PC where PMCS runs. This chapter presents the instructions for each of these procedures.
DUAL PORT MONITOR USERS:
DO NOT CONNECT THE MONITOR’S TWO RS-485
PORTS TO THE SAME MODBUS SEGMENT. This will cause communications errors and misoperation of the Monitor.
Valid Network Architectures
There are only four permissible network architectures with which the Modbus Monitor may be used. Select the architecture appropriate for the network you have designed. Refer to GEH-6502, the POWER LEADER
PMCS Network Architecture Guide for information on designing RS-485 networks. These are shown in Figure
8, below.
([DPSOH $
0RGEXV
6HJPHQW $
([DPSOH %
0RGEXV
6HJPHQW $
0RGEXV
6HJPHQW %
Example A shows a single Modbus Monitor wired to a single Modbus segment. Example B shows the same monitor in a dual-port version, wired to two different
Modbus segments.
Examples C and D illustrate fully loaded Modbus segments - no more than 2 Monitors are permitted on a given Modbus segment.
Example C illustrates a pair of Monitors connected to a single Modbus segment. In this example, the Monitors may be either single port or dual-port versions, provided both are the same. You may not mix single-port and dual-port Monitors on a Modbus segment (see note below.)
Example D shows the same pair of Monitors wired to a second Modbus segment.
0RQLWRU 0RQLWRU
([DPSOH &
0RGEXV
6HJPHQW $
0RQLWRU
0RQLWRU
([DPSOH '
0RGEXV
6HJPHQW $
0RGEXV
6HJPHQW %
0RQLWRU
0RQLWRU
IMPORTANT: With regard to Example C (two Monitors on a single RS-485 segment) it is NOT permissible to mix different models of Monitors on a segment.
Monitors #1 and #2 MUST be of the same model, either both single-port or both dual-port.
The nature of the other network architectures makes this concern irrelevant for examples A, B and D, since in
Example A you could have either a single or a dual port
Monitor, and in Examples B and D, you may only use a dual-port monitor(s).
Figure 8. Valid Modbus Monitor network architectures.
WARNING: Any other wiring of the Modbus Monitor may result in incorrect operation and errors.
Mounting
The hole pattern for mounting the Monitor in switchgear is shown in Figure 9. Insert the Monitor through the mounting hole, being careful to line up the six faceplate studs with the six holes drilled in the panel. From the
9
POWER LEADER Modbus Monitor
Chapter 2 – Installation back of the panel, apply the lock washers and mounting nuts (included with the Monitor) to the studs. Hand tighten them with a small wrench.
Be sure to allow clearance behind the unit so that the fan can operate effectively and along the bottom of the unit where the ventilation vents are located. A minimum of
0.25 inch must be allowed.
NOTE: Failure to properly connect earth ground to the Monitor may result in inconsistent or noisy network communications.
WARNING: Failure to properly connect earth ground may result in voltages hazardous to personnel and equipment being present at the
Monitor enclosure.
LQ
GLD
LQ
LQ
LQ
RS-485 Connection(s)
On the side of the Monitor case are two five-pin connectors labeled Modbus Segment A and Modbus
Segment B.
LQ
NOTE: Both connectors are present and labeled regardless of whether the individual Monitor is a single or dual port version. In the single port version, the
Segment B connector is disabled.
LQ
Figure 9. Cutout pattern for mounting the Monitor.
Control Power Connections
Control power connections are made on the side of the case. The connectors are labeled H+ , N, and GND . The appropriate power cable terminations are spade lugs on
AWG #12–18 wire. See Table 2 for control power voltage ranges. Hand-tighten connection screws with a
Phillips head screwdriver.
Grounding
The Monitor chassis should be connected to earth ground for personnel safety reasons. Connect earth ground to the green-colored grounding screw on the side of the Monitor enclosure. Earth ground connection requires #14 AWG or thicker wire and a ring or spade lug.
Mating connectors (one for each segment) are included with the Monitor for customer connection. The pinout for assembling the mating connector is shown in Figure
10. If the Monitor is to be the first or last device on the
RS-485 network, it must be terminated using the enclosed terminating resistor. Place the resistor between the appropriate + and connections on the mating connector. (See below for details on RS-485 termination).
10
POWER LEADER Modbus Monitor
Chapter 2 – Installation
When the assembly is complete, plug the connector into port labeled Segment A on the side of the Monitor, as shown in Figure 10.
Figure 11 illustrates appropriate termination of an RS-
485 segment at the Modbus Monitor
,1
6KLHOG
287
,Q
,1
6KLHOG
287 ,Q
,1
6KLHOG
287
,Q
2XW
2XW 2XW
Figure 10. RS-485 port and RS-485 connector pinouts.
7HUPLQDWLRQ ZKHQ
0RQLWRU LV ),567 GHYLFH
RQ 0RGEXV VHJPHQW
7HUPLQDWLRQ ZKHQ
0RQLWRU LV /$67 GHYLFH
RQ 0RGEXV VHJPHQW
Figure 11. RS-485 Terminations.
The connectors labeled IN should be wired to the cable coming from the host (or previous device), or should be terminated if the Monitor is the first device on the
Modbus segment. The OUT connectors are wired to the
RS-485 IN connector of the next Modbus device, or terminated if the Monitor is the final device on the
Modbus segment. Please study and follow the RS-485 grounding considerations and termination rules below to ensure the correct operation of your Modbus segments.
If the Monitor is to be connected to a second Modbus segment, follow the procedures outline above to wire the connector, and plug it into the port labeled Modbus
Segment B on the side of the Monitor. Note that termination considerations are independent for each segment; i.e., the Monitor may need to be terminated for one or both RS-485 segments, or for neither, if it is positioned in the middle of the segment(s).
RS-485 Termination Considerations
Per the EIA485 standard, every RS-485 network must be terminated at both ends. If the Modbus Monitor is the first device, place the supplied 120-ohm, 1/2-watt resistor between the + and - connectors of the RS-485 IN port. If the Modbus Monitor is the last device, place the supplied 120-ohm, 1/2-watt resistor between the + and connectors of the RS-485 OUT port.
11
POWER LEADER Modbus Monitor
Chapter 2 – Installation
RS-485 Grounding Considerations
Figure 12 illustrates correct wiring for communications and shield grounding. By following this example, a secure grounding point will be provided for each device on the network. Any surge will dissipate locally without being carried up or down the network to other devices, thus minimizing the chance for damage to devices due to surge or EMI.
0RGEXV +RVW
P D\ EH DQ 56 F DUG 5 6 56 FR QYH UWH U
DQ (WK HUQ HW *DW HZD \ 5 6 SRU W RU
DQ RW KH U 0R GE XV 0 RQ LW RU
1HWZRUN &RQQHFWLRQV 6K LH O G
R K P
Z DW W
WH UP LQ DW LQ J
UHVLVWR U
The RS-485 shield is attached to ground at the host. The shield is not connected to the RS-485 IN port of the next device, but is connected to the RS-485 OUT port and to a grounding screw if the shield terminal of the RS-485 port is not directly grounded. This procedure provides an isolated ground for each device.
IMPORTANT: The Modbus Monitor’s shield terminal is not directly grounded. If you wish to connect the RS-485 shield to ground at the Monitor, you must also make a connection from the shield terminal to the grounding screw on the Monitor’s case. Use AWG #12-14 wire for this connection.
5 6
'H Y LF H
6K LH O G
5 6
56 ' HY LF H
0 R G E X V
0 R Q LW R U
0 R G E X V
L Q
6K LH OG
0 R G E X V
R X W
* 1 '
0 R G E XV 0 RQ L W RU
VKL HO G F RQ QHF WH G
WR * 1 ' V FU H Z R Q
0R QLW RU F D VH
6KLHOG WR
G R Z Q V W U H D P
GH Y LF H V
FR QQ HF WH G D W
0R G E XV 0 RQ L W RU
56 S RU W
7Z R Z L UH
WZ LV WH G
VKLH OGHG SD LU
FD E O H
6KL HOG IU RP KRV W
QR W FR QQ HF W HG
6KLH OG I URP KRVW RU
SUH YLR XV GHY LFH
QR W FR QQ HF W HG
5 6
'H Y LF H
6K LH O G
6KLH OG I URP KRVW RU
SUH YLR XV GHY LFH
QR W FR QQ HF W HG
R KP Z DW W
WHUP LQDW LQJ UHVL VWRU
Figure 12. RS-485 network wiring.
Software Installation
Modbus Monitor Configuration Tool
Configuration of the Monitor requires a Windows-based software program, the Modbus Monitor Configuration
Tool. This program is included with the Modbus
Monitor, on several 3.5” high density floppy disks. This section describes installation of this software onto a PC.
A laptop PC’s portability lends itself well to this use if configurations are to be downloaded to Monitors already installed in the likely facility-floor setting. However, it is acceptable to create configuration files on a desktop PC and then copy the files to a laptop for transportation to the Monitor’s location.
The Configuration Tool requires a 486 or better PC running Windows 3.1x, at least 8 megabytes of RAM, and a floppy drive for installing the Configuration Tool from the floppy disk. A minimum of 15 megabytes of hard disk space is required to install the Configuration
Tool. A mouse is recommended for ease of use, but not required.
To install the Monitor Configuration Tool on the selected PC:
1. Power up the PC and launch Windows. Start the
Windows Program Manager.
2. Insert the Monitor Configuration Tool disk labeled “DISK 1”.
3. Select Run from the Program Manager’s File
Menu.
4. Enter A:\setup.exe and press return.
12
POWER LEADER Modbus Monitor
Chapter 2 – Installation
A new program group with the name Modbus Monitor
Configuration Tool will be created. In it will be a
README file and the Configuration Tool application.
Double-click on the application’s icon to launch the
Configuration Tool.
Modbus Monitor Proxy
For the Modbus Monitor to function in slave mode in a
PMCS system, the Modbus Monitor Proxy client program must be installed on the host PC where the
PMCS DDE Server is running. Complete the PMCS installation, then perform the Proxy installation as described below. The Modbus Monitor Proxy program is included with the Modbus Monitor on 3.5” high density floppy disk(s).
Maintenance
The Modbus Monitor requires very little operational maintenance due to its heavy-duty industrial construction. However, it is recommended that the cooling fan filter be cleaned periodically to prevent unnecessary heat buildup inside the Monitor case.
To clean the fan filter, remove the plastic gasket from the rear of the Monitor case, then remove the fan filter itself, as shown in Figure 13. Gently vacuum or shake the filter to remove any accumulated dust or debris, or blow the debris off using a can of compressed air.
Replace the filter and gasket when cleaning is complete.
NOTE: PMCS requires the Windows NT 4.0 operating system, therefore the Modbus Monitor Proxy also requires NT 4.0.
To install the Modbus Monitor Proxy:
1. Log in to Windows NT on the host PC.
2. Insert the Modbus Monitor Proxy disk labeled
Disk 1.
3. Select Run from the Windows NT Start menu.
4. Enter A:\SETUP and hit return.
Follow the on-screen instructions. The installer will prompt you to select a directory to install the Proxy in.
The default is C:\Monitor.
You will be prompted to locate the PMCS DDE Server’s
.ini file. This file is usually located in the WINNT\ directory and will have the name GE32MODB.ini or
GE32ENET.ini.
If you’re using the PMCS Event Logger client program, you’ll also be asked to locate the directory where the
Event Logger database file is located. The file name is
EventLog.mdb and is usually located in the directory
GE_PMCS\EventLog\ .
To use the Proxy, launch the application from the Start menu. You’ll find an icon for the program named GE
Modbus Monitor Proxy. Launching the Proxy application automatically starts the PMCS DDE Server.
Figure 13. Removing the cooling fan filter.
13
POWER LEADER Modbus Monitor
Chapter 2 – Installation
(This page left blank intentionally.)
14
POWER LEADER Modbus Monitor
Chapter 3 – Configuration
Chapter 3
Configuration
After installing the Modbus Monitor, some initial configuration is required to set up the Monitor for communications. Communications settings such as baud rate, parity, and Modbus address must be set to correspond with the network’s settings.
Once the Monitor has been successfully configured for network communications, it must also be configured for its task: monitoring the other devices on the network. To successfully monitor other devices on the Modbus segment(s), a Monitor must know the Modbus addresses and device types of all the devices on the segment(s).
These configuration tasks require the use of the Modbus
Monitor Configuration Tool, a Windows-based software program included with the Modbus Monitor.
The Modbus Monitor Configuration Tool is used to create a “profile” of the Monitor, consisting of all the different configurable attributes, such as communications settings, information on devices connected to the Modbus segment(s), the register maps for these devices, etc.
Once the desired profile has been established, it can be downloaded to the Monitor via the RS-232 port on the
Monitor’s front panel. When a new profile has been downloaded to the Monitor, the old profile will be replaced and the new profile will take effect.
This chapter will cover using the Configuration Tool to create a profile for the Monitor and how to download the profile to the Monitor. Later in the chapter, we’ll discuss what other configuration options are available from the
Monitor’s display/keypad, not requiring the
Configuration Tool.
Modbus Monitor Configuration Tool
First, launch the Monitor Configuration Tool from the
Windows Program Manager. The Modbus Monitor
Configuration Tool main window will appear (Figure
14).
There are three pulldown menus available from the main screen of the Configuration Tool. The first, File, offers standard options to create a new database of Monitor configurations, open an existing database, or create a new database by Saving the current database As… under a new file name. Within one database, you may have many Monitor configurations. This allows you to group configurations by project or customer; for instance, you might have a file called Customer_A and within that file, there might be configurations named Plant 1 Monitor 1,
Plant 1 Monitor 2, Paint Shop Monitor, etc.
The Configuration pulldown menu offers access to the
Print dialog box (discussed later in this chapter) and the
View dialog box, which permits you to create, modify or delete configurations within a database. The View dialog box is shown in Figure 15.
The third pulldown menu, Help, offers the standard
Contents item, which accesses the Configuration Tool’s
HELP table of contents, and the About dialog, which gives information about the version of the Configuration
Tool you are using.
15
POWER LEADER Modbus Monitor
Chapter 3 – Configuration
Figure 14. Configuration Tool main screen.
Figure 15. Configuration Tool View dialog.
16
We’ll begin by creating a New Monitor Configuration.
Select the Define a New Monitor Configuration radio button and then click OK. (If you wish to make changes to an existing monitor configuration, select Modify an
Existing Monitor Configuration.)
The New Configuration dialog box appears:
POWER LEADER Modbus Monitor
Chapter 3 – Configuration
Figure 17. Port Configuration screen.
Figure 16. New Configuration screen.
Enter the name to be assigned to the new monitor. The name must be between 4 and 20 alphanumeric characters. Next, from the pull-down list labeled
“Number of Ports”, select the number of Modbus ports
(1 or 2) appropriate for the particular Monitor you’ll be configuring, then click OK to display the Port
Configuration dialog box (Figure 17).
Complete the configuration for the RS-485 communications segments, setting the Baud Rate, Parity,
Flow Control and Stop Bits to match the communications specifications for the rest of each segment. The default values are pre-selected and are typically not changed for Modbus RTU systems: Baud
Rate: 19200, Parity: None, Flow Control: None, Stop
Bits: 1. These fields are described in the following table.
Notes on Modbus Monitor Configuration Tool Keyboard Interface
While using a mouse makes navigating the dialog boxes of the Configuration Tool much easier, not all laptop computers are equipped with a mouse or trackpad. Therefore there are keyboard shortcuts available to complete all dialog boxes of the
Configuration Tool.
To select an option button grouping, press the TAB key until the desired selection is highlighted. Then use the up/down arrow keys to select the desired option.
To select items from a pull-down list, press the Tab key until the pull-down list box is active, press alt-down arrow to display the full pull-down list. Use the up/down arrow keys to scroll to your desired selection, then press TAB to move the desired command button, or press ENTER to accept the default command of that dialog box.
To select items from a standard list box, TAB to the list box, then press the down arrow key to highlight the first item in the list.
Then use the up/down arrow keys to make your selection. Press TAB to move to the desired command button or ENTER to accept the default command of that dialog box.
Selecting the Default System Menu (the upper left hand corner of the window) is done by pressing the Alt key, then the down arrow key (NOT as a combination, but as a sequence). Use the up/down arrow keys to select the desired item or press the short-cut key (example: “m” for Move or “c” for Close).
Short cut keys are available for most command buttons in a window. Use the Tab key to move the desired button, then press
ENTER or the SPACE BAR. Additionally, some command buttons include a short-cut key combination, indicated by the underlined letter of the button’s caption. Pressing Alt and that letter simultaneously invokes that command. For example, on the
Device Table screen, you can add a new device by pressing ALT+A.
17
POWER LEADER Modbus Monitor
Chapter 3 – Configuration
Segment
Monitor Address
Baud Rate
Parity
Flow Control
Stop Bits
For two port Monitors, select the segment to configure; the rest of the values in this dialog box will apply to the segment selected here. A one-port Monitor will have this box frozen to “A” as port B will be unavailable.
Select the Modbus Address for the segment selected above. Addresses assigned to other devices will not be available.
Select the communications speed for the segment. The
Monitor supports baud rates of 1200, 2400, 4800, 9600 and 19.2kbaud.
If the segment being configured uses parity in its communications, select that here. Default is none.
If the segment being configured uses flow control in its communications, select that here. Default is none.
Select the number of stop bits used by this segment.
Default is one stop bit.
If you make a mistake, press Reset to Defaults to restore the default values.
which contains the parameters for the functioning of the
Monitor. Select the Modify an Existing Monitor
Configuration radio button and click OK. The Modify
Configuration screen is displayed:
NOTE: If you have a single-port version of the Monitor, the segment pull down list is disabled, and you will only need to configure the settings for Segment A. However, for a dual port Monitor you MUST configure these settings for BOTH ports, even if you intend to use only one port.
Select the Monitor’s Modbus RTU address for the segment from the Network Address pull-down list. The valid range of Modbus addresses for a Modbus Monitor is 1–247. Address zero is reserved for broadcast messages, per the Modbus standard. The Modbus address assigned to each Monitor must be unique to avoid communication conflicts with other Modbus devices on the RS-485 network.
Figure 18. Modify Configuration screen.
From this screen, we can select any existing monitor configuration file and adjust any of the configuration parameters of that file.
Select the desired configuration name from the pulldown list at the top of the dialog box, then select the parameter you wish to modify from the list box beneath, and click OK. The following sections describe the various aspects of a Monitor configuration file.
Device Table
The Monitor keeps track of the devices attached to its
Modbus segment(s) by keeping a table of devices for each port. The Device Table lists the name, type, location and Modbus address of each device connected to an RS-485 port.
NOTE: Addresses which have already been utilized will not appear in the pull-down address list; this helps to avoid addressing conflicts. However, you should still check the list of device addresses for each segment to be sure that every device has a unique Modbus address.
Click OK to accept changes and return to the main screen.
Now that we’ve defined the monitor’s identity, we need to set the monitor’s attributes. Modify Configuration provides access to the Monitor’s configuration file,
Figure 19. Configuration Tool Device Table screen.
18
POWER LEADER Modbus Monitor
Chapter 3 – Configuration
NOTE: IF YOU ARE USING PMCS AND WISH TO
COPY THE CONFIGURATION INFORMATION
FROM YOUR PMCS SETUP, SKIP AHEAD TO
CREATE FROM PMCS. You do not need to manually add devices if you copy the configuration from the
PMCS topic file.
Add Device
To add a device to the current configuration, press Add
Device. The Add a Network Device dialog box appears:
Device Name
Device Location
Device Type
Scan Rate
Network Address
Enter the device name as 4 to 20 alphanumeric characters.
Optionally, enter the device location or a note about the device in this field. 4 to 20 alphanumeric characters.
Select the correct device type (MUST match the physical device) from this pulldown list.
Select the rate at which you wish the device to be polled for display data. Default is 1000 ms; other options are available, but lowering this value may result in degraded network performance, while increasing this value may result in stale data being gathered.
Select the Modbus address for the device here. This must match the address that has been set at the device. Address which have already been assigned are not available from this list.
When you have completed these fields, press OK to accept the new device. Cancel returns to the Device
Table dialog without adding a new device.
Modify Device
To modify an existing device, select the device from the device table list, then press Modify Device. Make any necessary changes and press OK.
Figure 20. Add a Network Device dialog.
The Current Configuration field shows the current configuration name and segment. Enter the device name and (optionally) the location. These fields may be from 4 to 20 alpha-numeric characters long. Next select the appropriate device type, the scan rate for the device, and the Modbus address of the device from the pull-down lists. These explanations of the fields are as follows:
Delete Device
To delete a device, select it from the device table list and press Delete. You will be prompted for confirmation.
The remaining two options, Create from PMCS and
AutoDetect, allow you to create the entire device list for a particular segment automatically.
Create from PMCS
This item applies only to systems where the Modbus
Monitor will be a slave on a PMCS network.
The PMCS DDE Server keeps track of all its configuration data in a .cfg file. This file is created during the setup process of the PMCS DDE Server; for its location, refer to the PMCS documentation, especially the Read-This-Book-First guide. The Modbus Monitor’s
Configuration Tool can reference this file (or a copy of it) to extract the information relevant to a particular
Modbus segment which a Monitor will be connected to.
Select Create from PMCS from the Device Table dialog box. The Select PMCS Topic File dialog appears, as
19
POWER LEADER Modbus Monitor
Chapter 3 – Configuration shown below in Figure 21. The topic file’s default name is TOPIC.CFG, but check with the PMCS administrator to make sure that this is the correct name for your PMCS topic file.
If you are satisfied with the data collected from the
PMCS .cfg file, click OK; otherwise, click Cancel.
The Configuration Tool will check the data imported from the .cfg file for address conflicts. If address conflicts are found the conflicting devices are not added to the configuration.
Figure 21. Select PMCS Topic File dialog.
You will be prompted to locate the DDE Server’s .cfg
file. Click Browse and locate the file. Highlight it and click OK.
NOTE: If you are using the Monitor Configuration Tool on a different PC than the PMCS DDE Server runs on, you will not have access to the PMCS topic file directly.
Copy the topic file from the PMCS DDE Server PC to the PC where the Configuration Tool is located. The
Configuration Tool is just reading the data out of the topic file and does not need to access the original topic file.
Now select the PMCS COM port of the Modbus segment to which your Monitor will be attached. The PMCS DDE
Server can support up to 256 com ports and Modbus segments; obviously, we want the configuration data for the segment our Monitor will be connected to.
The PMCS Configuration data collected from the .cfg
file is displayed as shown in Figure 22.
AutoDetect
Another option to obtain segment configuration information is to perform an AutoDetect. This function allows the Monitor Configuration Tool to check the
Monitor’s RS-485 ports for attached devices, and create the Device Table from the responses received from this poll.
For this option to work, the PC running the
Configuration Tool must be connected to the Monitor via the RS-232 port, as we’ll be asking the Monitor to provide us with information about the network to which it is attached. RS-485 port configuration must already have been completed as well, so that the Monitor will be able to properly use the RS-485 port in question.
Selecting this option causes the Monitor to begin querying the selected Modbus segment for any devices which may be present on the network, similar to an electronic roll call. The Monitor sends out a message to each Modbus address on the Modbus segment asking “Is there anyone out there?” If there is a device present at the address, it replies, identifying itself by Modbus address, device type, etc.
Select AutoDetect from the Device Table dialog box to display the AutoDetect dialog:
Figure 22. PMCS Configuration information screen.
20
Figure 23. AutoDetect dialog box.
This process may take several minutes, as the Monitor polls every Modbus address, waits for a reply, and
POWER LEADER Modbus Monitor
Chapter 3 – Configuration records the replies from all devices present. While the
Auto Detect routine is in process, the Configuration Tool is suspended. A progress indicator is displayed showing the estimated time remaining to completion.
When the Monitor has scanned all available Modbus addresses, the information it has collected is passed to the Configuration tool and analyzed to create a configuration file based on these findings. A message indicating the successful completion of the AutoScan is displayed.
From this point, you can perform additional configuration on the profile, organizing the devices into logical groups or performing further customization.
To create a new group, click on New Group, enter the new group’s name, and click OK. Up to 31 groups can be defined, for a total of 32 groups (counting the Default group). The Default group contains all devices which have not been assigned to a user-defined group. A device may only belong to one group.
Groups
The devices tracked by the Modbus Monitor may be organized into groups for easier viewing or more logical organization. For instance, you might want to group all devices on an assembly line into one group, and all devices in a paint room into another group, or group all devices on an electrical panel together.
Select Group Configuration to display the Group
Configuration dialog box shown in Figure 24.
Figure 25. Add New Group screen.
NOTE: Modbus Concentrators detected by the AutoScan function are not saved in the profile; the Concentrator is not a tightly integrated device type, so the Monitor sees it as an unknown device type.
Similarly, to delete a group, select it from the Group: window and click Delete Group. The group is deleted and the devices assigned to it are returned to the Default group.
To change the name of a group you have created, click
Modify Group and enter the new name.
To add devices to or remove devices from a group, select it from the Groups list box at left, then click the Modify
Devices… button.
The Modify Group Devices box is shown in Figure 26.
The Default group appears in the left window, showing all available (unassigned) devices. The selected group appears in the right window. The controls between the two windows may be used to shuffle devices back and forth between the two groups. When you are satisfied with the devices assigned to the selected group, click
OK.
Figure 24. Configuration Tool Group Configuration screen.
21
POWER LEADER Modbus Monitor
Chapter 3 – Configuration parameters, click the radio button for Port Configuration and press OK. The Monitor Port Configuration screen is displayed as shown in Figure 17. Make any necessary changes and press OK to return to the Modify
Configuration screen.
Figure 26. Modify Groups screen.
Communication Timeout Setting
The Communication Timeout Setting option refers to the amount of time in milliseconds the Modbus Monitor
(when serving as Master on a Modbus segment) will wait for a response from a device before declaring that the device has timed out. When a device times out, the request for data will be sent again.
After three consecutive time-outs, a device is declared to be dead and will be periodically scanned to see if it has come back online.
It is recommended that this setting be left at the default value of 1000 ms. Increasing this setting may slow down network performance, while decreasing it may cause excessive and unnecessary timeout errors.
Advanced Configuration
The Modbus Monitor is highly flexible and offers ability to support user-defined “generic” device types. The only requirement is that devices have register-based Modbus
RTU communications via RS-485, and that the data formats used for these registers are supported by the
Monitor (see Appendix C for a list of supported data formats).
If you wish to use devices other than those listed in
Table 1, you’ll need to define new device types so that the Modbus Monitor will recognize these devices. This configuration, while not difficult, is an advanced feature and it is recommended that generic device configuration be attempted only if you have a thorough understanding of Modbus RTU register-based communications.
Due its advanced nature, this option has been removed from the main body of instructions to Chapter 7:
Advanced Configuration.
Read Files from a Monitor
The Monitor Configuration Tool allows you to read the configuration data from a particular Monitor into the
Configuration Tool, where you may then save it to disk for a backup or modify it. This procedure also reads the
Monitor’s local event log, if there are any events recorded.
Select Read Configuration from a Monitor and click OK.
The Read Configuration screen appears:
Figure 27. Configuration Tool Operational Parameters screen.
Port Configuration Settings
As discussed previously, for the Monitor to receive and transmit data with the Modbus network correctly, the
Monitor’s communication settings (baud rate, data bits, parity, and stop bits) for each RS-485 port must match the communications settings for the Modbus segment associated with that RS-485 port. To change any of these
22
Figure 28. Monitor Configuration Tool: Read Configuration dialog.
POWER LEADER Modbus Monitor
Chapter 3 – Configuration
To perform this function, the Configuration Tool requires two things. First, the RS-232 connection between the PC and the Monitor must be in place.
Second, the Monitor must be placed in Setup mode. See the section below titled PC to Monitor Connection for details.
Select an existing configuration to overwrite with the incoming data from the Monitor, or enter a new name (4 to 20 alphanumeric characters) to create a new configuration to receive the Monitor’s data. Click Read to upload the configuration information from the
Monitor to the selected Configuration. A progress indicator will appear, showing as each portion of the configuration file is transmitted from the Monitor to the
Configuration Tool.
Click Cancel to exit without reading files.
When you read a configuration from a Monitor, both the
Hybrid device definition file and the Generic device definition file stored by the Modbus Monitor are read by the Configuration Tool. There are three possible outcomes that the Configuration Tool may find:
1. There may be hybrid or generic device types defined at the Monitor which do not exist in the defined configuration at the Configuration Tool, so they are added;
2. There may be hybrid or generic device types defined at the Monitor which are already present in the Configuration Tool and are ignored;
3. There may be hybrid or generic device types defined at the Monitor which do not exist in the defined configuration at the Configuration Tool, but cannot be added because the configuration already contains the maximum of 31 device types.
When the Read Configuration is complete, if generic or hybrid device types were found, you’ll have the option to display the Device Types Result Log, showing what information was obtained from the Monitor. This is shown in Figure 29.
The three columns in the Result Log show any device types added, any device types ignored due to a duplicate name already existing in the configuration, and any device types skipped. If any device types were skipped, you’ll know that you have exceeded the 31 device type limit and must delete one or more device types if you wish to add those which were skipped.
23
POWER LEADER Modbus Monitor
Chapter 3 – Configuration
Figure 29. Device Types Result Log.
Write Files to a Monitor
Select the desired configuration from the pulldown list, then click Write to download the configuration file to the
Monitor.
When the configuration file has been written to the
Monitor, exit the Configuration Tool. The Monitor is now ready for operation. Disconnect the RS-232 cable from the Monitor and the PC. Turn off the unit until the rest of the network is ready for operation.
Figure 30. Monitor Configuration Tool Write Configuration dialog.
When a Monitor profile is completed and ready to be written to the Monitor, select Write Configuration to a
Monitor and click OK. The Write Configuration screen
(Figure 30) is displayed.
Print Files
There are only two options on the Monitor Configuration
Tool’s Configuration pull-down menu. One option, Exit, closes the Configuration Tool. The other option allows you to print the current configuration file. The Print Files dialog is shown in Figure 31.
To perform this function, the Configuration Tool requires two things. First, the RS-232 connection between the PC and the Monitor must be in place.
Second, the Monitor must be placed in Setup mode. See the section PC to Monitor Connection for details.
24
POWER LEADER Modbus Monitor
Chapter 3 – Configuration
Using the RS-232 cable provided with the Monitor, connect the RS-232 port of the PC to the RS-232 port of the Monitor, as shown in Figure 32.
Figure 31. Monitor Configuration Tool’s Print dialog.
Select either a Device Type or a Monitor Configuration, then click the Print button. The following information prints on the default printer.
Device Type
Monitor
Configuration
Prints the Device Type Name, Class, Source TID Type
Name, Operating Mode, a map of the device’s data screens, and a complete register map for the device type.
Prints a complete list of devices in the selected configuration, including port, device name, location, device type, address, scan rate and group name, followed by detailed information on each RS-485 port and the local event log.
To change the default printer, use the Printers control panel.
PC to Monitor Connection
The Monitor Configuration Tool must be able to communicate with the Monitor to download a configuration file to the Monitor or to perform an
AutoScan function. This communications connection is made through the RS-232 port on the front panel of the
Monitor.
Figure 32. PC to Monitor RS-232 connection.
PC-Monitor Communications
The Monitor must be placed in Setup mode to accept configuration changes from the Monitor Configuration
Tool.
First, log in to the Monitor.
At the Monitor main menu (Figure 33), move the selection bar (using the up-arrow or down-arrow keys) down to Setup: Configure Devices and Change Options, and press the ENTER key.
NOTE: If this is the first time the Monitor has been powered up, it automatically displays the Setup menu, since there is no default configuration.
NOTE: By default, the Configuration Tool attempts to communicate with the Monitor using COM1 communications port on the PC. If the RS-232 connection will be made using any other comm port, you’ll need to edit the Configuration Tool’s .ini file. The title of this file is environ.ini and it is located in the same directory as the application. Using a text editor, change the PORT= parameter to the number of the comm port connected to the Monitor. The Configuration Tool supports communications ports 1 - 4. Save the changes, then launch the Configuration Tool application and proceed.
9LHZ 0RQLWRU &RQILJXUHG 'HYLFHV
6HWXS &RQILJXUH 'HYLFHV DQG &KDQJH 2SWLRQV
'LDJQRVWLFV 7URXEOHVKRRWLQJ
6WDWXV 2.
+(/3 (;,7 (17(5
Figure 33. Monitor Main menu.
25
POWER LEADER Modbus Monitor
Chapter 3 – Configuration
The Setup menu (Figure 34) should be displayed. While the Setup menu is displayed (we’ll call this being in
‘Setup mode’), the Monitor listens to its RS-232 port for commands from the Configuration Tool to upload or download its configuration file.
NOTE: Entering Setup mode will SUSPEND monitoring functions, including Event Logging. While in Setup mode, the Monitor will not initiate communications with devices nor collect events.
NOTE: When you’re going to upload or download information to or from the Monitor, make sure that the
Screen Saver is disabled or on a very long delay. If the screen save attempts to operate while an upload or download is in progress, data transmission errors may occur.
If password protection is enabled, a password will be required to enter the Setup menu. If the password is misplaced or forgotten, contact a GE Resolution
Engineer at 1-888-GE-RESOLV for assistance.
The following options are available from the Setup menu:
2. Screen Saver Configuration
3URJUDP 8SJUDGH
6FUHHQ 6DYHU &RQILJXUDWLRQ
6HW 3DVVZRUG
56 3RUW &RQILJXUDWLRQ
$XWR 'HWHFWLRQ IRU 6/7
6HW 'DWH DQG 7LPH
5HWXUQ WR 0DLQ 0HQX
5. Auto-Detection for SLT
6. Set Date & Time
7. Return to Main Menu
These options are described below.
6WDWXV 2.
+(/3 (;,7 (17(5
Figure 34. Monitor Setup menu.
If a download or upload command is received, a progress bar will show the percentage completed, and indicate when the transfer is complete.
In the unlikely event of a power failure or system crash during the download, restart the Monitor and redownload the new configuration.
Program Upgrade
The Program Upgrade option is an advanced feature which allows a new firmware version to be loaded into the Monitor. This feature should ONLY be used under specific direction from qualified GE Industrial Systems personnel.
NOTE: Downloading firmware not approved by GE
Industrial Systems for use with this product will void
ALL product warrantees.
Monitor Setup Menu
This section details the options available from the Setup menu.
While most configuration should be done using the
Windows-based Configuration Tool, the Monitor’s user interface does allow some minor configuration tasks to be performed directly at the Monitor without needing a
PC.
Enter the Setup menu as previously described.
WARNING: Misapplication of this function will
PERMANENTLY disable the Monitor.
Screen Saver Configuration
This option enables you to set the time delay for the built-in screen saver. Enter the value in minutes (from 1 to 59 minutes) using the UP and DOWN keys, the press
ENTER to accept your changes.
When the screen saver activates, pressing any key brings back the current display.
26
POWER LEADER Modbus Monitor
Chapter 3 – Configuration
Set Password
This option permits you to enable or disable the
Monitor’s password protection. You may also use this option to change the current password.
Selecting Set Password displays the Set Password screen. The cursor is positioned next to
ENABLE/DISABLE PASSWORD. Press the UP arrow or DOWN arrow key to toggle between enabled and disabled password protection. Press SELECT to enter your choice. If you are choosing to disable password protection, press SELECT again to confirm your choice.
If you have enabled password protection, the cursor will be positioned on the first space of the ENTER NEW
PASSWORD line. The labels for several keys will change to 1, 2, 3 and 4. Press one of the numbered keys to enter the first digit of the password and advance the cursor to the next character. Enter the remaining digits.
When you have completed the four character password, press SELECT to enter it. You will be asked to confirm the password by repeating the process. If the confirmation password does not match the new password, a message will alert you of this and you will be asked to begin again.
RS-485 Port Configuration
Some parameters of the Monitor’s RS-485 ports may be configured locally rather than via the Configuration
Tool. This menu item allows you to make changes to the following items:
ITEM DEFAULT
VALUE
A
VALID
OPTIONS
A or B
Set Date & Time
This option allows you to set the date & time of the
Monitor’s internal clock. The clock is battery powered and will keep time regardless of whether the Monitor has control power connected. However, the operating system does not support automatic time adjustment for Daylight
Savings Time or geographic time zones. The Modbus
Monitor ships from the factory with the real-time clock set for Eastern Standard Time. Note that military time is used; i.e., the hours field may have a value of 1 to 24.
To change the date or time, use the UP or DOWN arrow keys to move to the field you wish to change, then press
SELECT. Now use the UP or DOWN arrow keys to adjust the field to the desired value. Press SELECT to enter the changes.
Segment connection
Modbus address
Baud rate
Parity
Stop Bits
(null)
19,200 none
1
1 - 247
1200, 2400, 4800,
9600, 19,200 none, odd, even
1, 2
Use the UP arrow or DOWN arrow keys to scroll to the item you wish to change. Press SELECT. Then use the
UP and DOWN arrow keys to adjust the item to the desired value and press SELECT to enter the change.
The available options are shown to the right of each field.
Note that the first field, Segment Connection, determines which Modbus port the remaining fields refer to. On a single-port version of the Monitor, the Segment
Connection field is always A.
When changes are completed, press BACK to exit.
Auto-Detection for SLT
For factory use only. If you accidentally select this item, press BACK/EXIT to return to the Setup menu.
NOTE: If the Monitor is connected to a PMCS system, the PMCS DDE Server provides time synchronization to the Modbus Monitor.
Return to Main Menu
Selecting this option returns you the Monitor’s main menu.
27
POWER LEADER Modbus Monitor
Chapter 3 – Configuration
(This page left blank intentionally.)
28
POWER LEADER Modbus Monitor
Chapter 4 – Operation
Chapter 4
Operation
Introduction
During normal operation, the Monitor collects data from devices on the Modbus segments. The data may be viewed locally on the display.
When not in immediate use, a screen saver is activated to prevent screen burn-in. The Monitor automatically activates its built-in screen saver after 10 minutes without user interaction. Pressing any key returns the display to normal operation.
Main Menu
During usual operation of the Monitor, the following main menu is displayed:
(9(17 '$7( 7,0(
+267
LQGLFDWRU
DSSHDUV KHUH
(9(17
LQGLFDWRU
6WDWXV EDU
9LHZ 0RQLWRU &RQILJXUHG 'HYLFHV
6HWXS &RQILJXUH 'HYLFHV DQG &KDQJH 2SWLRQV
'LDJQRVWLFV 7URXEOHVKRRWLQJ
6WDWXV 2.
+(/3 %$&.
(17(5
'DWH 7LPH
GLVSOD\
0DLQ ERG\
RI VFUHHQ
GLVSOD\V
PHQXVGDWD
.H\SDG
IXQFWLRQ FXHV
Figure 36. Monitor Main menu (details).
Keypad/Menu Navigation
The Modbus Monitor’s functions are menu-driven, accessed using the up arrow and down arrow keys to highlight desired selections, then the SELECT key to accept your choices. Should you inadvertently enter a wrong screen, pressing the BACK key will return you to the previous screen. Pressing the HELP button displays context-sensitive help regarding the current screen.
The Monitor keypad has 10 keys, located on its front panel directly below the screen. At the bottom of the screen is a key bar, displaying a command above each key that has a function at the current time.
At any given time, various options are listed on the display, one of which will be highlighted by a ‘selection bar’. Pressing the up-arrow or down-arrow key on the keypad scrolls the selection bar up or down the list of items. Pressing the SELECT selects the currently highlighted menu item.
+(/3 %$&.
Figure 35. Monitor Keypad.
6(/(&7
The indicator bar at the top of the screen contains several fields. An indicator at the top left corner will display
“HOST” if the Monitor is acting as master to the
Modbus segments. To the right of the Host indicator is the EVENT indicator. If this is present, it indicates that there are new events to view. Lastly, in the upper right corner of the display, the date and time are shown.
Beneath the indicator bar is the main body of the screen, usually presenting a menu, a screen of device data, or a list of events.
Under the main body of the screen is another horizontal bar of data - the status bar. The status bar contains system messages such as STATUS: OK if all is well, or error messages if problems have occurred. While viewing device data, this area contains device information such as device name, device type, location,
Modbus segment and network address.
Beneath the status bar, the key bar display shows which keys are currently available and active; i.e., which keys have an effect for the current display.
The first option on the main menu, View: Monitor
Configured Devices, is the focus of this chapter. Option
2, Setup, has been covered in Chapter 3, and Option 3,
Diagnostics, is the subject of Chapter 5.
29
POWER LEADER Modbus Monitor
Chapter 4 – Operation
Notes on Password Protection
The Monitor’s Setup menu and Diagnostics menu can be protected from unauthorized access by activating the Monitor’s password protection function. (There is no password protection for the basic viewing functions.) If Password Protection is enabled, the user must enter the correct password when selecting either Setup or Diagnostics from the Main Menu. As well, if the screen saver activates while the Monitor is in either Setup or Diagnostic modes, you will be required to re-enter the password to resume functioning.
At the ENTER PASSWORD prompt, enter the password by entering four sequential digits, selecting each digit with the up/down arrow keys and pressing select to move on to the next digit. Entering an incorrect password causes an error message to be displayed and asks you to re-enter the password.
Forgotten the Password?
Should the password be forgotten or misplaced, contact a GE Resolution Engineer at 1-888-GE-RESOLV.
Using the up arrow or down arrow key, move the selection bar until View is highlighted. Press ENTER to select the View option, and the following menu appears:
(9(17 '$7( 7,0(
Look at a Device
To see the current data for individual devices, move the selection bar to this item and press SELECT.
The Device Groups screen appears, similar to the sample shown in Figure 38. (If no groups have been created, the
DEFAULT group is highlighted.)
/RRN DW D 'HYLFH
/RRN DW WKH /RFDO (YHQW /RJ
5HWXUQ WR WKH 0DLQ 0HQX
'$7( 7,0(
6WDWXV 2.
+(/3 %$&.
(17(5
(9(17
*5283 1$0(
$VP /LQH
$VP /LQH
$VP /LQH
3DLQW 5RRP
Figure 37. Monitor View menu.
6WDWXV 2.
Option 1, Look At Device, allows you to view real-time data being read from an individual device. Option 2,
Look at the Local Event Log, allows you to review events which have been logged by the Monitor. These options are discussed in greater detail below. The third option returns to the main menu.
+(/3 %$&.
Figure 38. Device Groups screen.
(17(5
Scroll down to the desired device group and press
SELECT to view a list of devices in this group; a sample screen is shown in Figure 39.
30
POWER LEADER Modbus Monitor
Chapter 4 – Operation
(9(17
'(9,&( 1$0(
3/ 0RWRU 5HOD\
3/ 0RWRU 5HOD\
3/ )HHGHU 5HOD\
3/ )HHGHU 5HOD\
3/ 0
6WDWXV 2.
+(/3 %$&.
'$7( 7,0(
Figure 39. Monitor Devices list.
(17(5
The devices in the selected group are listed. If the group contains more devices than will fit on one screen, the
Page Down button becomes active, and you may scroll through multiple pages of device listings within the currently selected group.
At the bottom of the screen is a summary of the currently selected device’s information, including the device name, location (if entered by the user), device type, and
Modbus address.
Scroll to the particular device of interest and press
SELECT to view detailed information for the chosen device. The first screen of detailed device information appears, presented in a tabular format. There may be as many as 10 screens per device. An example of a device data screen is shown below:
/DVW 8SGDWH KP
'HYLFH $/ 0HWHU
:\H 9DOXHV
&XUUHQW $
9ROWDJH /1 9
5HDO 3RZHU N:
5HDF 3ZU N9$5
$SUQW 3ZU N9$
3RZHU )DFWRU
'HYLFH
/RFDWLRQ
$
$/ 0HWHU
1 3ODQW 0H]]DQLQH
6WDWXV 2.
+(/3 %$&.
(917
/2*
% &
7\SH (OHF 3RZHU 0HWHU (30
6HJ $
35(9
'(9
1
3DJH RI
7RWDO
Figure 40. Device Data screen.
NOTE: The first time you view the data for a particular device, the data fields will contain asterisks momentarily, while the Monitor collects the real-time data. When the data is received, the asterisks are replaced by real values.
Also worth noting is the fact that, in some cases, N/A
(not available) may be displayed in particular data fields.
This happens in cases where the particular field does not make sense in the real-world context of the device. For example, if a device is set up to meter phase voltages, and the electrical configuration of the circuit that the device is metering is a DELTA configuration (as opposed to WYE), then voltages relative to Neutral are meaningless. In this case, data fields associated with
Phase to Neutral voltages will contain N/A.
The Monitor supports up to ten pages of data for each device, and you may scroll through these pages using the
Monitor’s keypad, pressing the page up and page down arrows. Help for the particular device being viewed is available by pressing the HELP key
Up to this point, you have been working “vertically”; that is, one screen is always parent to another and you may opt to return to a previous screen or move to a sub screen. From the View Device screen, however, you may page between the current device and the last device viewed by using the PREVIOUS DEVICE key. When you page between the current and the last-viewed device, the buffered information held in the Monitor’s memory is presented on the display. However, this data may be somewhat aged (stale). The ‘staleness’ of the data may be checked by looking at the LAST UPDATE field next to the DATE/TIME field. The LAST UPDATE field indicates how long in hours and minutes it has been since the data was received at the Monitor. This field also provides a means to check if a device has gone
“dead”- the DATA AGE counter only accumulates up to
99 hours and 59 minutes and does not roll over; if the data age is 99 hours, 59 minutes, there’s a good chance that the device in question is dead and should be checked.
A visual representation of the screen hierarchy is presented in Figure 41.
31
POWER LEADER Modbus Monitor
Chapter 4 – Operation
'HYLFH *URXSV
VHOHFW JURXLS KHUH
/RFDO (YHQW /RJ
/RRN DW D 'HYLFH
/RFDO
(YHQWV /RJ
6HOHFW 'HYLFH WR 9LHZ
VHOHFW LQGLYLGXDO GHYLFH KHUH
30&6
(YHQWV /RJ
LI DYDLODEOH
3DJH
3DJH
3DJH
'HYLFH 'DWD
&XUUHQW 'HYLFH
3DJH
3DJH
3DJH
'HYLFH 'DWD
3UHYLRXV 'HYLFH
Figure 41. Monitor View Devices menu structure.
Look at the Local Event Log
The Local Event Log tracks events such as tripping circuit breakers, etc., for any tightly integrated and hybrid devices which support events. The last 50 events and alarms are stored in the Local Event Log.
As mentioned previously, as new events occur the
Events indicator is displayed to alert the user. When the events have been viewed, the indicator vanishes until the next time an event occurs.
Events are time and date stamped with a resolution of milliseconds, and contain the name of the device experiencing the event, the device type, and a text string describing the event. Events are periodically stored to non-volatile memory; in the event of a power failure, it is possible that events which have occurred in the last 100 milliseconds might be lost.
The Event Log stores and displays the individual events based on time and date, with most recent events appearing at the top of the event log. When the 50 event limit has been reached, new events begin to replace the oldest events in the log on a first-in, first-out basis. A sample event log screen is shown in Figure 42:
'HYLFH $/ 7ULS /RFDO (YHQW /RJ 3DJH RI
'DWH
'HYLFH
/RFDWLRQ
7LPH 'HYLFH 1DPH
$/ 7ULS
/RQJ 7LPH 7ULS $ $
$/ 7ULS
6KRUW 7LPH 7ULS % $
$/ 7ULS
6KRUW 7LPH 7ULS & $
$/ 7ULS
1 3ODQW 0H]]DQLQH
7\SH (QK 09HUVD 7ULS 506&'
6HJ $
7\SH
7ULS
7ULS
7ULS
6WDWXV 2.
'(/(7( &/($5 30&6 /1
+(/3 %$&. (9(17 (9(176 (9(176 83
/1
'1
3*
83
3*
'1
Figure 42. Sample Event Log screen.
Use the LINE UP and LINE DOWN keys to scroll up or down the Events Log one event at a time.
Use the PAGE UP and PAGE DOWN keys to move between pages of the local Event Log. The current page number and total number of pages are displayed in the upper right corner of the screen. Each page of the Event
Log displays up to three events, so there may be as many as 17 pages to scroll through in the Event Log.
A single event may be deleted individually, or the entire
Event Log may be cleared. To delete an event, scroll to the desired event using the LINE UP or LINE DOWN
32
POWER LEADER Modbus Monitor
Chapter 4 – Operation keys, then press the DELETE EVENT key. To clear the entire events log, press the CLEAR EVENTS key.
PMCS Event Log
The PMCS Event Log is a copy of the Event Log tracked at the PMCS Event Logger software. This option is available only if the Modbus Monitor is operating as a slave on a PMCS network and the PMCS Event Logger client is running. It will appear as an option available from the Local Events Log displayed at the Monitor.
The PMCS Events Log presented at the Monitor displays the last 50 events logged by the PMCS Event Logger software, whether for devices being monitored by the
Modbus Monitor or for other devices being tracked by the PMCS Event Logger. Alarms are not recorded or displayed at the Monitor.
Using the Modbus Monitor with PMCS
As mentioned earlier, the Monitor’s relationship with
PMCS requires the use of the Modbus Monitor Proxy, a client software package which requests data from the
DDE Server so that the Monitor can eavesdrop on the replies from the devices to the server.
Launching the Monitor Proxy application automatically starts the PMCS DDE Server application if it is not already running. However, quitting the Proxy does not affect the PMCS DDE Server. To exit both applications, quit the Monitor Proxy first, then close the PMCS DDE
Server. If you attempt to exit the Server before quitting the Proxy, an error message will be displayed warning you that there are client applications with active DDE links to the Server.
NOTE: It is possible that the same event logged by the
Modbus Monitor and the PMCS may have different time stamps due to differences between the clock settings at the PC and the Monitor. This may be exacerbated during
Daylight Savings Time, since the Modbus Monitor does not support automatic Daylight Savings Time correction.
The PMCS Event Log screens may be navigated in the same manner as the Local Event Log, with the following exception. The PMCS Event Log may only be viewed; events may not be deleted, nor may the event log be cleared, only updated with new events from PMCS.
Press BACK to exit the PMCS Event Log and return to the Local Events Log.
33
POWER LEADER Modbus Monitor
Chapter 4 – Operation
(This page left blank intentionally.)
34
POWER LEADER Modbus Monitor
Chapter 5 – Errors and Diagnostics
Chapter 5
Errors and Diagnostics
Diagnostics & Troubleshooting
The third option on the Monitor’s main menu is
Diagnostics and Troubleshooting.
Selecting this option displays the Monitor Diagnostics screen (Figure 43).
56 3RUW 'LDJQRVWLFV
56 3RUW 'LDJQRVWLFV
0RGEXV 0RQLWRU ,QIRUPDWLRQ
RS-485 Port Diagnostics
Selecting this option causes the Monitor’s RS-485 port diagnostics to perform a self-test on the RS-485 port(s) and report back on status.
The RS-485 port(s) is opened and closed, and if the test is successful, the Status Bar will display “RS-485 Port
Test Passed!”. If the test fails, the Status Bar will display
“RS-485 Port Test Failed: Segment (A or B)!”
If the RS-485 port test fails, contact a GE Resolution
Engineer at 1-888-GE-RESOLV for assistance.
6WDWXV 2.
) )
+(/3 (;,7
) ) )
83 '2:1 (17(5
Figure 43. Monitor Diagnostics Menu.
Modbus Monitor Information
Selecting this menu item presents a screen of information on the Monitor, including the Firmware
Revision Number, Hardware Serial Number, the number of RS-232 ports (always 1) and the number of RS-485 ports (1 or 2).
Press PAGE UP or BACK to return to the Diagnostics menu.
NOTE: Entering Diagnostics mode by selecting any of the items from this menu will SUSPEND monitoring functions, including Event Logging. While in
Diagnostics mode, the Monitor will not initiate communications with devices nor collect events.
If password protection is enabled, a password will be required to enter Diagnostic Mode. If the password is misplaced or forgotten, contact a GE Resolution
Engineer at 1-888-GE-RESOLV for assistance.
RS-232 Port Diagnostics
This option performs a self-test on the RS-232 port and reports back on status. The RS-232 port is opened and closed, and if the test is successful, the Status Bar will display “RS-232 Port Test Passed!”. If the test fails, the
Status Bar will display “RS-232 Port Test Failed!”
If the RS-232 port test fails, contact a GE Resolution
Engineer at 1-888-GE-RESOLV for assistance.
35
POWER LEADER Modbus Monitor
Chapter 5 – Errors and Diagnostics
(This page left blank intentionally.)
36
POWER LEADER Modbus Monitor
Chapter 6 – Troubleshooting Guide
Chapter 6
Troubleshooting Guide
The following guide is provided for trouble-shooting and isolating common problems. It does not cover every possible condition. Contact a GE Resolution Engineer at
1-888-GE-RESOLV if the problem persists.
Symptom
1.
Display blank
Possible Cause
Lack of power
Corrective Action
Check that power wires are correctly connected. Measure voltage by probing directly on the control power terminal screws.
WARNING:
Voltages hazardous to personnel and equipment may be present at the power connection.
2.
Communications not functioning correctly; devices not recognized or excessive communications errors.
Internal failure in Modbus Monitor
Faulty RS-485 wiring between
Modbus Monitor and Modbus devices.
Remove and reapply power to the Monitor to see if the failure clears itself (possibly caused by external noise).
Note the contents of the display and contact the GE
Resolution Center if the problem persists.
Check that the RS-485 connectors are properly wired and firmly seated. Are + and - connections reversed? Test wiring for continuity and polarity to the Modbus master.
Modbus master malfunctioning or off.
Check status of the Modbus master and verify attempted communications to the Modbus Monitor.
RS-232/RS-485 converter in use but not configured correctly.
Check RS-232/RS-485 converter setup to be sure that configuration is correct. The baud rate set at the converter must match the Monitor’s baud rate.
Invalid Monitor network architecture is in use.
Network wiring may require additional capacitance.
Verify that the wiring for the networks connected to the
Modbus Monitor matches one of the four valid architectures described in Chapter 2.
(Non-PMCS systems only.) Replace the 120-ohm terminating resistor at one end of the Modbus segment in question with the optional series RC terminator included with your Modbus Monitor.
Use the setup menu to set the Monitor’s system clock to the correct time.
3.
Time stamps at the
Monitor Event Log do not match the time stamps seen at PMCS Event
Logger.
4.
I’ve forgotten the password for my
Monitor!
Clock settings differ between
PMCS host PC and Modbus
Monitor.
Daylight Savings Time in effect.
Misplaced password Contact a GE Resolution Engineer at 1-888-GE-RESOLV for assistance.
37
POWER LEADER Modbus Monitor
Chapter 6 – Troubleshooting Guide
Symptom
5.
No communication to one or more Modbus devices; some devices OK.
Possible Cause
The device or a repeater is not powered.
Two or more Modbus devices have the same address.
Corrective Action
Check that all devices and repeaters have control power.
If a device does not operate when control power is present, contact the GE Resolution Center.
Locate and remove the incorrect connection.
RS-485 wiring is shorted or improperly connected.
An RS-485 shield has been grounded incorrectly.
Network configuration is incorrect.
Check that the network conforms to the rules in Chapter 2 regarding RS-485 wiring. Check any dual-port devices to be sure that each RS-485 port is wired to a separate RS-
485 network.
The device is not addressed.
Refer to Chapter 2 for RS-485 grounding considerations.
Recheck RS-485 network for compliance. Improper grounding can cause communications errors.
Ensure that each device’s Modbus address corresponds to the address set at the Monitor.
Check devices for duplicate address assignments. Change the address of the affected device, attempt to communicate with the original address to see if another device has that address.
6.
Garbage data displayed on screen or display not updating.
7.
Display doesn’t update when Monitor is in slave mode and another
Monitor is master.
8.
Monitor malfunctions while in slave mode.
Network not properly terminated.
Device type may be incorrect.
Multiple devices may have the same Modbus address.
Modbus addresses have been changed for one or more devices on the segment without the
Monitor’s configuration being updated to match.
Check that each RS-485 segment has been properly wired and is correctly terminated at each end.
Check the device type assigned to the device at that network address. The device type assigned at the Monitor must match the real device at each address.
Make sure that each device has a unique Modbus address.
When changing the Modbus address of a device or changing any of the network configuration parameters, put the Monitor into Setup mode. Make any local changes at devices, change the Monitor configuration with the
Configuration Tool, and download the new configuration to the Monitor before returning the Monitor to normal operation.
Check to make sure that the Event Logger client software is running correctly.
9.
PMCS Troubleshooting:
No communications with
Event Logger client.
Event Logger not running or program has hung.
10.
In Slave mode under
PMCS, some or all displayed values not updating; fields show
***.
PMCS DDE Server not functioning.
Modbus Monitor Proxy not running.
Check to make sure that the PMCS DDE Server is running correctly.
Check to make sure that the Modbus Monitor Proxy is running.
38
POWER LEADER Modbus Monitor
Chapter 6 – Troubleshooting Guide
Symptom
11.
PMCS Event Log screen viewed at Monitor is blank.
Possible Cause
No events have been logged.
Monitor Proxy client application has lost communications with
PMCS Event Logger client.
Corrective Action
None - no events will be visible at the Monitor until some events are logged by the Event Logger. Note that alarms are not considered events by the Monitor and will not be displayed.
For the Monitor to display the PMCS Event Log, the
Monitor Proxy client application must be able to communicate with the PMCS Event Logger client. The
Event Logger client may have locked up or, if it is located on a different PC and the two clients are communicating by NetDDE, the network connection may have been lost.
Restart the Proxy after checking to see that the Event
Logger client is running correctly.
Check PMCS network configuration to make sure that the
Monitor is on the correct Modbus segment.
12.
Monitor displays
“UNABLE TO UPDATE
DATA” and no updates are displayed.
13.
Many timeouts recorded at PMCS DDE Server.
The PMCS DDE Server may be incorrectly configured, showing the Monitor to be on the wrong
Modbus segment.
Monitor may be physically disconnected from the network.
Check the RS-485 connections to the Monitor.
Incorrect Modbus address or
Modbus segment set at Server;
Server expects Monitor to be at address X on segment x when
Monitor is actually at address Y on segment y.
The PMCS DDE Server supports up to 256 Modbus segments. Check that the PMCS DDE Server is correctly configured with the proper Modbus segment and Modbus address for the Monitor in question.
14.
Unable to read or write configurations to the
Monitor using the
Configuration Tool.
15.
16.
AutoScan does not detect any devices on the
Modbus segment.
Device network address is not available for selection when adding a new network device.
PC not connected to Monitor.
Port setting on PC doesn’t match port used by Configuration Tool.
RS-232 port settings incorrect in either environ.ini or autoscan.ini
file.
Another device has already been assigned this address.
Make sure the RS-232 cable is properly connected between the Monitor and the PC running the
Configuration Tool.
Check the Configuration Tool’s environ.ini file and make sure that the Port=x line is consistent with the physical
RS-232 port in use. X must equal the com port number where the RS-232 cable is attached to the PC.
Check the two .ini files to make sure the RS-232 port is set correctly. Default is COM1, but not all laptops have the COM1 port available as the RS-232 port.
In the environ.ini file, the port entry under the [Port
Settings] group must be set to the number of the com port to which the RS-232 cable is attached. In the autoscan.ini
file, the port entry under the [Settings] group must be set to the same value.
As device addresses are used, they are removed from the list of available addresses to prevent conflicts. If an address appears to be missing, check to see if you have already assigned this address to another device. Also check the Modbus Monitor’s network address under the
Port Settings dialog.
39
POWER LEADER Modbus Monitor
Chapter 6 – Troubleshooting Guide
Symptom
17.
The Configuration Tool won’t let me change my configuration from one port to two ports. .
18.
I don’t have a mouse to use with the
Configuration Tool.
19.
I want to use the Create from PMCS function of the Configuration Tool, but can’t find the PMCS topic file.
20.
The Monitor I want to use as Modbus Master is operating as a slave to the other Monitor.
21.
The Configuration Tool won’t let me add a device type.
22.
I’ve forgotten which database I’ve loaded.
How can I find this out?
23.
24.
I’m trying to download a configuration to the
Monitor, and I’m getting error messages.
I created a configuration, and downloaded it to the
Monitor. How do I know that the transfer was successful?
Possible Cause
This function is not permitted.
See the notes on using the
Configuration Tool’s keyboard interface.
Topic file may have a nonstandard name.
Modbus address is higher than the other Monitor.
The Configuration in question may already have the maximum number of device types.
The Configuration Tool allows you to create new databases, open existing databases, or save databases under a new file name.
The Monitor may not be in the proper mode to receive the transfer.
The Configuration Tool does not provide status on this event.
Corrective Action
When creating a configuration for a Monitor, you must assign the correct number of comm ports initially. This cannot be changed later.
Refer to Chapter 3.
The default name for a PMCS topic file is TOPIC.CFG.
This may be changed by the user of the PMCS DDE
Server, so be sure that you use the correct topic file name
. See your PMCS administrator for information on PMCS configuration.
Check the Monitors’ Modbus addresses. The Monitor with the lower Modbus address is always the master on a segment.
The Monitor supports up to 31 device types, the 21 tightly-integrated types and a maximum of 10 userdefined hybrid and generic devices.
The name of the current database can be seen by using a text editor to view the environ.ini file (located in the
Windows subdirectory). The file name of the current database is shown in the [GEDEV6] Table Database
Name entry.
The Monitor must be in Setup Mode to receive downloads from the Configuration Tool. From the main menu on the Modbus Monitor, select Setup Mode. Retry the download.
The Modbus Monitor will display information in the
Status Bar after the transfer is completed. After a successful download, the Status Bar will indicate “File
Transfer Completed”.
40
POWER LEADER Modbus Monitor
Chapter 7 – Advanced Configuration
Chapter 7
Advanced Configuration
As we discussed earlier, the Modbus Monitor supports three classes of device types, tightly integrated devices, hybrid devices and generic devices. Each class of device is described in the table below.
This chapter describes how to create hybrid and generic device types, enter and modify their register maps and customize the screens displayed at the Monitor for these device types.
Device Class
Tightly Integrated Devices
Hybrid Devices
Generic Devices
What’s it used for?
Displaying standard devices at the Monitor.
May be used to create a copy of a TID and then customize display screens. Supports Events
Handling and Special Handling Registers.
Allows a user to add any kind of device type so long as the device supports register-based Modbus
RTU communications via RS-485, and the data formats used are supported by the Modbus Monitor
(see Appendix C).
How’s it created?
All register maps and display screens are built into the
Monitor
Created by saving a tightly-integrated device type as a new device type WITH Link Events checked.
May be created from scratch.
May also be created by saving a tightly-integrated device type as a new device type WITHOUT Link
Events checked.
To create a new hybrid device type or generic device type based on a tightly integrated device (TID), you’ll merely save a TID as a new device type with event
To create and define a new generic device type from scratch, you should have on hand the Modbus RTU register map for the device. The register map is a complete listing of the addresses in the device where data is stored. From this list, you will be able to extract the registers for the data you are interested in.
The Monitor offers the same flexible support of generic devices whether operating as a stand-alone host device or as part of a PMCS network. If you are using PMCS and wish to incorporate a generic device, it is recommended that you define the device type at the
PMCS DDE Server first, then use the Modbus Monitor
Configuration Tool to set up the new device type for the
Monitor. For information on defining a new device type at the PMCS DDE Server, refer to GEH-6510, the PMCS
DDE Server User’s Guide.
Step 1: Define a New Device Type
The Define New Device Type option from the Monitor
Configuration Tool main menu allows you to create new device types. The New Device Type screen is shown in
Figure 44.
Figure 44. Monitor Configuration Tool: New Device Type dialog.
Enter a name for the new device type. The name must be at least 4 and no more than 20 alpha-numeric characters, and may not include special characters such as \ / , ‘ * +.
Select the appropriate operation mode (16-bit or 32-bit) from the Operation Mode pull-down list. (The device’s documentation should provide this information.)
Click OK to accept the new device type, or Cancel to exit.
41
POWER LEADER Modbus Monitor
Chapter 7 – Advanced Configuration
Step 2:
Define the Device Type as Hybrid or Generic
To create a generic device from scratch, skip this section and proceed to Step 3.
To create a new hybrid or generic device type based on a
TID, select a preconfigured device type and click Save
As to save a copy with a new name. The Save As dialog is shown below:
Figure 46. Monitor Configuration Tool: Modify Device Types dialog.
Figure 45. Save As.... dialog box.
To create a hybrid device type, select YES from the
LINK EVENTS pulldown menu; selecting NO creates a generic device type.
Saving As… creates a hybrid or generic device type with the register map and all the display screens of the base device, which may then be modified or deleted. Generic devices created from scratch do not have any screens configured initially; all their screens must be set up by the user. See the section titled Notes on Hybrid/Generic
Devices later in this chapter for more technical details on hybrid and generic device types.
The list box displays a list of all defined device types.
Generic device types and hybrid device types may modified, deleted or saved as new device types.
Preconfigured devices (indicated by a YES in the Tightly
Integrated column next to the device type name) may not be modified or deleted, but they may be Saved As… to create a new hybrid or generic device type. Select the new device type we defined earlier and click Modify to display the Register Map dialog box (Figure 47).
(To delete a device type, select it and click DELETE.)
Step 3:
Create the Device Type’s Register Map
Once a new device type has been created, its register map must be defined. This enables the Monitor to request the device’s data. Without knowing the device type’s register map, the Monitor cannot know where to retrieve data desired by the user.
From the Monitor Configuration Tool main menu, select
Modify an Existing Device Type and click OK. The
Modify Device Types dialog box appears (Figure 46).
Figure 47. Monitor Configuration Tool: Register Map dialog.
The Register Map dialog box shown in Figure 47 allows you to tell the Monitor where to find the data you’re interested in, and what to call that piece of data – its
mnemonic. When you want to fetch the current reading for phase A, it is far easier to remember (for example)
Amps_A than to remember R42000 or whatever the register number may be.
Use the following commands to define the register map for your new device type, then click OK to accept your changes, or Cancel to exit the dialog without saving your changes.
42
POWER LEADER Modbus Monitor
Chapter 7 – Advanced Configuration
Add Register
Click Add Register to enter a new register:
Modify Register
To modify an existing register, select it from the register map list and click Modify to change any of its attributes.
The dialog box to change an existing register is the same as to add a new register, but instead of coming up blank, the current values for each register attribute are displayed. Make any appropriate changes and click OK.
Delete Register
To delete a register, select it from the register map list and click Delete Register. The register will be removed from the list and also from any custom screens on which it has been displayed.
Figure 48. Monitor Configuration Tool: Add Register dialog box.
Enter the register mnemonic, the register type, the numeric register address. Select the register format and the scaling factor from the pull-down lists. The table below describes each field in more detail. Refer to the device’s documentation for more information.
Register
Mnemonic
Register
Type
Register
Address
Register
Format
Scaling
Factor
Text string, no spaces or special characters.
R0 - coil
R1 - contact
R3 - input
R4 - holding
See device documentation for details.
Decimal integer only.
Range 0 - 9999 for standard addressing.
Range 0 - 65535 for extended addressing.
See device documentation for correct range.
See Appendix C for more information. The Modbus Monitor does not support any Register Formats not shown in this pulldown list.
Default = 1. Select other scaling factors from pulldown list.
Register is multiplied by this value prior to being displayed on the Monitor’s screen.
Click OK when the register information is complete. The register will now appear in the register map list.
Utilized Register Block List (URBL)
Because of the nature of Modbus RTU communications, where obtaining a register value requires the master to query the slave and the slave to send a reply, when you wish to obtain several register values it is more efficient to request them all together in a single block. The master will only have to send one request and the slave will only have to send one reply, even though the reply contains additional data.
The Modbus Monitor supports up to 10 blocks of registers for each register type. A block may contain from 1 to 125 registers. The register addresses must be contiguous; that is to say, no holes or skipped addresses are permitted. If you wanted to obtain data from registers at addresses 1000, 1015, 1040 and 1042, you would create a single block of registers starting at 1000 and ending at 1042 by defining each register in between, without skipping any, even those of no interest. The only exception to this rule is that some registers, such as floating point registers, may occupy multiple addresses; you are not required to enter each of these addresses, only the first one. This should be evident from the device’s register map, where the address will probably be listed as (for example), 1000-1003.
The idea of register blocks becomes important when you attempt to customize screens of data, because the
Modbus Monitor will look at the register fields for display on a screen and will only request up to 10 register blocks. If all the registers you are attempting to display can be retrieved by requesting 10 or fewer register blocks, the screen will be displayed correctly. If more than 10 register blocks must be requested to
43
POWER LEADER Modbus Monitor
Chapter 7 – Advanced Configuration display the screen, only the first 10 blocks will be used and the rest of the screen display will be discarded.
The creation of these register blocks is a logical exercise which must be performed by the user; the Configuration
Tool does not offer any special dialog boxes or lists of register blocks.
To ease the process of creating these blocks of registers, we suggest that you begin by making a list of the registers you wish to display, then divide them into a maximum of 10 groups per register type, with each group containing no more than 125 addresses, keeping the extraneous addresses between those you’re interested in to a minimum. Remember that the addresses should be sorted by type; all the registers in a single register block must be of the same type.
With this list of register blocks in hand, go ahead and enter your registers, including the extraneous ones, into the configuration.
Figure 49. Customize Display dialog box.
The Customize Display dialog box appears. From this dialog box, you’ll be able to add or delete screens and modify their contents.
Assigning Registers to Screens
There are two types of fields available: Label fields and
Data fields. Label fields allow you to enter text labels which will be displayed on the Monitor. Data fields allow you to assign a particular register to be displayed.
To assign a label to a field, click in the field and type in the desired label. To assign a register to a data field, double click in the field. The Assign/Unassign Registers dialog box appears, similar to Figure 50. Select the register for the current field, and click Assign.
Step 4. Customize the Display
The screens that will appear on the Monitor are predefined for the pre-supported devices. When you create a new device type, you have the opportunity to customize the way you’ll see that device type’s data on the
Monitor’s screen.
If you are creating a generic device type from scratch you’ll have to define each screen from the ground up. If you have created the device type by saving a tightly integrated device type as a hybrid or generic device type, you’ll have access to all the base device type’s screens to modify as you please.
To customize the display of a device type, select
MODIFY AN EXISTING DEVICE TYPE from the
Configuration Tool main menu.
The Modify Device Types dialog appears, prompting you to select the device you wish to modify. Choose the generic or hybrid device whose screens you need to create or modify, and click MODIFY.
The Register Map dialog box appears. Click the
Customize Display button.
Figure 50. Assign/Unassign Registers dialog.
For instance, in the top left field, you might enter the label Amps Phase A. Then you would double click in the field next to this label (a data field) and bring up the
Assign/Unassign Registers dialog box.
Select the register you want to assign to this field (in this case, the register for Amps Phase A), and click Assign.
(If you want to change the register associated with this
44
POWER LEADER Modbus Monitor
Chapter 7 – Advanced Configuration field later, you can use the Unassign button to clear the field, then Assign a different register to be displayed.)
NOTE: The two sorts of fields are mutually exclusive.
You cannot assign a register to a label field, nor can you enter a label into a data field. If you attempt any other action than what is allowed for a particular field, the program will display a warning box telling you what sort of field it is and what needs to be placed in the field.
Inserting Screens
To add additional screens, press the INSERT BEFORE or INSERT AFTER button. (Conversely, the current screen may be deleted by pressing the DELETE
SCREEN button.) A new screen will be created and placed before or after the current screen in the list of screens. The order of the screens set up here determines the order in which they will be displayed on the Monitor.
Pressing the Insert Before or Insert After button displays the Insert Screen dialog.
Notes on Hybrid/Generic Device Types
This section will provide some additional background information on the operation of the Modbus Monitor with regard to device types.
Special Handling Registers
The tightly integrated device types support special handling registers which are not available to generic devices. These special handling registers give the
Modbus Monitor additional information about the register. In particular, they allow the Modbus Monitor to associate a string with a register’s value or allow the displayed value of one register to be modified by the value of another register.
For example, many devices have a register that indicates the Last Trip Cause, where a register value of 10 indicates a Long Time Trip and the value of 11 indicates a Short Time Trip. The Modbus Monitor could easily display the actual register value, but this is not very descriptive to the user. By defining the register as a special handling register, the Modbus Monitor can display “Long Time Trip” or “Short Time Trip” as appropriate. The special handling registers are only available for set of registers defined by the default types, and cannot be modified by the user.
Figure 51. Insert Screen dialog.
Select the format of the screen you wish to insert by pressing the Format #1, Format #2, or Format #3 buttons, then press OK. A new screen is created with the selected format, and you are returned to the Customize
Display dialog with the new screen displayed for you to fill in with labels and associated registers.
Reset to Defaults
The Reset to Defaults button is available if the hybrid or generic device being customized is based on a tightly integrated device. Pressing the Reset to Defaults button restores the register map and displays to the original settings present when the TID device type was copied.
Hybrid Device Types
Hybrid devices are redefinitions of the tightly integrated device types specified by GE. When you Save As… to create a copy of a tightly integrated device type, you’re creating a copy of a TID which you may then modify.
(Tightly integrated device types may not be modified.)
The hybrid device types retain all the special handling registers and event logging features of the tightly integrated device upon which it was based. This is the function of the Link Events selection in the Save As… dialog box. Selecting YES in Link Events creates a hybrid device with all the special handling registers and event logging features of the base device; selecting NO in Link Events creates a generic device type, which do not support special handling registers or events handling.
When adding additional registers to the hybrid device, there is no guarantee of support for the data format and no way to define the register as a special handling
45
POWER LEADER Modbus Monitor
Chapter 7 – Advanced Configuration register. The user can only define a data format from the list of available formats for the device.
Generic Device Types
Generic device types do not support:
• event logging
• special handling registers
• register data formats other than those shown in
Appendix C
Registers can only be displayed by the Modbus Monitor if their data formats are recognized by the Monitor. If a register has any special processing or is an unsupported data format, the Monitor will not correctly interpret and display the information.
Generic device types must also be able to support system communications at 150 milliseconds or faster to be compatible with the Modbus Monitor. This ‘protocol timer tick’ is the rate at which the Monitor will query devices. Every ‘tick’ (150 ms) the Monitor will perform a network communications action (speaking on the network). If a generic device cannot keep up with the potential of one message every 150 milliseconds, the device will cause communications errors.
Defining Hybrid and Generic Device Types
The Modbus Monitor allows a maximum of 300 registers to be defined and displayed. The screen formats chosen for the pages of a device dictate the actual number of registers that can be displayed for a device. Screen
Format #1 allows 30 registers to be displayed, so having
10 Format #1 pages will allow 300 displayable registers.
Screen Format #3 allows 14 registers to be displayed, so having 10 of these pages will give 140 displayable registers. The actual number of registers displayable at the Modbus Monitor is dictated by the types of screens defined using Modbus Monitor Configuration Tool and ranges from a minimum of 140 registers to a maximum of 300 registers.
It is recommended that when you create a generic or hybrid device, you define all the device type’s registers first, then customize the display screens. This way you will have the full list of registers to select from when you create the display screens.
Defining the Register Set
The Modbus Monitor represents devices by defining a set of registers for that device. For each register, the
Modbus Monitor requires a register mnemonic, register type, register address (index), register format and scaling factor.
The register mnemonic is used by the Modbus Monitor
Configuration Tool to give the register a useful meaning.
The register address is the decimal address of the register. The register type specifies to the Modbus
Monitor whether the register is a Coil, Contact, Input, or
Holding register. The register format specifies how to display the register at the Modbus Monitor, and the scaling factor is a multiplier that specifies a value to multiply the register data by before displaying it on the screen.
The Modbus Monitor supports any register within the extended Modbus address range (0 - 65535), as does
PMCS 6.0. When a register is defined at the user interface, the Modbus Monitor will request that register from the device when needed. If the register is not valid the Modbus Monitor will still request the register.
As discussed earlier in the section titled Utilized
Register Block List (URBL), the Modbus Monitor allows the user to specify up to 10 blocks of registers for each type of register. A block of register is defined as a contiguous sub-set of registers within the current set of defined registers. If a gap occurs within the register set a new block is generated. This is to prevent the Modbus
Monitor from requesting an invalid register address range from a device (thus not updating any register within that request). Each block can contain a maximum of 125 registers as per the Modbus specification. The worst case would allow the user to define only 10 registers.
For example, if the user defines the following registers in the Modbus Monitor Configuration Tool R40000,
R40010, R40020, R40030, R40040, R40050, R40060,
R40070, R40080 and R40090. The configuration tool would generate 10 separate register blocks for the R4 type registers. The Configuration Tool has no way to be sure whether the registers between the defined registers are valid. If all the registers from R40000-R40090 are defined at the Configuration Tool, it would only generate one register block list consisting of a request for all the registers.
46
The Configuration Tool will take the length of the data format into account when deciding if a gap is present in the register set. For example, if R31000 is a 4-byte integer and R31002 is the next register in the register set, then the Configuration Tool would not consider this a gap in the register set since R31001 is part of R31000’s format.
POWER LEADER Modbus Monitor
Chapter 7 – Advanced Configuration
47
POWER LEADER Modbus Monitor
Chapter 7 – Advanced Configuration
(This page left blank intentionally.)
48
POWER LEADER Modbus Monitor
Appendix A – Modbus RTU Protocol
Appendix A:
Modbus Protocol
Implementation Basics
The Modbus Monitor implements a subset of the
Modicon Modbus RTU protocol standard. Modbus is a master-slave protocol, which means that a single host/master device initiates and controls all communication with the other devices on the network.
For the Modbus Monitor, this would be either a second
Modbus Monitor acting as master, or a computer running
PMCS.
NOTE: The POWER LEADER Modbus Monitor is compatible only with GE Power Management Control
System software, version 6.0 or greater. It is not certified to be compatible with any other host software.
The hardware interface is implemented as 2-wire RS-
485. In a 2-wire link, data is transmitted and received over the same lines. In such a half-duplex link, data is transmitted and received in separate time slices. Also, per the EIA-485 standard, the number of devices that can be connected on a single communication channel is limited to 32 (including the master). Please refer to
GEH-6502, PMCS Network Architecture Guide and the
EIA-485 standard for complete details of the physical interface including cabling, termination, and shielding.
Modbus RTU Message Format
The Modbus RTU protocol is strictly based upon a transaction scheme where a master device generates a query and a slave device replies with a response.
Each query and response message transaction consists of the following four parts:
SLAVE ADDRESS 1 byte
FUNCTION CODE
DATA
CRC
DEAD TIME
1 byte
N bytes
2 bytes
3.5 bytes transmission time
These parts are described in detail below:
1. Device Address – This is the first byte of each Modbus
RTU transmission. The device address is a number limited to the range of 0-247 and is associated with a single device configured with a matching address. This device receives and processes the transmission from the master. Only the addressed slave device responds to a transmission beginning with this address.
Note that a Device Address of 0 indicates a broadcast command. The broadcast command is not recognized or supported by the Modbus Monitor.
2. Function Code – This is the second byte of each transmission and represents the commanded action to the slave device (for queries from the master) or the action that was taken by the slave device (for responses from the slave).
Codes between 1 and 127 are defined as Modbus RTU functions.
If a slave device responds with a function code with the most significant bit (MSB) equal to 1 (or equivalently a function code greater than 127), then the slave device did not perform the commanded action and is signaling an error response.
3. Data – This field contains a variable number of bytes, depending on the function performed. Data may contain addresses, actual values, or setpoints.
4. CRC – This is a 2-byte error-checking code, known as a
Cyclic Redundancy Check. The Modbus RTU standard requires each message to have a two-byte CRC (commonly known as CRC-16 for 16 bits of error checking) to be appended to every transmission.
If the Modbus Monitor detects a CRC error in a received
Modbus message, the Monitor does not respond to the message. An error in the CRC calculation indicates that one or more bytes of the transmission were received incorrectly, so the entire transmission is ignored, preventing an unintended operation.
The CRC-16 calculation is an industry standard method used for error detection. An algorithm is included here to assist programmers in situations where no standard
CRC-16 calculation routines are available.
49
POWER LEADER Modbus Monitor
Appendix A – Modbus RTU Protocol
CRC-16 Algorithm
Once the following algorithm is complete, the working register “A” will contain the CRC value to be transmitted. Note that this algorithm requires the characteristic polynomial to be reverse bit ordered. The
MSBit of the characteristic polynomial is dropped since it does not affect the value of the remainder. The following symbols are used in the algorithm:
----->
A
AL
AH
CRC
I, j
(+)
Di
G shr(x) data transfer
16 bit working register low order byte of A high order byte of A
16 bit CRC-16 value loop counters logical exclusive or operator i-th data byte (I = 0 to N-1)
16 bit characteristic polynomial = 1010000000000001 with MSBit dropped and bit order reversed shift right (the LSBit of the low order byte of x shifts into a carry flag, a ‘0’ is shifted into the MSBit of the high order byte of x, all other bits shift right one location.
Algorithm:
1. FFFF hex -----> A
2. 0 -----> i
3. 0 -----> j
4. Di (+) AL -----> AL
5. j+1 -----> j
6. shr(A)
7. Is there a carry?
No: go to 8.
Yes: G (+) A -----> A
8. Is j = 8? No: go to 3.
Yes: go to 9.
9. i + 1 -----> I
10. Is i = N?
No: go to 3.
Yes: go to 11.
11. A -----> CRC
Message Framing and Timing
Each 8 bits of data in a Modbus RTU message are sent as part of a 11-bit byte, with the extra bits used for framing of each byte transmitted. The master device should have the port settings set to N-8-1 (no parity, 8 data bits, 1 stop bit).
Per the Modbus RTU standard, all messages must start with a silent interval of at least 3.5 character times (or equivalently 38.5 bit times), followed by the device address. For example, at 19200 baud the minimum delay between messages is:
(
3 5
)(
11 bits / character
)
1 s
19200 bits
=
2.01
ms
Modbus RTU messages must be transmitted as a continuous stream. If a silent interval of more than 3.5
character times occurs before the message is complete, the receiving device resets the link and assumes that the next byte received is the start of a new message.
Similarly, if fewer than 3.5 character times elapse between messages, the receiving device considers the second message a continuation of the previous one, resulting in an error.
The Modbus Monitor, upon detecting an appropriate silent time, readies itself to recognize the next received byte as the device address. If the device address is the same as the Monitor address or the equivalent Modbus address of an attached POWER LEADER device, the
Monitor receives the rest of the query from the master and responds appropriately.
A typical Modbus RTU message appears as follows (the
3.5 character time silent interval is explicitly shown below but often implied in other diagrams):
Silent
Interval
Device
Address
(1 byte)
Function
Code
(1 byte)
Data
(n bytes)
CRC-16
(2 bytes)
50
POWER LEADER Modbus Monitor
Appendix A – Modbus RTU Protocol
Register Groupings
Device registers are divided into the following categories. All registers are defined as read only except for coils.
Fixed-Value registers: These contain information that is very unlikely to change, such as rating plug value, serial number, and factory configuration options. These registers have addresses starting at 0000. Use the Read Holding
Registers (Function Code 03) command to read this data.
Actual value registers: These hold dynamic information such as metering values and have addresses starting at
1000. Use the Read Input Registers (Function Code 04) command to read this data.
Event registers: These store event-specific data for abnormal behavior such as a circuit breaker trip and have addresses starting at 2000. Use the Read Input Registers
(Function Code 04) command to read this data.
Setpoint registers: These store configuration information or programmed parameters that are user programmable and have addresses starting at 3000. Use the Read Holding
Registers (Function Code 03) command to read this data.
Coils: These read/write registers are used to implement supervisory control through remote commands and are addressed sequentially. Use the Read Coil Status (Function
Code 01) and Force Single Coil (Function Code 05) commands to read this data and perform remote control respectively.
Format for Floating Point and Long Integer
Data Types
Registers in the Modbus Protocol are 16-bit quantities.
Since long integers and floating point data formats are
32-bit quantities, it is necessary to store these quantities in 2 registers. The following information describes the register, byte and bit ordering of floating point and long integer formats transmitted by the GE Modbus Monitor.
Floating Point Number Format
Floating point values, in the GE Modbus Monitor, follow the IEEE Single Precision Floating Point Standard. This standard is readily available in computer communication text books. The following summarizes the IEEE format.
bit
31
Sign
IEEE Floating Point Number - Single Precision (32 bits) bits
30...................23
Exponent bits
22....................................0
Fraction
The order of the bytes of floating point numbers transmitted by the Monitor via Modbus protocol is rearranged (register x is transmitted before register x +
1). Floating point values will be transmitted as 1st byte,
0th byte, 3rd byte and 2nd byte from the Modbus
Monitor. This format is compatible with standard DDE servers.
Data Conventions
All registers are composed of 16 bits (2 bytes) per the
Modbus RTU protocol standard. All integer values less than 256 are stored in the lower byte of the register.
All data is transmitted with the high byte first except for the CRC-16 which is transmitted low byte first.
Modbus Monitor Transmission of Floating Point Value in Modbus Protocol bits
15...............8
bits
7..............0
bits
31..............24
bits
23..............16
1st byte
Register x
0th byte 3rd byte 2nd byte
Register x + 1
Long Integers
Long Integers are transmitted in MSB/LSB format, as shown below.
Modbus Monitor Transmission of Floating Point Value in Modbus Protocol bits
31..............24
bits
23..............16
bits
15...............8
bits
7..............0
3rd byte
Register x
2nd byte 1st byte 0th byte
Register x + 1
51
POWER LEADER Modbus Monitor
Appendix A – Modbus RTU Protocol
NOTE: Data values in the Monitor are constantly being updated. Therefore, both registers of a floating point or long integer value must be read together. If the Monitor receives a read request for one but not both of the two registers which represent a floating point or a long integer value, the Monitor will return Exception Code 84
- Partial Register Access Error.
52
POWER LEADER Modbus Monitor
Appendix B – Modbus Monitor Register Map
Appendix B:
Modbus Monitor Register Map
This Appendix provides the Register Map of the Modbus
Monitor.
Only two sorts of Input Registers are supported:
Dynamic Value Registers and Event Registers.
Other registers such as R0, R1, R2, R3 are not being supported.
Note the final column (Number of Registers) indicates how many registers will be received when the indicated register is requested. For example, when register R40340 is requested, two registers are returned.
Address
R40340
R40342
R41000
R41001
R41004-R41005
R41012
R41013
Contents
IEM Time Register
IEM Date Register
Product ID
Modbus Address
R41002-R41003 Serial Number
Firmware Revision
Proxy Status
Indicator
Event Logger
Indicator
Units/Value/Range
XX SS MM HH
XX DD MM YY
30
0h - if PMCS Modbus Monitor
Proxy software is not present
1h - if PMCS Modbus Monitor
Proxy software is present
0h - if PMCS Event Logger client software is not present
1h - if PMCS Event Logger client software is present
Type
(R = Read only
RW = Read/Write)
RW
RW
R
R
R
R
RW
Format
Long (BCD)
Long (BCD) unsigned integer unsigned integer unsigned long integer
(First Register contains Low
Word, Second contains High
Word) unsigned long integer
(First Register contains the integer part, Second Register contains the decimal part:
High Byte = 0.1*N
Low Byte = 0.01*M) unsigned integer
RW unsigned integer
R41014-R41023 Reserved
R41100-R41150 Reserved
Number of
Registers
1
1
2
2
2
2
1
1
1
1
53
POWER LEADER Modbus Monitor
Appendix B –Register Map
(This page left blank intentionally.)
54
POWER LEADER Modbus Monitor
Appendix C – Register Data Formats
Format
BYTE
UINT
INT
ULONG
LONG
FLOAT
Appendix C:
Register Data Formats supported by the Modbus Monitor
The following table describes the supported format codes of the Modbus Monitor. These are the only formats available when either adding registers to a hybrid device or defining registers in a generic device. These data formats appear in the Register Format pulldown list in the Configuration Tool’s Add Device Type Register dialog box.
A scaling factor will be applied to most register formats just before display. The user should use caution when applying a scaling factor to a register since the results can be unexpected.
All register formats (except the floating point formats) will expect the data to be returned in the MSB-LSB order. For example, a register with a ULONG format has a register value of 0x01020304. The data returned in the Modbus packet is expected in the following bytes: 0x01 0x02 0x03 0x04. If the bytes are in any other order the Modbus
Monitor will not display the value correctly. The Modbus Monitor expects the two floating point formats to be in the
LSW-MSW order, where the LSW is the least significant word and MSW is the most significant word. For example, a register with a FLOAT format has a register value of 1.000000 (0x3F800000). The data returned in the Modbus packet is expected in the following byte order: 0x00 0x00 0x3F 0x80.
It should also be noted that the maximum number of characters which can be displayed in a data field on the Modbus
Monitor is 10. In the rare instances when a value exceeds 10 characters in length, the Monitor will truncate the least significant digit(s) necessary to make the value 10 characters in length. For example, a value of -1000000000 would be displayed as -100000000.
UHEX
MOD10000
BCD
UINT0FF
INTOFF
FLOAT0FF
Description
The monitor will request one 16 bit register. The LS byte of the data received will be displayed as an unsigned integer. The displayed values will range from 0 to 255. The selected scaling factor will be applied to the byte value.
The monitor will request one 16 bit register. The data received will be displayed as an unsigned integer ranging from
0-65535.
The monitor will request one 16 bit register. The data received will be displayed as a signed integer ranging from
-32768 to 32767.
The monitor will request two 16-bit registers starting from the register address. The data received will be displayed as an unsigned integer ranging from 0 to 4,294,967,295.
The monitor will request two 16-bit registers starting from the register address. The data received will be displayed as a signed integer ranging from -2,147,483,648 to 2,147,483,647.
The monitor will request two 16-bit registers starting at the register address. The data is in a single precision IEEE floating point format. The data received will be displayed to two decimal places of accuracy. Any value over 8 digits will be displayed in scientific notation with a two decimal place accuracy.
The monitor will request one 16-bit register. The data received will be displayed as 4 hexadecimal digits.
The monitor will request one 32-bit register from the device. The data will be displayed as an integer. This format supports the EPM 3710 and EPM 3720 modulus 10,000 format (please refer to the EPM documentation for the exact data representation).
The monitor will request one 16-bit register from the device. The data received will be displayed as an integer ranging from 0000 to 9999. If any hex digit is out of the decimal range “Undefined” will be displayed.
The monitor will request one 16 bit register. The data received will be displayed as an unsigned integer ranging from
0-65535. A value of 0 in the register will be displayed as “OFF”.
The monitor will request one 16 bit register. The data received will be displayed as a signed integer ranging from
-32768 to 32767. A value of 32767 in the register will be displayed as “OFF”.
The monitor will request two 16-bit registers starting at the register address. The data is in a single precision IEEE floating point format. The data received will be displayed to two decimal places of accuracy. Any value over 8 digits will be displayed in scientific notation with a two decimal place accuracy.
55
POWER LEADER Modbus Monitor
Appendix C – Register Data Formats
Format
BYTEBINARY
HIGHBYTE
LOWBYTEBINARY
HIGHBYTEBINARY
UINTMOD256
UNIXDATETIME
UNIXDATE
UNIXTIME
PML3710DATE
PML3710TIME
M469DATE
M469TIME
M565DATE
M565TIME
PQMM750DATE
PQMM750TIME
Bit x (0-OPEN; 1-CLOSED)
Bit x (0-DISABLED; 1-ENABLED)
Bit x (0-OFF; 1-ON)
Bit x (0-NORMAL; 1-ACTIVE)
Description
The monitor will request one 16-bit register. The LS byte of received data will be displayed as an 8-bit binary number.
This format is the same as LOWBYTEBINARY. The only difference is in the storage of the date. This register format will only store the lower byte in memory.
The monitor will request one 16-bit register. The MS byte of the received data will be displayed as an integer. The value displayed will range from 0-255.
The monitor will request one 16-bit register. The LS byte of received data will be displayed as an 8-bit binary number.
This format is the same as BYTEBINARY. The only difference is in the storage of the date. This register format will only store the entire 16-bit register in memory and ignore the high byte.
The monitor will request one 16-bit register. The MS byte of received data will be displayed as an 8-bit binary number.
The monitor will request one 16-bit register. The received data will be MODed with 256 and the remainder is displayed at the monitor.
The monitor will request two 16-bit registers. The received data is expected to be in the Unix Date/Time format. The
Unix Date/Time format is the number of seconds that have elapsed since January 1, 1970. NOTE: With the current font size the date and time cannot be displayed properly in a cell. Only the date will be visible if this format is selected. The user should use two separate cells with the UNIXDATE format in one cell and the UNIXTIME format in the other cell.
The monitor will request two 16-bit registers. The received data is expected to be in the Unix Date/Time format. The
Unix Date/Time format is the number of seconds that have elapsed since January 1, 1970. Only the date (mm/dd/yy) will be displayed with this format.
The monitor will request two 16-bit registers. The received data is expected to be in the Unix Date/Time format. The
Unix Date/Time format is the number of seconds that have elapsed since January 1, 1970. Only the time (hh:mm:ss) will be displayed with this format.
The monitor will request one 32-bit register. The received data will be in the EPM 3710 date/time format (refer to the
EPM manual for the data representation). The date will be displayed at the monitor
The monitor will request one 32-bit register. The received data will be in the EPM 3710 date/time format (refer to the
EPM manual for the data representation). The time will be displayed at the monitor
The monitor will request one 16-bit register. The received data is expected to be in the Multilin 469 date format (refer to the Multilin 469 manual for the data representation). The date will be displayed at the monitor
The monitor will request one 16-bit register. The received data is expected to be in the Multilin 469 time format (refer to the Multilin 469 manual for the data representation). The time will be displayed at the monitor
The monitor will request one 16-bit register. The received data is expected to be in the Multilin 565 date format (refer to the Multilin 565 manual for the data representation). The date will be displayed at the monitor
The monitor will request one 16-bit register. The received data is expected to be in the Multilin 565 time format (refer to the Multilin 565 manual for the data representation). The time will be displayed at the monitor
The monitor will request one 16-bit register. The received data is expected to be in the Multilin PQM/Multilin 750 date format (refer to the Multilin PQM/Multilin 750 manual(s) for the data representation). The date will be displayed at the monitor
The monitor will request one 16-bit register. The received data is expected to be in the Multilin PQM/Multilin 750 time format (refer to the Multilin PQM/Multilin 750 manual(s) for the data representation). The time will be displayed at the monitor
The monitor will request one 16-bit register. The selected bit x will be tested for a 0 value or a 1 value. A bit value of
0 will display “Open”. A bit value of 1 will display “Closed”. Bit x can range from 0-15, where Bit 0 is the LSB and Bit
15 is the MSB.
The monitor will request one 16-bit register. The selected bit x will be tested for a 0 value or a 1 value. A bit value of
0 will display “Disabled”. A bit value of 1 will display “Enabled”. Bit x can range from 0-15, where Bit 0 is the LSB and
Bit 15 is the MSB.
The monitor will request one 16-bit register. The selected bit x will be tested for a 0 value or a 1 value. A bit value of
0 will display “Off”. A bit value of 1 will display “On”. Bit x can range from 0-15, where Bit 0 is the LSB and Bit 15 is the MSB.
The monitor will request one 16-bit register. The selected bit x will be tested for a 0 value or a 1 value. A bit value of
0 will display “Normal”. A bit value of 1 will display “Active”. Bit x can range from 0-15, where Bit 0 is the LSB and Bit
15 is the MSB.
56
POWER LEADER Modbus Monitor
Appendix C – Register Data Formats
Format
Bit x (0-NO; 1-YES)
Bit x (0-INACTIVE; 1-ACTIVE)
Bit x (0- 3-WIRE; 1- 4-WIRE)
Bit x (0- NOTRIP; 1- TRIP)
Bit x (0- NO; 1- INPICKUP)
Bit x (0- LATCHED; 1- PULSED)
Description
The monitor will request one 16-bit register. The selected bit x will be tested for a 0 value or a 1 value. A bit value of
0 will display “No”. A bit value of 1 will display “Yes”. Bit x can range from 0-15, where Bit 0 is the LSB and Bit 15 is the MSB.
The monitor will request one 16-bit register. The selected bit x will be tested for a 0 value or a 1 value. A bit value of
0 will display “Inactive”. A bit value of 1 will display “Active”. Bit x can range from 0-15, where Bit 0 is the LSB and Bit
15 is the MSB.
The monitor will request one 16-bit register. The selected bit x will be tested for a 0 value or a 1 value. A bit value of
0 will display “3-Wire”. A bit value of 1 will display “4-Wire”. Bit x can range from 0-15, where Bit 0 is the LSB and Bit
15 is the MSB.
The monitor will request one 16-bit register. The selected bit x will be tested for a 0 value or a 1 value. A bit value of
0 will display “No Trip”. A bit value of 1 will display “Trip”. Bit x can range from 0-15, where Bit 0 is the LSB and Bit 15 is the MSB.
The monitor will request one 16-bit register. The selected bit x will be tested for a 0 value or a 1 value. A bit value of
0 will display “No”. A bit value of 1 will display “Pickup”. Bit x can range from 0-15, where Bit 0 is the LSB and Bit 15 is the MSB.
The monitor will request one 16-bit register. The selected bit x will be tested for a 0 value or a 1 value. A bit value of
0 will display “Latched”. A bit value of 1 will display “Pulsed”. Bit x can range from 0-15, where Bit 0 is the LSB and
Bit 15 is the MSB.
Bit x (0- PHASEOK; 1- PHASELOST) The monitor will request one 16-bit register. The selected bit x will be tested for a 0 value or a 1 value. A bit value of
0 will display “Phase OK”. A bit value of 1 will display “Phase Lost”. Bit x can range from 0-15, where Bit 0 is the LSB and Bit 15 is the MSB.
Bit x (0- DEENERGIZE; 1-
ENERGIZED)
The monitor will request one 16-bit register. The selected bit x will be tested for a 0 value or a 1 value. A bit value of
0 will display “Deenergize”. A bit value of 1 will display “Energized”. Bit x can range from 0-15, where Bit 0 is the LSB and Bit 15 is the MSB.
Bit x (0- CHANGED; 1- NORMAL) The monitor will request one 16-bit register. The selected bit x will be tested for a 0 value or a 1 value. A bit value of
0 will display “Changed”. A bit value of 1 will display “Normal”. Bit x can range from 0-15, where Bit 0 is the LSB and
Bit 15 is the MSB.
57
POWER LEADER Modbus Monitor
Appendix C – Register Data Formats
(This page left blank intentionally.)
58
POWER LEADER Modbus Monitor
Appendix D – Supported Firmware Revisions for TID’s
The Modbus Monitor supports a variety of devices; however, each of these devices has had its own product development cycle and undergone various revisions. Therefore, this appendix provides the firmware revision of each device which has been tested with the Modbus Monitor and found to be compatible. Other firmware revisions may or may not function with the Modbus Monitor. If you are concerned about compatibility of a device firmware revision, contact the GE Resolution Center at 1-888-GE-RESOLV.
Device
POWER LEADER EPM (commnet communications option)
POWER LEADER EPM (Modbus communications option)
POWER LEADER Meter
EPM 3710
EPM 3720
MULTILIN Power Quality Meter (PQM)
POWER LEADER MDP Overcurrent Relay (commnet communications option)
POWER LEADER MDP Overcurrent Relay (Modbus communications option)
Spectra MicroVersaTrip™
Enhanced MicroVersaTrip™ C
Enhanced MicroVersaTrip™ D
Spectra ECM™
MULTILIN 239 Motor Protection Relay
MULTILIN 269 Plus Motor Management Relay
MULTILIN SR469 Motor Management Relay
MULTILIN SR489 Generator Management Relay
MULTILIN 565 Feeder Management Relay
MULTILIN 735 Feeder Relay
MULTILIN SR745 Transformer Management Relay
MULTILIN SR750 Feeder Management Relay
MULTILIN SR760 Feeder Management Relay
System Monitor SM-3 Voltage Regulator
EPM 7300
Table 5. Device firmware revisions supported by the Modbus Monitor.
Device Firmware
Revision
Supported
1.06
2.0/3.3
2.0
MOD3.0.1.0-B
V05B1502
2.02
1.0
2.0/3.3
5.12
4.13
4.13
7.2
2.11
5.2.1
2.4.2
32D120A8.000
2.4
1.0
2.10
3.30
3.30
2.01
1.33
POWER LEADER Modbus Concentrator
The Modbus Monitor offers compatibility with commnet communications devices through the POWER LEADER
Modbus Concentrator (see GEH-6491 for details), which maps devices’ commnet addresses to an equivalent Modbus address and routes Modbus network communications to and from the commnet devices attached to it. The Modbus
Concentrator firmware revision supported by the Modbus Monitor is 2.1.
Power Management Control System (PMCS)
The Modbus Monitor is compatible with GE Power Management and Control System version 5.1 or greater. Earlier versions of PMCS are not compatible with the Modbus Monitor. It is also important to remember that not all devices supported by the Monitor are supported by the PMCS 5.1 Server (although all devices supported by the Monitor are supported by the PMCS 6.0 Server).
59
POWER LEADER Modbus Monitor
Glossary
Glossary
The following are definitions of some of the terms used in this document.
commnet – A GE proprietary network communications standard.
DCS (Distributed Control System) – A group of systems including building automation and status monitoring systems.
Generic device – A user-defined device type whose register map is entered from scratch or copied from that of an existing tightly integrated device (TID). Generic device types do not support events or special handling registers.
Hybrid device – A user-defined device type whose register map is copied from that of an existing tightly integrated device (TID), including event handling and any special handling registers, then customized like a generic device.
Modbus master – The device acting as master to the other devices (slaves) on the RS-485 network. Only the master may initiate communications; all other devices may communicate only in response to a query from the master.
With regard to the POWER LEADER Modbus Monitor, the master is either a host computer running PMCS software or a second Modbus Monitor.
Modbus RTU (Remote Terminal Unit) – An open, industry-standard, high-performance network communications protocol developed by Modicon/AEG Schneider Automation.
Modbus segment – A single RS-485 network connected to one of the Monitor’s two RS-485 ports, labeled Segment
A and Segment B, respectively. No more than two Modbus Monitors are permitted on a single Modbus segment.
A Modbus segment must be properly terminated at each end with a 1/2 watt, 120 ohm resistor.
Modbus-compatible device – Any device equipped with a Modbus RTU communications port.
Monitor – GE POWER LEADER Modbus Monitor.
PMCS – GE’s Power Management Control System software. The Modbus Monitor is compatible with PMCS version 5.1 or greater.
POWER LEADER – The GE family of comprehensive power management devices and system software used to minimize downtime and overall power cost.
RS-485/EIA485 – A physical standard for multi-drop, high-speed, noise-tolerant communications over a twisted pair network; often used with the Modbus RTU protocol.
SCADA (Supervisory Control And Data Acquisition) – A group of systems including power management control systems.
Segment – see Modbus Segment.
Tightly integrated device – Any of the device types whose register map has been pre-configured in the Monitor.
These devices are listed in Table 1.
60
POWER LEADER Modbus Monitor
Glossary
(This page left blank intentionally.)
61
GE Industrial Systems
General Electric Company
41 Woodford Ave., Plainville, CT 06062
DEH-027 R05 0499 © 1999 General Electric Company
advertisement
* Your assessment is very important for improving the workof artificial intelligence, which forms the content of this project
Related manuals
advertisement
Table of contents
- 7 Overview
- 8 Theory of Operation
- 10 Supported Devices
- 12 Typical Network Configurations
- 13 Physical Description
- 14 Specifications Environmental
- 14 Catalog Numbers
- 15 Valid Network Architectures
- 15 Mounting
- 16 Control Power Connections
- 16 RS-485 Connection(s)
- 18 Software Installation
- 19 Maintenance
- 21 Modbus Monitor Configuration Tool
- 28 Advanced Configuration
- 31 PC to Monitor Connection
- 31 PC-Monitor Communications
- 32 Monitor Setup Menu
- 35 Introduction
- 35 Keypad/Menu Navigation
- 35 Main Menu
- 36 Notes on Password Protection
- 39 Using the Modbus Monitor with PMCS
- 47 Step 1: Define a New Device Type
- 48 Step 2: Definethe Device Type as Hybrid or Generic
- 48 Step 3: Create the Device Type’s Register Map
- 49 Utilized Register Block List (URBL)
- 50 Step 4. Customize the Display
- 51 Notes on Hybrid/Generic Device Types
- 55 Implementation Basics
- 55 Modbus RTU Message Format
- 56 Message Framing and Timing
- 57 Register Groupings
- 57 Data Conventions
- 57 Format for Floating Point and Long Integer Data Types